
Edgeで新しいタブをクリックしたときにGoogleを開く
Edge で 新しいタブ を Googleにしたい ときは、拡張機能をインストールする必要があります。
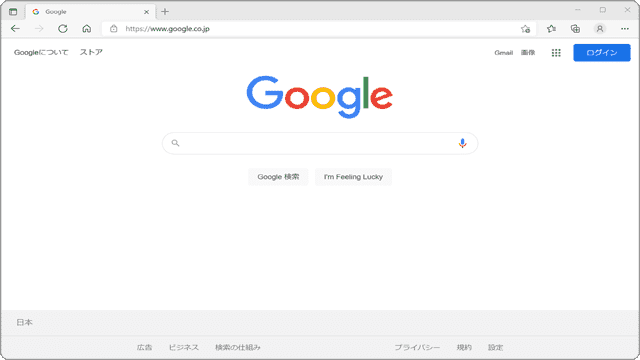
対象OS Windows 10、Windows 11
「New Google Tab」で新しいタブの動作を設定する
IEでは、新しいタブを開いた時の動作を、ホームページに設定したページ または 空白のページ で開くことができましたが、Edgeでは 新しいタブページに固定されており、変更することができません。「New Google Tab」は、新しいタプ の動作を拡張するもので、インストールすると、新しいタブをGoogleで開くことができます。
![]() ヒント:
拡張機能とは、Edgeの機能を拡張 または 追加するソフトウェアのことを言います。拡張機能には、Webブラウズをより便利にするものから、セキュリティを向上させるものまで、様々なものが用意されています。それらは、Edge
アドオンで公開されており、無料で利用できるものも多くあります。また、Google Chrome用の拡張機能を利用することもできます。
ヒント:
拡張機能とは、Edgeの機能を拡張 または 追加するソフトウェアのことを言います。拡張機能には、Webブラウズをより便利にするものから、セキュリティを向上させるものまで、様々なものが用意されています。それらは、Edge
アドオンで公開されており、無料で利用できるものも多くあります。また、Google Chrome用の拡張機能を利用することもできます。
新しいタブページをGoogleに割り当てる拡張機能
New Google Tab
- 【アプリ概要】
- インストールすると、Edgeで新しいタブを開いたときに、Google が開くようになります。
- 開発元:fridlev
- 価格:無料
1.New Google Tabをインストールする
New Google Tabは、新しいタブをGoogleで開くだけのシンプルな拡張機能です。動作も軽量なので、Googleを利用するユーザーに最適です。
-
Microsoft Edgeを起動し、New Google Tab のページを開きます。
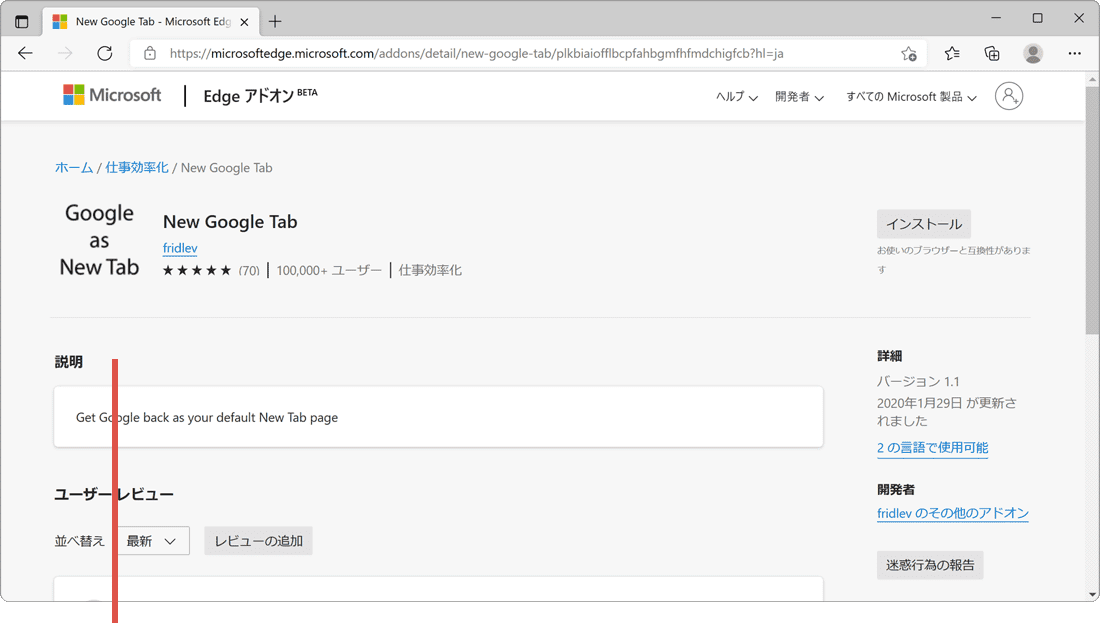
New Google Tabのページを開きます。 -
ページが開いたら、ページ右上にある[インストール]ボタンをクリックします。
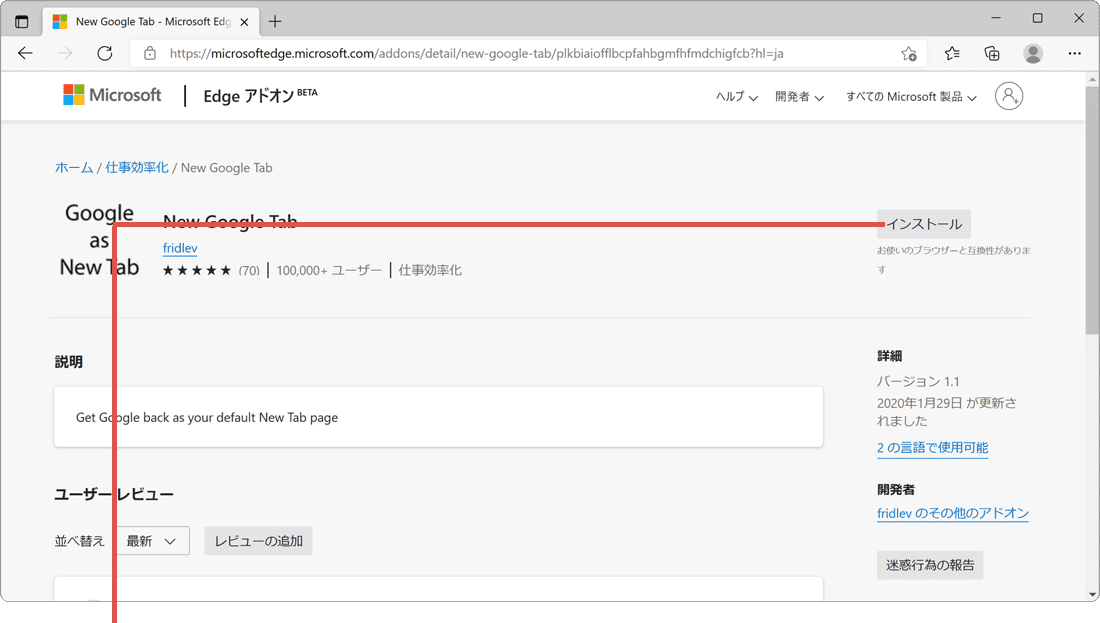
[インストール]ボタンをクリックします。 -
[拡張機能の追加]ボタンをクリックして、New Google Tab をインストールします。
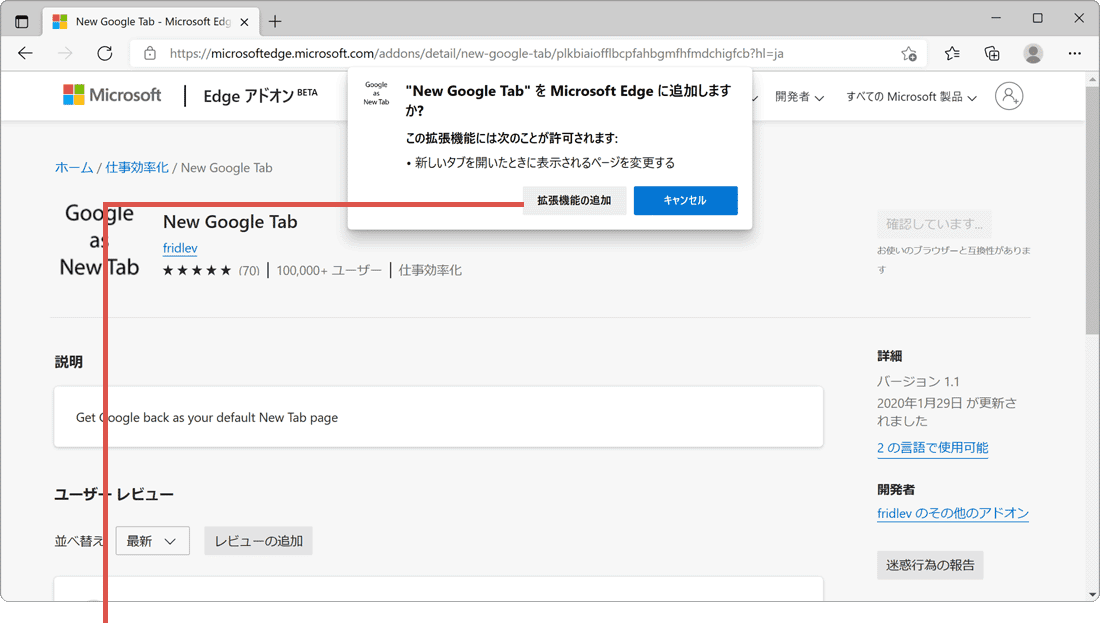
[拡張機能の追加]ボタンをクリックします。
![]() ヒント:
標準設定を無効にするような拡張機能は、Edgeにより無効化されることがあります。「ブラウザの設定を保護するために、Microsoft Edgeでは"New Google
Tab"拡張機能が無効になりました」と表示された場合は、【STEP2】新しいタブをGoogleに設定する の手順で有効にしてください。
ヒント:
標準設定を無効にするような拡張機能は、Edgeにより無効化されることがあります。「ブラウザの設定を保護するために、Microsoft Edgeでは"New Google
Tab"拡張機能が無効になりました」と表示された場合は、【STEP2】新しいタブをGoogleに設定する の手順で有効にしてください。
2.新しいタブをGoogleに設定する
New Google Tabのインストールが完了したら、次の手順で機能を有効にしてください。
-
Edgeの画面右上にある
 (設定など)アイコンをクリックします。
(設定など)アイコンをクリックします。
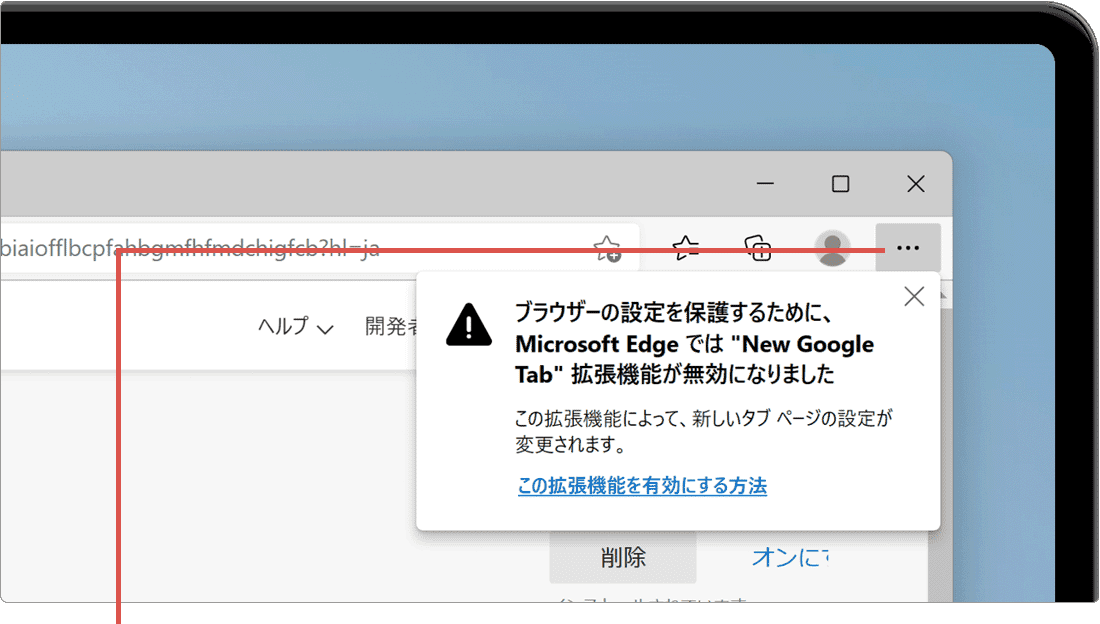
(設定など)アイコンをクリックします。 -
Edgeの設定メニューが開いたら、表示された項目の中から、[拡張機能]を選択します。
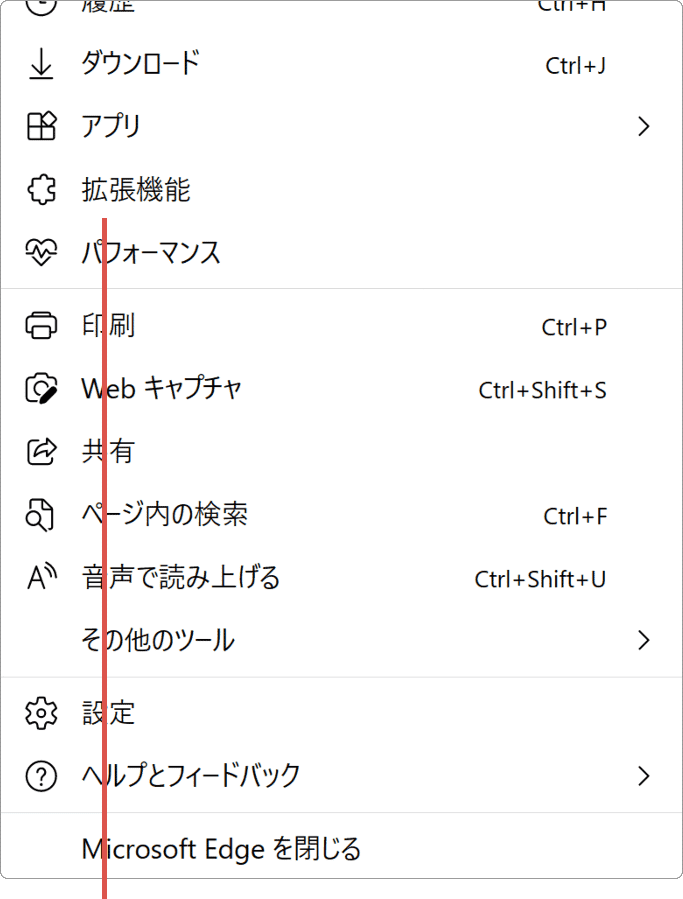
[拡張機能]を選択します。 -
拡張機能のウインドウが表示されたら、[拡張機能の管理]をクリックします。
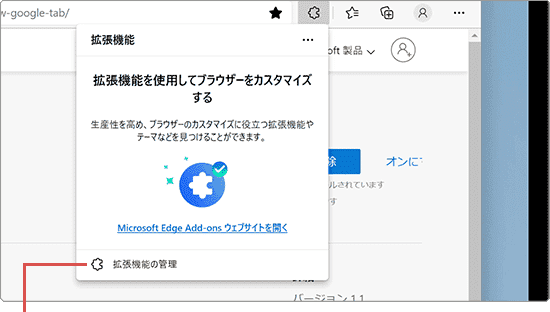
[拡張機能の管理]をクリックします。 -
インストール済み拡張機能の一覧の中から、New Google Tab のスイッチをオンにします。
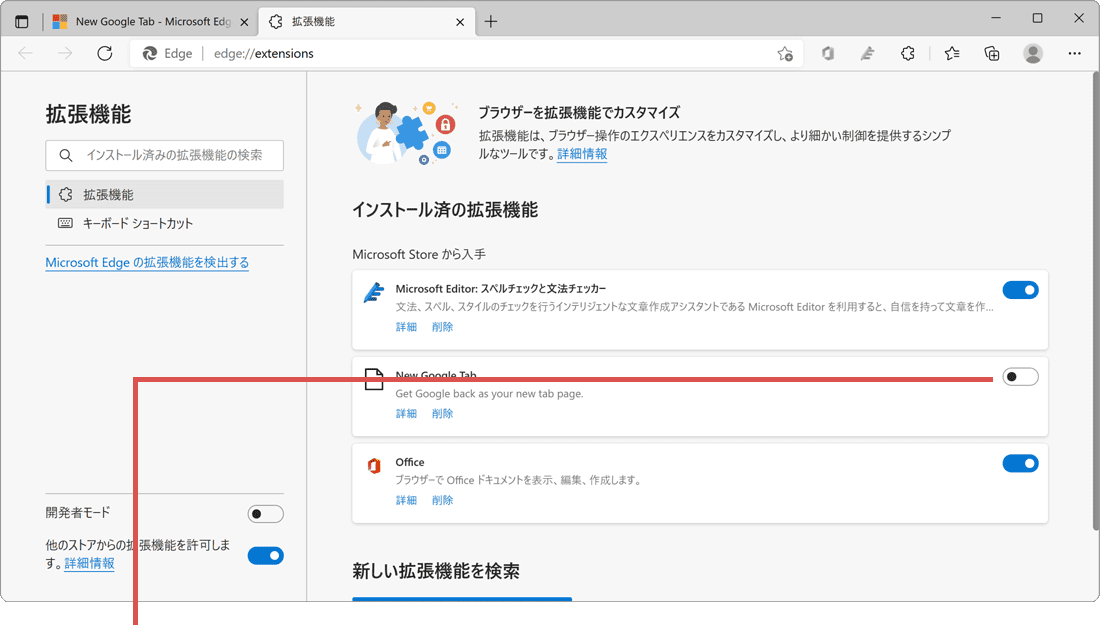
[New Google Tab]をオンにします。 -
スイッチをオンにしたら、タブ をクリックして新しいタブページを開きます。
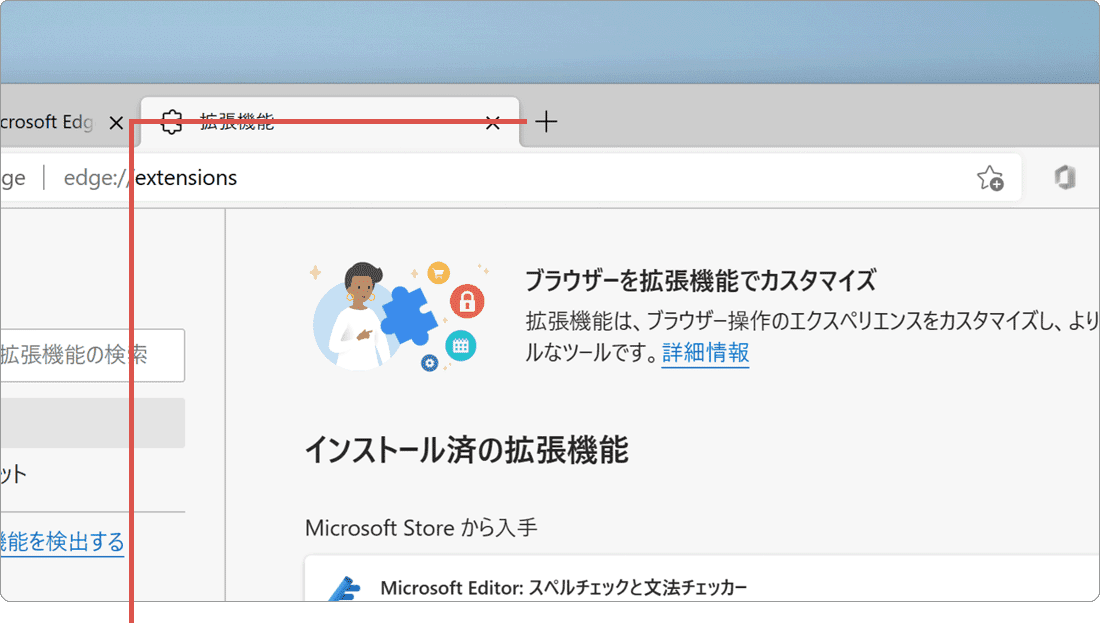
新しいタブを開きます。 -
メッセージが表示されたら、[変更の維持]ボタンをクリックします。
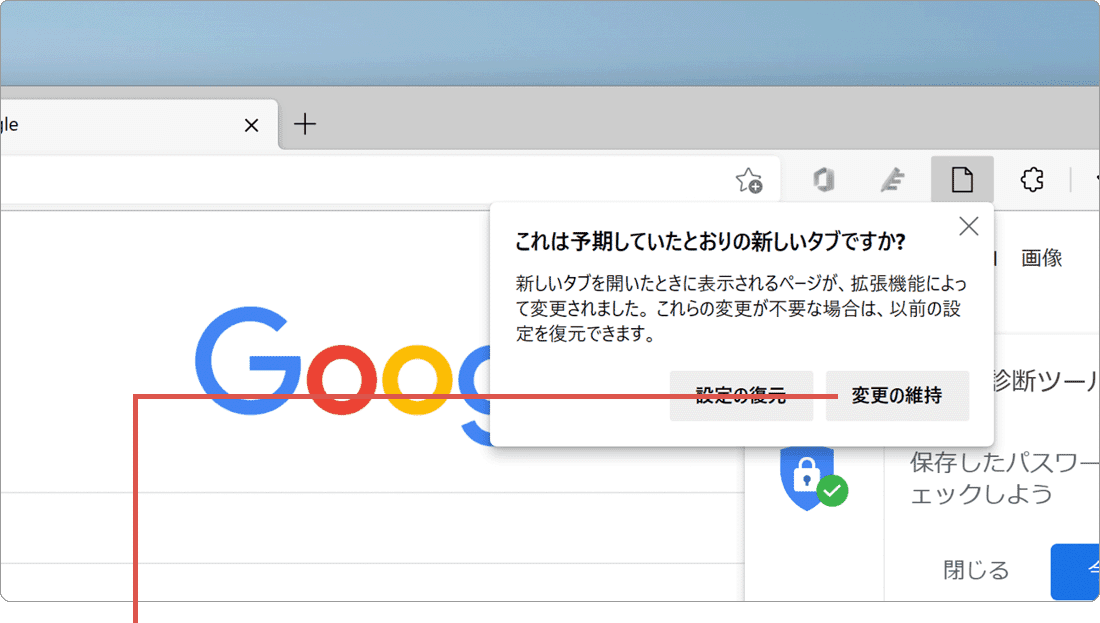
[変更の維持]ボタンをクリックします。
![]() ヒント:
New Google Tabの利用を停止したいときは、いつでも削除することができます。削除したいときは、Edgeの設定メニューを開き、[拡張機能]>[拡張機能の管理]と順に選択し、New
Google Tabの項目にある[削除]をクリックしてください。
ヒント:
New Google Tabの利用を停止したいときは、いつでも削除することができます。削除したいときは、Edgeの設定メニューを開き、[拡張機能]>[拡張機能の管理]と順に選択し、New
Google Tabの項目にある[削除]をクリックしてください。
参考:Microsoft Edge
の拡張機能を追加したり、オフにしたり、削除したりする(マイクロソフト)![]()
この記事を書いた人
まきばひつじ PCトラブル解決アドバイザー
執筆歴10年以上。WindowsPCやiPhoneの「困った!」を解決するお手伝いをしています。15年以上にわたり、PCサポートの現場で10,000件以上のトラブルを対応。 国内大手PCメーカーのサポートセンターでスーパーバイザーとしての経験のほか、企業や自治体のヘルプデスク立ち上げを経て、現在は独立系PCアドバイザー/テクニカルライターとして活動。
検証環境:Windows 11 Home/Pro、Windows 10、iPhone(最新iOS)
信頼性:すべての手順を実機で確認し、スクリーンショット付きでわかりやすく解説します。
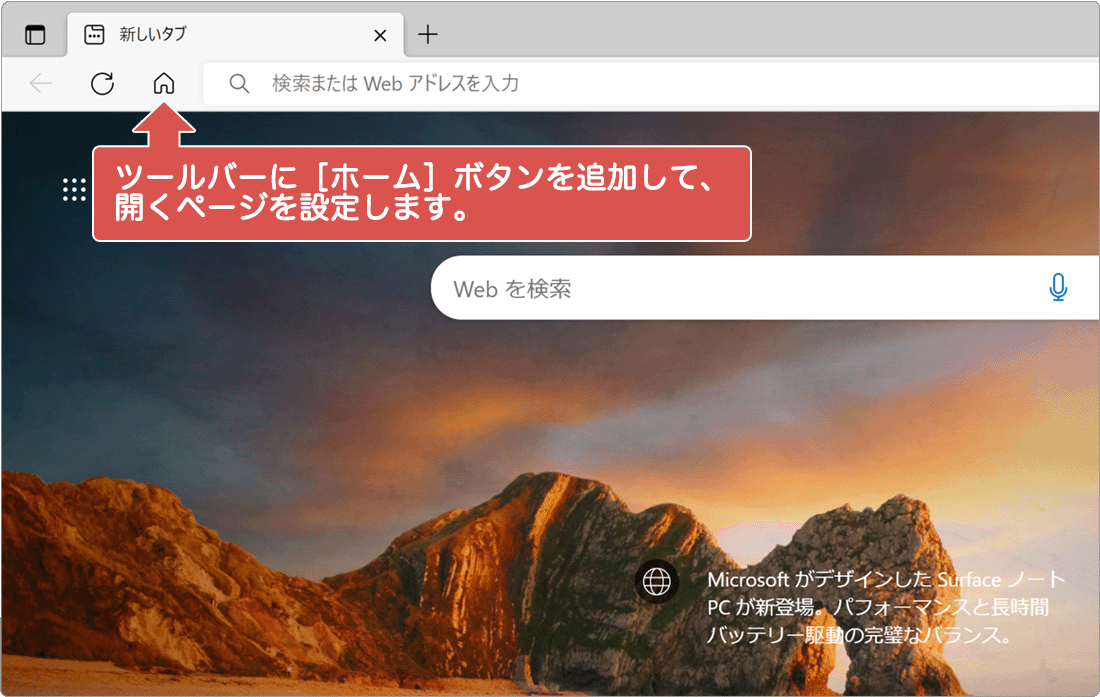
 Copyright e-support. All Rights Reserved.
Copyright e-support. All Rights Reserved.