
画面サイズを変更する
パソコンの画面サイズを変更する方法の紹介です。Windowsでは、表示スケールを変更することで、画面全体の表示サイズ(文字の大きさやボタン、画像、アプリのウインドウなどすべて)を変更することができます。

対象OS Windows 10、Windows 11
1.パソコンの画面サイズと解像度を調整して作業効率をアップ
パソコンで作業するときに、ディスプレイに表示される文字が小さくて読みづらいことや、画像やボタンのサイズが大きすぎるようなことはありませんか。効率的な作業環境を作るには、適切な画面サイズと解像度の設定が不可欠です。
最適なディスプレイ表示のため、画面サイズを変更するには2つの方法あります。
まず1つ目の方法は、表示スケールを調整して、画面の表示サイズを変更する方法です。これにより、視認性を高め、作業の効率を向上させることができます。もう一つは、ディスプレイの画面解像度を変更する方法です。最適な解像度、特にネイティブ解像度を選択することで、ディスプレイが持つ最大の画像品質と表示領域を実現します。
解像度は最大で固定。表示スケールの設定で見やすい大きさに調整
通常、ディスプレイの解像度はネイティブ解像度(ディスプレイの最大解像度)が設定されています。そのため、画面サイズが小さい(または大きい)場合でも、解像度を変更する必要はありません。
ネイティブ解像度(最大解像度)以外に設定すると、テキストや画像がぼやけて表示されたり、画質が荒くなることがあります。画面サイズを変更したいときは、表示スケールを調整することで、表示は鮮明なまま画面サイズを変更することができます。
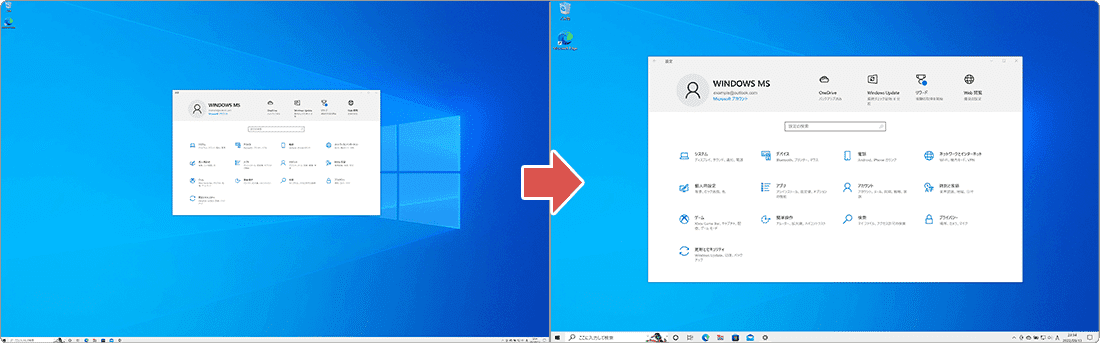
表示スケールとは
PCモニタの解像度に対する、表示する文字や画像などの画素密度(DPI)のこと。表示スケールを等倍(100%)に設定すると画面に表示される情報量は最大となりますが、表示される文字や画像などのサイズは最小となります。そのため、ノートPCなどモニターのサイズが比較的狭いデバイスでは、文字が小さくて読みづらいケースが発生します。そのようなときは、表示スケールを大きくすることで、文字サイズを適切な大きさで表示できるでなく、文字の輪郭も滑らかに表示されます。
![]() ヒント:
DPI:画素密度を表す単位のひとつで、1インチあたりのドットの数で表す。Dot per inch(ドット パー インチ)。
ヒント:
DPI:画素密度を表す単位のひとつで、1インチあたりのドットの数で表す。Dot per inch(ドット パー インチ)。
2.表示スケールの設定で画面サイズを調整する
画面サイズを変更したいときは、表示スケールの値を変更します。表示スケールを変更することで、テキストや画像など、画面に表示されるものすべてのサイズを変更することができます。表示スケールの設定は、解像度の変更と異なり、画面サイズ(縦横の比率)を合わせる必要はありません。ただし、高DPIに対応していない古いアプリでは、正しく表示されない場合もあります。
-
 (スタート)ボタンをクリックします。
(スタート)ボタンをクリックします。
-
 (設定)をクリックします。
(設定)をクリックします。
-
Windowsの設定が開いたら、[システム]をクリックします。
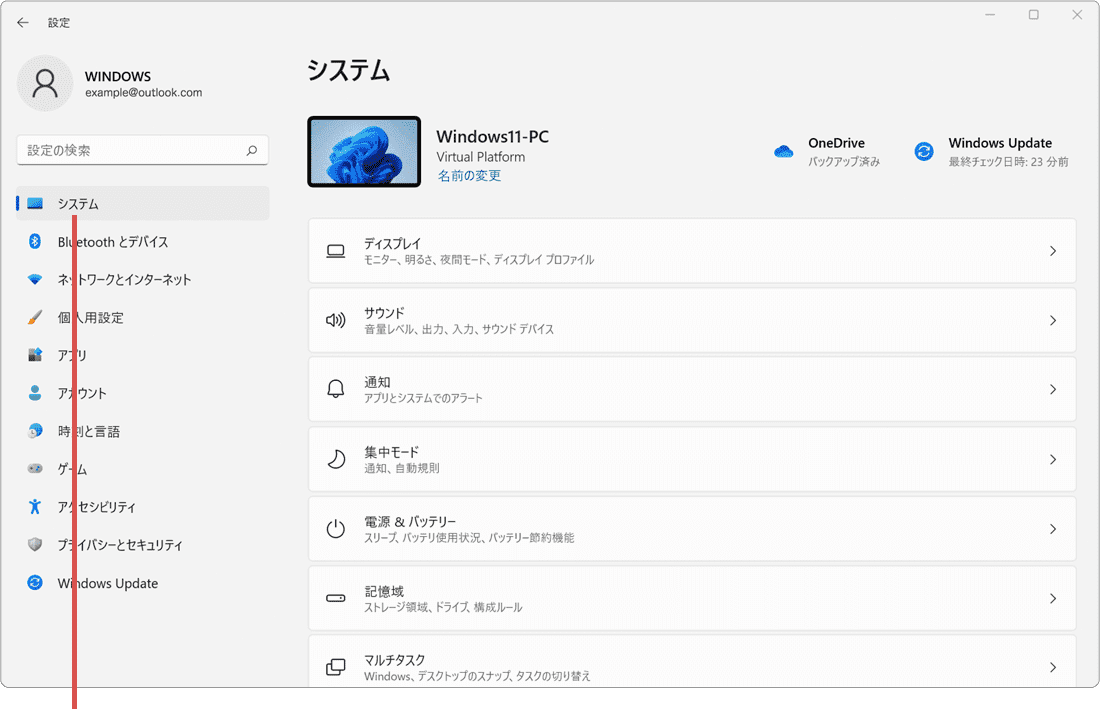
[システム]をクリックします。 -
システムの画面にある[ディスプレイ]の項目をクリックします。
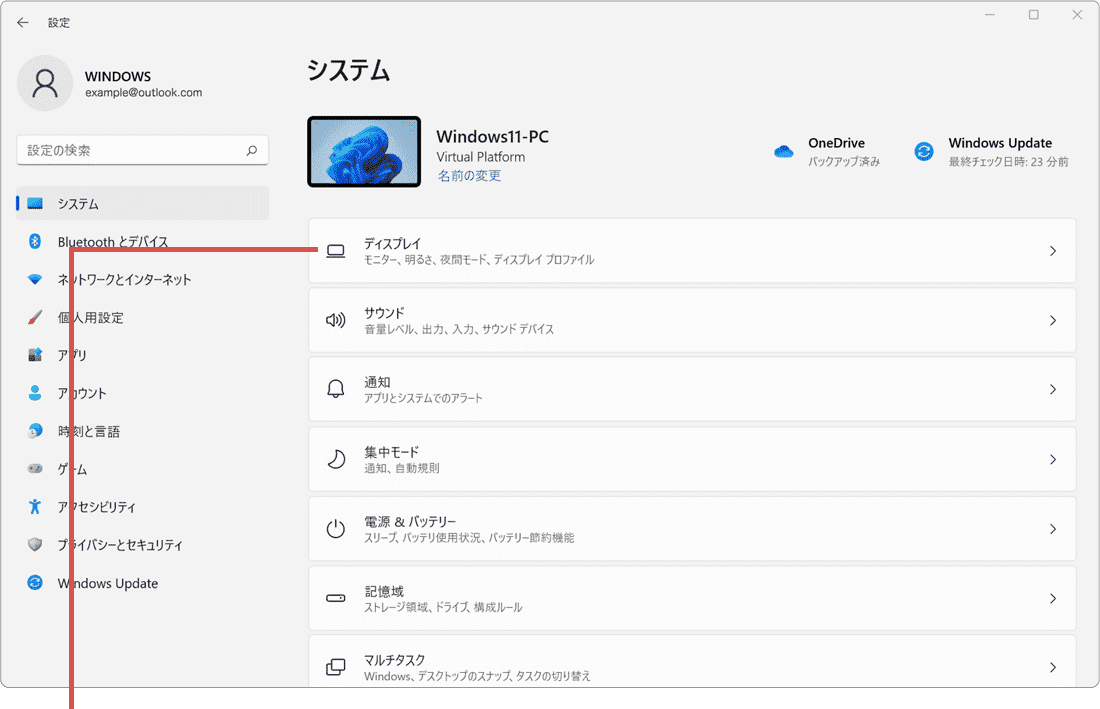
[ディスプレイ]をクリックします。 -
拡大/縮小の項目にあるプルダウンメニューをクリックします。
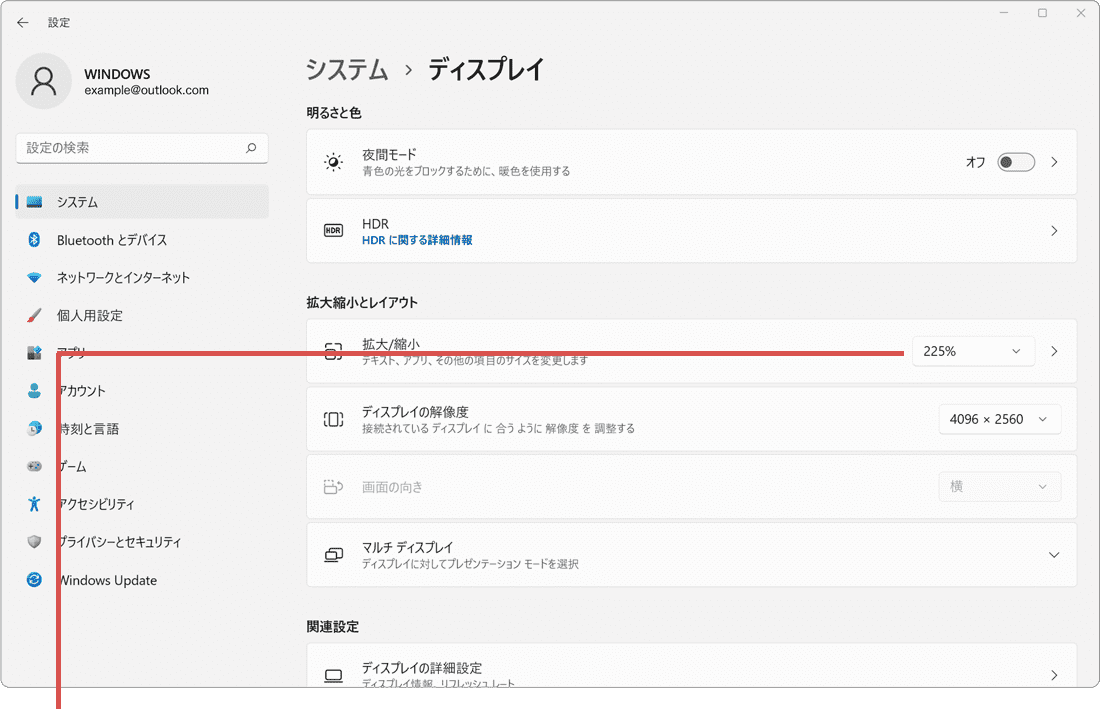
プルダウンメニューをクリックします。 -
表示されたメニューの中から、表示スケールの値を選択します。
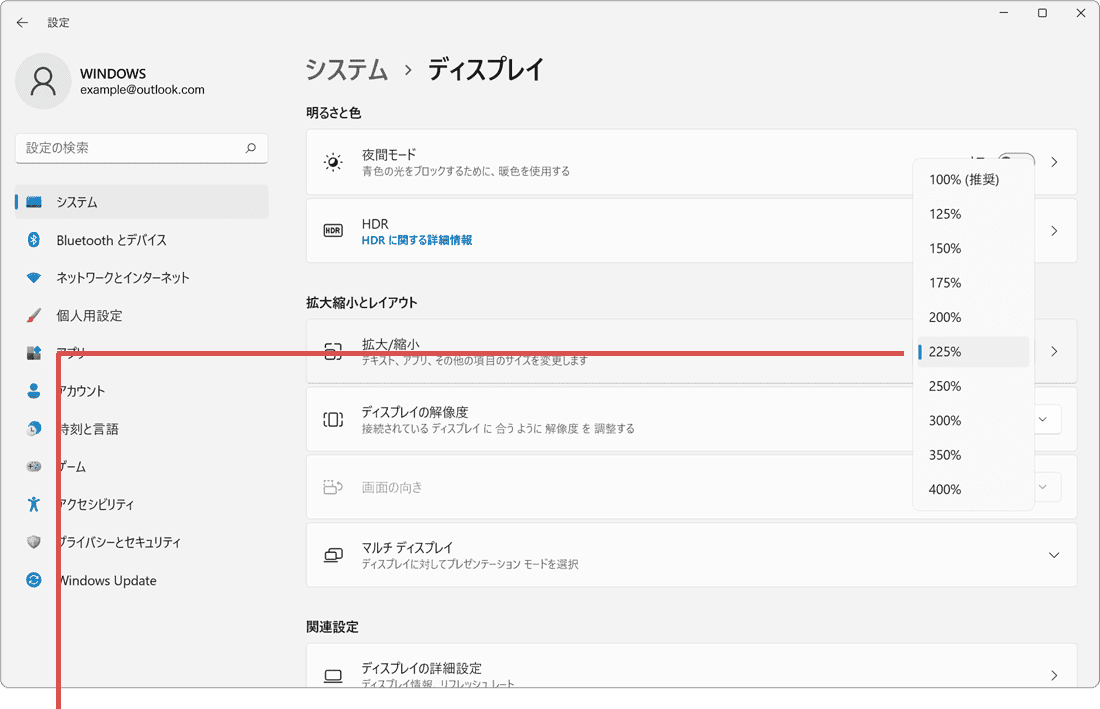
表示スケールを選択します。
-
 (スタート)ボタンをクリックします。
(スタート)ボタンをクリックします。
-
 (設定)をクリックします。
(設定)をクリックします。
-
Windowsの設定が開いたら、[システム]をクリックします。
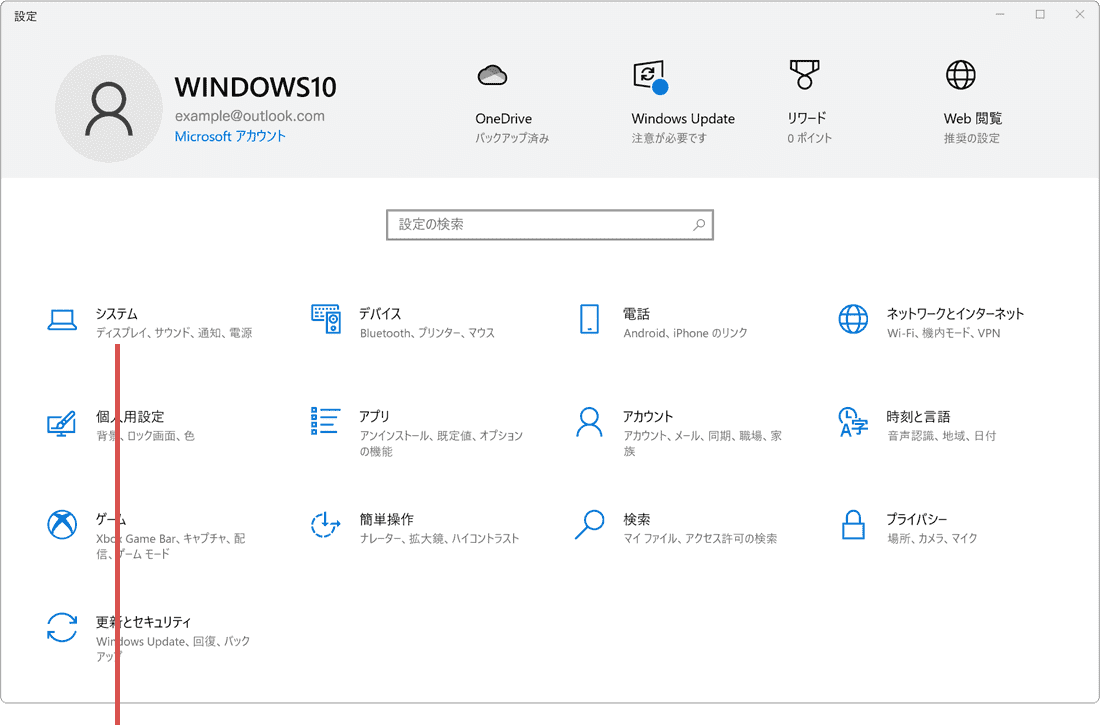
[システム]をクリックします。 -
システムの画面に切り替わったら[ディスプレイ]をクリックします。
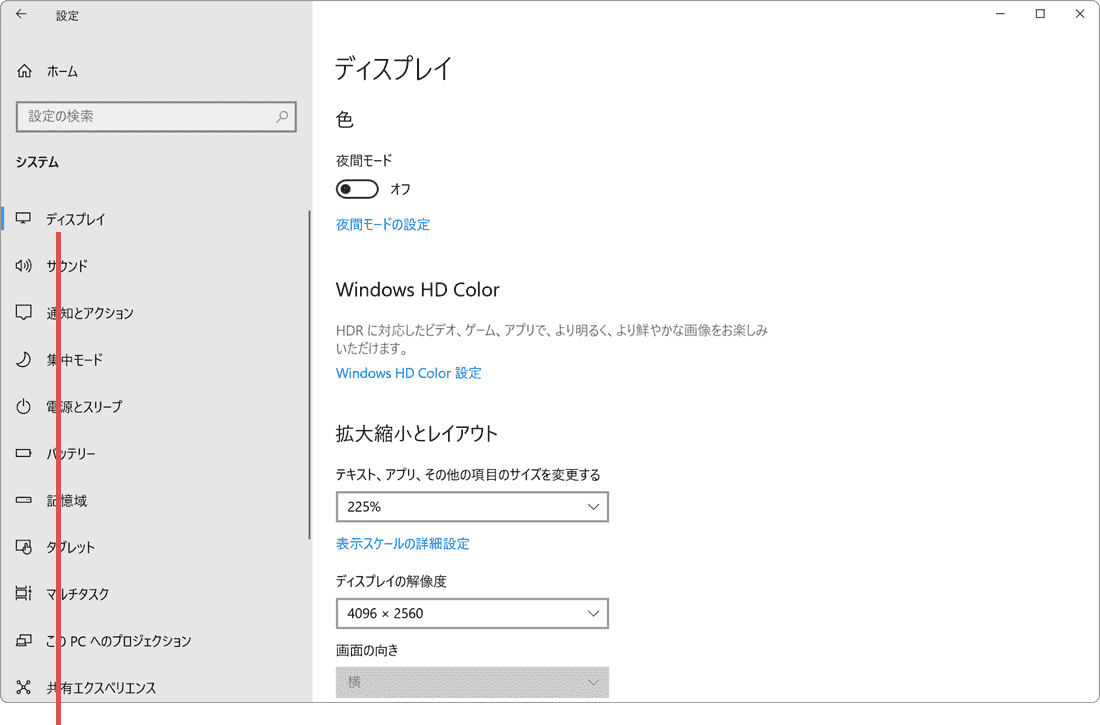
[ディスプレイ]を選択します。 -
テキスト、アプリ、その他の項目のサイズを変更するの項目にあるプルダウンメニューをクリックします。
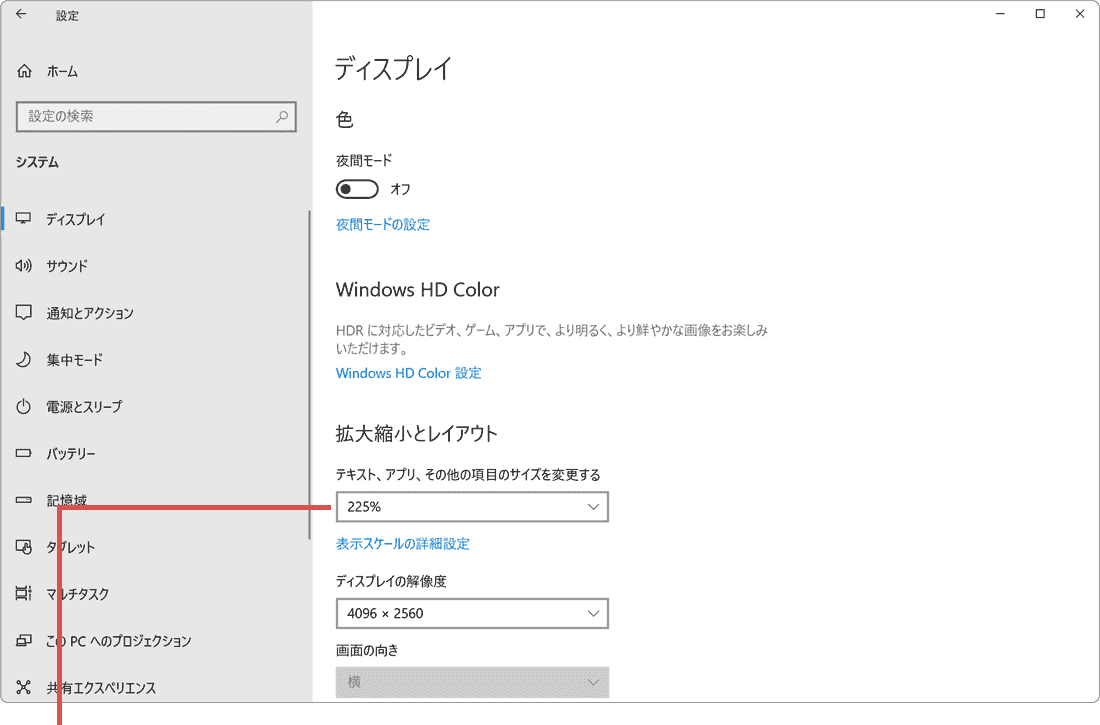
プルダウンメニューをクリックします。 -
表示されたメニューの中から、表示スケールの値(%)を選択します。
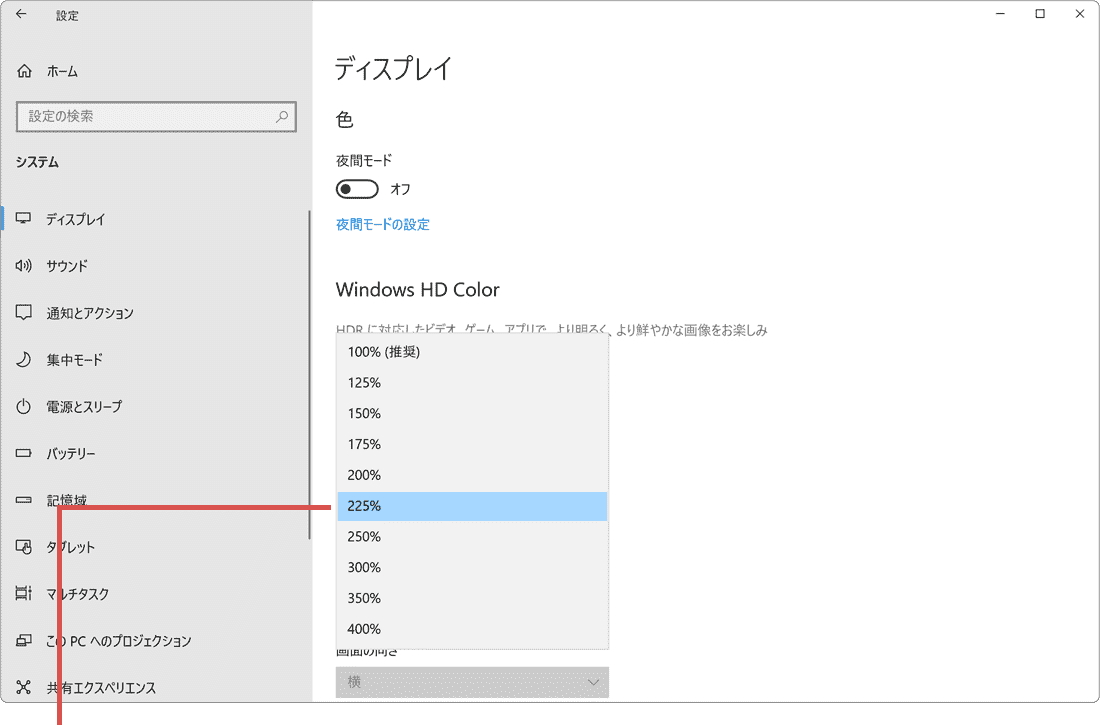
表示スケールを選択します。
3.ディスプレイの解像度を変更する
ディスプレイの解像度を変更する方法です。原則、ディスプレイの解像度は指定可能な最大解像度で設定してください。最大解像度を設定することで、画面は最も鮮明に表示され、ディスプレイの画面サイズもモニタの実サイズと合わせることができます。
-
 (スタート)ボタンをクリックします。
(スタート)ボタンをクリックします。
-
 (設定)をクリックします。
(設定)をクリックします。
-
Windowsの設定が開いたら、[システム]をクリックします。
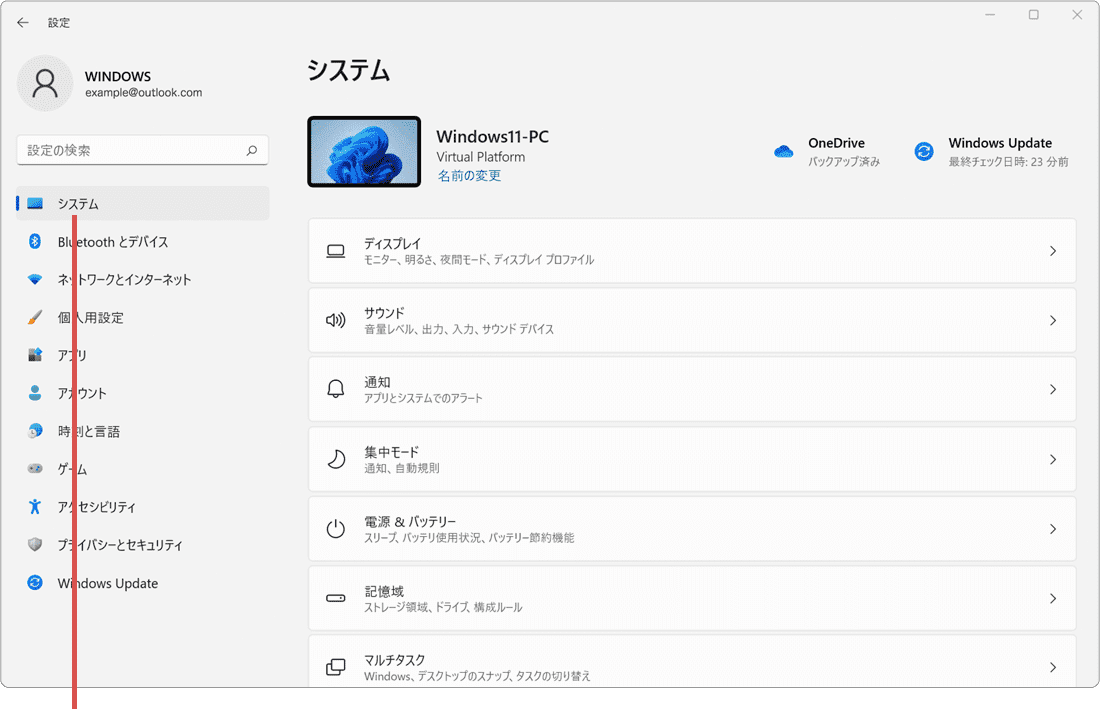
[システム]をクリックします。 -
システムの画面にある[ディスプレイ]の項目をクリックします。
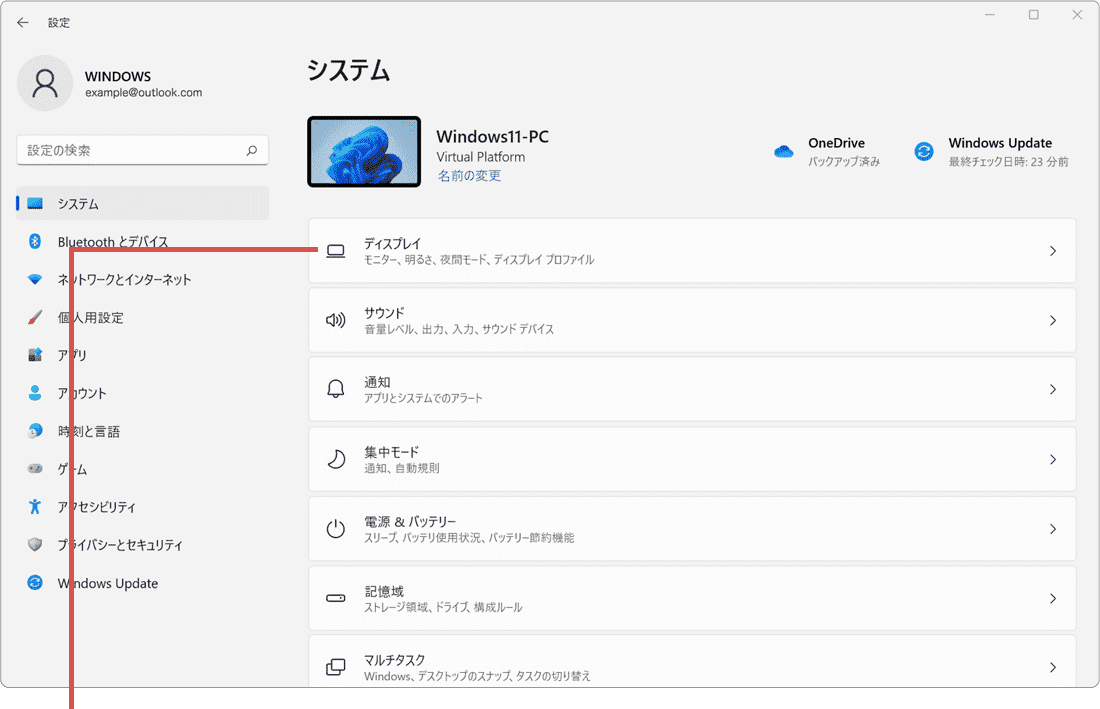
[ディスプレイ]をクリックします。 -
ディスプレイの解像度のプルダウンメニューをクリックして解像度を選択します。
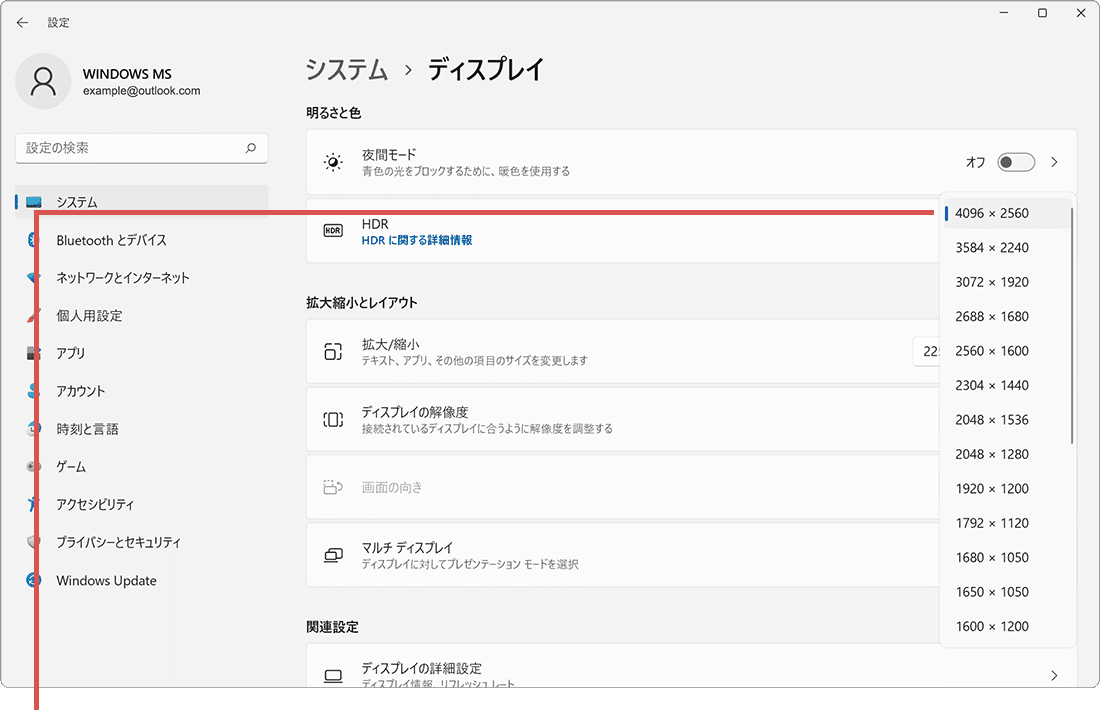
解像度を選択します。 -
「ディスプレイの設定を維持しますか」と表示されたら、[設定の維持]をクリックします。
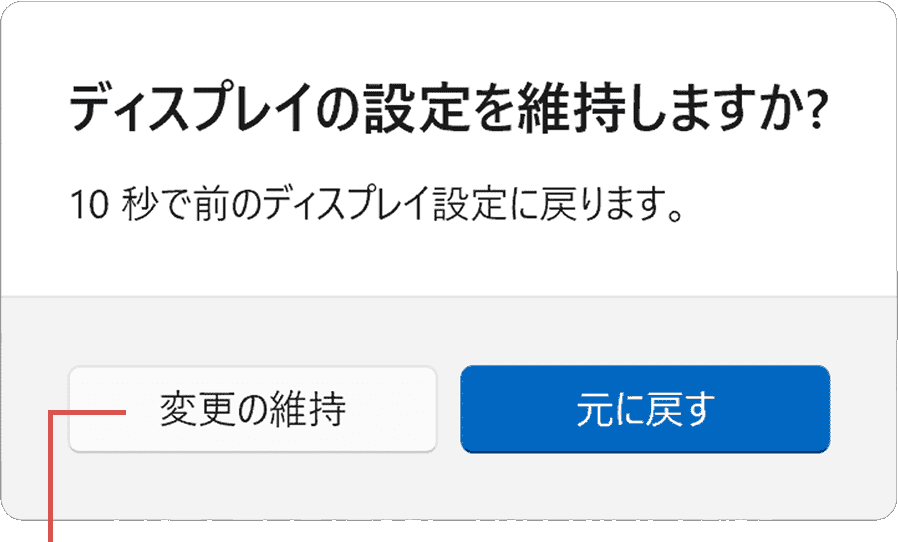
[設定の維持]ボタンをクリックします。
-
 (スタート)ボタンをクリックします。
(スタート)ボタンをクリックします。
-
 (設定)をクリックします。
(設定)をクリックします。
-
Windowsの設定が開いたら、[システム]をクリックします。
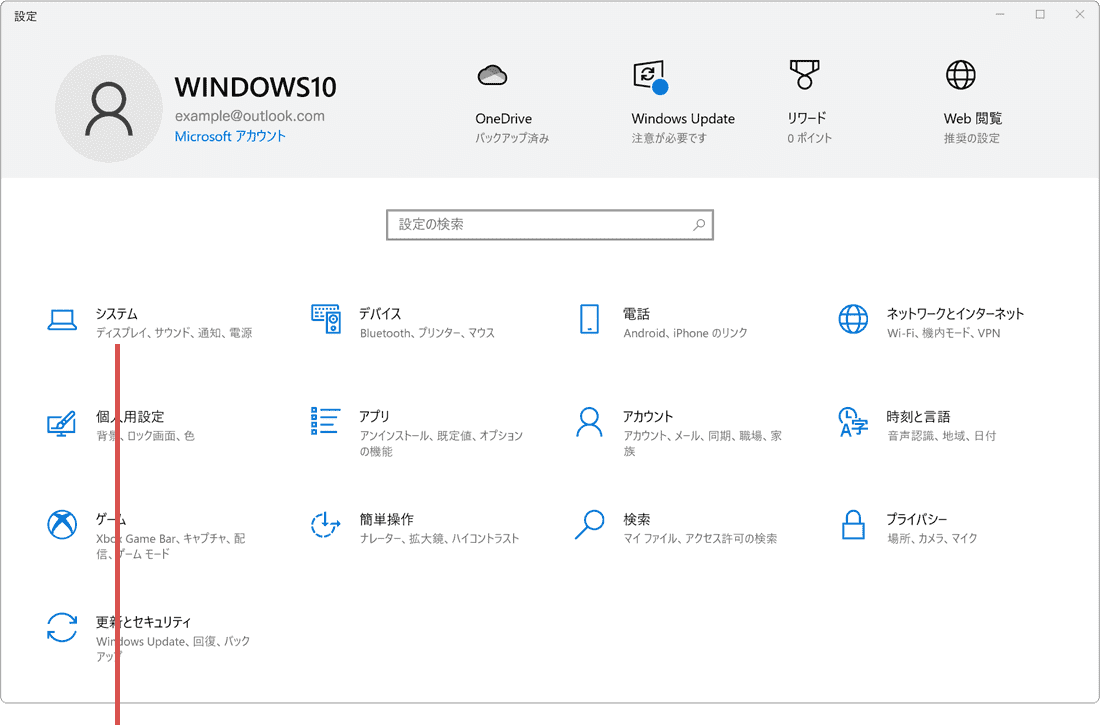
[システム]をクリックします。 -
システムの画面に切り替わったら[ディスプレイ]をクリックします。
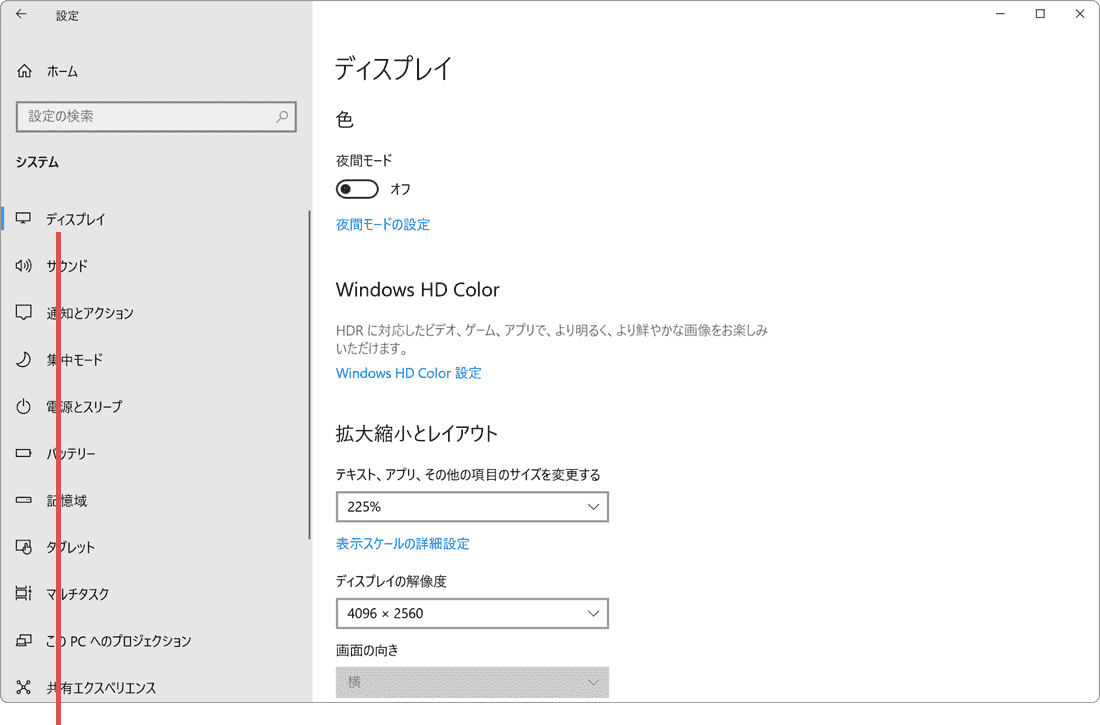
[ディスプレイ]を選択します。 -
ディスプレイの解像度のプルダウンメニューをクリックして解像度を選択します。
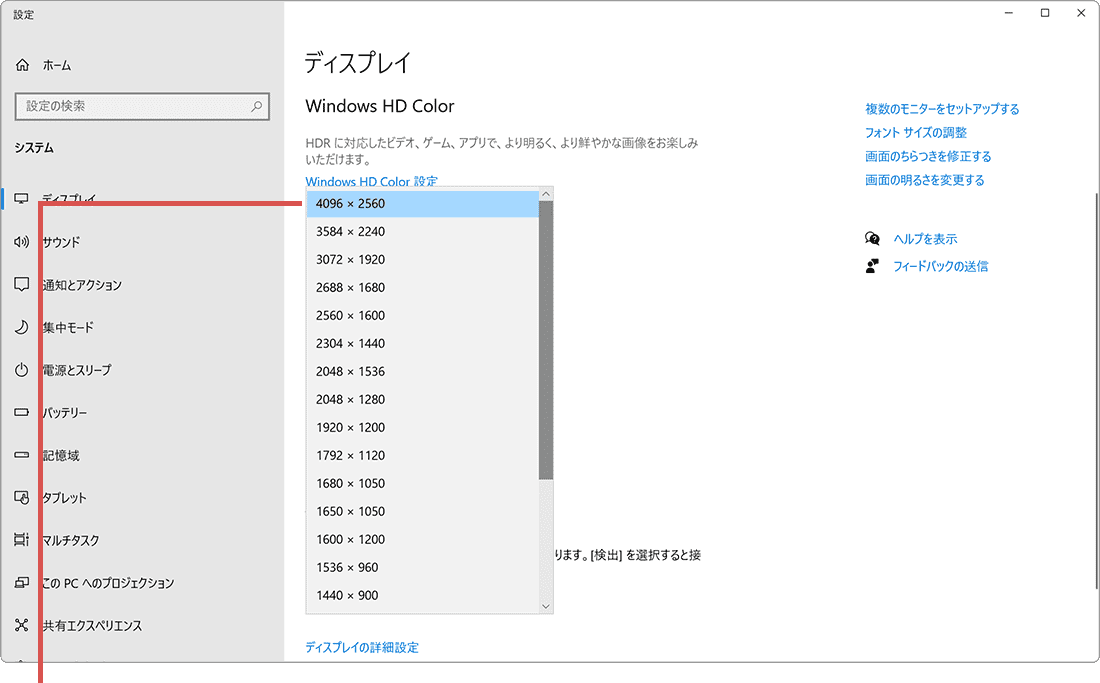
解像度を選択します。 -
「ディスプレイの設定を維持しますか」と表示されたら、[設定の維持]をクリックします。
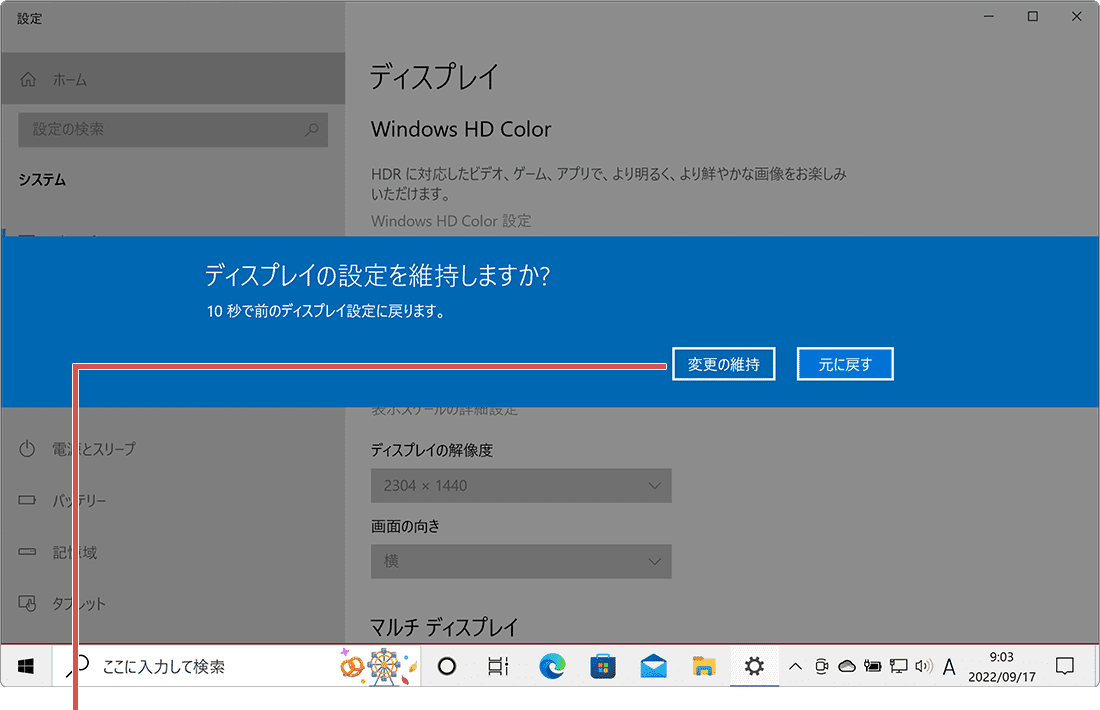
[設定の維持]ボタンをクリックします。
![]() ヒント:
解像度の設定を保存するためには、「ディスプレイの設定を維持しますか?」とメッセージが表示されてから、15秒以内に[設定の維持]ボタンをクリックしてください。解像度を変更したことで、画面の表示に問題が発生した場合は、何も操作せずに15秒待つことで、元の解像度に戻すことができます。
ヒント:
解像度の設定を保存するためには、「ディスプレイの設定を維持しますか?」とメッセージが表示されてから、15秒以内に[設定の維持]ボタンをクリックしてください。解像度を変更したことで、画面の表示に問題が発生した場合は、何も操作せずに15秒待つことで、元の解像度に戻すことができます。
ディスプレイの解像度を下げた方がよいケース
ディスプレイの画面解像度は、最大値にすることが基本ですが、以下のような場合は解像度を下げることでパフォーマンスを向上させたり、アプリを正しく表示できる場合があります。
- PCゲームの動作(描画)が遅い場合:
→ ディスプレイ解像度は、その値が高くなるほど負荷は大きくなります。そのため、解像度を下げることで、PCゲームの動作速度が改善する場合があります。(但し、グラフィックの精細度は下がります) - 高DPIに対応していないアプリを利用する場合:
→ 一部のアプリは、高DPIに対応していないため、100%を超える表示スケールを設定すると、アプリ内のテキストやボタンのレイアウトが崩れる場合があります。表示スケールの設定によりアプリの表示に問題が発生する場合は、ディスプレイの解像度を変更して対応してください。
![]() ヒント:
「表示スケールの設定」および「画面解像度の変更」を行うと、ディスプレイに表示されるもの全てを拡大または縮小して表示します。画像やアイコンなどはそのままに文字の大きさのみを調整したい場合は、こちらを参照してください。
ヒント:
「表示スケールの設定」および「画面解像度の変更」を行うと、ディスプレイに表示されるもの全てを拡大または縮小して表示します。画像やアイコンなどはそのままに文字の大きさのみを調整したい場合は、こちらを参照してください。
参考:-[ビュー] の [表示設定] Windows(マイクロソフト)
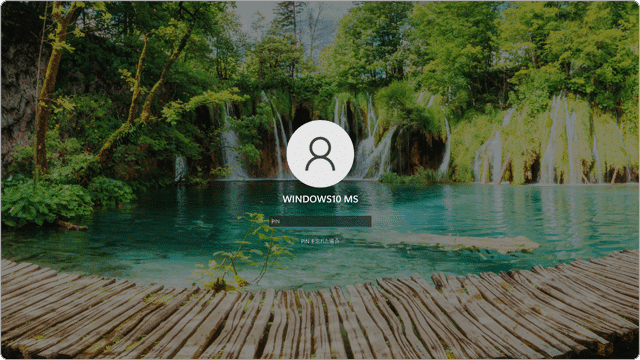
 Copyright e-support. All Rights Reserved.
Copyright e-support. All Rights Reserved.