
Windows起動時にオペレーティングシステムの選択画面が表示されます
Windows起動時に「オペレーティングシステムの選択」画面が表示されるようになった場合の対処方法です。Windowsをインストールメディアから再インストールした後、「オペレーティングシステムの選択」画面が表示されるようになることがあります。
オペレーティングシステムの選択を無効にするためには、不要なブート情報の削除が必要です。但し、削除してよいかどうか判断が難しい場合は、オペレーティングシステムの選択を非表示に設定することで、表示を回避します。
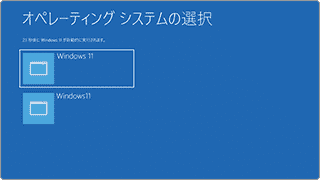
対象OS Windows 10、Windows 11
1.オペレーティングシステムの選択を削除する
システムの詳細設定でオペレーティングシステムの選択を無効(非表示)にします。不要なブート情報が登録されている場合は、必要に応じで削除することができます。
オペレーティングシステムの選択 画面を 削除 する オペレーティングシステムの選択 の表示を無効にし、既定のオペレーティングシステムが自動的に起動するように設定します。
-
[スタート
 ]ボタンを右クリックします。
]ボタンを右クリックします。
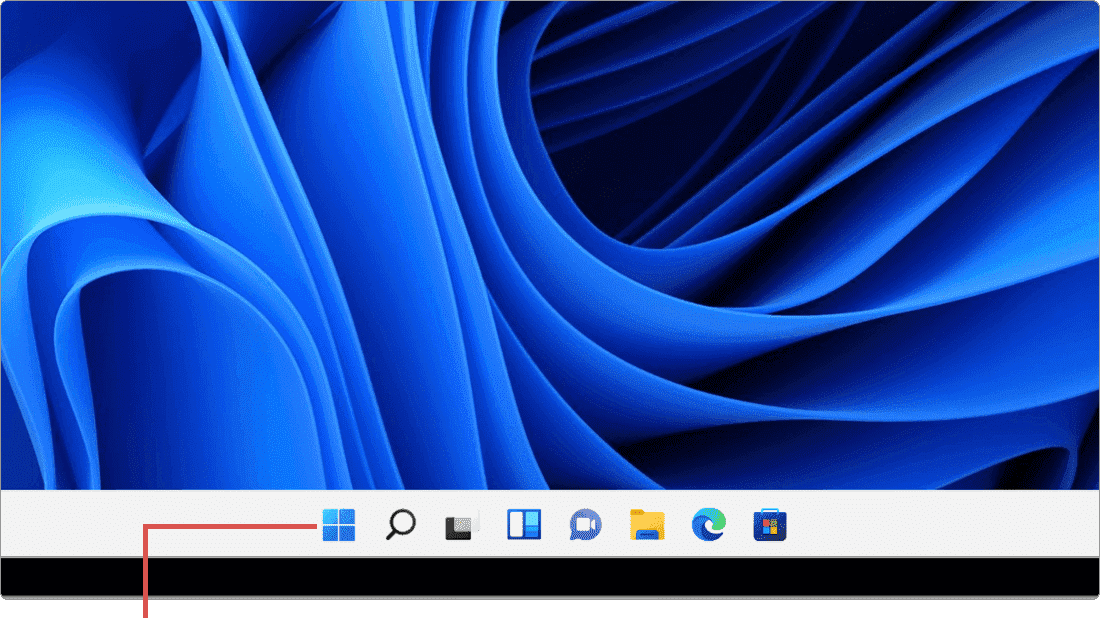
[スタート]ボタンを右クリックします。 -
表示されたメニューの中から、[システム]を選択します。
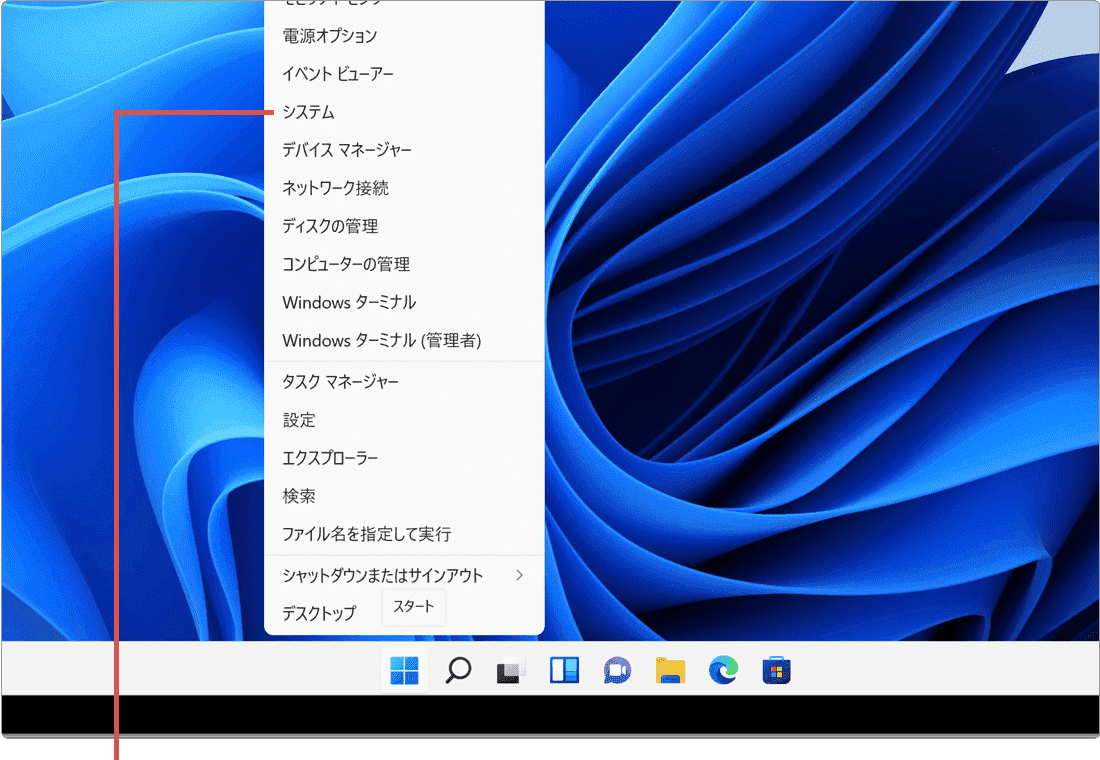
[システム]を選択します。 -
「関連リンク」の中にある[システムの詳細設定]をクリックします。
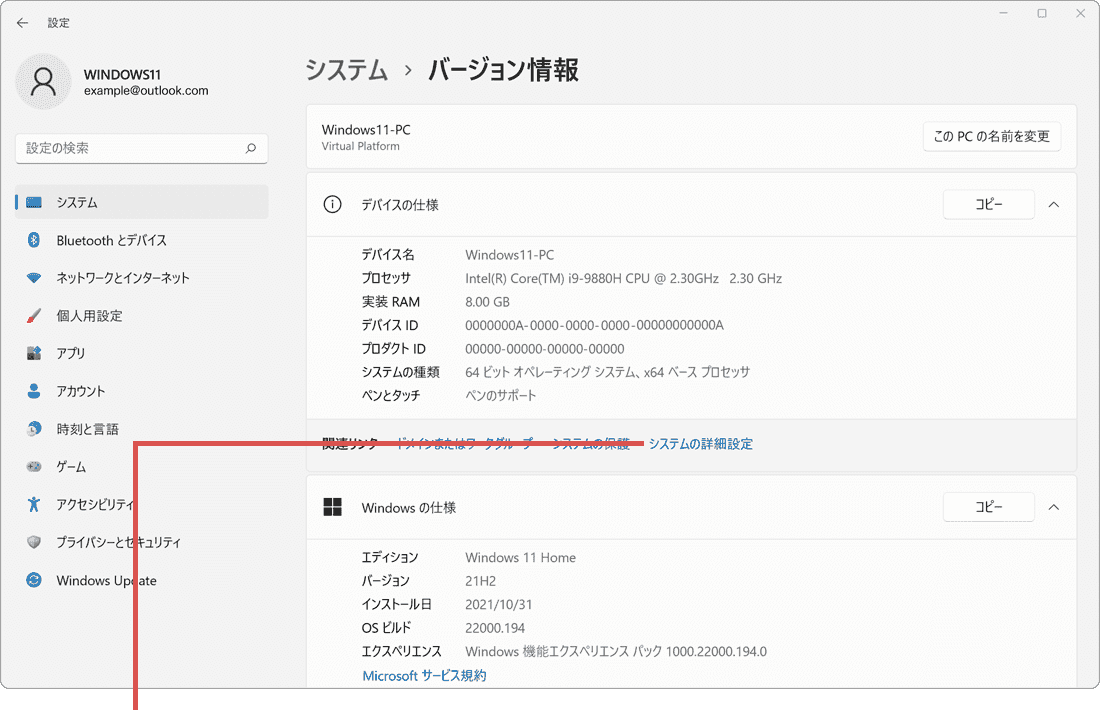
[システムの詳細設定]をクリックします。 -
サブメニュー「起動と回復」の中にある[設定]ボタンをクリックします。
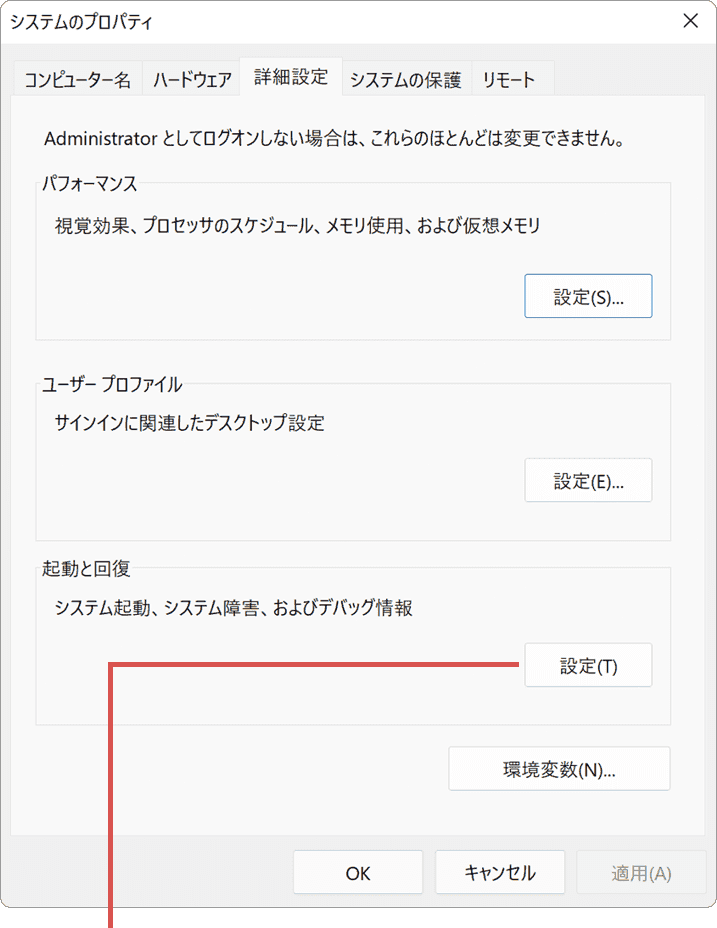
[設定]ボタンをクリックします。 -
[オペレーティングシステムの一覧を表示する時間]のチェックを外します。
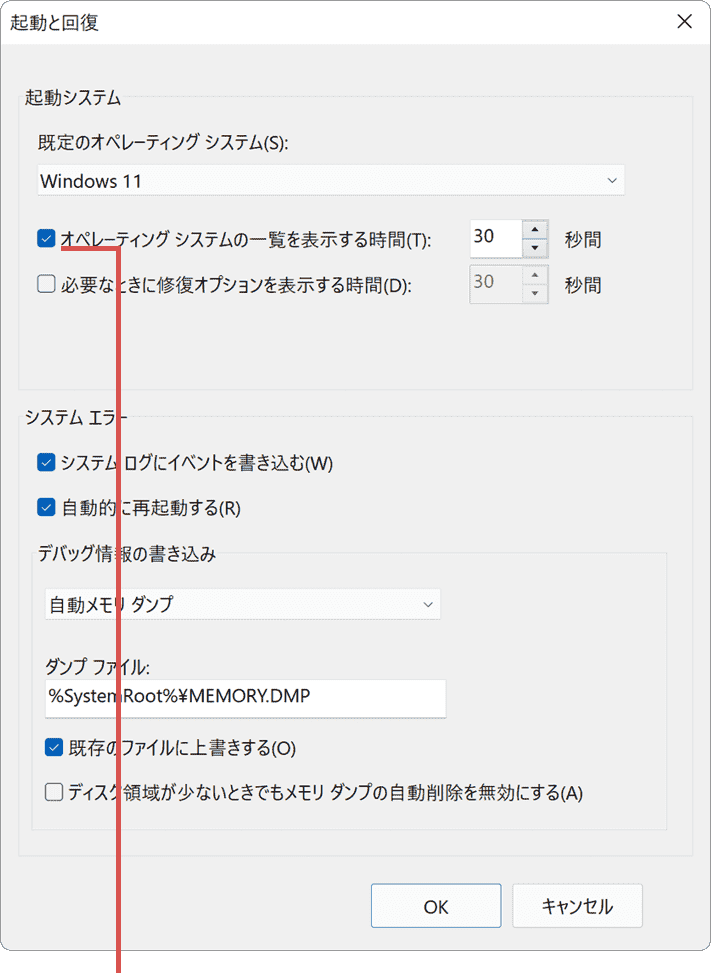
[オペレーティングシステム…]のチェックを外します。 -
チェックを外したら、画面下にある[OK]ボタンをクリックして画面を閉じます。
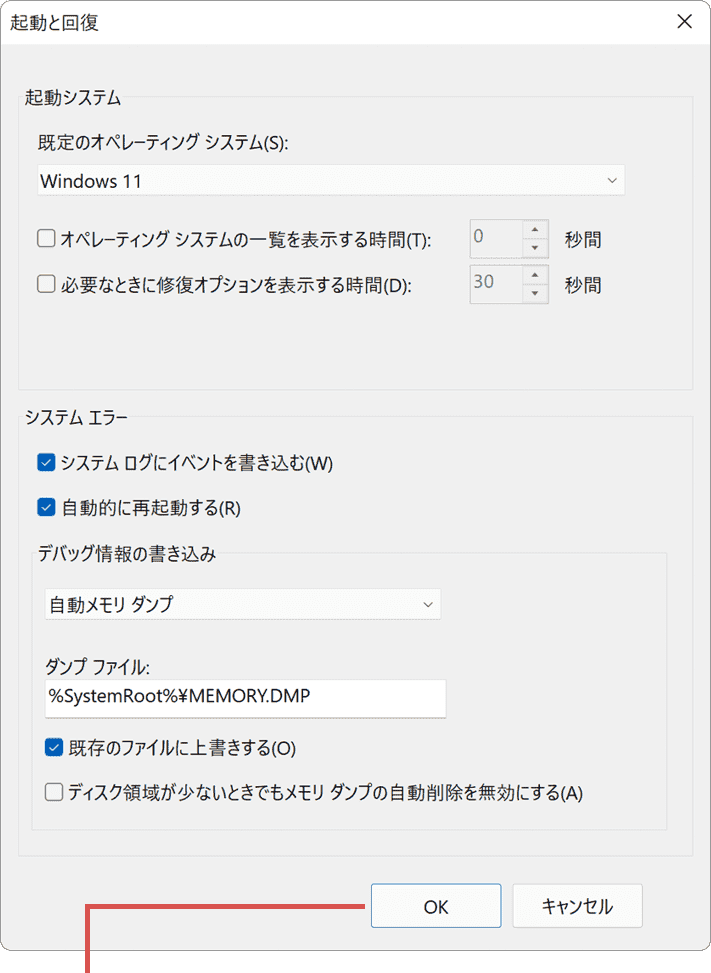
[OK]ボタンをクリックします。
![]() ヒント:
「オペレーティングシステムの選択」画面で、既定に設定されているOSで起動ができない(OSを選び直さないと起動しない)場合は、「起動と回復」画面にある「規定のオペレーティングシステム」のプルダウンメニューで既定のOSを正しい情報に修正してください。
ヒント:
「オペレーティングシステムの選択」画面で、既定に設定されているOSで起動ができない(OSを選び直さないと起動しない)場合は、「起動と回復」画面にある「規定のオペレーティングシステム」のプルダウンメニューで既定のOSを正しい情報に修正してください。
2.不要なブート情報を削除する
システム構成で不要なブート情報を削除します。必要のないブート情報を削除することで、オペレーティングシステムの選択画面を表示させないようにします。(画面はWindows11ですが、Windows10でも操作方法は同じです)
![]() ヒント:
正しいブート情報を誤って削除してしまうと、Windowsが起動できなくなります。不要なブート情報であることが明確な場合のみ削除してください。マルチブート(=複数のOSが1台のPCにインストールされている)環境で利用している場合、この操作は行わないでください。毎回オペレーティングシステムの選択画面が表示されることを回避したい場合は、(A)OSの選択画面を削除する で記載された手順のみ、行なってください。
ヒント:
正しいブート情報を誤って削除してしまうと、Windowsが起動できなくなります。不要なブート情報であることが明確な場合のみ削除してください。マルチブート(=複数のOSが1台のPCにインストールされている)環境で利用している場合、この操作は行わないでください。毎回オペレーティングシステムの選択画面が表示されることを回避したい場合は、(A)OSの選択画面を削除する で記載された手順のみ、行なってください。
-
デスクトップ画面左下にある[スタート
 ]ボタンを右クリックします。
]ボタンを右クリックします。
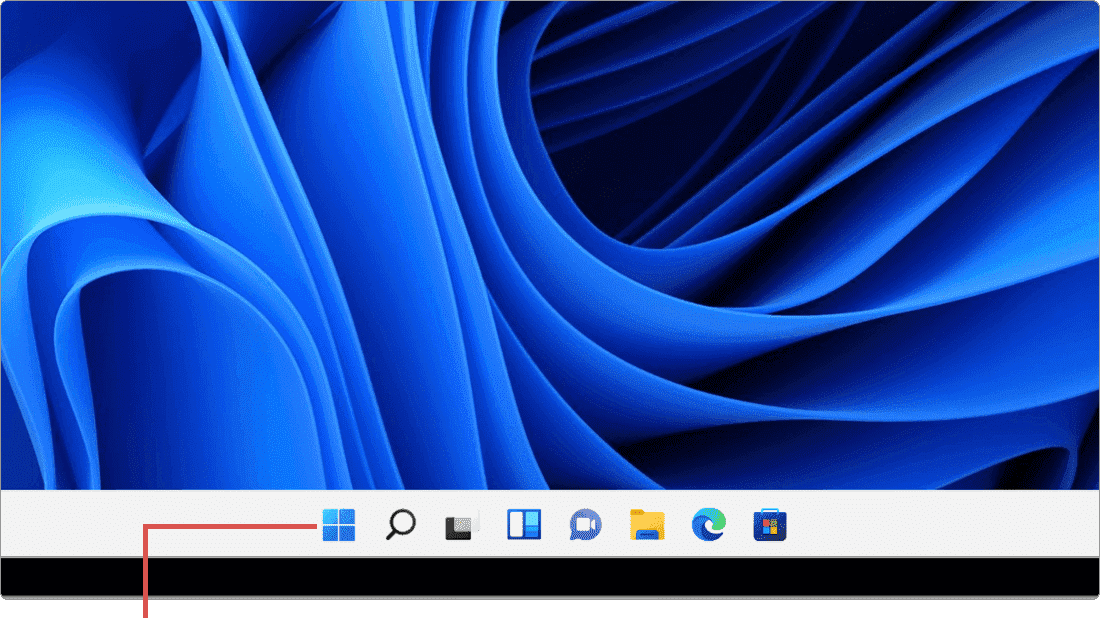
[スタート]ボタンを右クリックします。 -
表示されたメニューの中から、[ファイル名を指定して実行]を選択します。
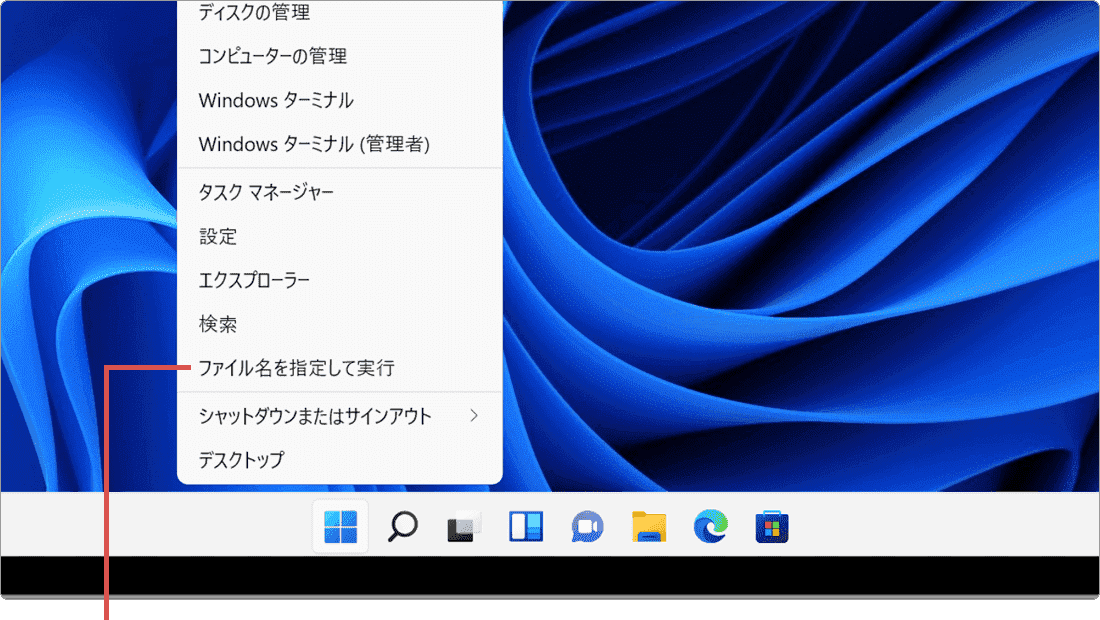
[ファイル名を指定して実行]を選択します。 -
「ファイル名を指定して実行」の画面が表示されたら、名前欄に msconfig と入力します。
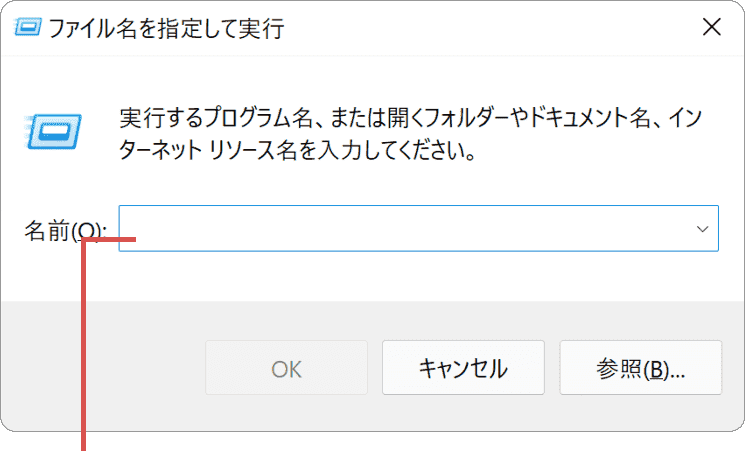
コマンドを入力します。msconfig
 コマンドをコピー
コマンドをコピー
-
コマンドを入力したら、[OK]ボタンをクリックします。
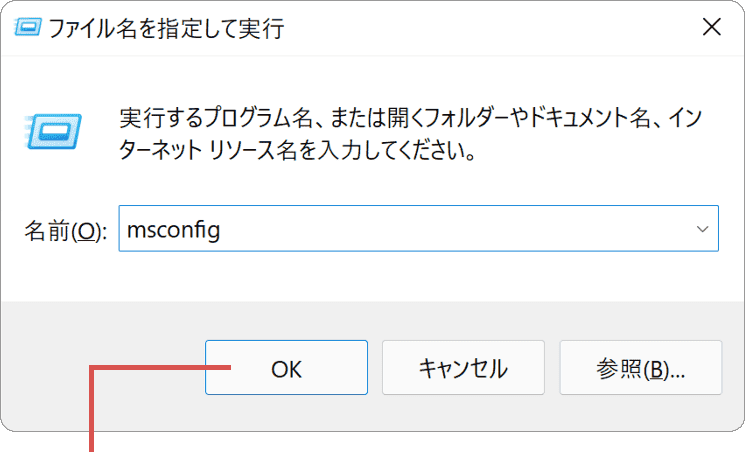
[OK]ボタンをクリックします。 -
「システム構成」の画面が表示されたら、[ブート]タブをクリックします。
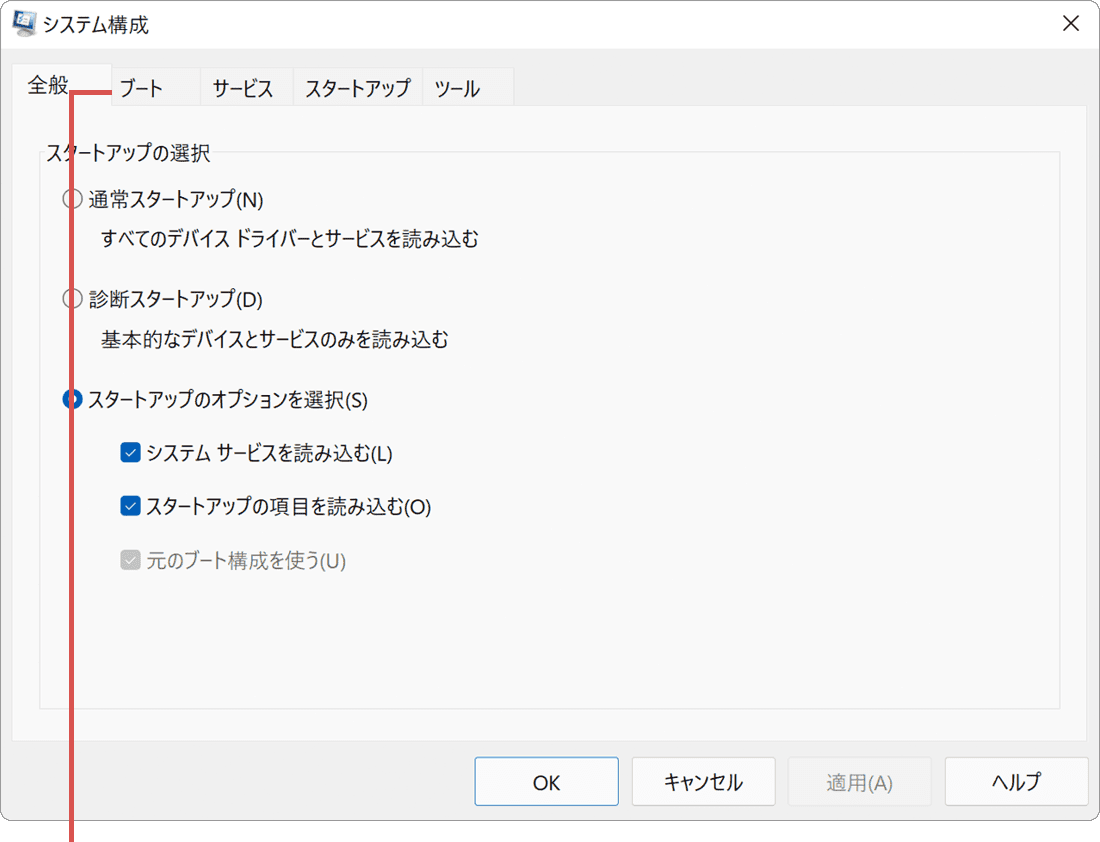
[ブート]タブをクリックします。 -
ブートタブに切り替わったら、表示されたオペレーティングシステムの中から、不要なブート情報を選択します。
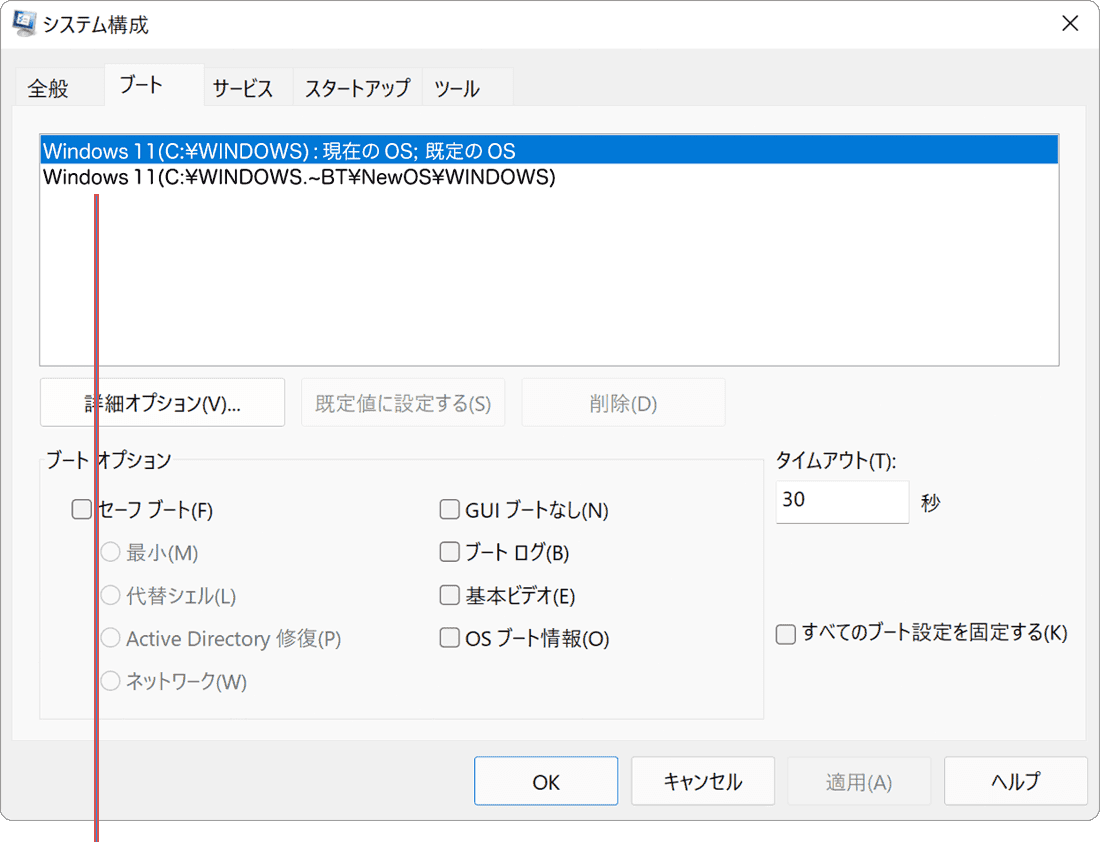
不要なブート情報を選択します。 -
不要なブート情報(OS)を選択したら、[削除]ボタンをクリックします。
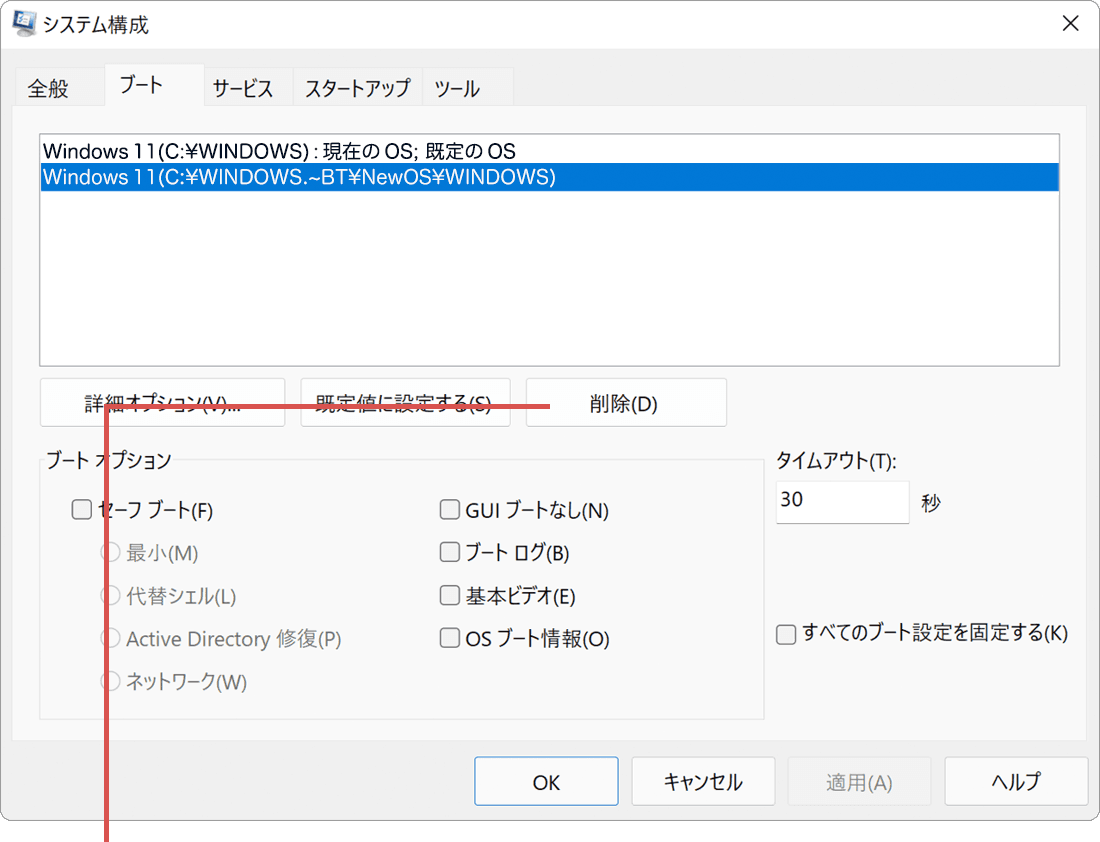
[削除]ボタンをクリックします。 -
ブート情報が削除されたら、[OK]ボタンをクリックして画面を閉じます。
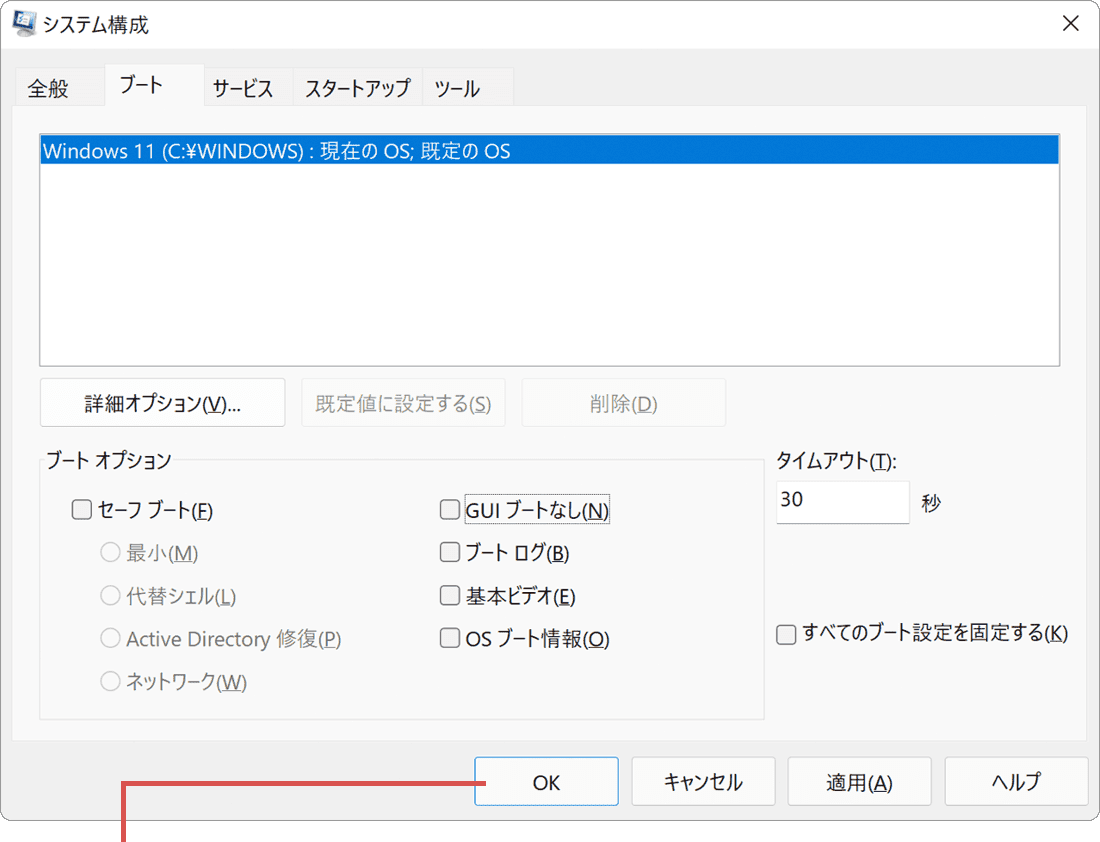
[OK]ボタンをクリックします。
関連サイト(外部)
Windows の起動時に"Bootmgr が欠落しています] Ctrl + Alt + Del キーを押して再起動します" というエラーが表示される (マイクロソフト)
![]()
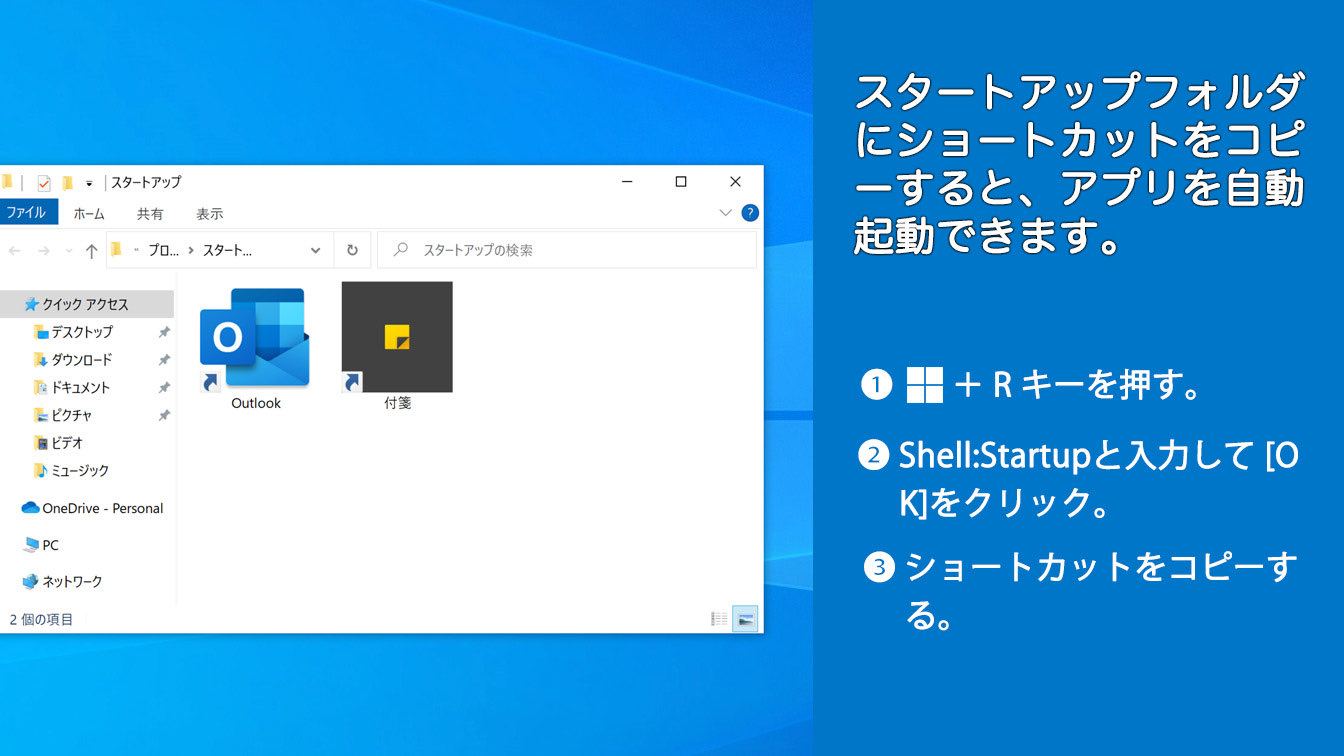
 Copyright e-support. All Rights Reserved.
Copyright e-support. All Rights Reserved.