
システムの復元を使ってWindowsを修復する
システムの復元の手順の説明です。システムの復元は、Windows標準の回復オプションです。システムやアプリの動作が不安定になったときに、システムの復元を利用することで、指定したポイント(日時)の状態に戻すことができます。
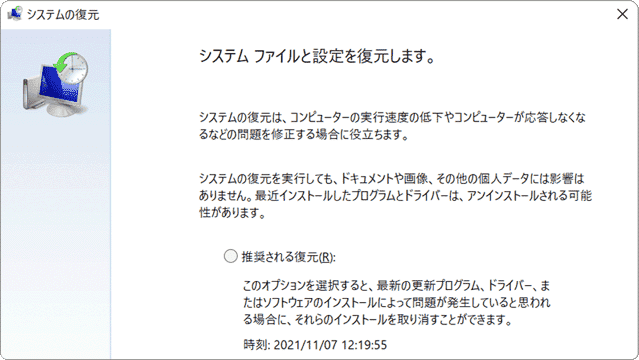
対象OS Windows 10、Windows 11
Windows10・Windows11で、システムの復元を実行する方法
システムの復元で期待した結果が得られなかった場合は、システムの復元を取り消して、復元開始前の状態に戻すことができます。但し、Windows回復環境 (Windows RE) から実行して場合は、取り消しできません。
1. Windows システムの復元を実行する
作成された復元ポイントを使って、システムを以前の状態に戻します。復元ポイントは、アプリやドライバーのインストール時、Windows Updateなどのタイミングで自動作成されます。
システムの復元を開始すると、PCは再起動されます。あらかじめすべてのアプリを閉じてからシステムの復元を開始してください。(画面はWindows11ですが、Windows10でも操作方法は同じです)
-
[スタート
 ]ボタンを右クリックします。
]ボタンを右クリックします。
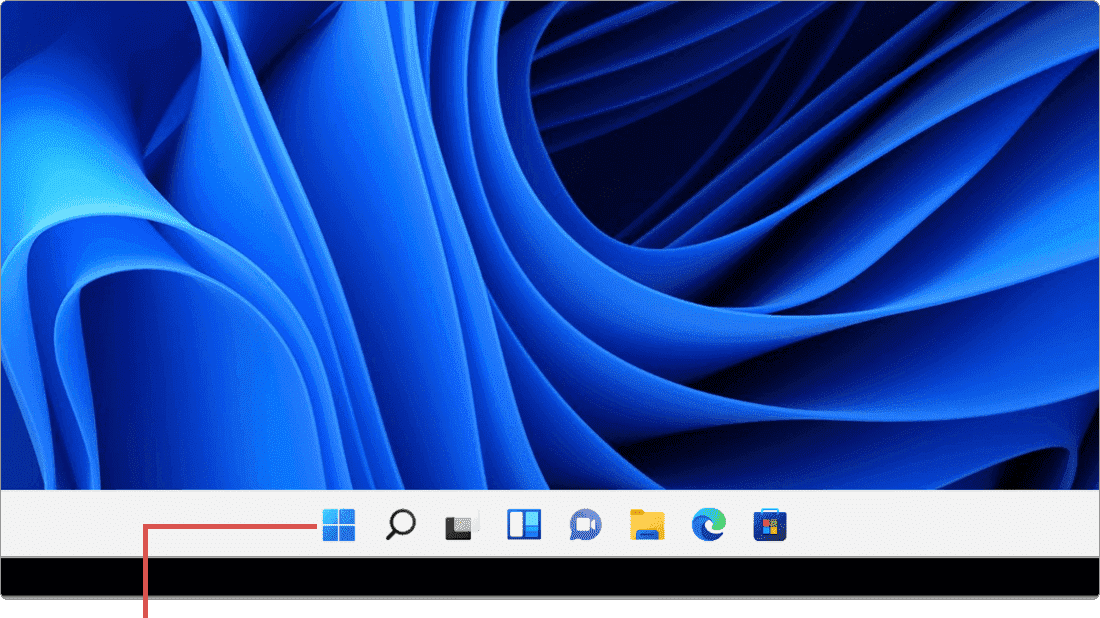
[スタート]ボタンを右クリックします。 -
メニューの中から、[ファイル名を指定して実行]を選択します。
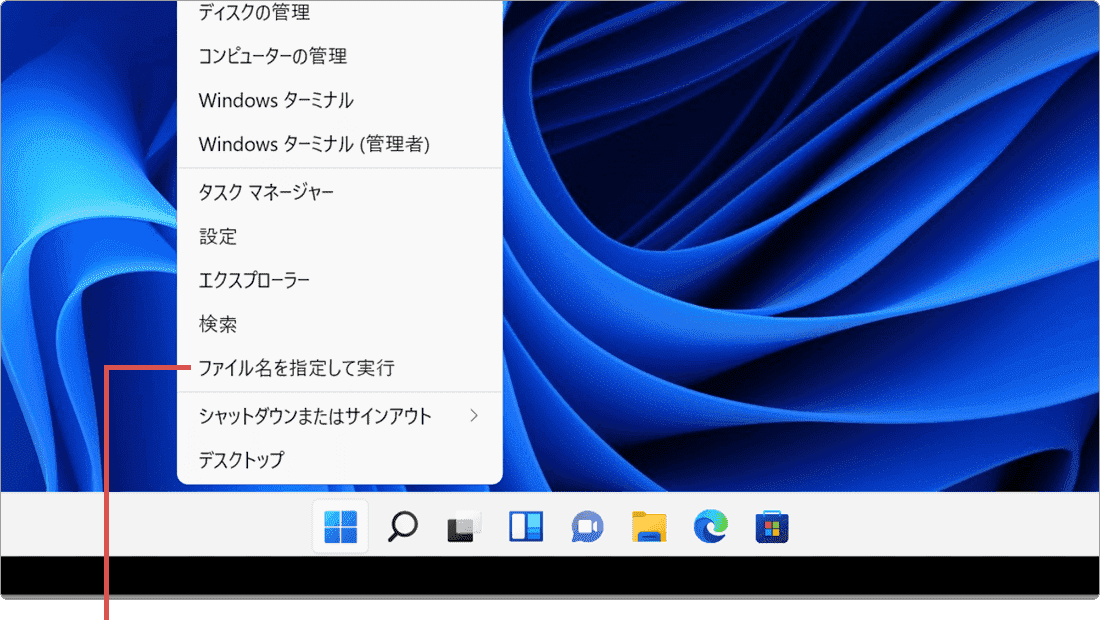
[ファイル名を指定して実行]を選択します。 -
「ファイル名を指定して実行」画面が表示されたら、rstrui とコマンドを入力します。
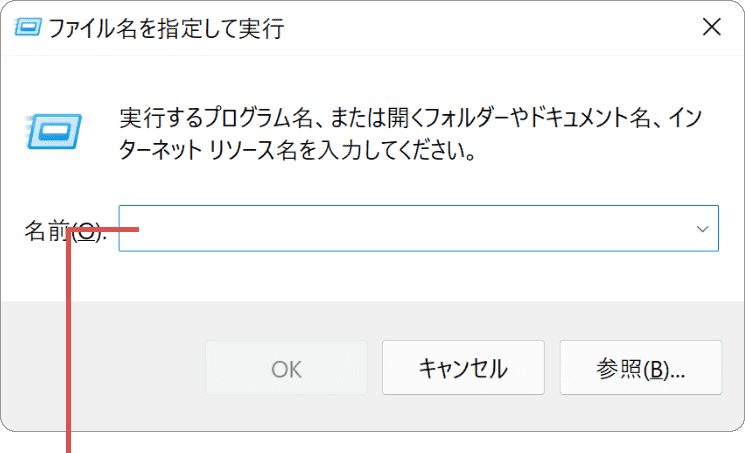
コマンドを入力します。rstrui
 コマンドをコピー
コマンドをコピー
-
コマンドを入力したら、[OK]ボタンをクリックします。
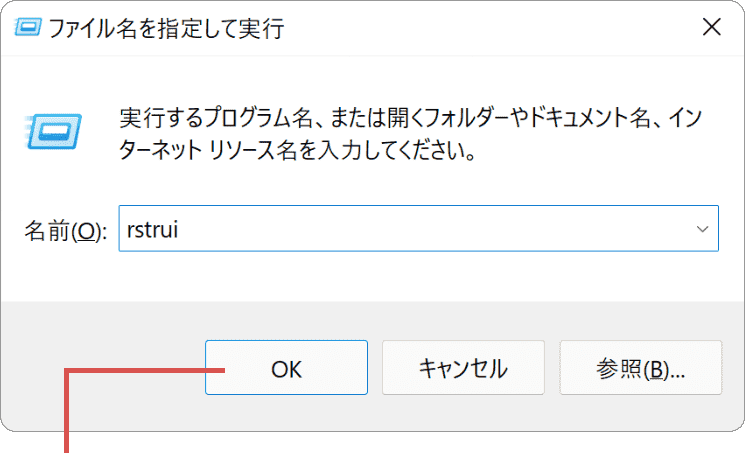
[OK]ボタンをクリックします。 -
「システムの復元」が起動したら、[別の復元ポイントを選択する]をクリックします。
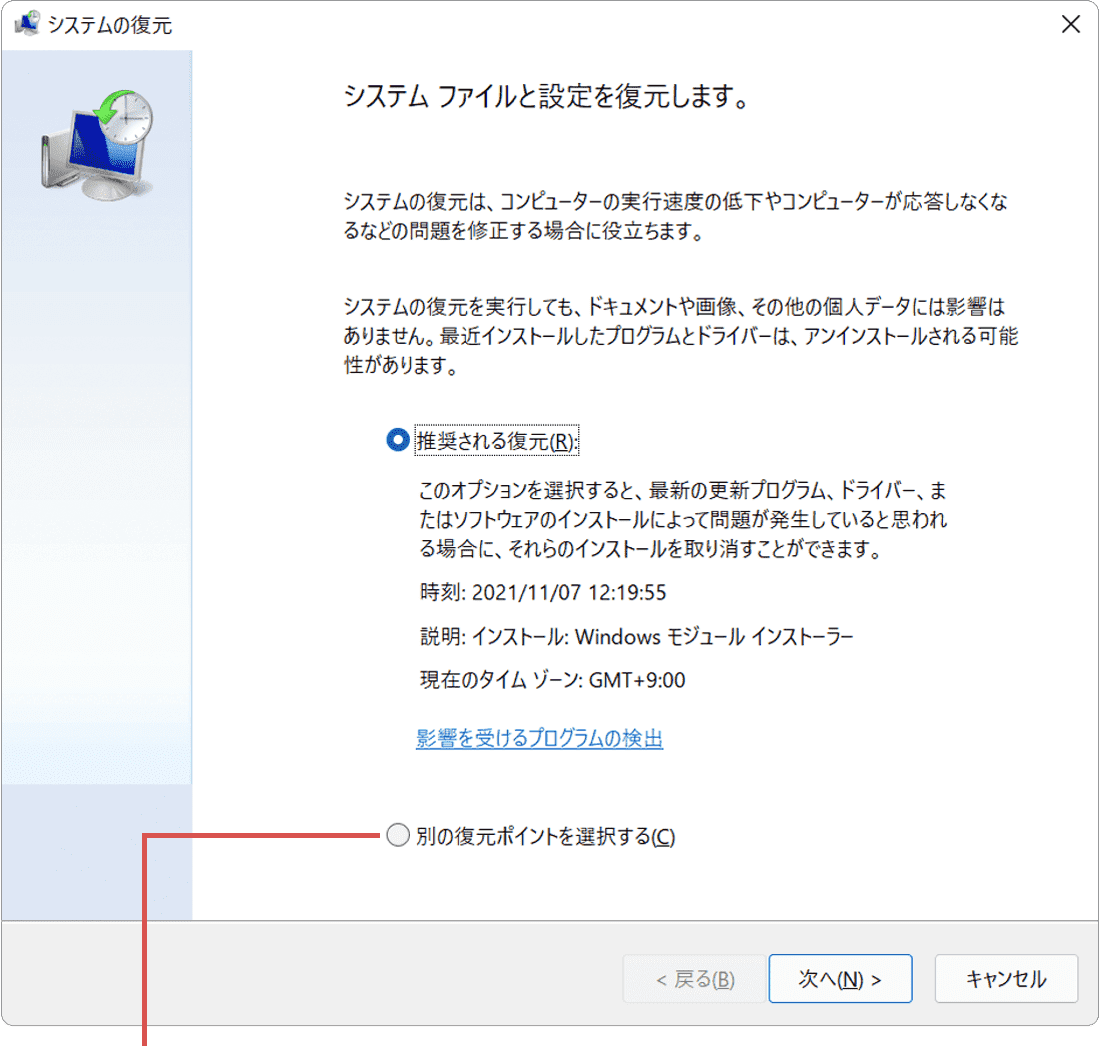
[別の復元ポイントを選択する]をクリックします。 -
別の復元ポイントを選択するにチェックをつけたら、画面右下にある[次へ]ボタンをクリックします。
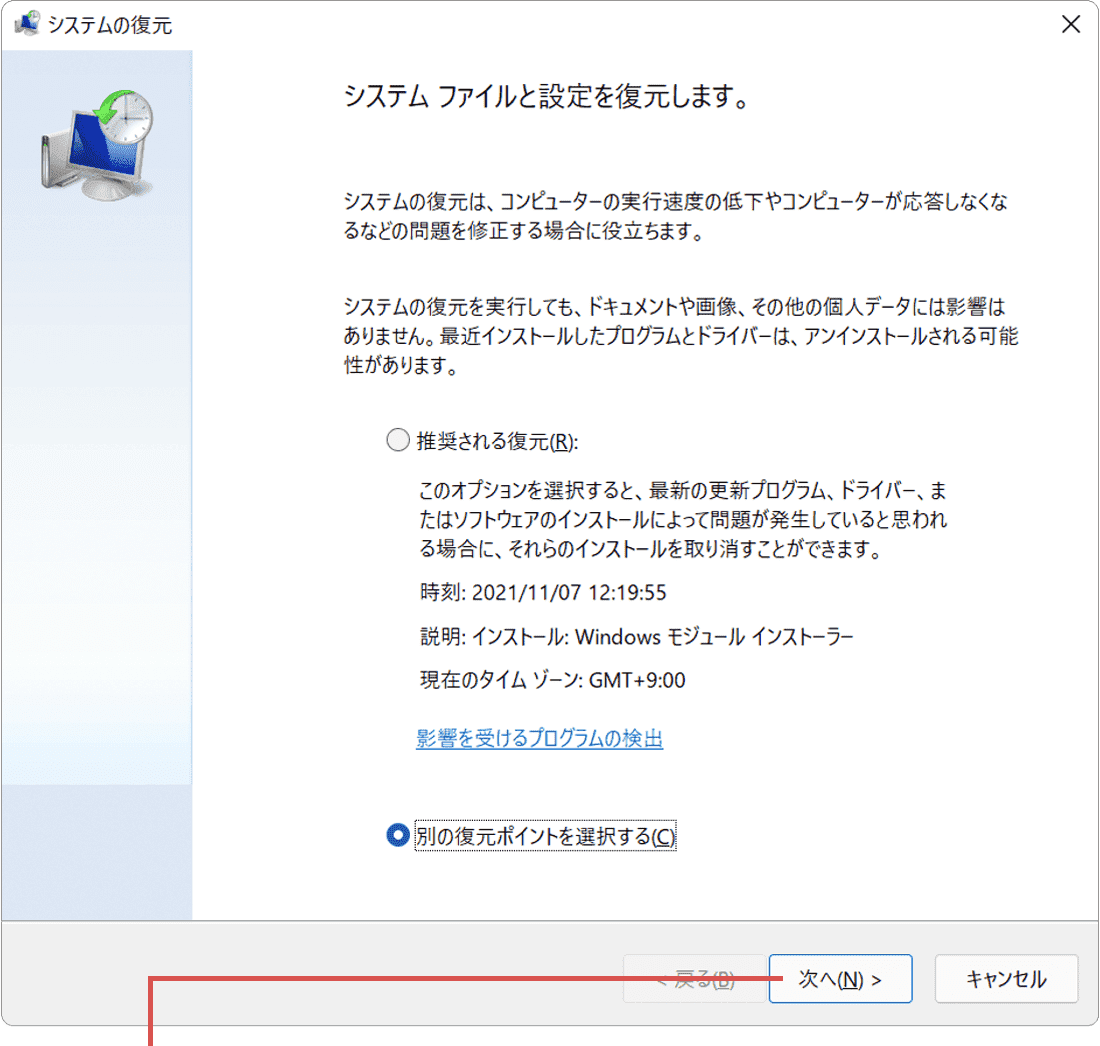
[次へ]ボタンをクリックします。 -
復元ポイントに一覧の中から、Windowsが正常に動作していたときの日時(復元ポイント)を選択します。
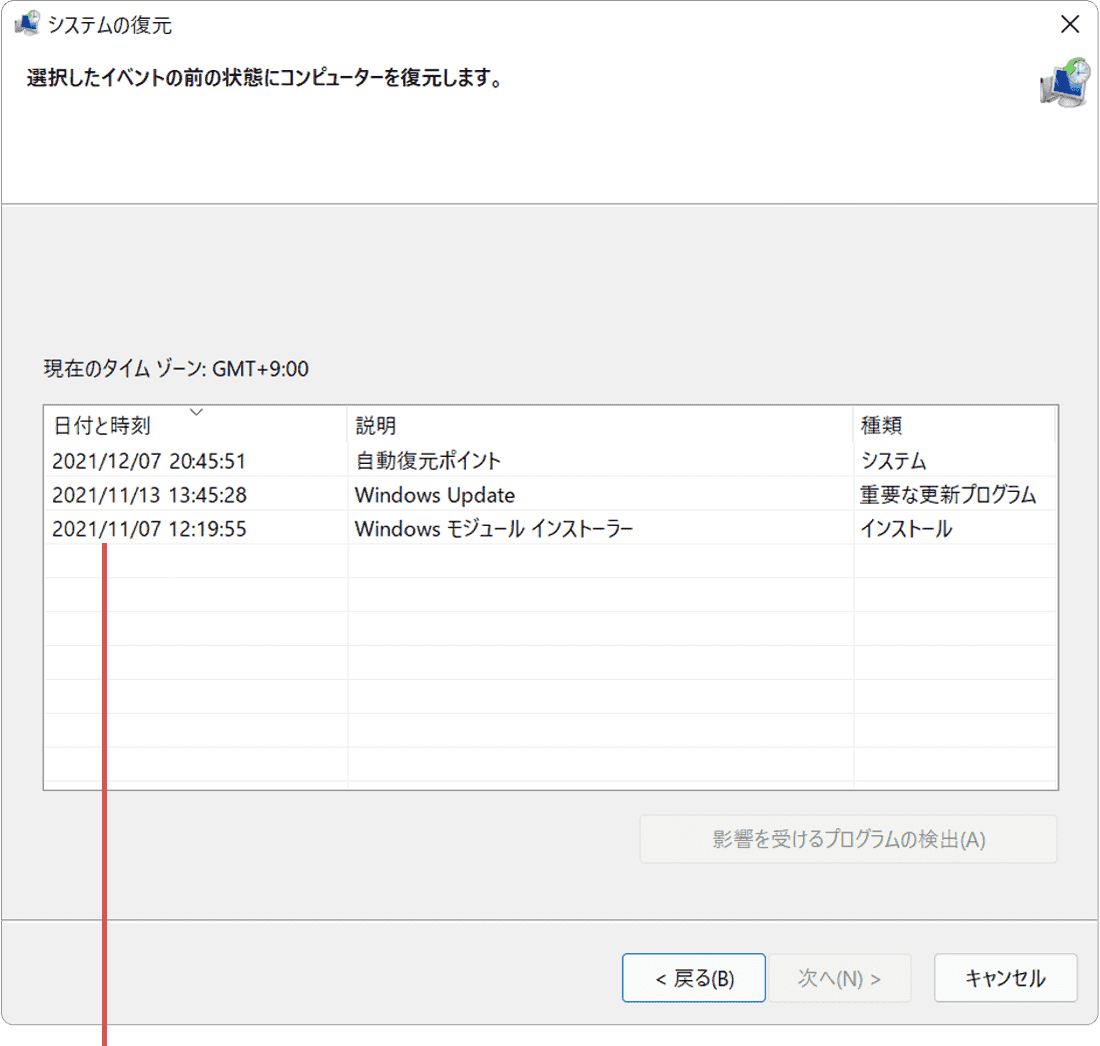
復元ポイントを選択します。 -
復元ポイントを選択したら、画面右下にある[次へ]ボタンをクリックします。
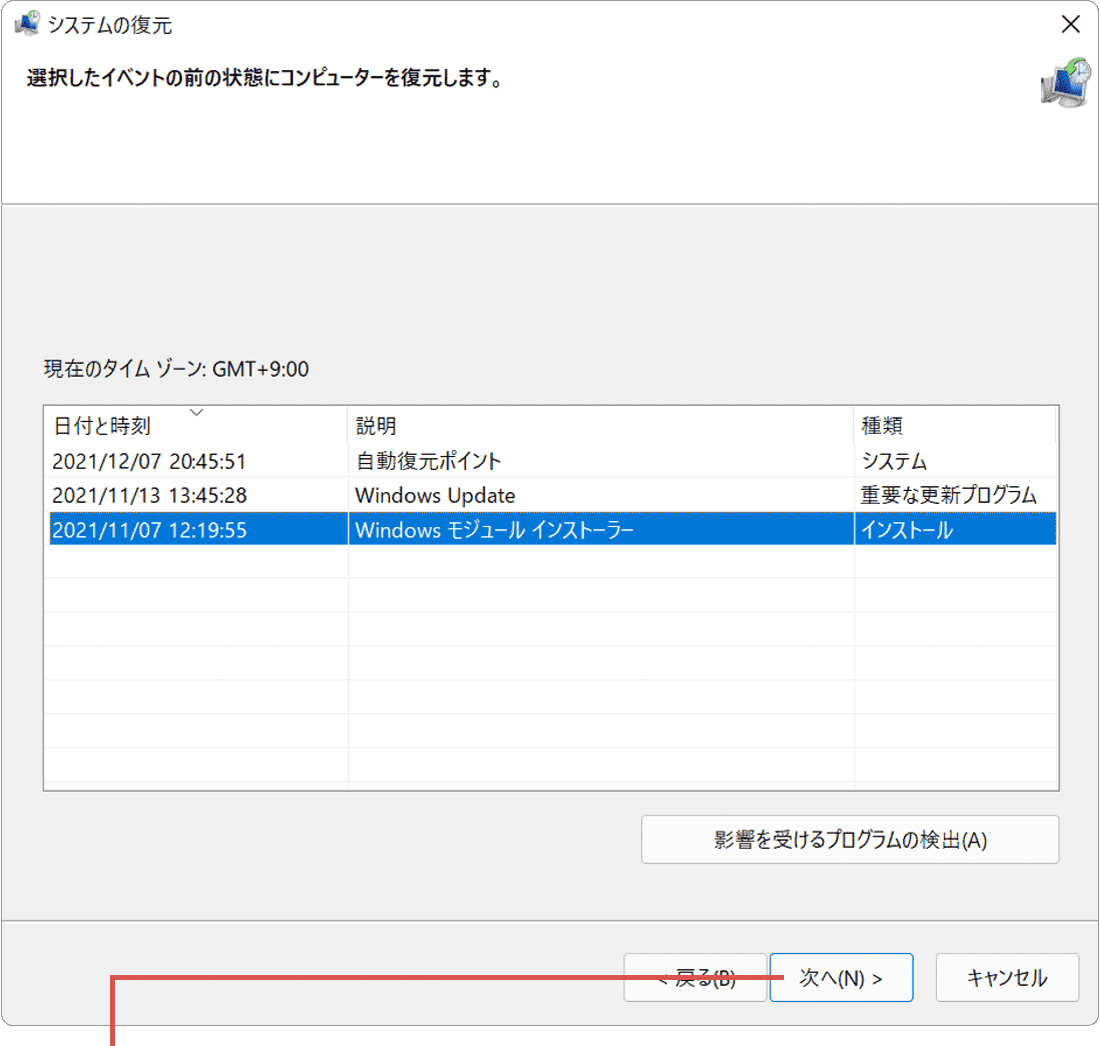
[次へ]ボタンをクリックします。 -
復元ポイントの確認画面が表示されたら、画面右下にある[完了]ボタンをクリックします。
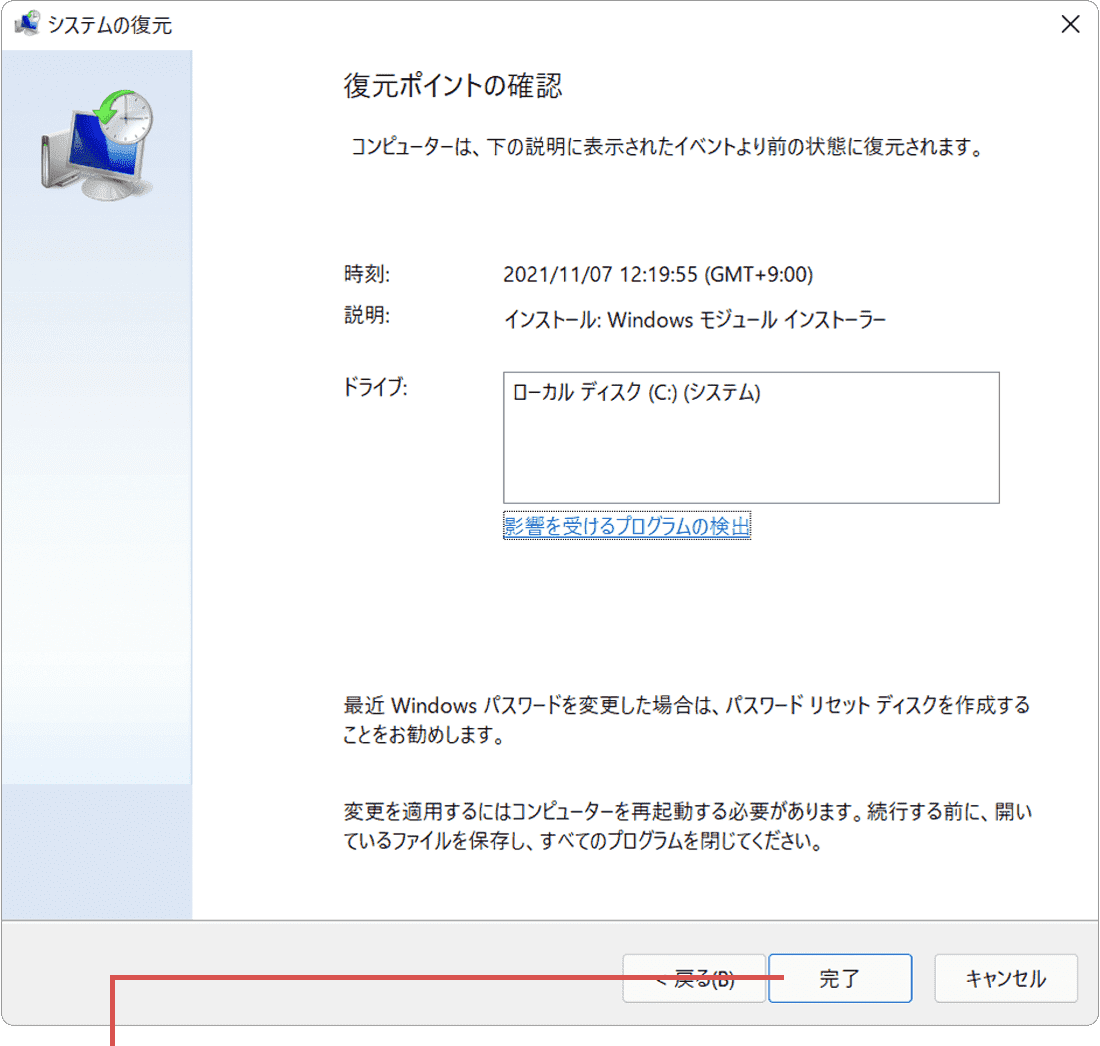
[完了]ボタンをクリックします。 -
確認メッセージが表示されたら、[はい]ボタンをクリックします。(Windowsが再起動します)
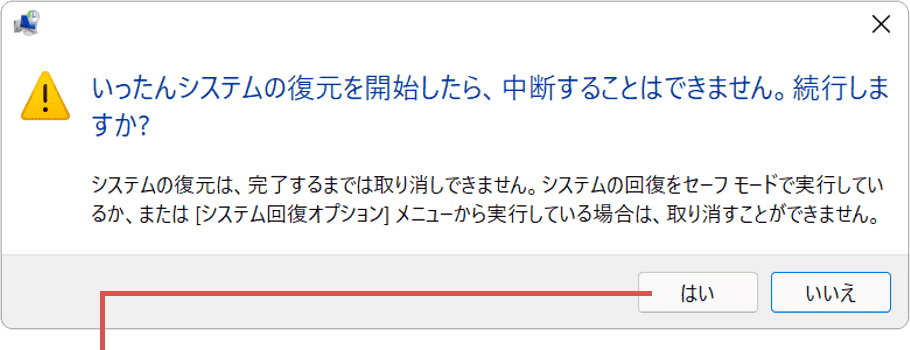
[はい]ボタンをクリックします。 -
Windowsのサインイン画面が表示されたら、サインインします。
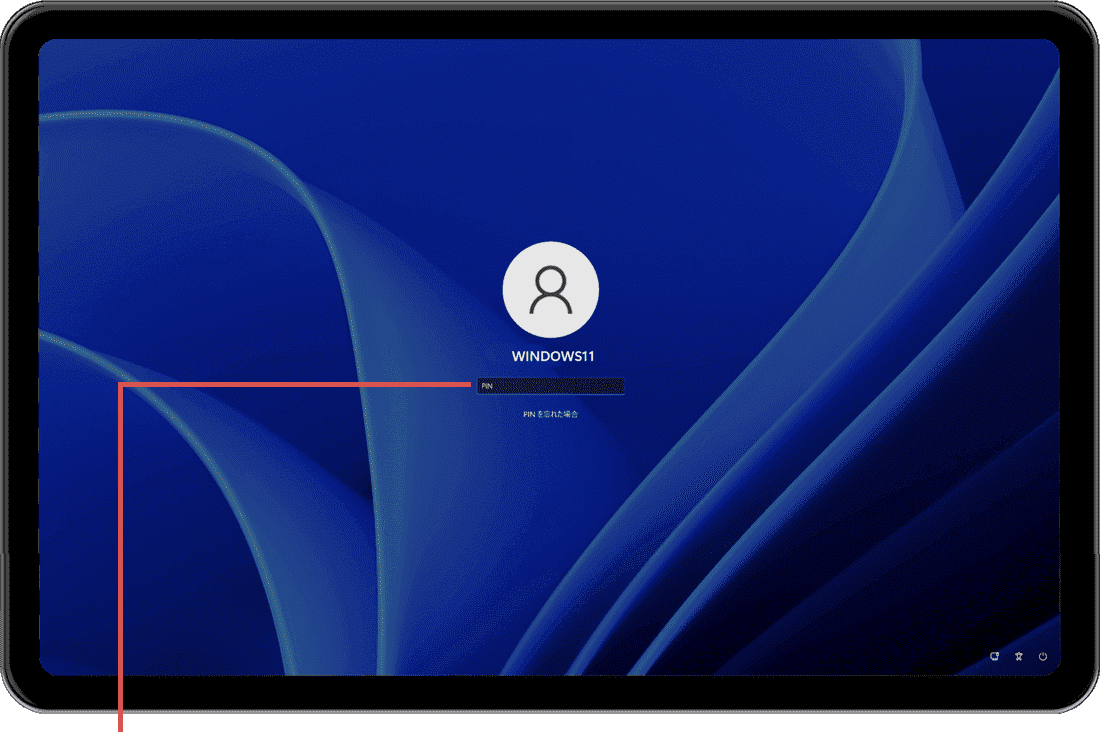
サインインします。 -
「システムの復元は正常に完了しました」と表示されたら、[閉じる]ボタンをクリックします。
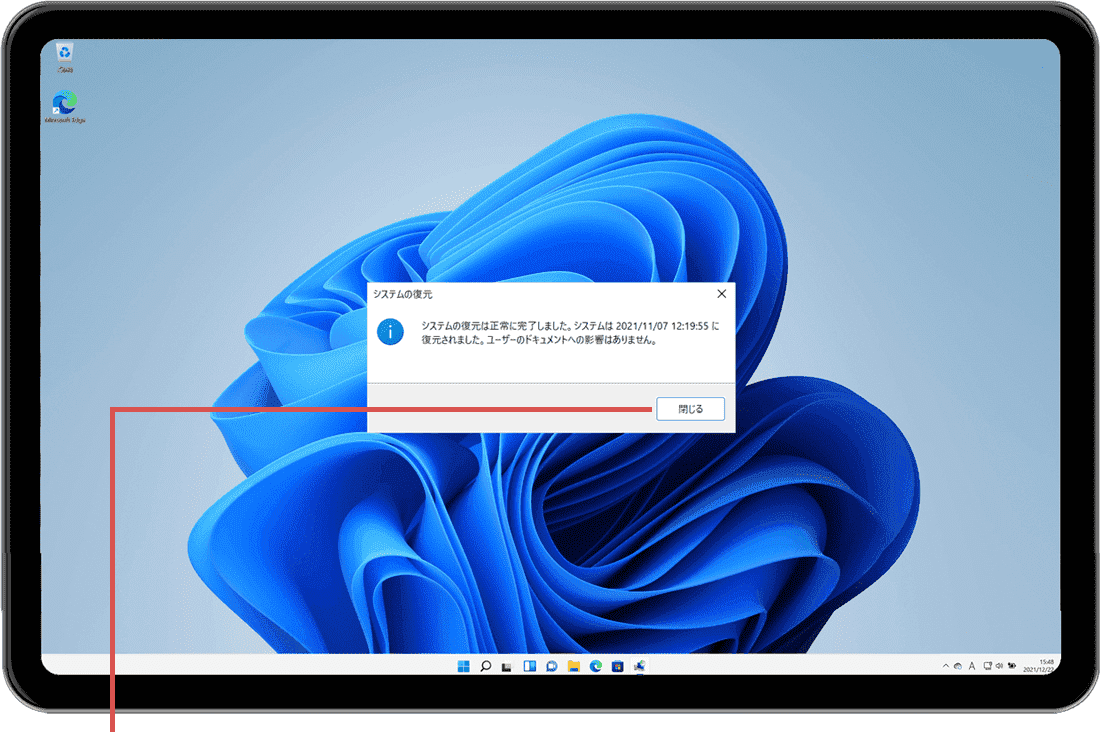
[閉じる]ボタンをクリックします。
![]() ヒント:
[影響を受けるプログラムの検出]ボタンをクリックすると、システムの復元により削除またはロールバックされるアプリ、デバイスドライバー、Windowsの更新プログラムを確認することができます。
ヒント:
[影響を受けるプログラムの検出]ボタンをクリックすると、システムの復元により削除またはロールバックされるアプリ、デバイスドライバー、Windowsの更新プログラムを確認することができます。
2. システムの復元を取り消して復元前の状態に戻す
システムの復元を実行したことにより、動作問題が発生した場合は、システムの復元を取り消して、復元前の環境に戻すことができます。復元を取り消しには、システムの復元開始前に自動作成された復元ポイントを利用します。但し、Windows回復環境からシステムの復元を実行した場合は、復元ポイントが作成されないため、取り消すことはできません。(画面はWindows11ですが、Windows10でも操作方法は同じです)
-
[スタート
 ]ボタンをクリックします。
]ボタンをクリックします。
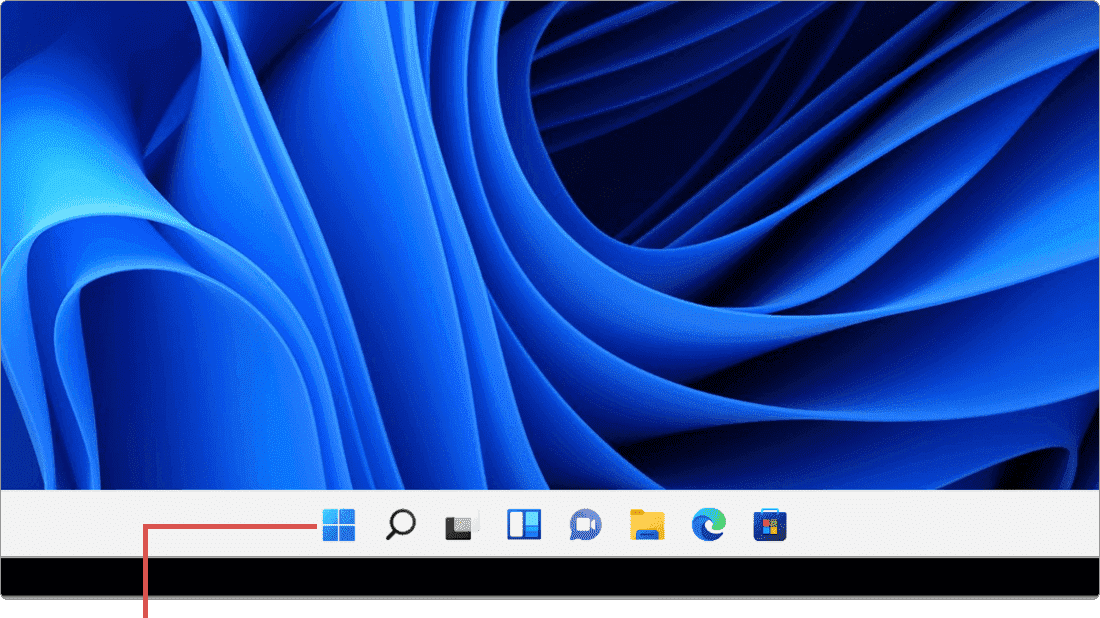
[スタート]ボタンを右クリックします。 -
メニューの中から[ファイル名を指定して実行]を選択します。
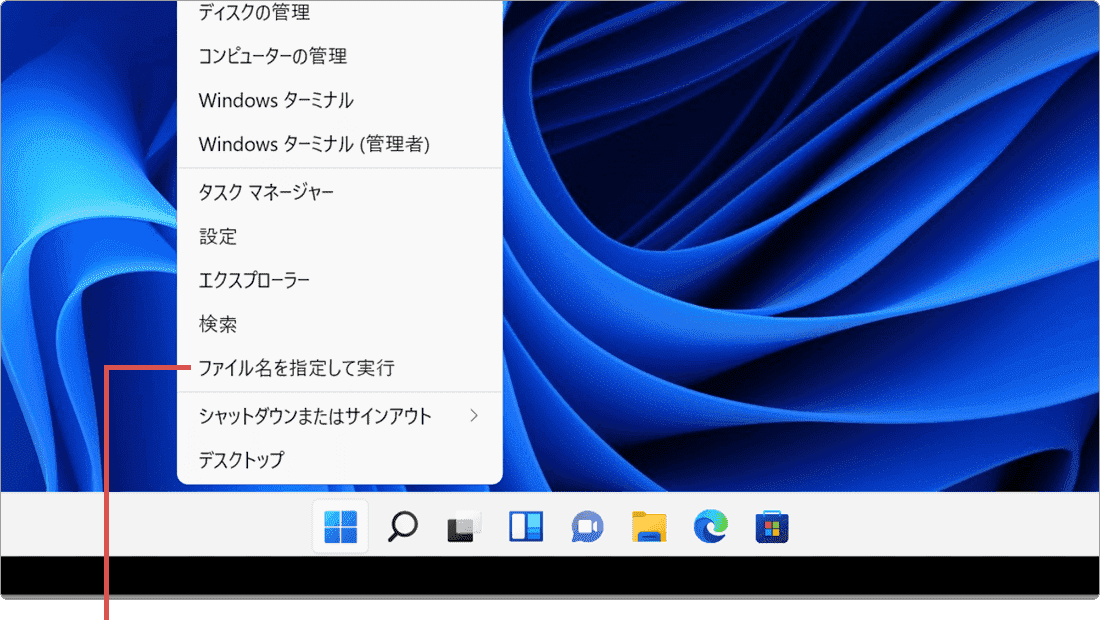
[ファイル名を指定して実行]を選択します。 -
「ファイル名を指定して実行」画面が表示されたら、rstrui とコマンドを入力します。
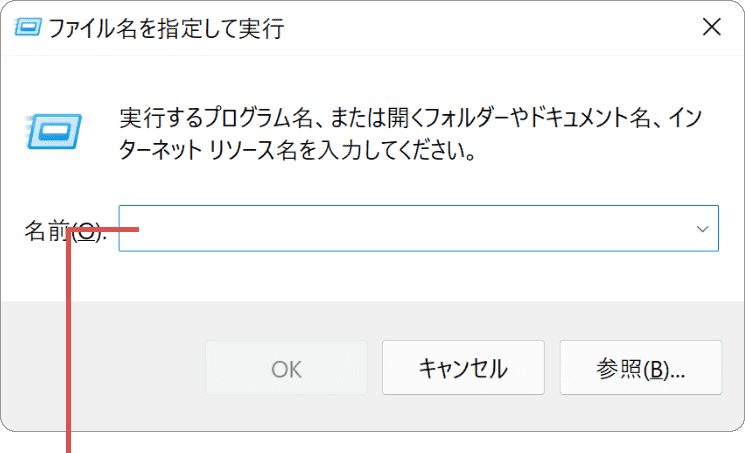
コマンドを入力します。rstrui
 コマンドをコピー
コマンドをコピー
-
コマンドを入力したら、[OK]ボタンをクリックします。
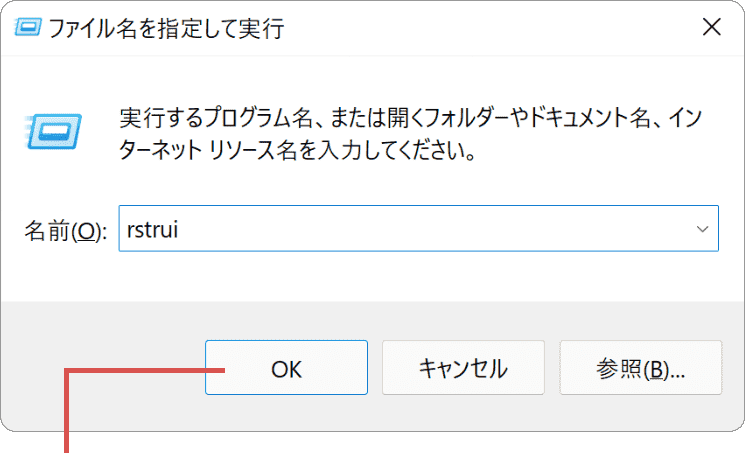
[OK]ボタンをクリックします。 -
「システムの復元」が起動したら、[システムの復元の取り消し]をクリックします。
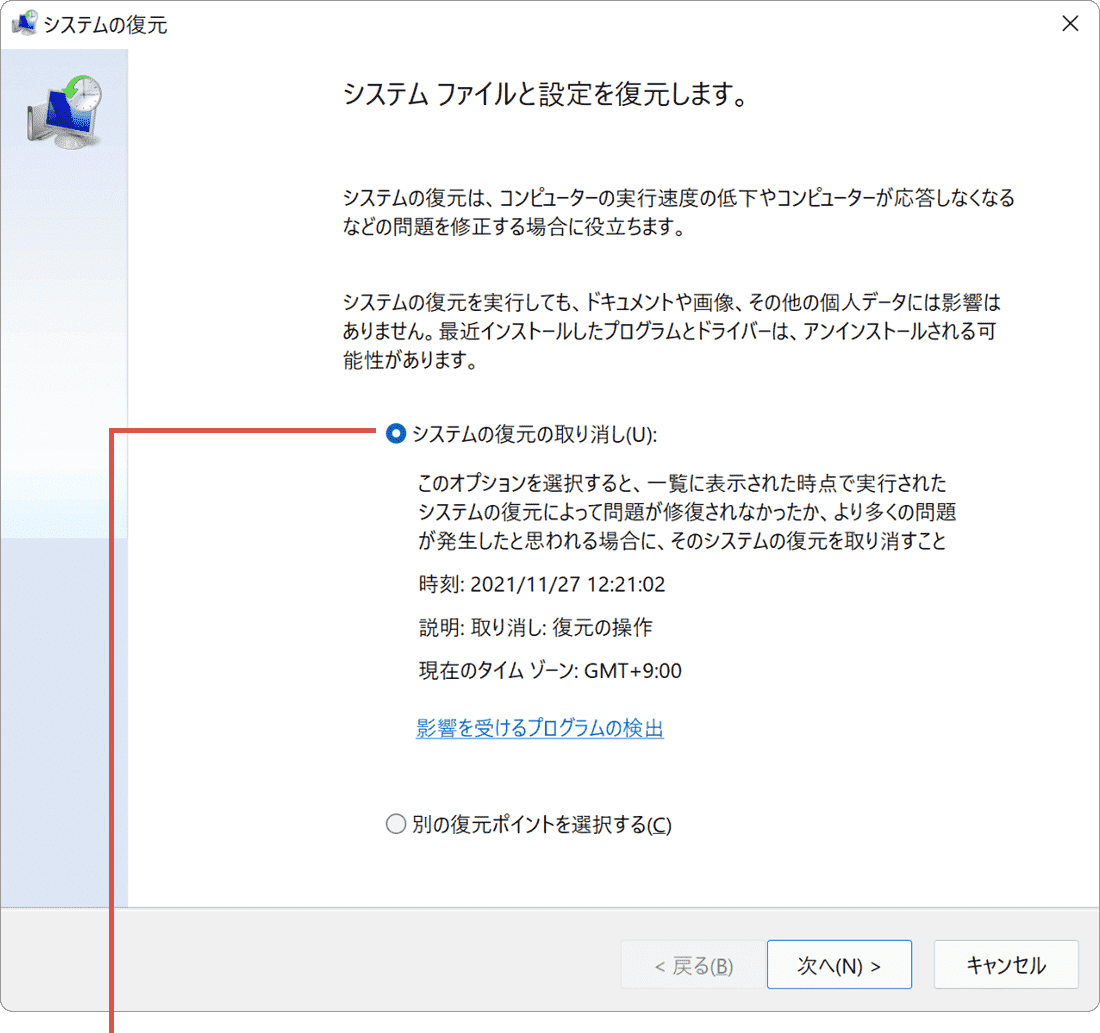
[システムの復元の取り消し]をクリックします。 -
システムの復元の取り消し にチェックをつけたら、画面右下にある[次へ]ボタンをクリックします。
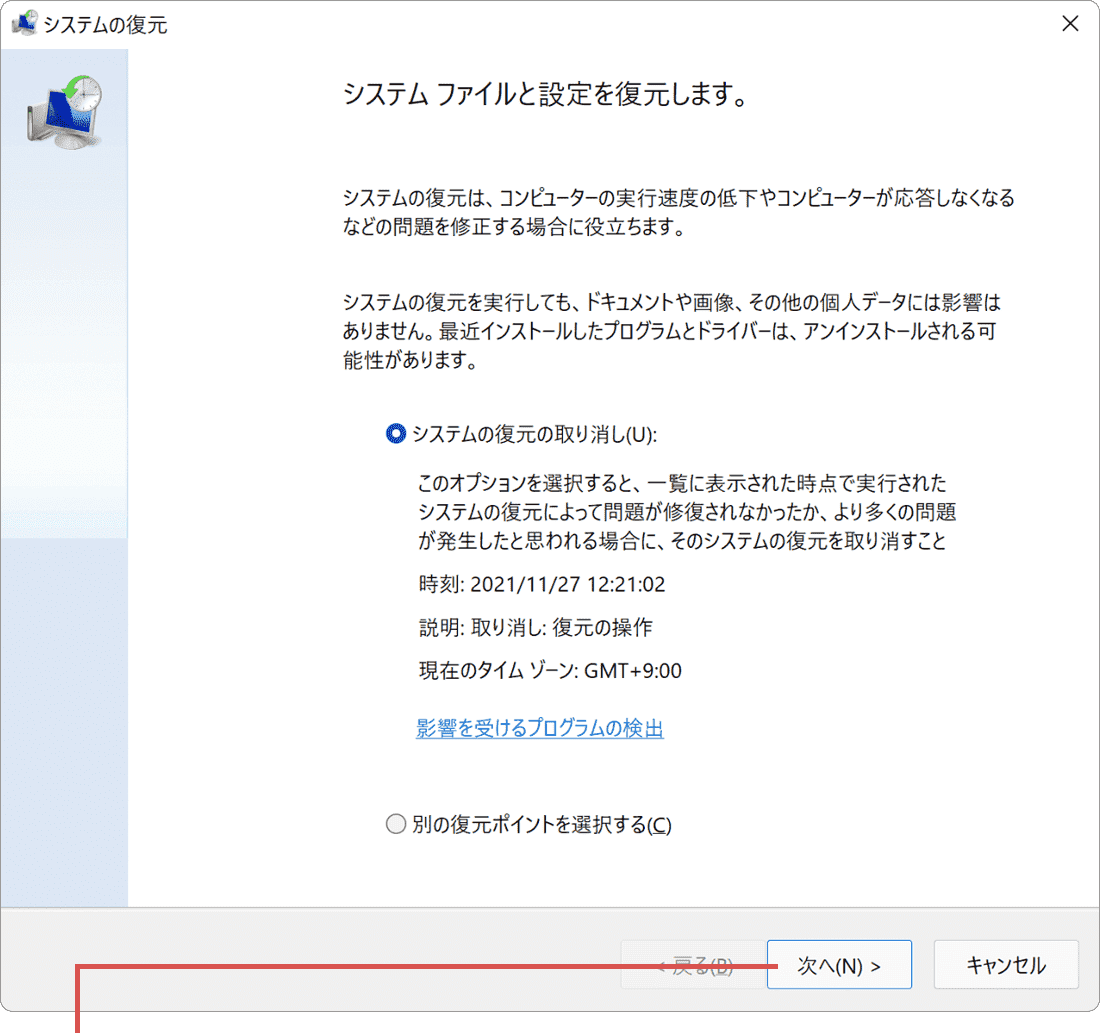
[次へ]ボタンをクリックします。 -
復元ポイントの確認 に切り替わったら、画面右下にある[完了]ボタンをクリックします。
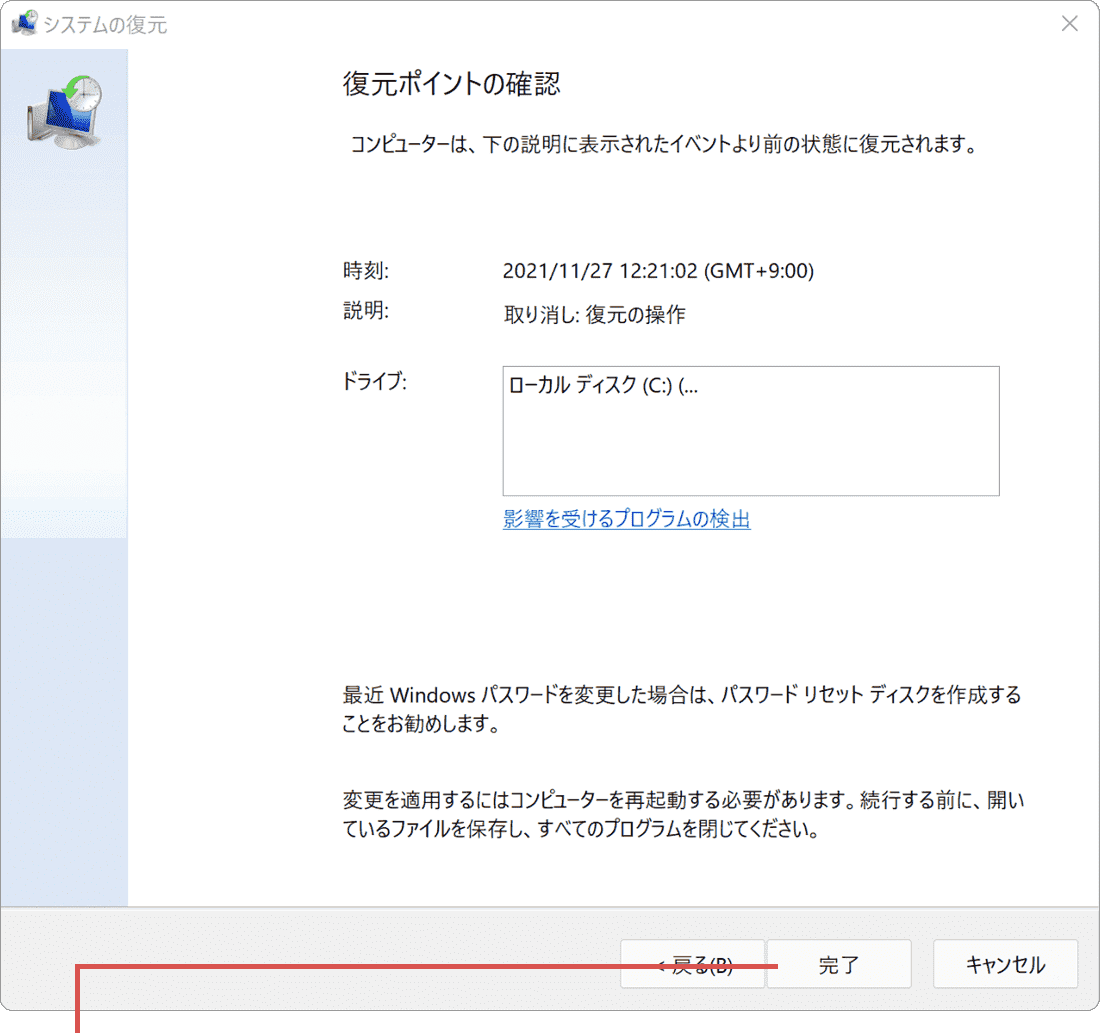
[完了]ボタンをクリックします。 -
確認メッセージが表示されたら、[はい]ボタンをクリックします。(Windowsが再起動します)
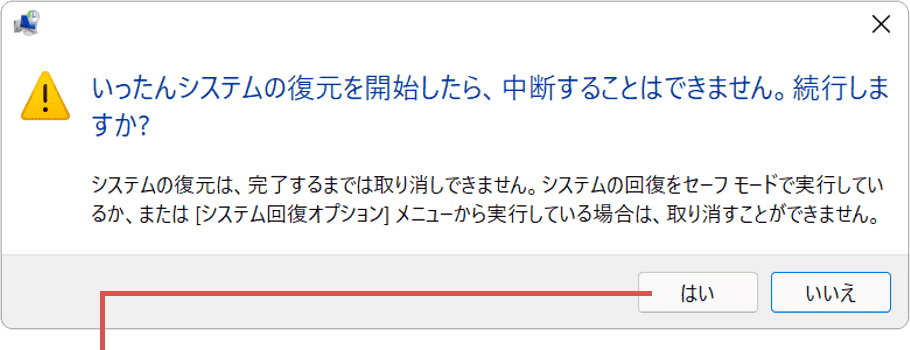
[はい]ボタンをクリックします。
![]() ヒント:
ヒント:
関連サイト(外部)
この記事を書いた人
まきばひつじ PCトラブル解決アドバイザー
執筆歴10年以上。WindowsPCやiPhoneの「困った!」を解決するお手伝いをしています。15年以上にわたり、PCサポートの現場で10,000件以上のトラブルを対応。 国内大手PCメーカーのサポートセンターでスーパーバイザーとしての経験のほか、企業や自治体のヘルプデスク立ち上げを経て、現在は独立系PCアドバイザー/テクニカルライターとして活動。
検証環境:Windows 11 Home/Pro、Windows 10、iPhone(最新iOS)
信頼性:すべての手順を実機で確認し、スクリーンショット付きでわかりやすく解説します。
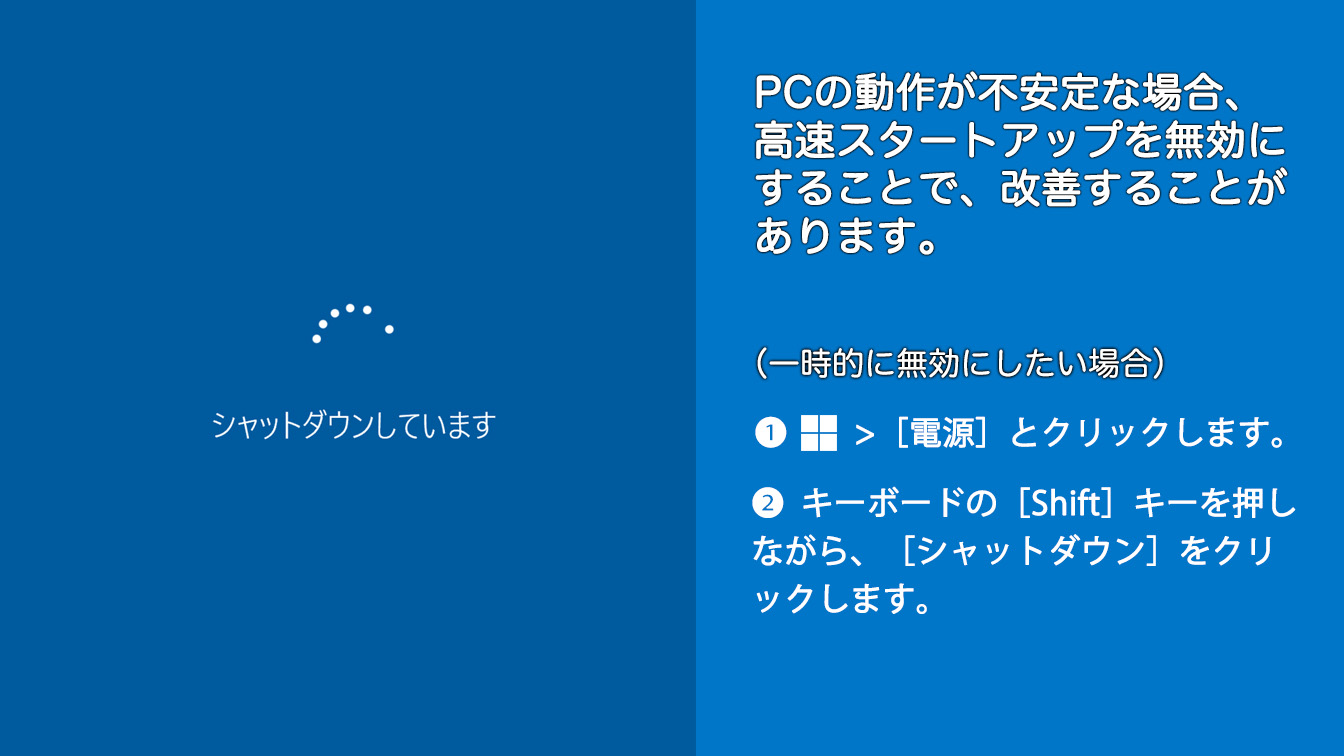
 Copyright e-support. All Rights Reserved.
Copyright e-support. All Rights Reserved.