
「リダイレクト続行するとそれらを分離したり、既定の場所を復元できなくなります」と表示され、フォルダの場所を元の場所に戻すことができない
ドキュメントやピクチャなどのフォルダを他のシステムフォルダーと同じ場所にリダイレクトすると、フォルダが消えてしまったり、元の場所に戻すことができなくなります。消えたフォルダを回復、またはフォルダを標準の場所に戻すには、フォルダ情報を修復してください。
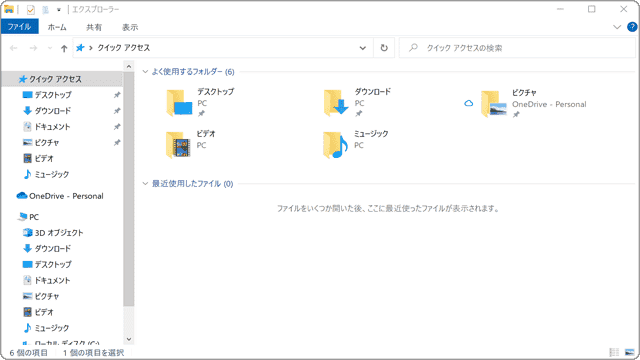
対象OS Windows 10
「リダイレクト続行するとそれらを分離したり、既定の場所を復元できなくなります」とメッセージが表示されフォルダを元の場所に戻せないときは
デスクトップやドキュメントフォルダが消えてしまった、または「リダイレクト続行するとそれらを分離したり、既定の場所を復元できなくなります」とメッセージが表示され、フォルダを標準の場所に戻すことができなくなることがあります。このエラーメッセージの主な原因は、デスクトップやドキュメントなどの特殊フォルダを他のシステムフォルダやドライブのルート上に移動したことが原因です。これにより、フォルダが消えたり、場所を元に戻せなくなることがあります。
デスクトップやドキュメント、ピクチャなどのユーザーフォルダの場所を「リダイレクト続行するとそれらを分離したり、既定の場所を復元できなくなります」と表示された警告を無視して移動すると、元の場所に戻すことができなくなります(結合されたフォルダーが分離できなくなります)。
別のシステムフォルダにリダイレクトされて元の場所に復元できなくなったユーザーフォルダを標準の場所に戻したい場合は、レジストリの修復が必要です。
デスクトップ・ドキュメントフォルダを修復
フォルダが消えた、元の場所に戻せなくなったときの修復方法です。ピクチャやミュージックフォルダの場合も同様の手順で修復することができます。
-
[スタート
 ]ボタンを右クリックして[Windows PowerShell(管理者)]を選択します。
]ボタンを右クリックして[Windows PowerShell(管理者)]を選択します。
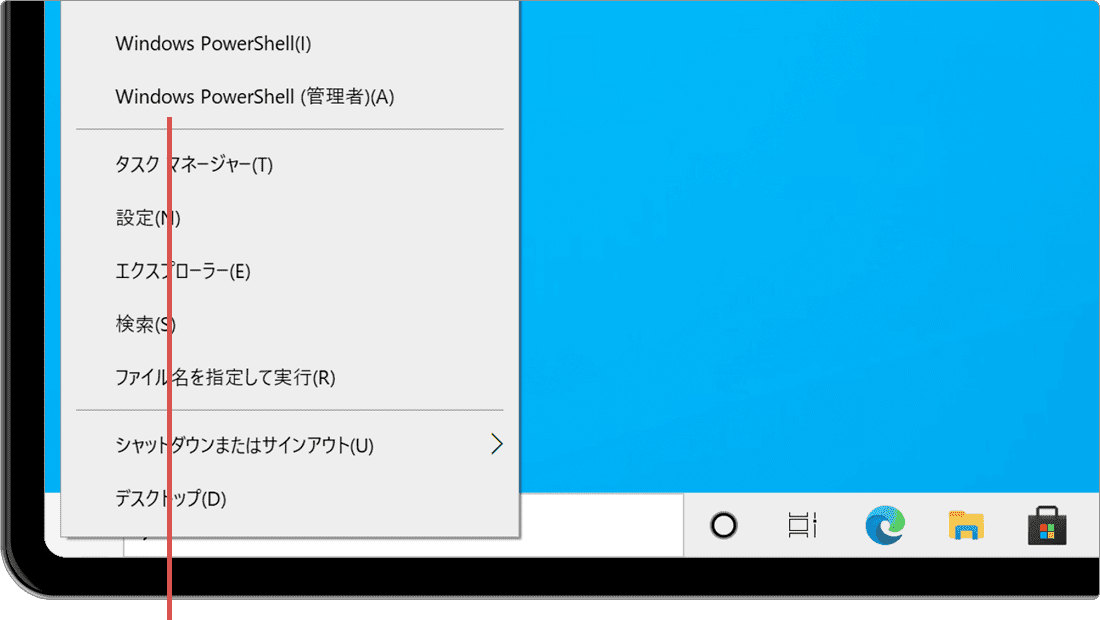
[Windows PowerShell(管理者)]を選択します。 -
「ユーザーアカウント制御」画面が開いたら、[はい]ボタンをクリックします。
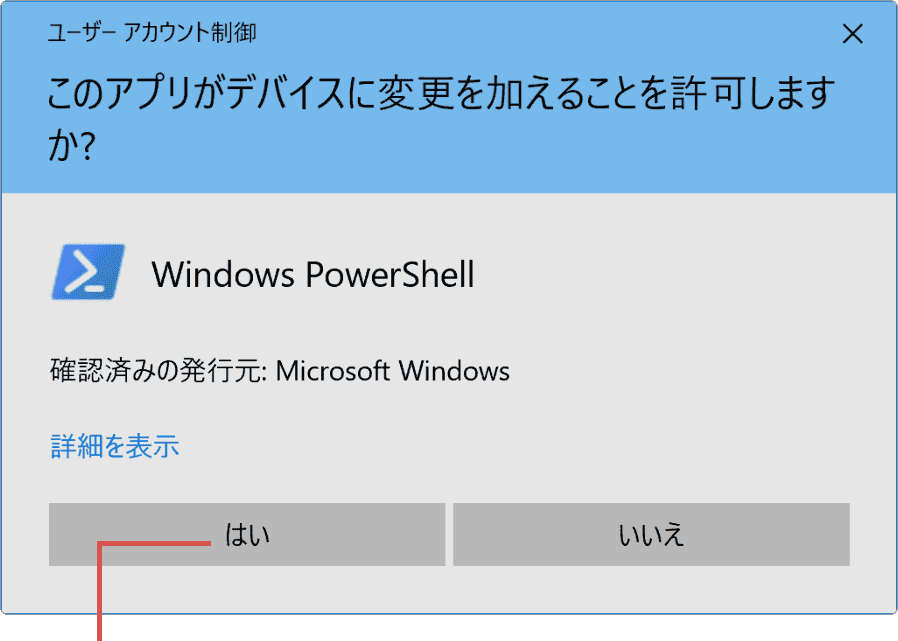
[はい]ボタンをクリックします。 -
「Windows PowerShell」が起動したら、cmd と入力して Enter キーを押します。
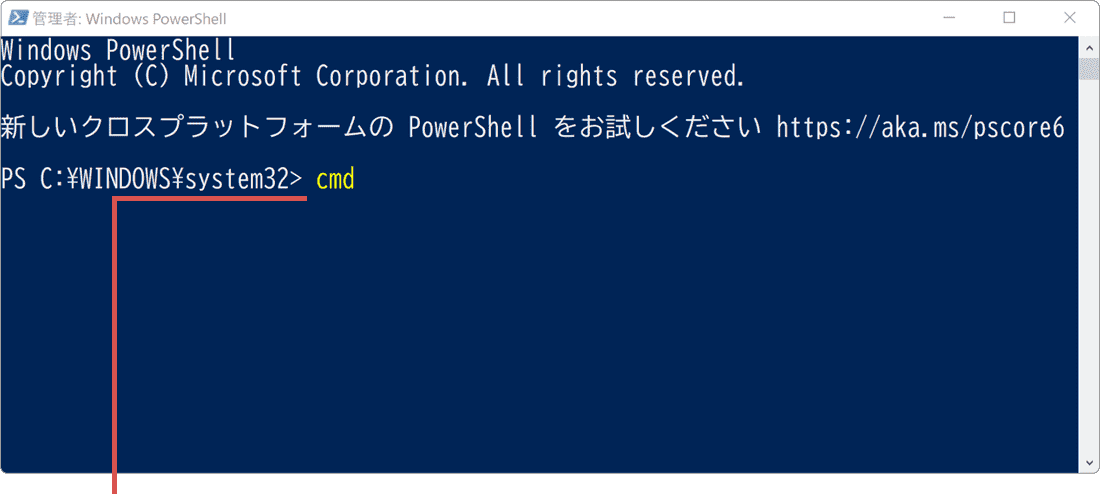
コマンドを入力して[Enter]キーを押します。cmd
 コマンドをコピー
コマンドをコピー
-
修復したいフォルダの各コマンドを入力して Enter キーを押します。(コマンドを実行したらPC再起動してください)
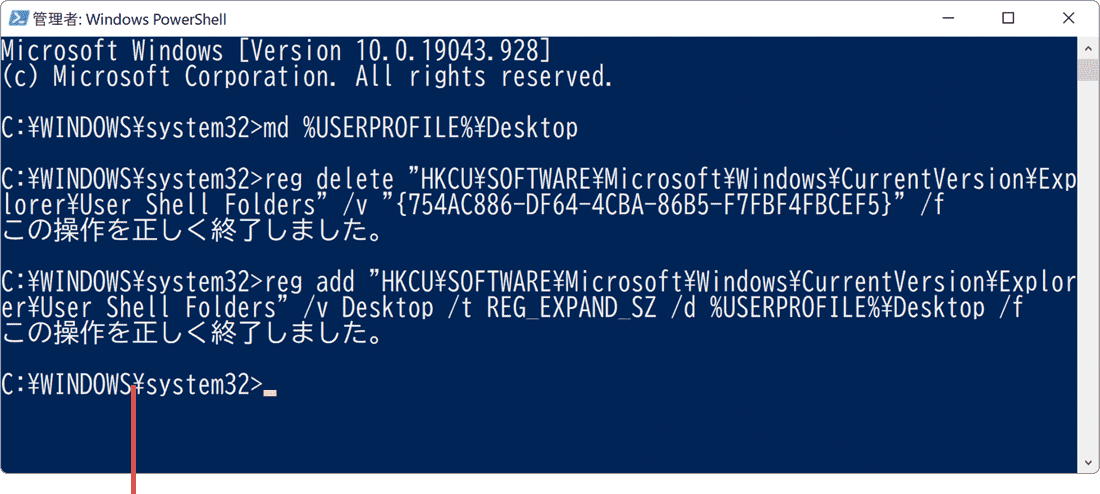
コマンドを入力して[Enter]キーを押します。
-
【デスクトップを復元 または フォルダを標準の場所に戻したい場合】
md %USERPROFILE%\Desktop
 コマンドをコピー
コマンドをコピー
reg delete "HKCU\SOFTWARE\Microsoft\Windows\CurrentVersion\Explorer\User Shell Folders" /v "{754AC886-DF64-4CBA-86B5-F7FBF4FBCEF5}" /f
 コマンドをコピー
コマンドをコピー
reg add "HKCU\SOFTWARE\Microsoft\Windows\CurrentVersion\Explorer\User Shell Folders" /v Desktop /t REG_EXPAND_SZ /d %USERPROFILE%\Desktop /f
 コマンドをコピー
コマンドをコピー
-
【ドキュメントを復元 または フォルダを標準の場所に戻したい場合】
md %USERPROFILE%\Documents
 コマンドをコピー
コマンドをコピー
reg delete "HKCU\SOFTWARE\Microsoft\Windows\CurrentVersion\Explorer\User Shell Folders" /v "{F42EE2D3-909F-4907-8871-4C22FC0BF756}" /f
 コマンドをコピー
コマンドをコピー
reg add "HKCU\SOFTWARE\Microsoft\Windows\CurrentVersion\Explorer\User Shell Folders" /v Personal /t REG_EXPAND_SZ /d %USERPROFILE%\Documents /f
 コマンドをコピー
コマンドをコピー
-
【ピクチャを復元 または フォルダを標準の場所に戻したい場合】
md %USERPROFILE%\Pictures
 コマンドをコピー
コマンドをコピー
reg delete "HKCU\SOFTWARE\Microsoft\Windows\CurrentVersion\Explorer\User Shell Folders" /v "{0DDD015D-B06C-45D5-8C4C-F59713854639}" /f
 コマンドをコピー
コマンドをコピー
reg add "HKCU\SOFTWARE\Microsoft\Windows\CurrentVersion\Explorer\User Shell Folders" /v "My Pictures" /t REG_EXPAND_SZ /d %USERPROFILE%\Pictures /f
 コマンドをコピー
コマンドをコピー
-
【ビデオを復元 または フォルダを標準の場所に戻したい場合】
md %USERPROFILE%\Videos
 コマンドをコピー
コマンドをコピー
reg delete "HKCU\SOFTWARE\Microsoft\Windows\CurrentVersion\Explorer\User Shell Folders" /v "{35286A68-3C57-41A1-BBB1-0EAE73D76C95}" /f
 コマンドをコピー
コマンドをコピー
reg add "HKCU\SOFTWARE\Microsoft\Windows\CurrentVersion\Explorer\User Shell Folders" /v "My Video" /t REG_EXPAND_SZ /d %USERPROFILE%\Videos /f
 コマンドをコピー
コマンドをコピー
-
【ミュージックを復元 または フォルダを標準の場所に戻したい場合】
md %USERPROFILE%\Music
 コマンドをコピー
コマンドをコピー
reg delete "HKCU\SOFTWARE\Microsoft\Windows\CurrentVersion\Explorer\User Shell Folders" /v "{A0C69A99-21C8-4671-8703-7934162FCF1D}" /f
 コマンドをコピー
コマンドをコピー
reg add "HKCU\SOFTWARE\Microsoft\Windows\CurrentVersion\Explorer\User Shell Folders" /v "My Music" /t REG_EXPAND_SZ /d %USERPROFILE%\Music /f
 コマンドをコピー
コマンドをコピー
![]() ヒント:
修復対象のフォルダはデスクトップ、ドキュメント、ピクチャ、ミュージック、ビデオフォルダーです。各コマンドを入力する度に Enter キーを押してください。修復したい対象フォルダのコマンドをすべて実行したら、画面を閉じてPCを再起動してください。
ヒント:
修復対象のフォルダはデスクトップ、ドキュメント、ピクチャ、ミュージック、ビデオフォルダーです。各コマンドを入力する度に Enter キーを押してください。修復したい対象フォルダのコマンドをすべて実行したら、画面を閉じてPCを再起動してください。
関連サイト(外部)
OneDrive フォルダーの場所を変更する (マイクロソフト) ![]()
この記事を書いた人
まきばひつじ PCトラブル解決アドバイザー
執筆歴10年以上。WindowsPCやiPhoneの「困った!」を解決するお手伝いをしています。15年以上にわたり、PCサポートの現場で10,000件以上のトラブルを対応。 国内大手PCメーカーのサポートセンターでスーパーバイザーとしての経験のほか、企業や自治体のヘルプデスク立ち上げを経て、現在は独立系PCアドバイザー/テクニカルライターとして活動。
検証環境:Windows 11 Home/Pro、Windows 10、iPhone(最新iOS)
信頼性:すべての手順を実機で確認し、スクリーンショット付きでわかりやすく解説します。
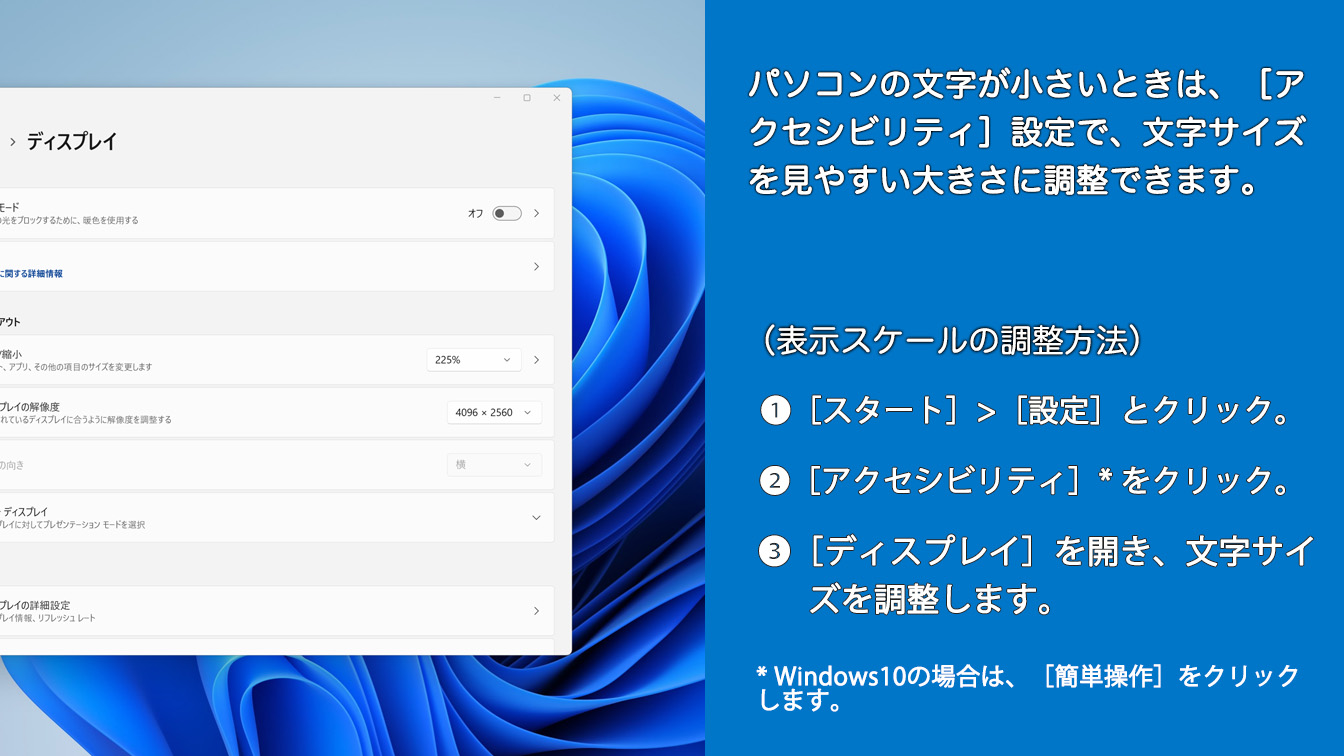
 Copyright e-support. All Rights Reserved.
Copyright e-support. All Rights Reserved.