
アプリ起動時に「mfc120.dll(または mfc120u.dll)が見つかりません」とエラーが表示されます
アプリ起動時に、mfc120.dll または mfc120u.dll が 見つからないとエラーメッセージが表示されるときの対処方法です。このファイル名のエラーが表示される場合、プログラムの実行に必要なファイルが欠落している可能性があります。問題を解決するには、該当の Visual C++ のランタイムファイルをPCにコピーする必要があります。
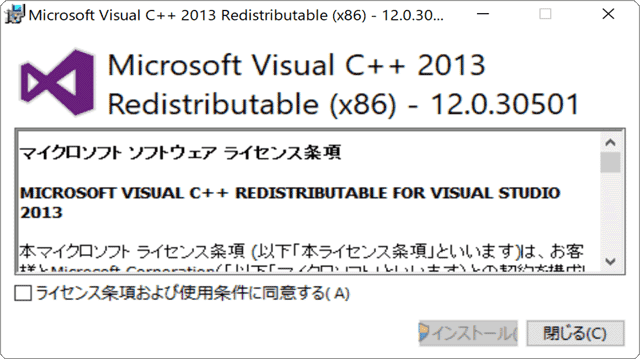
対象OS Windows 10、Windows 11
問題の解決にはVisual C++ 再頒布可能 パッケージのインストールが必要
Visual C++ 2013 および Visual C++ 再頒布パッケージは、Microsoft社のホームページより無料でダウンロードすることができます。Visual C++ 再頒布パッケージをインストールすることで、mfc120.dll、mfc120u.dllの両方のファイルがシステムフォルダーにコピーされます。
Visual C++ 再頒布パッケージには、32ビット版、64ビット版、ARM版の3種類が存在します。必要とするプログラムが不明な場合は、下記の手順で32ビット版と64ビット版の2つをインストールしてください。(画面は Microsoft Edge です)
![]() ヒント:
mfc120.dll および mfc120u.dll は、Visual C++ 2013 および Visual
C++ 再頒布可能パッケージ パッケージの更新プログラム
ヒント:
mfc120.dll および mfc120u.dll は、Visual C++ 2013 および Visual
C++ 再頒布可能パッケージ パッケージの更新プログラム ![]() に含まれる DLL(ダイナミック リンク ライブラリ)ファイルです。
に含まれる DLL(ダイナミック リンク ライブラリ)ファイルです。
Visual C++ 再頒布可能パッケージのインストール手順
以下の手順で、Visual C++ 再頒布可能パッケージをインストールします。
-
Visual Studio 2013 の Visual
C++ 再頒布可能パッケージ
 のページを開きます。
のページを開きます。
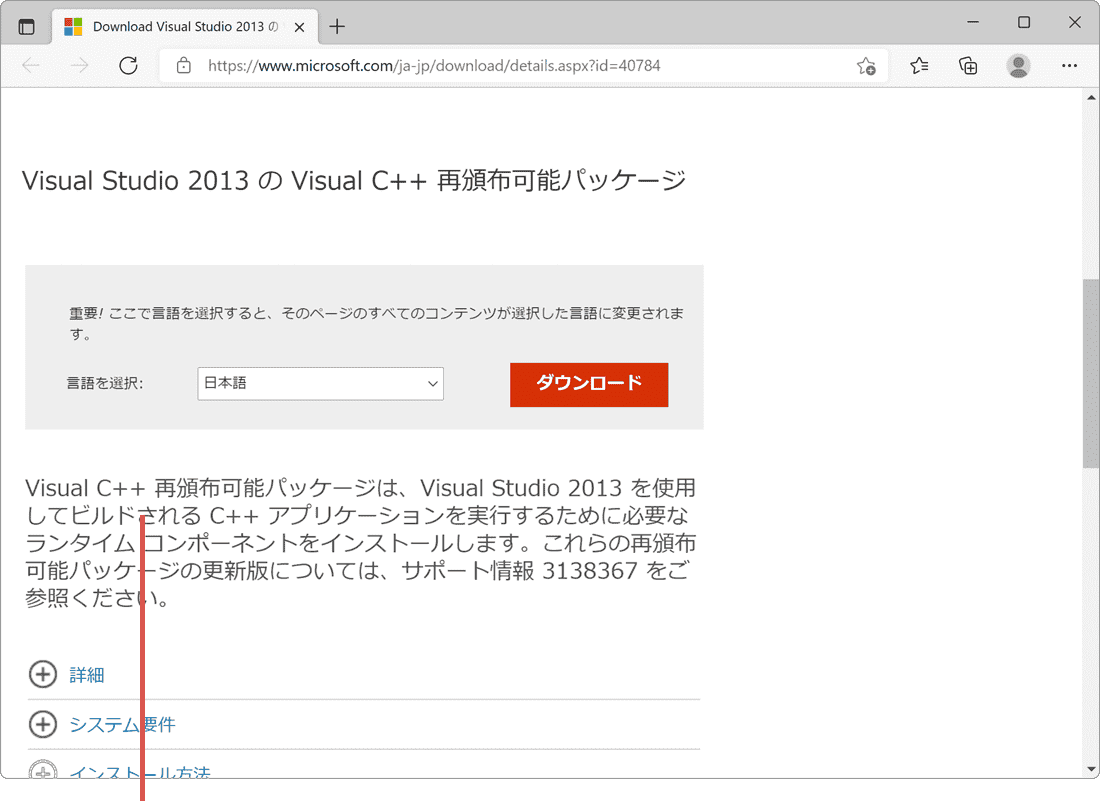
[Visual C++ 再頒布可能パッケージ]のページを開きます。 -
Visual C++ 再頒布パッケージページが開いたら、ページ内にある[ダウンロード]ボタンをクリックします。
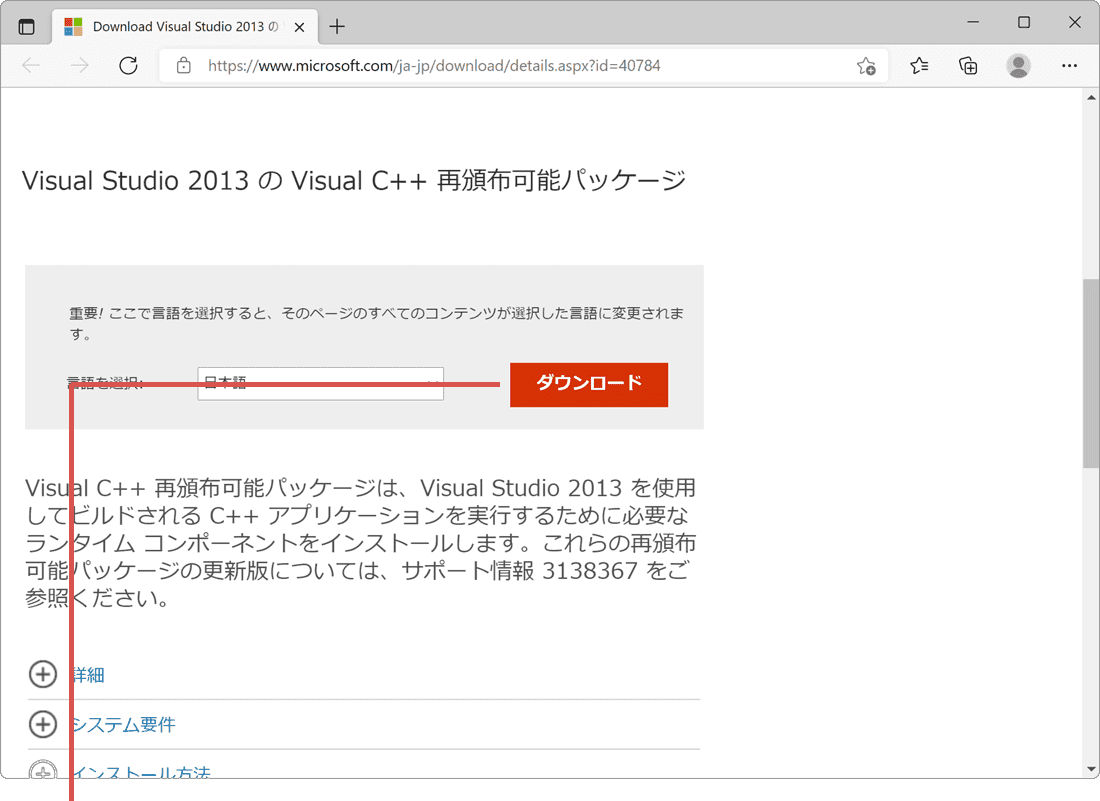
[ダウンロード]ボタンをクリックします。 -
ダウンロードの選択画面が表示されたら、vcredist_x64.exe と vcredist_x86.exe の2つにチェックをつけます。
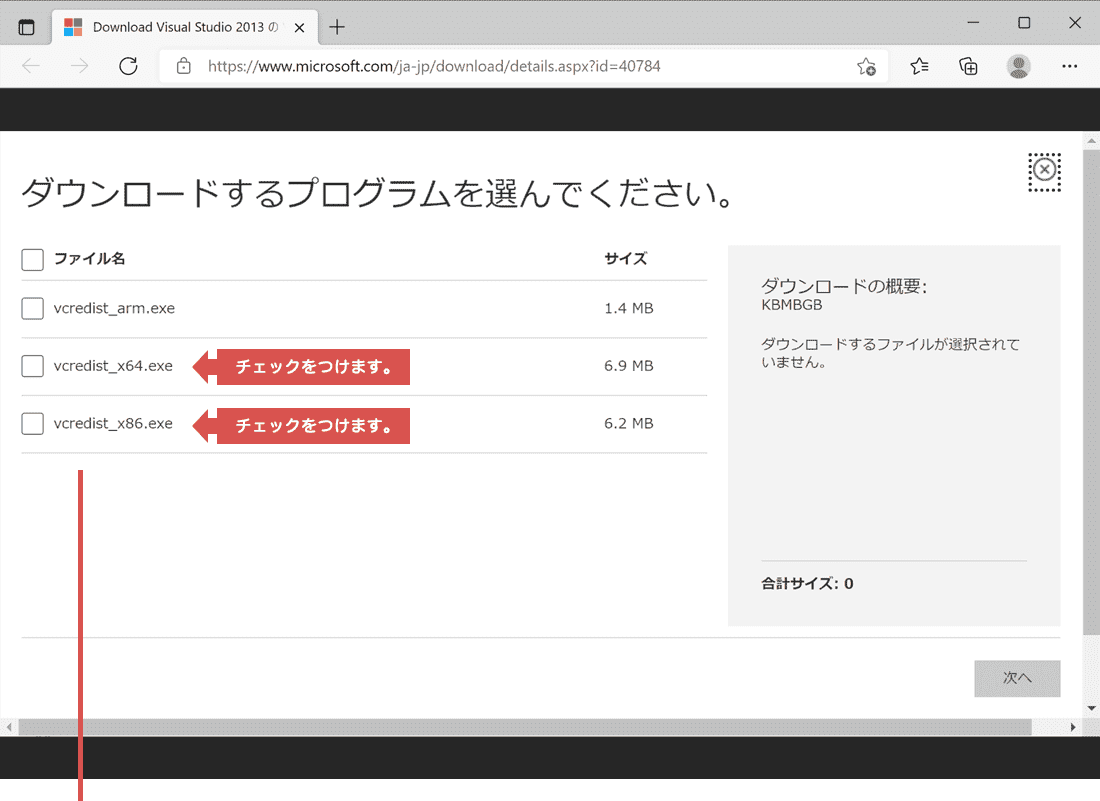
対象の2項目にチェックをつけます。 -
チェックをつけたら、ページ右下にある[次へ]ボタンをクリックします。
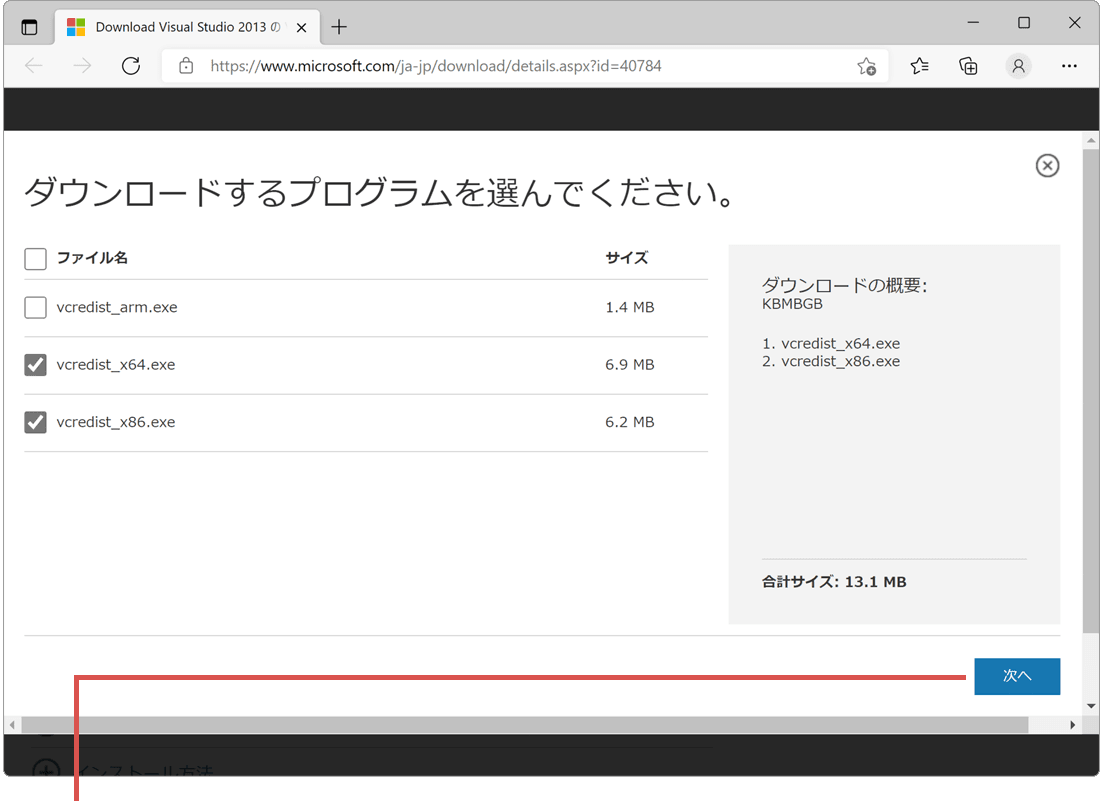
[次へ]ボタンをクリックします。 -
「www.microsoft.com は次のことを求めています:複数ファイルのダウンロード」と表示されたら[許可]ボタンをクリックします。
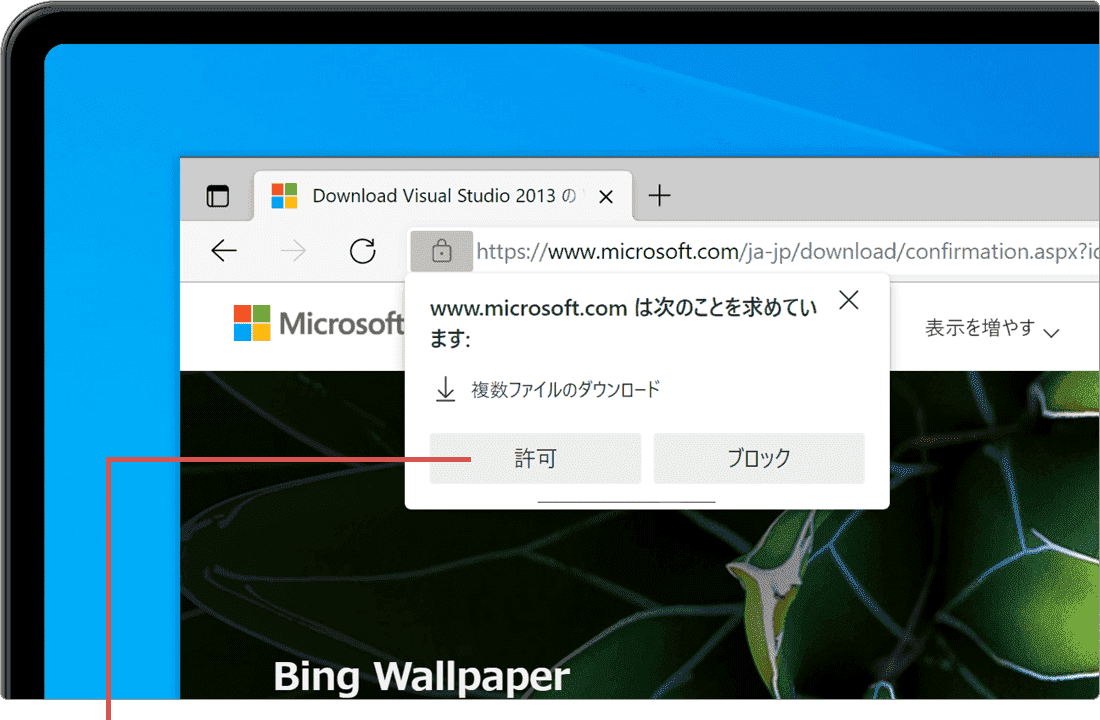
[許可]ボタンをクリックします。 -
Microsoft Edgeの画面右上にある[ダウンロード]ボタンをクリックします。
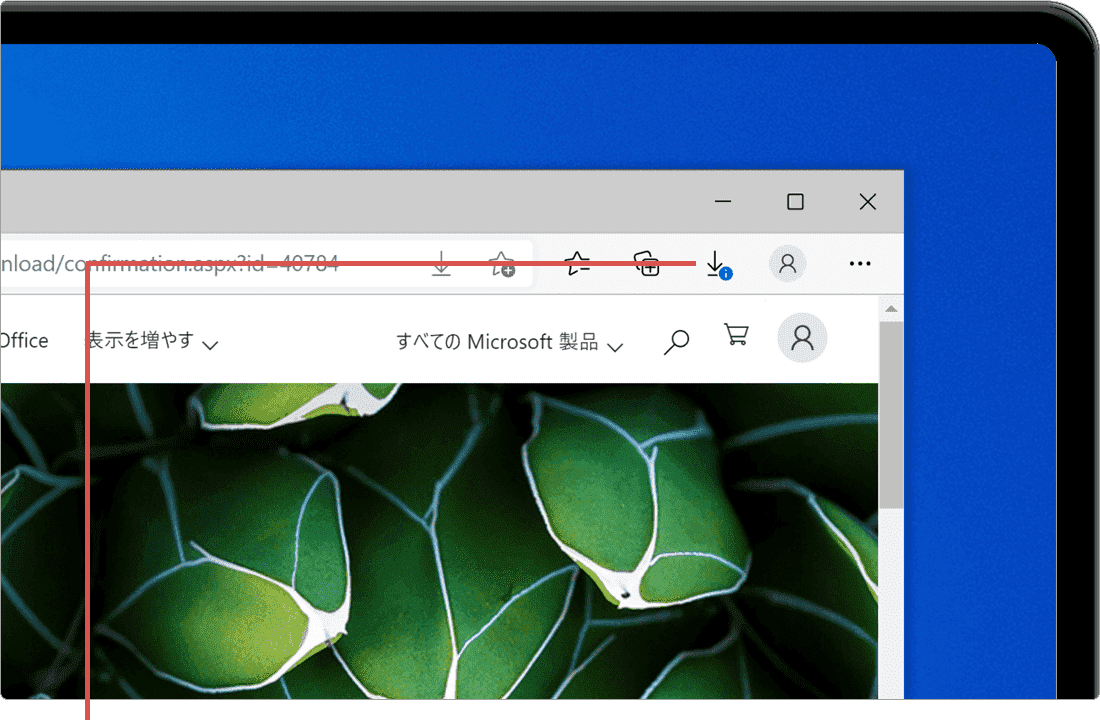
[ダウンロード]ボタンをクリックします。 -
ダウンロード履歴のメニューの中から、vcredist_x64.exe の[開く]ボタンをクリックします。
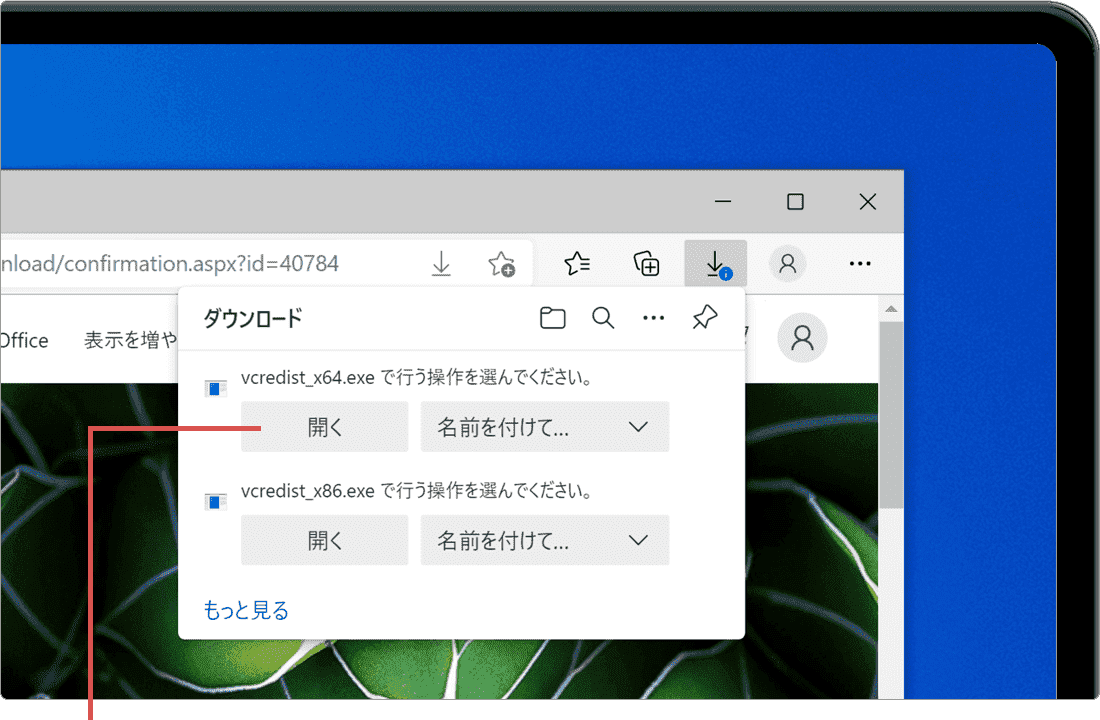
[開く]ボタンをクリックします。 -
[ライセンス条項および使用条件に同意する]にチェックをつけます。
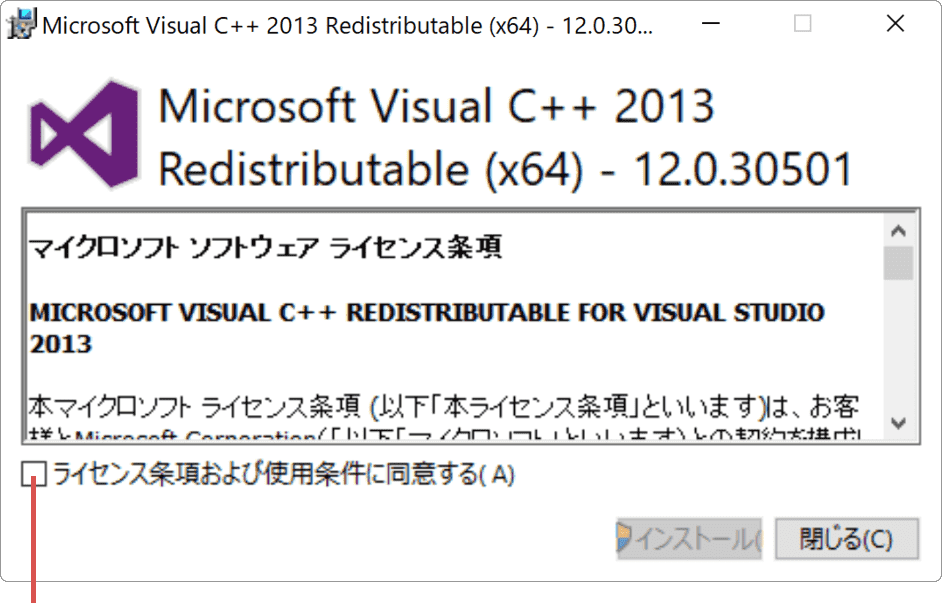
[ライセンス条項および…]にチェックをつけます。 -
同意するにチェックをつけたら、画面右下にある[インストール]ボタンをクリックします。
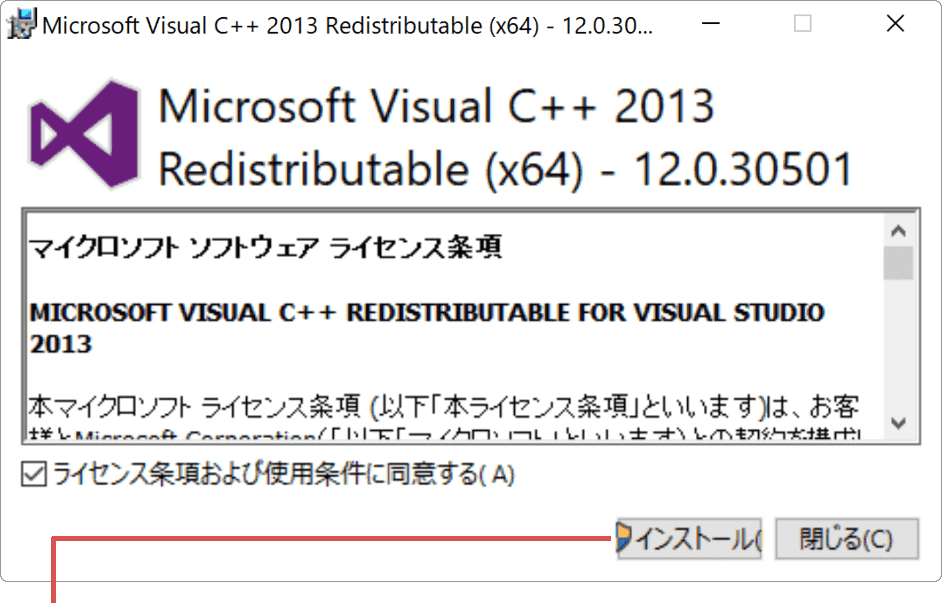
[インストール]ボタンをクリックします。 -
「ユーザーアカウント制御」画面が表示されたら、[はい]ボタンをクリックします。
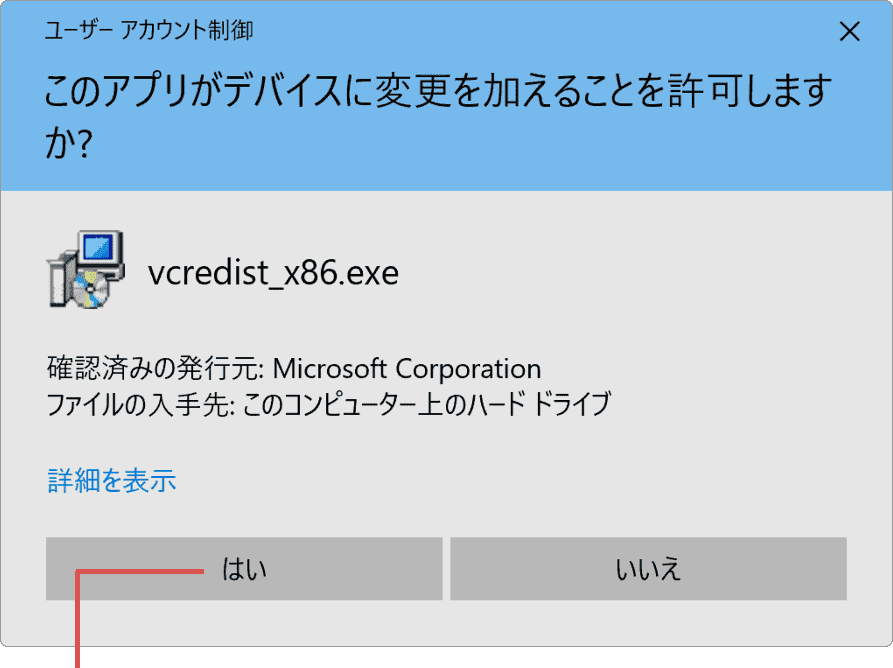
[はい]ボタンをクリックします。 -
「セットアップ完了」の画面が表示されたら、[閉じる]ボタンをクリックします。
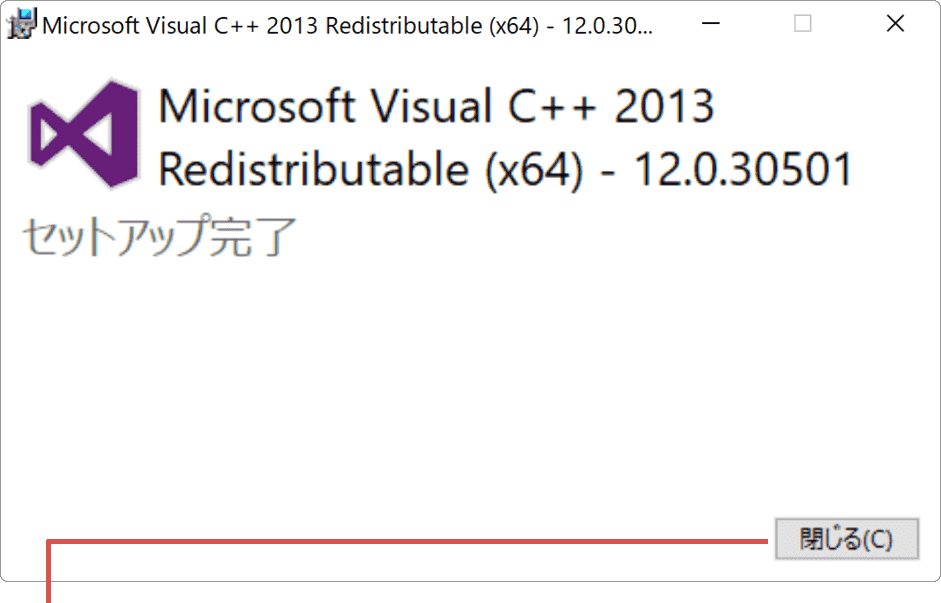
[閉じる]ボタンをクリックします。 -
もう一度、Microsoft Edgeの画面右上にある[ダウンロード]ボタンをクリックします。
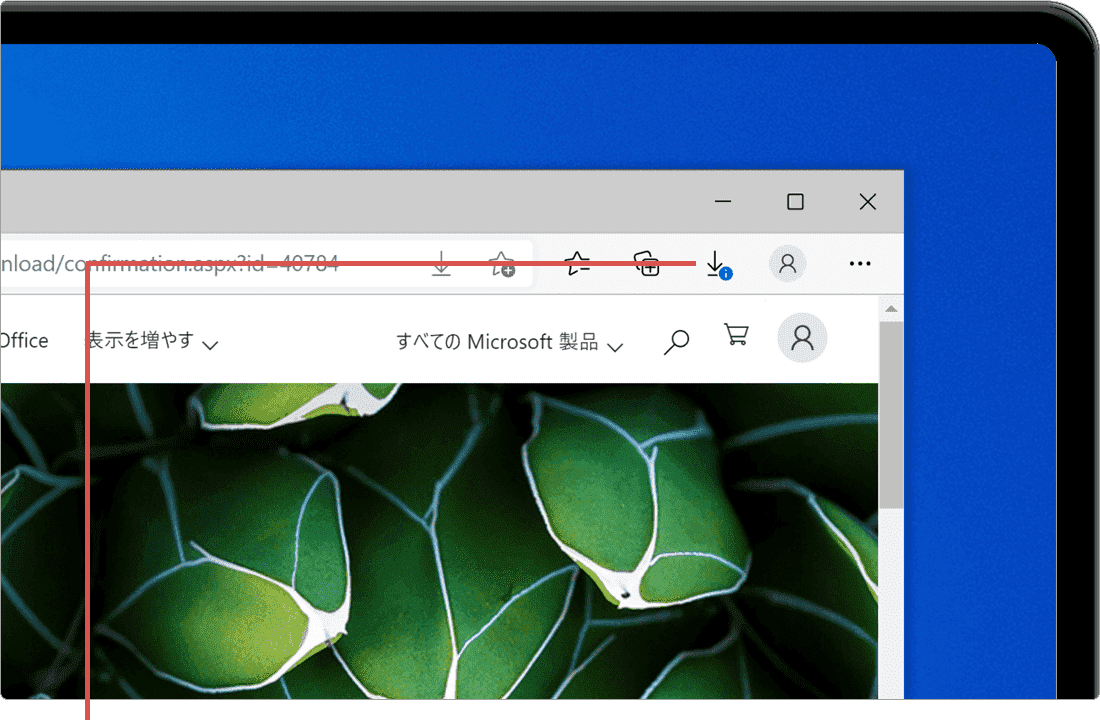
[ダウンロード]ボタンをクリックします。 -
ダウンロード履歴のメニューの中から、今度は vcredist_x86.exe の[開く]ボタンをクリックします。
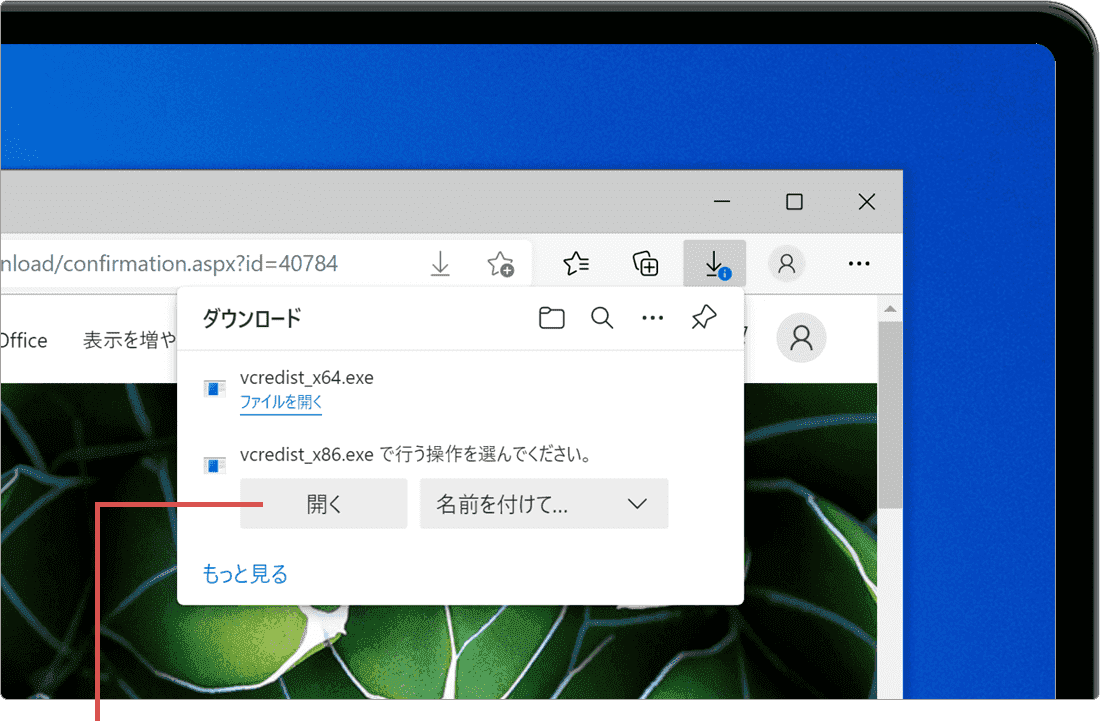
[開く]ボタンをクリックします。 -
[ライセンス条項および使用条件に同意する]にチェックをつけます。
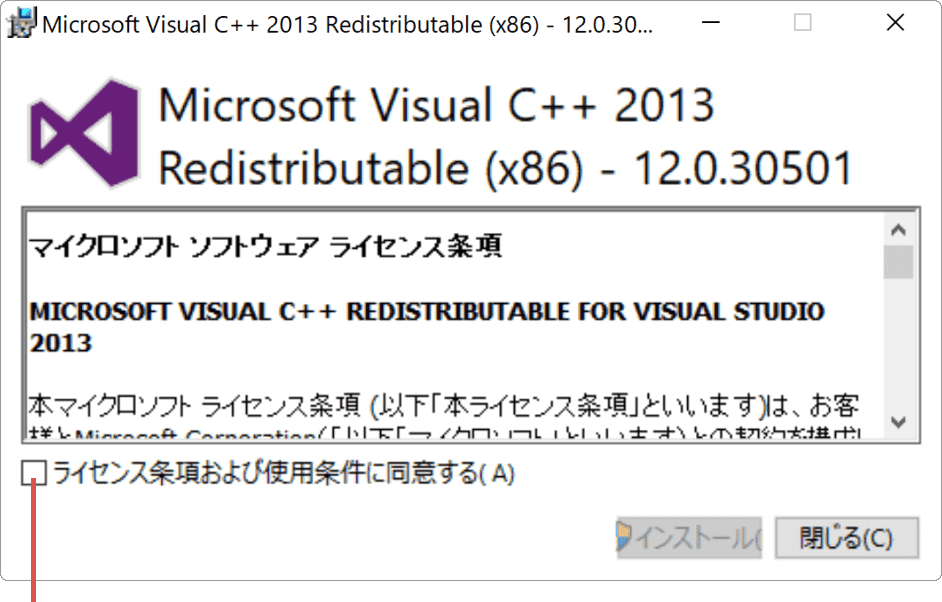
[ライセンス条項および…]にチェックをつけます。 -
同意するにチェックをつけたら、画面右下にある[インストール]ボタンをクリックします。
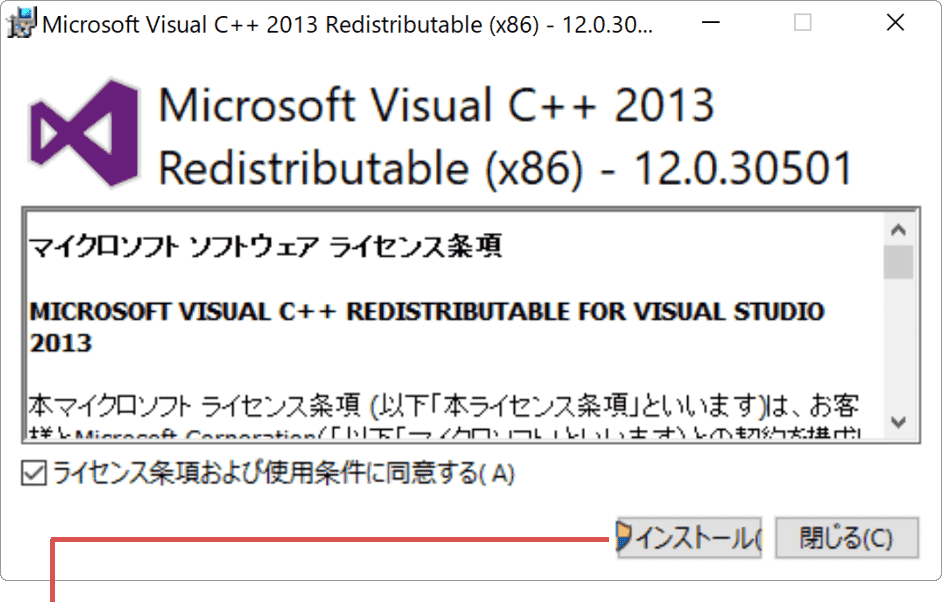
[インストール]ボタンをクリックします。 -
「ユーザーアカウント制御」画面が表示されたら、[はい]ボタンをクリックします。
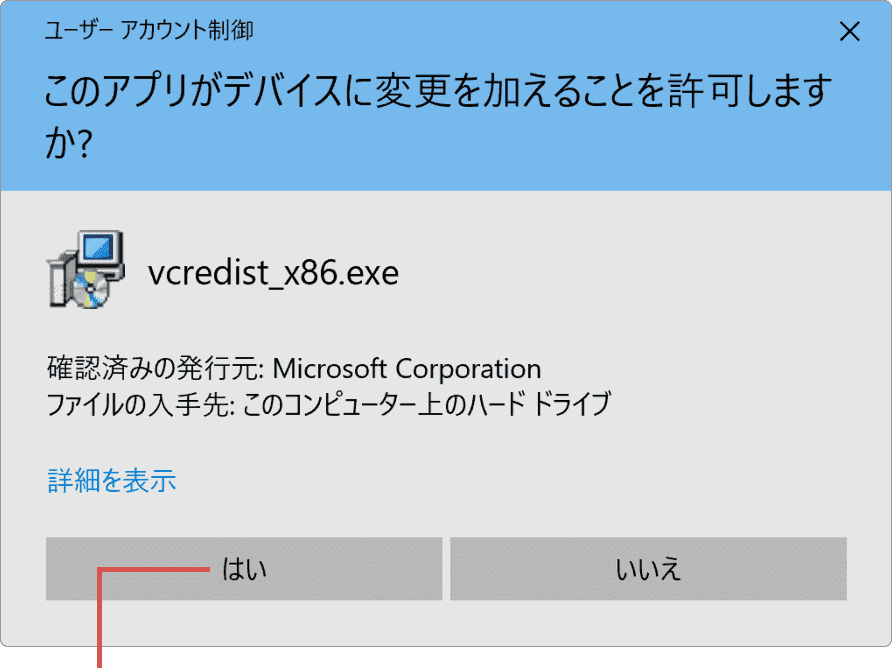
[はい]ボタンをクリックします。 -
「セットアップ完了」の画面が表示されたら、[閉じる]ボタンをクリックします。
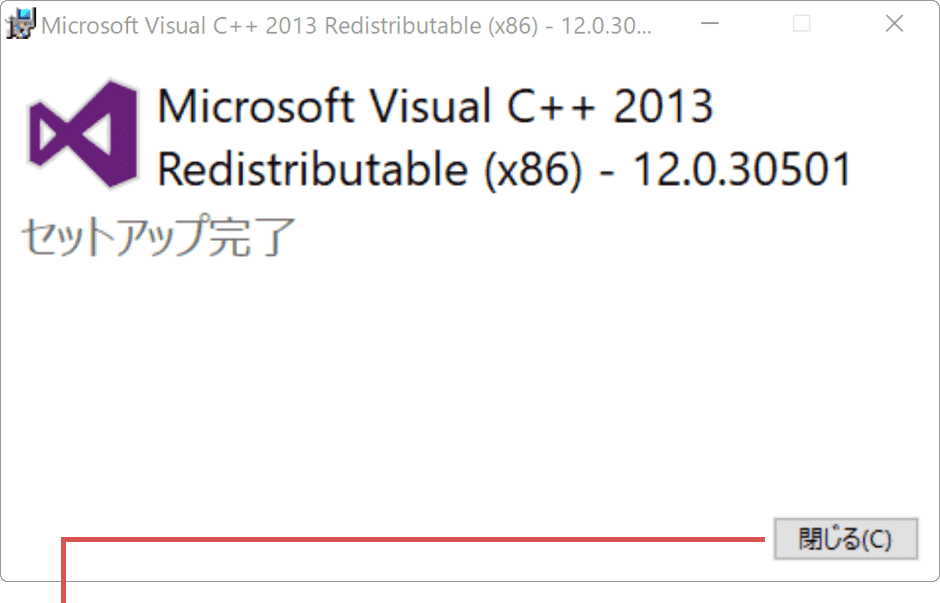
[閉じる]ボタンをクリックします。
![]() ヒント:
Visual C++
再頒布パッケージのダウンロードページでは、vcredist_arm.exe(ARM版)vcredist_x64.exe(64ビット版)、vcredist_x86.exe(32ビット版)が入手できます。32ビット版
または
64ビット版のみ必要な場合は、対象のプログラムのみ選択してインストールしてください。不明な場合は、手順に従って32ビット版と64ビット版の2つをインストールしてください。(必要とするファイルは、実行するアプリにより異なります)
ヒント:
Visual C++
再頒布パッケージのダウンロードページでは、vcredist_arm.exe(ARM版)vcredist_x64.exe(64ビット版)、vcredist_x86.exe(32ビット版)が入手できます。32ビット版
または
64ビット版のみ必要な場合は、対象のプログラムのみ選択してインストールしてください。不明な場合は、手順に従って32ビット版と64ビット版の2つをインストールしてください。(必要とするファイルは、実行するアプリにより異なります)
![]() ヒント:
手順に沿って操作することで、Visual C++ 再頒布パッケージの
32ビット版と64ビット版をインストールすることができます。どちらか片方のみインストールしたい場合は、「ダウンロードするプログラムを選んでください」の画面で、対処のプログラムのみにチェックをつけてください。
ヒント:
手順に沿って操作することで、Visual C++ 再頒布パッケージの
32ビット版と64ビット版をインストールすることができます。どちらか片方のみインストールしたい場合は、「ダウンロードするプログラムを選んでください」の画面で、対処のプログラムのみにチェックをつけてください。
関連サイト(外部)
Visual C++ 2013 および Visual C++ 再頒布可能パッケージ
パッケージの更新プログラム (マイクロソフト)
![]()
この記事を書いた人
まきばひつじ PCトラブル解決アドバイザー
執筆歴10年以上。WindowsPCやiPhoneの「困った!」を解決するお手伝いをしています。15年以上にわたり、PCサポートの現場で10,000件以上のトラブルを対応。 国内大手PCメーカーのサポートセンターでスーパーバイザーとしての経験のほか、企業や自治体のヘルプデスク立ち上げを経て、現在は独立系PCアドバイザー/テクニカルライターとして活動。
検証環境:Windows 11 Home/Pro、Windows 10、iPhone(最新iOS)
信頼性:すべての手順を実機で確認し、スクリーンショット付きでわかりやすく解説します。
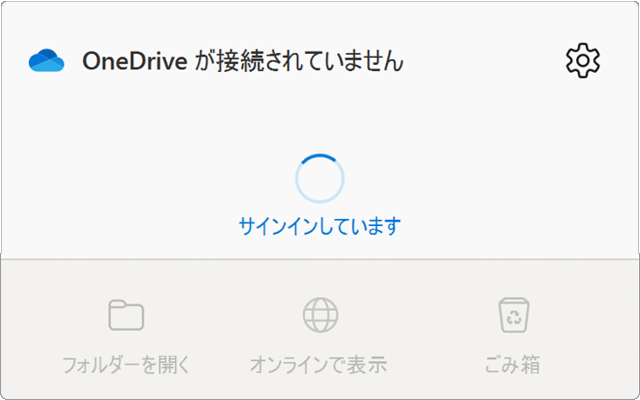
 Copyright e-support. All Rights Reserved.
Copyright e-support. All Rights Reserved.