
Windows 10/11で「インターネットなし」と表示され、接続ができない問題を解決する
「インターネットなし」と表示され、インターネットに接続できないときの解決方法です。Windows10、Windows11には、インターネットに接続できなくなったときの修復機能が用意されています。インターネットに繋がらなくなったときは、手順に沿って問題を修復してください。
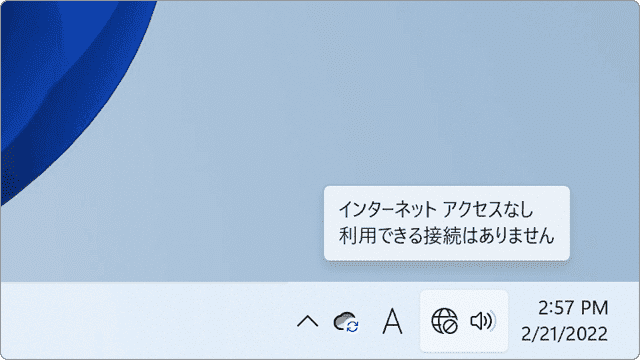
対象OS Windows 10、Windows 11
インターネットに繋がらないときは
「インターネットなし」と表示され、インターネットに接続できないときは、以下の手順に沿って問題を修復してください。
1.通信機器の状態を確認する
タスクバーにあるネットワークのアイコンやルーターやONU/モデム機器の状態を示すステータスランプ等で、通信機器の接続状態を確認します。
はじめに、タスクバーにあるネットワークアイコンから表示するステータスや、通信機器の状態を確認します。複数のPC、デバイスでWi-Fi接続ができなくなった場合は、通信機器側に問題が発生している可能性があります。
タスクバーにあるネットワークアイコンにマウスカーソルを合わせて、表示されるステータスを確認します。(画面はWindows11ですが、Windows10でも同じ手順で確認してください)
-
(Wi-Fi接続の場合)
- Wi-Fi接続を利用している場合は、無線アクセスポイントに正しく接続されているか確認してください。
- 有線LAN接続を利用している場合は、LANケーブルが正しく接続されているか確認してください。
- ルーター ⇔ ONU/モデム で接続の問題が発生している可能性もあります。
- 特に複数のPCやデバイスで、インターネットに繋がらない場合は、ルーター、ONU/モデムの状態を確認してください。
- 有線/無線ルーターの電源ON/OFF(または、コンセントを抜き差し)することで、改善する場合があります。
- ONU・モデム一体型のルーターの場合、電源をON/OFFすることで、回線が切断されます。回線状態の復旧に10〜20分程度掛かる場合があります。(その間、光IP電話も利用できなくなります)
- 通信には問題がない状況と考えられます。
- STEP2:Windowsの接続の問題を修復する
 の手順に沿って、ネットワーク接続の問題を修復してください。
の手順に沿って、ネットワーク接続の問題を修復してください。
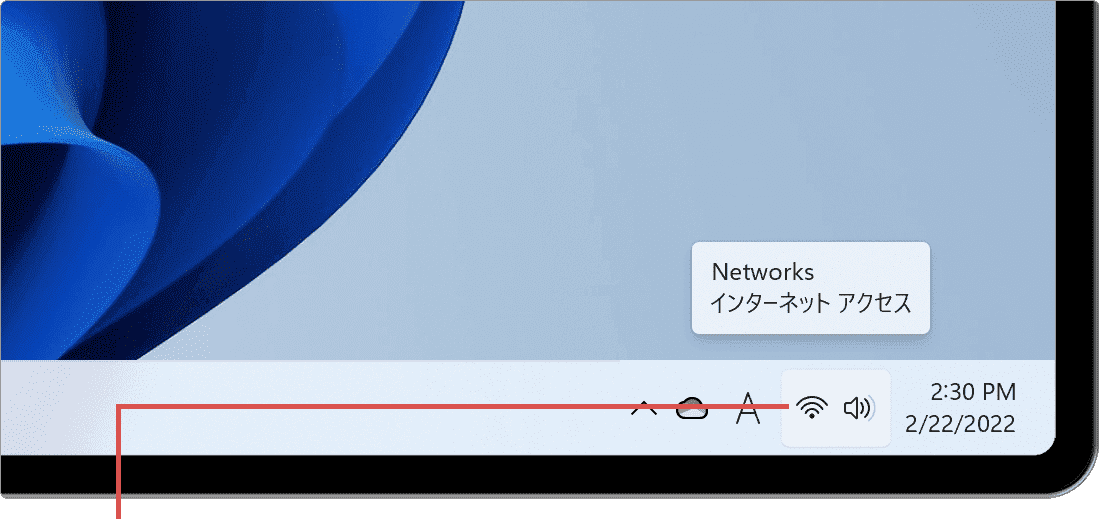
通信の状態を確認します。 (有線LAN接続、またはWi- Fi未接続の状態の場合)
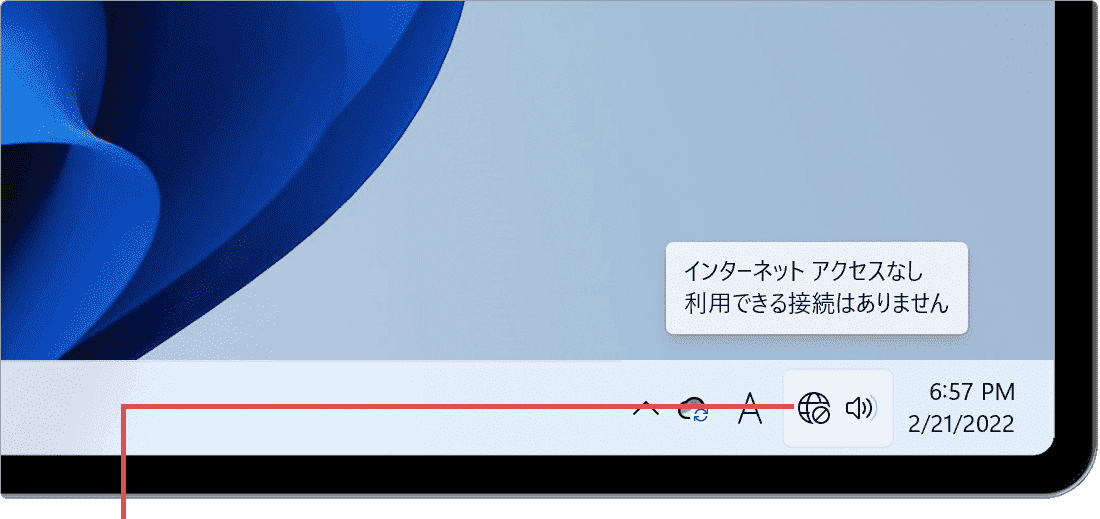
通信の状態を確認します。
ケース2「インターネットなし」「インターネットアクセスなし」と表示される場合
ケース3「インターネットアクセス」と表示される場合
![]() ヒント:
ネットワークのステータスが「未接続 どのネットワークにも接続されていません」または、「インターネットなし」「インターネットアクセスなし」と表示される場合で、通信機器側に問題がない、または
通信機器の電源を入れて直しても改善がない場合は、STEP2:Windowsの接続の問題を修復する > へ進んでください。
ヒント:
ネットワークのステータスが「未接続 どのネットワークにも接続されていません」または、「インターネットなし」「インターネットアクセスなし」と表示される場合で、通信機器側に問題がない、または
通信機器の電源を入れて直しても改善がない場合は、STEP2:Windowsの接続の問題を修復する > へ進んでください。
2.Windowsの接続の問題を修復する
DNSキャッシュのクリアとIPアドレス再取得のコマンドを実行して、ネットワーク接続の状態を修復します。症状に変化が見られない場合は、インターネット接続のトラブルシューティンツールを使った修復、接続のリセットを実行します。
Windows PowerShellを使って、DNSキャッシュのクリアとIPアドレスの再取得コマンドを実行します。(画面はWindows11ですが、Windows10でも操作方法は同じです)
-
[スタート
 ]ボタンを右クリックします。
]ボタンを右クリックします。
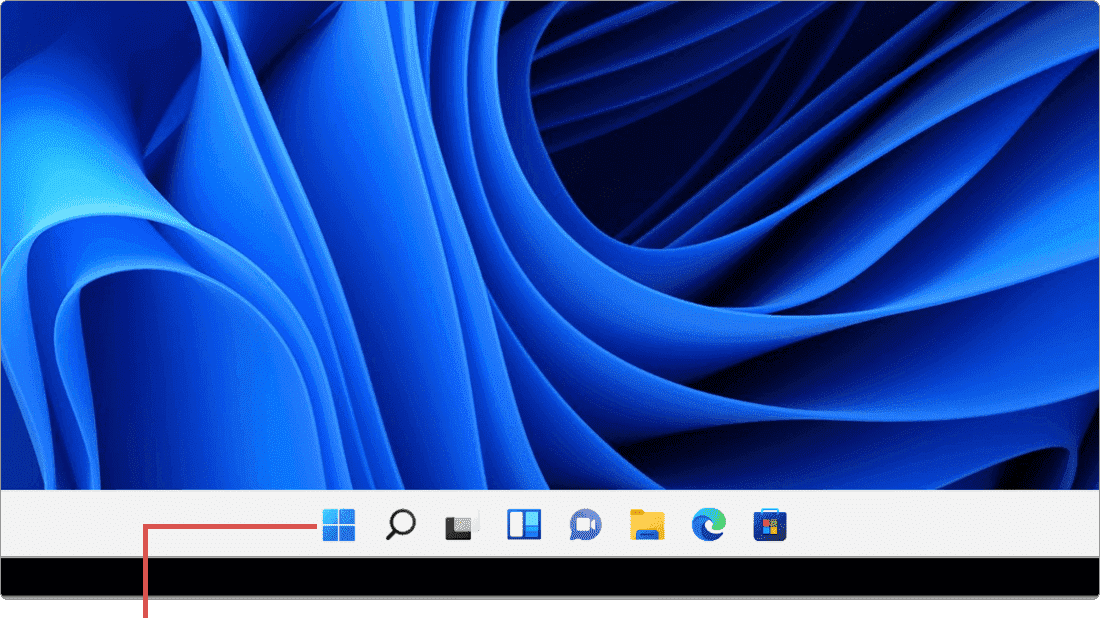
[スタート]ボタンを右クリックします。 -
メニューの中から、[Windows ターミナル]を選択します。
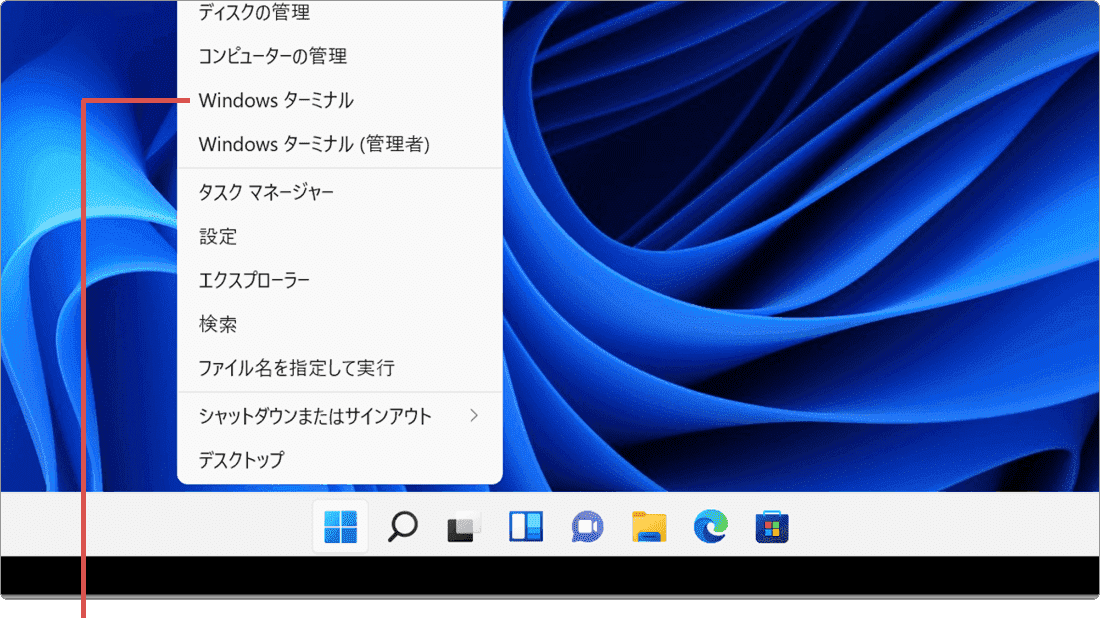
[Windows ターミナル]を選択します。 -
「PowerShell」が起動したら、下記のコマンドを入力して Enter キーを押します。
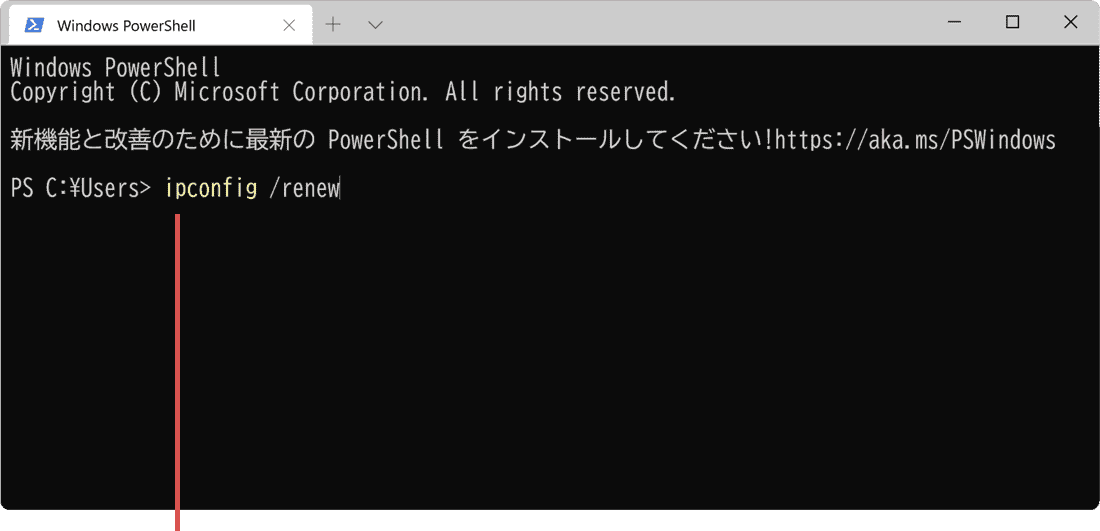
コマンドを入力して[Enter]キーを押します。ipconfig /renew
 コマンドをコピー
コマンドをコピー
-
続けて、下記のようにコマンドを入力して、Enter キーを押します。
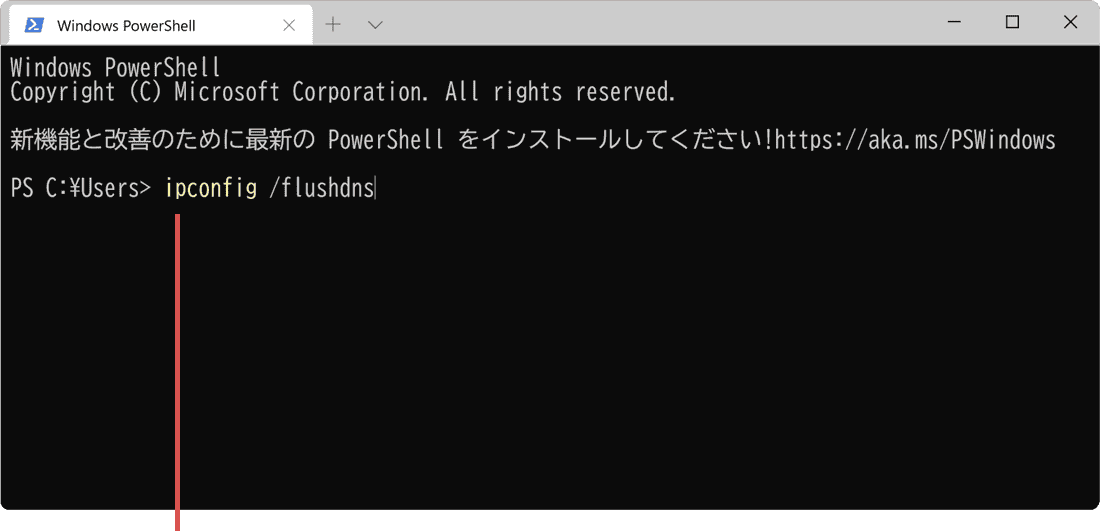
コマンドを入力して[Enter]キーを押します。ipconfig /flushdns
 コマンドをコピー
コマンドをコピー
-
画面右上の[閉じる]ボタンで画面を閉じて、PCを再起動します。
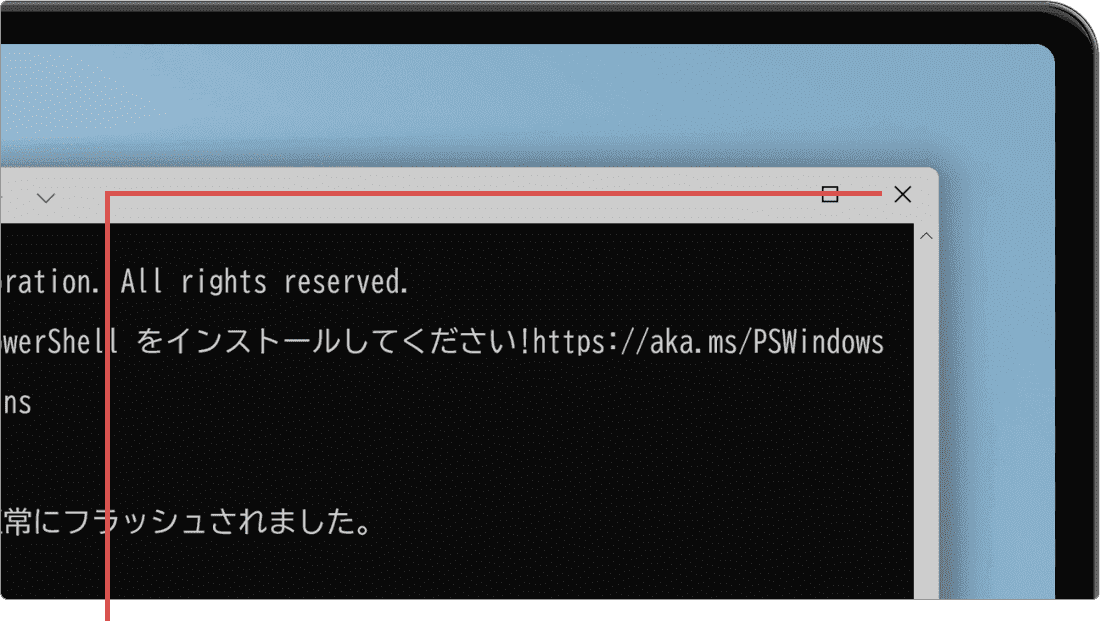
画面を閉じてPCを再起動します。
![]() ヒント:
Windows10の場合は、[Windows PowerShell]を選択してください。
ヒント:
Windows10の場合は、[Windows PowerShell]を選択してください。
![]() ヒント:
- ipconfig /renew は、IPアドレスを再取得するためのコマンドです。
ヒント:
- ipconfig /renew は、IPアドレスを再取得するためのコマンドです。
- ipconfig /flushdns は、DNSキャッシュをクリアするためのコマンドです。
- PCを再起動した後に、インターネットに接続できるか確認してください。
3.トラブルシューティングツールを実行する
Windows標準で用意されている、インターネット接続のトラブルシューティングツールを使って、診断と修復を行います。
-
[スタート
 ]ボタンをクリックします。
]ボタンをクリックします。
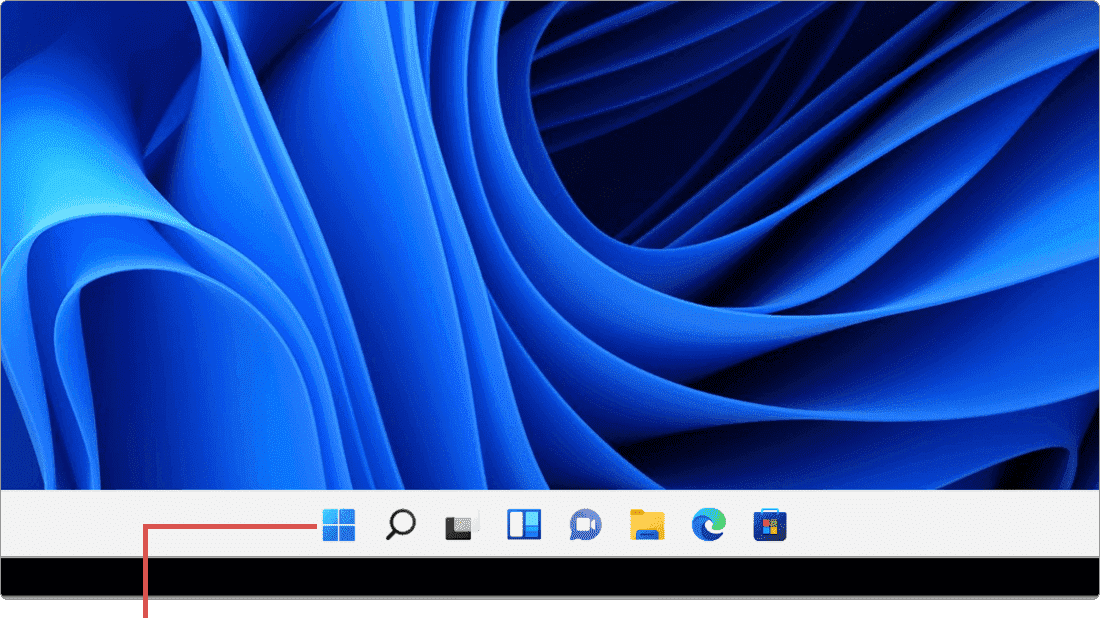
[スタート]ボタンをクリックします。 -
メニューの中から、[
 (設定)]をクリックします。
(設定)]をクリックします。
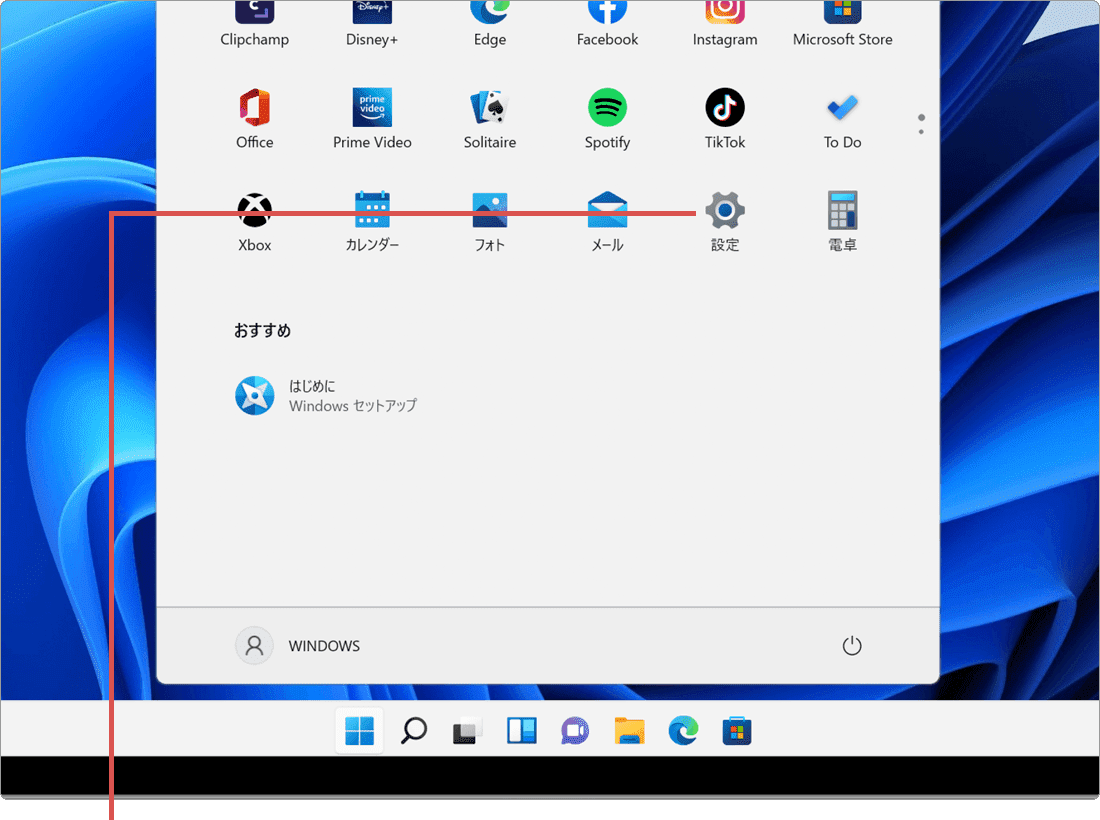
[設定]をクリックします。 -
メニューの中から[システム]を選択します。
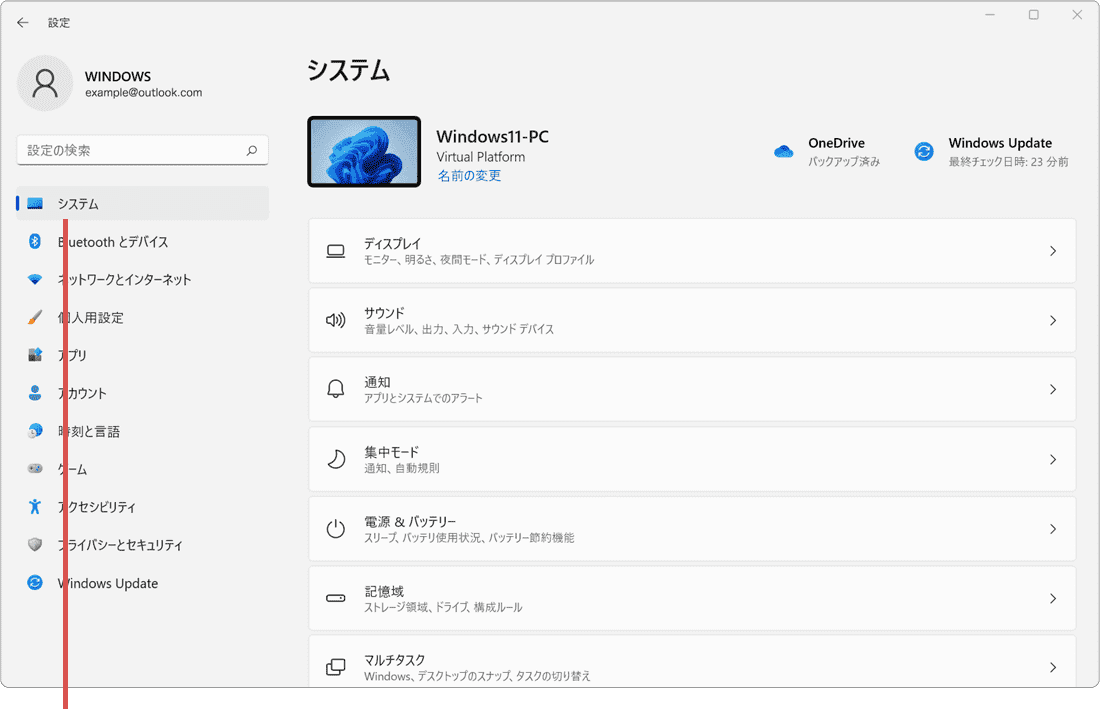
[システム]を選択します。 -
[トラブルシューティング]をクリックします。
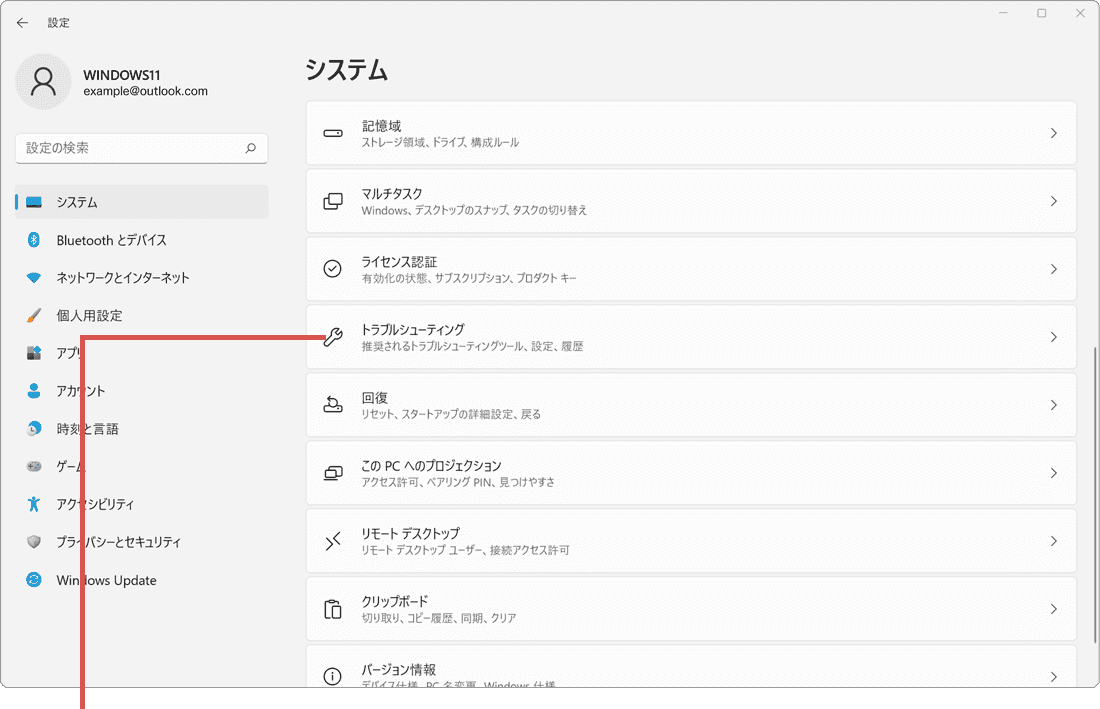
[トラブルシューティング]をクリックします。 -
画面が切り替わったら、[その他のトラブルシューティング ツール]をクリックします。
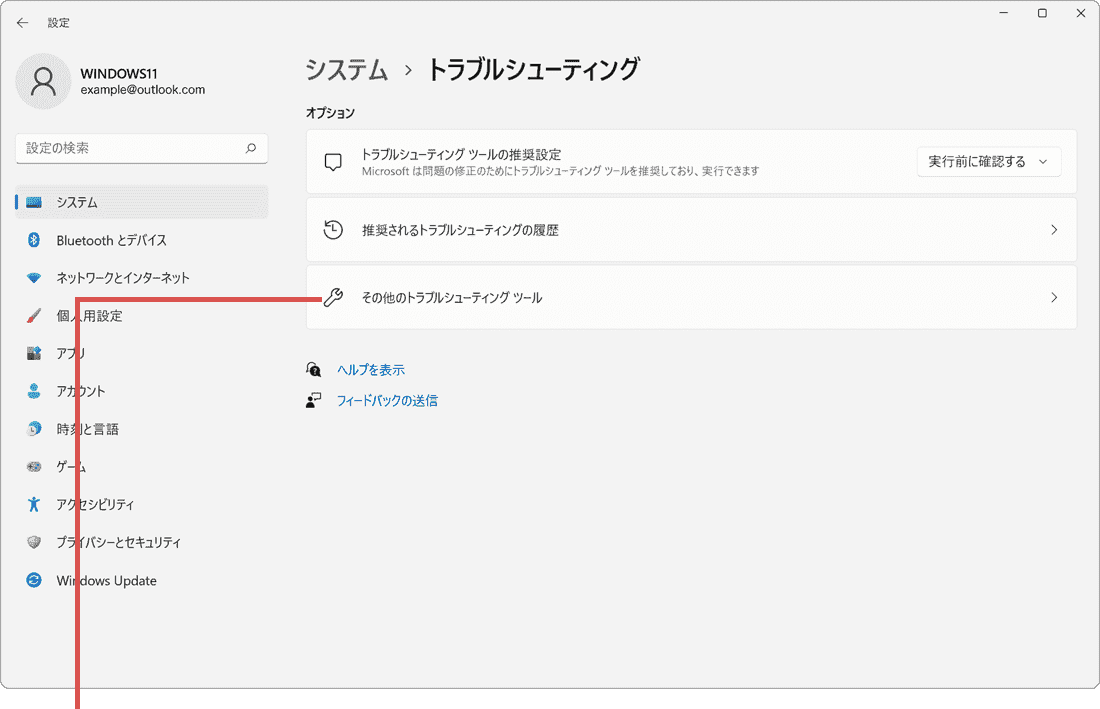
[その他のトラブル…]をクリックします。 -
「インターネット接続」の右端にある[実行する]ボタンをクリックします。
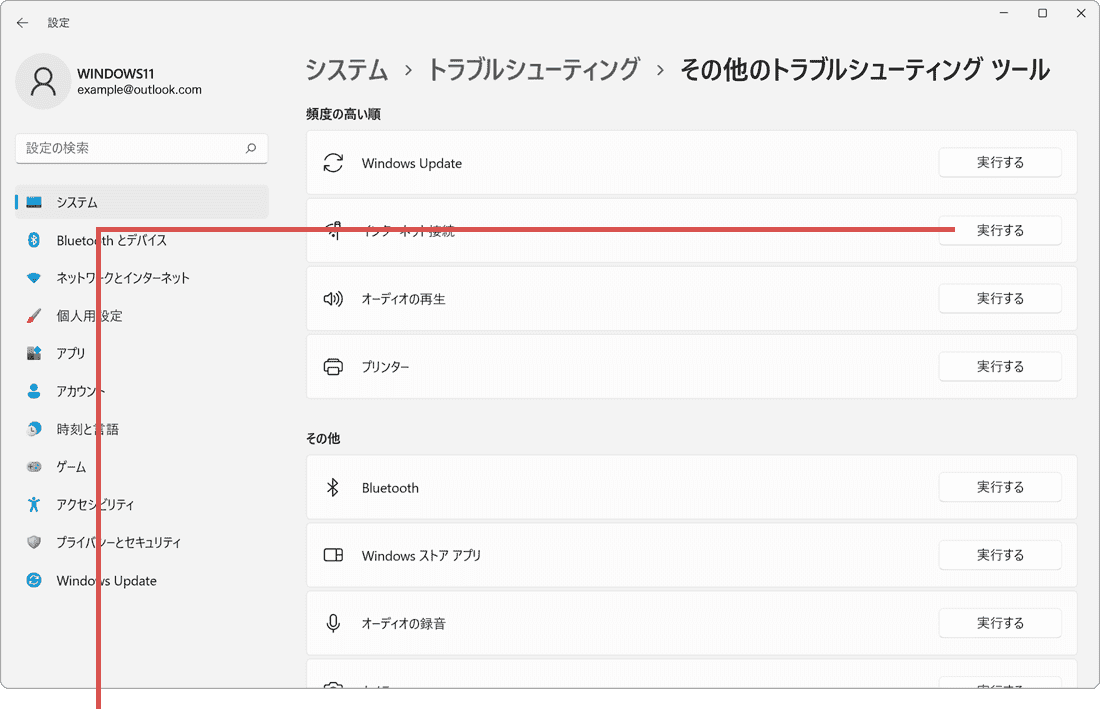
[実行する]ボタンをクリックします。 -
[インターネットへの接続に関するトラブルシューティングを行います]をクリックします。
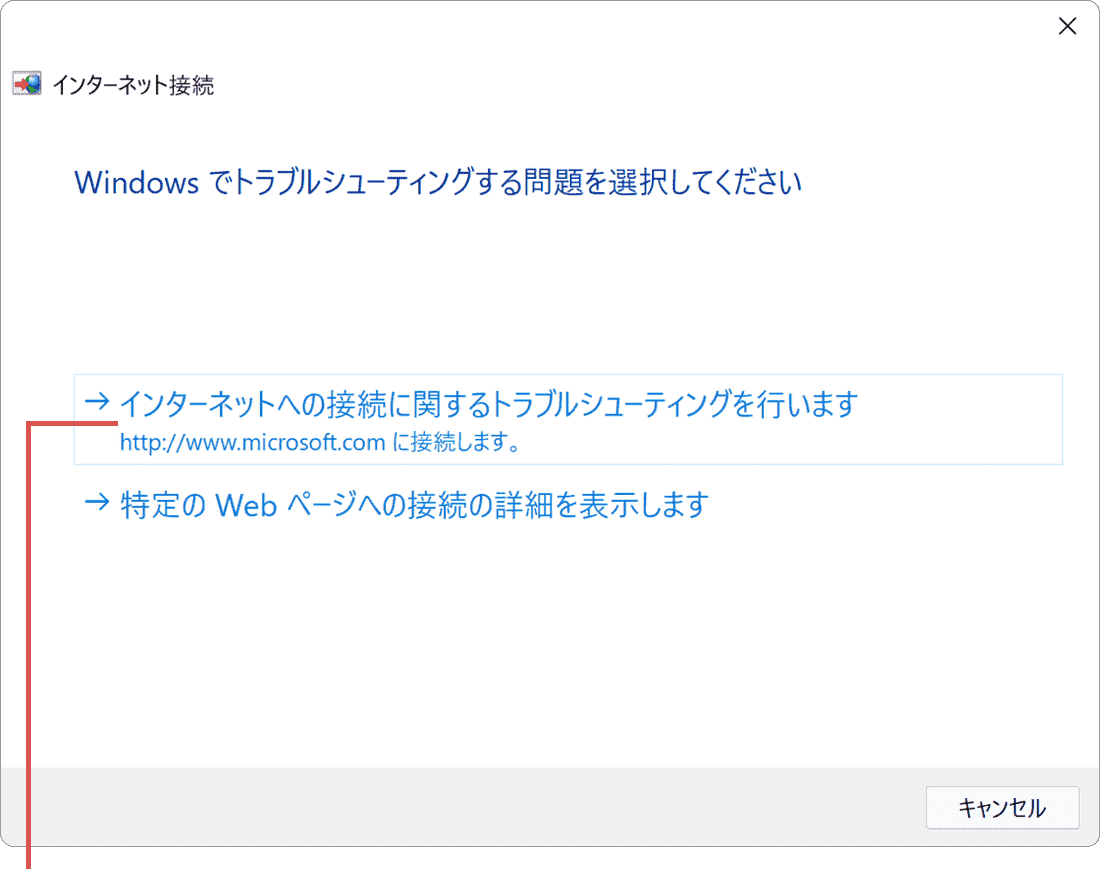
[インターネットへの接続…]をクリックします。 -
問題が検出されたら、[これらの修復方法を管理者として実行する]をクリックします。
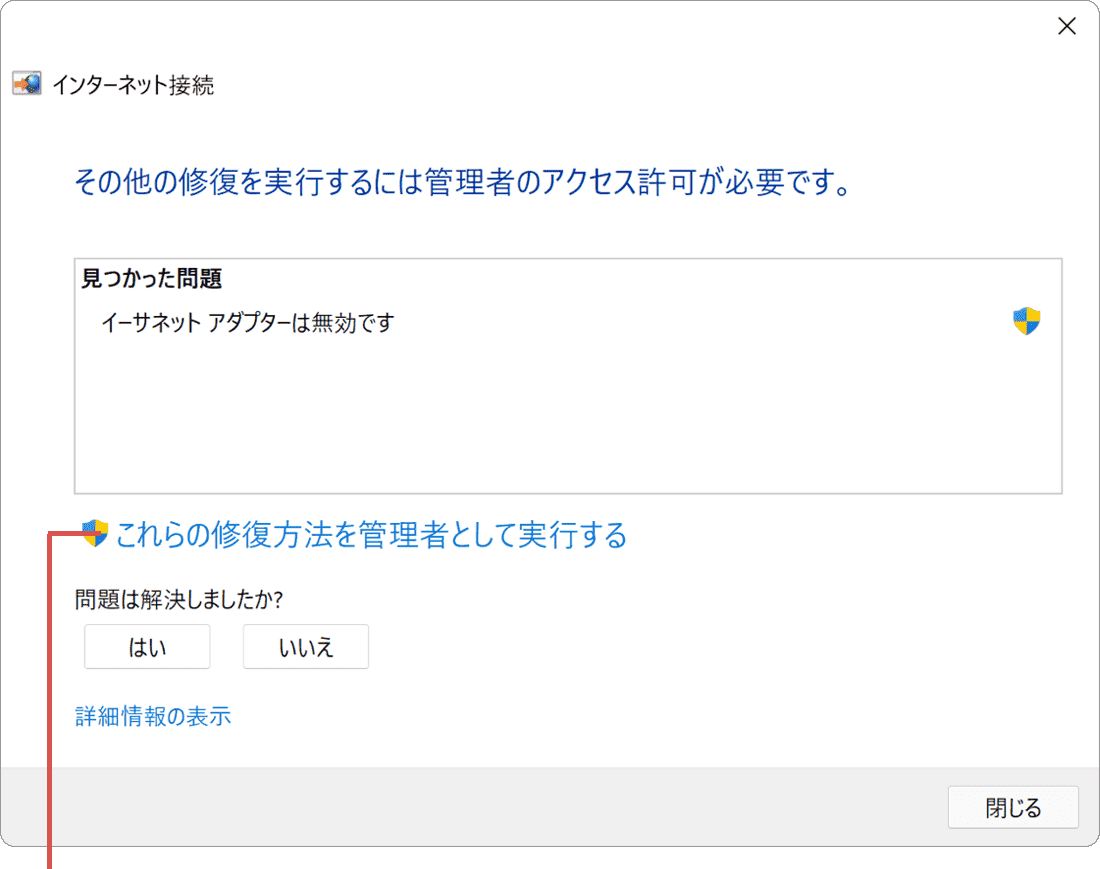
[これらの修復方法を…]をクリックします。 -
トラブルシューティングが完了したら、[閉じる]ボタンをクリックします。
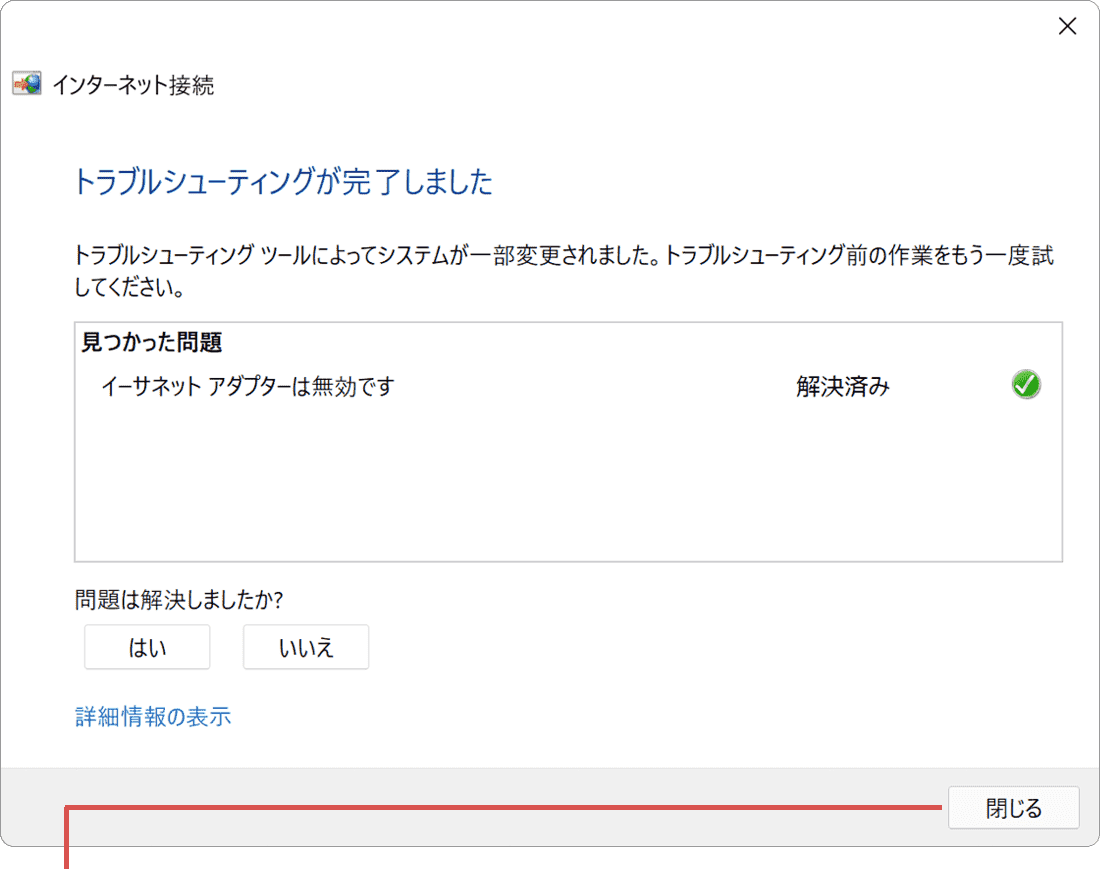
[閉じる]ボタンをクリックします。
-
[スタート
 ]ボタンをクリックします。
]ボタンをクリックします。
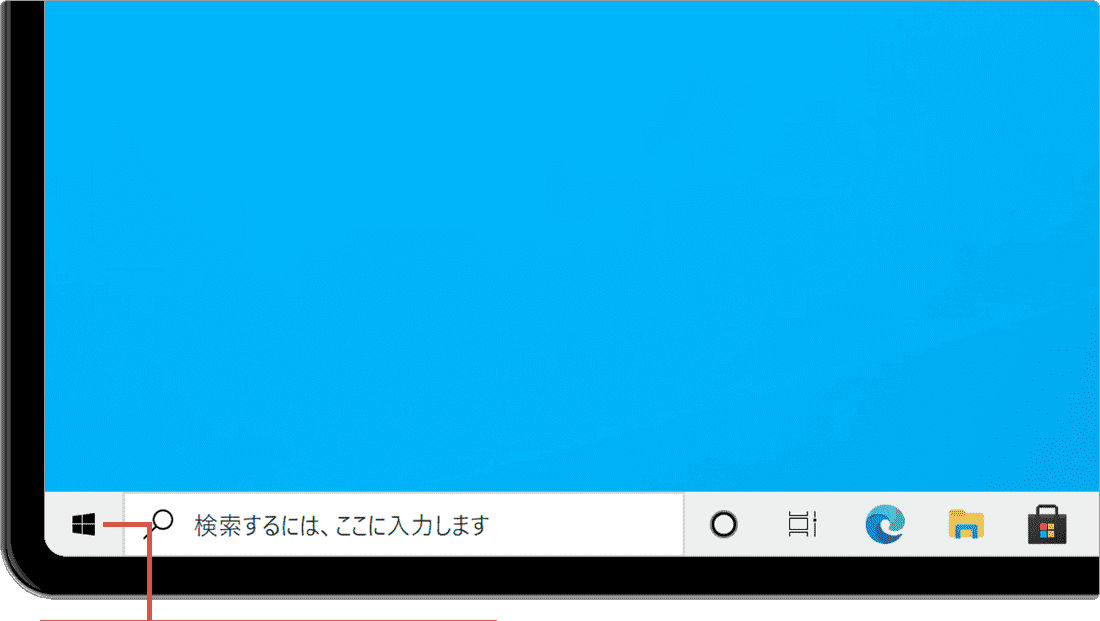
[スタート]ボタンをクリックします。 -
メニューの中から、[
 (設定)]をクリックします。
(設定)]をクリックします。
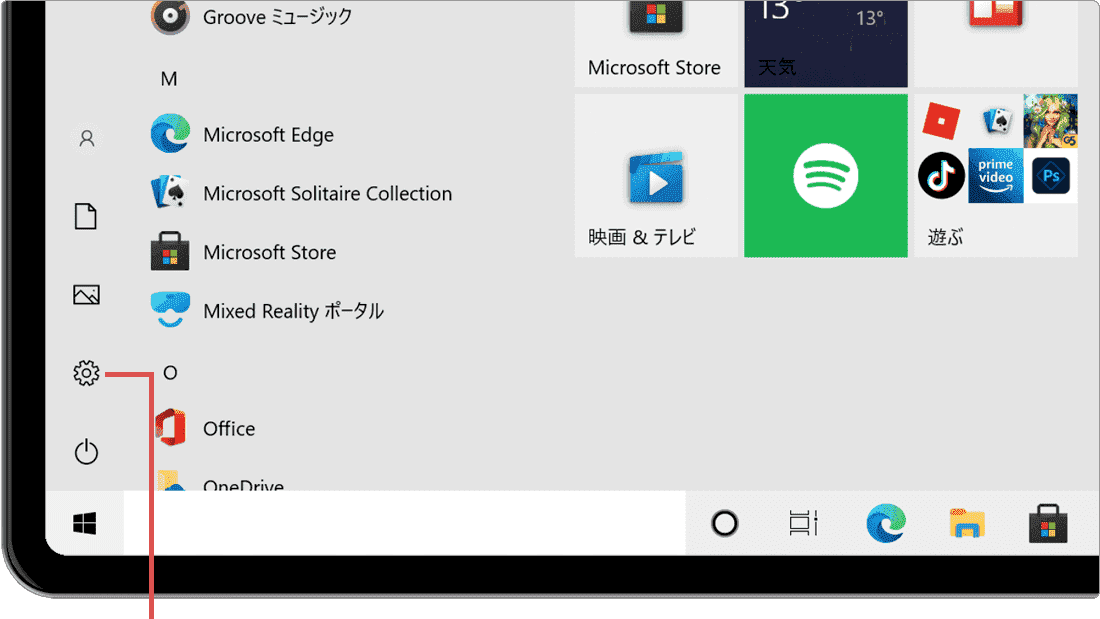
[設定]をクリックします。 -
[更新とセキュリティ]をクリックします。
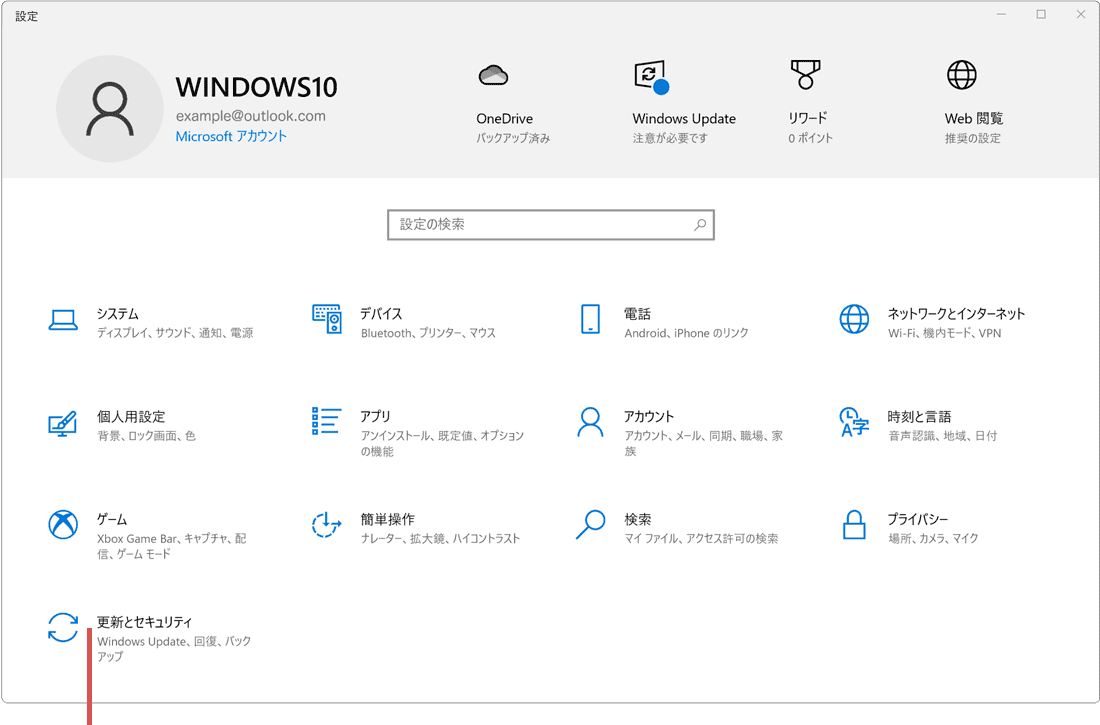
[更新とセキュリティ]をクリックします。 -
メニューの中から、[トラブルシューティング]を選択します。
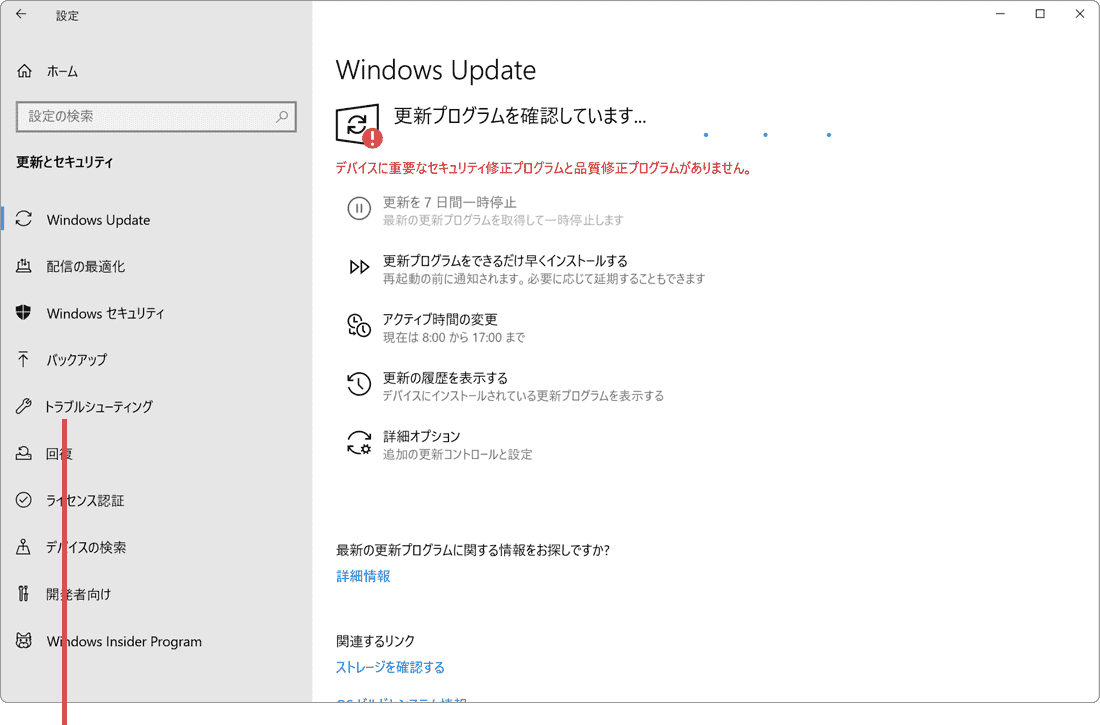
[トラブルシューティング]を選択します。 -
「トラブルシューティング」画面に切り替わったら、[追加のトラブルシューティング ツール]をクリックします。
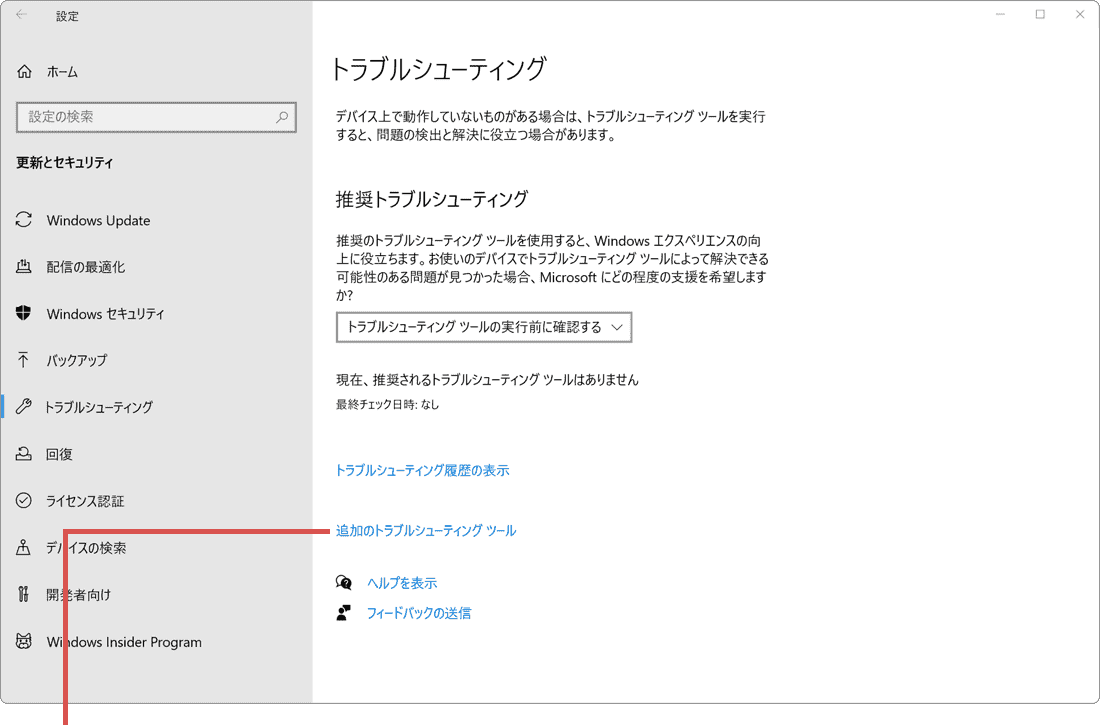
[追加のトラブルシューティング…]をクリックします。 -
「追加のトラブルシューティング ツール」の中から、[インターネット接続]をクリックします。
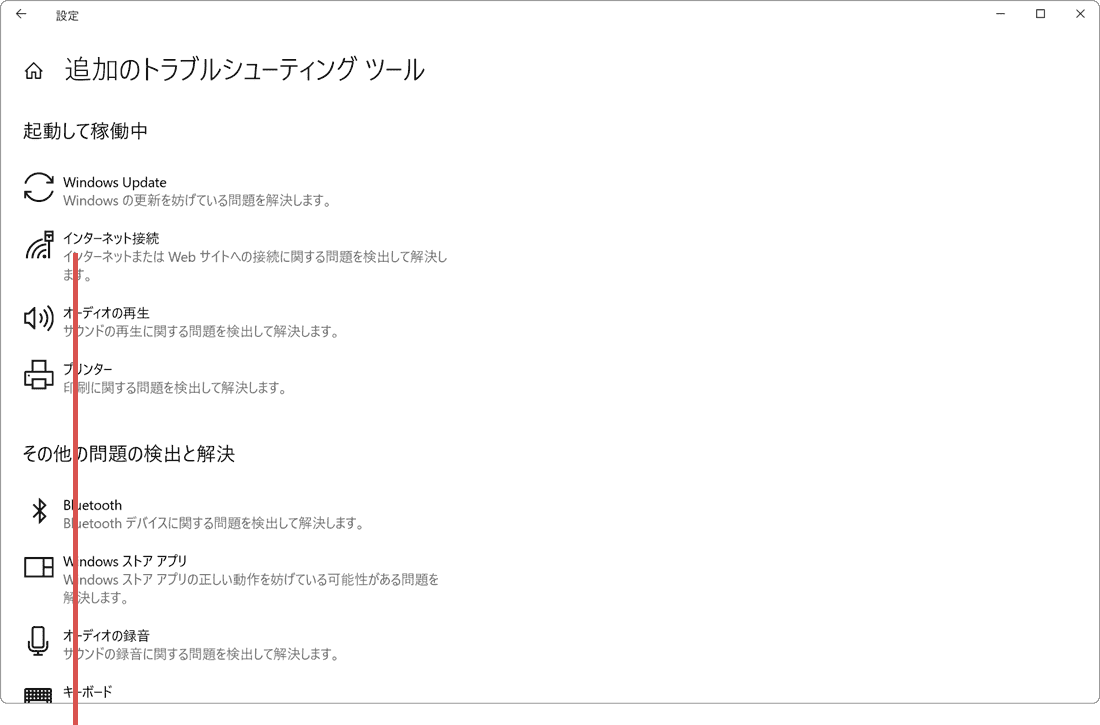
[インターネット接続]を選択します。 -
表示されたサブメニューの中から、[トラブルシューティングツールの実行]ボタンをクリックします。
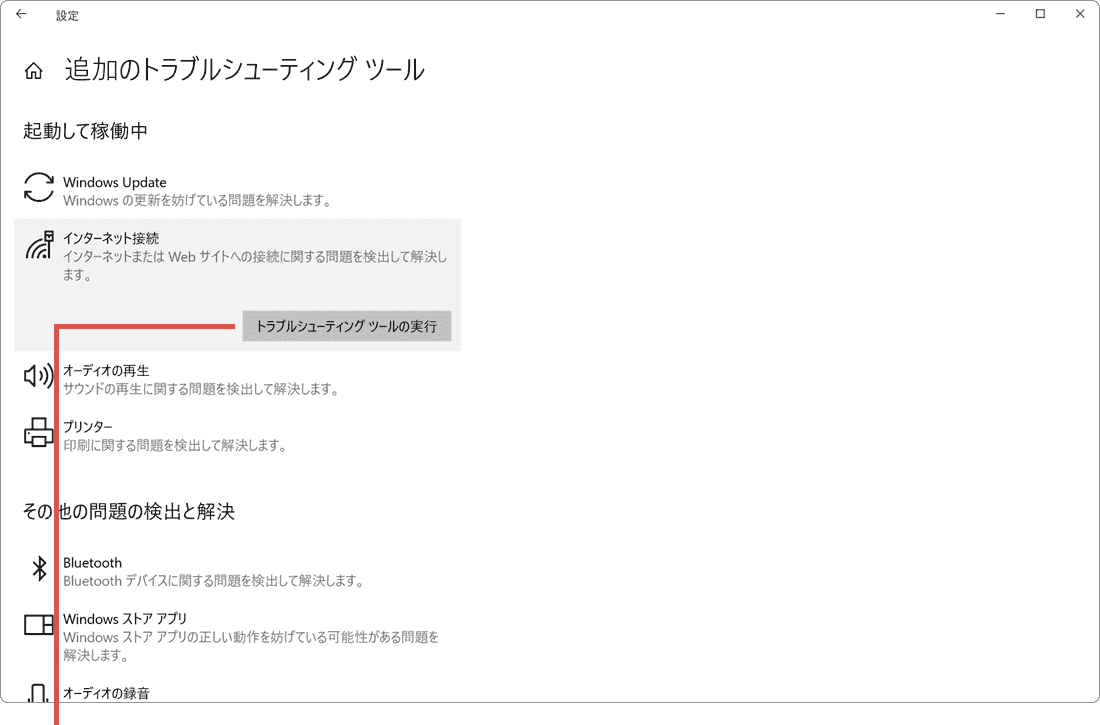
[トラブルシューティング…]ボタンをクリックします。 -
[インターネットへの接続に関するトラブルシューティングを行います]をクリックします。
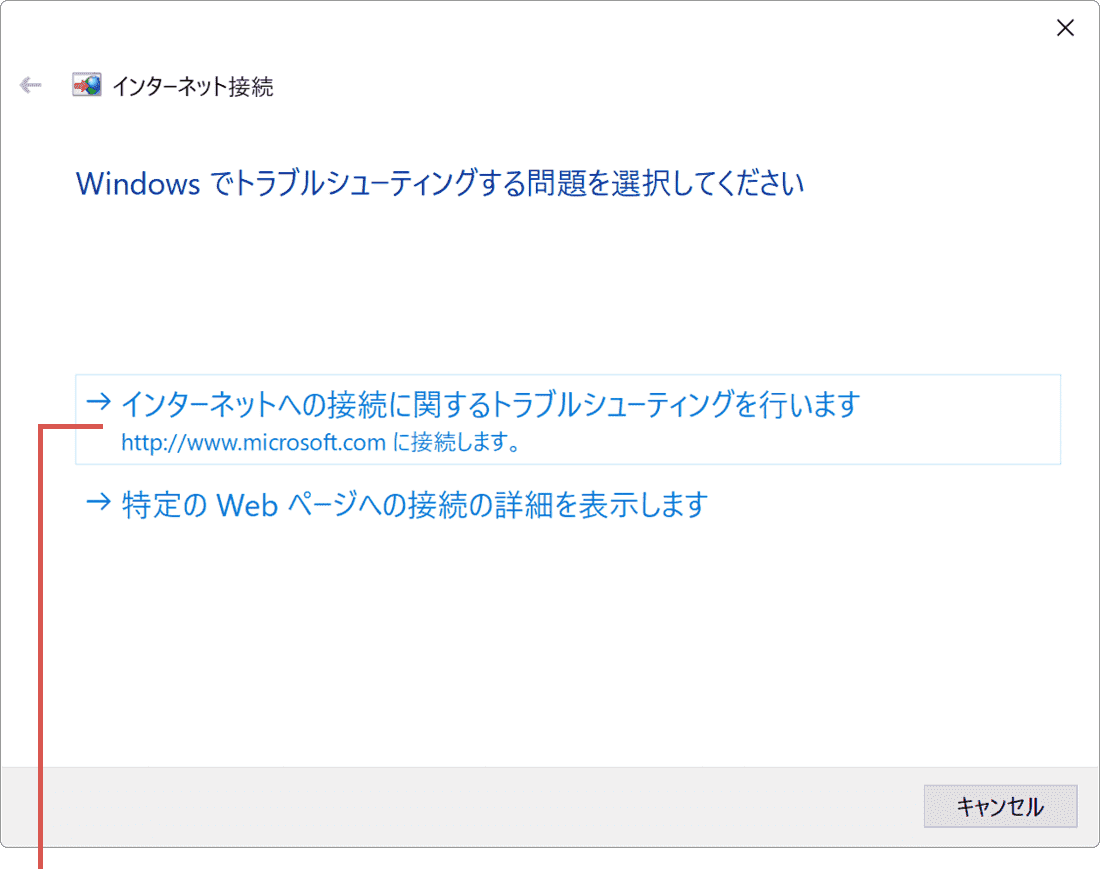
[インターネットへの接続…]をクリックします。 -
問題が検出されたら、[これらの修復方法を管理者として実行する]をクリックします。
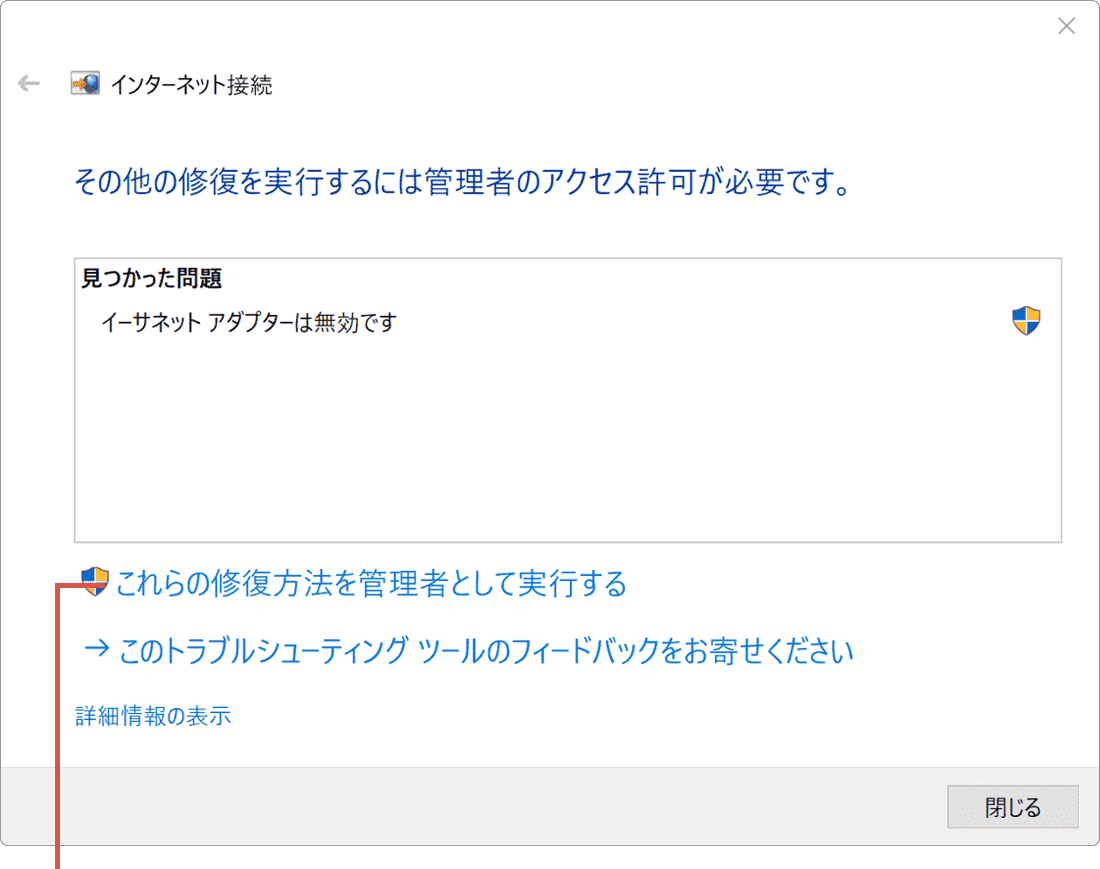
[これらの修復方法を…]をクリックします。 -
トラブルシューティングが完了したら、[トラブルシューティングツールを修了する]をクリックします。
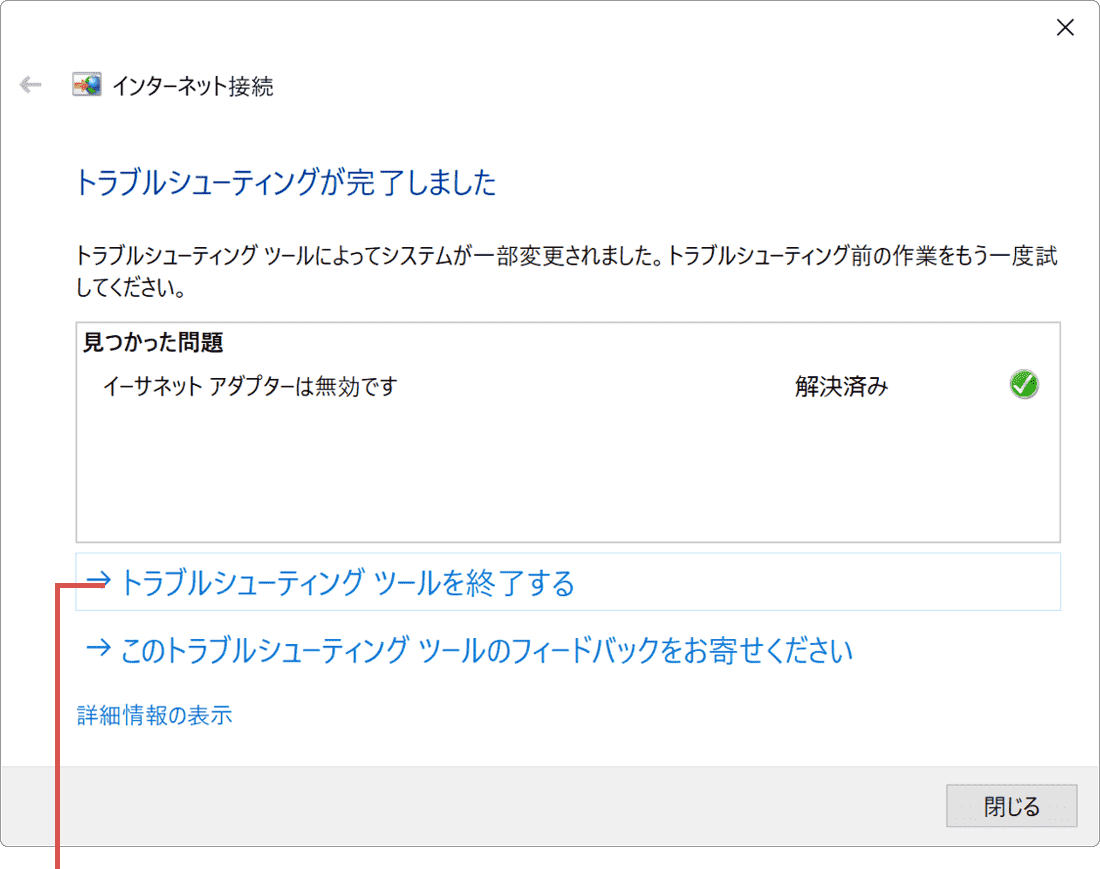
[トラブルシューティング…]をクリックします。
![]() ヒント:
検出された問題により表示されるメッセージは異なります。
ヒント:
検出された問題により表示されるメッセージは異なります。
4.ネットワークをリセットする
ネットワークアダプターの再インストールおよび設定のリセット(初期化)を行い、問題を修復します。ネットワークのリセットを行うとVPN接続用のクライアントソフト等の再インストールが必要なが場合があります。
-
[スタート
 ]ボタンをクリックします。
]ボタンをクリックします。
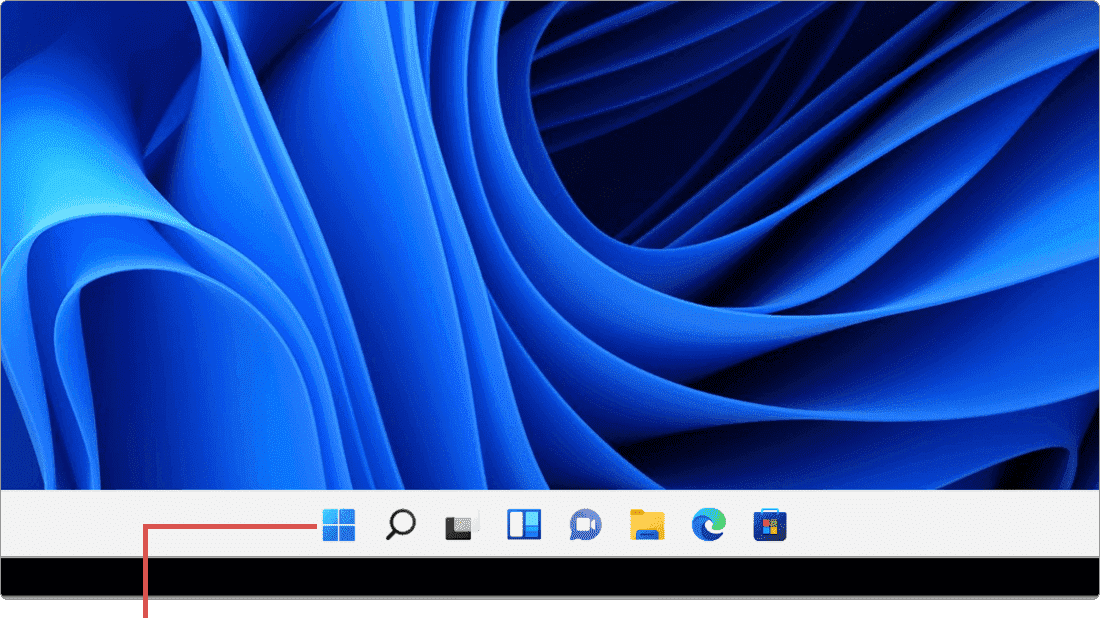
[スタート]ボタンをクリックします。 -
メニューの中から[設定
 ]アイコンをクリックします。
]アイコンをクリックします。
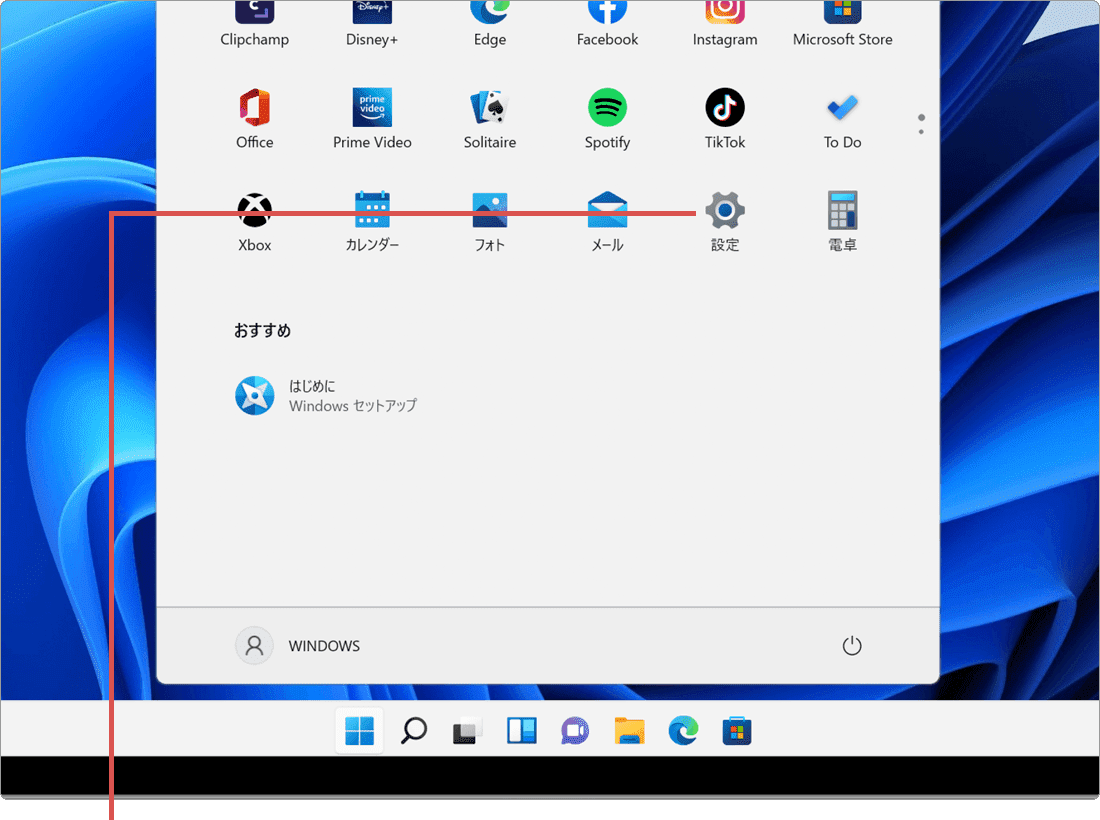
[設定]アイコンをクリックします。 -
[ネットワークとインターネット]をクリックします。
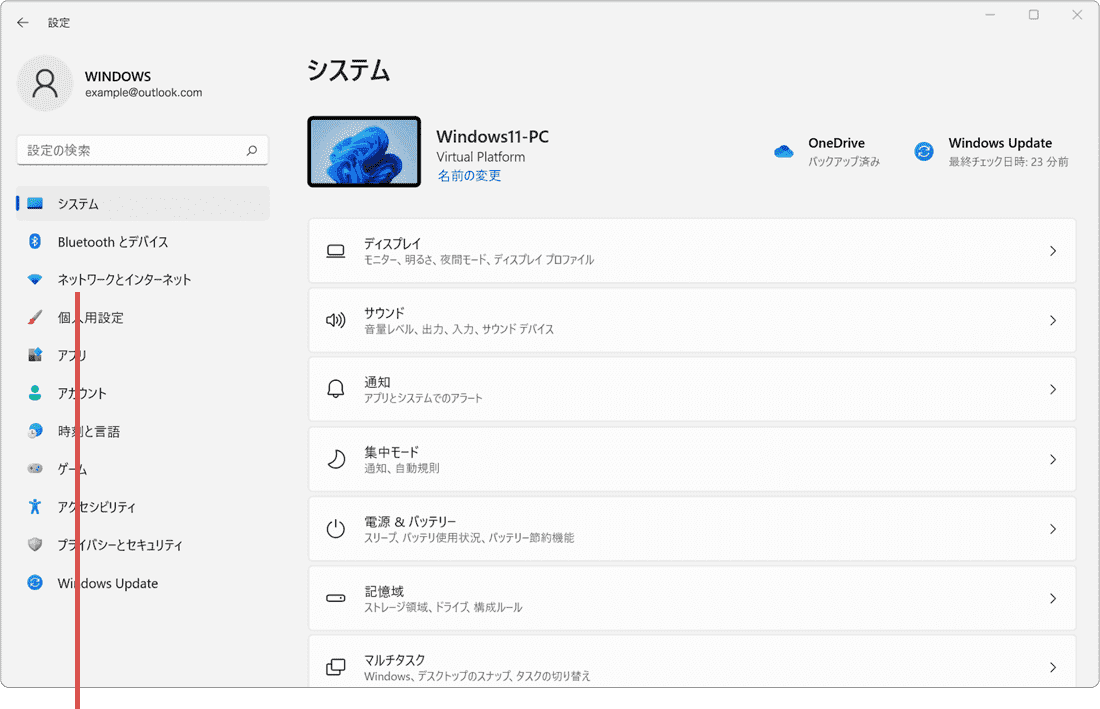
[ネットワークとインターネット]をクリックします。 -
[ネットワークの詳細設定]を選択します。
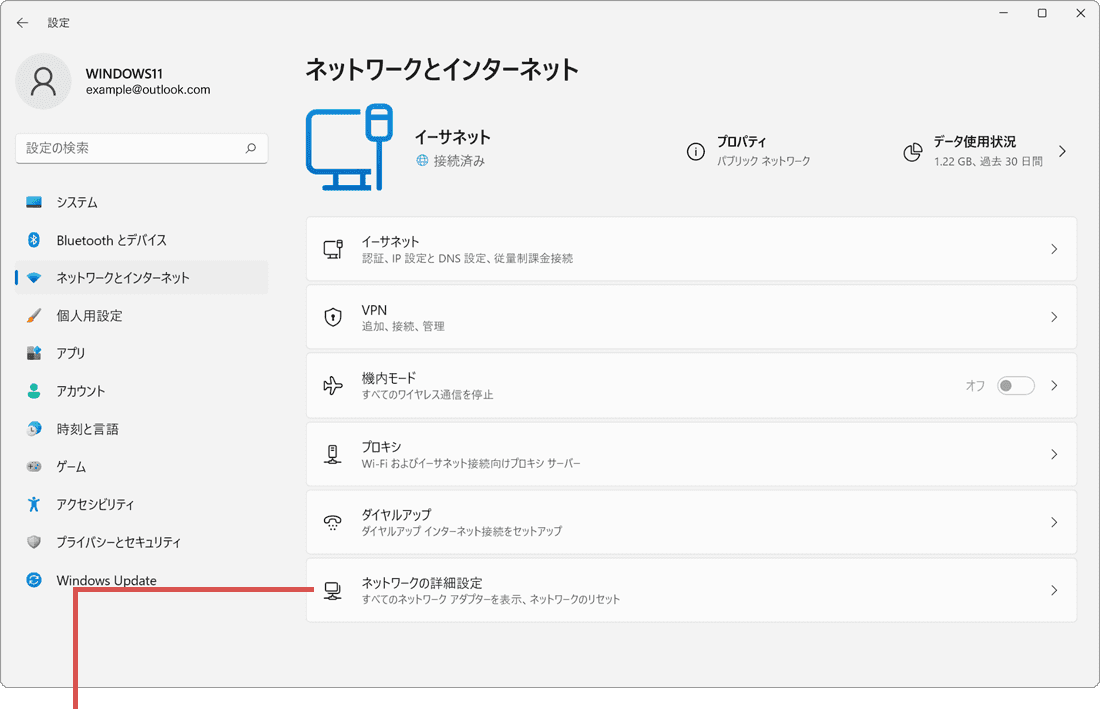
[ネットワークの詳細設定]を選択します。 -
[ネットワークのリセット]を選択します。
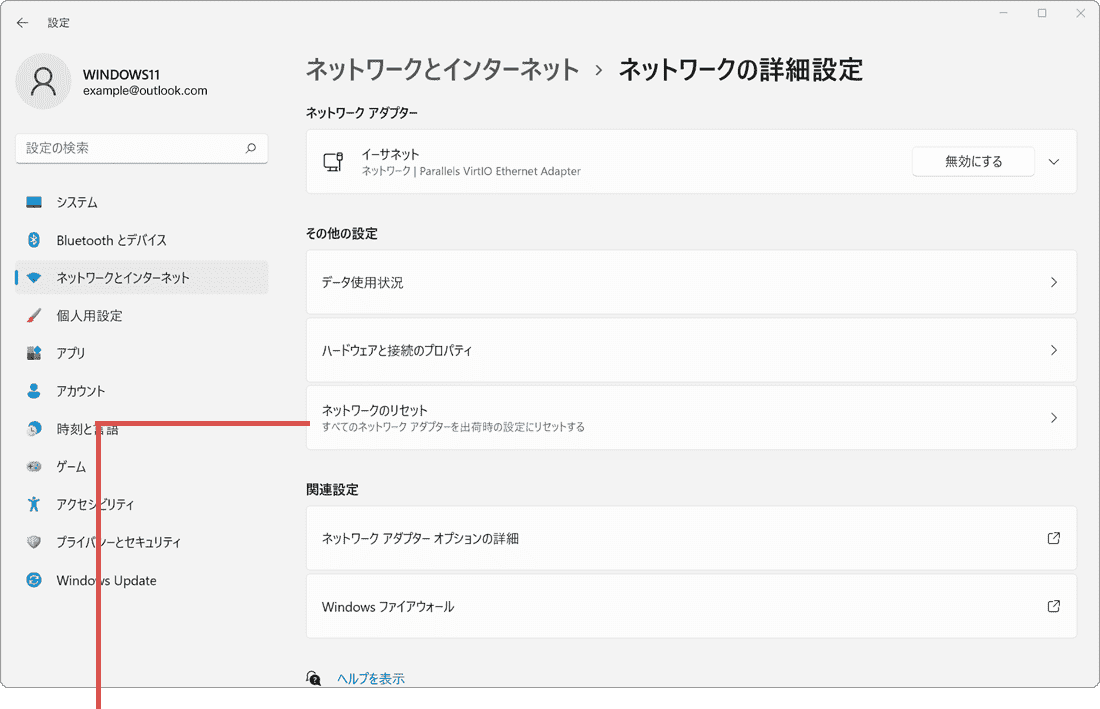
[ネットワークのリセット]を選択します。 -
[今すぐリセット]ボタンをクリックします。
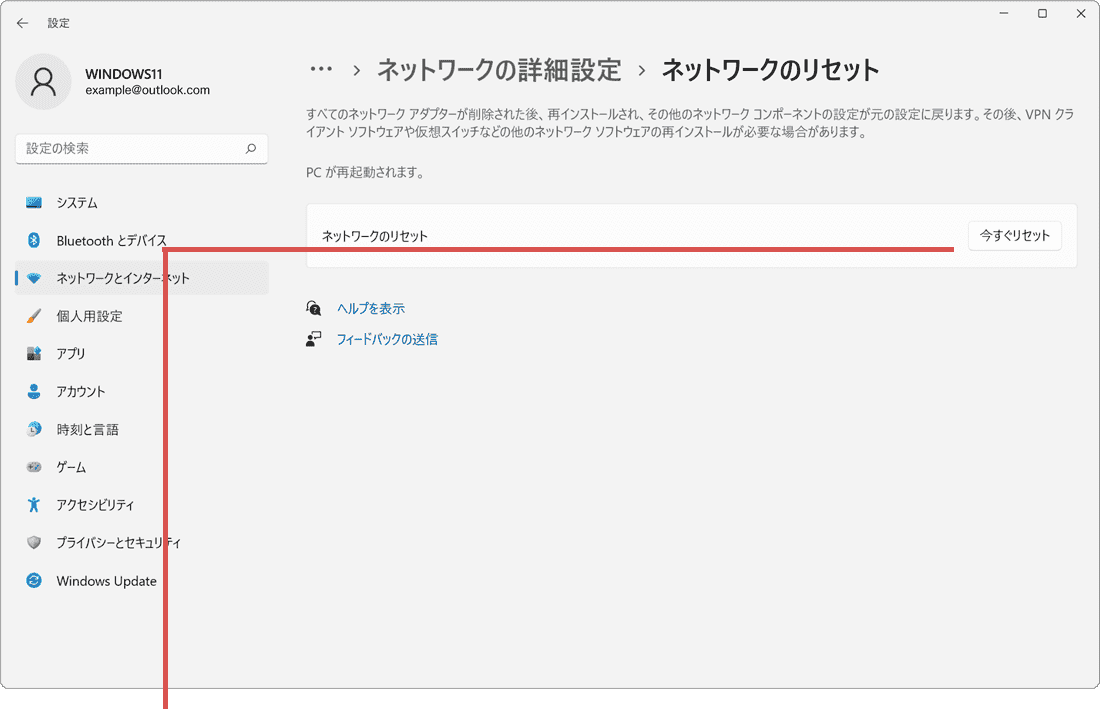
[今すぐリセット]ボタンをクリックします。 -
ネットワークのリセットの確認メッセージが表示されたら、[はい]ボタンをクリックします。
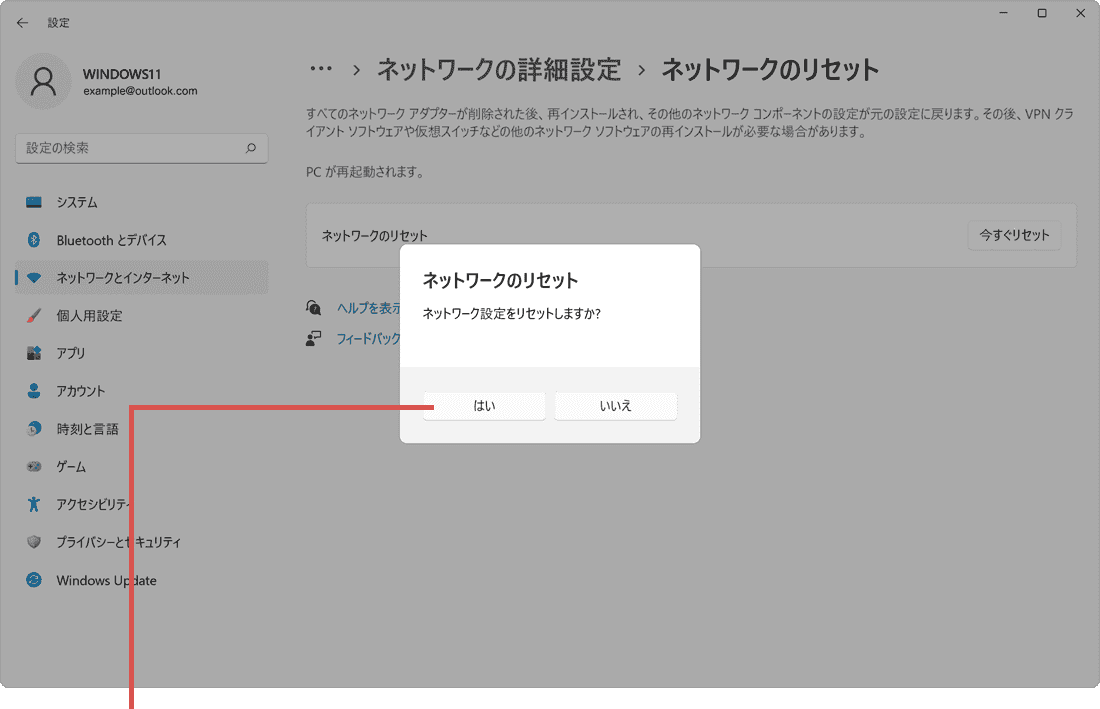
[はい]ボタンをクリックします。 -
「サインアウトしようとしています」と表示されたら、[閉じる]ボタンをクリックします。
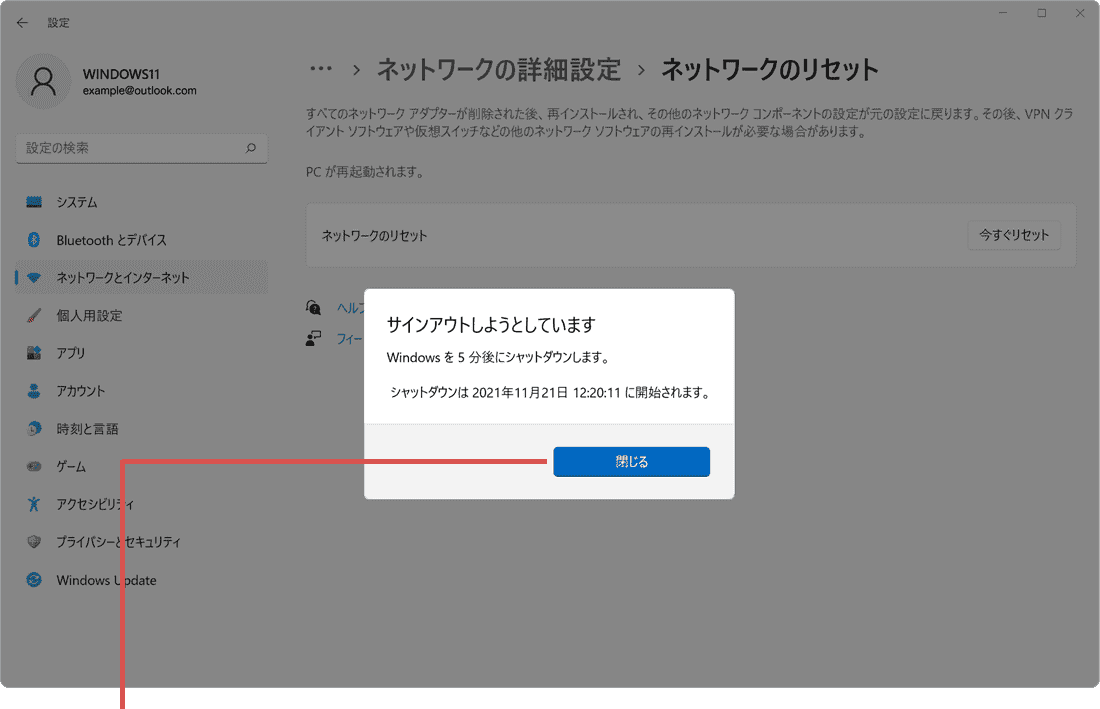
[閉じる]ボタンをクリックします。
-
[スタート
 ]ボタンをクリックします。
]ボタンをクリックします。
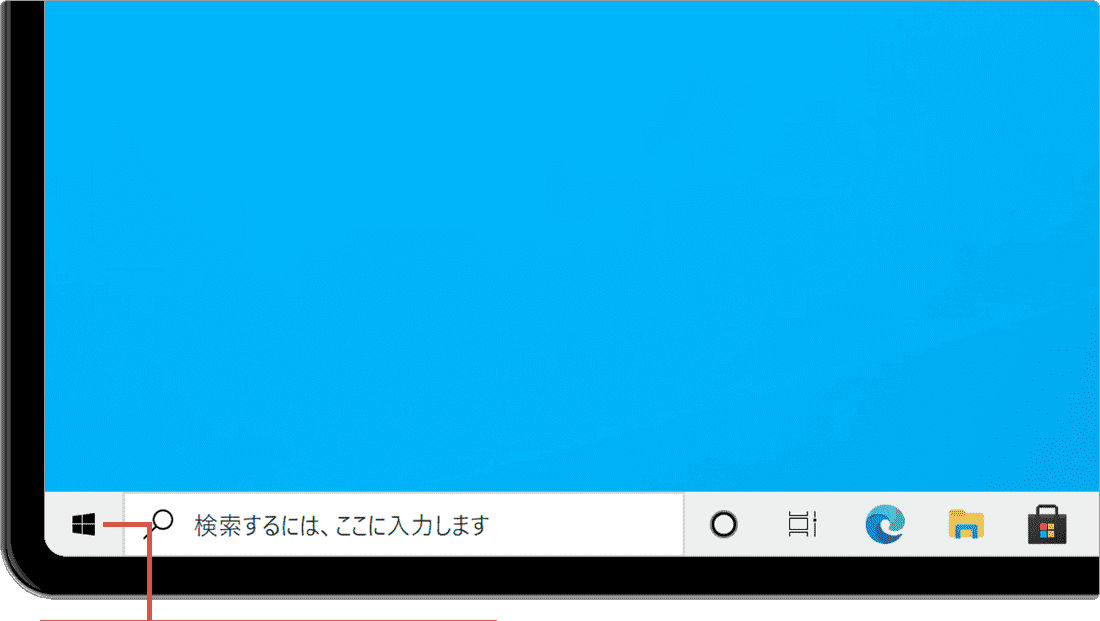
[スタート]ボタンをクリックします。 -
メニューの中から[
 (設定)]アイコンをクリックします。
(設定)]アイコンをクリックします。
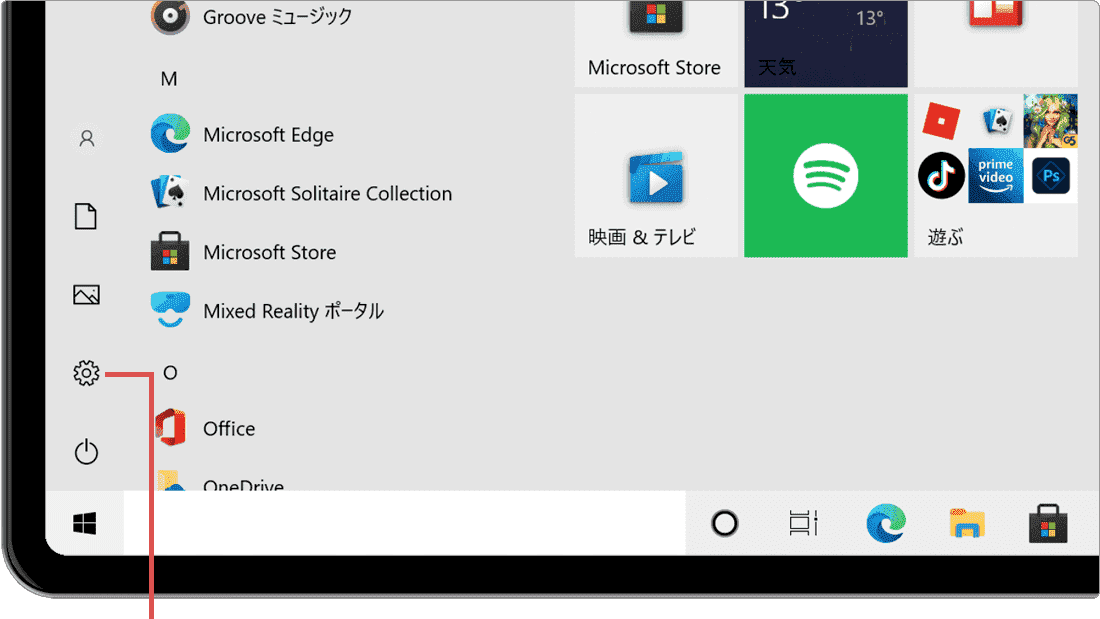
[設定]アイコンをクリックします。 -
[ネットワークとインターネット]をクリックします。
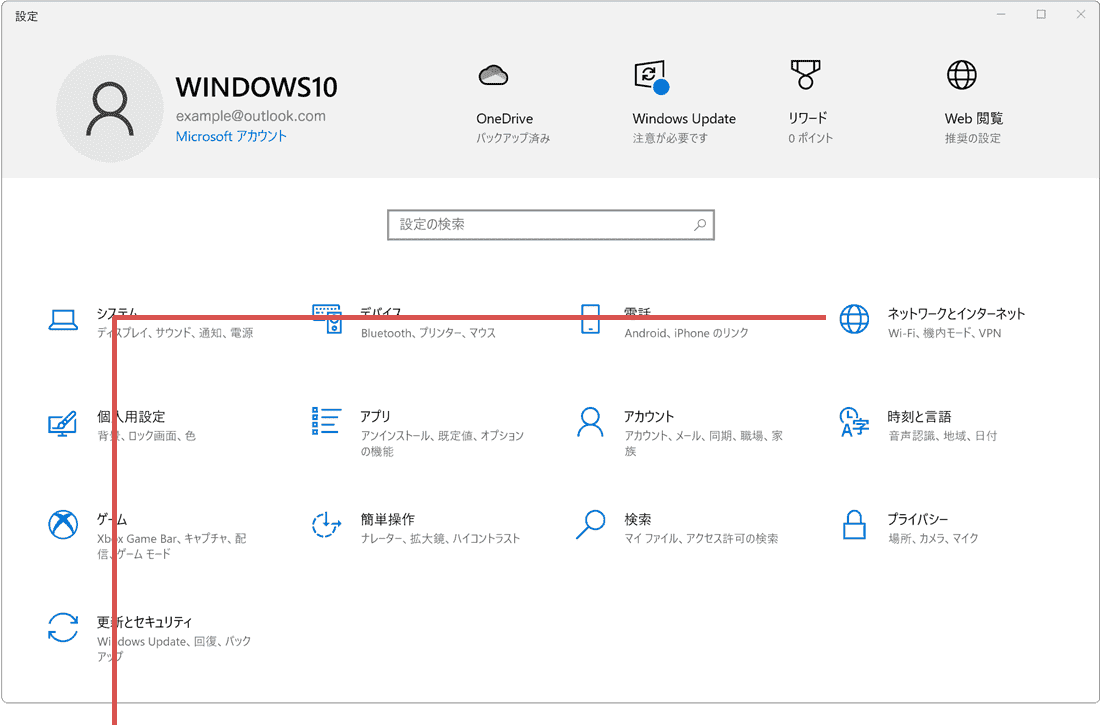
[ネットワークとインターネット]をクリックします。 -
メニューの中から[状態]を選択します。
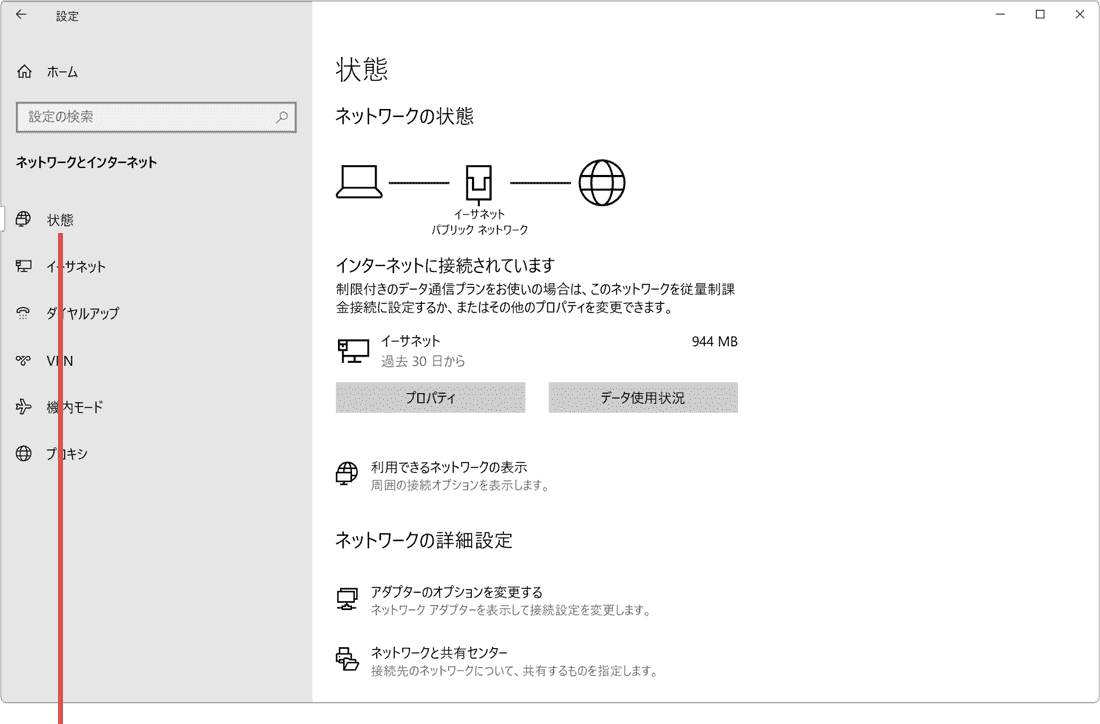
[状態]を選択します。 -
[ネットワークのリセット]をクリックします。
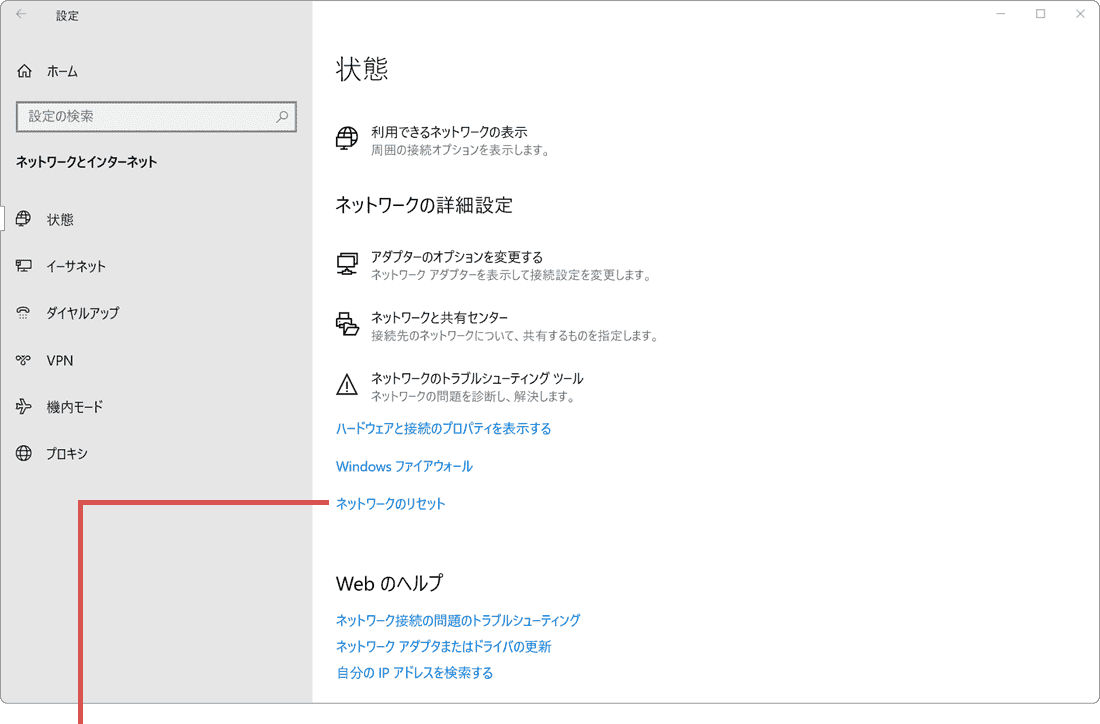
[ネットワークのリセット]をクリックします。 -
[今すぐリセット]ボタンをクリックします。
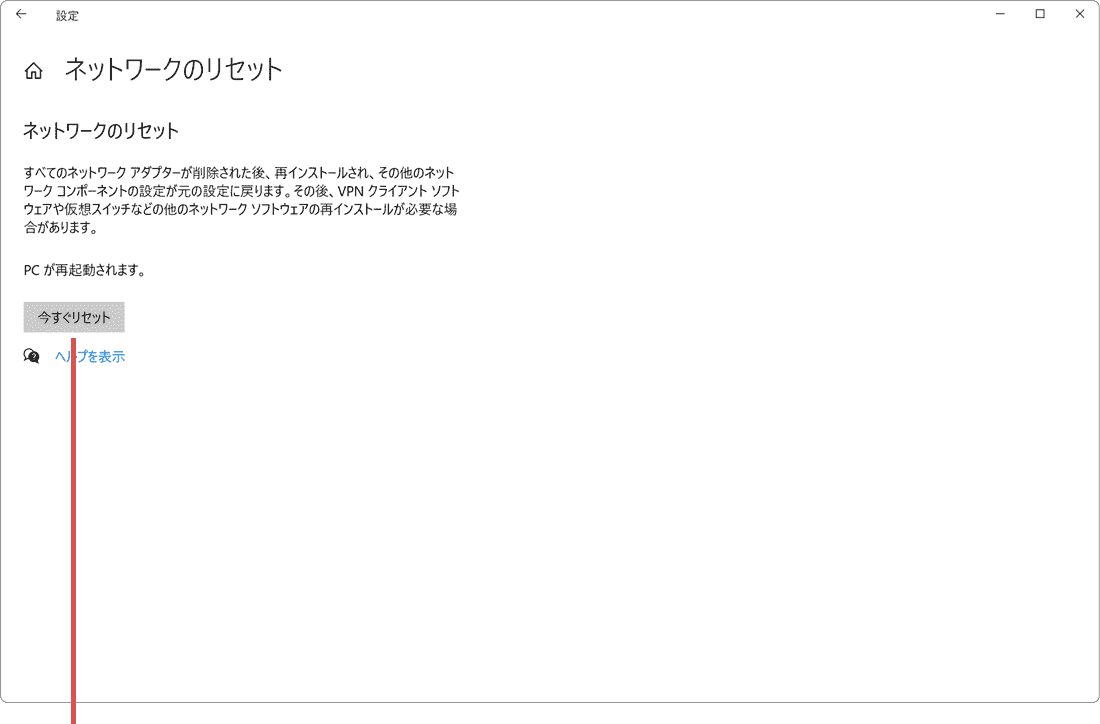
[今すぐリセット]ボタンをクリックします。 -
ネットワークのリセットの確認メッセージが表示されたら、[はい]ボタンをクリックします。
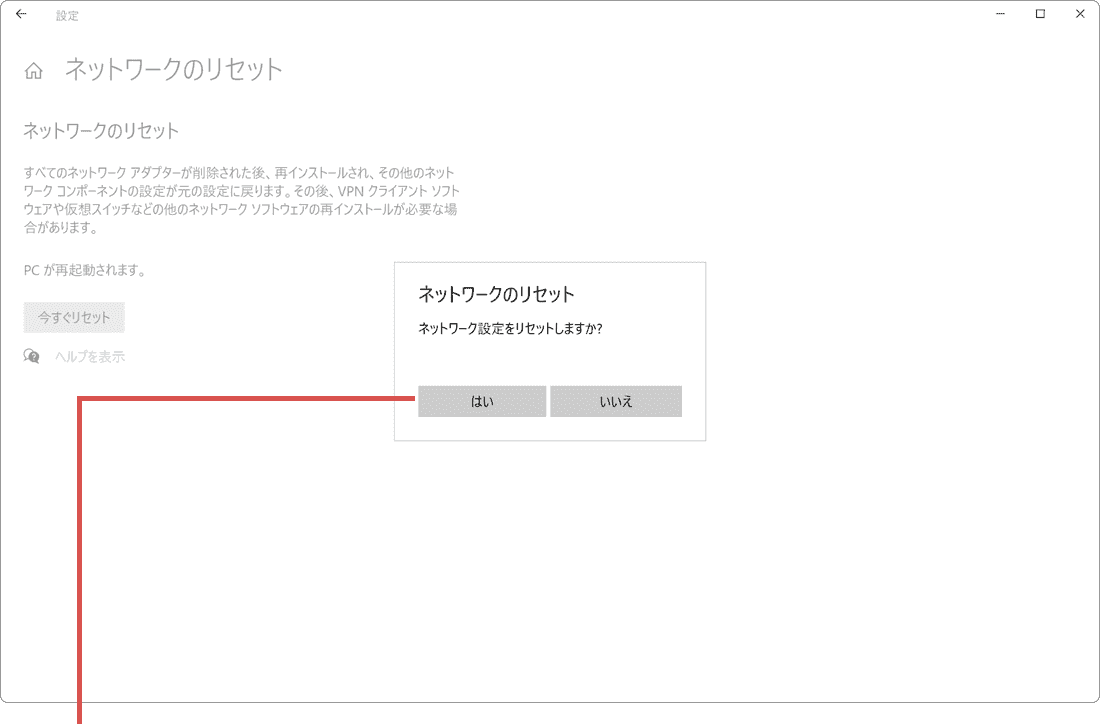
[はい]ボタンをクリックします。 -
「サインアウトしようとしています」と表示されたら、[閉じる]ボタンをクリックします。
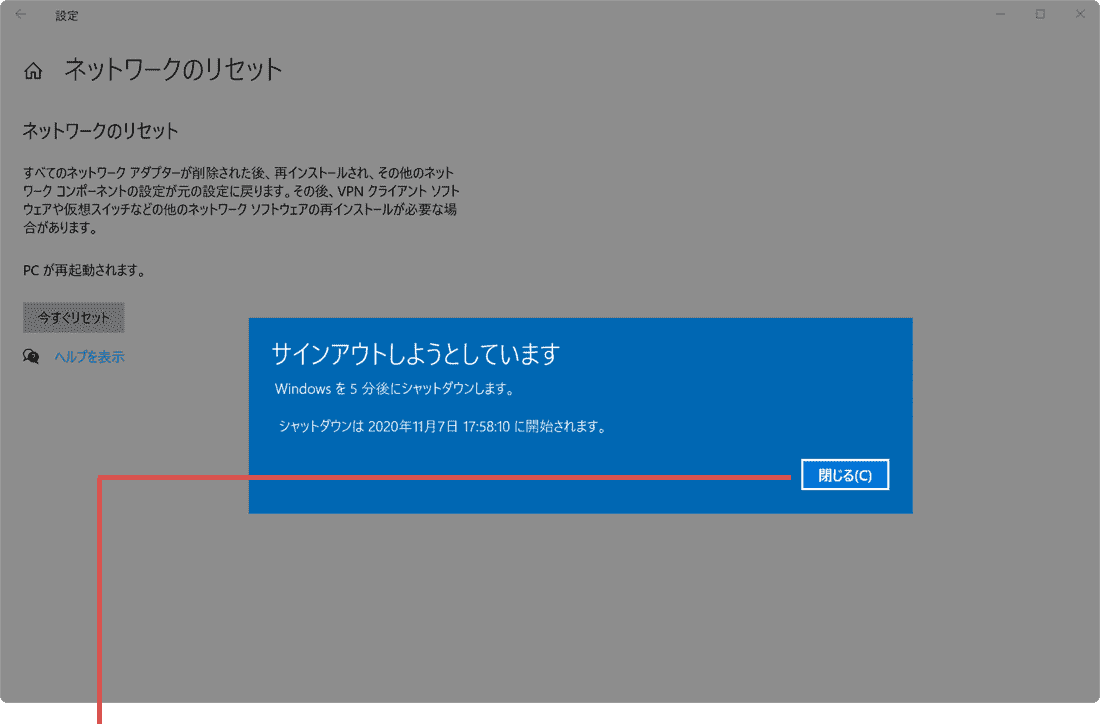
[閉じる]ボタンをクリックします。
![]() ヒント:
- 5分経過するとWindowsは自動でシャットダウンされます。
ヒント:
- 5分経過するとWindowsは自動でシャットダウンされます。
- 作業中のデータがあれば、シャットダウンが開始される前に保存してください。
関連サイト(外部)
Windows の Wi‑Fi 接続の問題を解決する (マイクロソフト)
![]()
この記事を書いた人
まきばひつじ PCトラブル解決アドバイザー
執筆歴10年以上。WindowsPCやiPhoneの「困った!」を解決するお手伝いをしています。15年以上にわたり、PCサポートの現場で10,000件以上のトラブルを対応。 国内大手PCメーカーのサポートセンターでスーパーバイザーとしての経験のほか、企業や自治体のヘルプデスク立ち上げを経て、現在は独立系PCアドバイザー/テクニカルライターとして活動。
検証環境:Windows 11 Home/Pro、Windows 10、iPhone(最新iOS)
信頼性:すべての手順を実機で確認し、スクリーンショット付きでわかりやすく解説します。
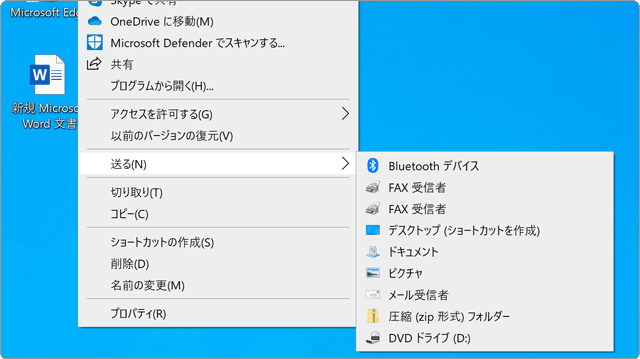
 Copyright e-support. All Rights Reserved.
Copyright e-support. All Rights Reserved.