
Windows Updateで「更新サービスに接続できませんでした」とエラーが表示されます
Windows10 または Windows11の Windows Update で、更新サービスに接続できませんでした と表示される場合の対処方法です。このメッセージが表示される場合は、ネットワーク接続に何らかの問題が発生し、Windows Update の更新サービスに接続ができていない状況が考えられます。
このメッセージが表示された場合は、手順に沿って、DNSキャッシュのクリアを実行し、接続を修復してください。
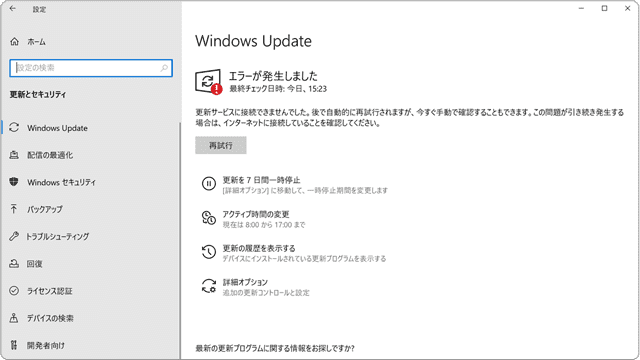
対象OS Windows 10、Windows 11
Windows Update 更新サービス接続の修復する
更新サービスへの接続を修復するために、DNSキャッシュのクリアとネットワークのリセットを行います。ネットワークのリセットを行うとVPN接続用のクライアントソフト等の再インストールが必要な場合があります。
「更新サービスに接続できませんでした。後で自動的に再試行されますが、今すぐ手動で確認することもできます。この問題が引き続き発生する場合は、インターネットに接続していることを確認してください。」のメッセージは、インターネットに接続されていない場合や、通信が不安定なときにも表示されます。無線LANなど通信をオフにしていた場合は、接続してからWindows Updateを再試行してください。
1. DNSキャッシュをクリアする
Windows PowerShellを使ってDNSキャッシュをクリアして、Windows Update への接続を修復します。(画面はWindows11ですが、Windows10でも手順は同じです)
-
[スタート
 ]ボタンを右クリックします。
]ボタンを右クリックします。
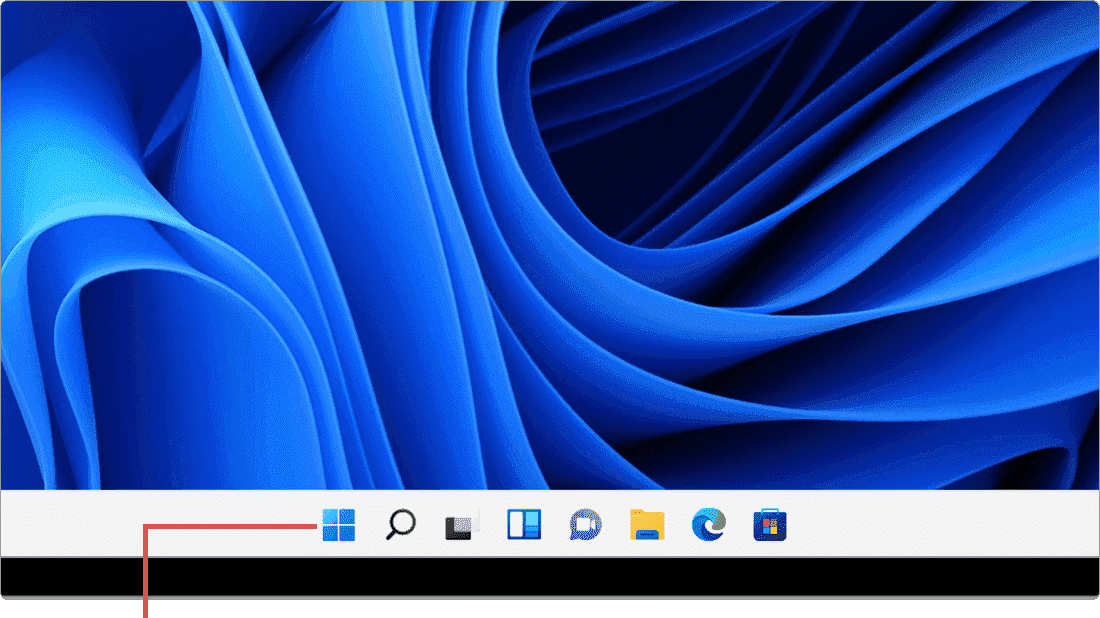
[スタート]ボタンを右クリックします。 -
メニューの中から[Windows ターミナル]を選択します。
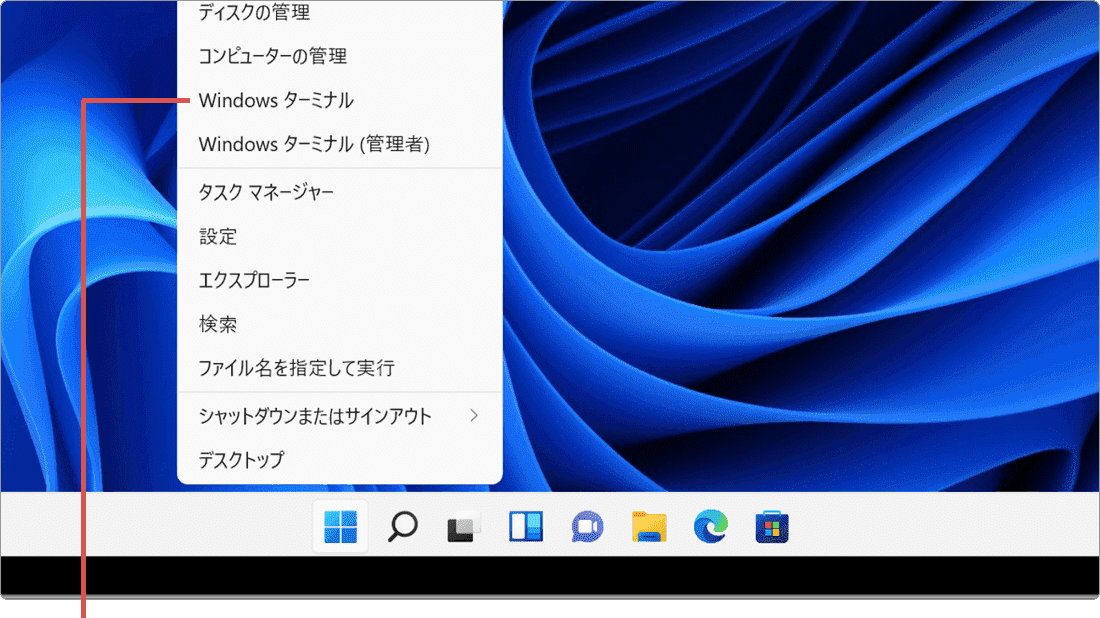
[Windows ターミナル]を選択します。 -
「Windows PowerShell」が起動したら、下記のコマンドを入力して Enter キーを押します。
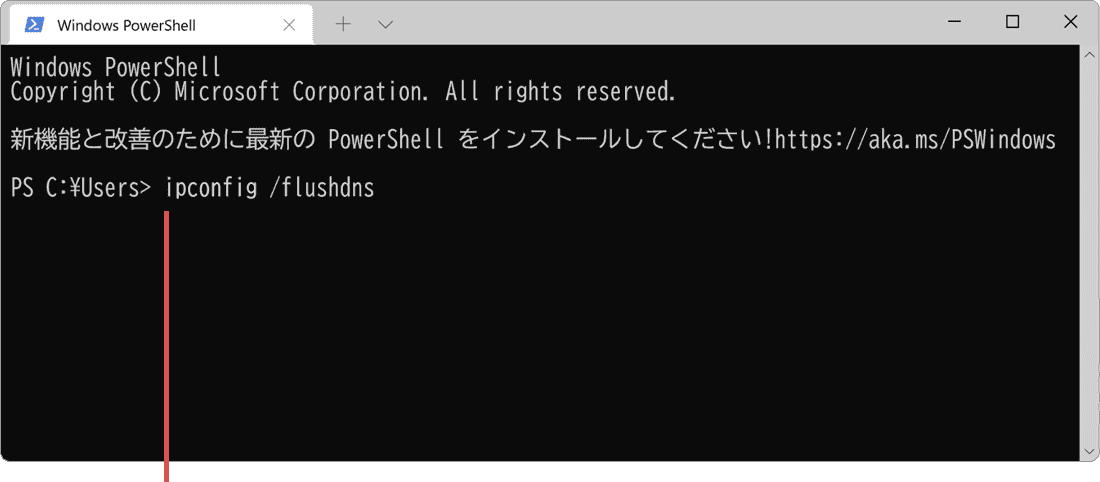
コマンドを入力して[Enter]キーを押します。ipconfig /flushdns
 コマンドをコピー
コマンドをコピー
-
処理が完了したら[閉じる]ボタンで画面を閉じて、Windows Updateを再試行してください。
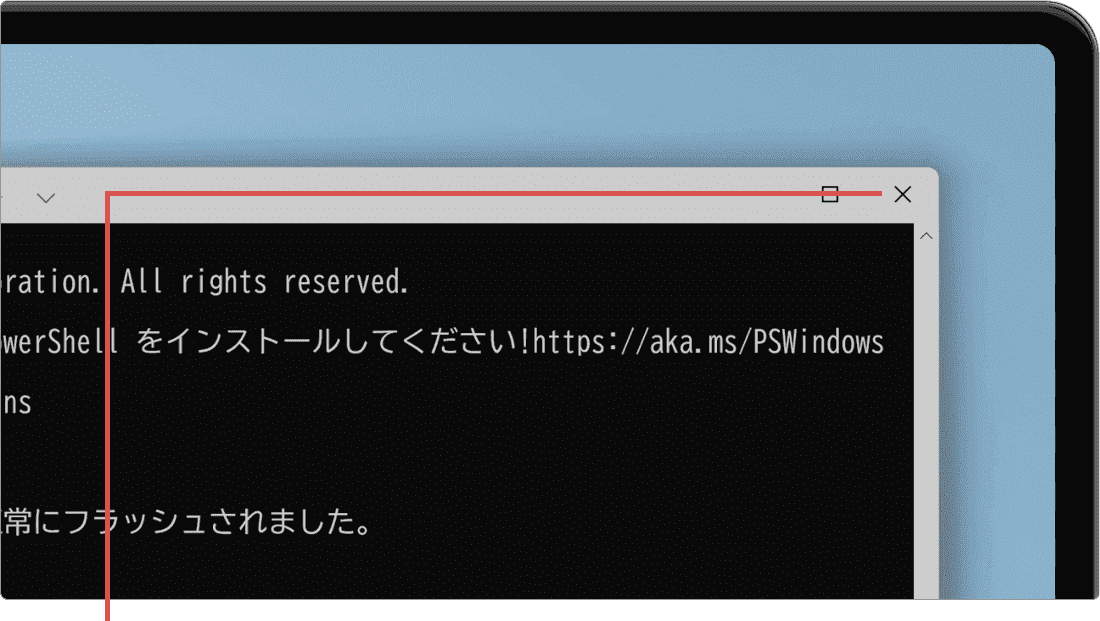
[閉じる]ボタンをクリックします。
![]() ヒント:
Windows10の場合は、[Windows PowerShell]を選択してください。
ヒント:
Windows10の場合は、[Windows PowerShell]を選択してください。
![]() ヒント:
DNSキャッシュがクリアが成功すると、「DNS リゾルバー キャッシュは正常にフラッシュされました」とメッセージが表示されます。
ヒント:
DNSキャッシュがクリアが成功すると、「DNS リゾルバー キャッシュは正常にフラッシュされました」とメッセージが表示されます。
2. ネットワーク接続をリセットする
ネットワーク接続をリセットして、Windows Update 更新サービスの接続の問題を修復します。
-
[スタート
 ]ボタンをクリックします。
]ボタンをクリックします。
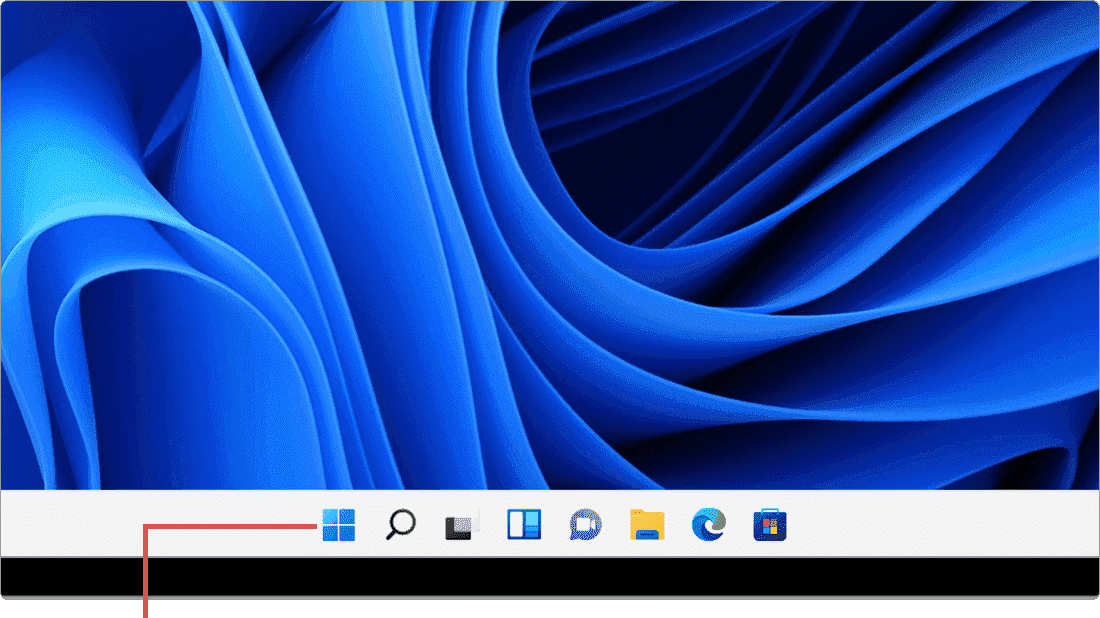
[スタート]ボタンをクリックします。 -
メニューの中から[
 (設定)]アイコンをクリックします。
(設定)]アイコンをクリックします。
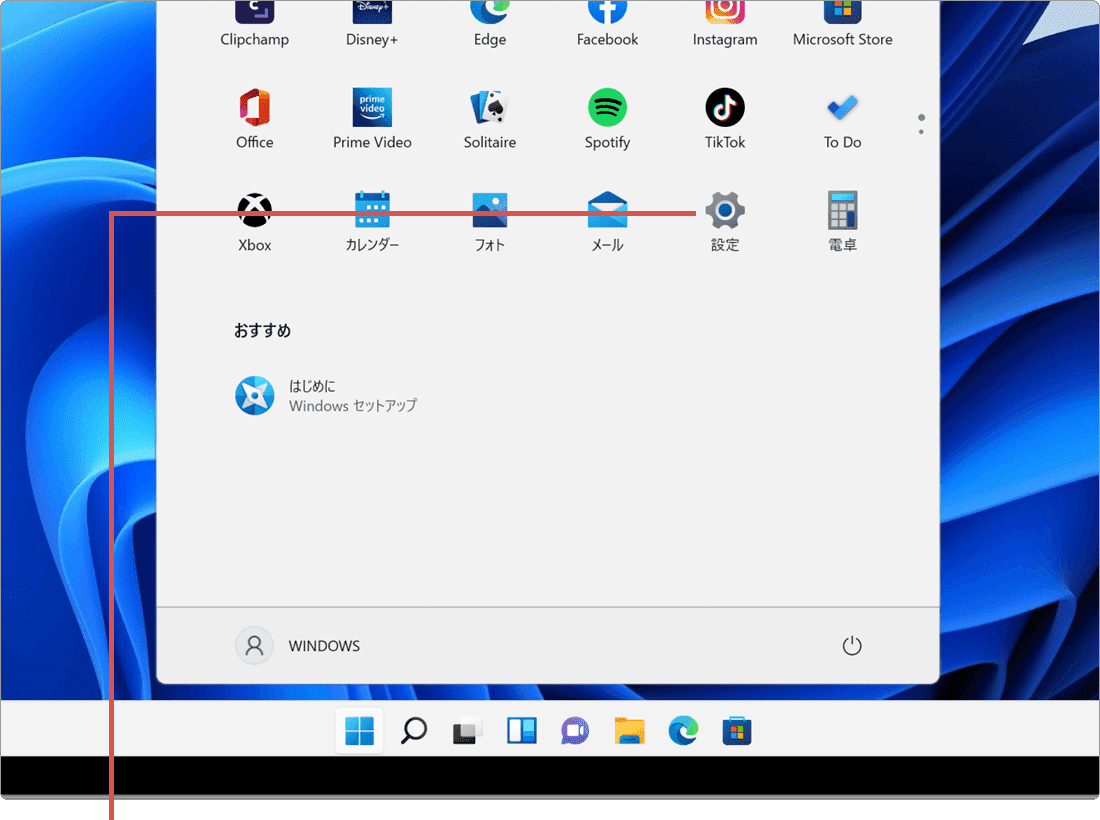
[設定]をクリックします。 -
[ネットワークとインターネット]を選択します。
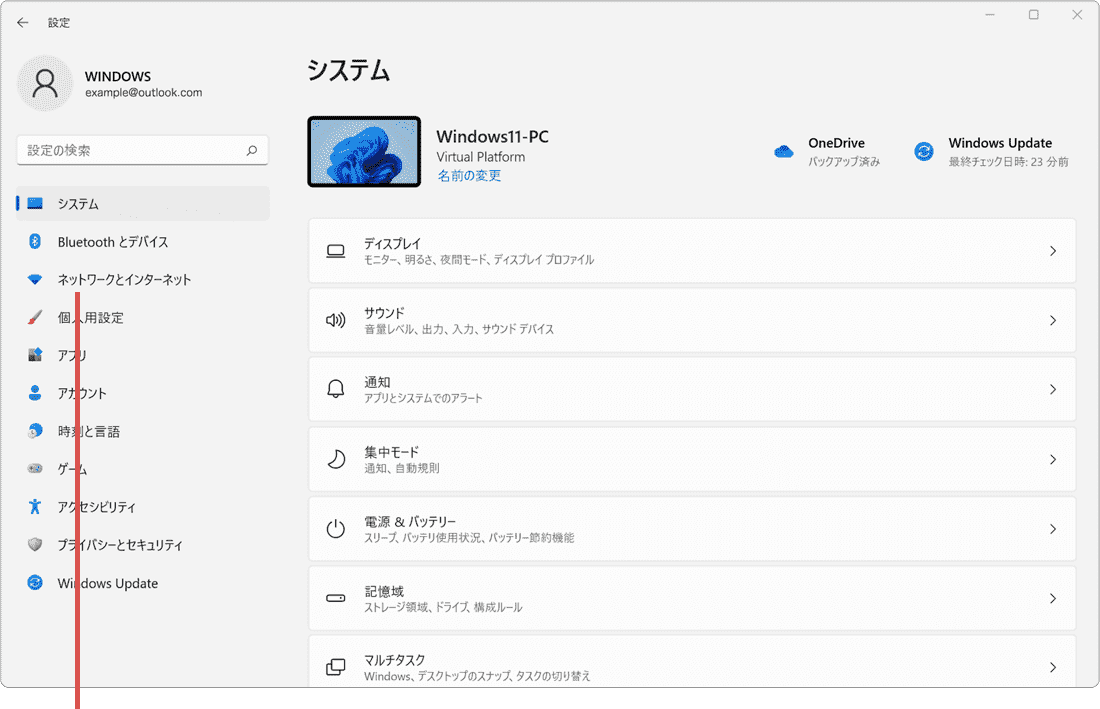
[ネットワークとインターネット]を選択します。 -
[ネットワークの詳細設定]をクリックします。
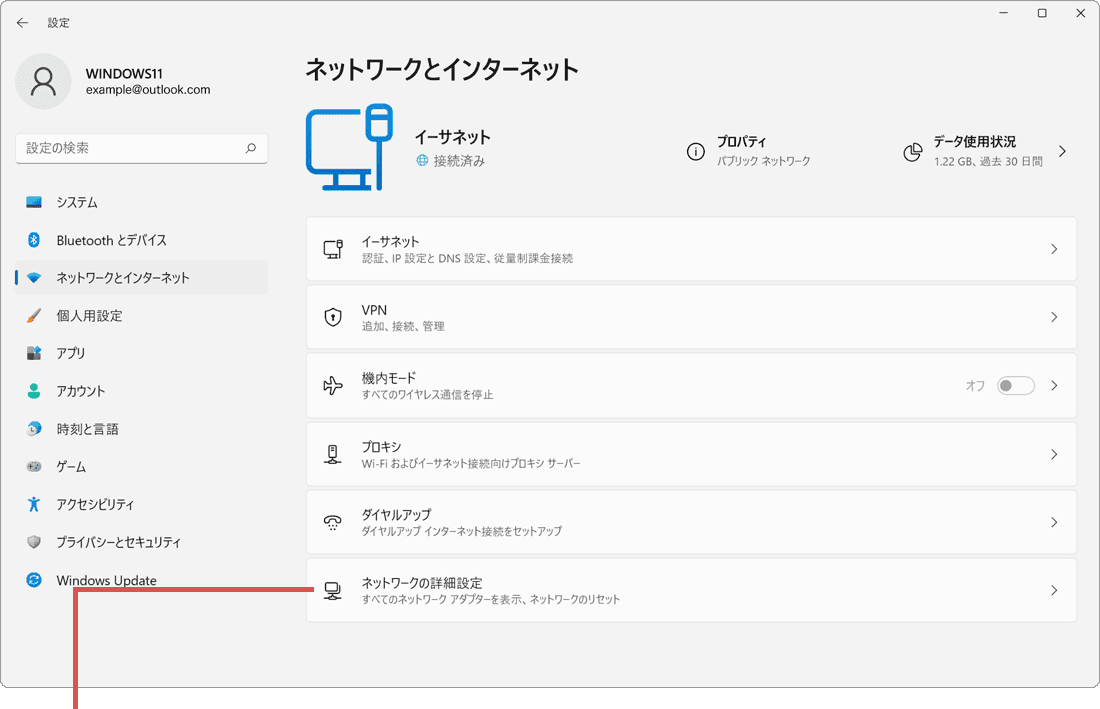
[ネットワークの詳細設定]をクリックします。 -
ネットワークの詳細設定 画面に切り替わったら、[ネットワークのリセット]をクリックします。
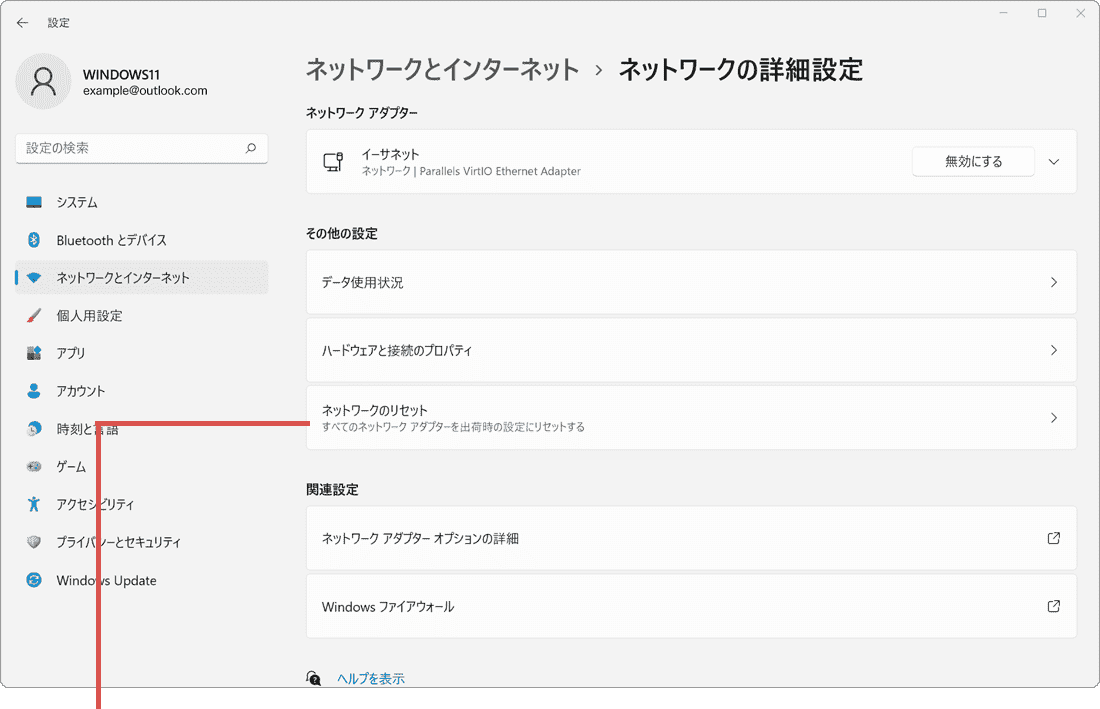
[ネットワークのリセット]をクリックします。 -
「ネットワークのリセット」画面に切り替わったら、[今すぐリセット]ボタンをクリックします。

[今すぐリセット]をクリックします。 -
リセットの確認メッセージが表示されたら、[はい]ボタンをクリックします。
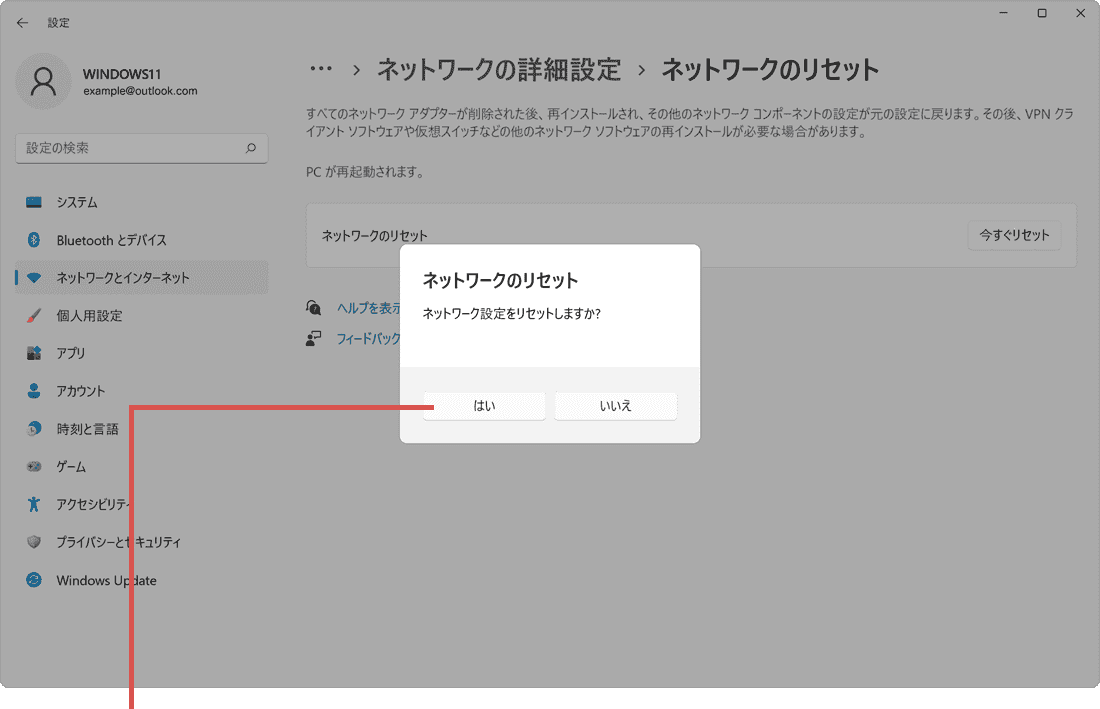
[はい]ボタンをクリックします。 -
「サインアウトしようとしています」と表示されたら、[閉じる]ボタンをクリックします。
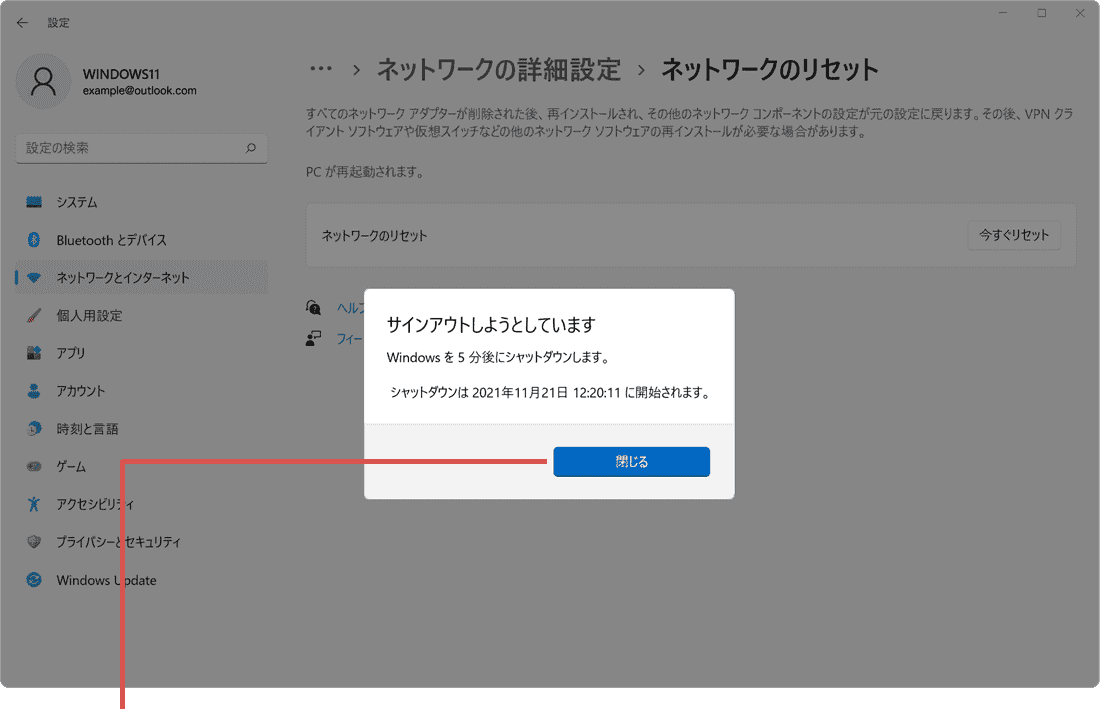
[閉じる]ボタンをクリックします。
-
[スタート
 ]ボタンをクリックします。
]ボタンをクリックします。
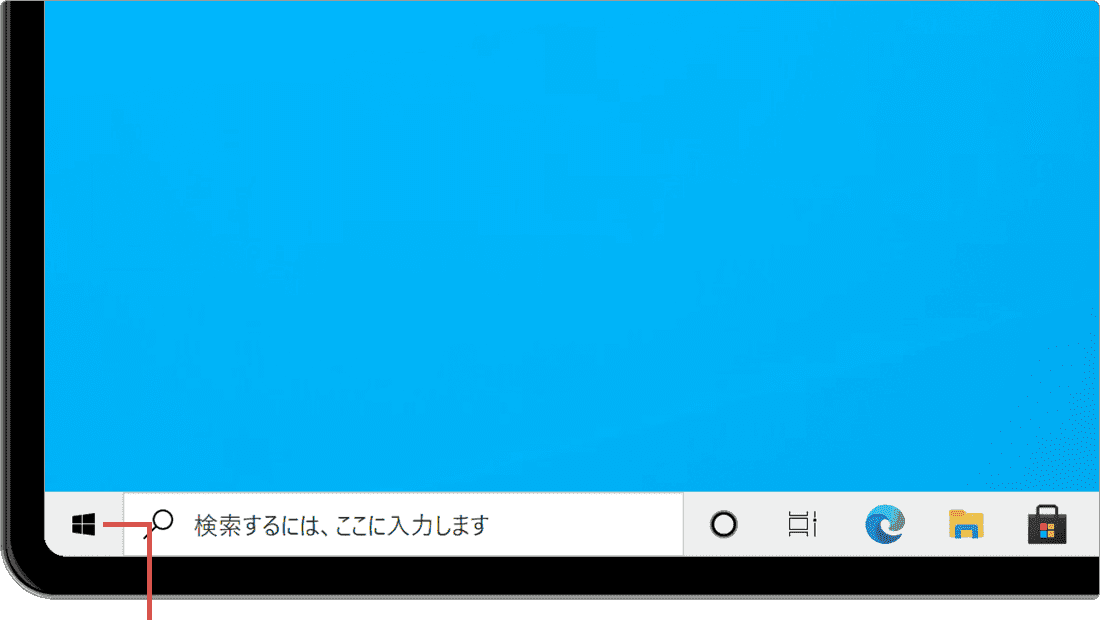
[スタート]ボタンをクリックします。 -
メニューの中から[
 (設定)]アイコンをクリックします。
(設定)]アイコンをクリックします。
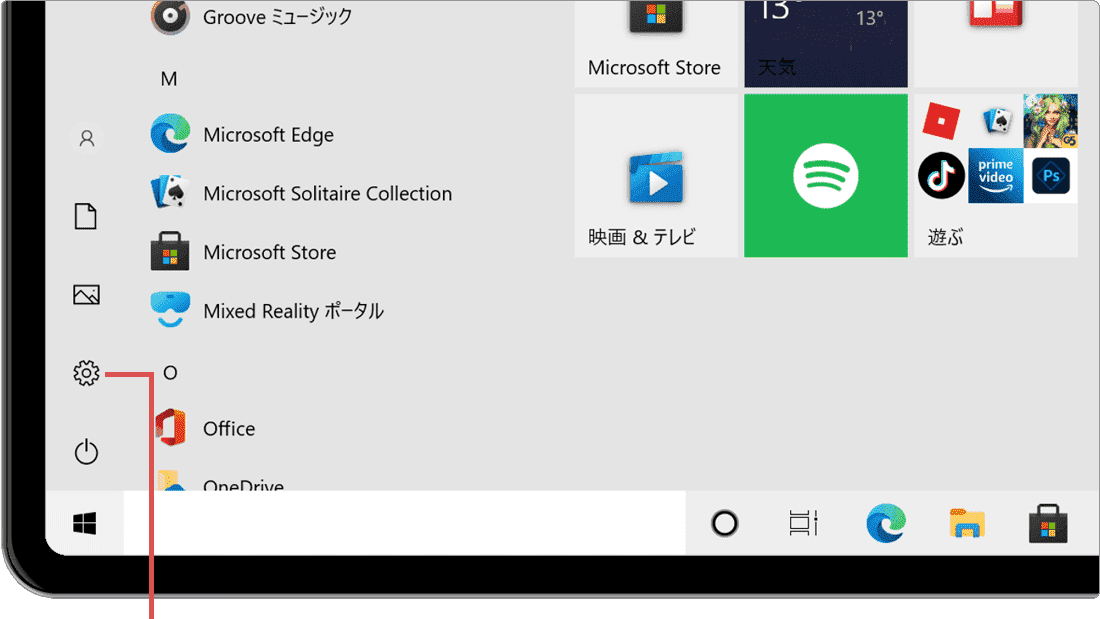
[設定]をクリックします。 -
[ネットワークとインターネット]をクリックします。
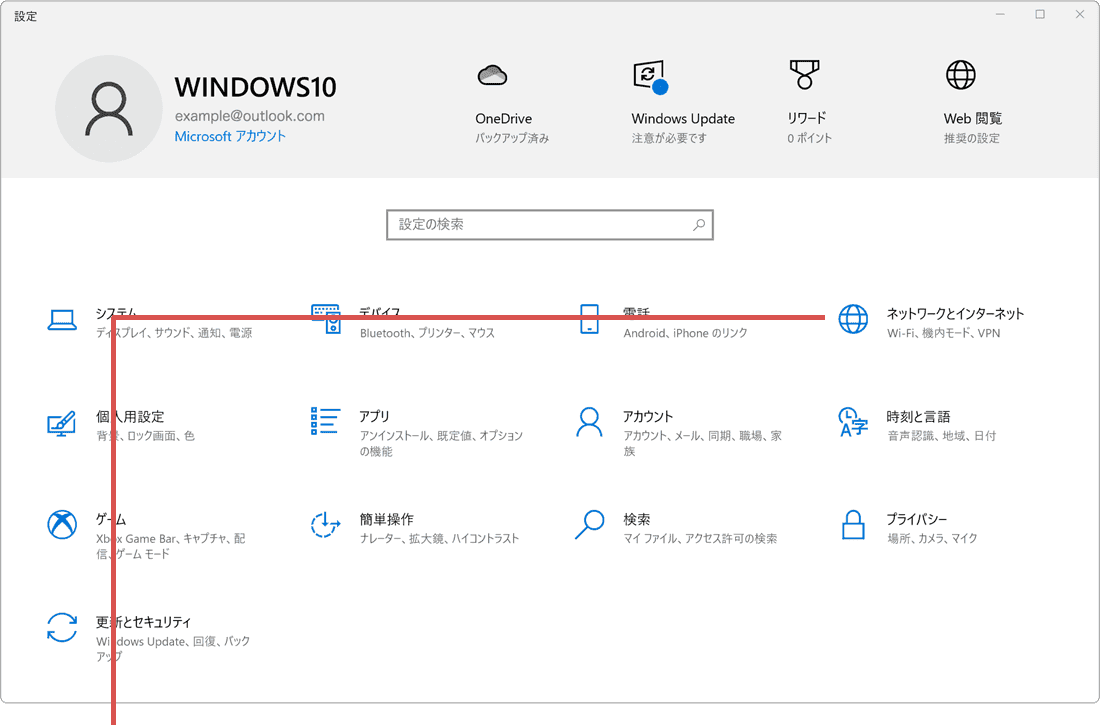
[ネットワークとインターネット]をクリックします。 -
メニューの中から[状態]を選択します。
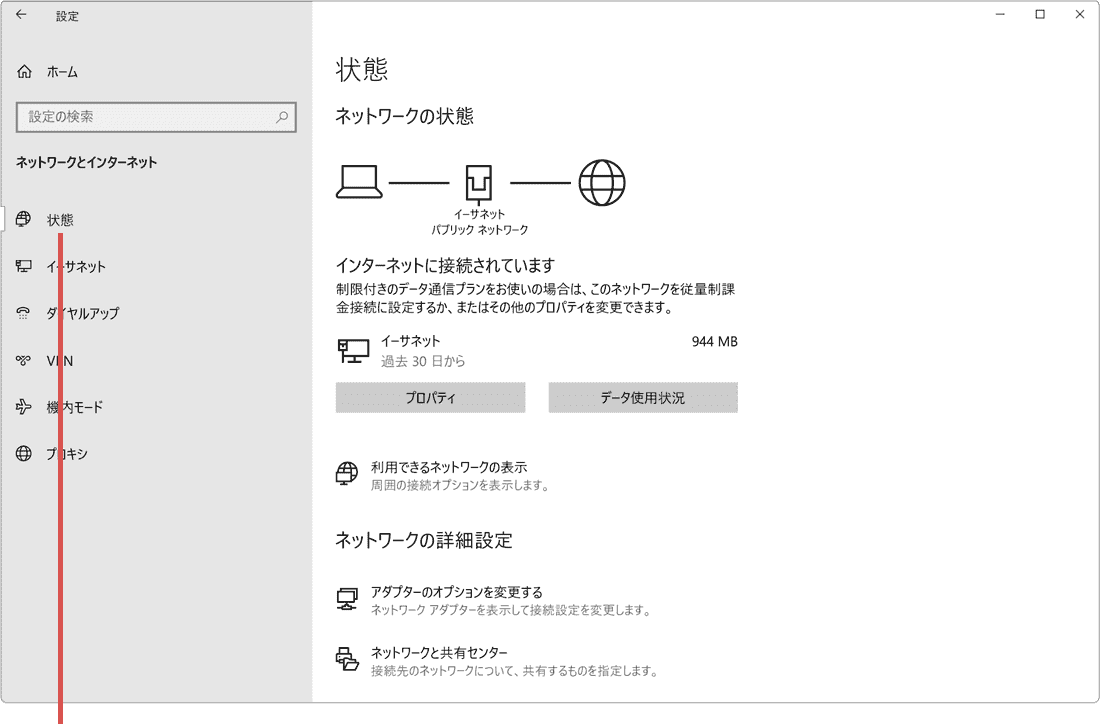
[状態]を選択します。 -
状態の画面に切り替わったら、[ネットワークのリセット]をクリックします。
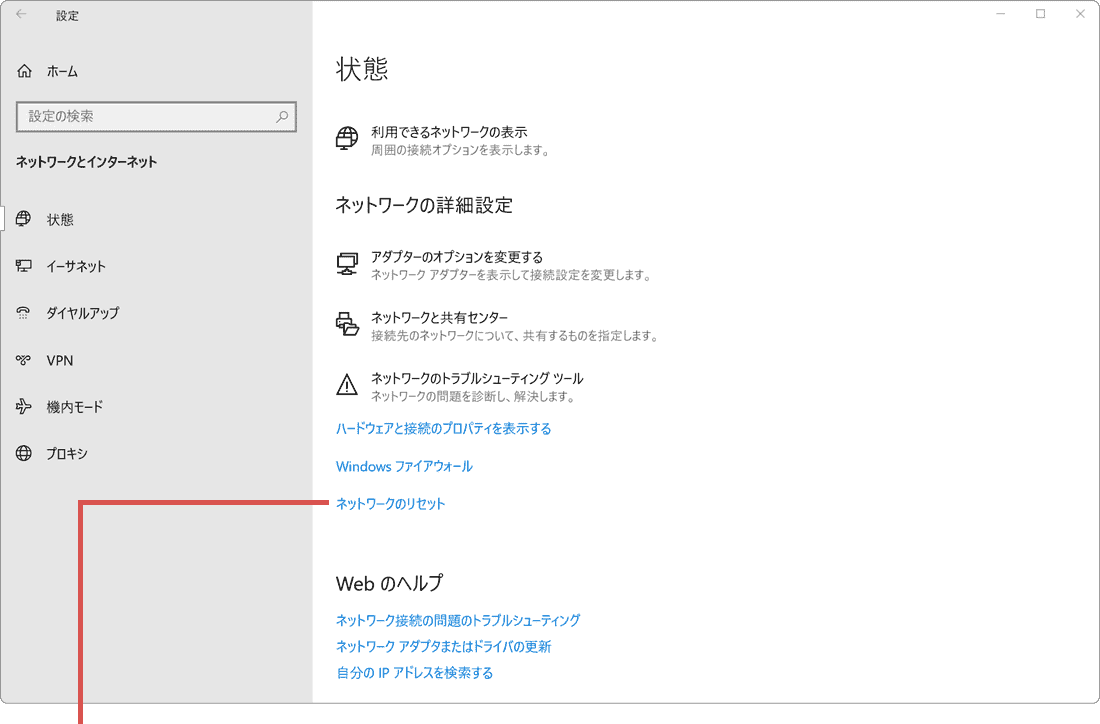
[ネットワークのリセット]をクリックします。 -
ネットワークのリセットの画面に切り替わったら、[今すぐリセット]ボタンをクリックします。
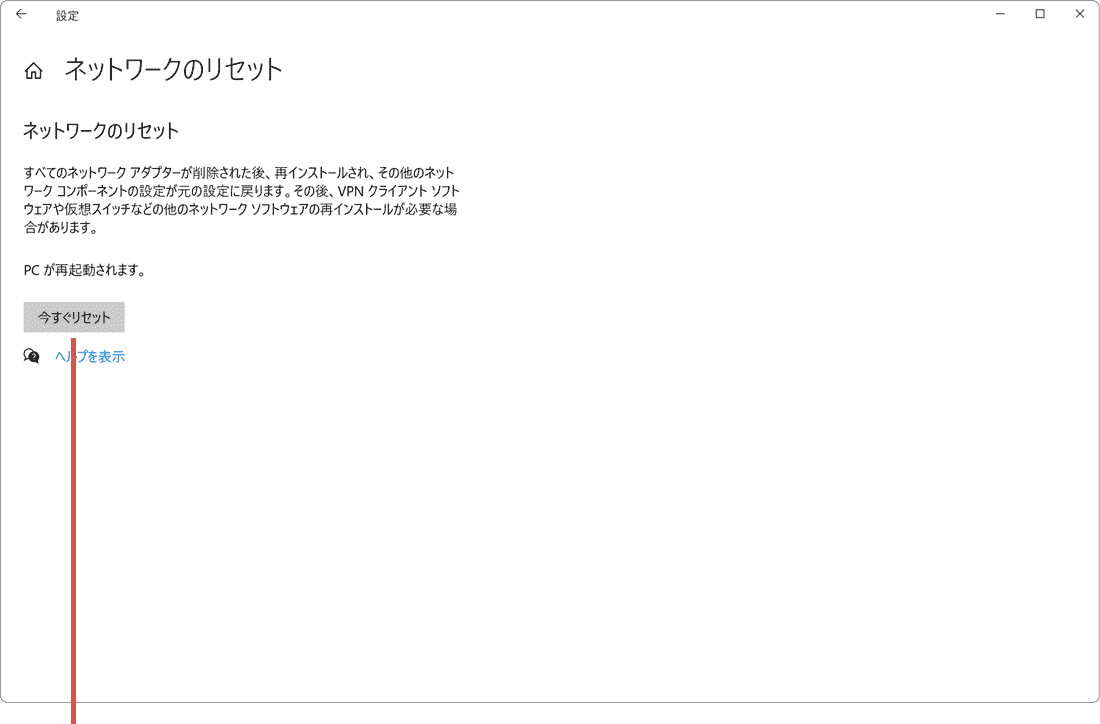
[今すぐリセット]をクリックします。 -
リセットの確認メッセージが表示されたら、[はい]ボタンをクリックします。
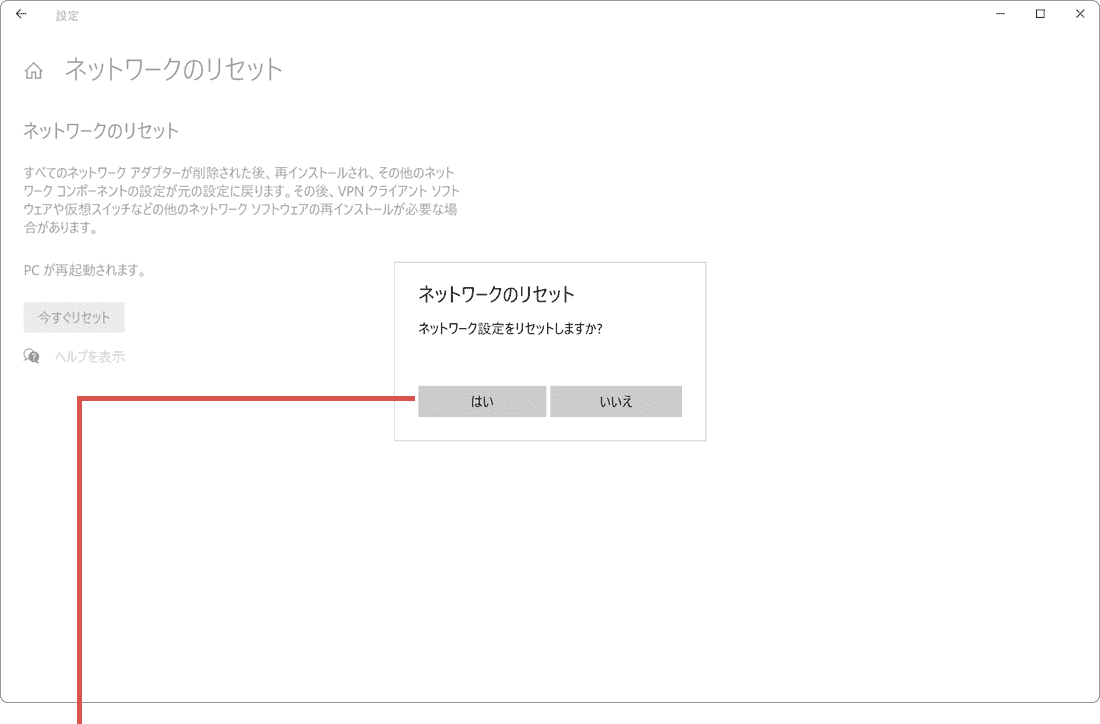
[はい]ボタンをクリックします。 -
「サインアウトしようとしています」と表示されたら、[閉じる]ボタンをクリックします。
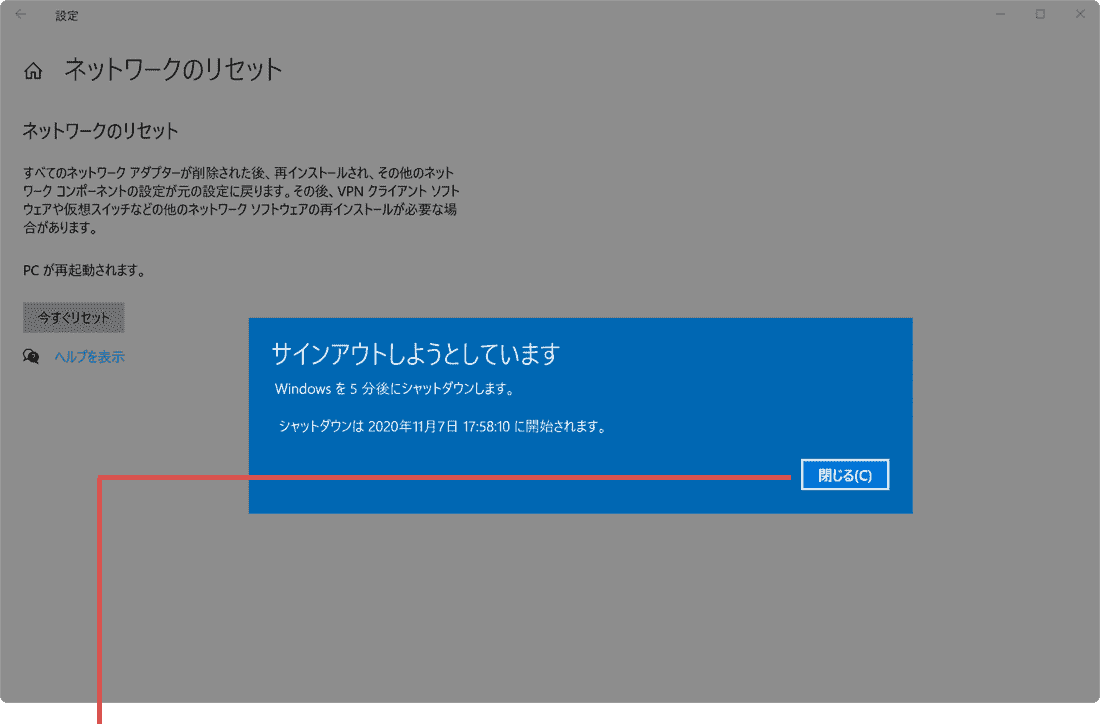
[閉じる]ボタンをクリックします。
関連サイト(外部)
Windows Update のエラーを修正する (マイクロソフト) ![]()
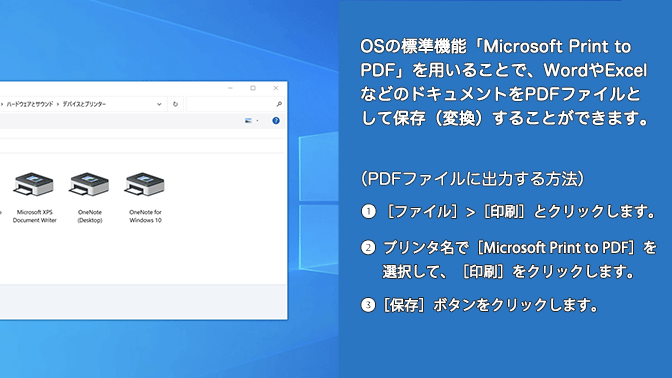
 Copyright e-support. All Rights Reserved.
Copyright e-support. All Rights Reserved.