
パソコンをWindows10からWindows11へアップグレードする方法
Windows11 へ アップグレードする方法の説明です。2021年10月5日にMicrosoft社からリリースされた Windows11 は、動作要件を満たすWindows10インストールPCであれば、無償でアップグレードすることができます。また、Windows11にアップグレードするときに、Windows10で保存しているデータ、設定、アプリなど、すべて引き継ぐことができます。
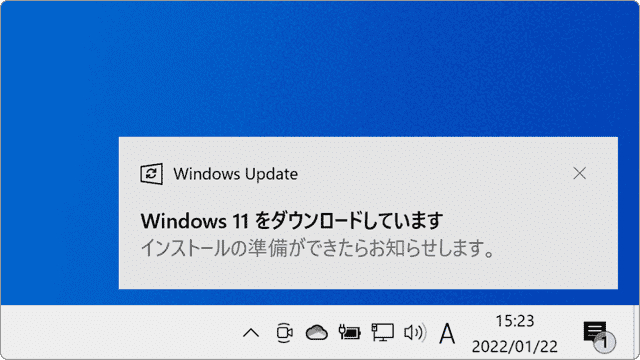
対象OS Windows 10
Windows11へアップグレードする
Windows11の動作要件を満たしているPCの場合、Windows Updateの画面とWindowsサインイン時に、Windows11へアップグレードを勧めるメッセージが表示されます。ここでは、それぞれの画面からのアップグレード開始方法を説明します。
Windows11へアップグレードするためには、動作要件を満たしている必要があります。動作要件については、Windows11の仕様、機能、コンピューターの要件を確認する(マイクロソフト)![]() を参照してください。
を参照してください。
1. Windows Updateからアップグレードを開始する
Windows Updateの画面から、Windows11アップグレードを開始します。動作要件を満たしているPCであれば「Windows 11 へのアップグレード の準備ができました」と表示されます。
-
[
 スタート]ボタンをクリックします。
スタート]ボタンをクリックします。
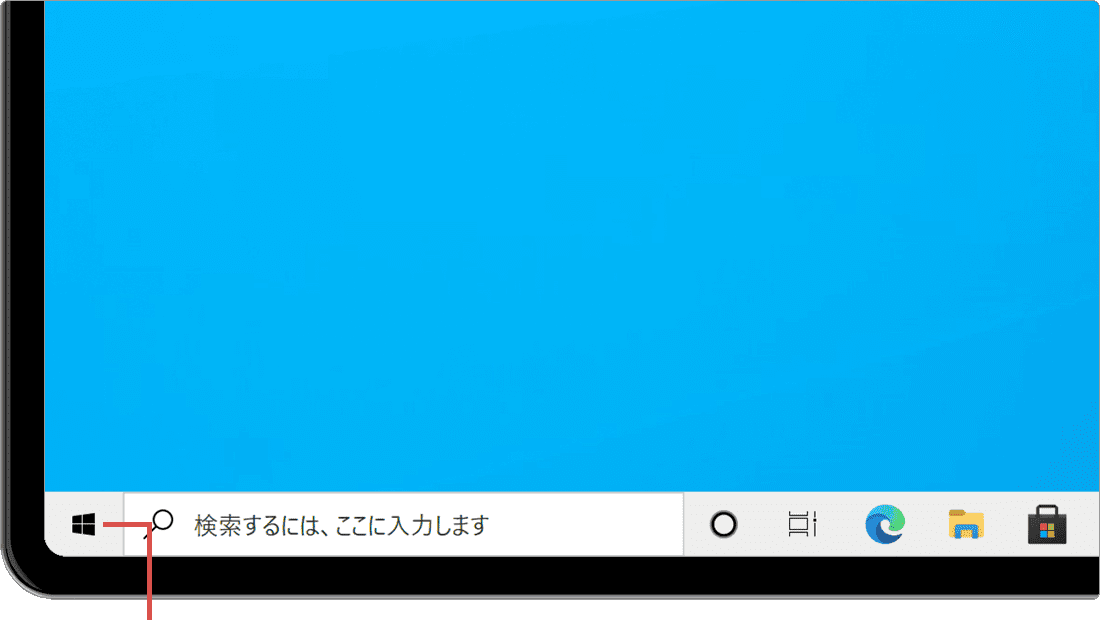
[スタート]ボタンをクリックします。 -
メニューから[設定
 ]ボタンをクリックします。
]ボタンをクリックします。
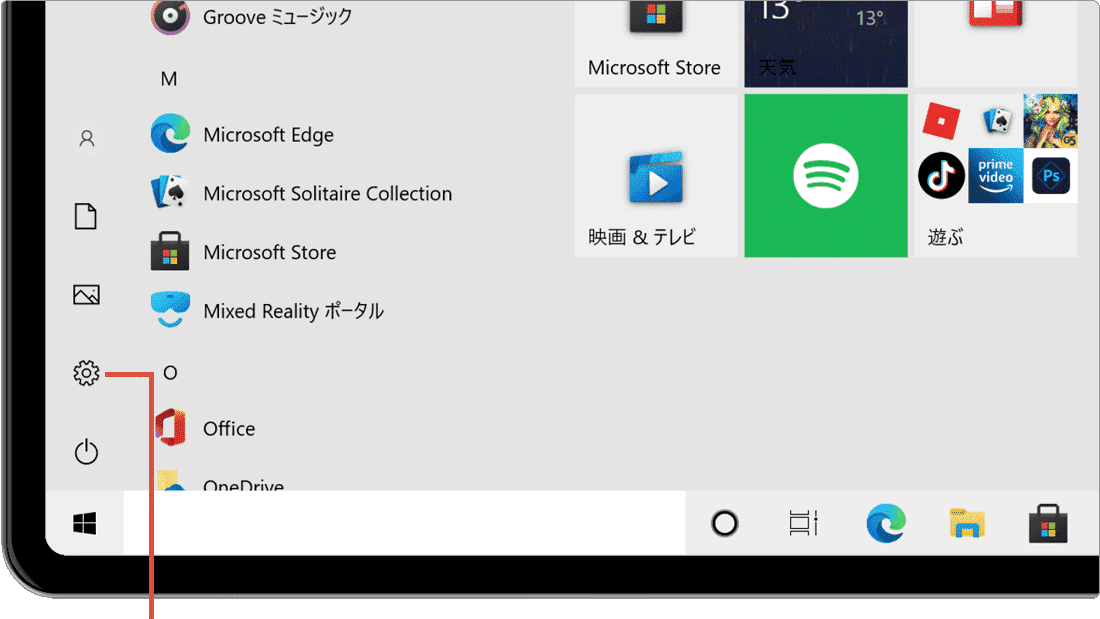
[設定]ボタンをクリックします。 -
[更新とセキュリティ]をクリックします。
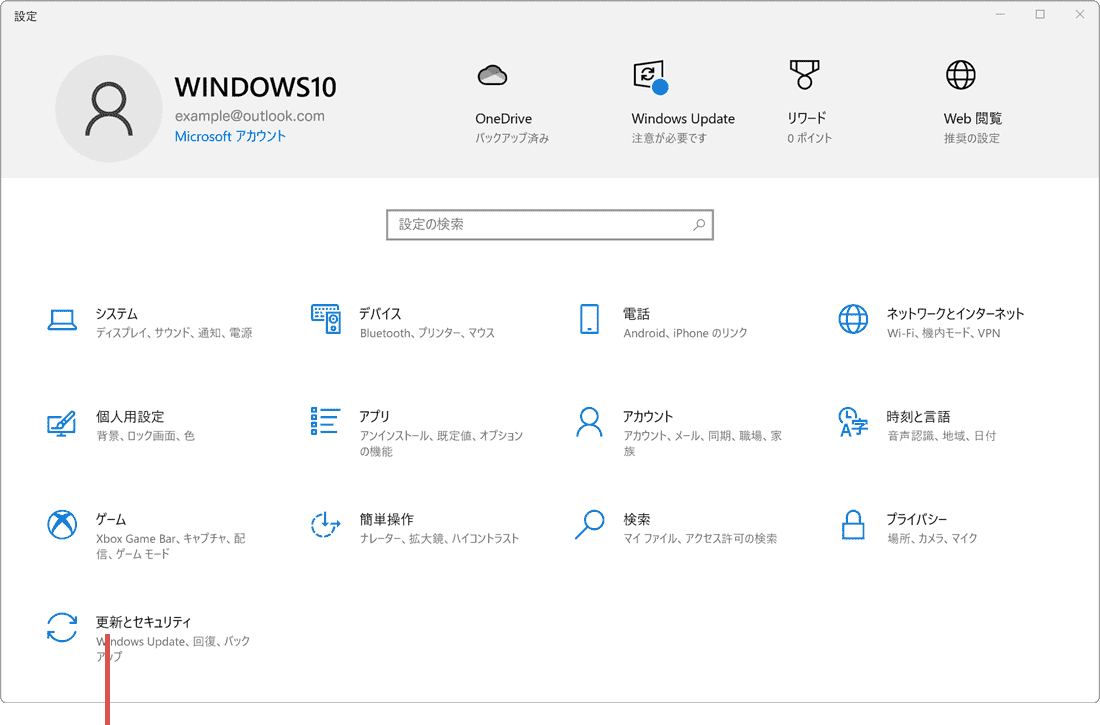
[更新とセキュリティ]をクリックします。 -
[Windows Update]をクリックします。
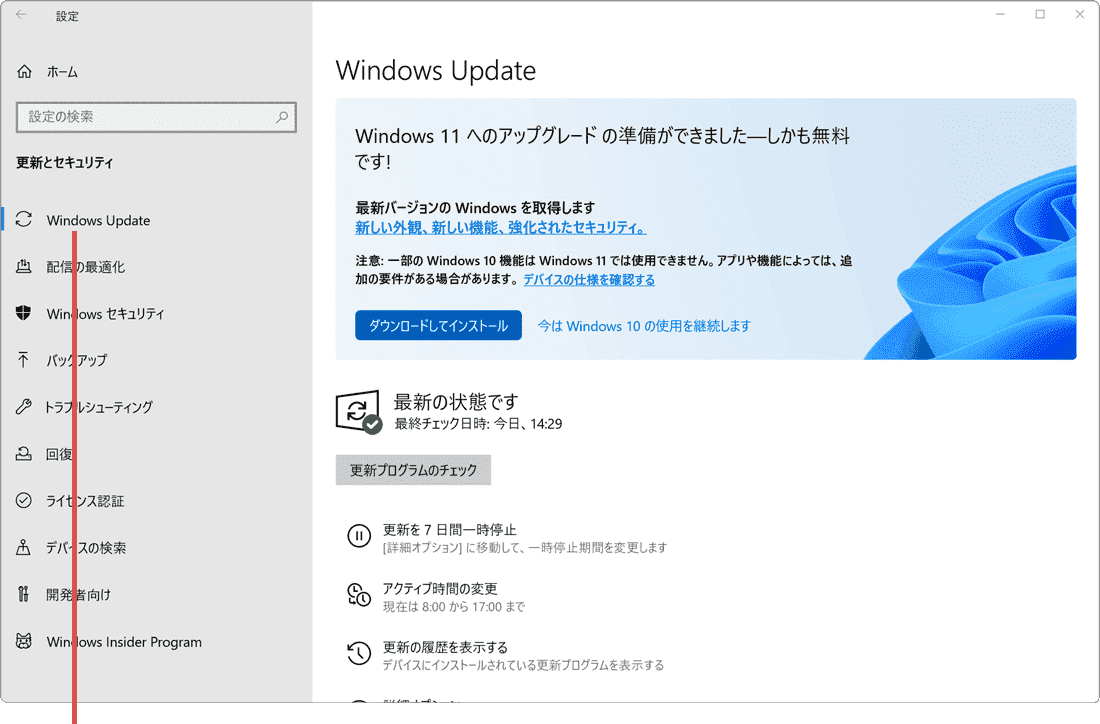
[Windows Update]をクリックします。 -
Windows11のメッセージ内にある[ダウンロードしてインストール]ボタンをクリックします。
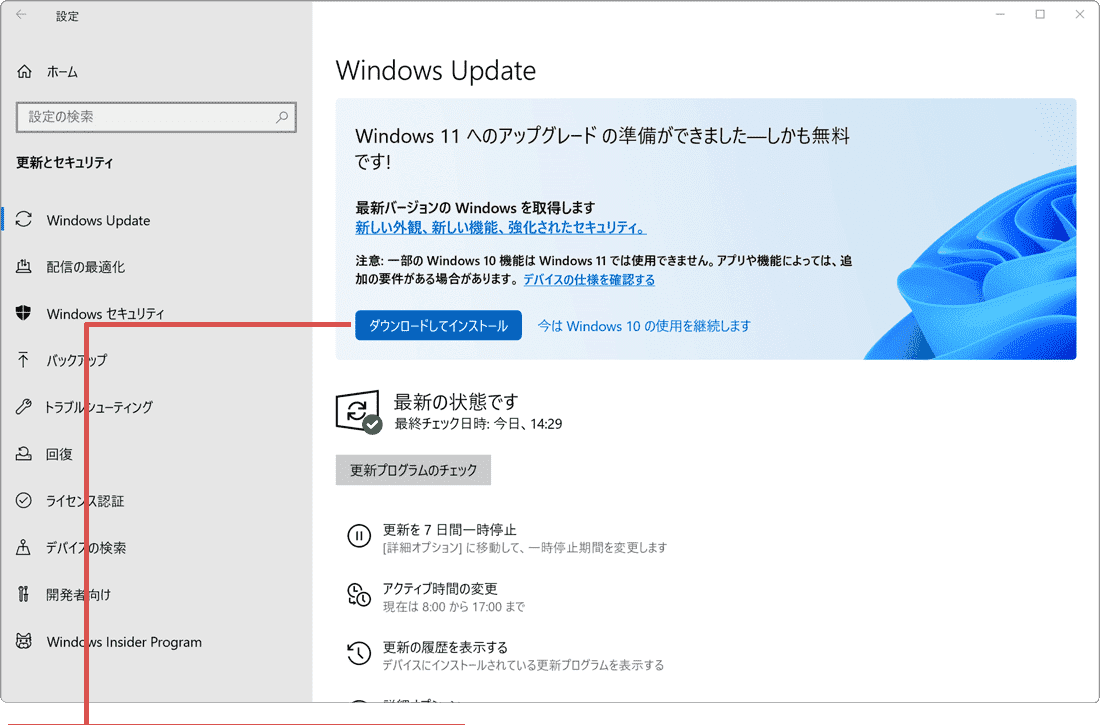
[ダウンロードしてインストール]ボタンをクリックします。 -
「ソフトウェアライセンス条項」が表示されたら、[同意してインストール]ボタンをクリックします。
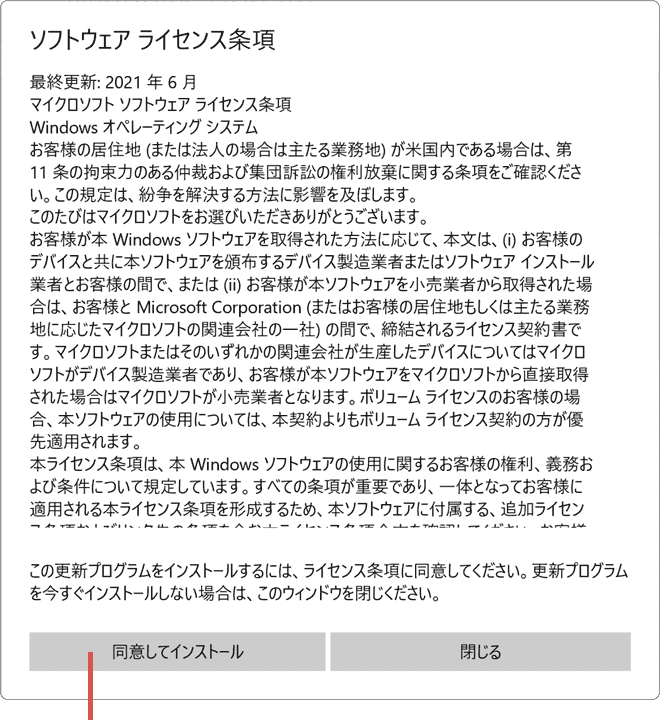
[同意してインストール]ボタンをクリックします。 -
ダウンロードが完了したら、[今すぐ再起動する]ボタンをクリックします。
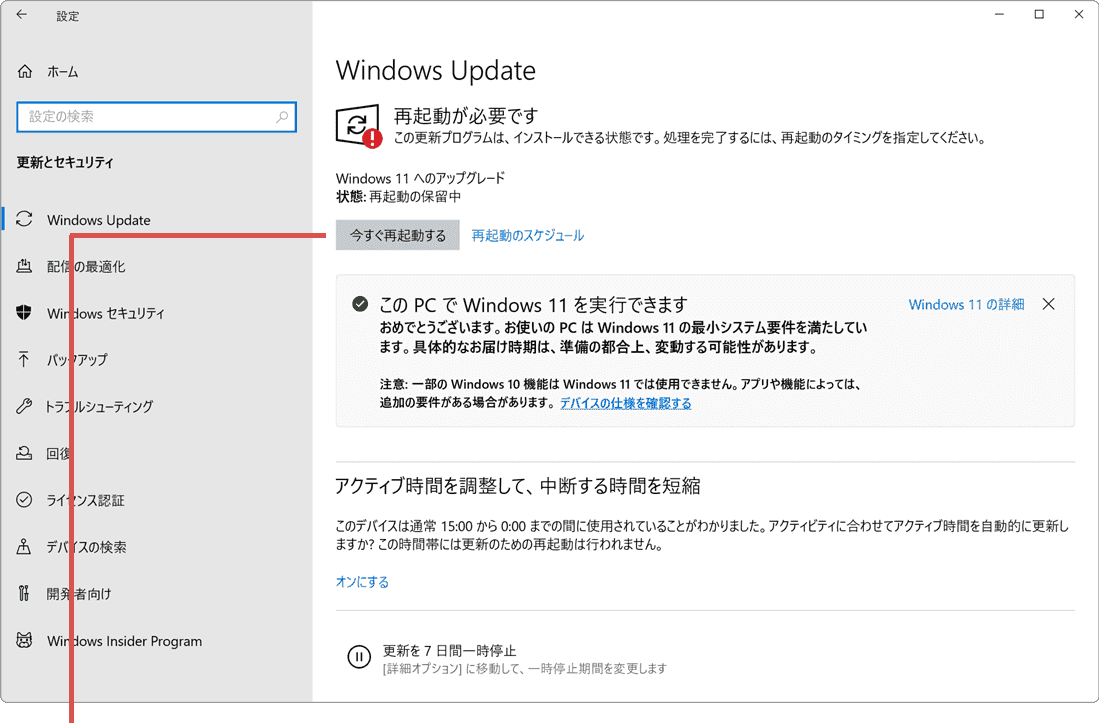
[今すぐ再起動する]ボタンをクリックします。 -
以上で、Windows11のアップグレード完了です。(再起動後、Windows11が起動します)
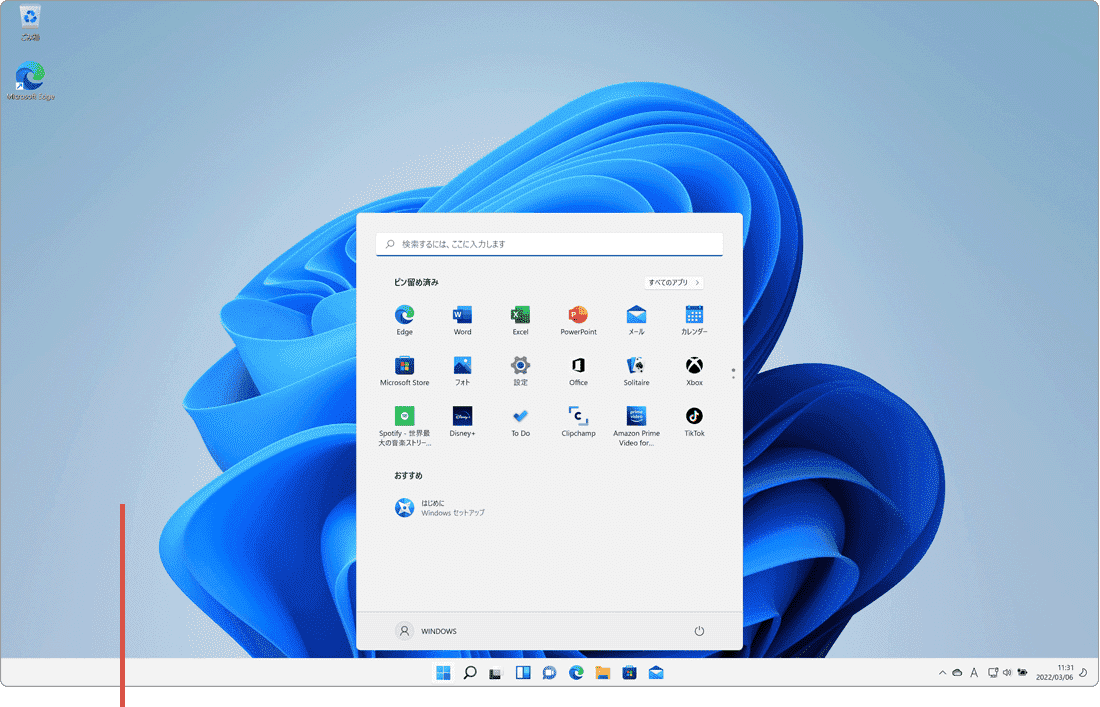
Windows11へアップグレードされました。
![]() ヒント:
[同意してインストール]ボタンをクリックすると、Windows11へのアップグレードが予約されます。アップグレードが開始されるまでに、時間がかかることがあります。
ヒント:
[同意してインストール]ボタンをクリックすると、Windows11へのアップグレードが予約されます。アップグレードが開始されるまでに、時間がかかることがあります。
2. サインイン画面からアップグレードを開始する
Windows10サインイン時に、「Microsoftは、お使いのデバイスに Windows 11 をお勧めします」とメッセージが表示されることがあります。Windows11にアップグレードを希望する場合は、表示されたメッセージからアップグレード開始を予約することができます。
-
Windows11のメッセージが表示されたら、[取得する]ボタンをクリックします。
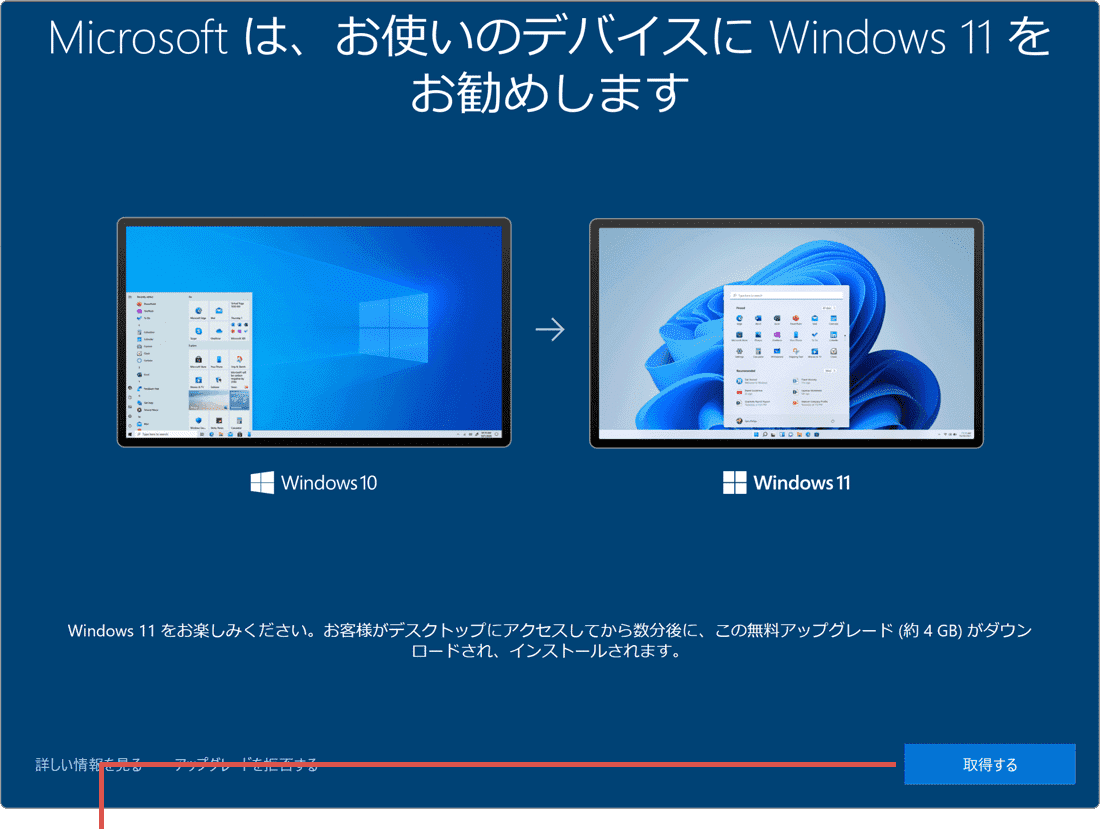
[取得する]ボタンをクリックします。 -
画面が切り替わったら、[デスクトップに進む]ボタンをクリックします。
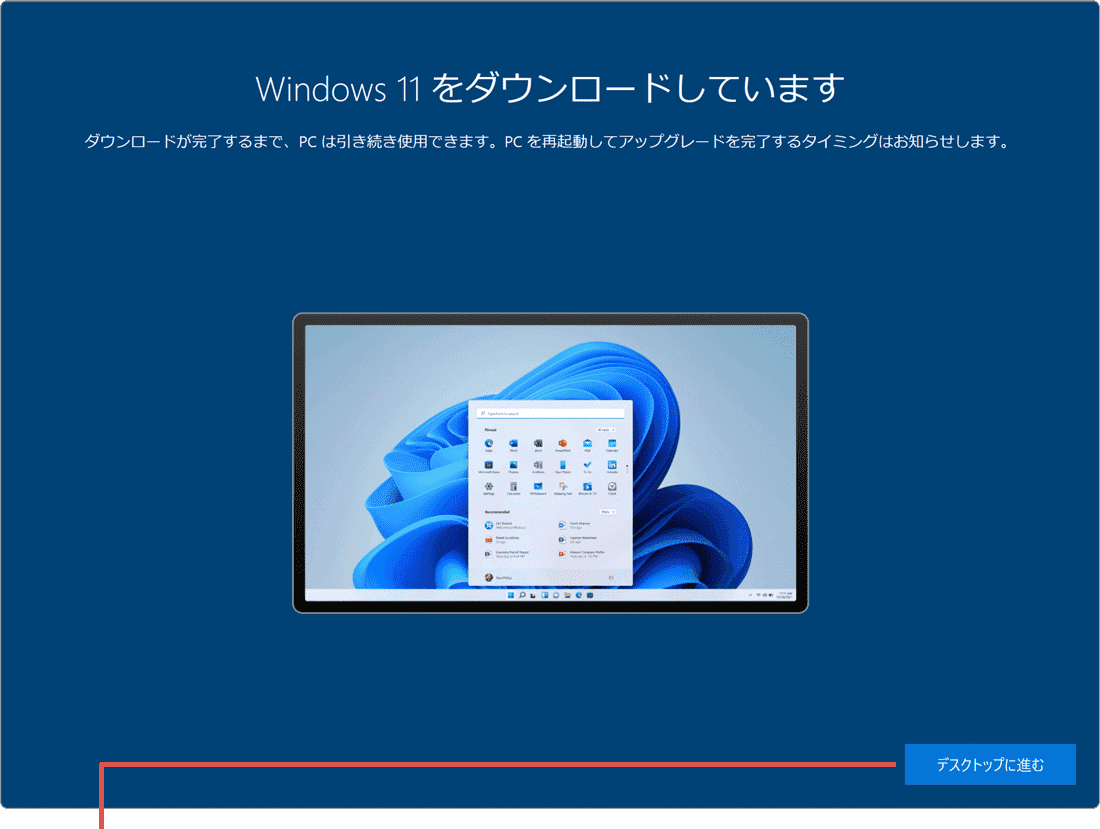
[デスクトップに進む]ボタンをクリックします。 -
Windows11の通知が表示されたら、[今すぐ再起動]ボタンをクリックします。
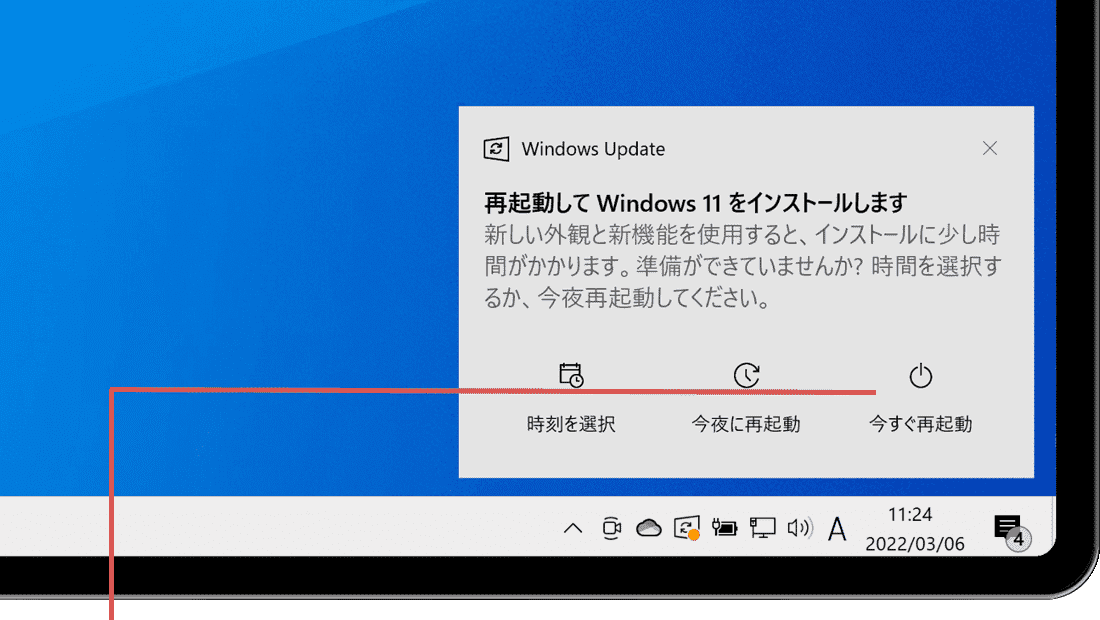
[今すぐ再起動]ボタンをクリックします。 -
以上で、Windows11のアップグレード完了です。(再起動後、Windows11が起動します)
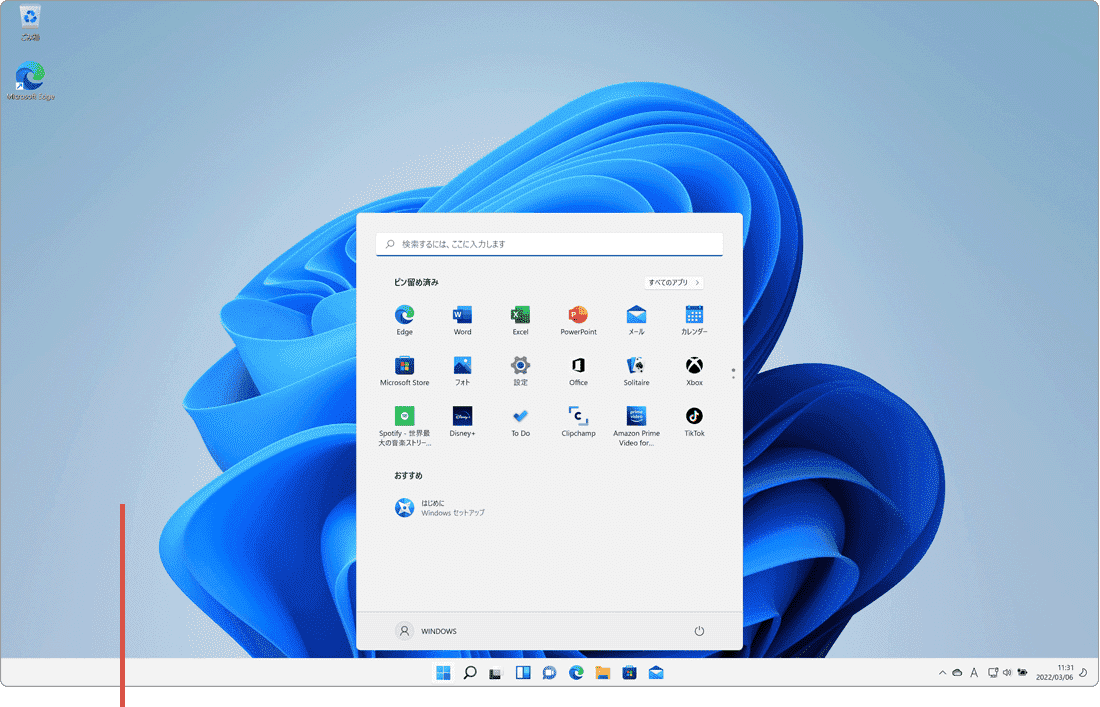
Windows11へアップグレードされました。
関連サイト(外部)
 Copyright e-support. All Rights Reserved.
Copyright e-support. All Rights Reserved.