
Windows11にアップグレードできない または 開始されないときのトラブルシューティング
windows11のアップグレードができない または 始まらないときの対処方法の説明です。通常、Windows11の動作要件 ![]() を満たしているPCであれば、Windows11のアップグレードを勧めるメッセージが表示されますが、Windows Updateに問題が発生している場合、メッセージが表示されないことがあります。
を満たしているPCであれば、Windows11のアップグレードを勧めるメッセージが表示されますが、Windows Updateに問題が発生している場合、メッセージが表示されないことがあります。
そのような場合は、手動でWindows11へ更新を開始することができます。また、Windows11アップグレードを取得するように設定したにも関わらず、ダウンロードが始まらない場合も同じ手順で対処することができます。
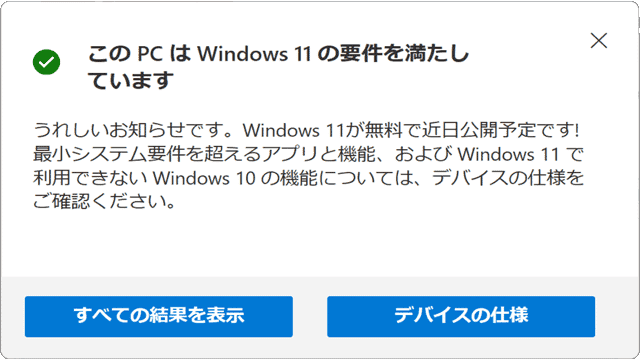
対象OS Windows 10、Windows 11
Windows11 アップグレードできない・始まらないときは
Windows11の動作要件を満たしているPCで、Windows11のアップグレードができないときは、手動でアップグレードを開始することができます。手動アップグレードは、次のような症状に効果があります。
Windows11へアップグレードできない・始まらない症状の修復
Windows11へアップグレードするためには、PCがWindows11の動作要件を満たしている必要があります。ご利用のPCが要件を満たしているか確認するには、Windows11 システム要件 ![]() のページを参照するか、手動インストールに必要な PC正常性チェック を使って確認してください。
のページを参照するか、手動インストールに必要な PC正常性チェック を使って確認してください。
-
Windows11の紹介ページ内にある[PC正常性チェック アプリのダウンロード]
 ボタンをクリックします。
ボタンをクリックします。
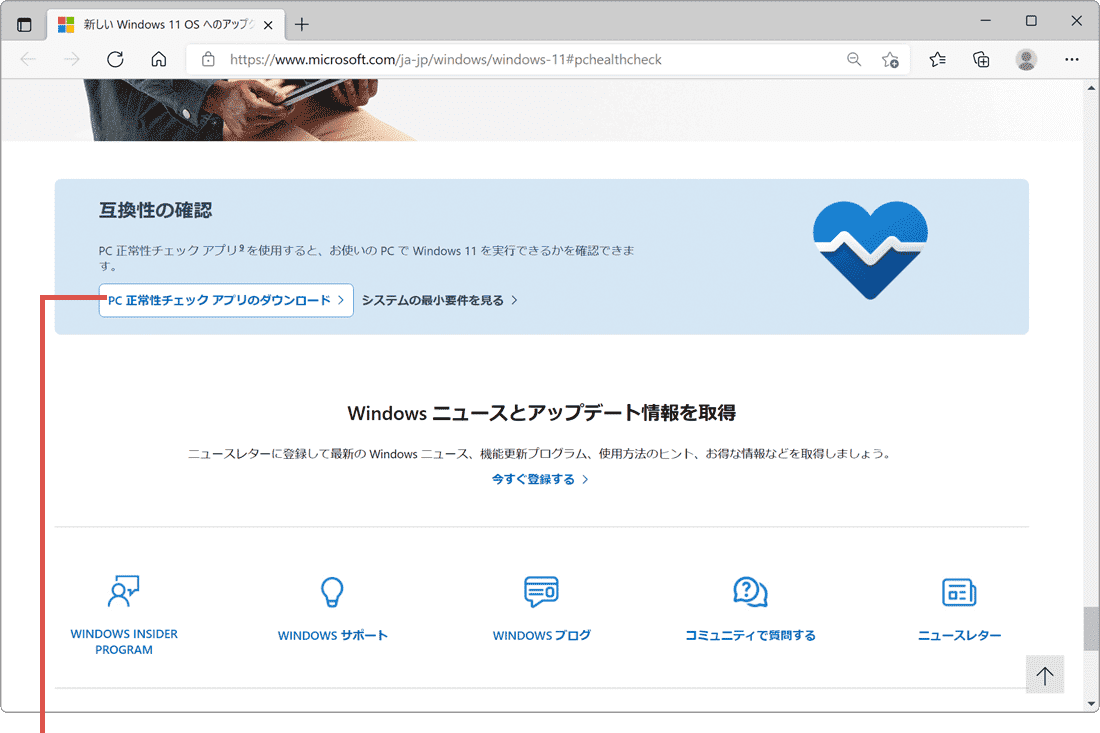
[PC正常性チェック アプリのダウンロード]をクリックします。 -
アプリのダウンロードが完了したら、[開く]ボタンをクリックします。(画面はMicrosoft Edgeです)
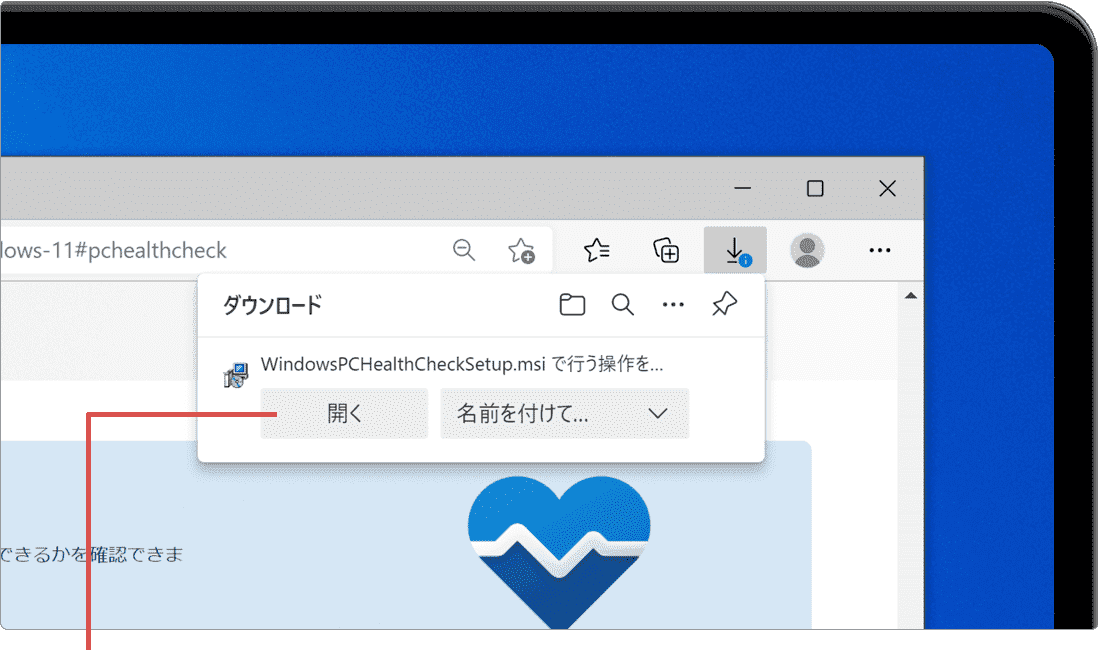
[開く]ボタンをクリックします。 -
セットアップ画面が表示されたら、[使用許諾契約書に同意します]にチェックをつけます。
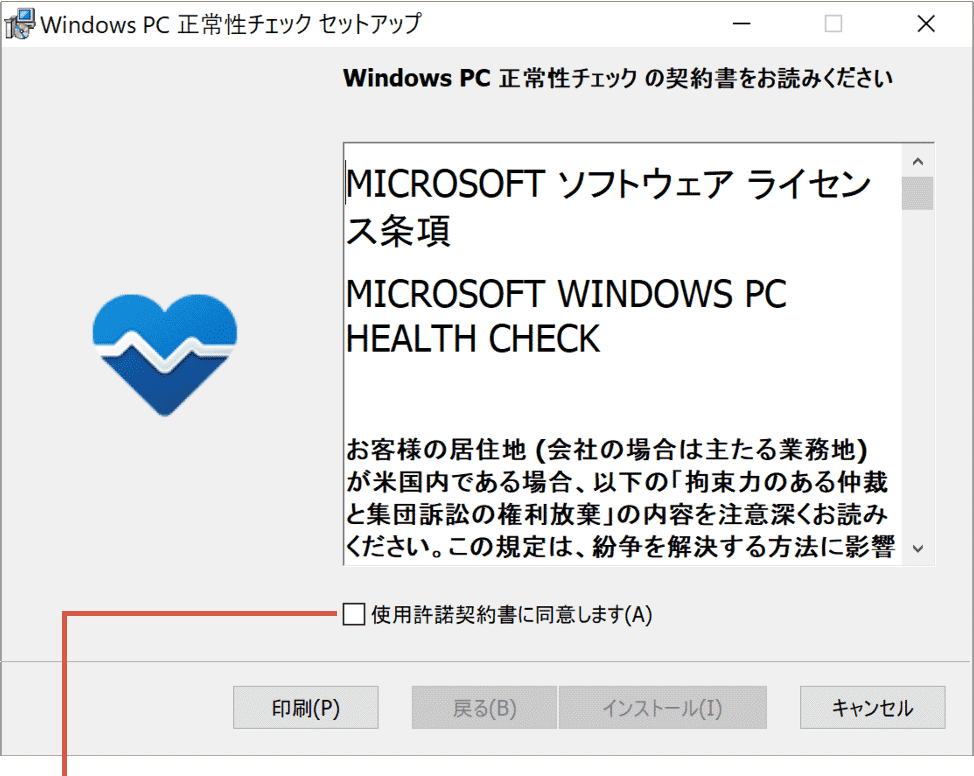
[使用許諾契約書に同意します]をチェックします。 -
同意しますにチェックをつけたら、画面下にある[インストール]ボタンをクリックします。
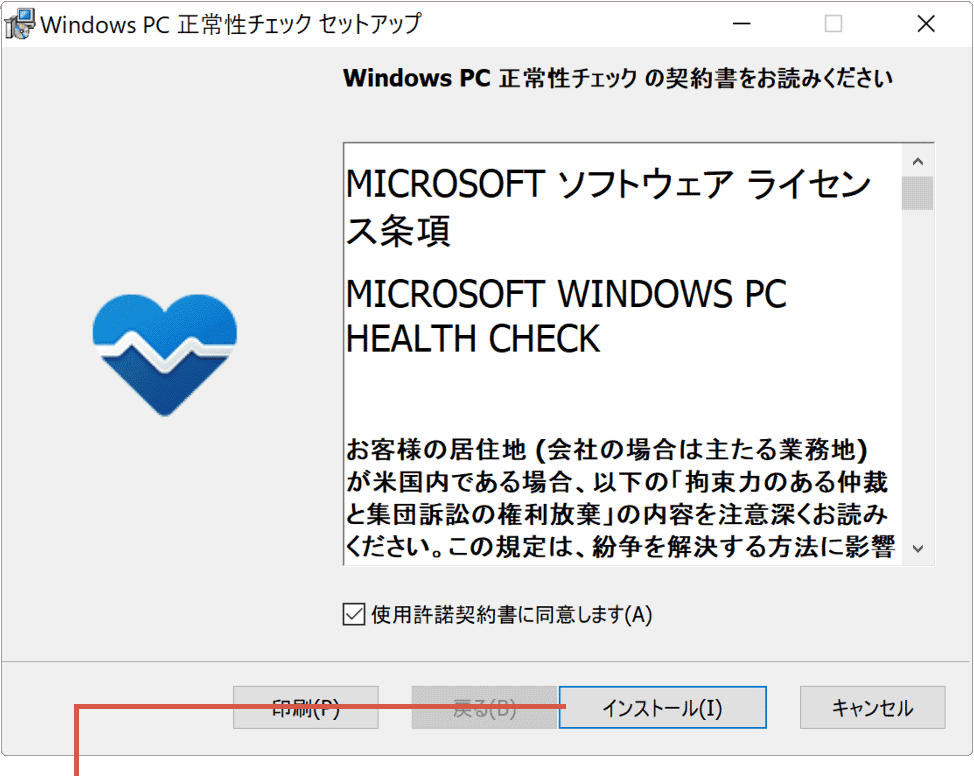
[インストール]ボタンをクリックします。 -
セットアップが終わったら、画面右下にある[完了]ボタンをクリックします。
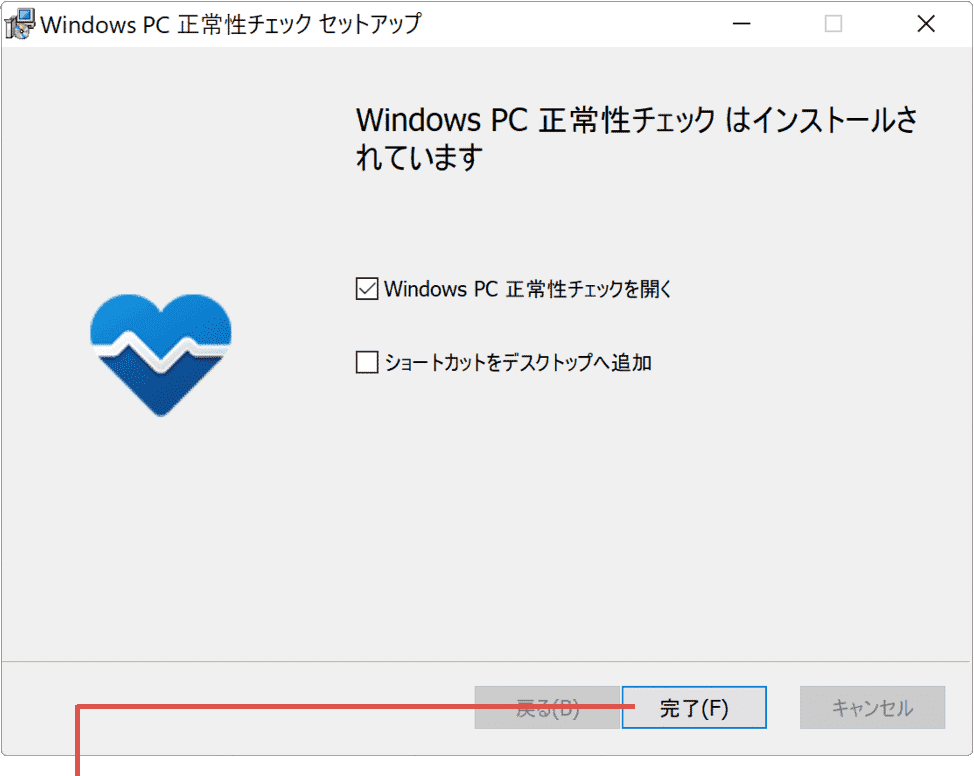
[完了]ボタンをクリックします。 -
PC正常性チェック が起動したら、[今すぐチェック]ボタンをクリックします。
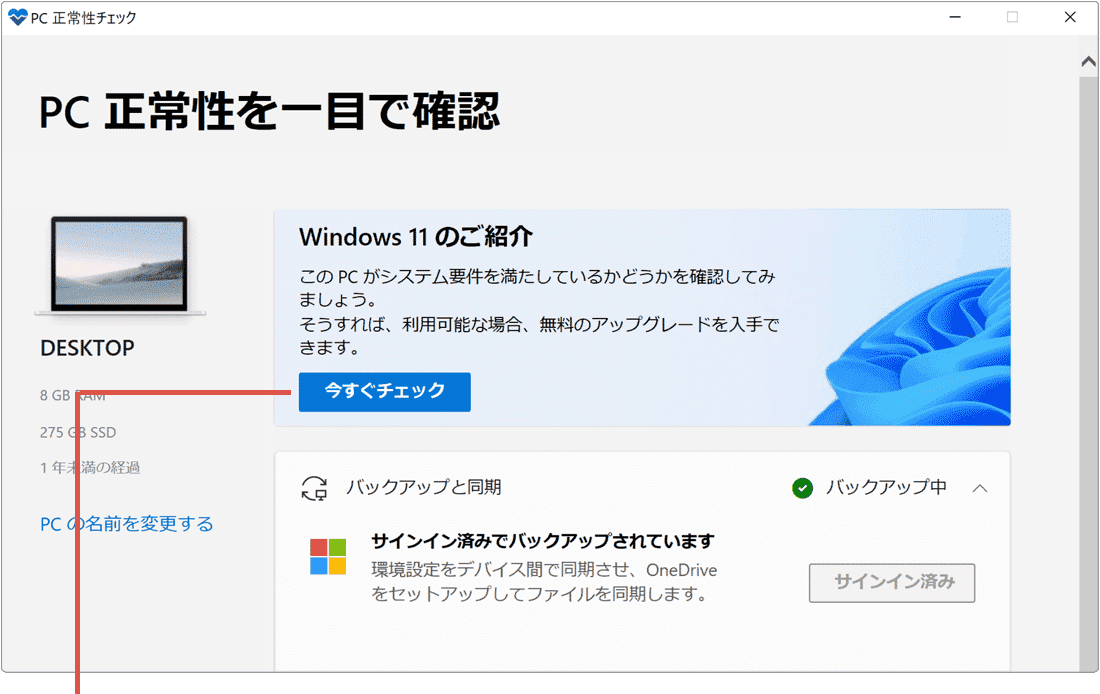
[今すぐチェック]ボタンをクリックします。 -
「このPCはWindows11の要件を満たしています」と表示されたら、画面を閉じてPC正常性チェックを終了します。
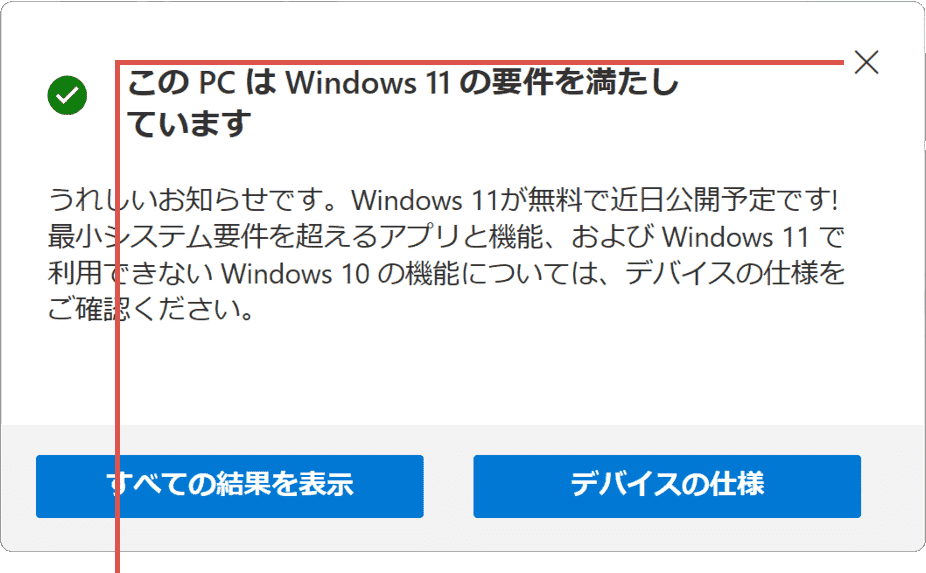
PC正常性チェックの画面を閉じます。 -
Windows11のダウンロードページ
 を開き、[今すぐダウンロード]ボタンをクリックします。
を開き、[今すぐダウンロード]ボタンをクリックします。
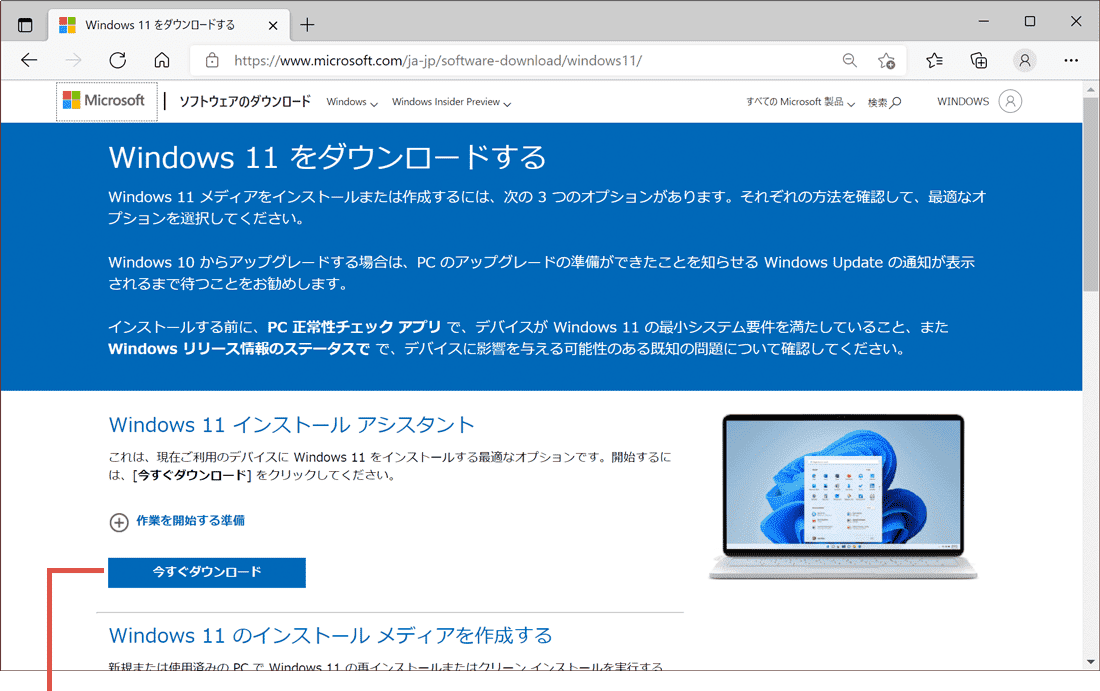
[今すぐダウンロード]ボタンをクリックします。 -
ダウンロードが完了したら、[開く]ボタンをクリックします。(画面はMicrosoft Edgeです)
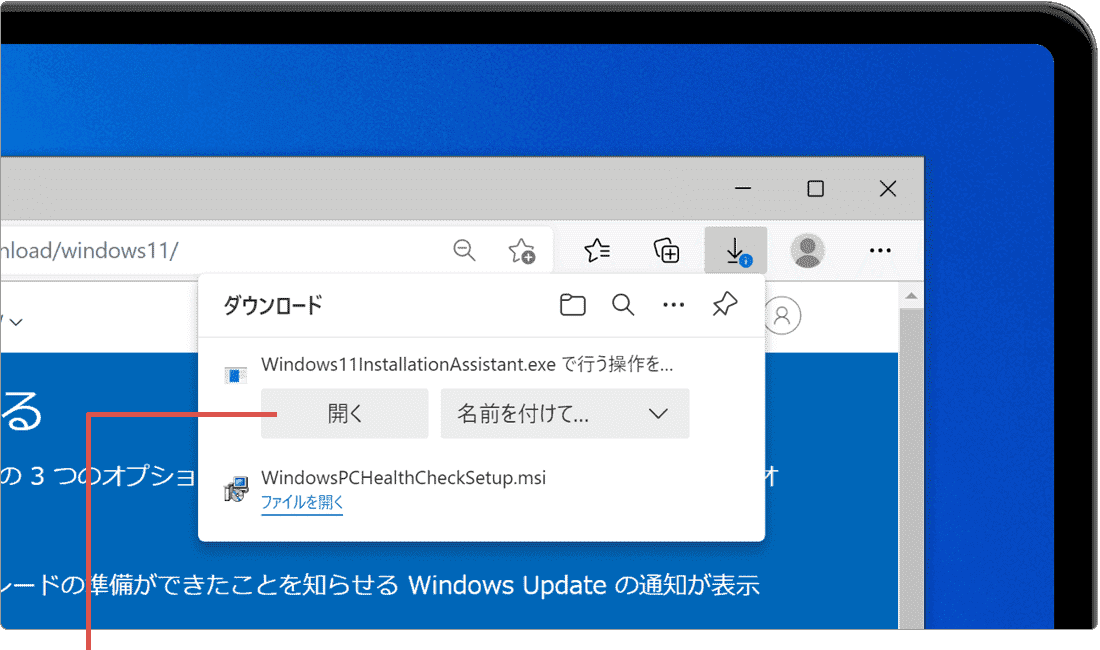
[開く]ボタンをクリックします。 -
ユーザーアカウント制御の画面が表示されたら、[はい]ボタンをクリックします。
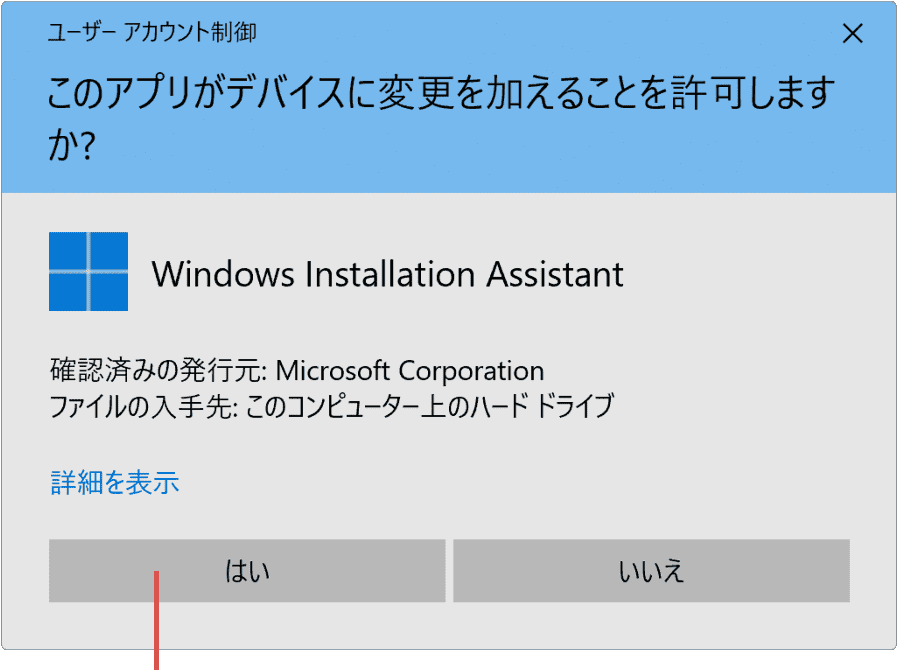
[はい]ボタンをクリックします。 -
インストール 画面が表示されたら、[同意してインストール]ボタンをクリックします。
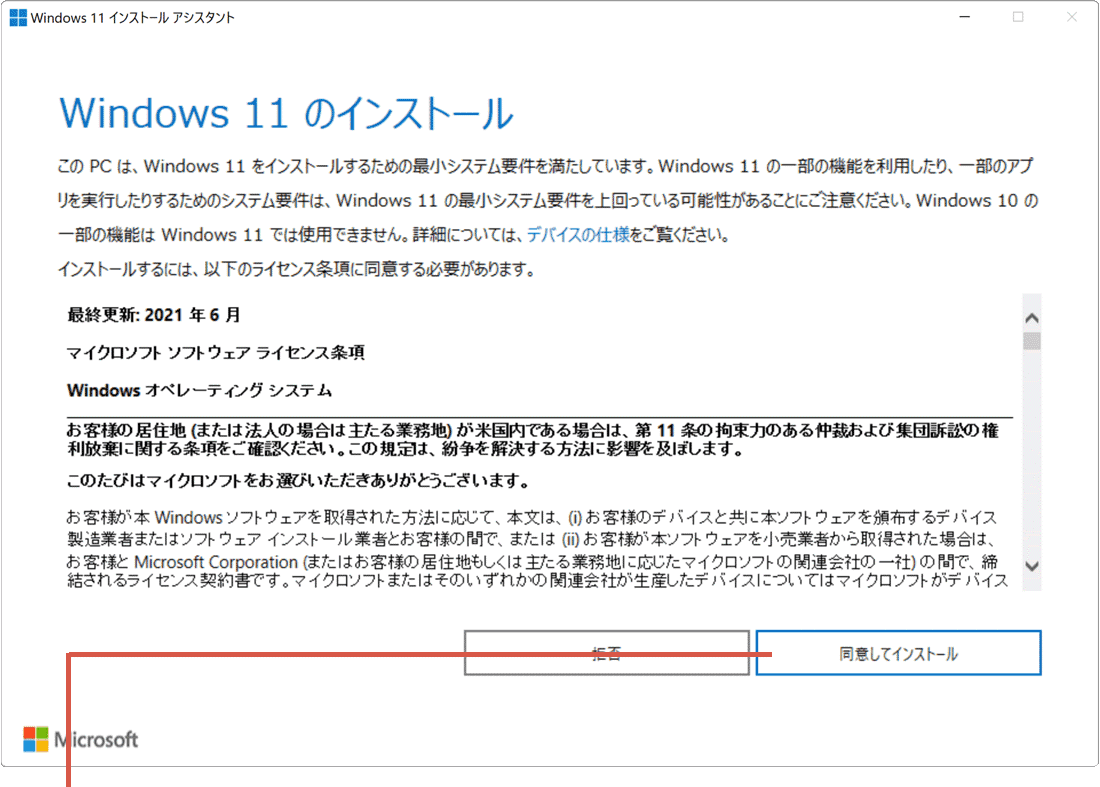
[同意してインストール]をクリックします。 -
Windows11のダウンロードが完了したら、[今すぐ再起動]ボタンをクリックします。
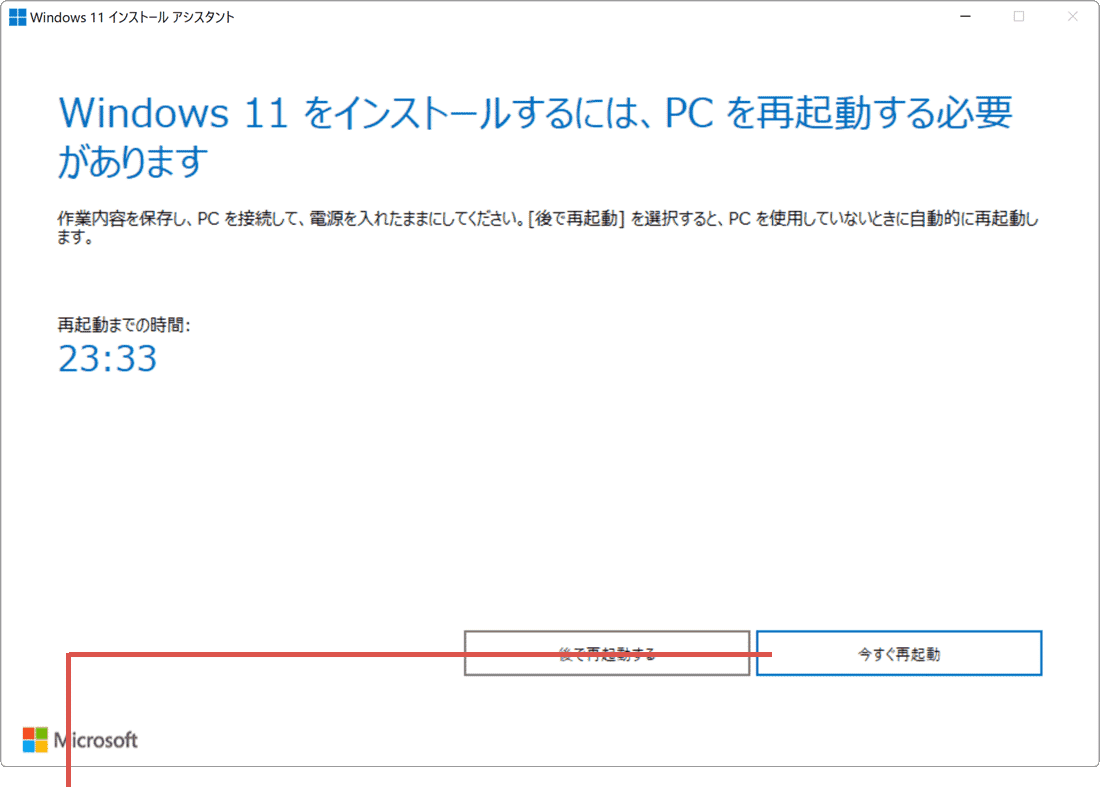
[今すぐ再起動]ボタンをクリックします。 -
サインアウトしようとしています と表示されたら、[閉じる]ボタンをクリックします。
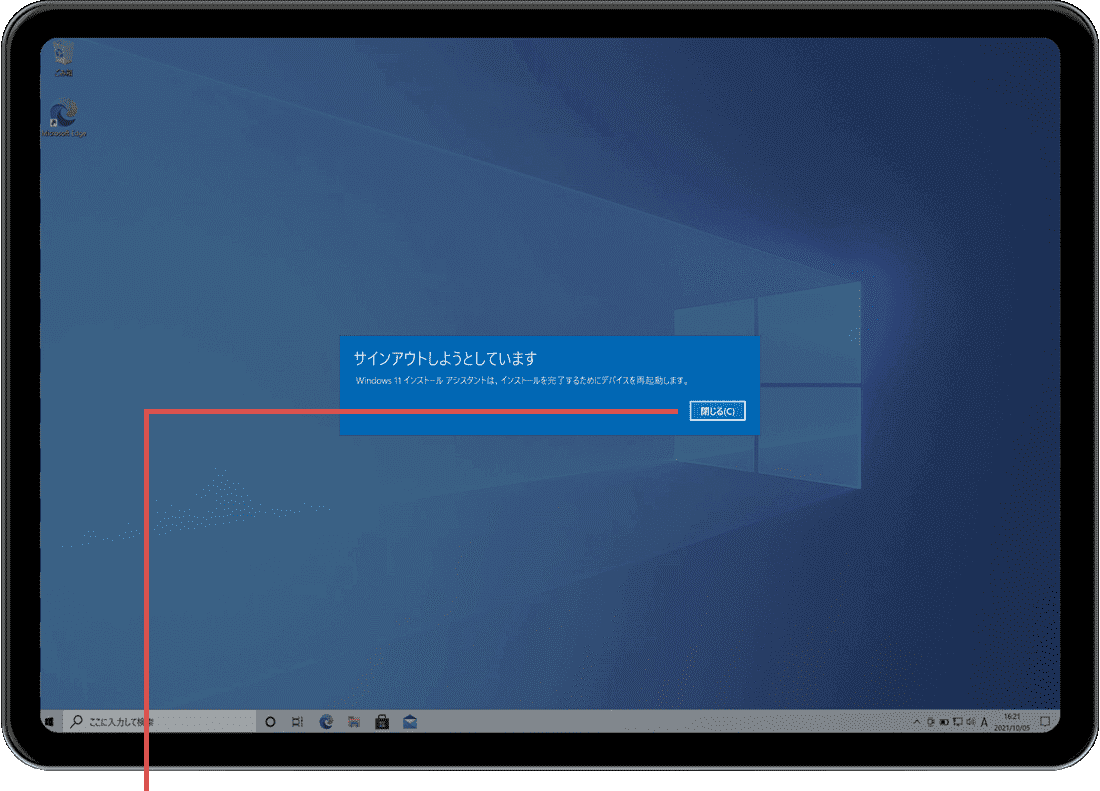
[閉じる]ボタンをクリックします。 -
以上で、Windows11へのアップグレードは完了です。(再起動後、Windows11が起動します)
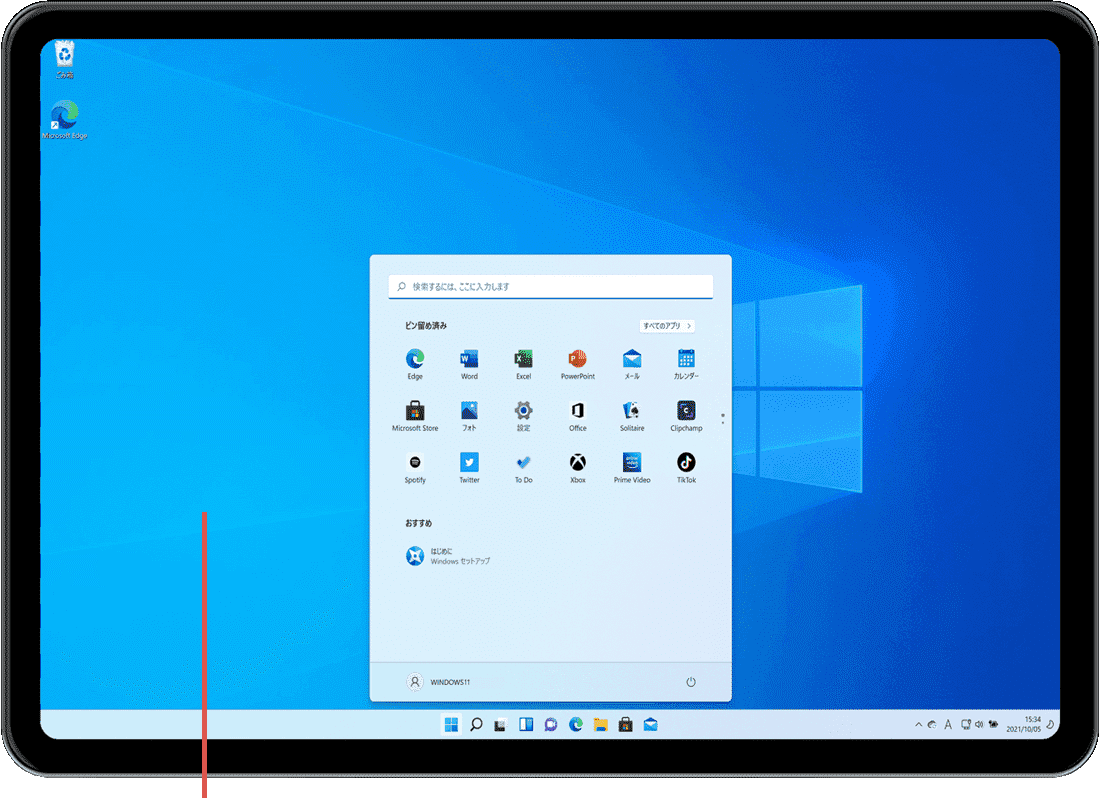
アップグレードが完了しました。
![]() ヒント:
[Windows PC正常性チェックを開く] のチェックはつけたままにしてください。
ヒント:
[Windows PC正常性チェックを開く] のチェックはつけたままにしてください。
![]() ヒント:
Windows11のダウンロードには、通信状況により5分から1時間程度の時間がかかることがあります。また、インストール作業自体にも5分から30分程度の時間を要する場合があります。アップグレード作業中は、PCの電源を切らないようご注意ください。特にノートPCをご使用の場合は、必ずAC電源に接続した状態で作業を行ってください。なお、Windows11へのアップグレード後も、PC内に保存されているデータや設定、アプリはすべて引き継がれますが、万が一に備えて、アップグレード作業を開始する前にデータのバックアップを取っておくことをお勧めします。
ヒント:
Windows11のダウンロードには、通信状況により5分から1時間程度の時間がかかることがあります。また、インストール作業自体にも5分から30分程度の時間を要する場合があります。アップグレード作業中は、PCの電源を切らないようご注意ください。特にノートPCをご使用の場合は、必ずAC電源に接続した状態で作業を行ってください。なお、Windows11へのアップグレード後も、PC内に保存されているデータや設定、アプリはすべて引き継がれますが、万が一に備えて、アップグレード作業を開始する前にデータのバックアップを取っておくことをお勧めします。
関連サイト(外部)
新しいWindows11OSへのアップグレード (マイクロソフト) ![]()
この記事を書いた人
まきばひつじ PCトラブル解決アドバイザー
執筆歴10年以上。WindowsPCやiPhoneの「困った!」を解決するお手伝いをしています。15年以上にわたり、PCサポートの現場で10,000件以上のトラブルを対応。 国内大手PCメーカーのサポートセンターでスーパーバイザーとしての経験のほか、企業や自治体のヘルプデスク立ち上げを経て、現在は独立系PCアドバイザー/テクニカルライターとして活動。
検証環境:Windows 11 Home/Pro、Windows 10、iPhone(最新iOS)
信頼性:すべての手順を実機で確認し、スクリーンショット付きでわかりやすく解説します。
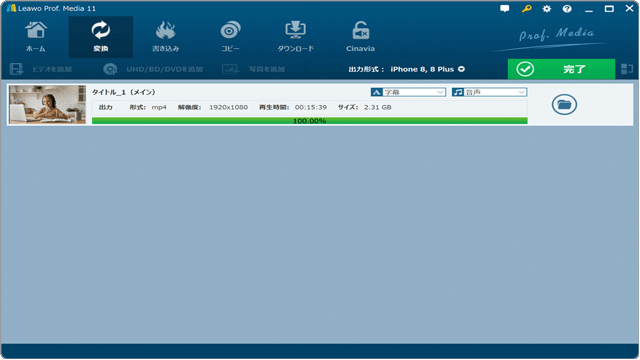
 Copyright e-support. All Rights Reserved.
Copyright e-support. All Rights Reserved.