
Windows Updateでデバイスドライバが更新されないように機能を無効化する
Windows10では、WindowsUpdateを介して、デバイスドライバの最新バージョンが配信されることがあります。通常は問題ありませんが、一部のPCメーカーでサポートされていなかったり、ドライバが更新されたことにより不具合の原因になることもあります。ドライバ更新により問題が生じる場合は、レジストリを書き換えることにより、ドライバの自動更新を無効にすることができます。
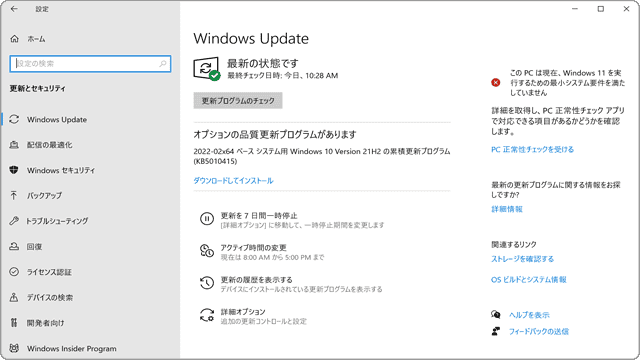
対象OS Windows 10
Windows Updateでドライバ更新を無効化して、アップデートの対象外に設定する
Windows10 Pro 以上のエディションであれば、グループポリシーエティターを使って、設定を変更することもできます。ドライバの更新を停止するために、Windows PowerShellを使ってレジストリを変更します。
-
[スタート
 ]ボタンを右クリックします。
]ボタンを右クリックします。
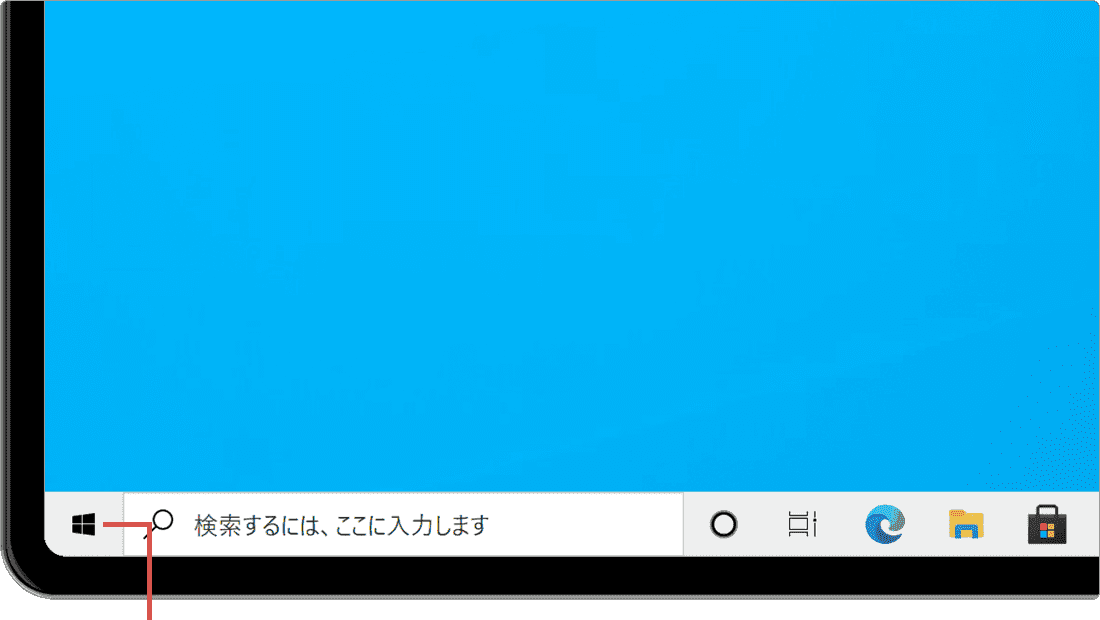
[スタート]ボタンを右クリックします。 -
[Windows PowerShell(管理者)]を選択します。
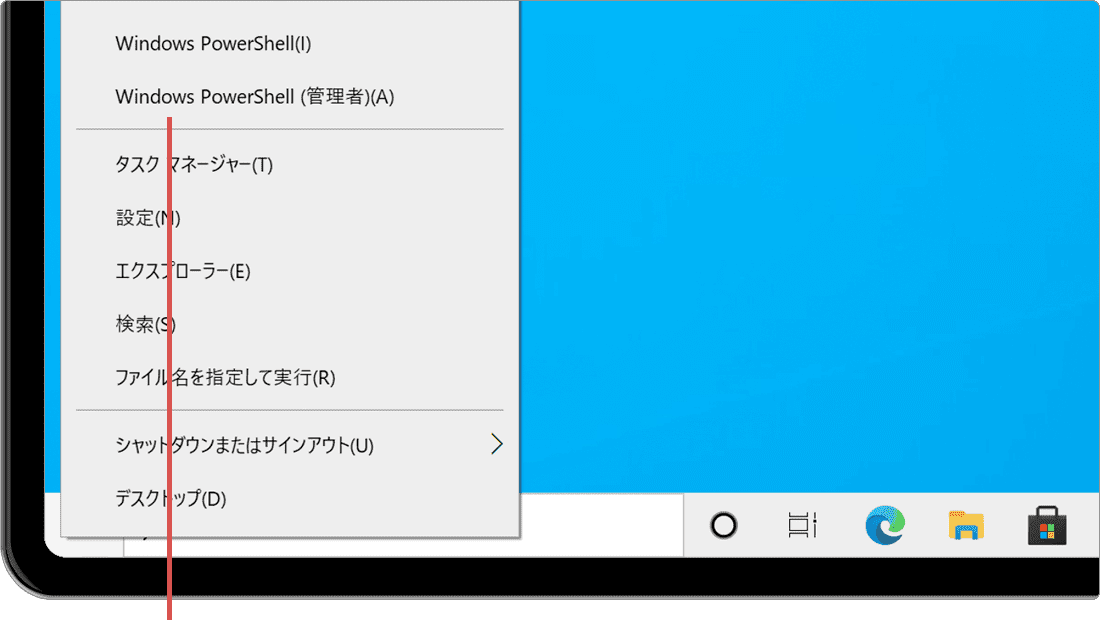
[Windows PowerShell(管理者)]を選択します。 -
「ユーザーアカウント制御」が表示されたら、[はい]ボタンをクリックします。
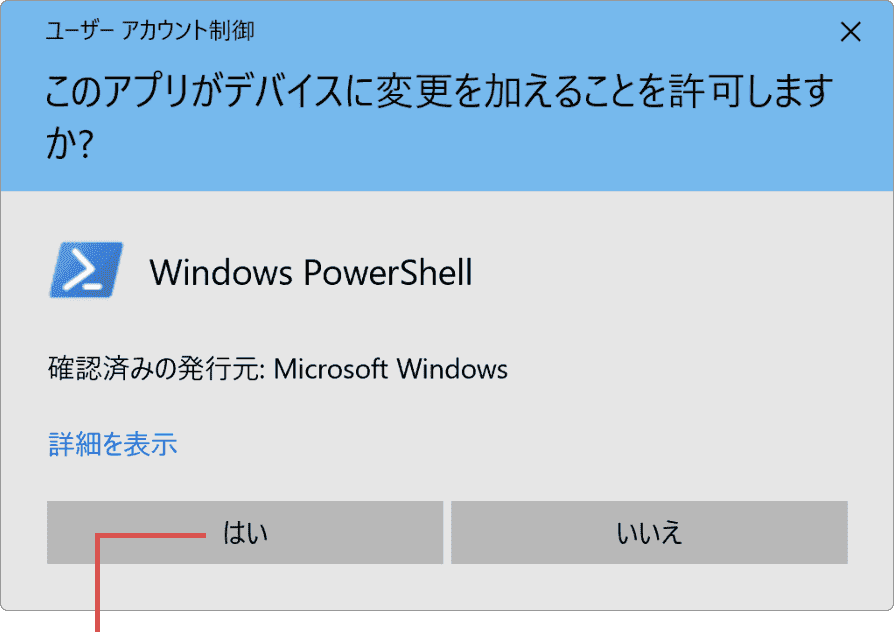
[はい]ボタンをクリックします。 -
「Windows PowerShell」が起動したら、下記のコマンドを入力して Enter キーを押します。
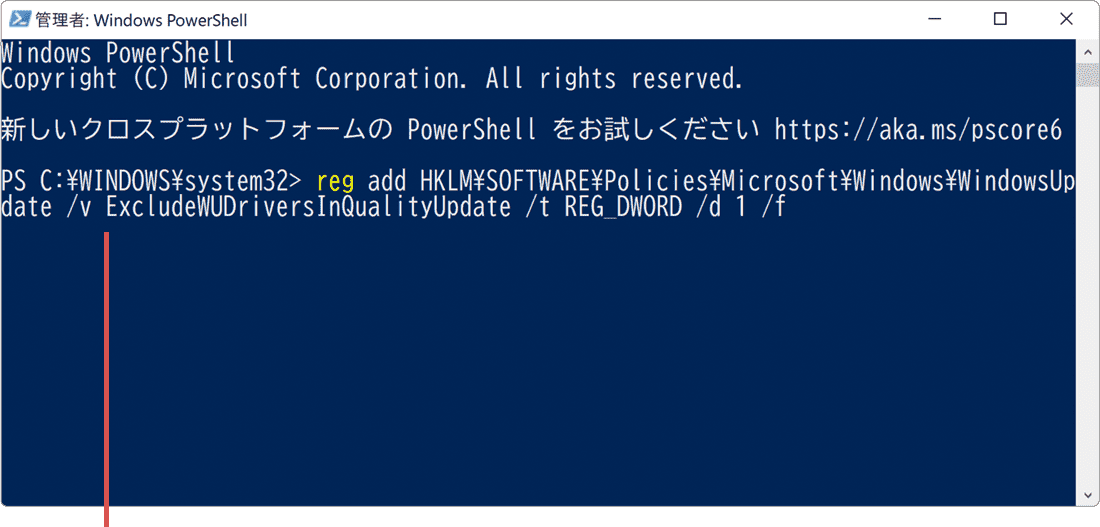
コマンドを入力して[Enter]キーを押します。reg add HKLM\SOFTWARE\Policies\Microsoft\Windows\WindowsUpdate /v ExcludeWUDriversInQualityUpdate /t REG_DWORD /d 1 /f
 コマンドをコピー
コマンドをコピー
-
画面右上の[閉じる]ボタンで画面を閉じます。(設定は以上で完了です)
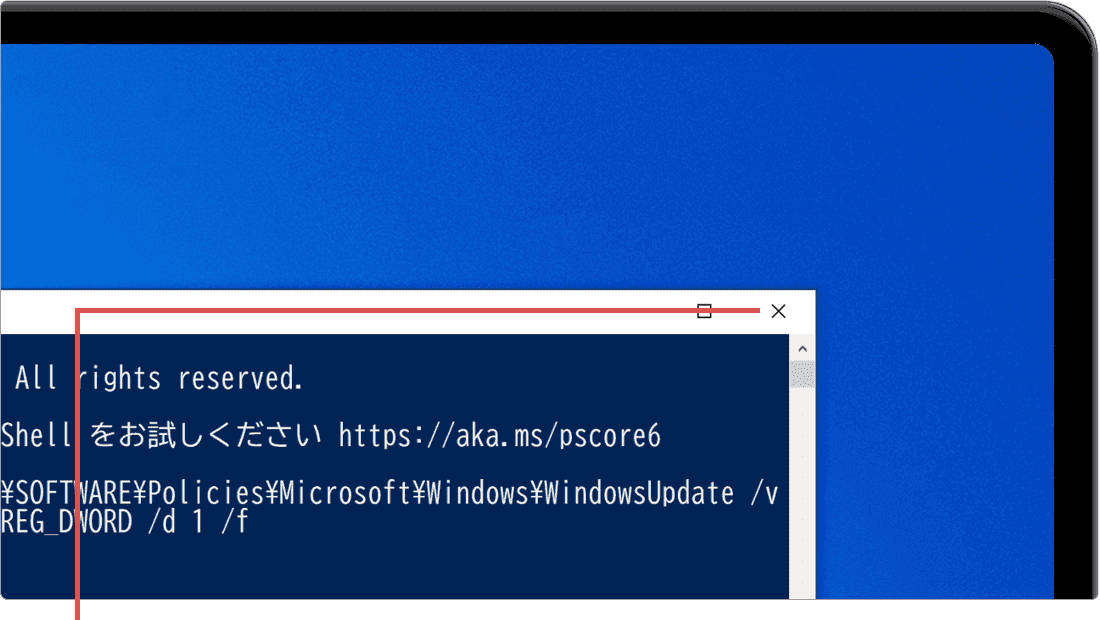
[閉じる]ボタンをクリックします。
![]() ヒント:
Windows PowerShellを閉じたら、PCを再起動してください。設定を元に戻したい場合は、コマンドで「reg delete
HKLM\SOFTWARE\Policies\Microsoft\Windows\WindowsUpdate /v ExcludeWUDriversInQualityUpdate
/f」と入力して実行してください。
ヒント:
Windows PowerShellを閉じたら、PCを再起動してください。設定を元に戻したい場合は、コマンドで「reg delete
HKLM\SOFTWARE\Policies\Microsoft\Windows\WindowsUpdate /v ExcludeWUDriversInQualityUpdate
/f」と入力して実行してください。
関連サイト(外部)
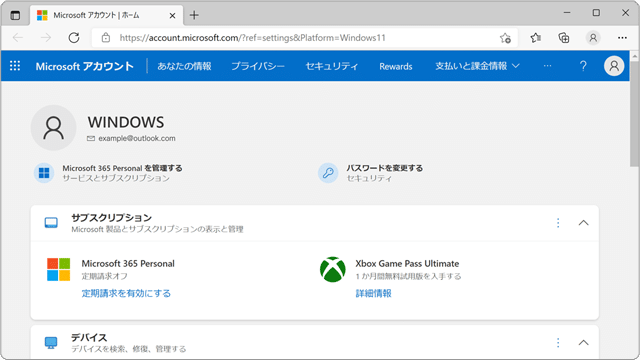
 Copyright e-support. All Rights Reserved.
Copyright e-support. All Rights Reserved.