
高速スタートアップが表示されない原因と解決方法
コントロールパネルの電源オプションで「高速スタートアップ」及び「休止状態」が選択できない場合は、ハイバネーションが無効になっているか、ハードウェアが対応していないかのいずれかです。ハイバネーションを有効にするには、powercfgコマンドを使います。
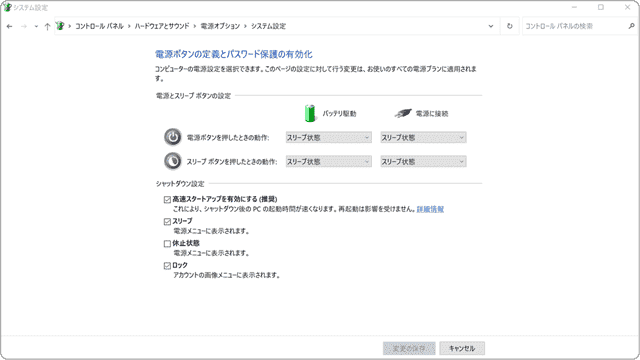
対象OS Windows 10、Windows 11
1.高速スタートアップとは?
高速スタートアップは、Windows 10 および Windows 11に搭載された、システムの起動時間を短縮する機能です。高速スタートアップを有効にすると、シャットダウン時にシステムの状態をディスクに保存します。PC起動時には、保存されたファイルを読み込むことで、一部の起動プロセスを省略し、ブートを高速化させます。
なぜ、高速スタートアップが表示されないのですか?
何らかの原因により、高速スタートアップの設定項目が表示されない場合があります。理由は主に以下の2つが考えられます。
(原因その1)ハードウェアの互換性の問題
一部のハードウェアでは高速スタートアップをサポートしていないことがあります。その場合、Windowsは高速スタートアップを無効化し、その設定項目を非表示にすることがあります。これは、デバイスドライバーが高速スタートアップをサポートしていない場合にも当てはまります。
(原因その2)休止状態が無効になっている
高速スタートアップは、ハイバネーション(休止状態)とコールドブート(シャットダウン状態からのPC起動)を組み合わせた機能です。そのため、休止状態の機能が無効になっている、またはハイバネーションのファイル(Hiberfil.sys)が削除されている場合、高速スタートアップの設定項目が表示されなくなります。
2.高速スタートアップを表示するために休止状態を有効にする
[高速スタートアップを有効にする(推奨)]のチェック項目項目を表示させるために、Windows PowerShellで powercfg コマンドを使って休止状態を有効にします。コマンドを実行した後は、画面を閉じてPCを再起動してください。PCが再起動したら、「高速スタートアップ」および「休止状態」が選択できることを確認してください。(画面はWindows11ですが、Windows10でも手順は同じです)
-
 (スタート)ボタンを右クリックします。
(スタート)ボタンを右クリックします。
-
表示されたメニューの中から、[ターミナル(管理者)]を選択します。
-
「ユーザーアカウント制御」の画面が表示されたら、[はい]ボタンをクリックします。
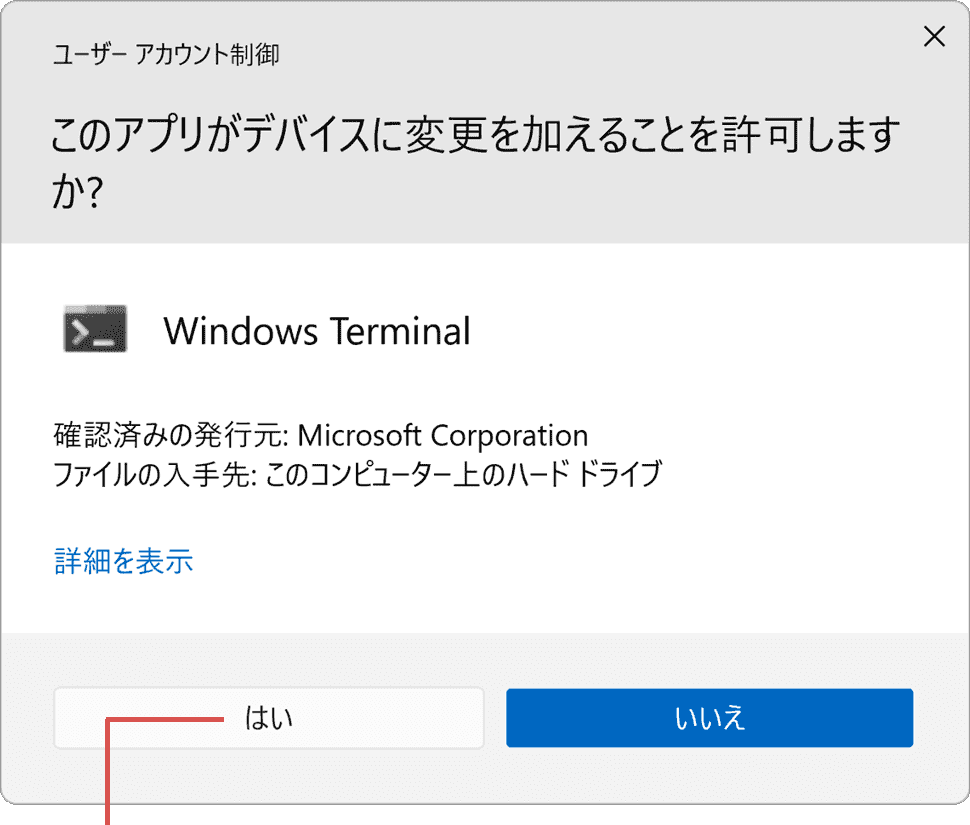
[はい]ボタンをクリックします。 -
Windows PowerShellが起動したら、powercfg /h on と入力します。
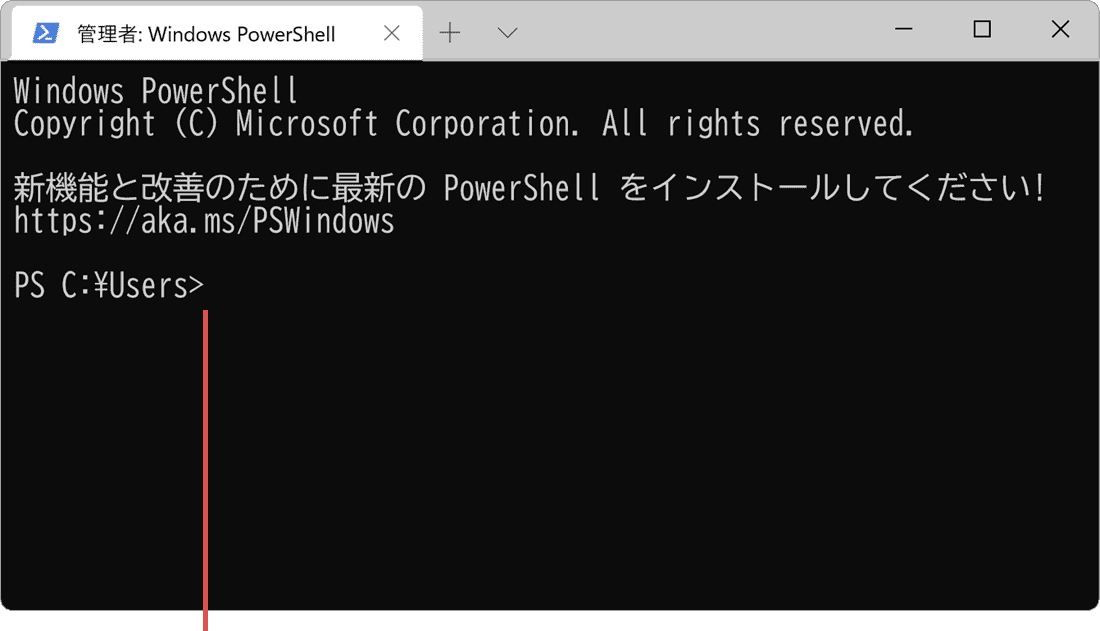
コマンドを入力します。 -
コマンドを入力したら、キーボードの Enter キーを押します。
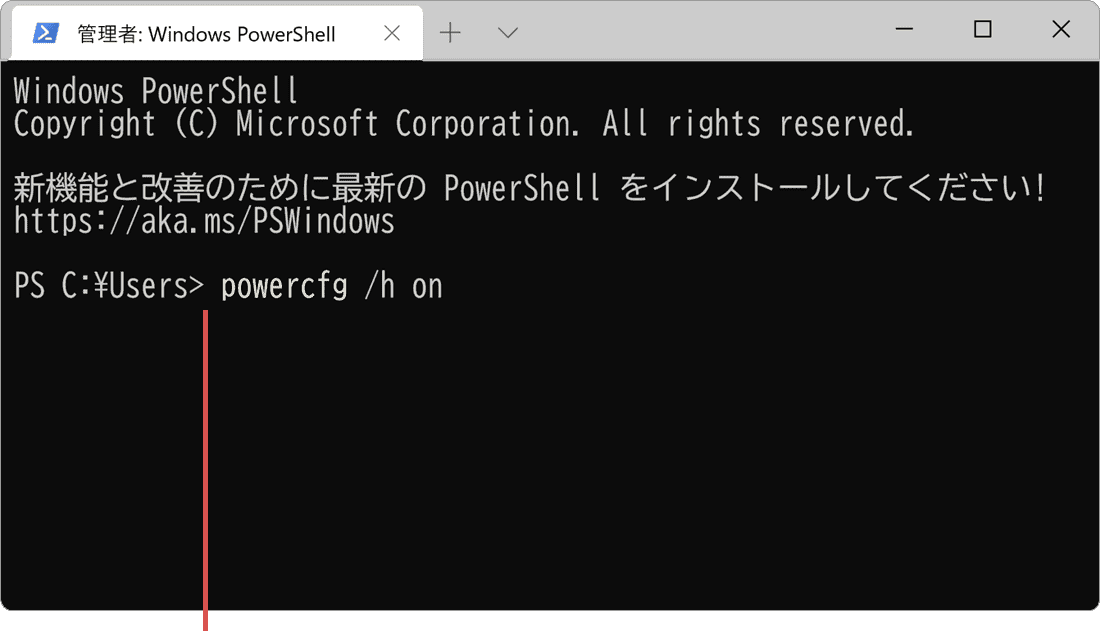
[Enter]キーを押します。
![]() ヒント:
ハードウェアが高速スタートアップまたは休止状態に対応していない場合、コマンド実行後に「システムファームウェアは休止状態をサポートしていません」と表示されます。
ヒント:
ハードウェアが高速スタートアップまたは休止状態に対応していない場合、コマンド実行後に「システムファームウェアは休止状態をサポートしていません」と表示されます。
 Copyright e-support. All Rights Reserved.
Copyright e-support. All Rights Reserved.