
IMEの予測変換を削除する
Windows 10・11で予測変換を削除するには、「すべての入力履歴を削除する」方法と、「個別に入力履歴を削除する」方法の2つがあります。また、予測変換を利用したくない場合は、その機能を無効にすることも可能です。
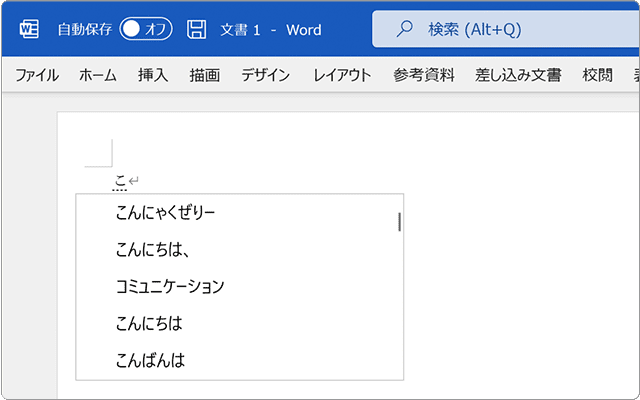
対象OS Windows 10、Windows 11
不要な予測変換を削除して、パソコンでの入力作業を効率化
Windows 10とWindows 11でMicrosoft IMEの予測変換を削除する方法を紹介します。Microsoft IMEには、文字を入力すると過去の入力履歴やシステム辞書をもとにテキスト候補を表示する予測変換の機能が搭載されています。予測変換は、素早いテキスト入力を支援する便利な機能ですが、過去に入力した履歴を残したくない場合には、予測変換の履歴を削除するか、機能を無効にすることが可能です。
1.予測変換の入力履歴を削除する
Windows 10およびWindows 11における予測変換の削除方法について説明します。予測変換を削除することで、テキスト入力時に表示される過去の入力内容を消去することが可能です。
-
 (スタート)ボタンをクリックします。
(スタート)ボタンをクリックします。
-
 (設定)をクリックします。
(設定)をクリックします。
-
Windowsの設定が開いたら、[時刻と言語]をクリックします。
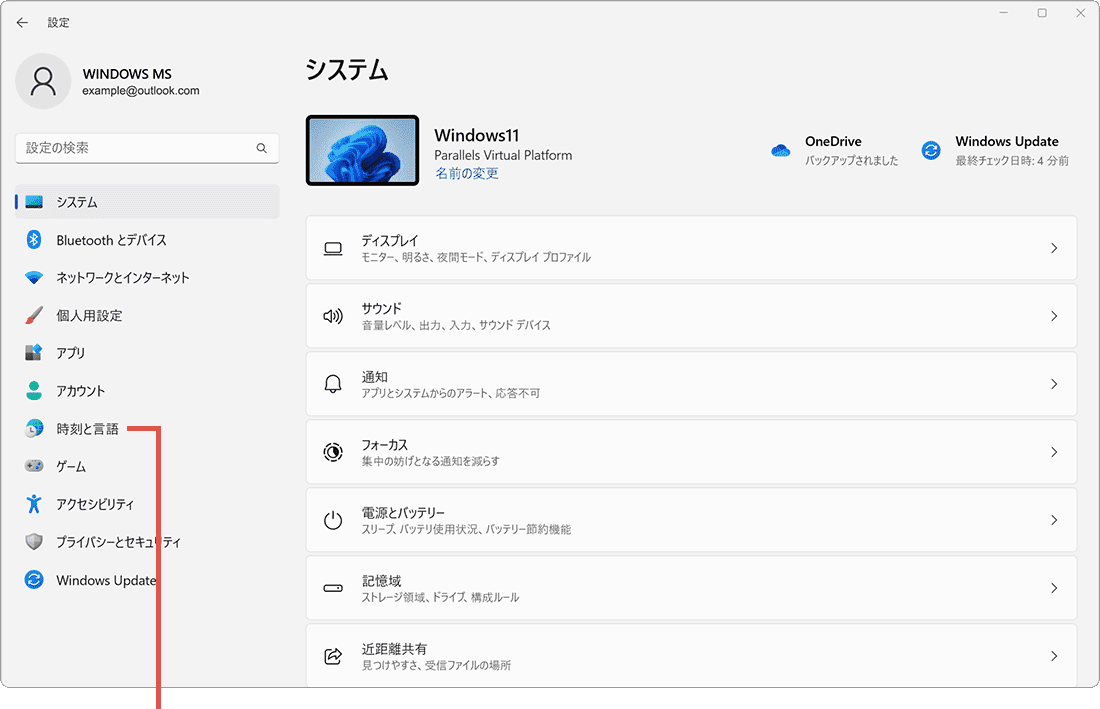
[時刻と言語]をクリックします。 -
時刻と言語の画面に切り替わったら、[言語と地域]をクリックします。
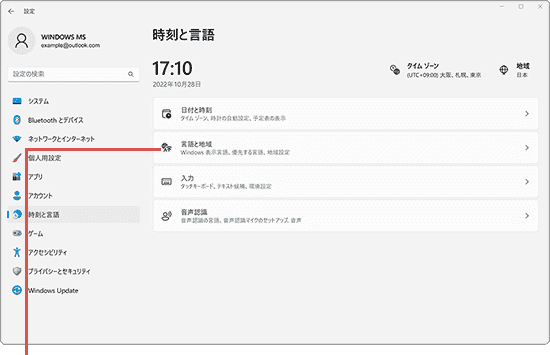
[言語と地域]をクリックします。 -
「言語と地域」の画面に切り替わったら、日本語の項目にある
 (オプション)をクリックします。
(オプション)をクリックします。
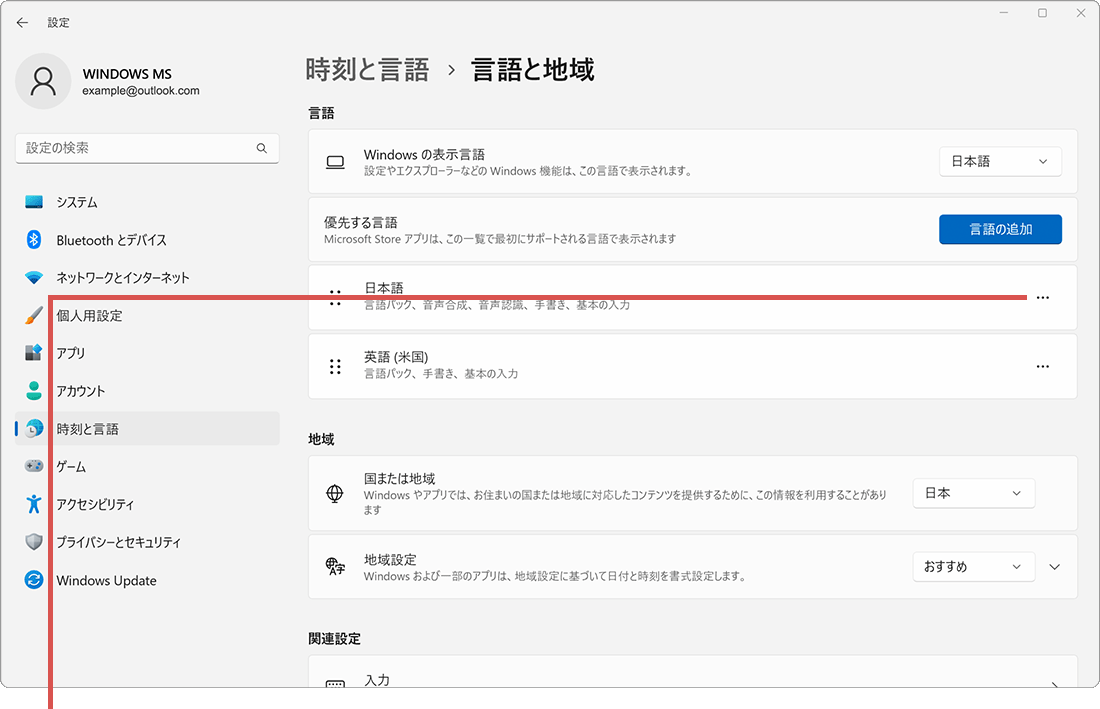
(オプション)をクリックします。 -
表示されたメニューの中から、[言語のオプション]をクリックします。
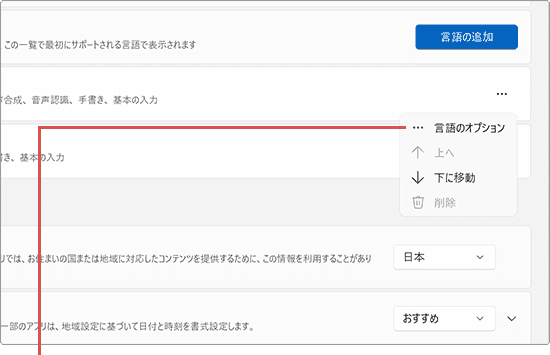
[言語のオプション]をクリックします。 -
「キーボード」の項目にある Microsoft IMEの
 (オプション)をクリックします。
(オプション)をクリックします。
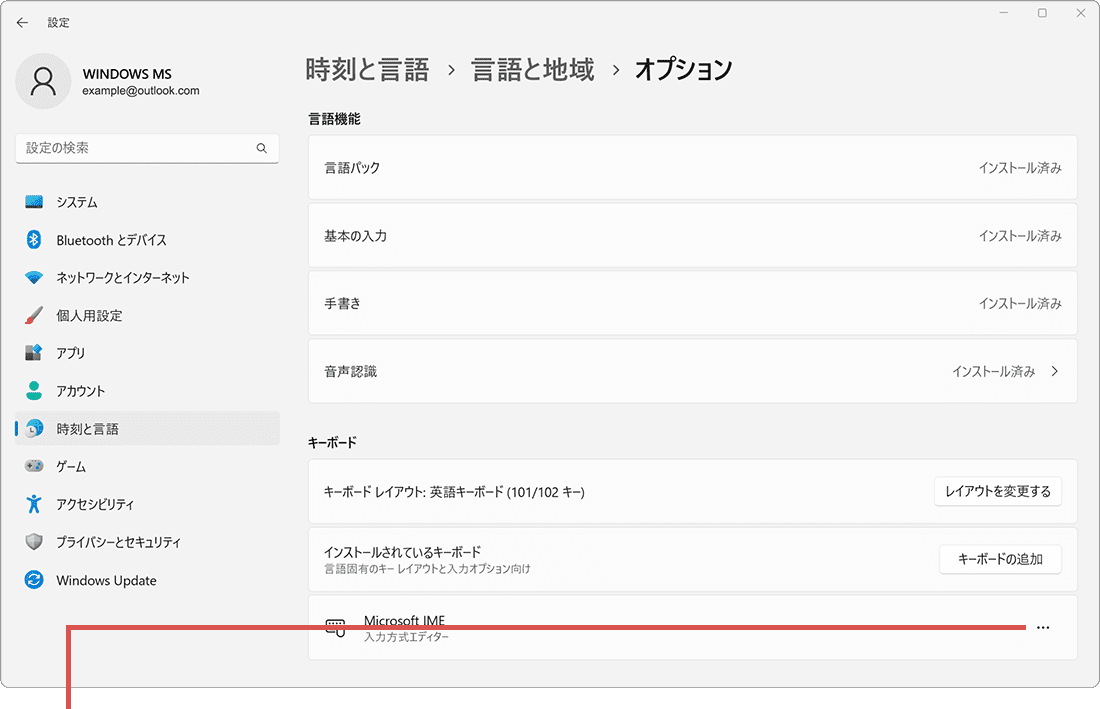
(オプション)をクリックします。 -
表示されたメニューの中から、[キーボードオプション]をクリックします。
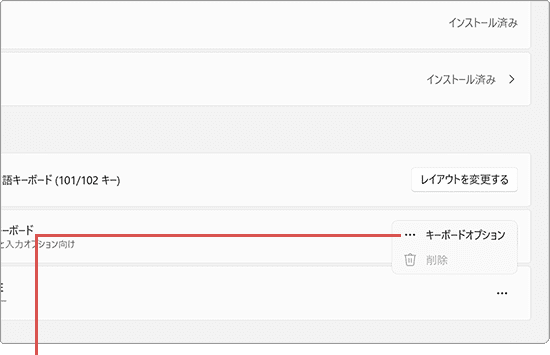
[キーボードオプション]をクリックします。 -
Microsoft IMEのオプション画面が開いたら、[学習と辞書]をクリックします。
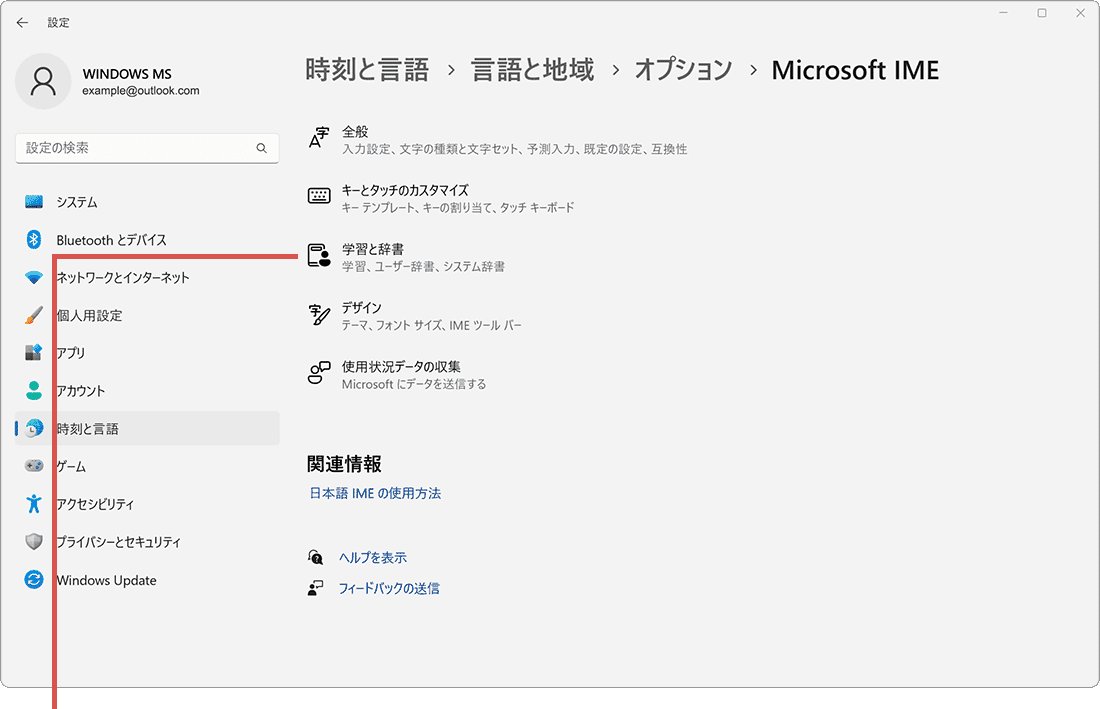
[学習と辞書]をクリックします。 -
「学習」の項目にある[入力履歴の消去]ボタンをクリックします。
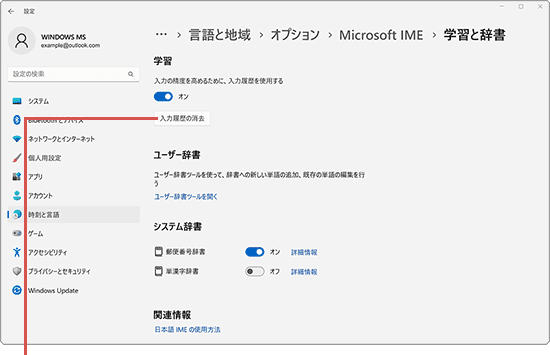
[入力履歴の消去]をクリックします。 -
確認メッセージが表示されたら、[OK]ボタンをクリックします。
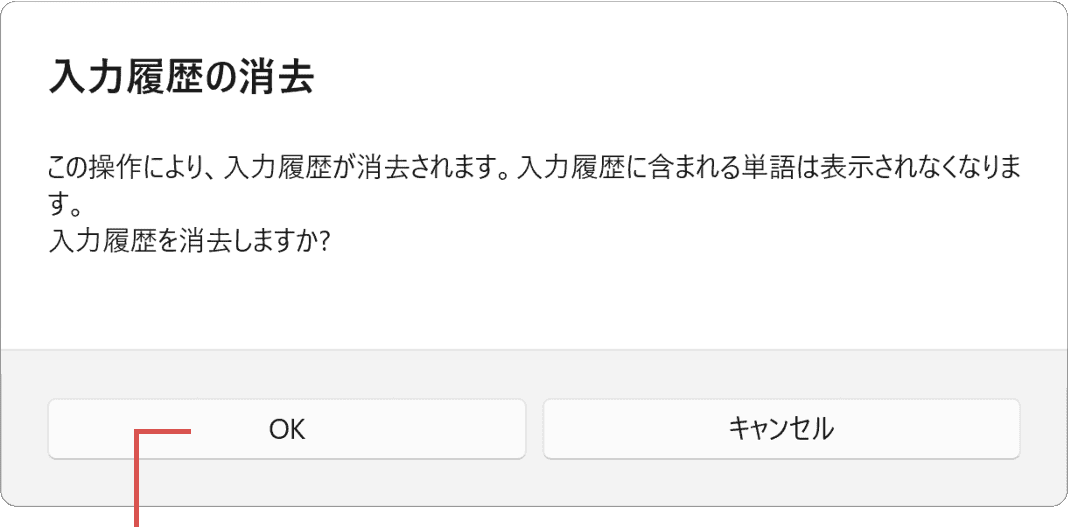
[OK]をクリックします。
-
 (スタート)ボタンをクリックします。
(スタート)ボタンをクリックします。
-
 (設定)をクリックします。
(設定)をクリックします。
-
Windowsの設定が開いたら、[時刻と言語]をクリックします。
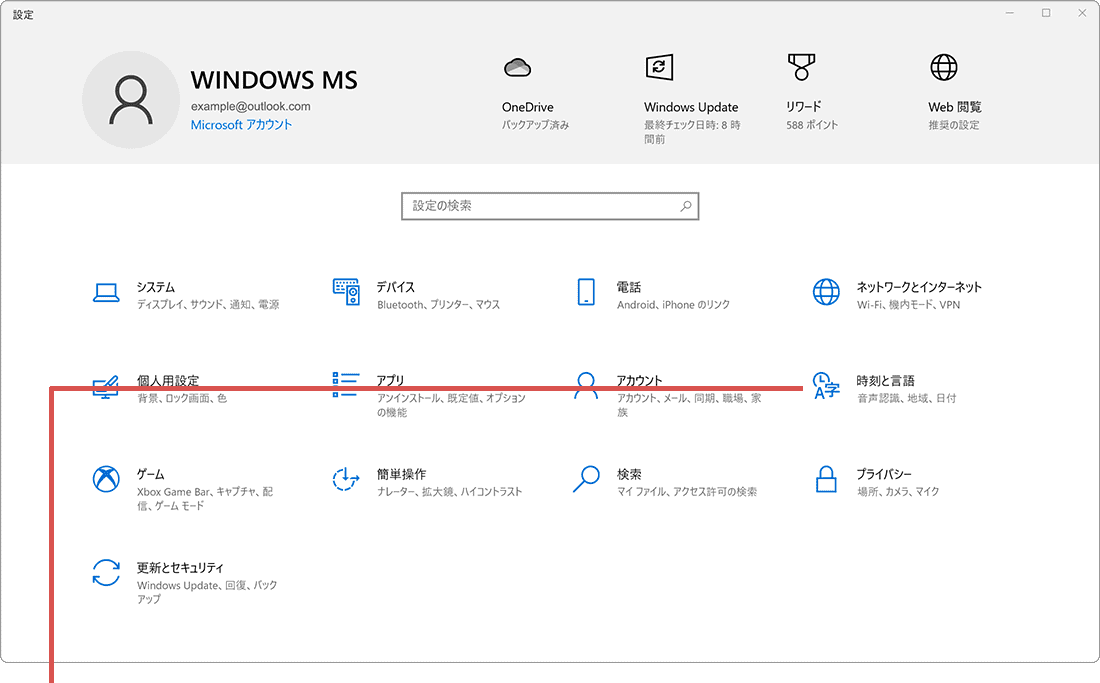
[時刻と言語]をクリックします。 -
時刻と言語の画面に切り替わったら、[言語]をクリックします。
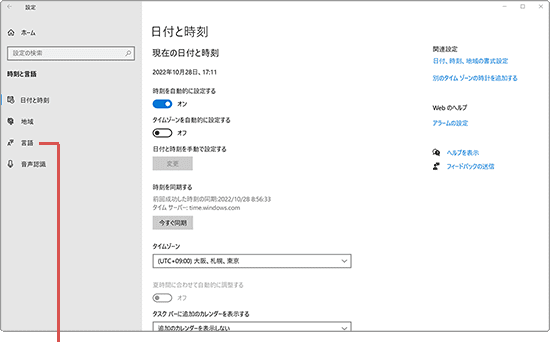
[言語]をクリックします。 -
「優先する言語」の項目にある[日本語]をクリックします。
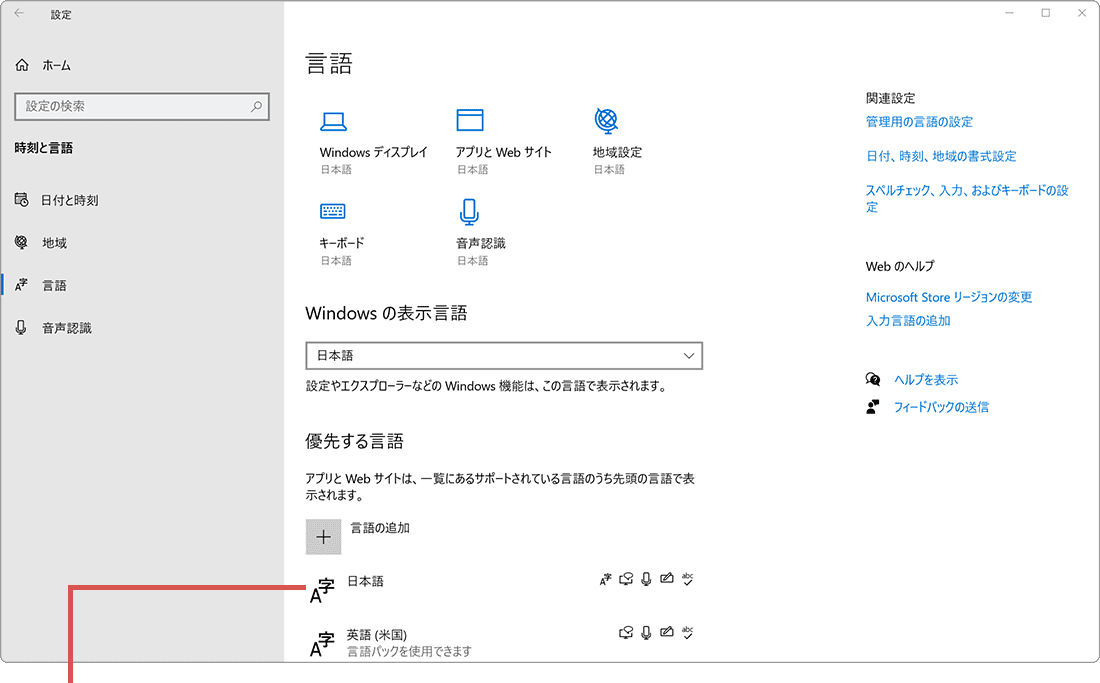
[日本語]をクリックします。 -
表示されたメニューの中から、[オプション]ボタンをクリックします。
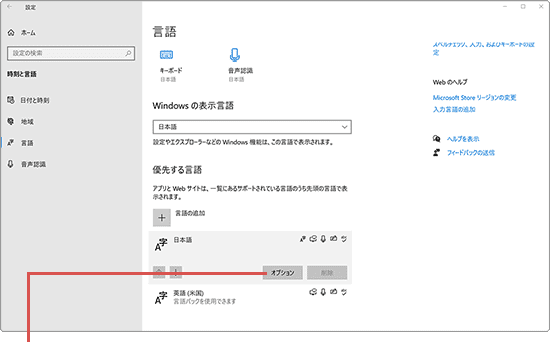
[オプション]をクリックします。 -
「キーボード」の項目にある[Microsoft IME]をクリックします。
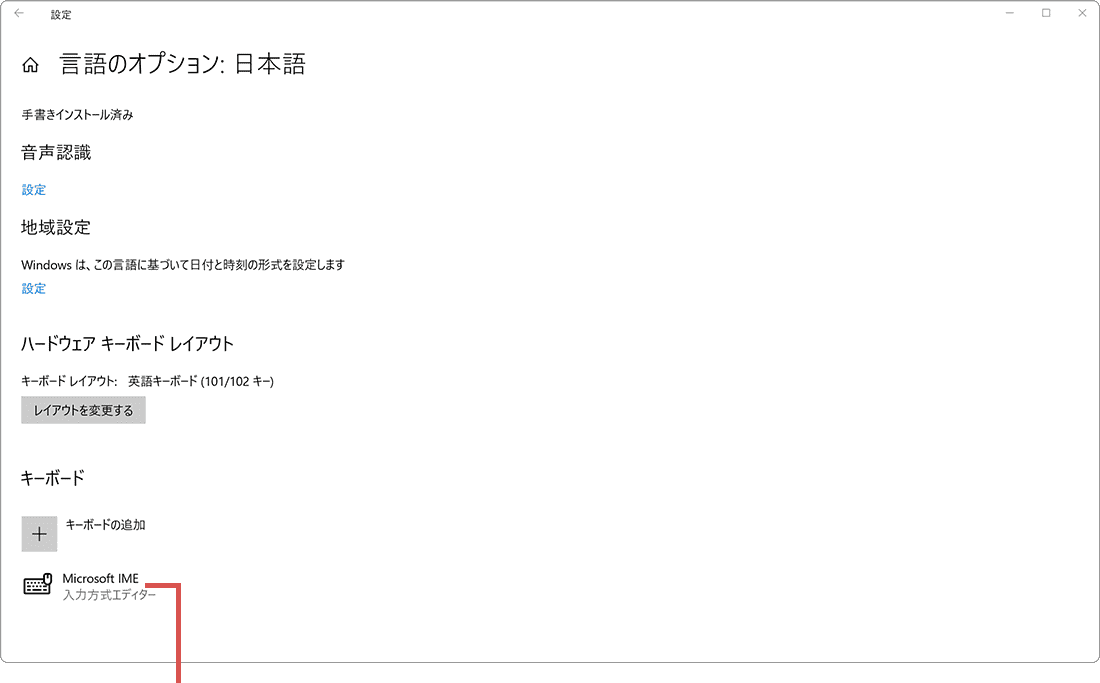
[Microsoft IME]をクリックします。 -
表示されたメニューの中から[オプション]ボタンをクリックします。
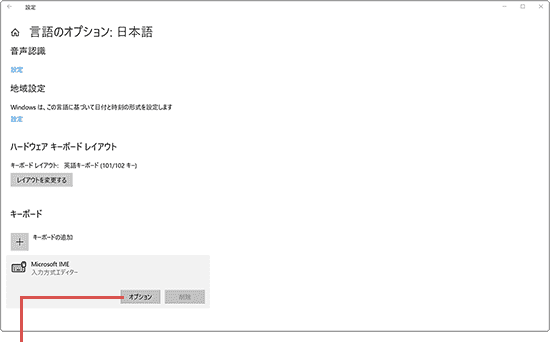
[オプション]をクリックします。 -
Microsoft IMEの設定メニューの中から、[学習と辞書]をクリックします。
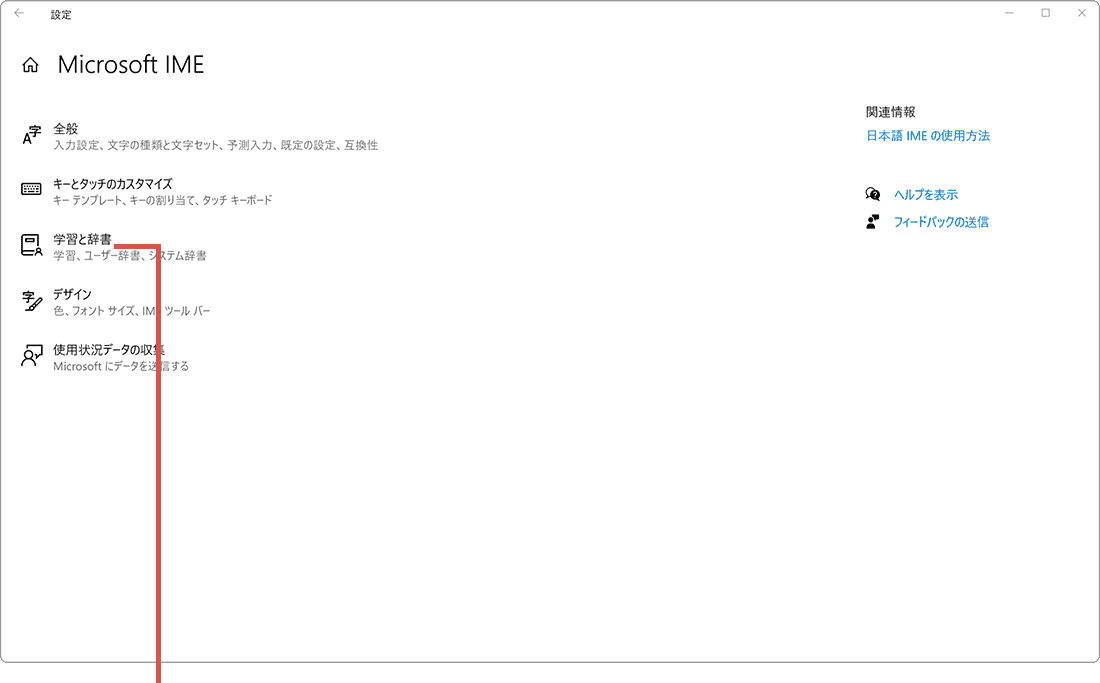
[学習と辞書]をクリックします。 -
学習の項目にある[入力履歴の消去]ボタンをクリックします。
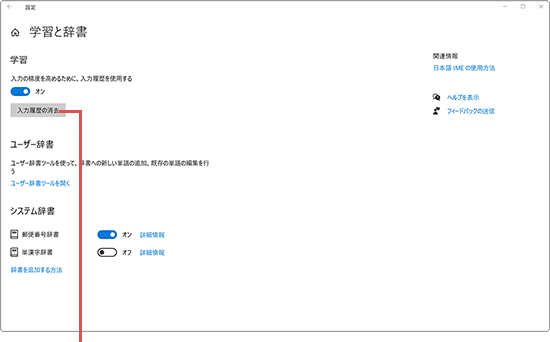
[入力履歴の消去]をクリックします。 -
確認メッセージが表示されたら、[OK]ボタンをクリックします。
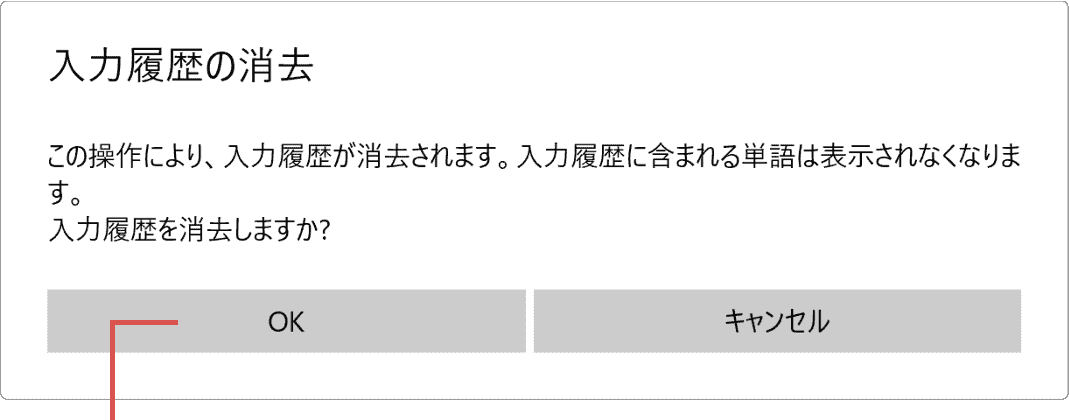
[OK]をクリックします。
![]() ヒント:
予測変換の機能は有効にしたままで、変換候補から「入力履歴」だけを無効にすることも可能です。無効にしたい場合は、Microsoft
IMEの「全般」オプションを開き、「入力履歴を使用する」のスイッチをオフにしてください。
ヒント:
予測変換の機能は有効にしたままで、変換候補から「入力履歴」だけを無効にすることも可能です。無効にしたい場合は、Microsoft
IMEの「全般」オプションを開き、「入力履歴を使用する」のスイッチをオフにしてください。
旧バージョンのIMEで予測変換を削除する方法
予測変換の入力履歴は、タスクバーに表示される入力インジケーター(「あ」または「A」と表記されたアイコン)からも削除することが可能です。もしIMEの旧バージョンを使用している場合は、以下の手順に従って入力履歴を削除してください。
(入力履歴を削除手順)
- [入力インジケーター]を右クリック >[プロパティ]をクリックします。
- [入力履歴の消去]ボタンをクリックします。
- 確認のメッセージが表示されたら、[はい]ボタンをクリックします。
2.IMEの予測変換を無効にする
テキストを入力する際に予測変換の候補を表示させたくない場合、その機能を無効にすることが可能です。さらに、表示される入力履歴、システム辞書、クラウド候補といった予測変換の候補を、それぞれ個別に無効化することもできます。
-
 (スタート)ボタンをクリックします。
(スタート)ボタンをクリックします。
-
 (設定)をクリックします。
(設定)をクリックします。
-
Windowsの設定が開いたら、[時刻と言語]をクリックします。
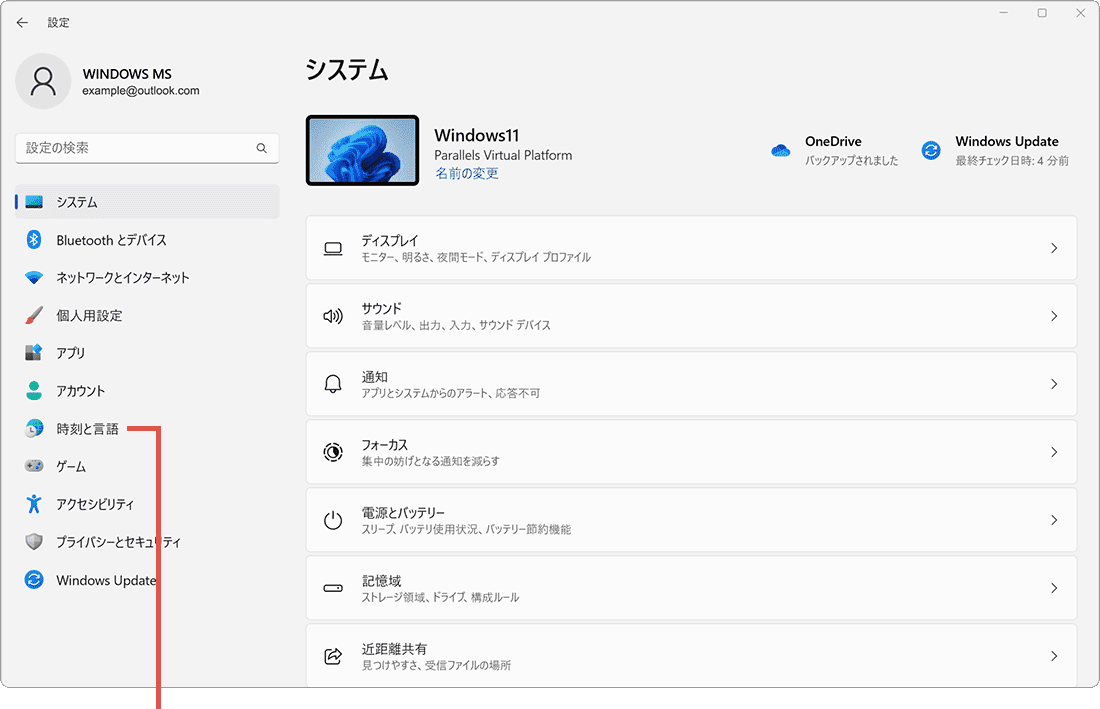
[時刻と言語]をクリックします。 -
時刻と言語の画面に切り替わったら、[言語と地域]をクリックします。
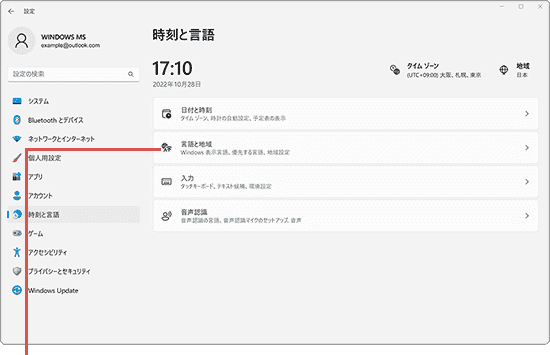
[言語と地域]をクリックします。 -
「言語と地域」の画面に切り替わったら、日本語の項目にある
 (オプション)をクリックします。
(オプション)をクリックします。
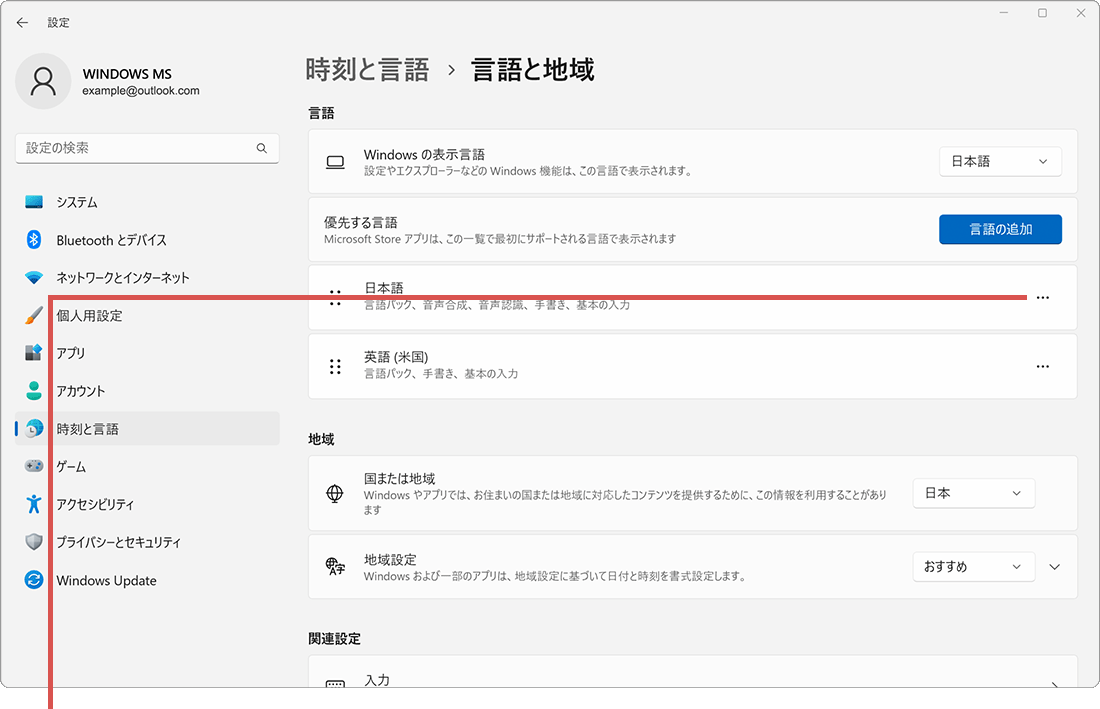
(オプション)をクリックします。 -
表示されたメニューの中から、[言語のオプション]をクリックします。
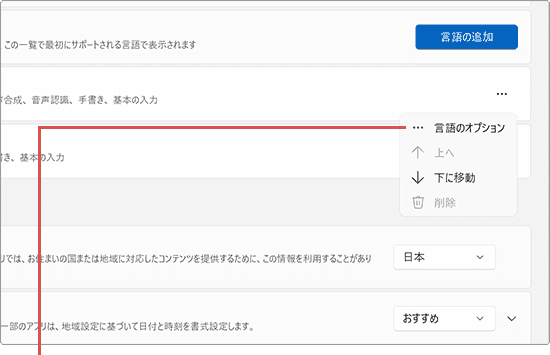
[言語のオプション]をクリックします。 -
「キーボード」の項目にある Microsoft IMEの
 (オプション)をクリックします。
(オプション)をクリックします。
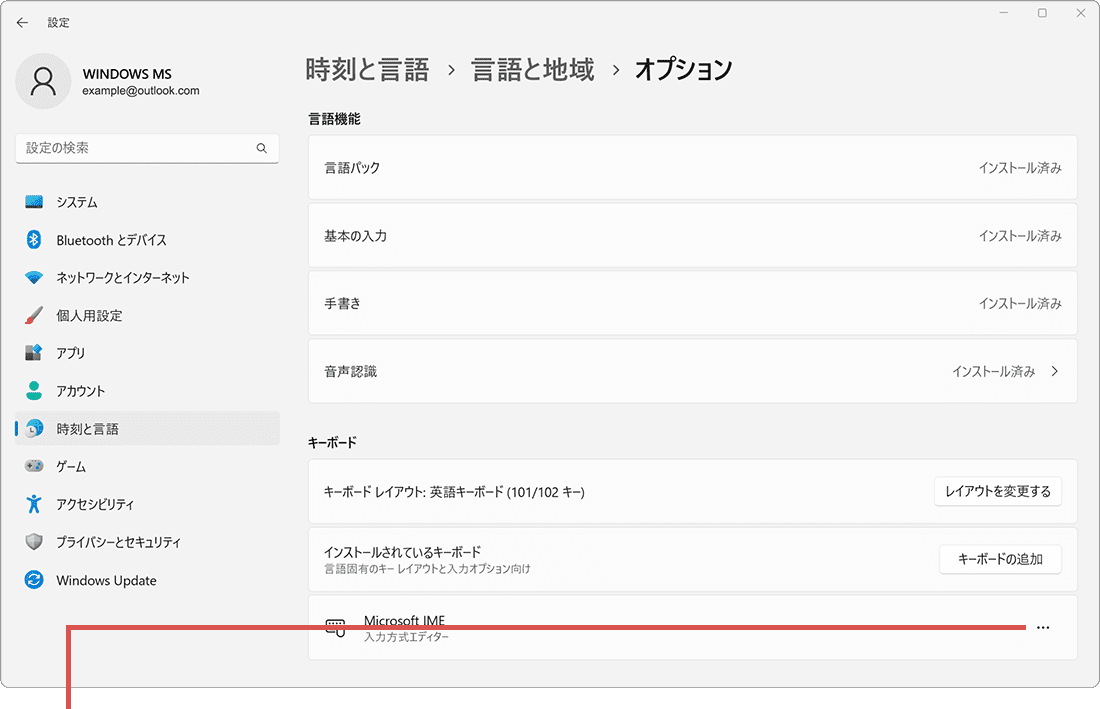
(オプション)をクリックします。 -
表示されたメニューの中から、[キーボードオプション]をクリックします。
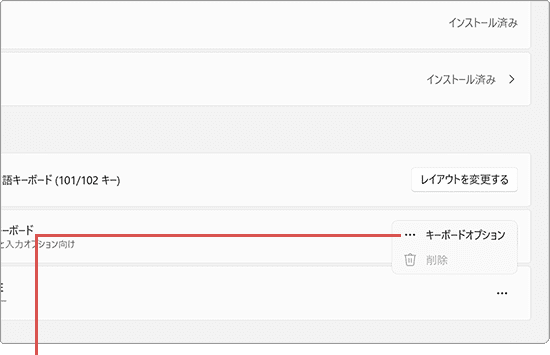
[キーボードオプション]をクリックします。 -
Microsoft IMEのオプション画面が開いたら、[全般]をクリックします。
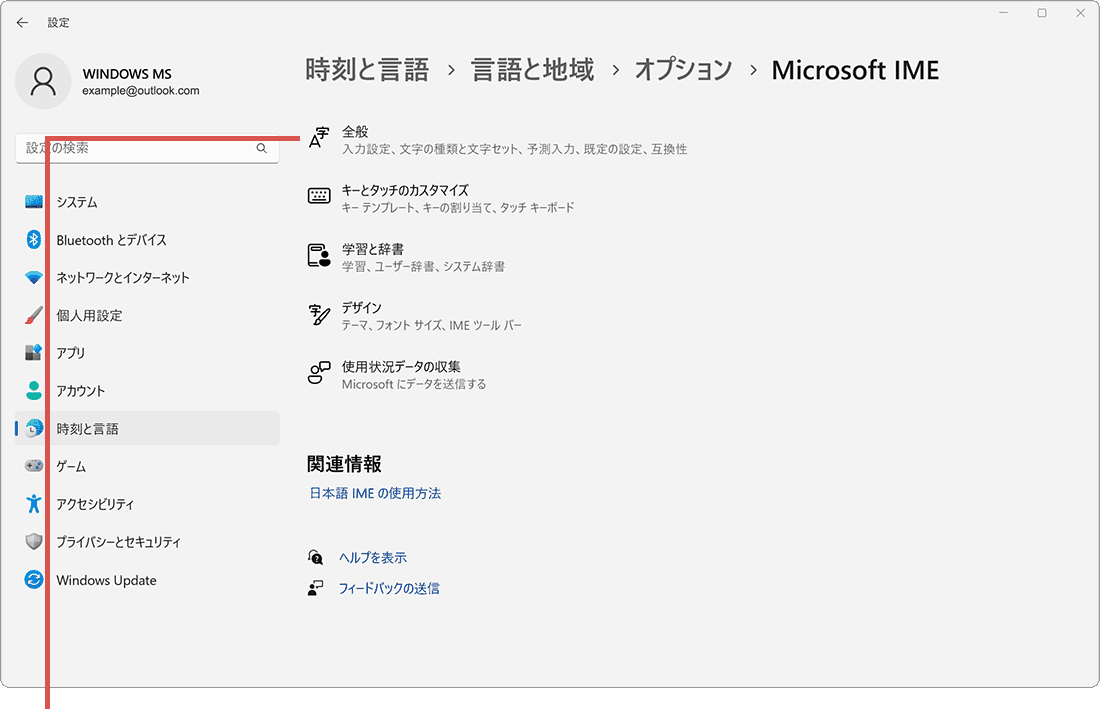
[全般]をクリックします。 -
「予測」の項目にあるプルダウンメニューをクリックし、[オフ]を選択します。
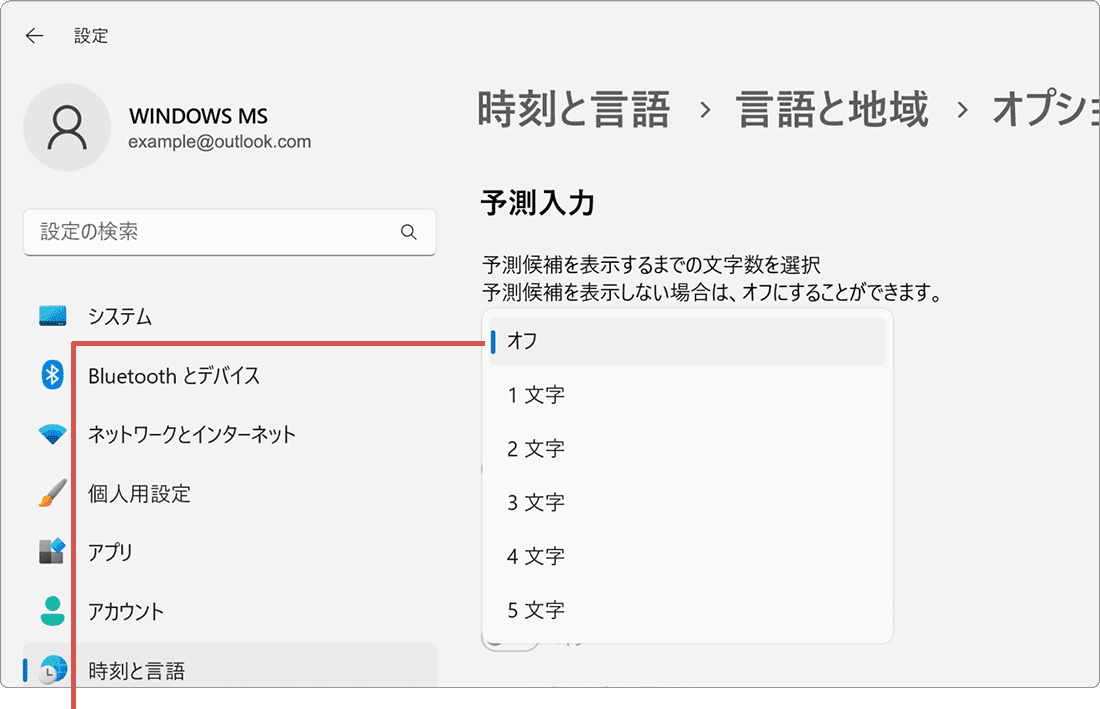
[オフ]を選択します。
-
 (スタート)ボタンをクリックします。
(スタート)ボタンをクリックします。
-
 (設定)をクリックします。
(設定)をクリックします。
-
Windowsの設定が開いたら、[時刻と言語]をクリックします。
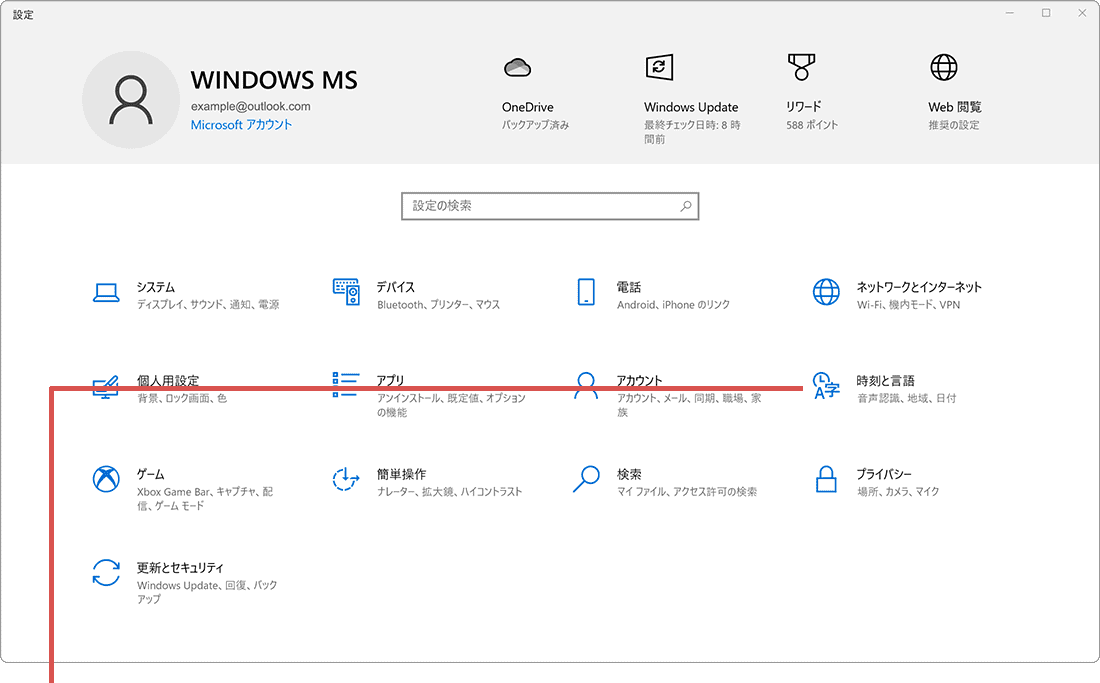
[時刻と言語]をクリックします。 -
時刻と言語の画面に切り替わったら、[言語]をクリックします。
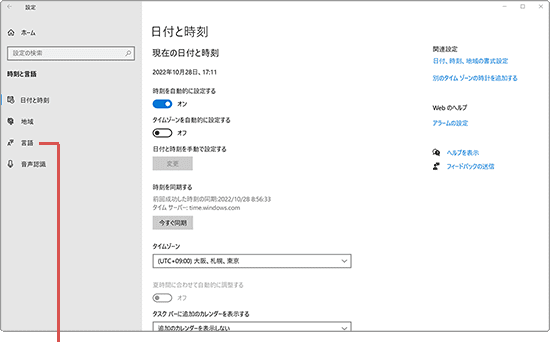
[言語]をクリックします。 -
「優先する言語」の項目にある[日本語]をクリックします。
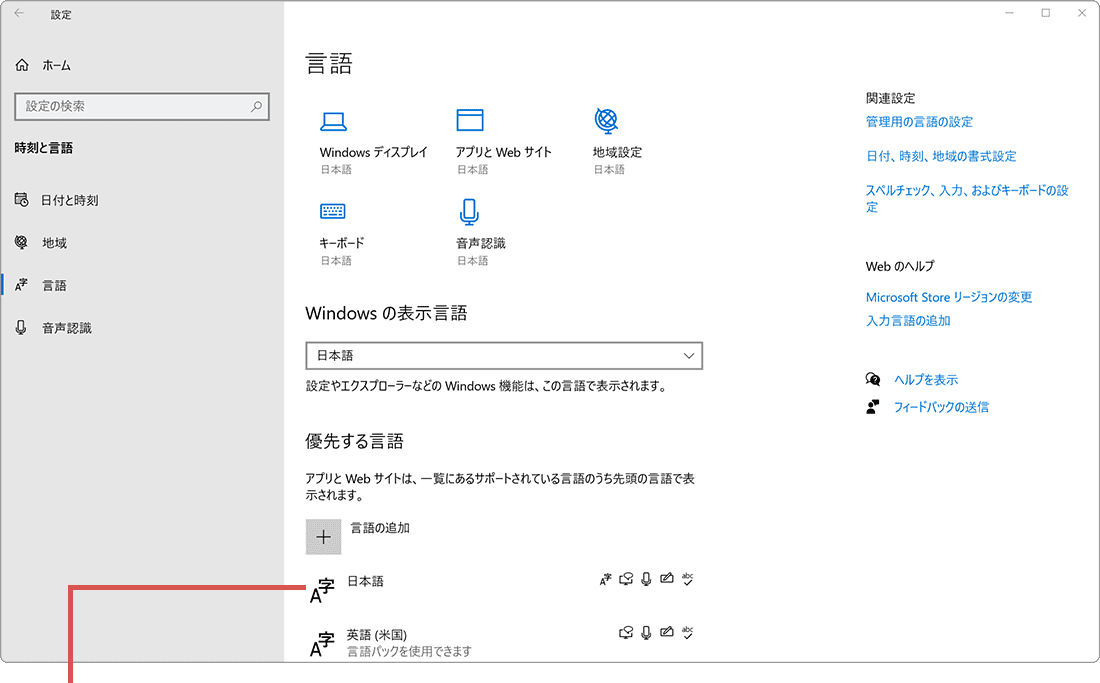
[日本語]をクリックします。 -
表示されたメニューの中から、[オプション]ボタンをクリックします。
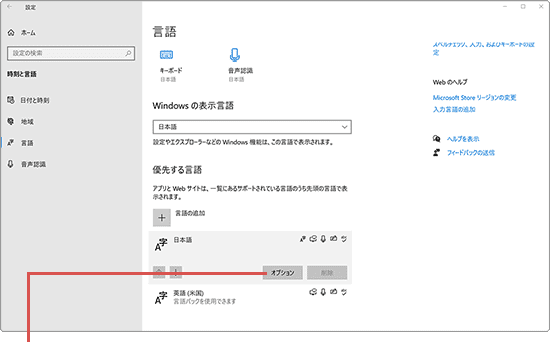
[オプション]をクリックします。 -
「キーボード」の項目にある[Microsoft IME]をクリックします。
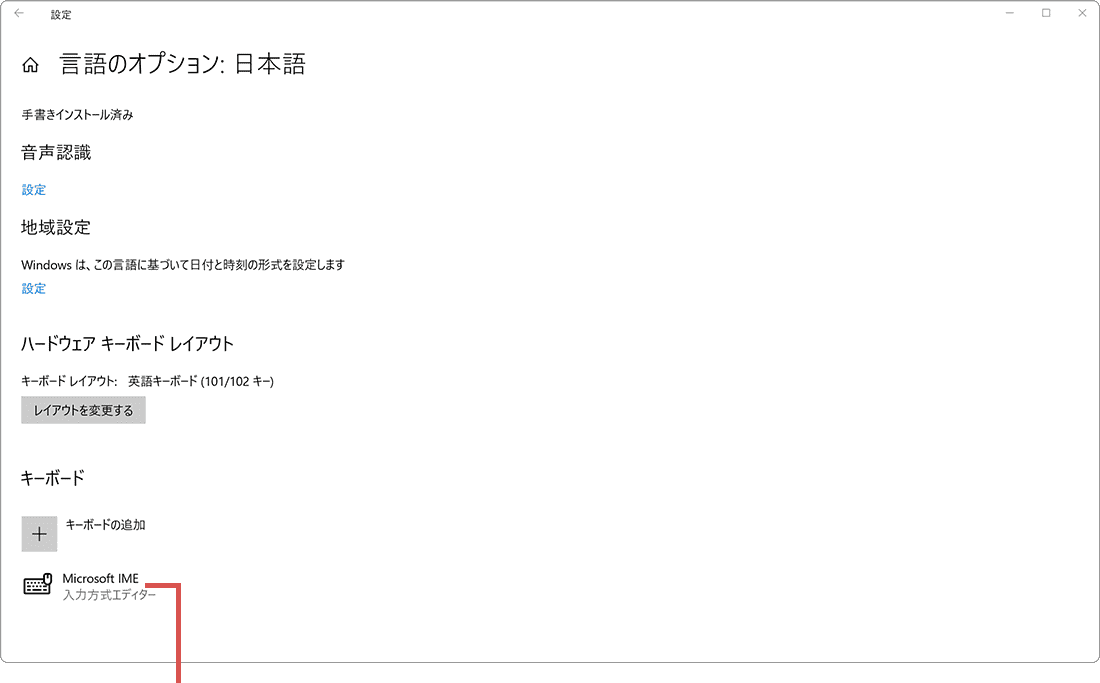
[Microsoft IME]をクリックします。 -
表示されたメニューの中から[オプション]ボタンをクリックします。
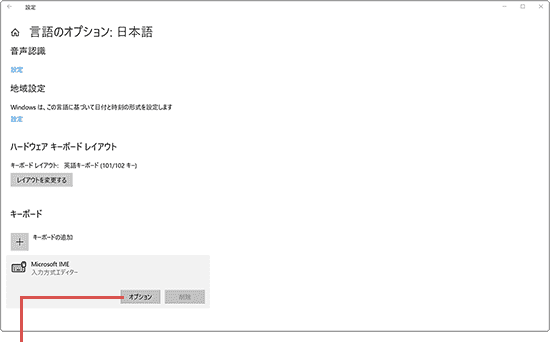
[オプション]をクリックします。 -
Microsoft IMEの設定メニューの中から、[全般]をクリックします。
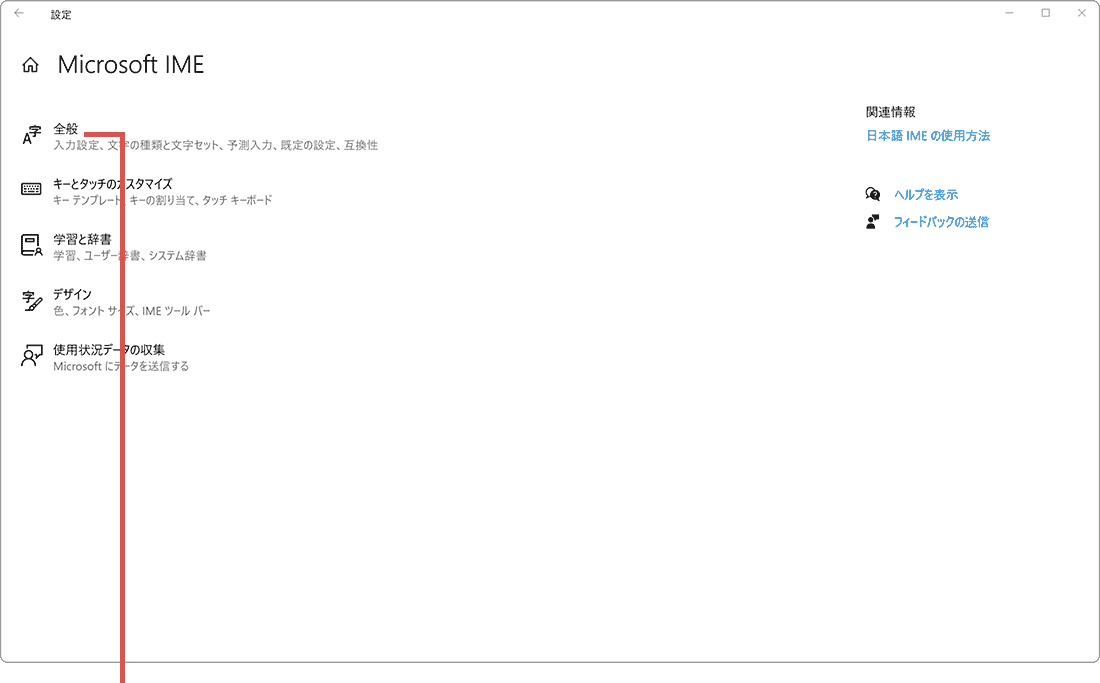
[全般]をクリックします。 -
「予測入力」の項目にあるプルダウンメニューの中から、[オフ]を選択します。
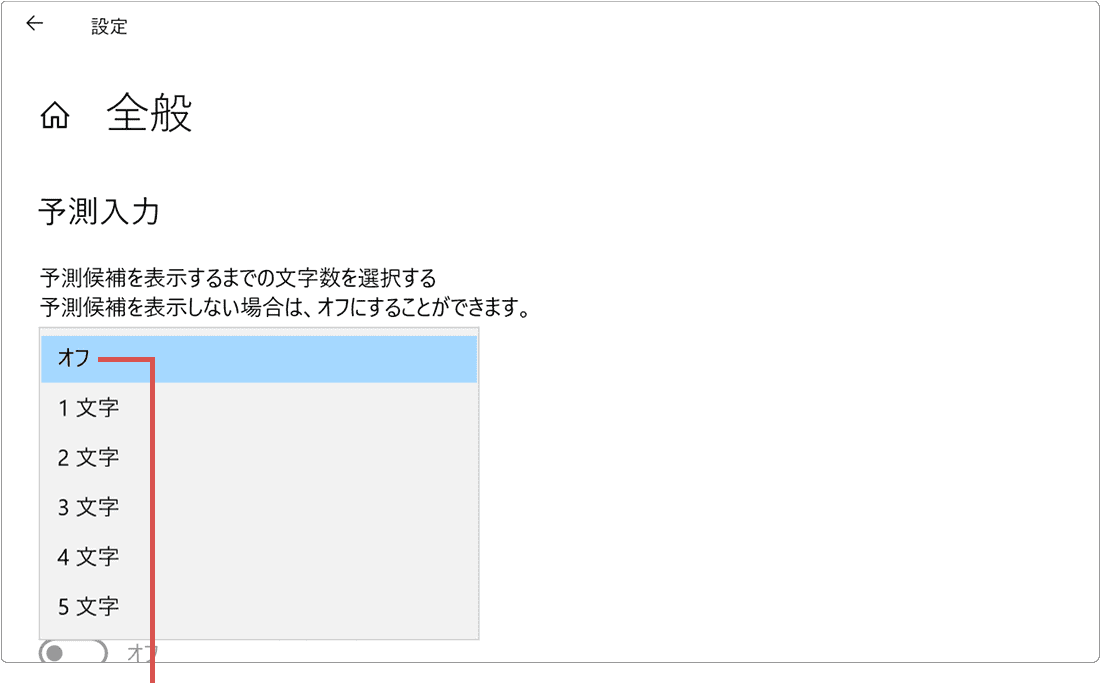
[オフ]を選択します。
予測変換の候補を個別に削除したいときは?
予測変換の候補として表示される入力履歴は、個々に削除することが可能です。保存したくないテキストや誤変換のテキストは、一つずつ削除できます。また、システム辞書に登録されている変換候補も削除することができます。尚、システム辞書の予測変換候補を誤って削除した場合でも、入力履歴の消去を行うことで、それをリセットすることが可能です。
(予測変換を個別に削除する方法)
- Microsoft Wordやメモ帳など、テキスト入力できるアプリを起動します。
- 日本語で文字を入力し、削除したい予測変換を表示させます。
- 削除したい予測変換の候補にカーソルを合わせ、X ボタンをクリックして削除します。
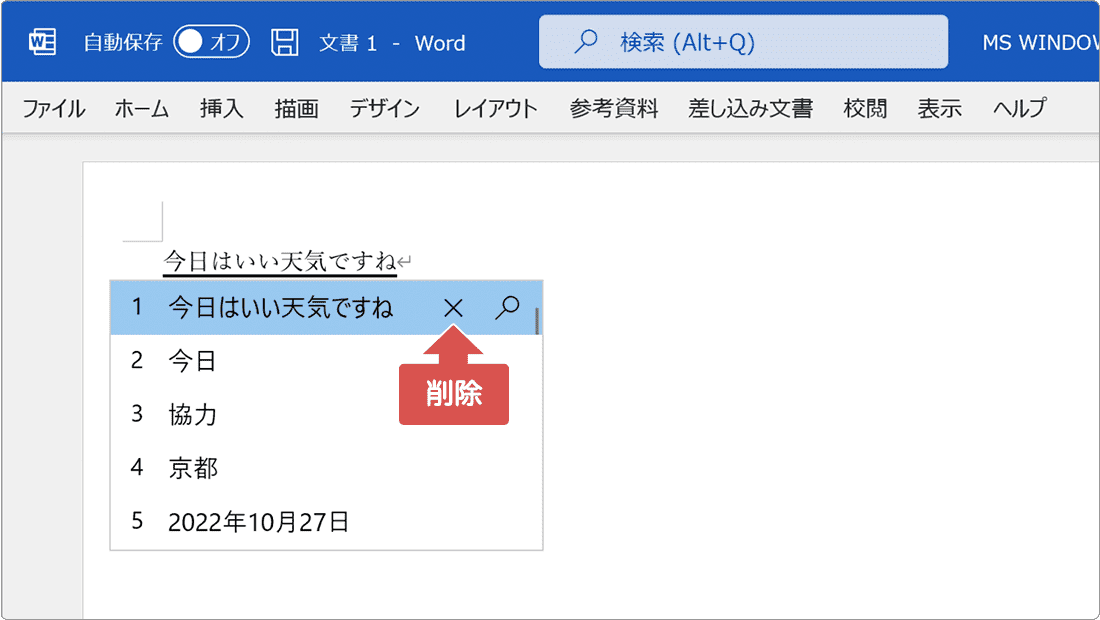
![]() ヒント:
キーボードの[Ctrl]+[Delete]キーで削除することもできます。
ヒント:
キーボードの[Ctrl]+[Delete]キーで削除することもできます。
参考:テキスト候補を有効にするWindows(マイクロソフト)
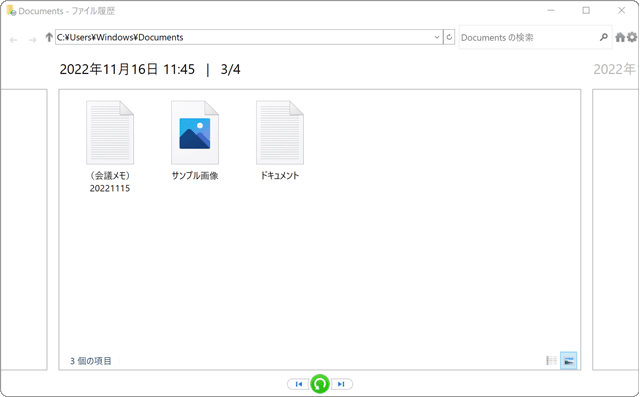
 Copyright e-support. All Rights Reserved.
Copyright e-support. All Rights Reserved.