
【Windows】デスクトップアイコンを追加する
パソコンのデスクトップ(ホーム画面)に、コンピューターやコントロールパネル、ショートカットなどのアイコンを追加することができます。
1.ホーム画面にアプリのショートカットアイコンを追加
デスクトップ(ホーム画面)にアプリのショートカットを追加します。アプリのショートカットアイコンを追加することで、アプリを素早く起動できます。
-
スタートメニューを開き、[すべてのアプリ]をクリックします。
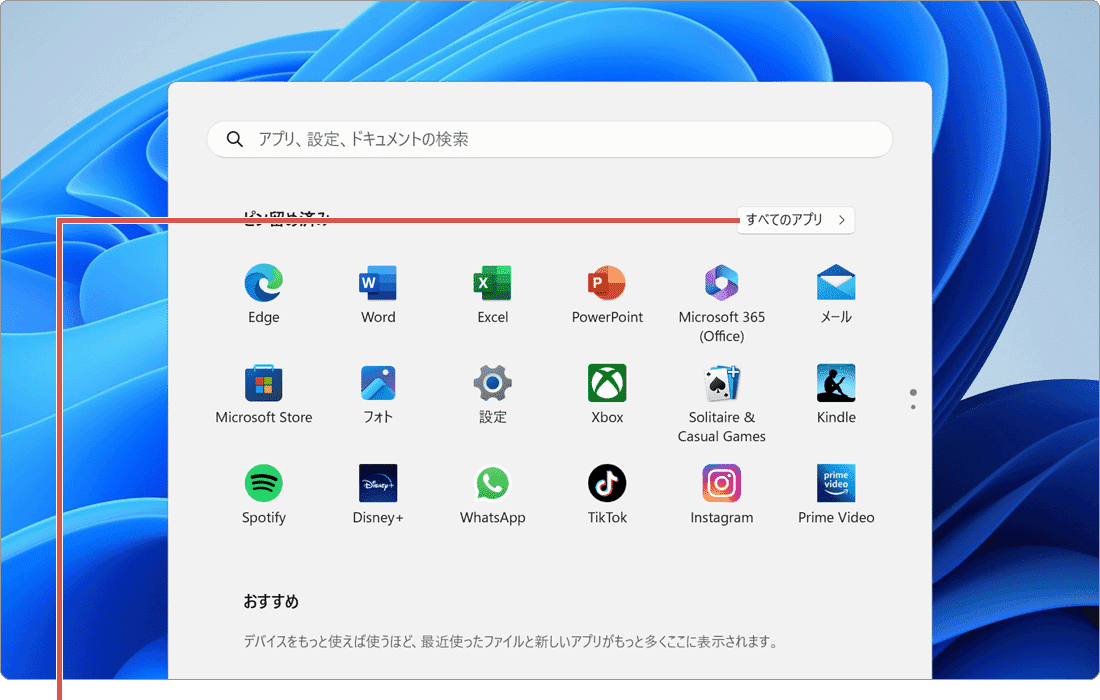
[すべてのアプリ]をクリックします。 -
すべてのアプリの中から、デスクトップに追加したいアイコンをドラッグします。
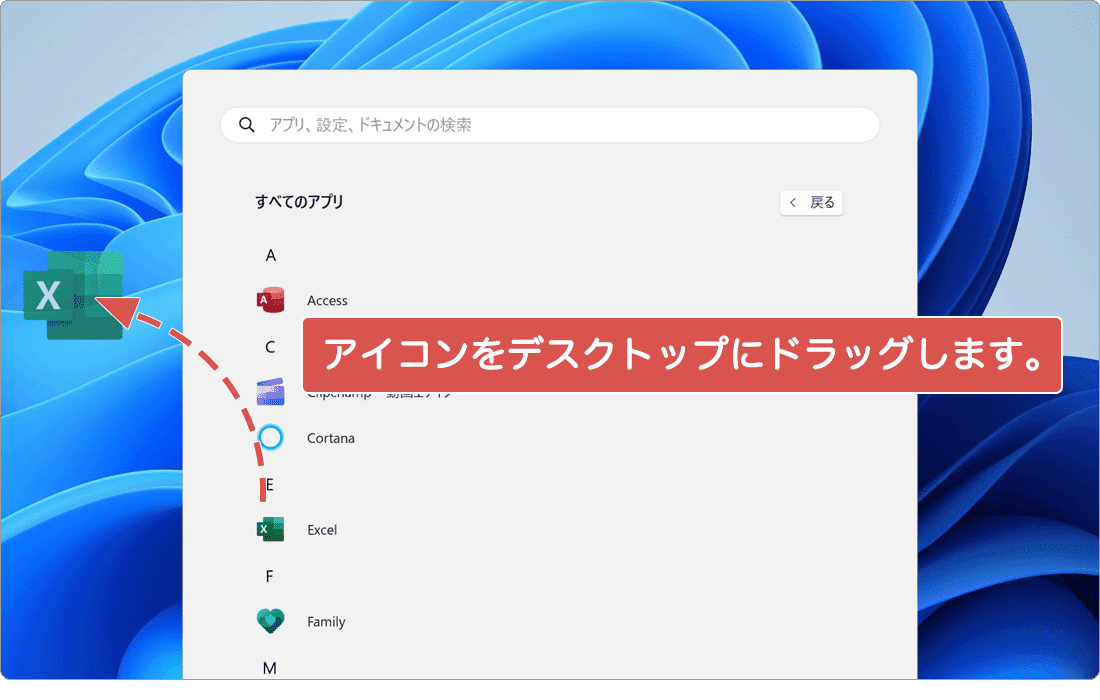
デスクトップにドラッグします。
-
スタートメニューを開き、アプリのアイコンをデスクトップにドラッグします。
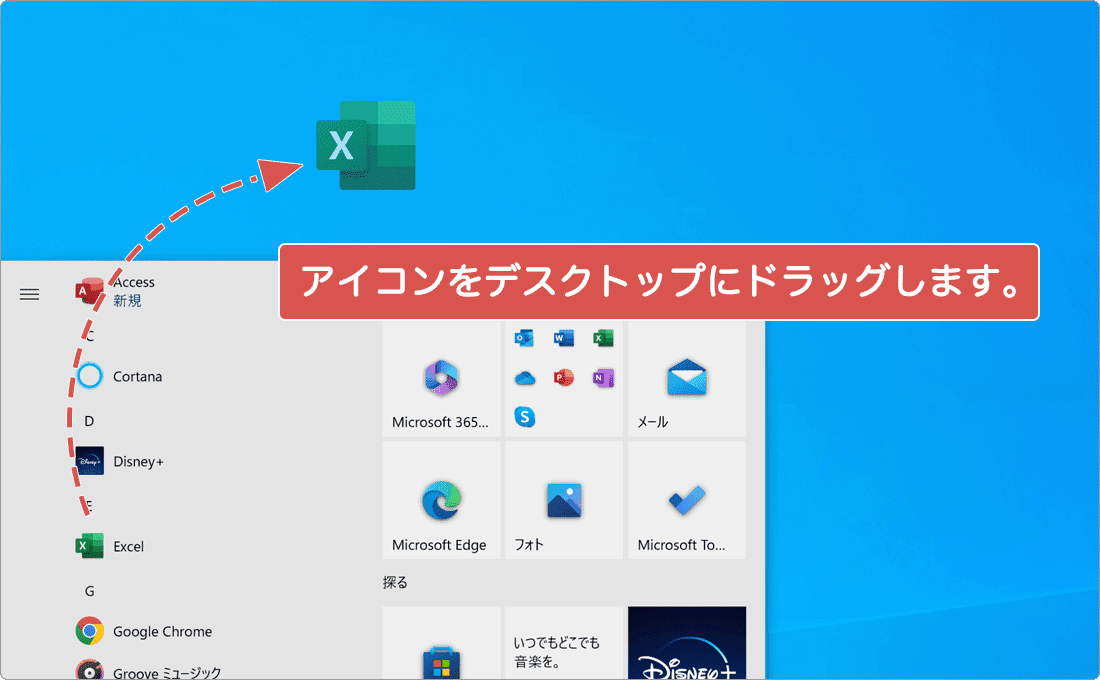
デスクトップにドラッグします。
![]() ヒント:
Windows 11の場合、スタートメニューにピン留めされたアプリは、デスクトップアイコンとして追加できません。[すべてのアプリ]を開いてからドラッグしてください。
ヒント:
Windows 11の場合、スタートメニューにピン留めされたアプリは、デスクトップアイコンとして追加できません。[すべてのアプリ]を開いてからドラッグしてください。
2.ホーム画面によく使うファイル・フォルダーのショートカットを追加(Windows 10・11共通)
ドキュメントやピクチャなどのフォルダーや、よく利用するファイルのショートカットアイコンをデスクトップに追加することができます。
-
デスクトップに追加したいファイルまたはフォルダーをマウスで右クリックします。
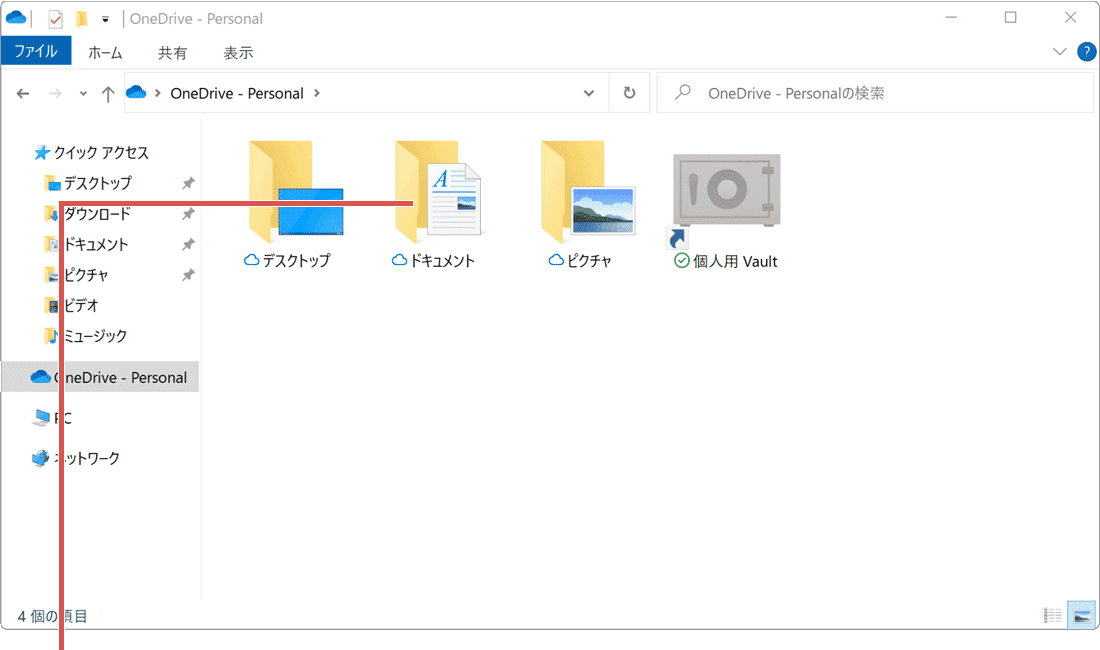
ファイル・フォルダーを右クリックします。 -
[送る]>[デスクトップ(ショートカットを作成)]をクリックします。
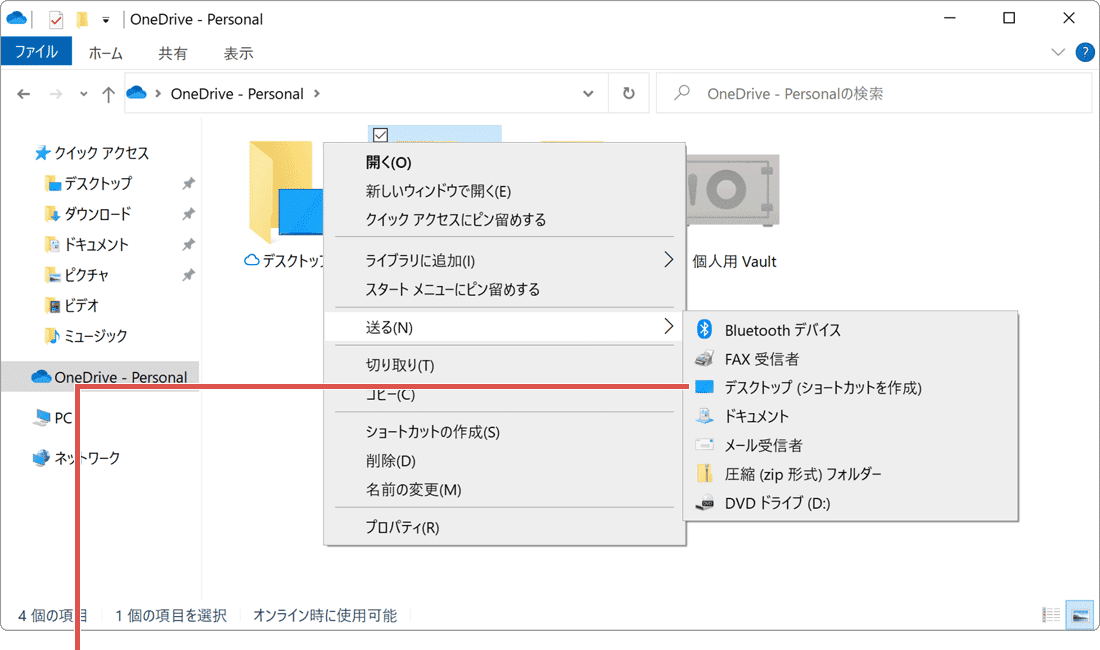
[デスクトップ]をクリックします。
3.システムアイコンをデスクトップに追加
デスクトップ(ホーム画面)に、コントロールパネルやコンピューター、ユーザーのファイル、ネットワーク、ごみ箱などのシステムアイコンを追加することができます。
-
[スタート]>[設定]とクリックし、[個人用設定]を開きます。
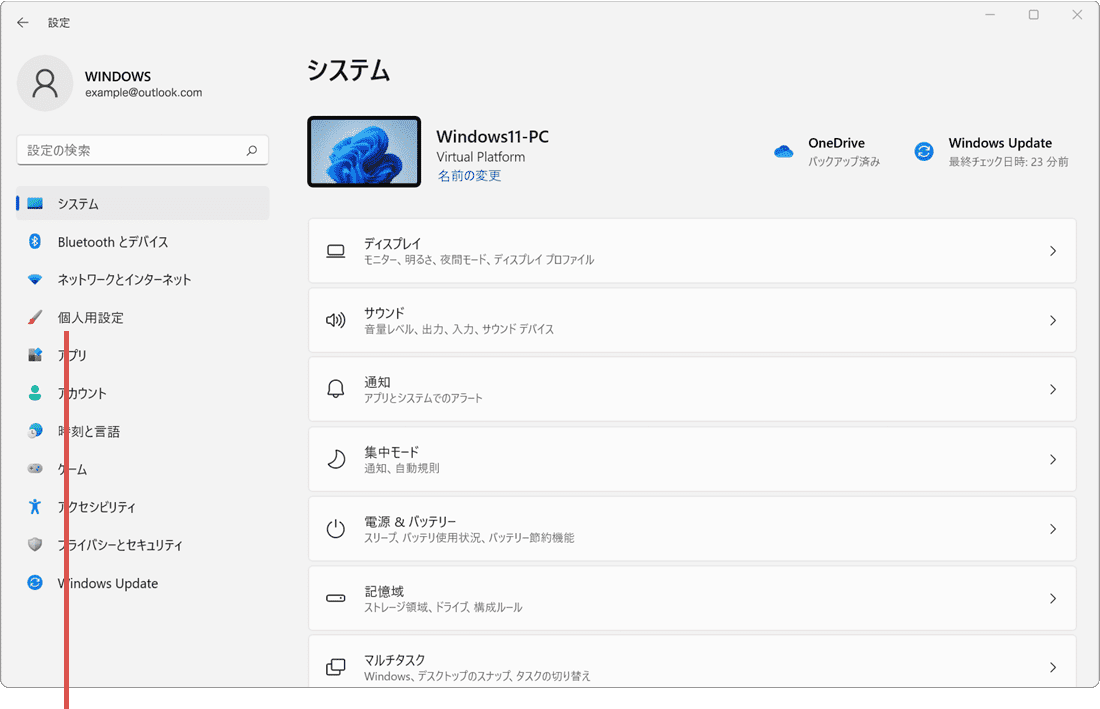
[個人用設定]をクリックします。 -
「個人用設定」画面が開いたら、[テーマ]の項目をクリックします。
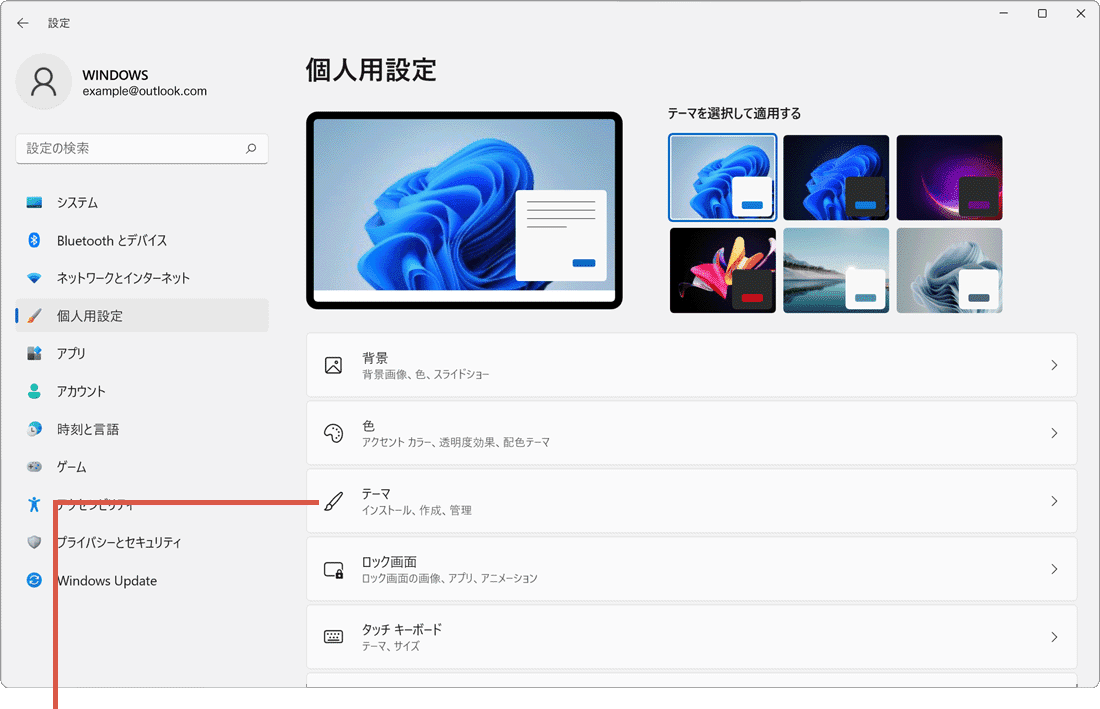
[テーマ]をクリックします。 -
関連項目の中にある[デスクトップ アイコンの設定]をクリックします。
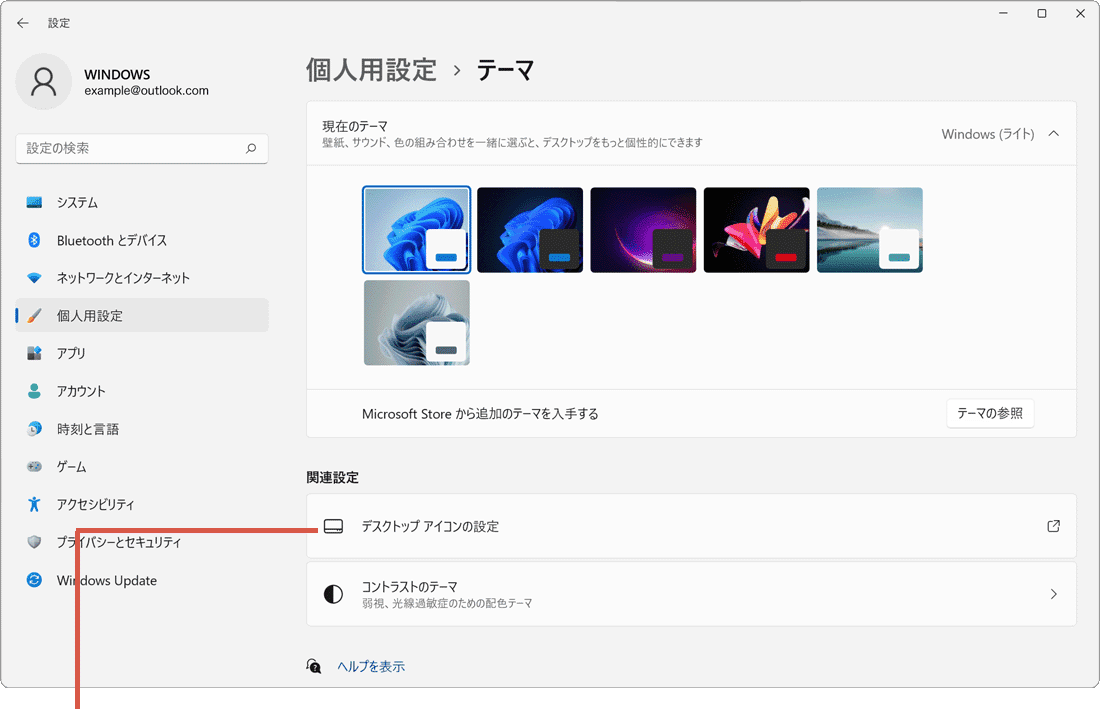
[デスクトップ アイコンの設定]をクリックします。 -
「デスクトップアイコンの設定」画面が開いたら、追加したいアイコンにチェックをつけ、[OK]をクリックします。
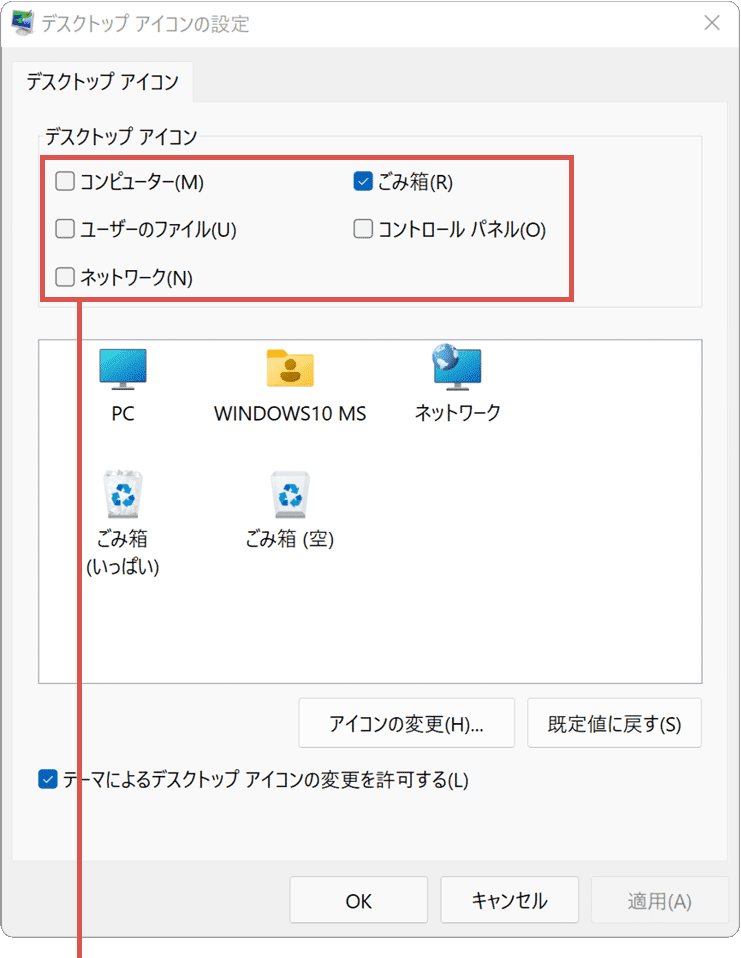
選択して[OK]をクリックします。
-
[スタート]>[設定]とクリックし、[個人用設定]を開きます。
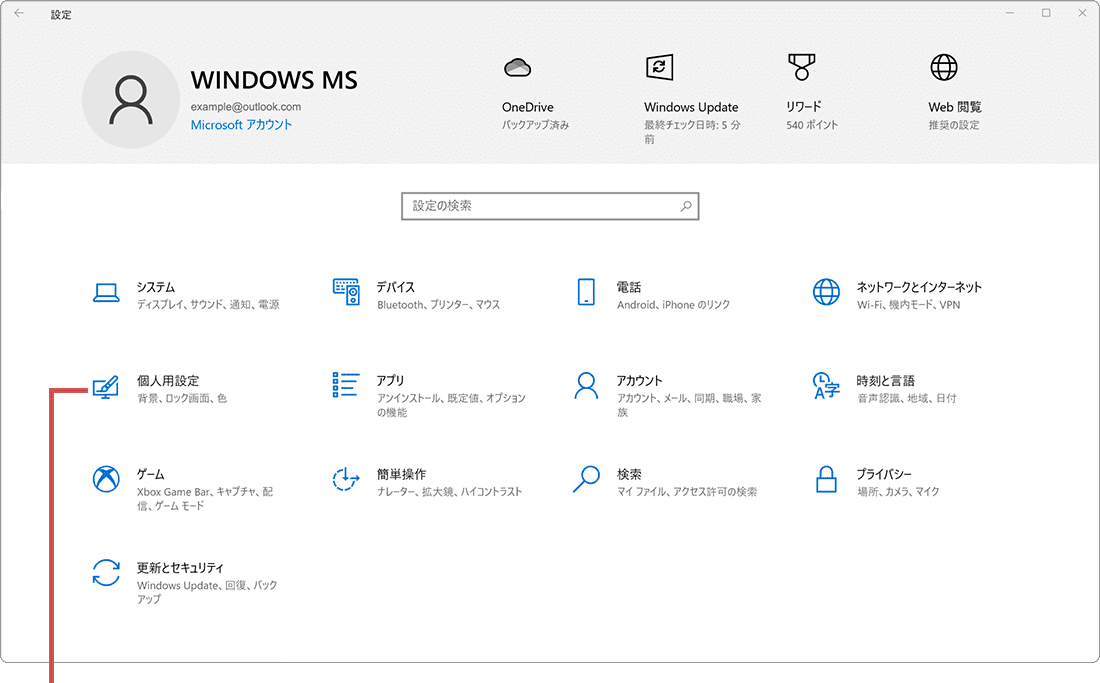
[個人用設定]を開きます。 -
設定画面が開いたら、メニューの中から[テーマ]をクリックします。
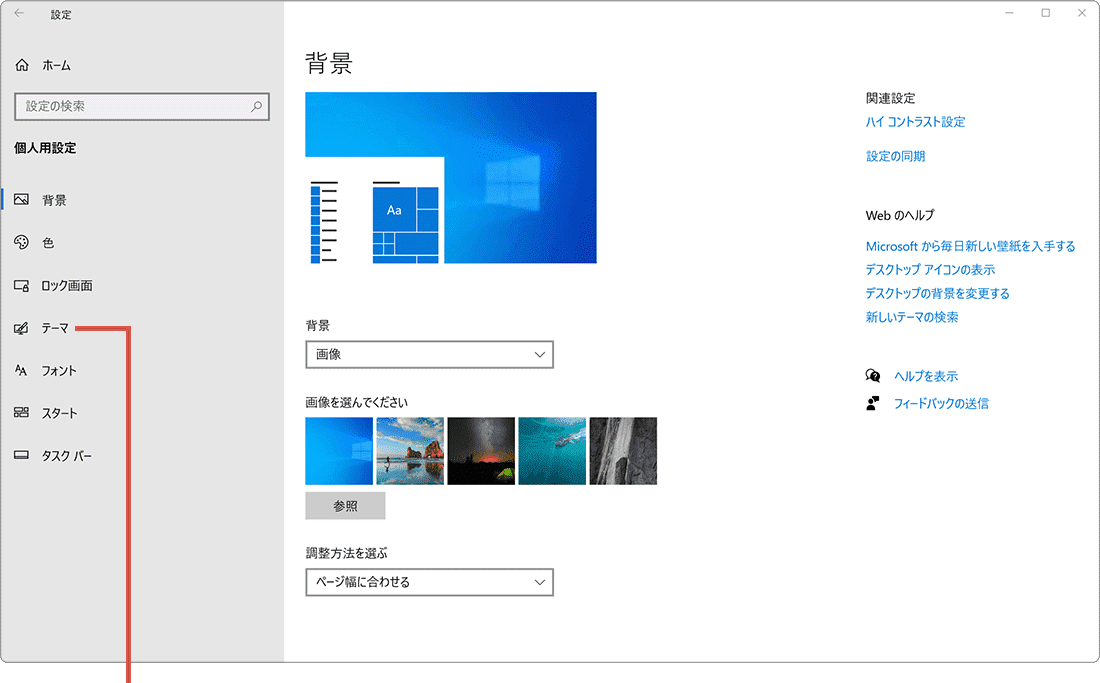
[テーマ]をクリックします。 -
関連項目(画面解像度によっては、画面最下部に表示されます)[デスクトップ アイコンの設定]をクリックします。
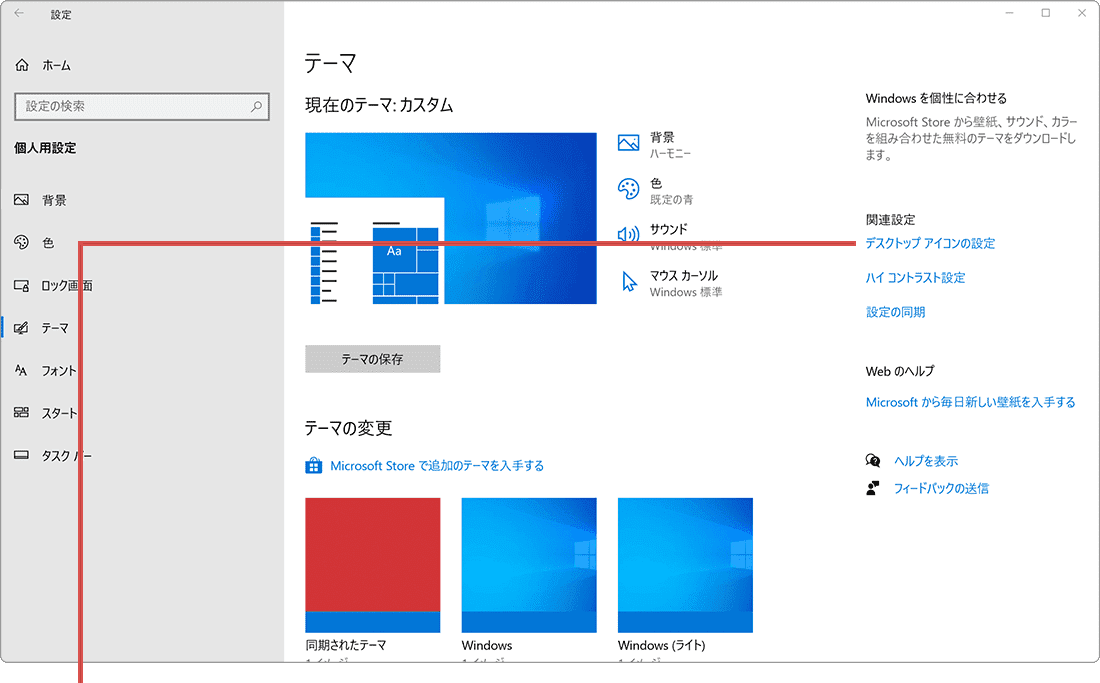
[デスクトップ アイコンの設定]をクリックします。 -
「デスクトップアイコンの設定画面」が開いたら、追加したいアイコンにチェックをつけ、[OK]をクリックします。
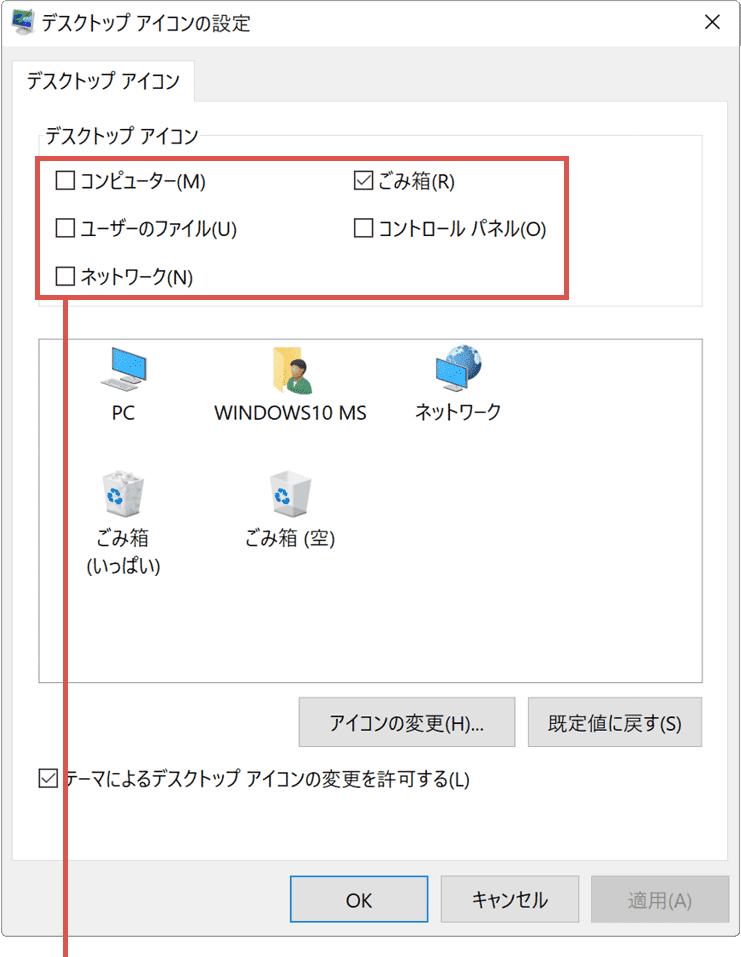
選択して[OK]をクリックします。
![]() ヒント:
「デスクトップアイコンの設定」画面で、アイコンのチェックを外すと、デスクトップから対象のアイコンを消すことができます。
ヒント:
「デスクトップアイコンの設定」画面で、アイコンのチェックを外すと、デスクトップから対象のアイコンを消すことができます。
システムアイコンをショートカットで作成したときの違い
コントロールパネルやコンピューターなどのシステムアイコンは、ショートカットとして追加できます。アイコンの追加方法の違いにより、以下のような違いがあります。
(デスクトップアイコンの追加から作成した場合)
- 当該のアイコン専用の右クリックメニューが表示されます。
- ショートカットを示すアイコン(矢印)が表示されません。
- 右クリック >[プロパティ]を開くと、専用のプロパティ画面が開きます。
(ショートカットアイコンとして作成した場合)
- ファイルショートカットの右クリックメニューの項目が追加で表示されます。
- ショートカットを示すアイコン(矢印)が表示されます。
- 右クリック >[プロパティ]を開くと、ショートカットのプロパティ画面が開きます。
参考:Windowsでデスクトップ-アイコンを表示する(マイクロソフト)

 Copyright e-support. All Rights Reserved.
Copyright e-support. All Rights Reserved.