
スクリーンショットをOneDriveに自動保存 または 解除する
PCで撮影したスクリーンショットを、OneDriveに自動保存することができます。この設定は、いつでも解除することができます。
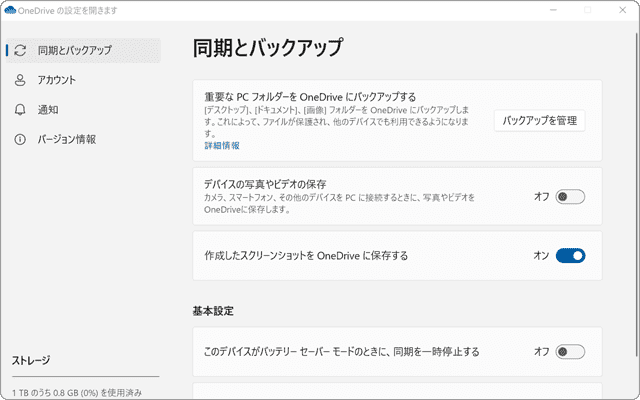
対象OS Windows 10、Windows 11
OneDriveにスクリーンショットを自動保存
Microsoftのクラウドストレージサービス、OneDrive(ワンドライブ)には、PCのスクリーンショット(通称:スクショ)を自動保存する機能があります。これにより、スクリーンショットのバックアップを簡単に取ることができるだけでなく、他ユーザーと簡単にファイルを共有することができます。この記事では、Windows 10 および Windows 11のPCで、スクショ画像を「OneDriveに自動保存する」ための設定を紹介します。
OneDriveにスクリーンショットの保存先を変更
PC画面をスクショすると、デフォルトではローカルフォルダー([ピクチャ]>[スクリーンショット])に保存されますが、これをOneDriveに自動保存するように変更できます。
このOneDriveの自動保存機能により、ユーザーは意識することなく、画像をOneDriveにアップロードできます。これにより、ファイルはクラウド上に保存されるので、安全にバックアップされます。
また、保存先をOneDriveに変更することで、同じMicrosoft アカウントでサインインするすべてのデバイスから、スクショした画像を参照できます。これにより、PCで撮影したスクリーンショットを、タブレットPCで開き、手書きでメモを追加したり、編集・加工するという使い方もできます。
1. スクリーンショットをOneDriveに自動保存する
OneDriveの自動保存を有効にして、スクショ画像をクラウド上にアップロードします。この機能は、Windows 10と11のPCで設定できます。
-
タスクバー(通知領域)にある
 OneDriveのアイコンをクリックします。
OneDriveのアイコンをクリックします。
-
OneDriveの画面が開いたら、
 (ヘルプと設定)>[設定]とクリックします。
(ヘルプと設定)>[設定]とクリックします。
-
OneDriveの設定画面が開いたら、メニューの中から[同期とバックアップ]をクリックします。
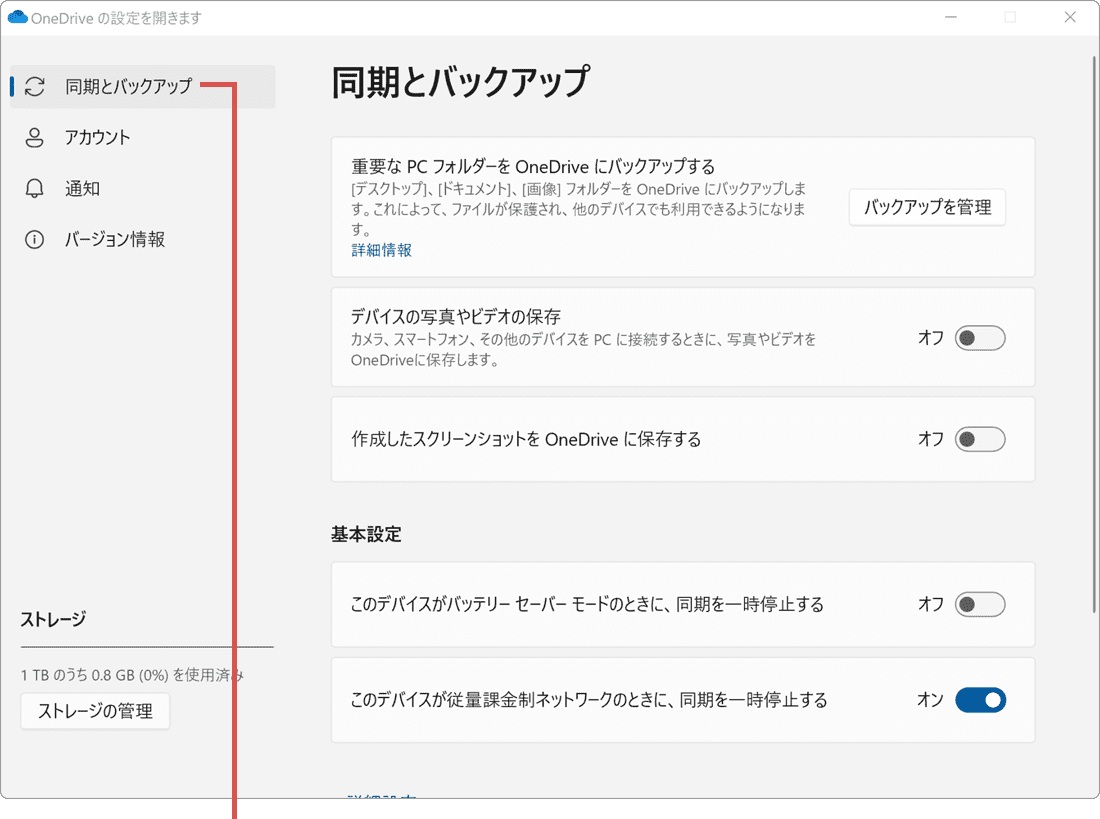
[同期とバックアップ]をクリックします。 -
[作成したスクリーンショットをOneDriveに保存する]をオンします。
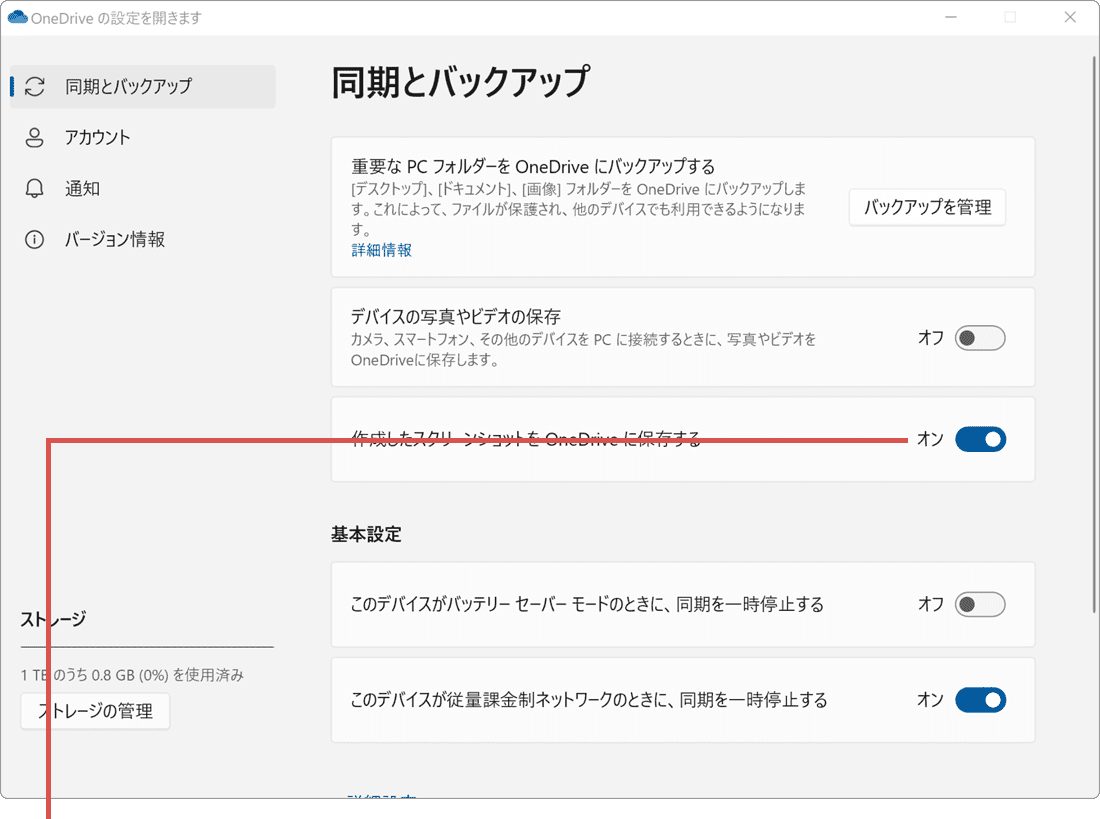
[作成したスクリーン…]をオンします。
![]() ヒント:
設定後、撮影したスクショ画像は、OneDrive > ピクチャ > スクリーンショット に保存されます。
ヒント:
設定後、撮影したスクショ画像は、OneDrive > ピクチャ > スクリーンショット に保存されます。
デスクトップを録画したいときは? PR
Windowsで、デスクトップを録画して動画ファイルに保存したいときは、「EaseUS RecExperts」が便利です。EaseUS RecExpertsは、デスクトップやWeb会議、ゲームのプレイ画面、ストリーミング動画など、さまざまなものを録画可能。Webカメラやマイク音声を同時に録画・録音できるので、Web会議の記録やチュートリアル動画の作成にも最適です。
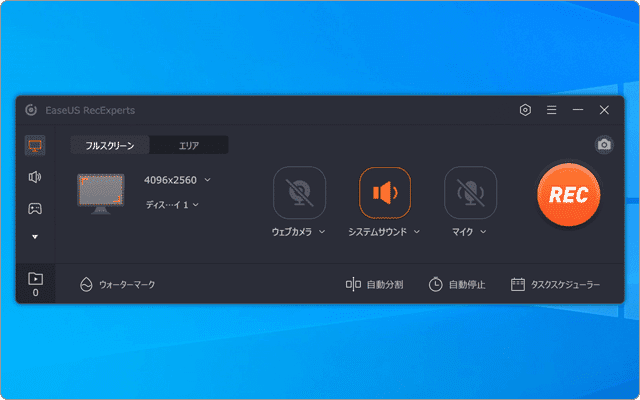
❶ 直感的で分かりやすい操作パネル。数回クリックするだけで録画・録音ができるので、PC初心者でも安心。
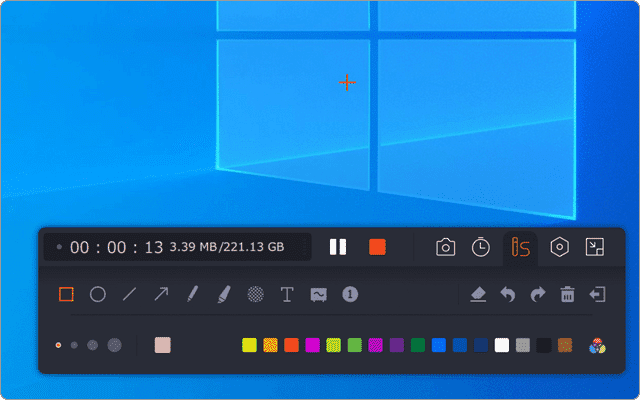
❷ 録画中にリアルタイムでテキストや図形を描画できるので、チュートリアル動画の作成も簡単。
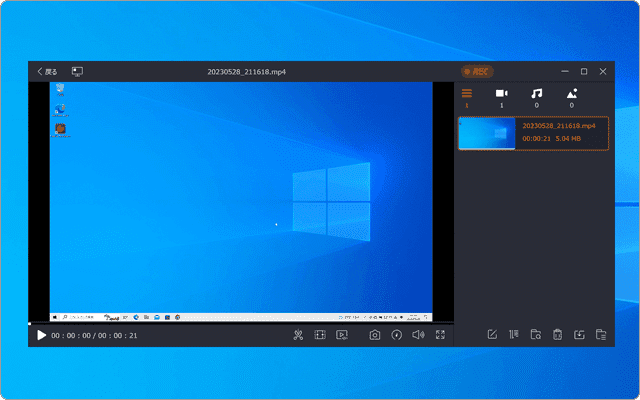
❸ 録画データは、アプリ内でカット編集・トリミングが可能。再生プレーヤーも内蔵しています。
![]() PC画面、音声、Webカメラを自在にレコーディングできるPC録画アプリ
PC画面、音声、Webカメラを自在にレコーディングできるPC録画アプリ
EaseUS RecExperts
- 【アプリ概要】
- - デスクトップ、Web会議、ゲーム実況、ストリーミング動画などあらゆるものを録画。
- - 無制限で録画が可能。リアルタイムでテキストや図形を描画したり、カット編集することができます。
- 開発元:EaseUS
2. OneDriveに自動保存できないときは
スクリーンショットをOneDriveに自動保存するように設定しても、機能が正しく動作しないことがあります。この問題は、スクショ画像の保存先をデフォルトの[ピクチャ]>[スクリーンショット]フォルダー以外に、設定していた場合に発生します。
[作成したスクリーンショットをOneDriveに保存する]を有効にしても、自動保存がされない場合は、保存先をデフォルトに戻してください。なお、設定は以下の順番で行なってください。
- 【STEP1】の手順を参考にOneDriveの設定画面を開き、[作成したスクリーンショットをOneDriveに保存する]をオフにします。
- パソコンでスクリーンショットができない時は?の記事を参考に、保存先をデフォルトに戻します。
- 再度、OneDriveの設定画面を開き、自動保存を有効にします。
OneDriveへの自動保存を解除したいときは
OneDriveの自動保存機能は、ファイルのバックアップや共有に便利な機能ですが、全てのユーザーに必要な機能ではありません。スクショ画像を自分で管理したい場合や、OneDriveのディスクスペースを節約したい時は、自動保存機能を解除してください。設定を解除すると、スクショ画像は、ローカルフォルダー([ピクチャ]>[スクリーンショット])に保存されるようになります。
- 【STEP1】の手順を参考に、OneDriveの設定画面を開きます。
- [作成したスクリーンショットをOneDriveに保存する]のスイッチをオフにします。
参考:スクリーンショットを自動的にOneDriveに保存する(マイクロソフト)
この記事を書いた人
まきばひつじ PCトラブル解決アドバイザー
執筆歴10年以上。WindowsPCやiPhoneの「困った!」を解決するお手伝いをしています。15年以上にわたり、PCサポートの現場で10,000件以上のトラブルを対応。 国内大手PCメーカーのサポートセンターでスーパーバイザーとしての経験のほか、企業や自治体のヘルプデスク立ち上げを経て、現在は独立系PCアドバイザー/テクニカルライターとして活動。
検証環境:Windows 11 Home/Pro、Windows 10、iPhone(最新iOS)
信頼性:すべての手順を実機で確認し、スクリーンショット付きでわかりやすく解説します。
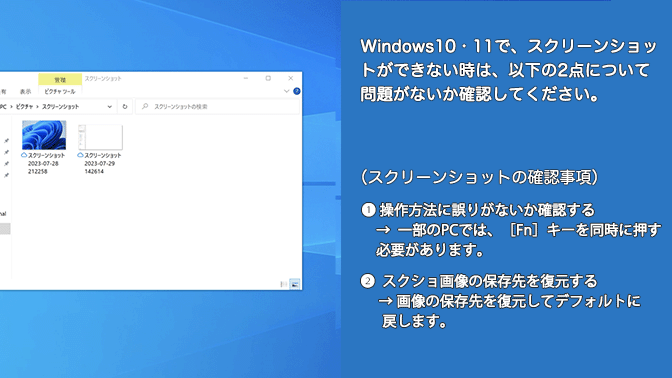
 Copyright e-support. All Rights Reserved.
Copyright e-support. All Rights Reserved.