
ゴミ箱から削除したファイルを復元する
Windows 10および11でゴミ箱から削除したファイルを復元する方法を説明します。削除したファイルを復元するには、OneDriveやファイル履歴、ファイルの回復アプリなどを利用します。
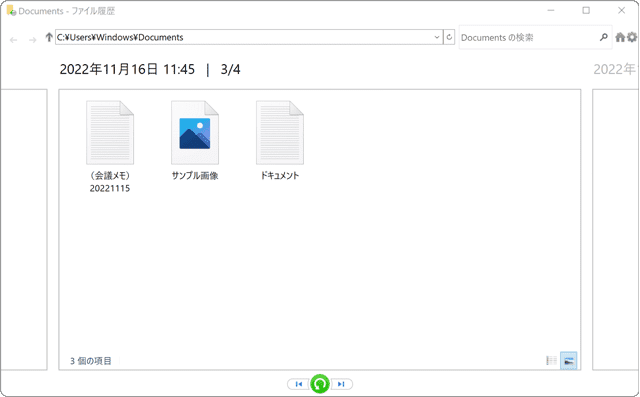
対象OS Windows 10、Windows 11
PR 本記事はPR記事です。
1.ゴミ箱から削除しても復元できますか?
ゴミ箱から削除したファイルでも、適切な手順で操作すれば、元に戻せる可能性があります。なぜなら、ファイルを削除すると、それは空きスペースとしてマークされるだけで、データ自体はまだ存在しています。これを本に例えると、目次からは削除されているが、本文はまだ残っているという状態です。
空きスペースとしてマーク(目次からは削除)されているため、データ(本文)が保存された領域は、ファイルシステム上、何もデータが保存されていない箇所として認識されるため、新しく作成されたファイルによりデータ領域が上書きされてしまいます。
データ領域が上書きされると、削除したデータを復元することはできませんが、逆に言えば、上書きされる前であれば、データを復元することが可能です。
ファイルを復元するためには
ゴミ箱から削除したファイルを復元したいときは、回復作業が完了するまで、PCの使用を最小限に抑えてください。前述したように、ファイルを削除してもデータは存在した状態ですが、システム稼働中は、常にファイルの作成・削除が繰り返されており、データの更新回数が増えれば、該当の空きスペースが上書きされる可能性が高くなります。
ユーザーによる操作によるファイルの保存が加わると、データの書き換え頻度はさらに高くなり、それは同時に、ファイル復元できる可能性が低くなることを意味します。そのため、ファイルの回復が終わるまで、PCの使用を最小限に抑えてください。
本記事では、ゴミ箱から削除したファイルの復元を、下記の手順で説明します。

OneDriveに同期されたファイルを削除した場合、OneDriveのごみ箱から復元することができます。(OneDriveを利用していない場合は、この手順をスキップしてください)

Windowsファイル履歴を使って削除・消失したファイルを復元します。(ファイル履歴を利用していない または 対象外フォルダーのファイルを復元したい場合は、スキップしてください)

MiniTool Partition Wizardを使って、ファイルを回復します。PC初心者でも安心なウィザード形式で、ゴミ箱から削除したファイルを復元します。(データ復元機能は、プロ・プラチナ版およびプロ・アルティメット版で利用できます)。
2.削除したファイルをOneDriveから復元する
OneDriveのバックアップ機能を有効にしている場合に、デスクトップ、ドキュメント、写真(ピクチャ)フォルダーから削除したファイルを元に戻したいときは、OneDriveのごみ箱から復元してください。
OneDriveのバックアップ機能を利用している場合の注意点
OneDriveのバックアップ機能を有効にしていて且つファイルがオンライン上にのみ保存されている場合、削除したファイルは、デスクトップのゴミ箱には移動されず、OneDriveのごみ箱にのみ移動されます。削除したファイルがごみ箱にないときは、OneDriveのごみ箱を確認してください。
-
タスクバーにある
 (OneDrive)>[ごみ箱]とクリックし、復元したいファイルを選択します。
(OneDrive)>[ごみ箱]とクリックし、復元したいファイルを選択します。
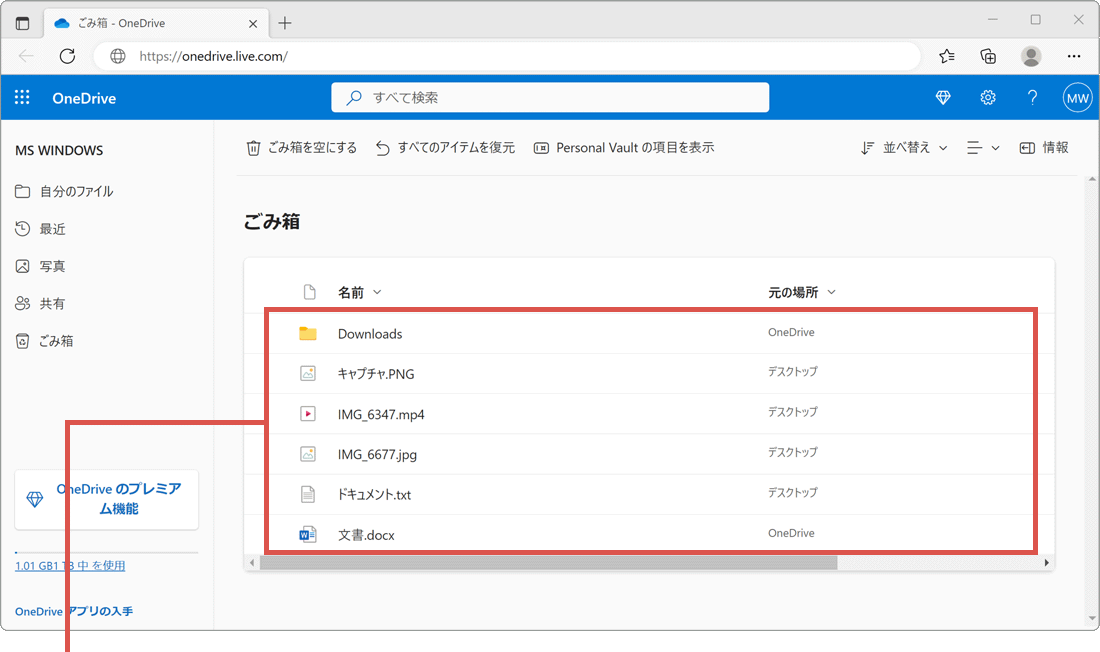
ファイルを選択します。 -
ページ上部にある[復元]をクリックします。(ファイルが元の場所に移動します)
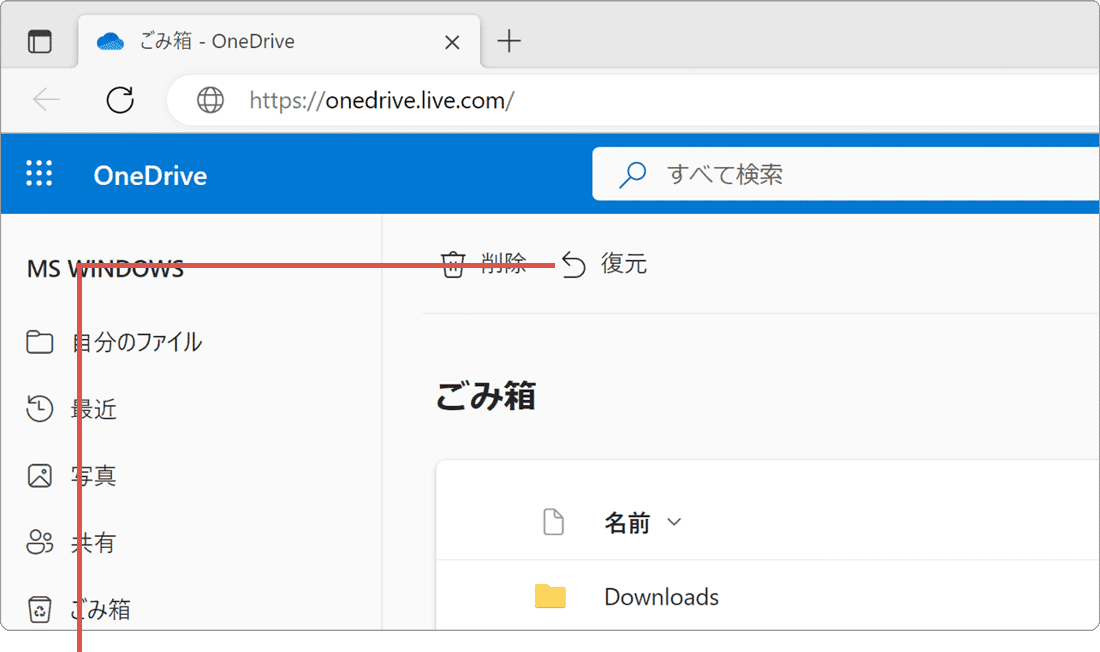
[復元]をクリックします。
復元先に同名のファイルが存在する場合
復元先フォルダーに、同じ名前のファイルが既に存在する場合、「アイテムが復元されませんでした」と警告が表示されます。メッセージが表示された場合は、以下のいずれかの処理方法を選択してください。OneDriveのゴミ箱に移動されたファイルは、30日経過すると自動で削除されます。OneDriveの保存容量を超過している場合は、古いファイルから順に3日後に削除されます。
- - 置き換える:OneDriveごみ箱にあるファイルで、上書きします。
- - 両方残す:ファイル名が重複しないように、ファイルの名前を変更してから復元します。
3.ファイル履歴を使ってファイルを元に戻す
ファイル履歴が有効で、且つ復元したいファイルがファイル履歴の対象フォルダーに保存されていた場合、ファイル履歴を使って、ゴミ箱から削除したデータを復元することができます。
![]() ヒント:
ファイル履歴とは:ファイル履歴は、Windows10・11標準のバックアップ機能です。対象のファイルやフォルダは、定期的(既定では1時間毎)に、外部の保存領域にバックアップされます。ファイル履歴でデータを復元するには、機能があらかじめ有効になっている必要があります。
ヒント:
ファイル履歴とは:ファイル履歴は、Windows10・11標準のバックアップ機能です。対象のファイルやフォルダは、定期的(既定では1時間毎)に、外部の保存領域にバックアップされます。ファイル履歴でデータを復元するには、機能があらかじめ有効になっている必要があります。
-
復元したいファイルが保存されていたフォルダを右クリックします。
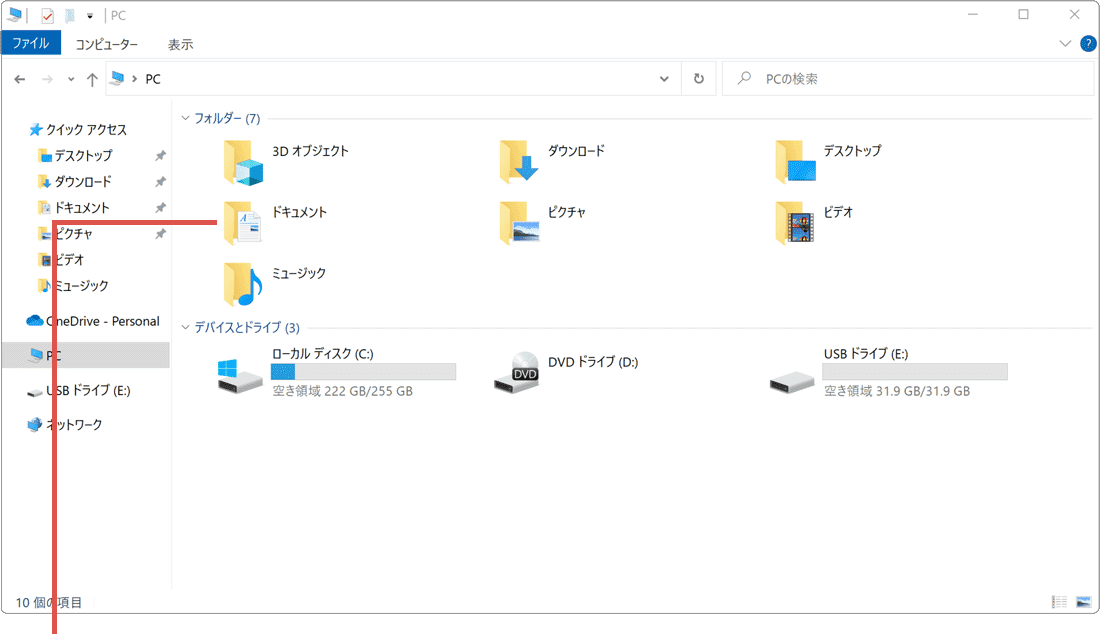
フォルダを右クリックします。 -
表示されたメニューの中から、[以前のバージョンの復元]をクリックします。
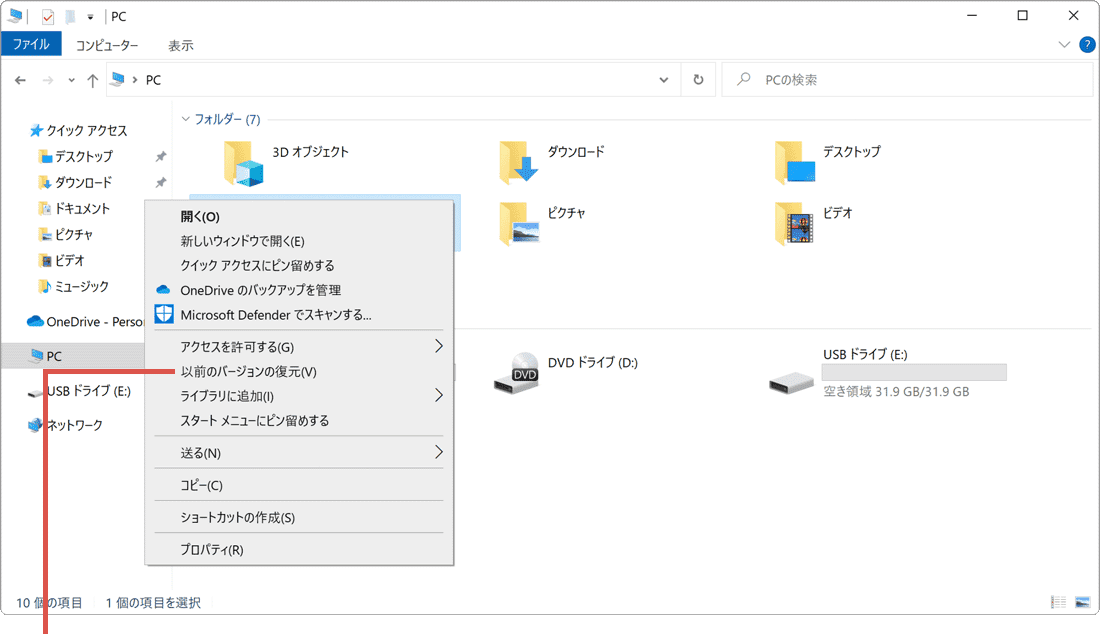
[以前のバージョンの復元]をクリックします。 -
更新日時を参考に、ファイルが削除される前のフォルダ*をクリックします。
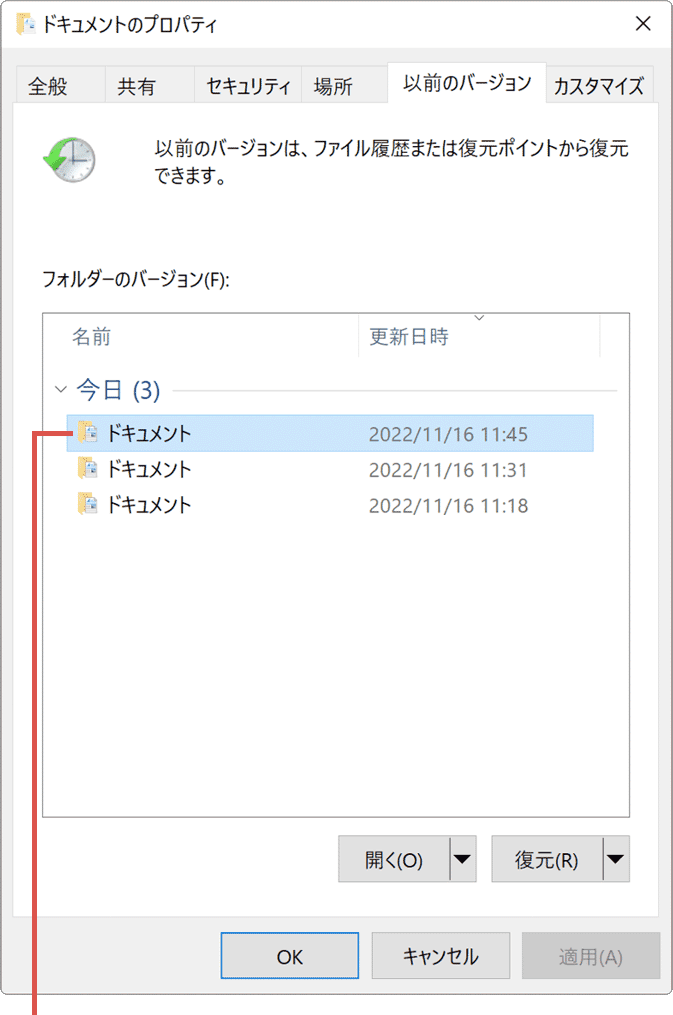
削除前のフォルダをクリックします。*日付が不明な場合は、適当なフォルダを選択してください。
-
[開く]ボタンの右にある [▼(下向き三角)]>[ファイル履歴で開く]とクリックします。
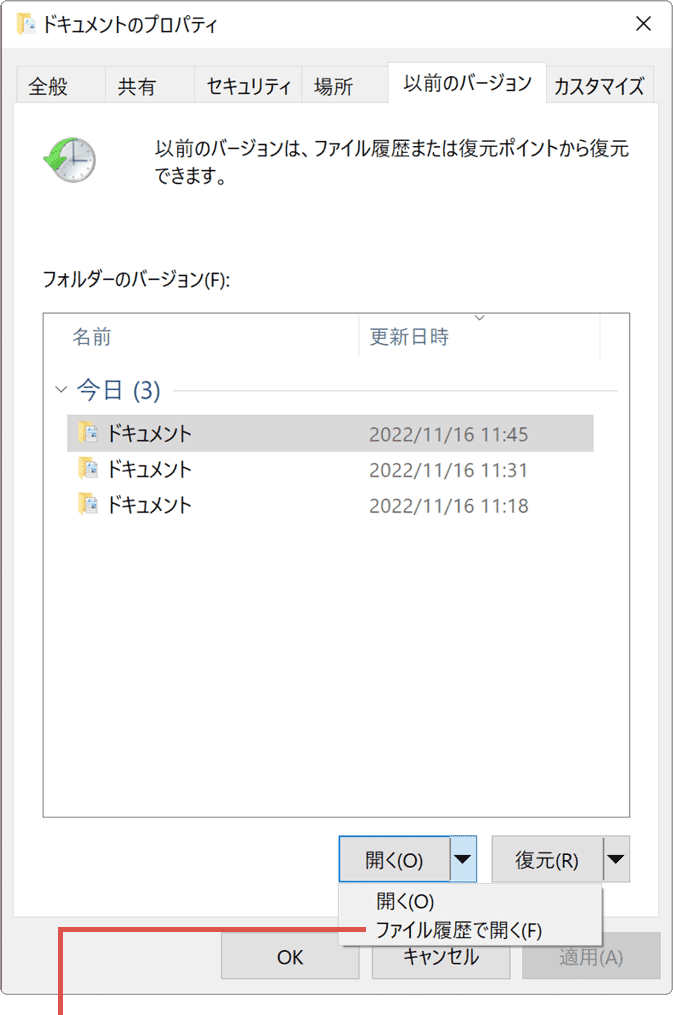
[ファイル履歴で開く]をクリックします。 -
表示されたファイルの中から、復元したいファイルを選択します。
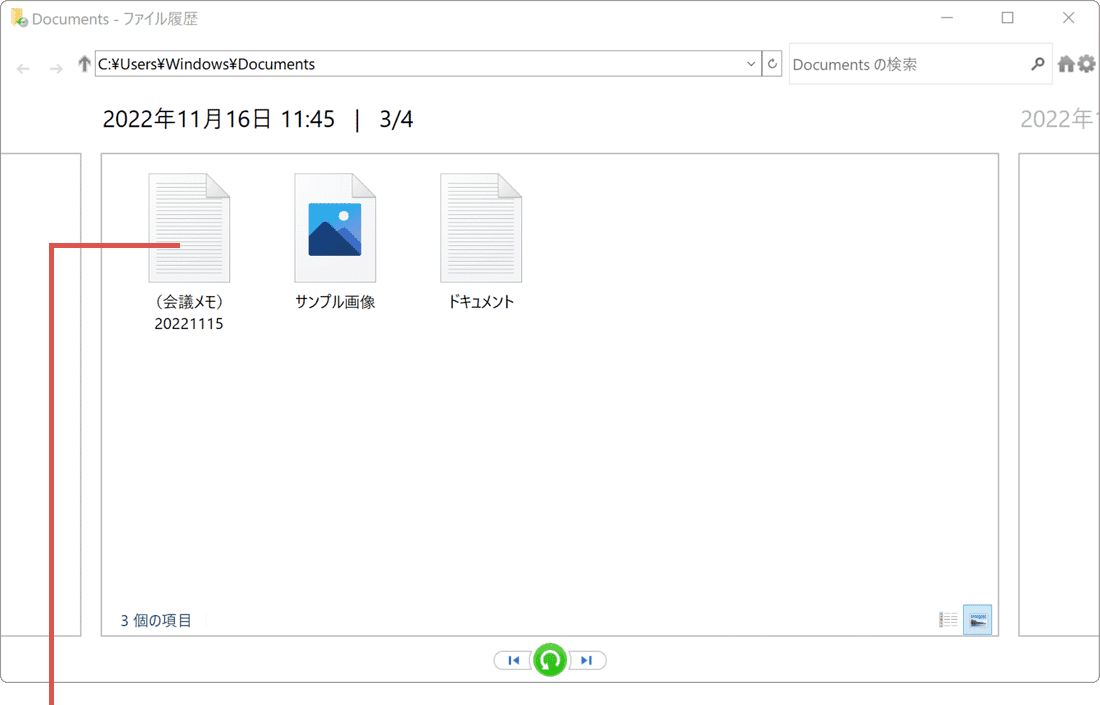
ファイルを復元します。 -
 (復元)ボタンをクリックします。(ファイルが元の場所に回復されます)
(復元)ボタンをクリックします。(ファイルが元の場所に回復されます)
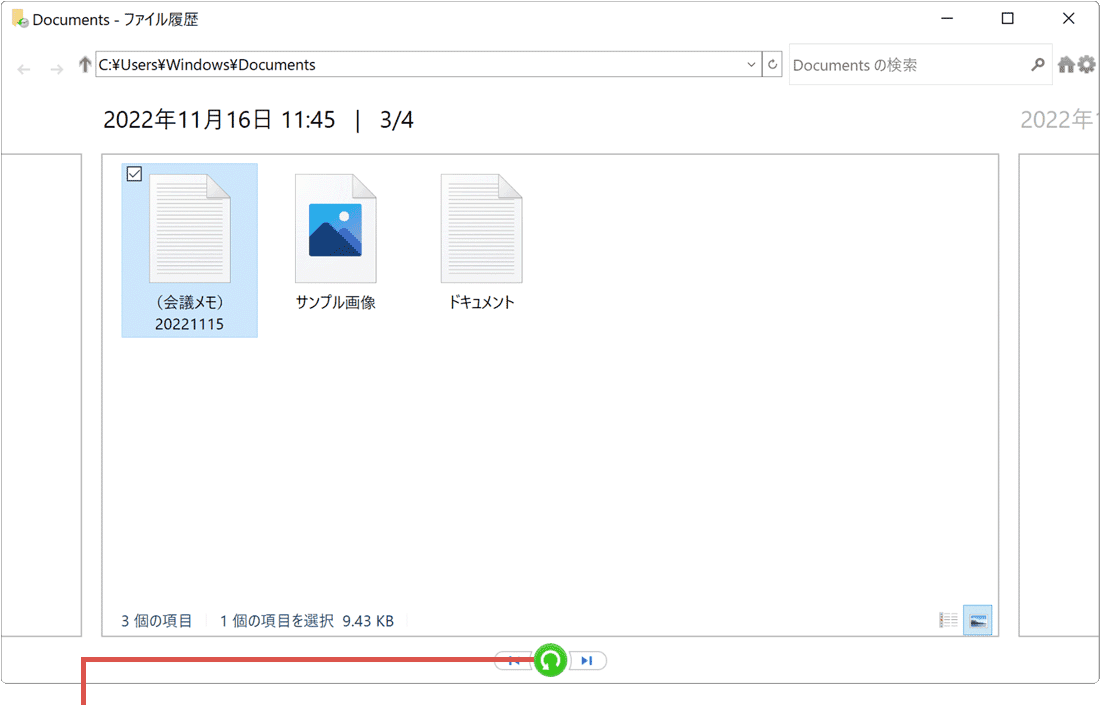
[復元]ボタンをクリックします。
4.アプリを使ってファイルを復元する
このステップでは、ファイル復元の専用アプリを使って、ごみ箱から削除したファイルを復元する方法を説明します。本記事では、高度なディスク管理機能を備えた「MiniTool Partition Wizard」を利用したファイルの復元方法を紹介します。
MiniTool Partition Wizard は、3ステップで消失したファイルを復元できます
ステップ1
スキャン対象を選択
復元したいファイルが保存されていたドライブ(HDD、SSD、USBメモリなど)を選択します。
ステップ2
スキャンを開始する
選択したドライブをスキャンします。スキャン途中でも、検出されたファイルを復元できます。
ステップ3
ファイルを復元する
検出されたファイルを指定した場所へ復元(保存)します。ファイルを回復する前にプレビューすることもできます。
MiniTool Partition Wizard の紹介
MiniTool Partition Wizard は、ディスク・パーティション管理/診断、ディスクの複製などを、効果的に行うことができるパーティション専門の管理ソフトです。データの復元機能は、プロ・プラチナ版 および プロ・アルティメット版で利用することができます。

ディスク・データに関するあらゆることをカバーする、ディスク・パーティションの総合管理ツール*1
MiniTool Partition Wizard
- - ゴミ箱から削除 または フォーマット、破損したディスク、パーティションテーブルからファイルを復元します。
- - パーティションの作成/削除・サイズ変更・分割/結合、変換など、ディスクパフォーマンスを最大限に発揮するための機能を搭載。
- - ウィザードに沿って操作するだけで、システムやデータをまとめて移行します。
- 開発元:MiniTool Software
 公式アカウントでプレゼント企画毎月実施
公式アカウントでプレゼント企画毎月実施 - 価格: - 無料版:無料*2
- - プロ版/年次支払い:8,200円 (税込9,020円)*2
- - プロ・プラチナ版/年次支払い:15,100円 (税込16,610円)
- - プロ・アルティメット版/生涯使用可能:22,000円 (税込24,200円)
- *1バージョン・エディションにより、利用できる機能は異なります。
- *2データ復元機能は、プロ・プラチナ版およびプロ・アルティメット版で利用することができます(個人ユーザー向けの場合)。
4-1.スキャン対象の選択と開始
はじめに、スキャン対象として、復元したいファイルが保存されていた領域、またはドライブを選択します。スキャン対象を選択した後、スキャンを開始し、復元可能なファイルを検出します。
![]() ヒント:スクリーンショットの画像はすべて、MiniTool Partition Wizard プロ・プラチナ版のバージョン12.6です。
ヒント:スクリーンショットの画像はすべて、MiniTool Partition Wizard プロ・プラチナ版のバージョン12.6です。
-
MiniTool Partition Wizard を起動し、[データ復元]をクリックします。
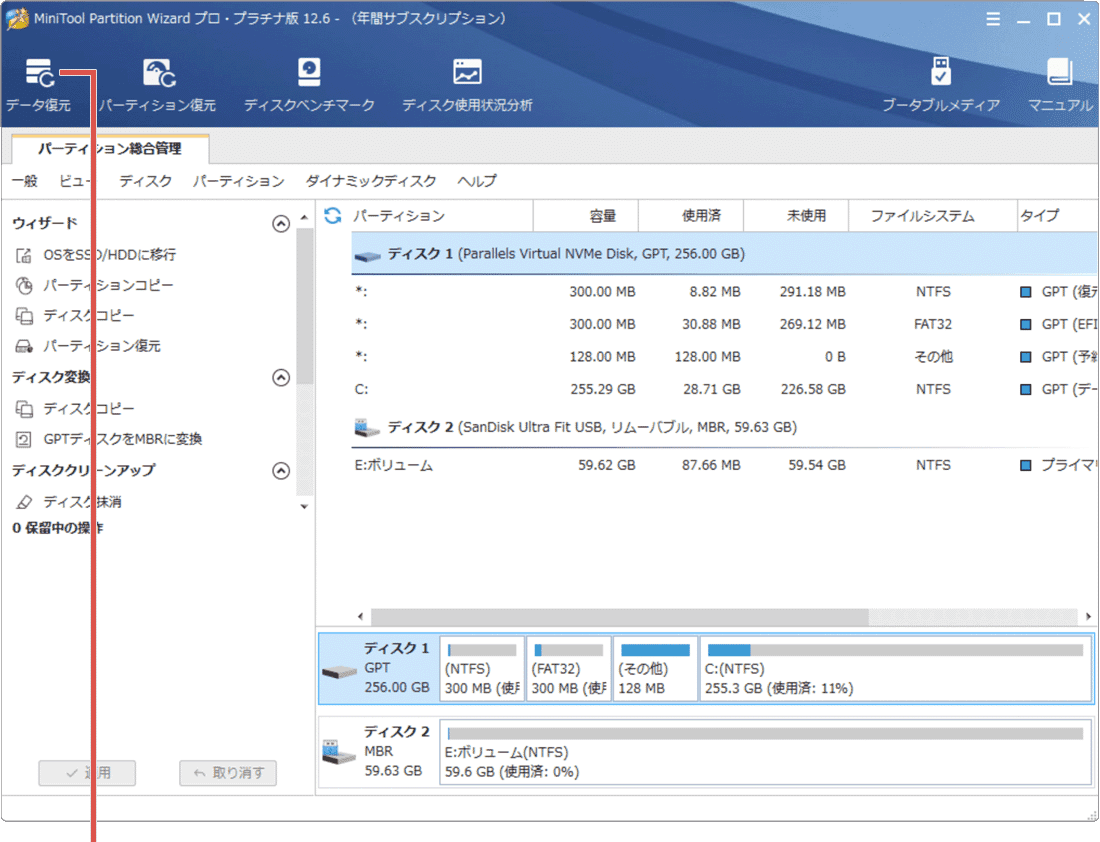
[データ復元]をクリックします。 -
復元したいデータが保存されていた領域にカーソルを合わせ、[スキャン]をクリックします。
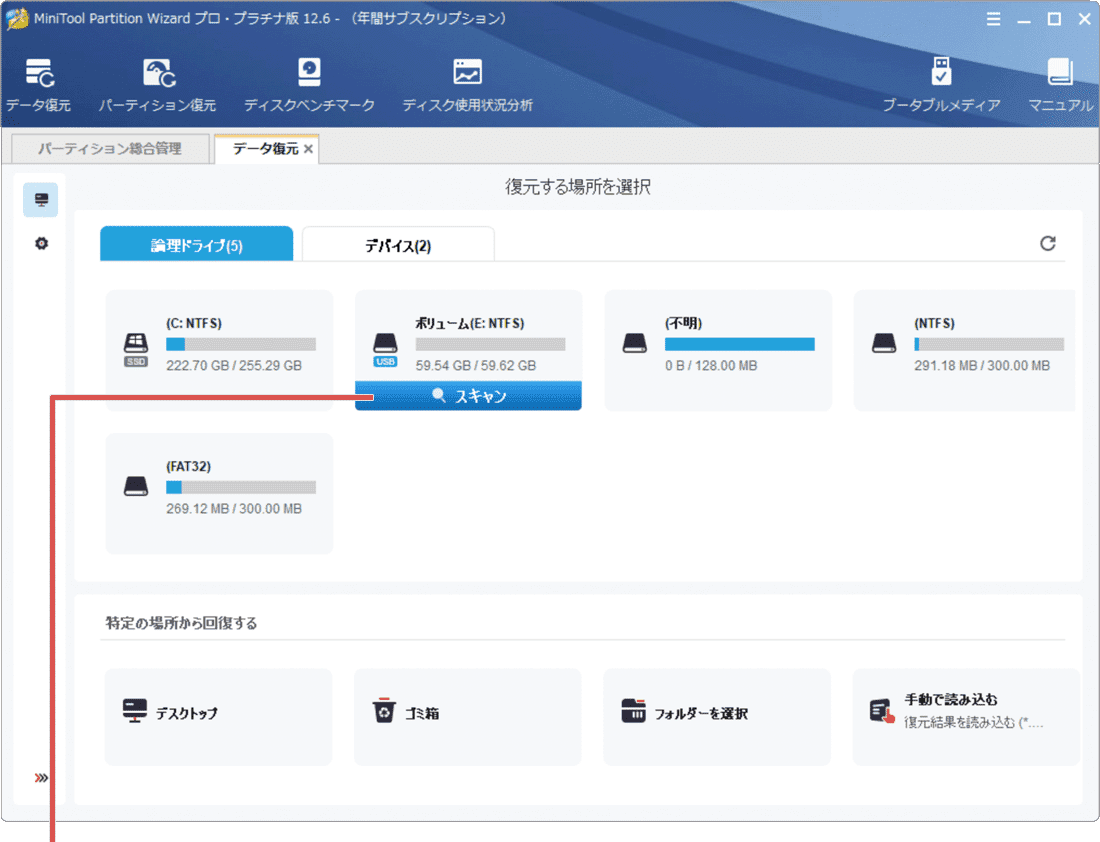
[スキャン]をクリックします。
![]() ヒント:検出されたファイルはスキャン中でも確認・復元することができるので、復元したいファイルが見つかった時点で、スキャンを一時停止・停止することができます。(一時停止した場合は、スキャン途中から再開することもできます)
ヒント:検出されたファイルはスキャン中でも確認・復元することができるので、復元したいファイルが見つかった時点で、スキャンを一時停止・停止することができます。(一時停止した場合は、スキャン途中から再開することもできます)
スキャン対象の選択について
論理ドライブのタブには、現在PCに接続されている内蔵・外付けディスクにある領域のすべてを表示します。どの領域を選択して良いか分からない場合や既に削除・消失した領域にあるファイルを復元したい場合は、下記の手順で、[デバイス]タブから対象のドライブ(ディスク)を選択してください。
但し、対象のドライブ全体をスキャンするため、論理ドライブ(パーティション)やフォルダーを選択するよりも、スキャン完了までに時間がかかる場合があります。
- [データ復元]をクリックします。
- [デバイス]タブをクリックします。
- 復元したいデータが保存されていたドライブ(ディスク)にカーソルを合わせ、[スキャン]をクリックします。
4-2.ファイルを復元する
スキャンで検出されたファイルを復元する際には、削除されたファイルのデータ領域が上書きされるのを避けるため、スキャンしたドライブとは異なるドライブに保存することをお勧めします。
-
スキャンされたファイルの中から、復元したいファイルを探します。
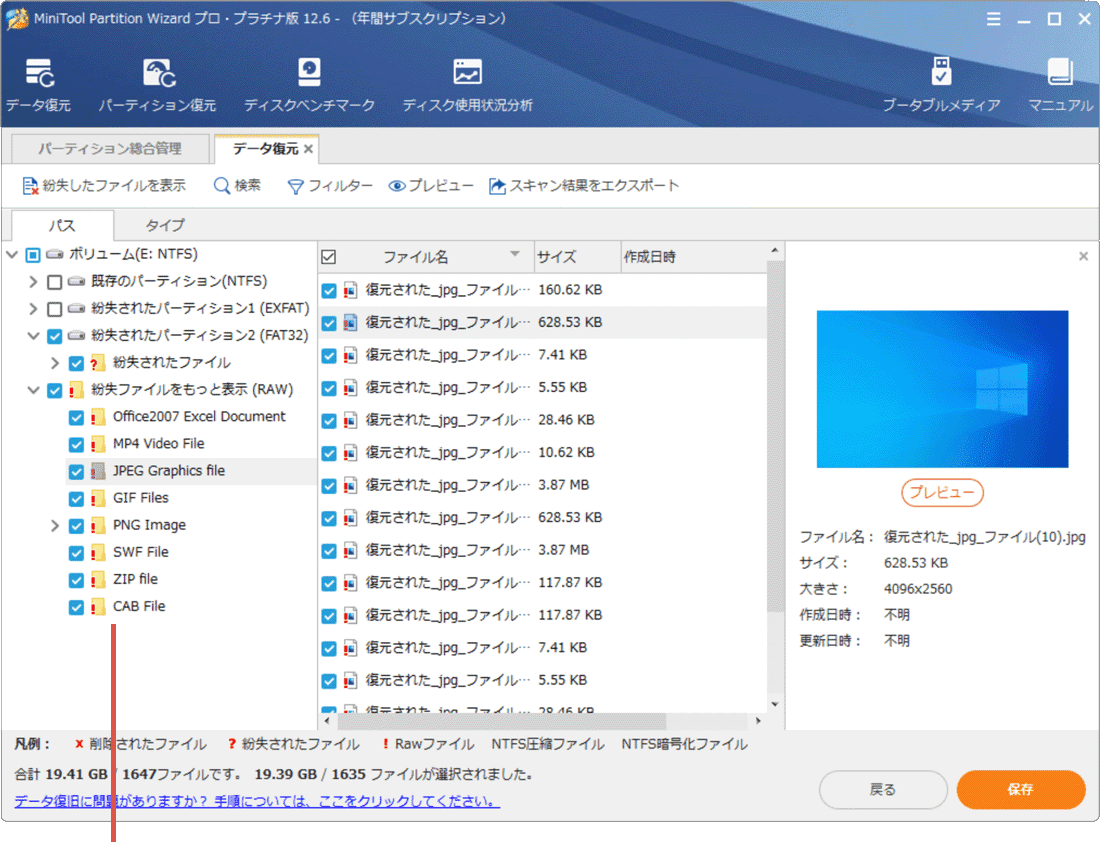
復元したいファイルを探します。 -
復元したいファイルにチェックをつけます。(複数選択することができます)
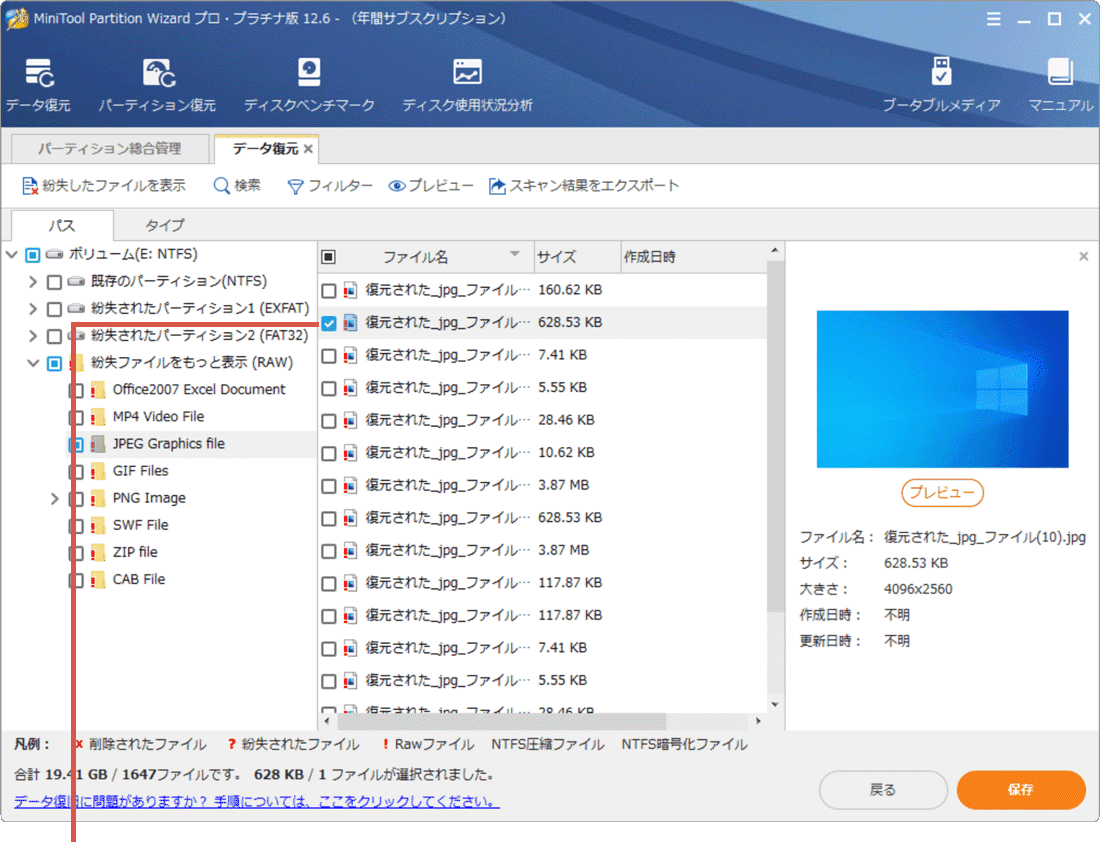
復元したいファイルにチェックをつけます。
![]() ヒント:[プレビュー]をクリックすると、選択したファイルをプレビュー表示できます。これには画像、テキスト、PDFなどのファイルが含まれます。
ヒント:[プレビュー]をクリックすると、選択したファイルをプレビュー表示できます。これには画像、テキスト、PDFなどのファイルが含まれます。
-
復元したいファイルを選択したら、画面右下にある[保存]ボタンをクリックします。
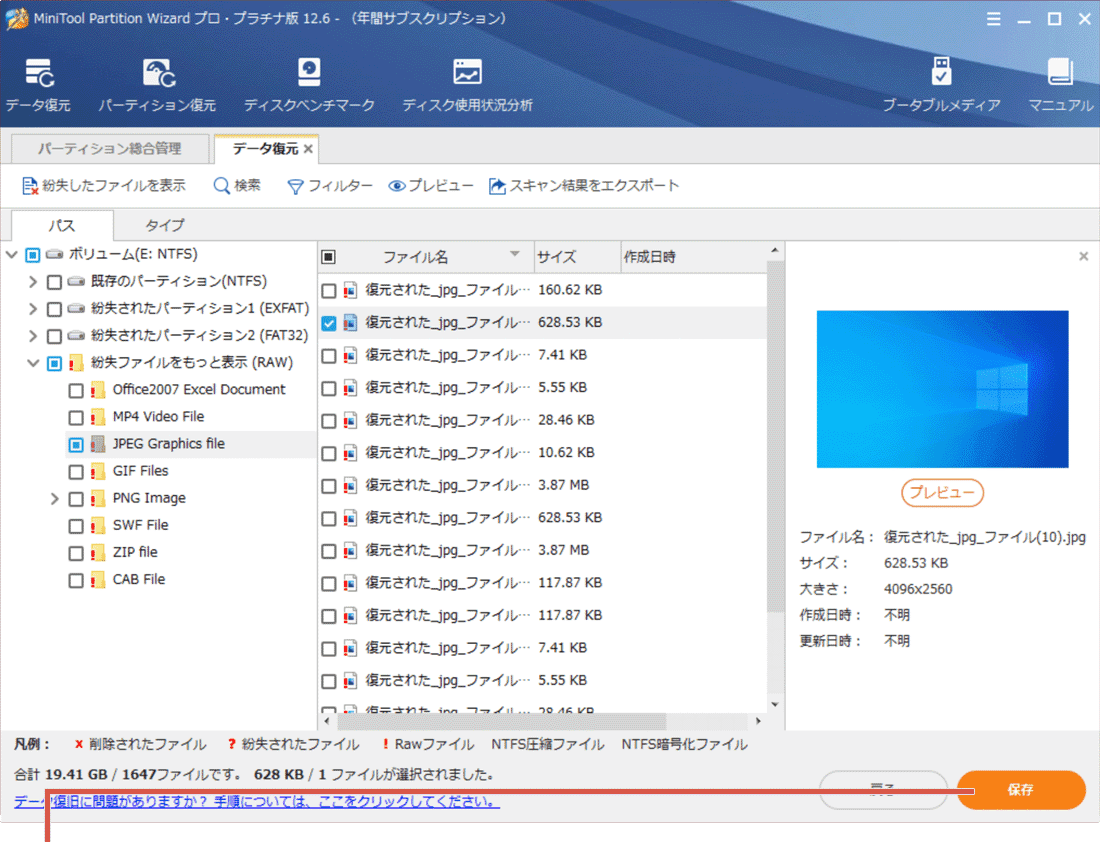
[保存]ボタンをクリックします。 -
保存先を選択して[OK]ボタンをクリックすると、ファイルが復元されます。
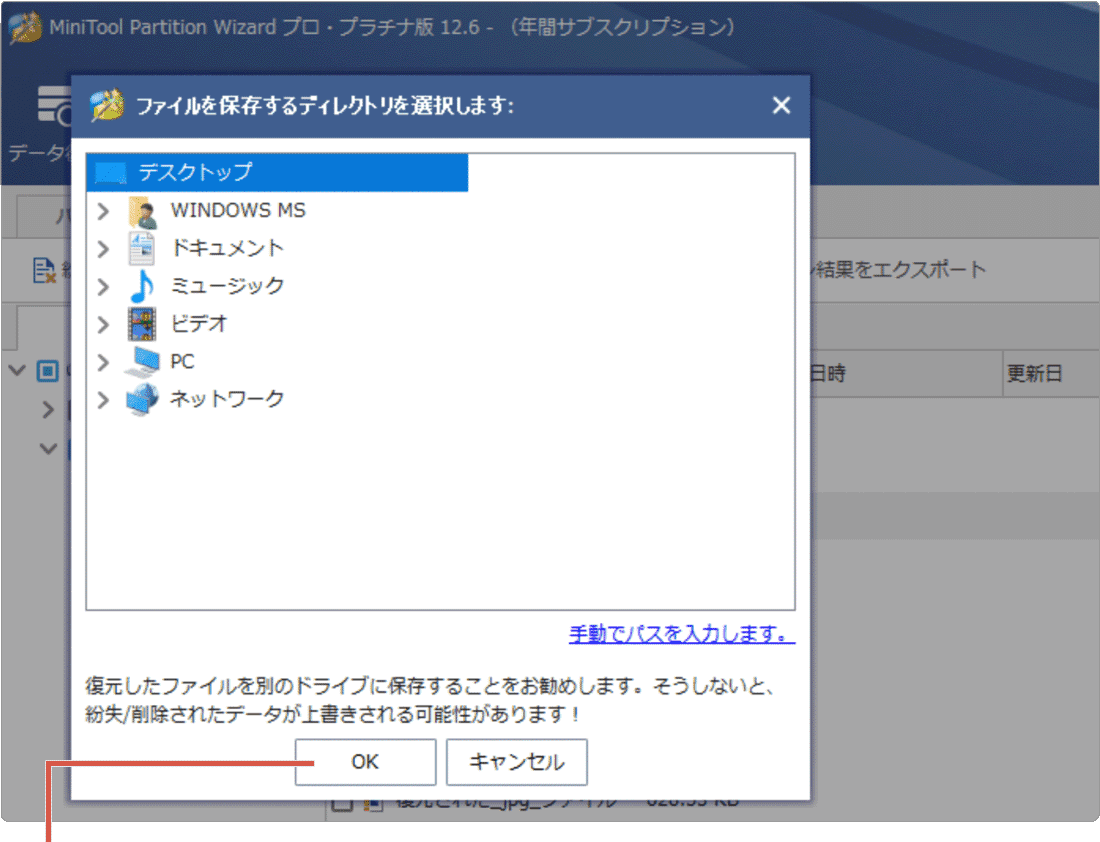
保存先を選択して[OK]をクリックします。
![]() ヒント:保存先のフォルダーは、復元されたデータとは異なるドライブを選択してください。
ヒント:保存先のフォルダーは、復元されたデータとは異なるドライブを選択してください。
目的のファイルが見つからない場合
スキャンされたファイルの中に、復元したいファイルが見つからないときは、下記の手順で検索機能を使って目的のファイルを見つけ出してください。ファイル名や拡張子を入力して、対象のファイルを検索することができます。
- [検索]をクリックします。
- ファイル名の枠内に、検索したいファイルの名前や拡張子を入力します。(ワイルドカードも使用できます)
- [検索]ボタンをクリックします。
- - 大文字と小文字を区別する:検索するときに、アルファベットの大文字・小文字を区別します。
- - 単語単位で探す:ファイル名で絞り込んで検索したいときにチェックをつけます。ワイルドカードも利用できますが、拡張子は必ず入力する必要があります。
参考:失われたファイルまたは削除されたファイルを回復する(マイクロソフト)
この記事を書いた人
まきばひつじ PCトラブル解決アドバイザー
執筆歴10年以上。WindowsPCやiPhoneの「困った!」を解決するお手伝いをしています。15年以上にわたり、PCサポートの現場で10,000件以上のトラブルを対応。 国内大手PCメーカーのサポートセンターでスーパーバイザーとしての経験のほか、企業や自治体のヘルプデスク立ち上げを経て、現在は独立系PCアドバイザー/テクニカルライターとして活動。
検証環境:Windows 11 Home/Pro、Windows 10、iPhone(最新iOS)
信頼性:すべての手順を実機で確認し、スクリーンショット付きでわかりやすく解説します。
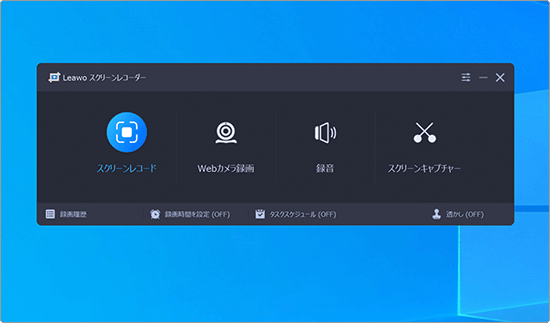
 Copyright e-support. All Rights Reserved.
Copyright e-support. All Rights Reserved.