
IE のお気に入りをエクスポートする
Internet Explorer(IE)のお気に入りをエクスポートする方法の紹介です。エクスポートされたお気に入りは、他のブラウザへの移行やデータのバックアップとして利用することができます。
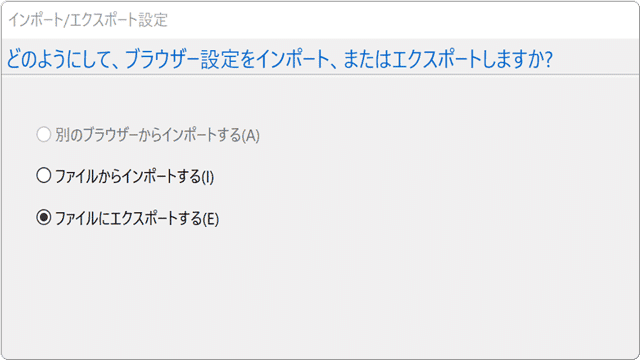
対象OS Windows 10
Internet Explorer(IE)のお気に入りをエクスポートする
Internet Explorer(IE)のお気に入りをファイルに出力します。お気に入りを他ブラウザーへ移行させたい場合や、お気に入りのデータバックアップを取りたい場合に、HTMLファイルにエクスポートすることができます。
IEのお気に入りをEdgeやGoogle Chrome、Firefoxで利用したい場合、各アプリの機能を使ってIEのお気に入りをインポートすることもできます。
-
Internet Explorer
 を起動したあと、キーボードの Alt キーを押します。
を起動したあと、キーボードの Alt キーを押します。
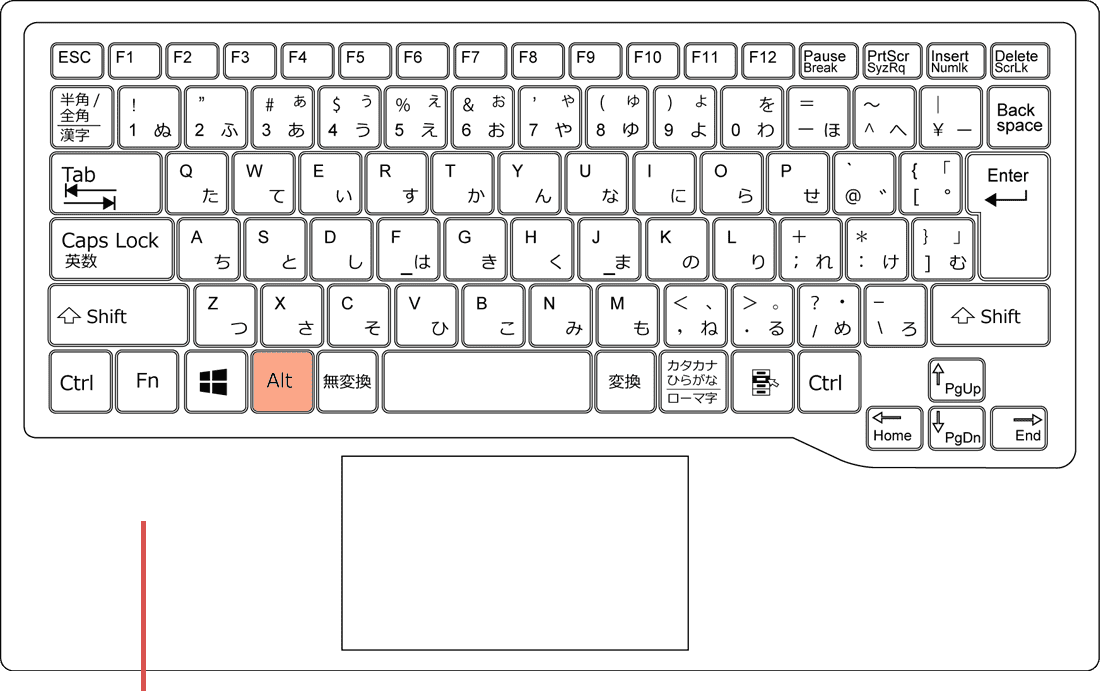
[Alt]キーを押します。 -
Internet Explorerの画面上部に表示された「メニューバー」の中から、[ファイル]をクリックします。
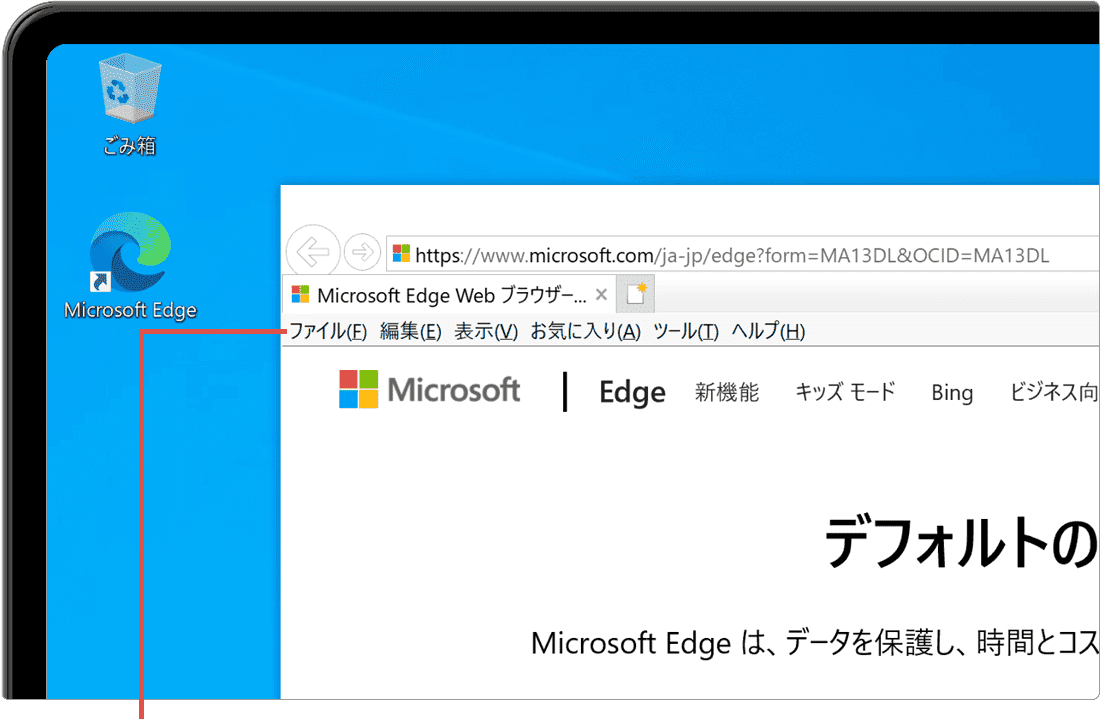
[ファイル]をクリックします。 -
表示されたメニューの中から、[インポートとエクスポート]を選択します。
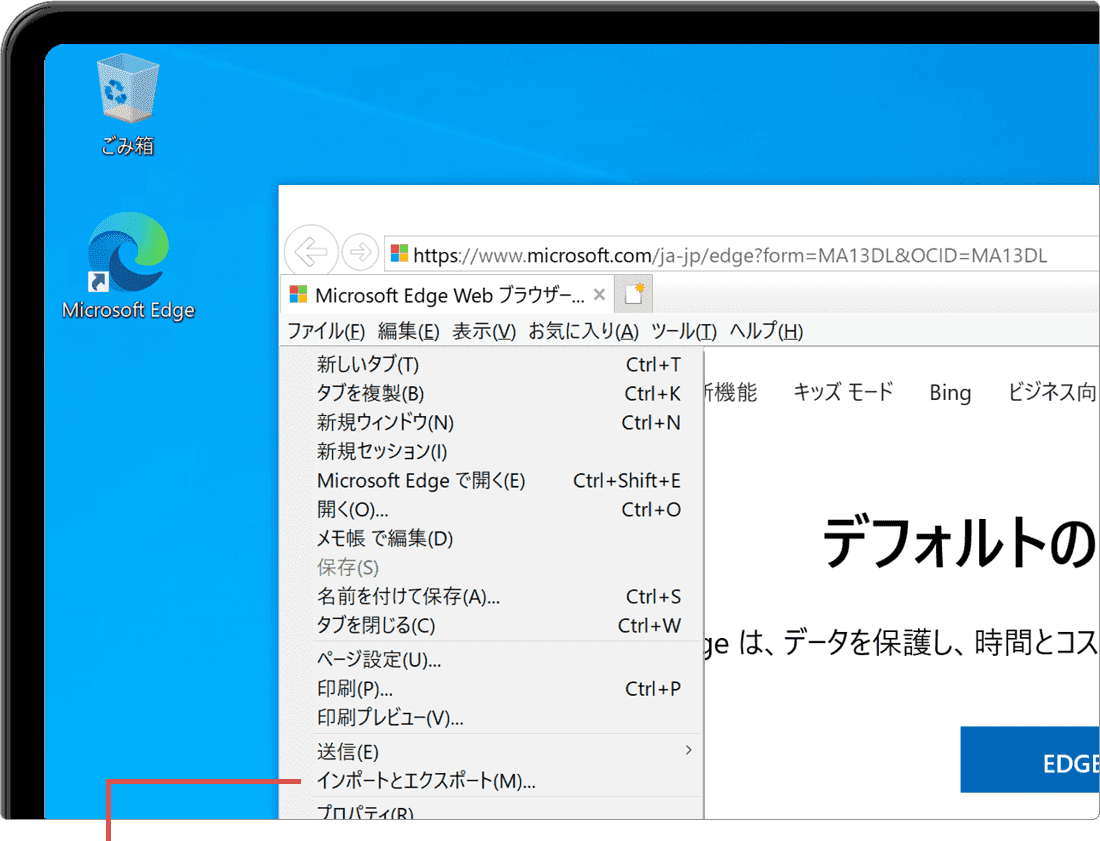
[インポートとエクスポート]を選択します。 -
「インポート/エクスポート設定」ウインドウが表示されたら、[ファイルにエクスポートする]を選択します。
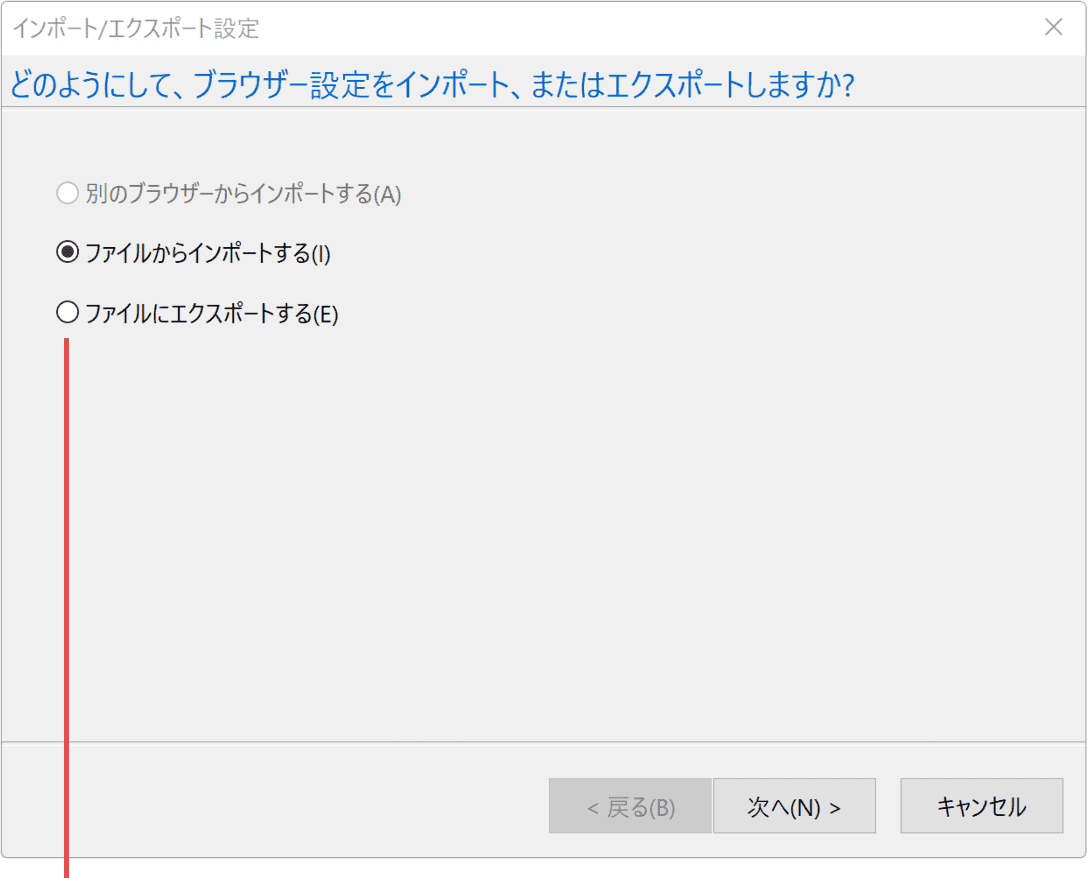
[ファイルにエクスポートする]を選択します。 -
画面右下にある[次へ]ボタンをクリックします。
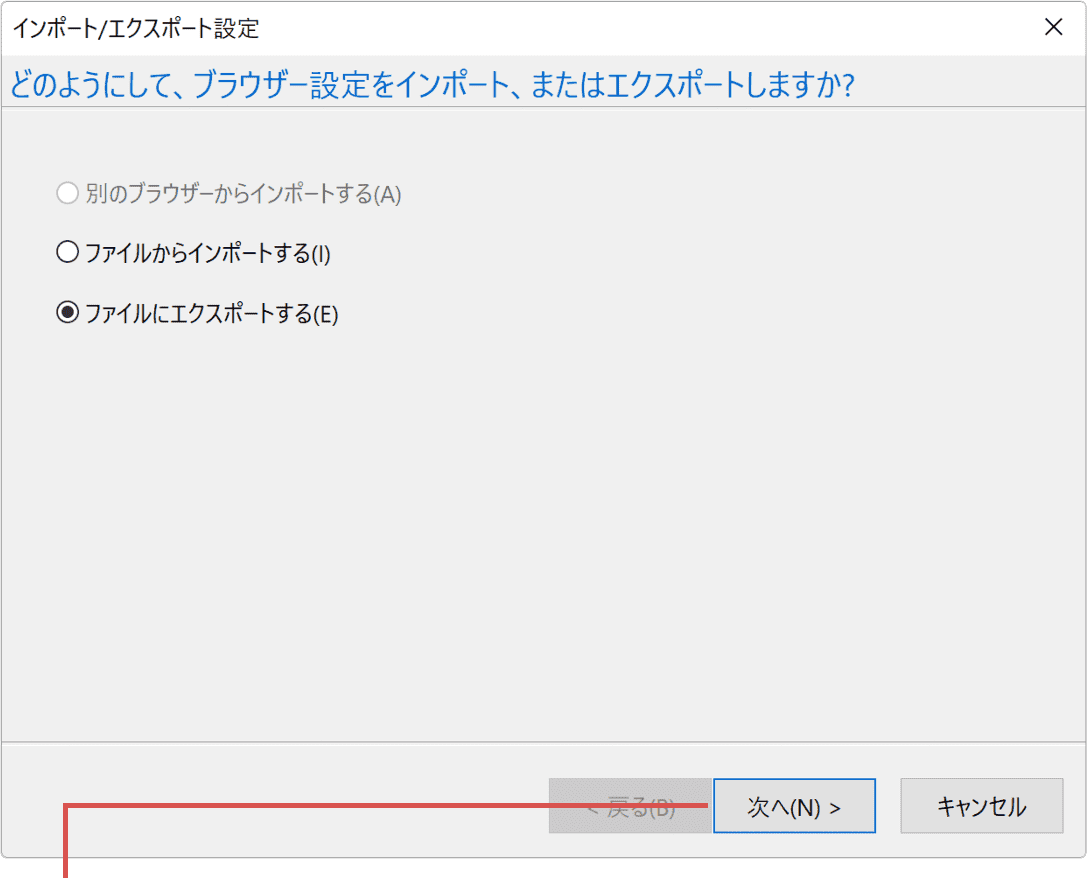
[次へ]ボタンをクリックします。 -
[お気に入り]を選択します。
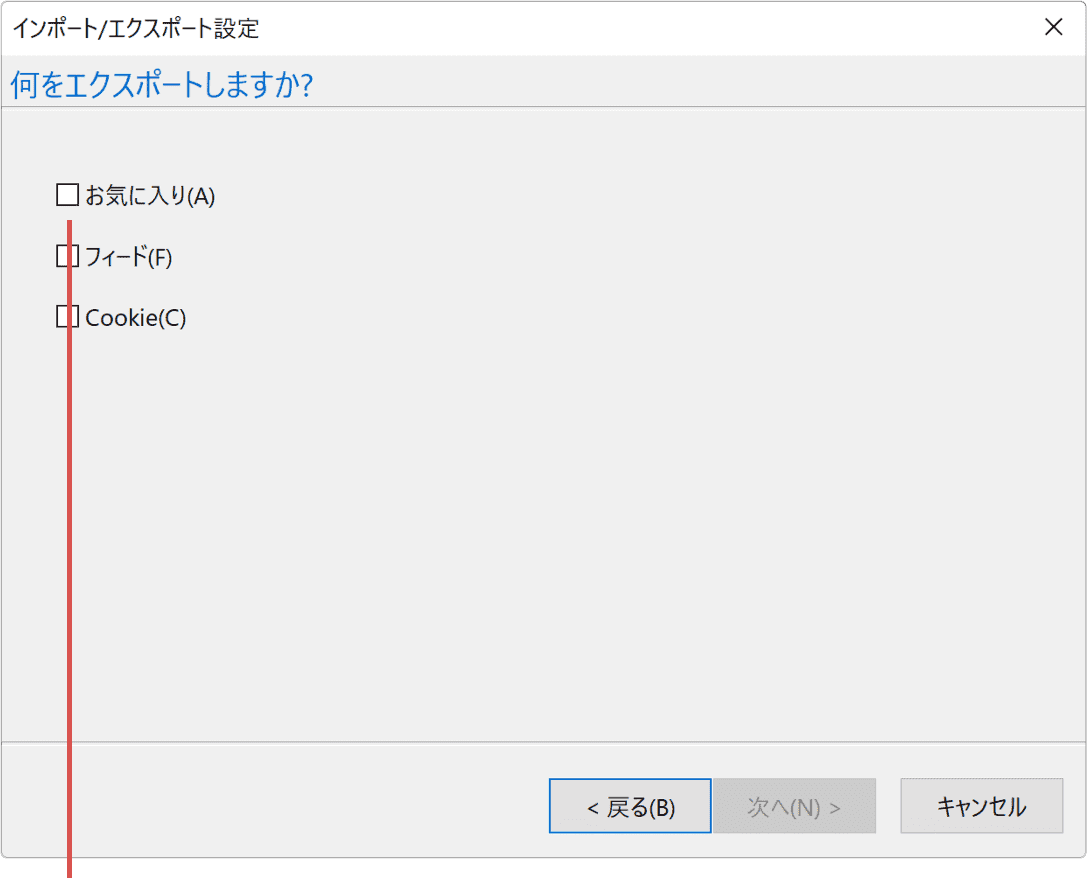
[お気に入り]を選択します。 -
画面右下にある[次へ]ボタンをクリックします。
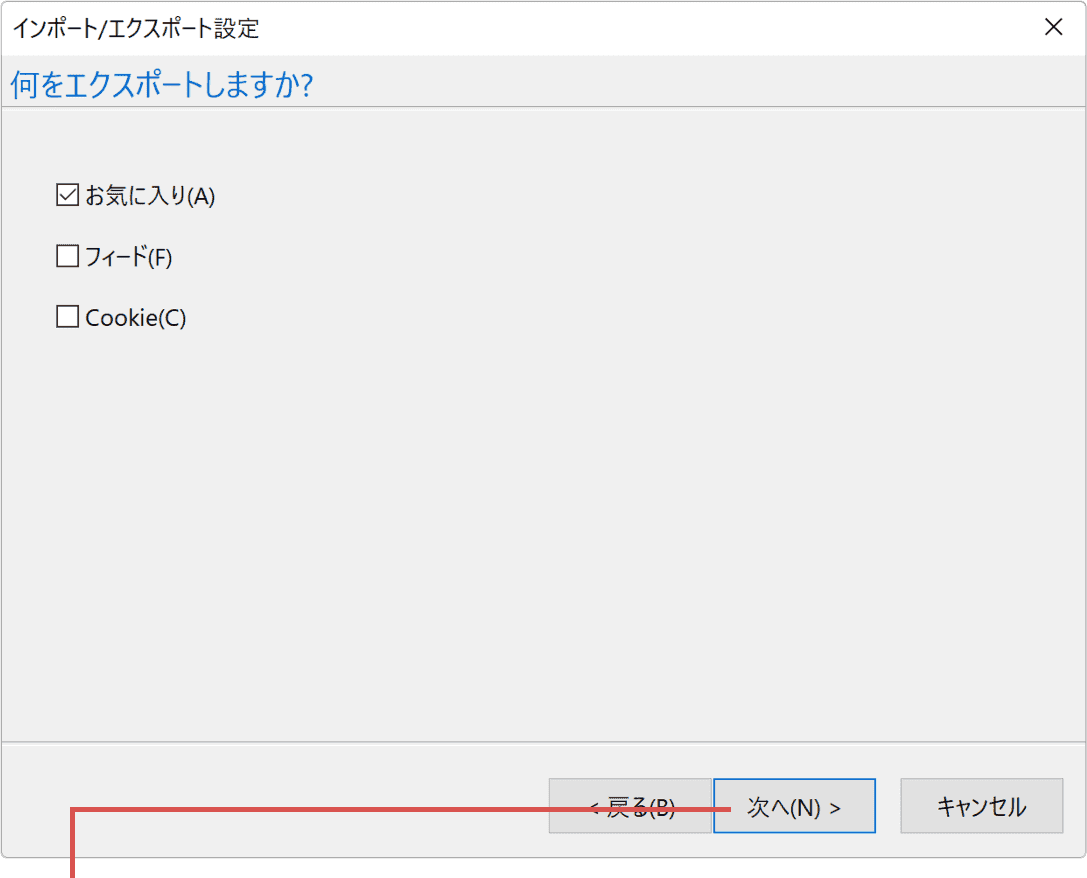
[次へ]ボタンをクリックします。 -
[お気に入り]フォルダーを選択します。
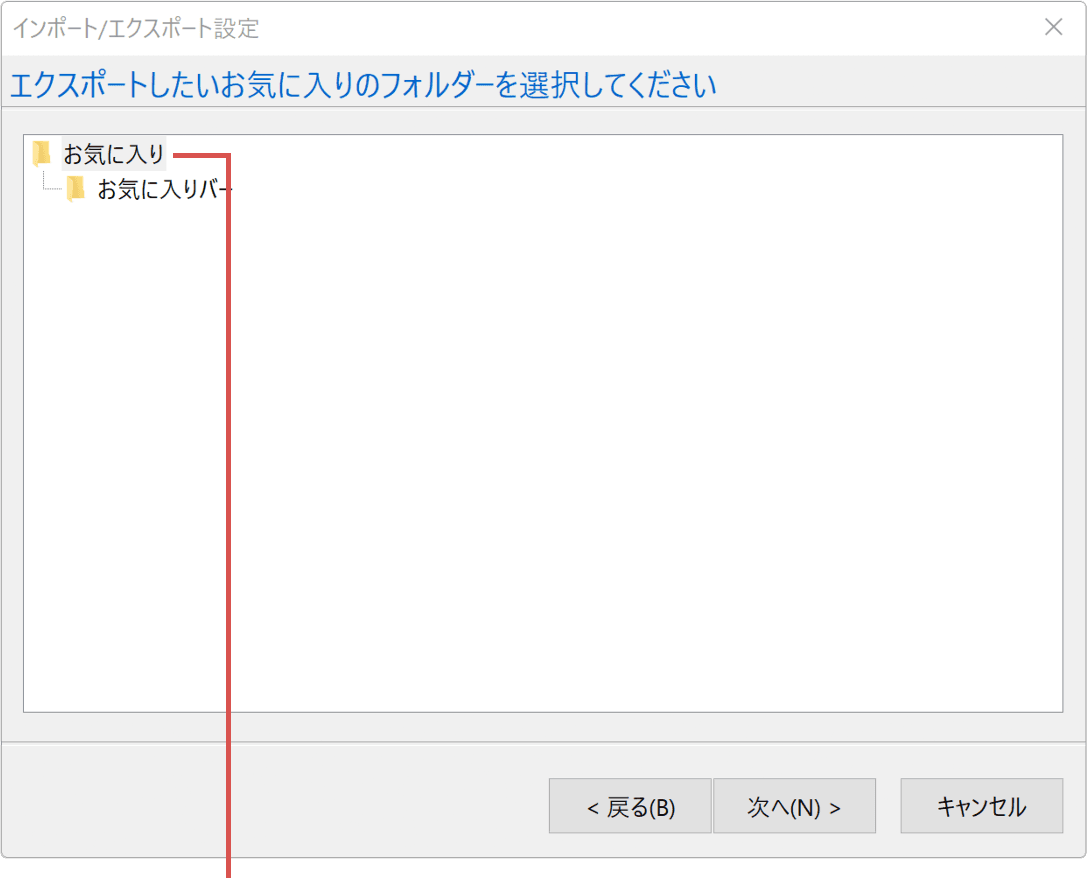
[お気に入り]フォルダーを選択します。 -
お気に入りフォルダーを選択したら、画面右下にある[次へ]ボタンをクリックします。

[次へ]ボタンをクリックします。 -
エクスポートするファイルの保存先を指定して、画面右下にある[エクスポート]ボタンをクリックします。
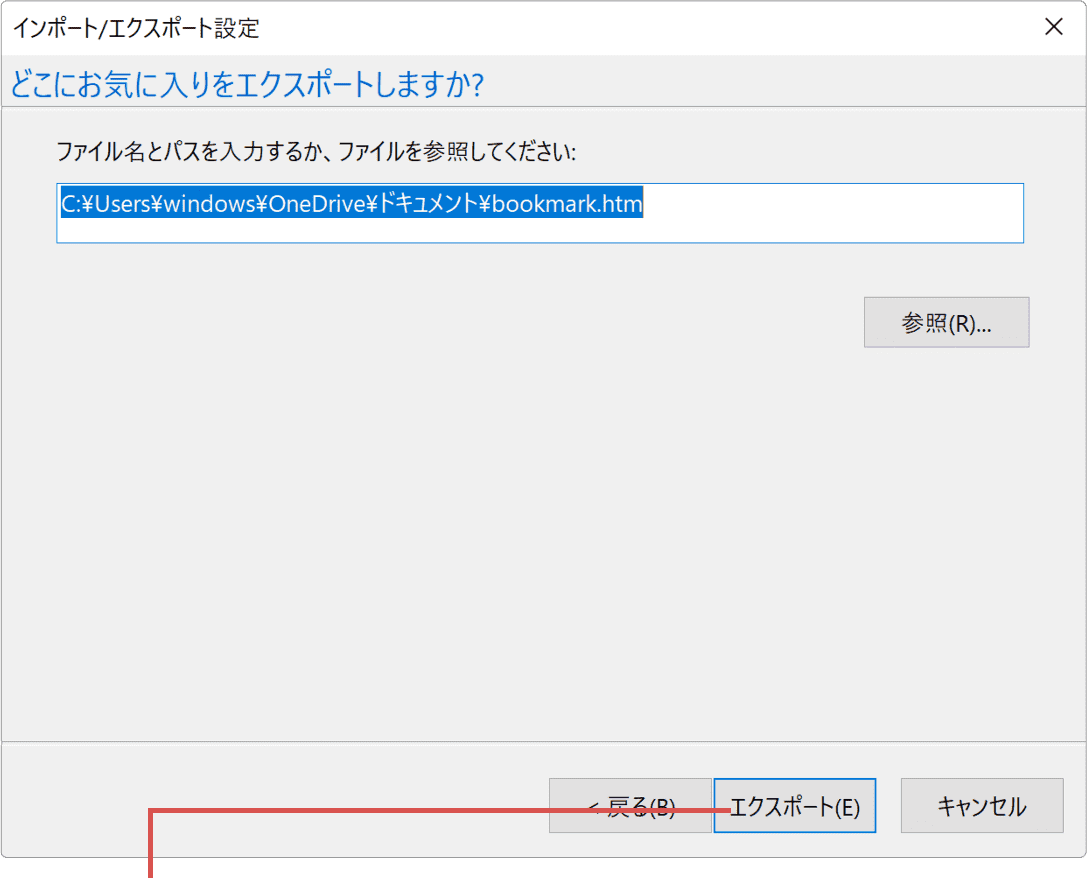
[エクスポート]ボタンをクリックします。 -
以上でエクスポート完了です。画面右下にある[完了]ボタンをクリックして画面を閉じてください。
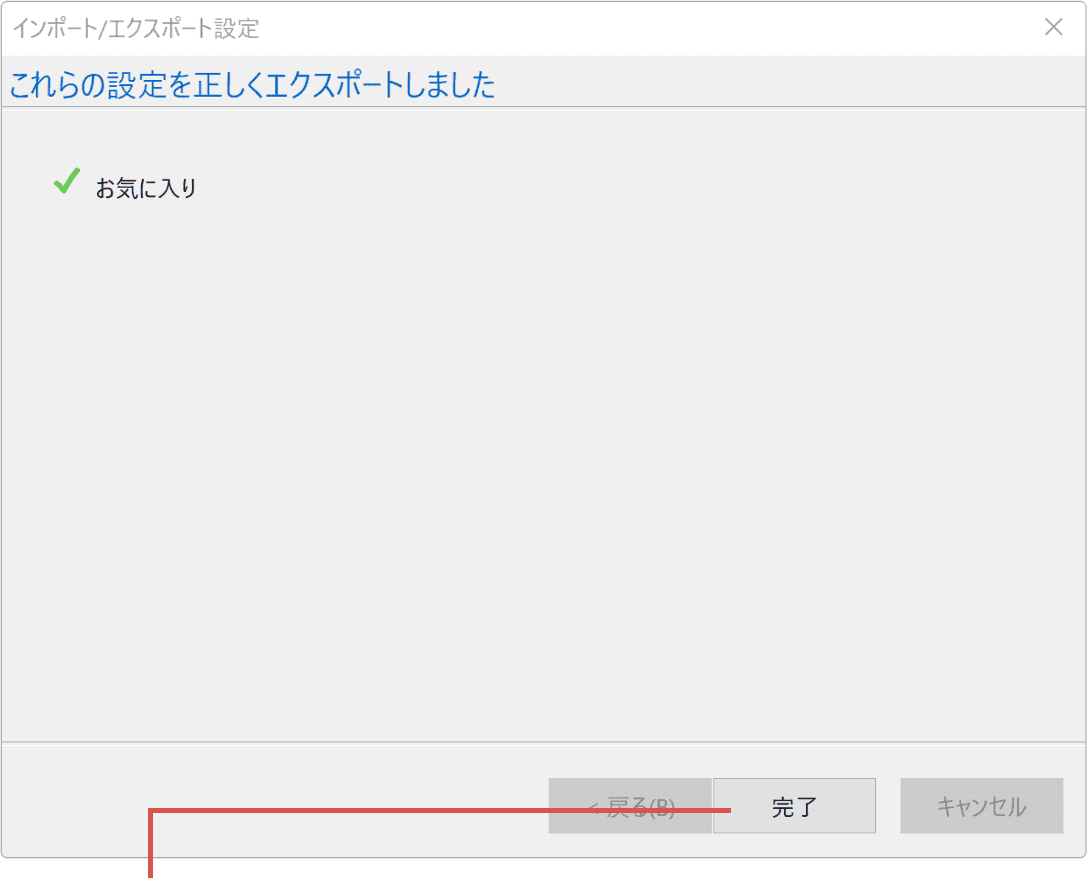
[完了]ボタンをクリックします。
![]() ヒント:
ご利用の機種によりキーボードの配列は異なります。
ヒント:
ご利用の機種によりキーボードの配列は異なります。
![]() ヒント:
Cookieやフィード(RSS)のデータも移行したい場合は選択してください。
ヒント:
Cookieやフィード(RSS)のデータも移行したい場合は選択してください。
![]() ヒント:
選択したフォルダー単位でエクスポートすることができます。[お気に入り]フォルダーを選択すると、お気に入りのすべてのデータをエクスポートします。
ヒント:
選択したフォルダー単位でエクスポートすることができます。[お気に入り]フォルダーを選択すると、お気に入りのすべてのデータをエクスポートします。
関連サイト(外部)
Internet Explorer のお気に入りを新しい PC に移動する (マイクロソフト)
![]()
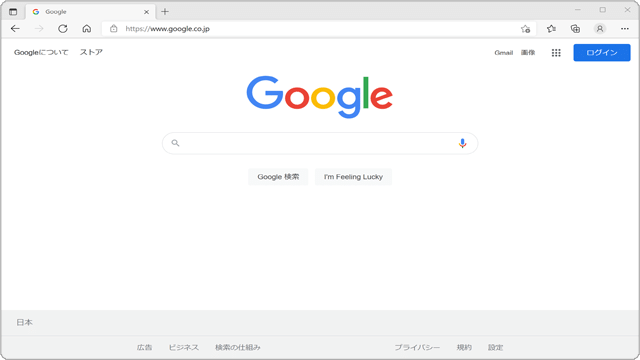
 Copyright e-support. All Rights Reserved.
Copyright e-support. All Rights Reserved.