
【Windows】通知をオフ / 一時停止する
Windows 10 または Windows 11で、画面右下から表示される通知は、設定でオフまたは一時停止することができます。
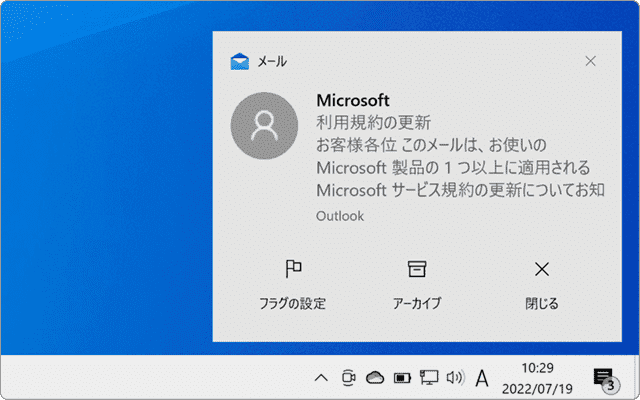
対象OS Windows 10、Windows 11
1. Windowsの通知をオフにすると?
通知は、Windows 10、11に搭載された、システムやアプリからのお知らせを表示するメッセージ機能です。新着メールやシステムの更新などのさまざまなメッセージを、画面右下にトースト表示します。
トースト表示されるメッセージは、ユーザーに有益な情報を知らせてくれますが、内容やタイミングによっては不必要な場合もあります。
表示されるメッセージは、ユーザーのPC使用状況に応じて、カスタマイズが可能です。すべての通知をオフまたは一時停止したり、特定の送信元(アプリ)からのメッセージのみ停止することもできます。
![]() ヒント:
集中モードを有効にすると、重要な通知またはアラームのみを許可し、その他すべてのメッセージを一時的に停止することができます。また、メッセージ受け取り時の効果音を無効にすることもできます。
ヒント:
集中モードを有効にすると、重要な通知またはアラームのみを許可し、その他すべてのメッセージを一時的に停止することができます。また、メッセージ受け取り時の効果音を無効にすることもできます。
2. Windowsの通知をオフにする
Windowsのシステムまたはアプリから送信されるすべてのメッセージを停止します。
-
 (スタート)ボタンをクリックします。
(スタート)ボタンをクリックします。
-
 (設定)ボタンをクリックします。
(設定)ボタンをクリックします。
-
設定が開いたらメニューの中から、[システム]をクリックします。
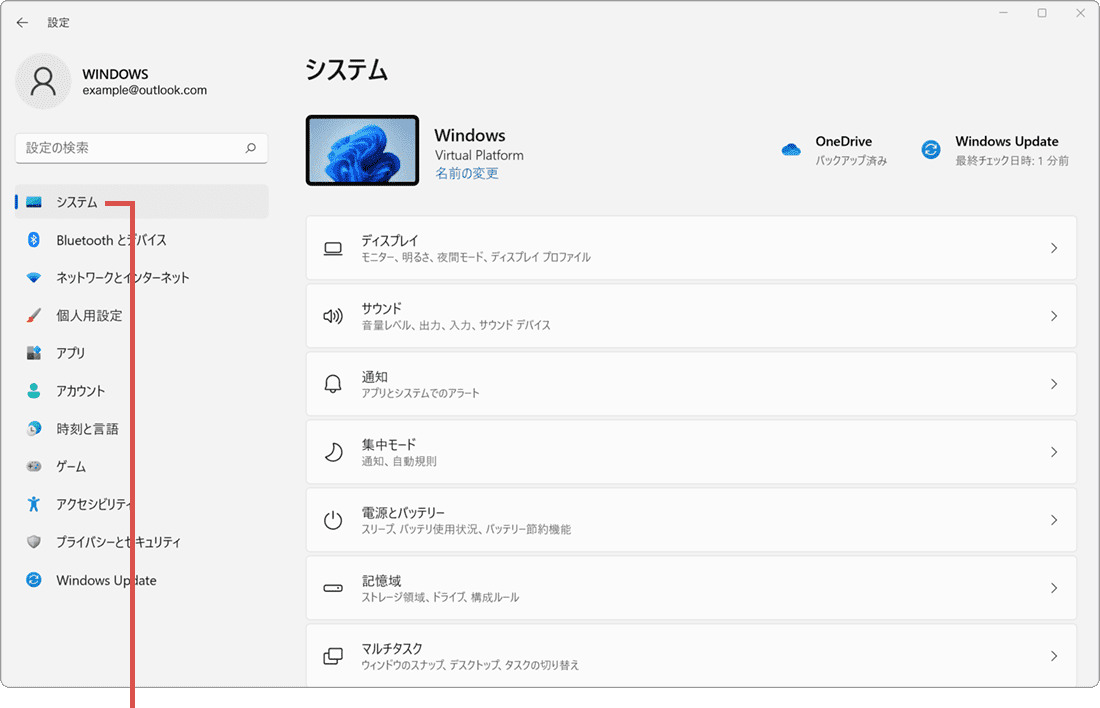
[システム]をクリックします。 -
システムの画面が開いたら、[通知]の項目をクリックします。
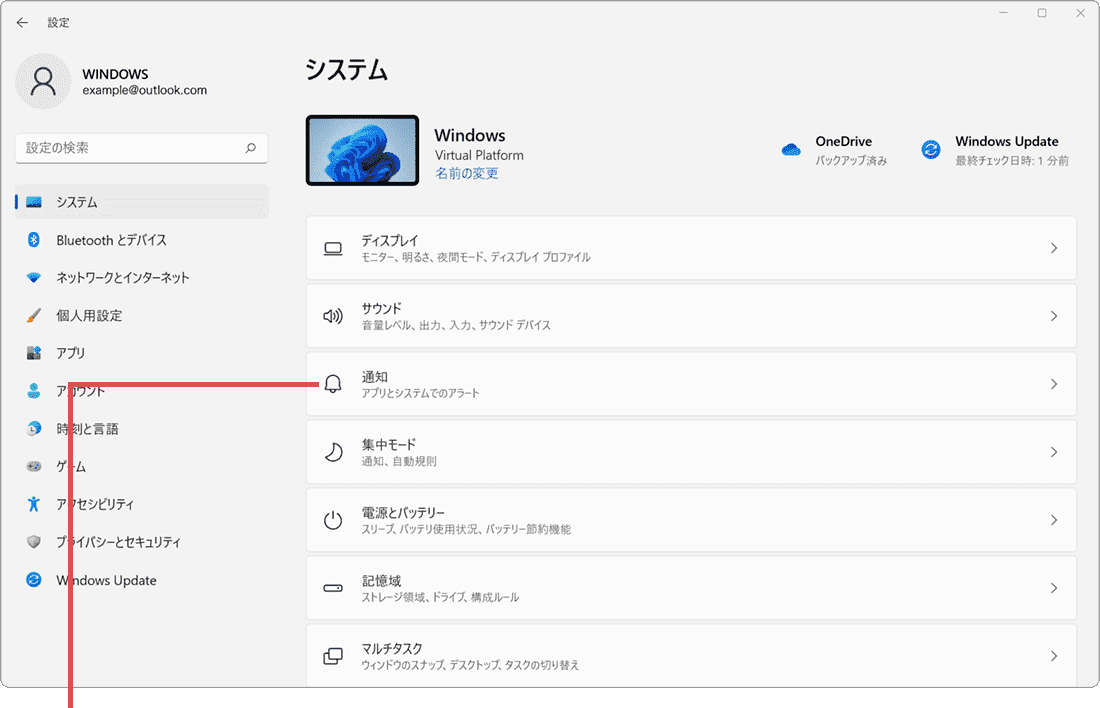
[通知]をクリックします。 -
画面が切り替わったら、[通知]の項目にあるスイッチをオフにします。
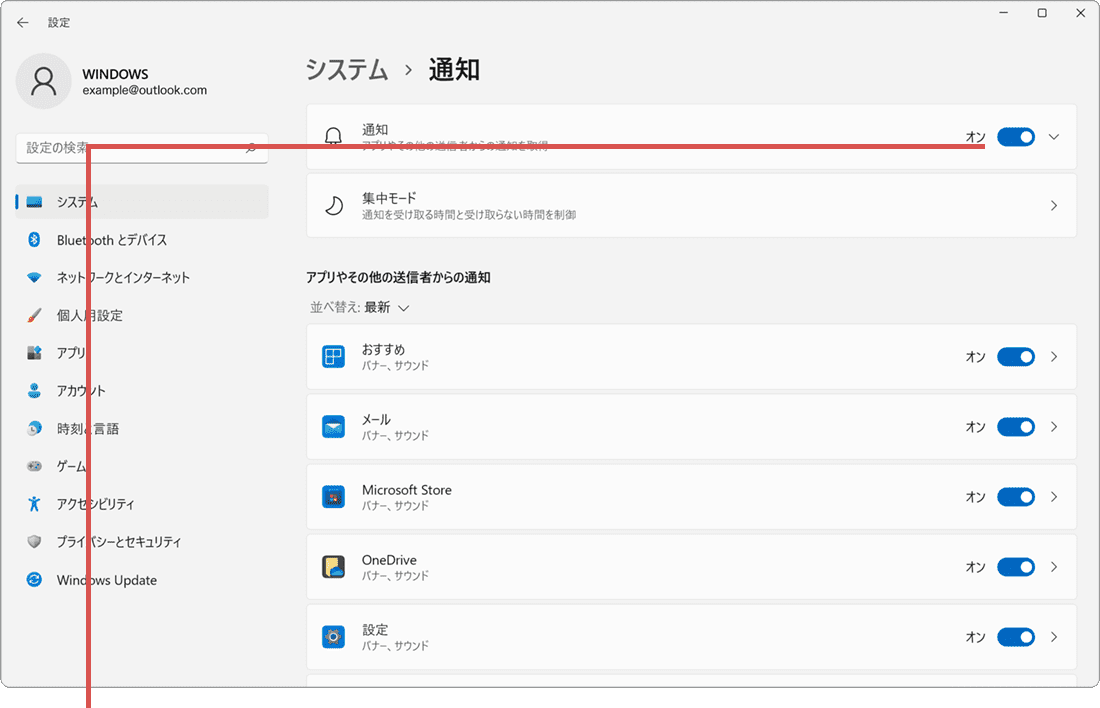
[通知]をオフにします。
![]() ヒント:
[アプリやその他の送信者からの通知を取得する]をオフにすると、Windowsのロック画面でも非表示になります。
ヒント:
[アプリやその他の送信者からの通知を取得する]をオフにすると、Windowsのロック画面でも非表示になります。
-
 (スタート)ボタンをクリックします。
(スタート)ボタンをクリックします。
-
 (設定)ボタンをクリックします。
(設定)ボタンをクリックします。
-
Windowsの設定が開いたら、[システム]をクリックします。
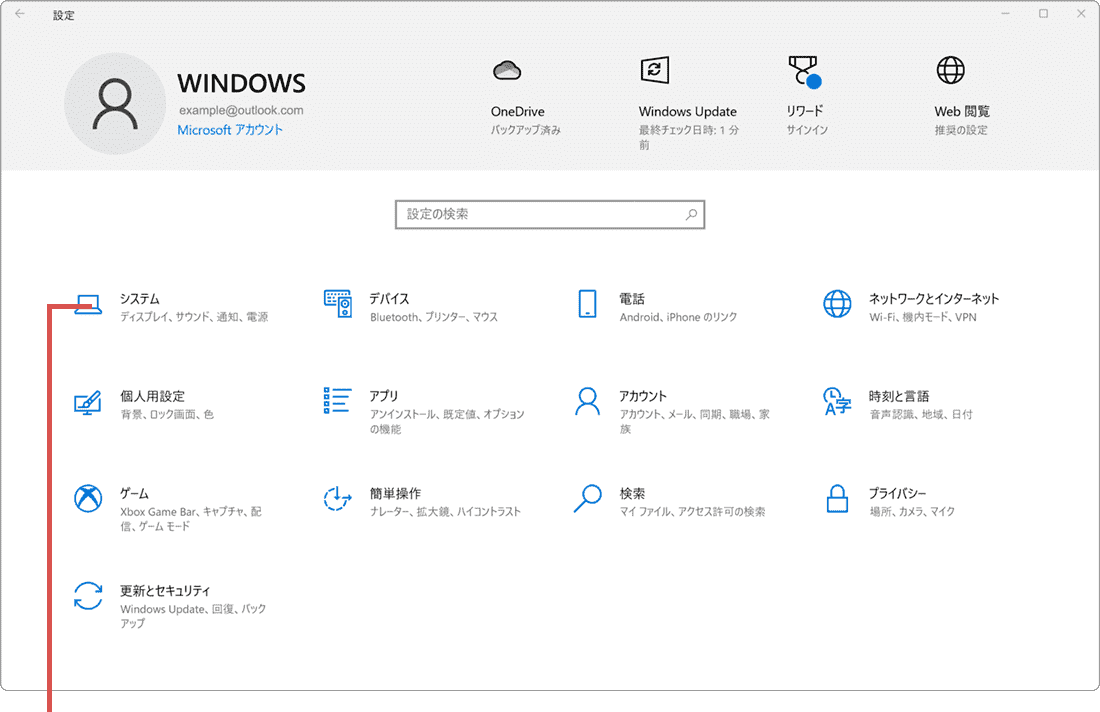
[システム]をクリックします。 -
メニューの中から、[通知とアクション]をクリックします。
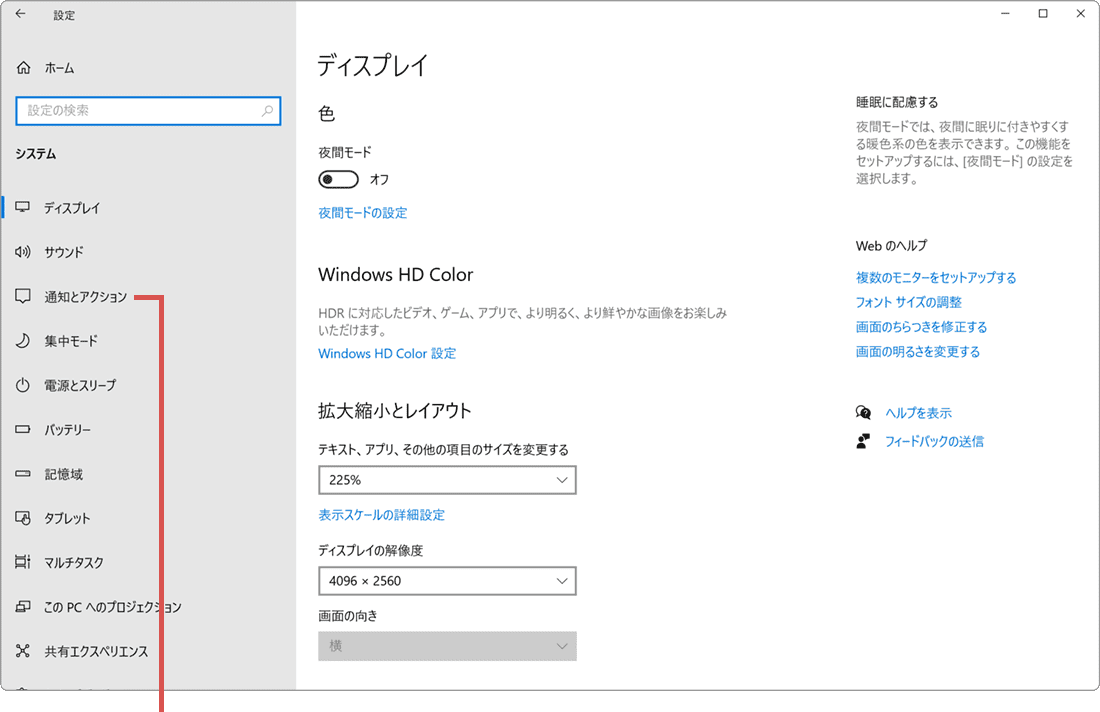
[通知とアクション]をクリックします。 -
[アプリやその他の送信者からの通知を取得する]をオフにします。
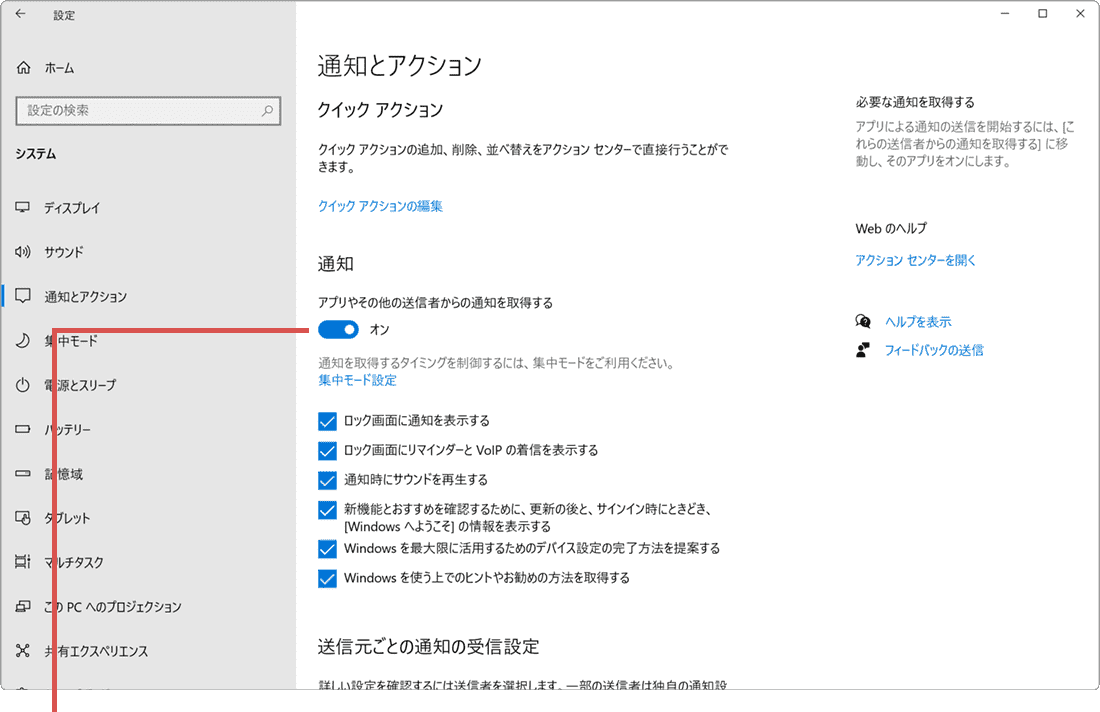
[アプリやその他の…]をオフにします。
![]() ヒント:
オフにすると、Windowsロック画面でも非表示になります。
ヒント:
オフにすると、Windowsロック画面でも非表示になります。
特定の通知のみ停止したいときは?
特定のメッセージのみを停止したいときは、[送信元ごとの通知の受信設定]にあるアプリやその他の送信者のリストの中から、該当する項目をオフにしてください。
また、リスト内の各項目をクリックすると、動作をカスタマイズすることができます。設定可能な項目は以下の通りです。
- - 通知:オン/オフを切り替えます。
- - 通知バナーを表示:メッセージを画面の右下にトースト表示します。
- - アクションセンターに通知を表示:受け取ったメッセージをアクションセンターに表示します。
- - ロック画面で通知を受け取ったときに内容を表示しない:ロック画面でメッセージの送信元のみを表示します。
- - 通知が届いたら音を鳴らす:メッセージを受け取ると効果音が流れます。
- - アクションセンターに表示される通知の数:アクションセンターに表示するメッセージの数を1〜20件で設定します。
- - アクションセンターの通知の優先度:メッセージの優先度を「上」、「高」、「標準」の3段階から選びます。
3. Windowsの通知を一時停止する
Windowsの設定画面から集中モードへ切り替えて、メッセージの表示を一時停止します。
-
 (スタート)ボタンをクリックします。
(スタート)ボタンをクリックします。
-
 (設定)ボタンをクリックします。
(設定)ボタンをクリックします。
-
Windowsの設定が開いたらメニューの中から、[システム]をクリックします。
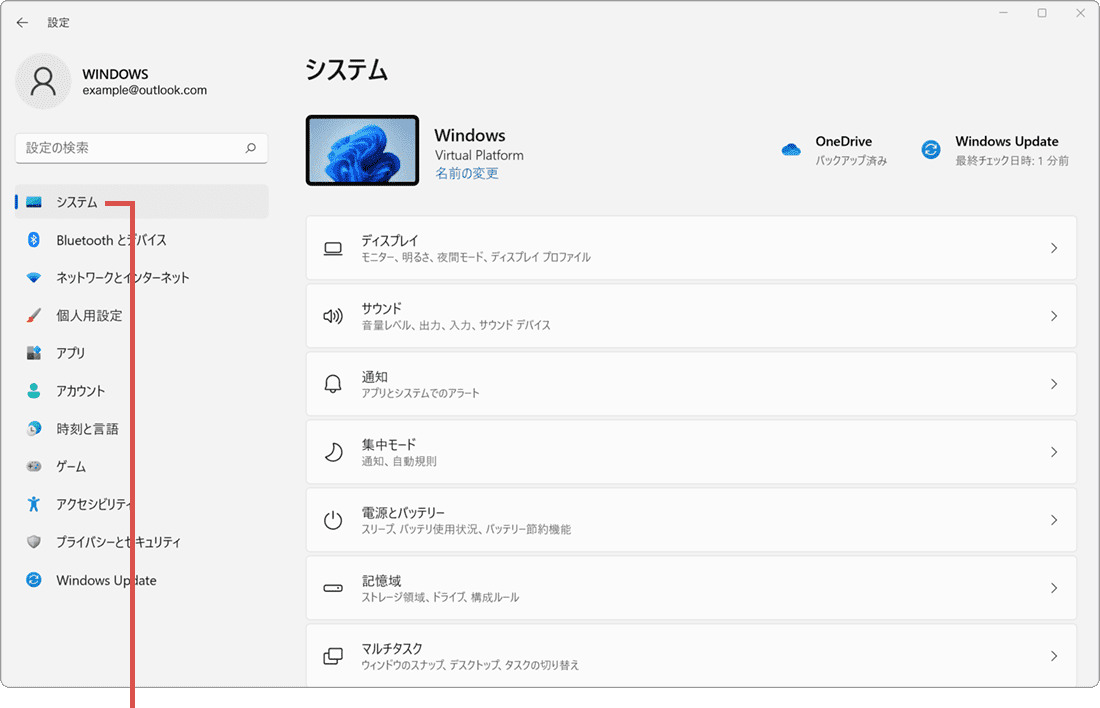
[システム]をクリックします。 -
システムの画面に切り替わったら、[通知]の項目をクリックします。
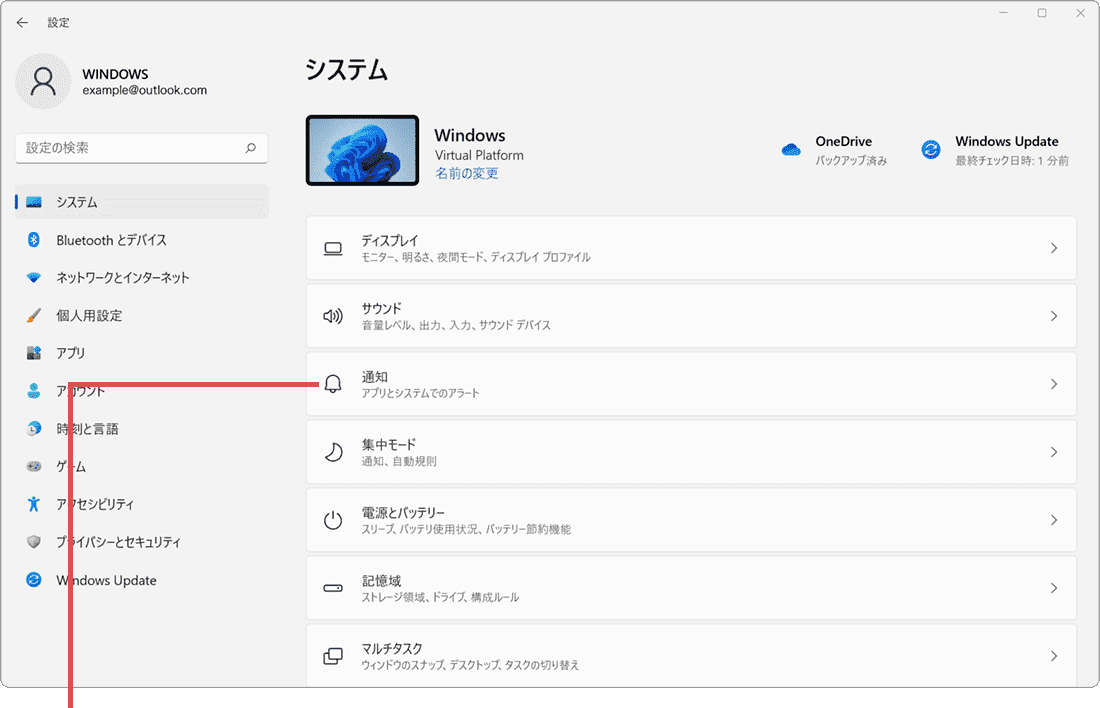
[通知]をクリックします。 -
画面が切り替わったら、[集中モード]をクリックします。
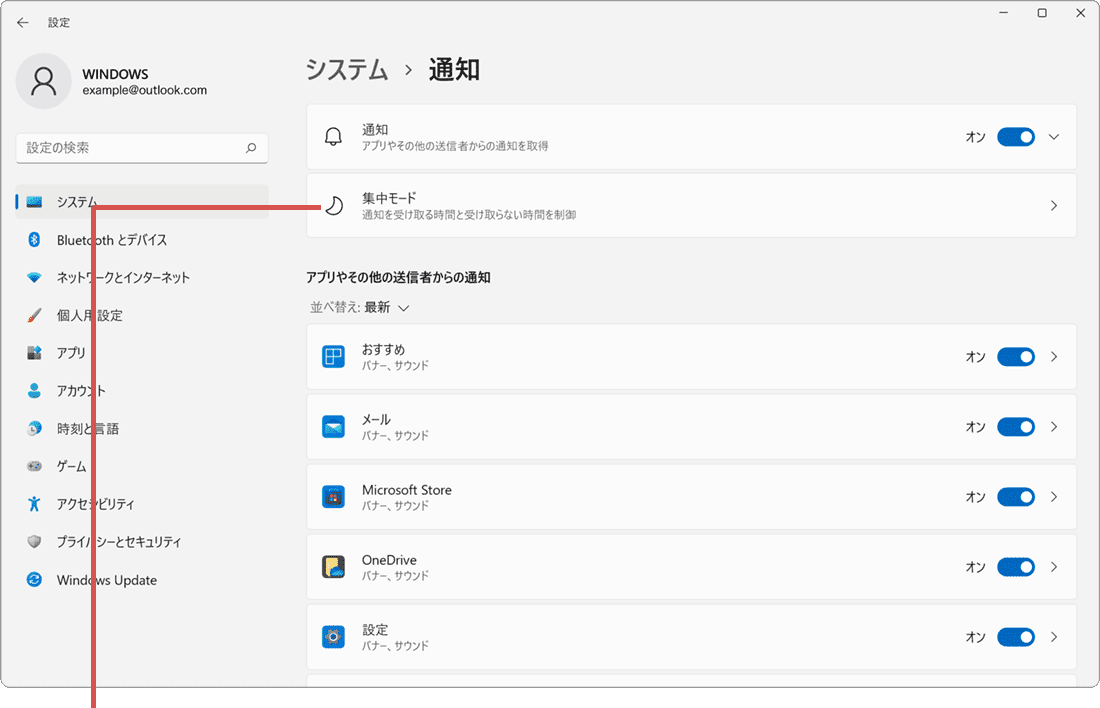
[集中モード]をクリックします。
-
 (スタート)ボタンをクリックします。
(スタート)ボタンをクリックします。
-
 (設定)ボタンをクリックします。
(設定)ボタンをクリックします。
-
Windowsの設定が開いたら、[システム]をクリックします。
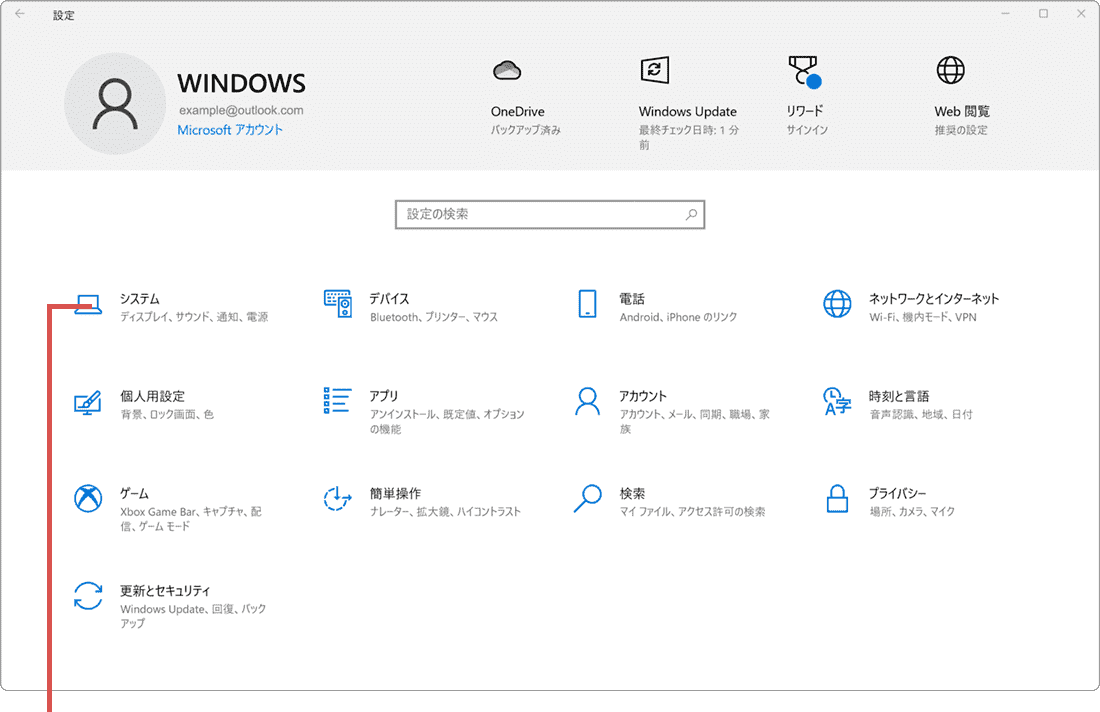
[システム]をクリックします。 -
システムが開いたら、メニューの中から[集中モード]をクリックします。
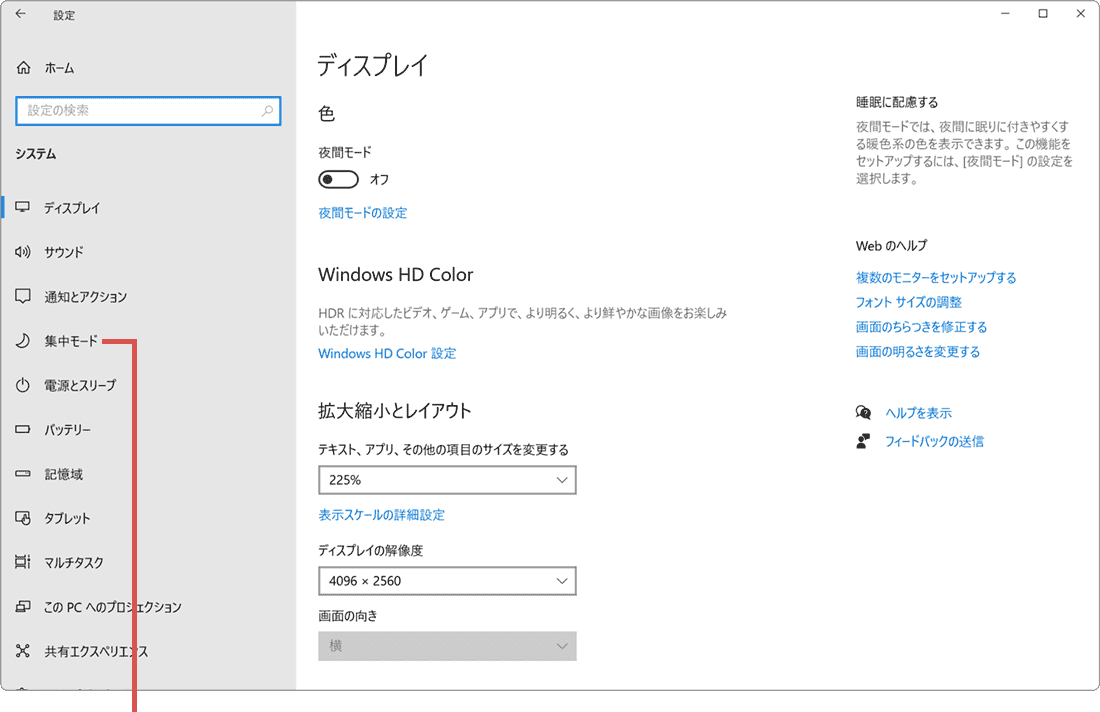
[集中モード]をクリックします。 -
集中モードの項目から、モード(重要な通知のみ または アラームのみ)を選択します。
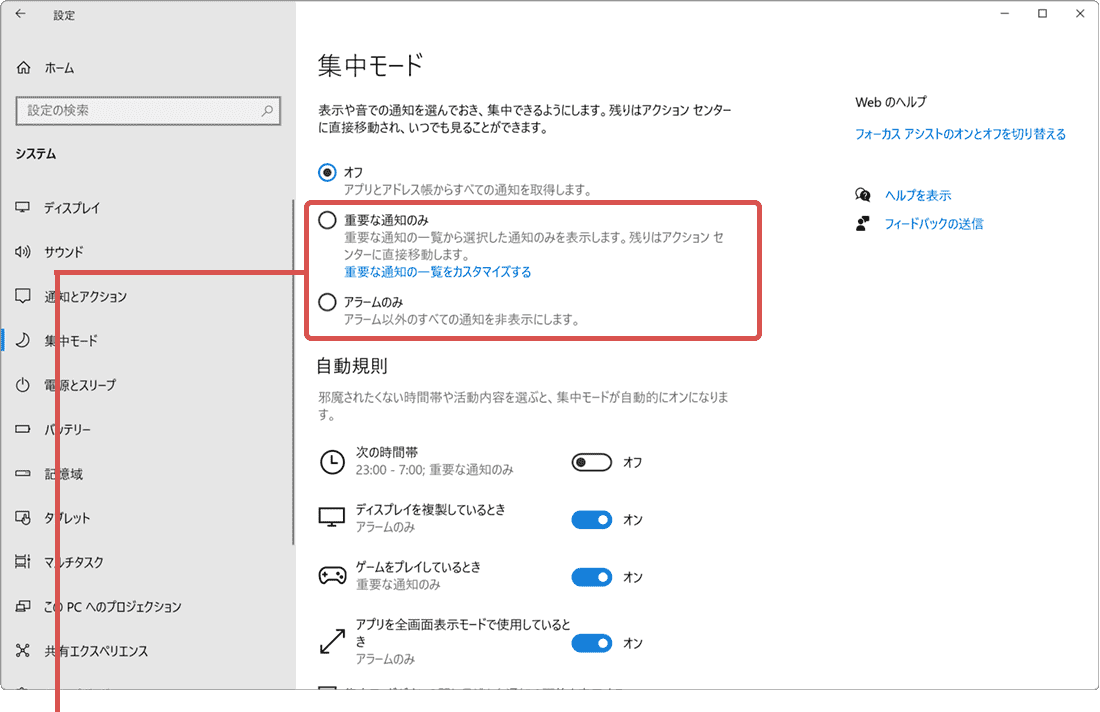
集中モードを選択します。
![]() ヒント:
タスクバーにあるアクションセンターのアイコンから、集中モードのオン/オフを切り替えることもできます。
ヒント:
タスクバーにあるアクションセンターのアイコンから、集中モードのオン/オフを切り替えることもできます。
集中モードの動作をカスタマイズする
集中モードを有効にすると、デフォルトでは、着信やSMSメッセージ、リマインダーなどのメッセージのみ表示します。重要なメッセージとして扱われる対象(送信元)は、カスタマイズすることができます。
 選択可能なモード
選択可能なモード
- 重要な通知のみ:指定された重要なメッセージのみを表示し、それ以外のメッセージは表示されなくなります。
- アラームのみ:アラーム&クロックで設定されたアラームのみ表示します。
 選択可能な自動規則
選択可能な自動規則
自動規則の項目で、スイッチをオンにすると、選択したタイミングで集中モードを自動で有効にすることができます。また、各項目をクリックすることで、自動規則の設定をカスタマイズすることができます。
- - 次の時間帯:指定した時間帯で、集中モードを有効にします。
- - ディスプレイを複製しているとき:プレゼンテーション中など、マルチモニタで画面出力しているときに、集中モードを有効にします。
- - ゲームをプレイしているとき:ゲーム中のメッセージを停止します。デフォルトでは、重要なメッセージのみを表示します。
- - アプリを全画面表示モードで使用しているとき:動画をフルスクリーンで再生しているときなど、アプリを全画面表示している間、メッセージをオフにします。
- - Windowsの機能更新プログラムが適用されてから最初の1時間:Windows Updateで、機能更新プログラムが適用された後、メッセージを停止します。(Windows 11のみ)
この記事を書いた人
まきばひつじ PCトラブル解決アドバイザー
執筆歴10年以上。WindowsPCやiPhoneの「困った!」を解決するお手伝いをしています。15年以上にわたり、PCサポートの現場で10,000件以上のトラブルを対応。 国内大手PCメーカーのサポートセンターでスーパーバイザーとしての経験のほか、企業や自治体のヘルプデスク立ち上げを経て、現在は独立系PCアドバイザー/テクニカルライターとして活動。
検証環境:Windows 11 Home/Pro、Windows 10、iPhone(最新iOS)
信頼性:すべての手順を実機で確認し、スクリーンショット付きでわかりやすく解説します。
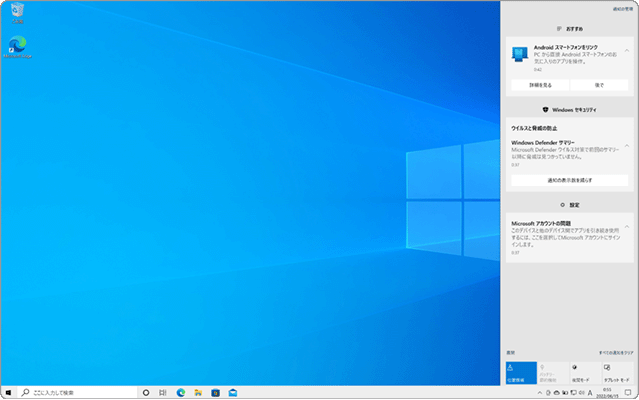
 Copyright e-support. All Rights Reserved.
Copyright e-support. All Rights Reserved.