
Windowsで画面録画ができないときの原因と対処方法
本記事では、Xbox game barで、「ゲーム機能は、Windowsデスクトップまたはエクスプローラーでは使用できません」と表示され、Windowsの画面録画ができない時の対処方法を紹介します。Windows 10やWindows 11では、OS標準インストールされている「Xbox Game Bar」や「FonePaw PC画面録画」などの専用アプリを使ってレコーディングすることができます。
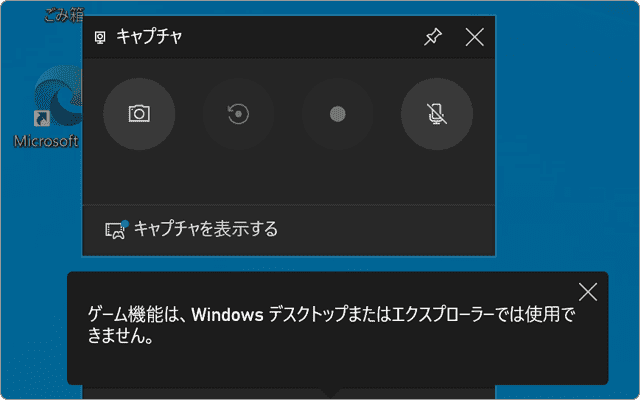
対象OS Windows 10、Windows 11
この記事はPR記事です
「Xbox Game bar」で録画できない主な原因は2つ
「Xbox Game Bar」には、クリップ録画機能が搭載されており、PCゲームのプレイ映像をレコーディングして配信することができます。PCゲーム以外のアプリも対象とすることができますが、いくつかの理由により画面録画できないことがあります。
Xbox Game Barで画面録画ができない主な原因は、「動作要件の不足」と「録画対象の制限」の2つです。Xbox Game Barのキャプチャをするには、DirectX12 Ultimateなどの特定の動作要件が含まれます。これらの要件を満たしていない環境で、レコーディングを試みると「残念ながらこのPCはクリップ録画に必要なハードウェアの要件を満たしていません」というエラーメッセージが表示されます。
また、キャプチャ対象にも制限があります。「Xbox Game Bar」はデスクトップやエクスプローラーのキャプチャをサポートしていません。また、複数のアプリ画面を同時にレコーディングすることもできません。これらの制限なしでPC画面を記録したいときは、「FonePaw PC画面録画」などのレコーディング専用アプリを利用することで、問題をクリアすることができます。
![]() PCにインストールされているDirectXのバージョンやDirectX12 Ultimateの対応状況を確認する方法
PCにインストールされているDirectXのバージョンやDirectX12 Ultimateの対応状況を確認する方法
「ゲーム機能は、Windowsデスクトップまたはエクスプローラーでは使用できません」エラー
但し、動作要件や録画対象の制限に問題がなくても、レコーディング開始時に「ゲーム機能は、Windowsデスクトップまたはエクスプローラーでは使用できません」とメッセージが表示されることがあります。これは、対象アプリのウィンドウが前面にある状態でなければならないためです。
特に、Xbox Game Barをスタートボタンから起動しようとした時にこの症状がよく発生します。これは、スタートをクリックした時に、対象アプリのウィンドウがアクティブ状態でなくなるためです。(非アクティブになることで、Xbox Game Barは、レコーディング対象をデスクトップとして認識してしまいます)
本記事では、これらの原因で、画面録画がうまくいかない場合のトラブルシューティングを詳しく説明します。
Xbox Game barで画面録画ができないときの原因の特定方法
[録画]ボタンがグレーアウトしてレコーディングが開始できない場合、ボタンをクリックして表示されるメッセージを確認することで、原因を特定することができます。
「ゲーム機能は、Windows デスクトップまたはエクスプローラーでは使用できません」
→【原因1】対象となるアプリを起動していない または ウインドウがアクティブではないためです。Xbox Game barで録画するときは、あらかじめ対象アプリをクリックして、ウインドウをアクティブ(最前面に表示)な状態にしてください。
→【原因2】対象となるアプリが、Xbox Game barのクリップ録画に対応していない場合があります(アプリ側で制限されていることモアあります)。このような場合は、「FonePaw PC画面録画」などの別アプリを利用することで問題をクリアできる可能性があります。
→【原因3】デスクトップやエクスプローラー、または複数のアプリを録画しようとした場合、レコーディングは開始できません。
「ゲーム機能は使用できません」
→【原因】起動中のアプリが録画対象として有効化されていません。この場合、[このアプリのゲーム機能を有効にしてゲームプレイを記録する]にチェックすることで、レコーディングを開始することができます。
「残念ながらこのPCはクリップ録画に必要なハードウェアの要件を満たしていません」
→【原因】ハードウェアがDirectX12 Ultimateに対応、または一定の動作要件を満たしていないためです。グラフィックボードを交換するなどして動作環境を整える必要があります。また、「FonePawPC画面録画」などの別アプリを利用することで、問題をクリアできる可能性があります。
1.Windowsで画面が録画できない時の対処方法
Xbox Game Barで、画面録画できる条件を満たしているにも関わらず、「ゲーム機能は、Windowsデスクトップまたはエクスプローラーでは使用できません」と表示される場合の対処方法です。
この問題を回避するためには、ショートカットキーを使って、Xbox Game barを起動します。
![]() ヒント:
ゲームがフルスクリーンで表示され、Xbox Game barが隠れている場合は、
ヒント:
ゲームがフルスクリーンで表示され、Xbox Game barが隠れている場合は、![]() +[Alt]+[R]キーを押して、画面録画を開始してください。また、ゲームやアプリ、マイクの音量は、Xbox Gama
barの[オーディオ]ウインドウにある音量つまみで調整してください。
+[Alt]+[R]キーを押して、画面録画を開始してください。また、ゲームやアプリ、マイクの音量は、Xbox Gama
barの[オーディオ]ウインドウにある音量つまみで調整してください。
-
録画したいアプリを起動して、ウインドウをアクティブな状態にします。
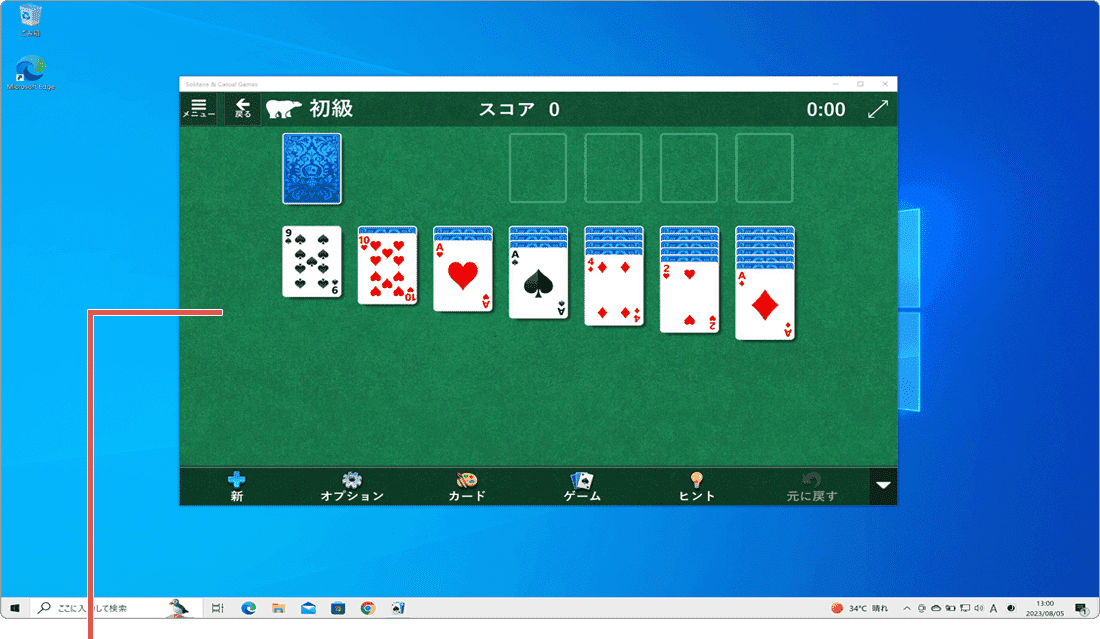
ウインドウをアクティブにします。 -
キーボードの
 (Windowsキー)を押しながら、Gキーを押します。
(Windowsキー)を押しながら、Gキーを押します。
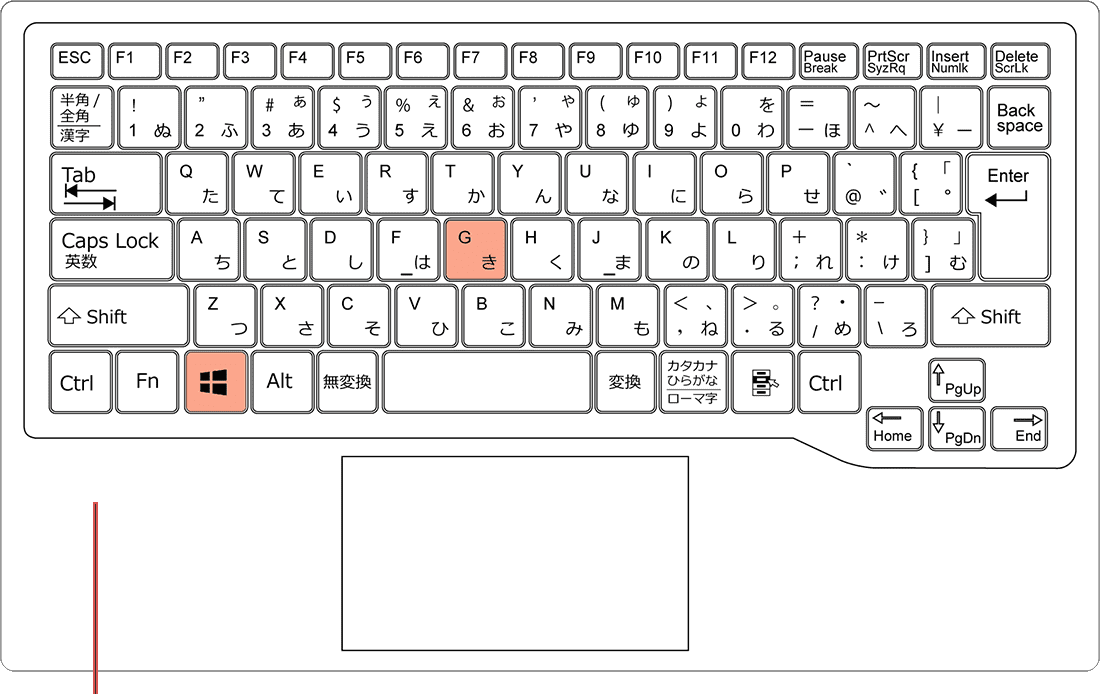
[Win]+[G]ボタンをクリックします。 -
Xbox Gama bar が起動したら、●(録画を開始)ボタンをクリックします。
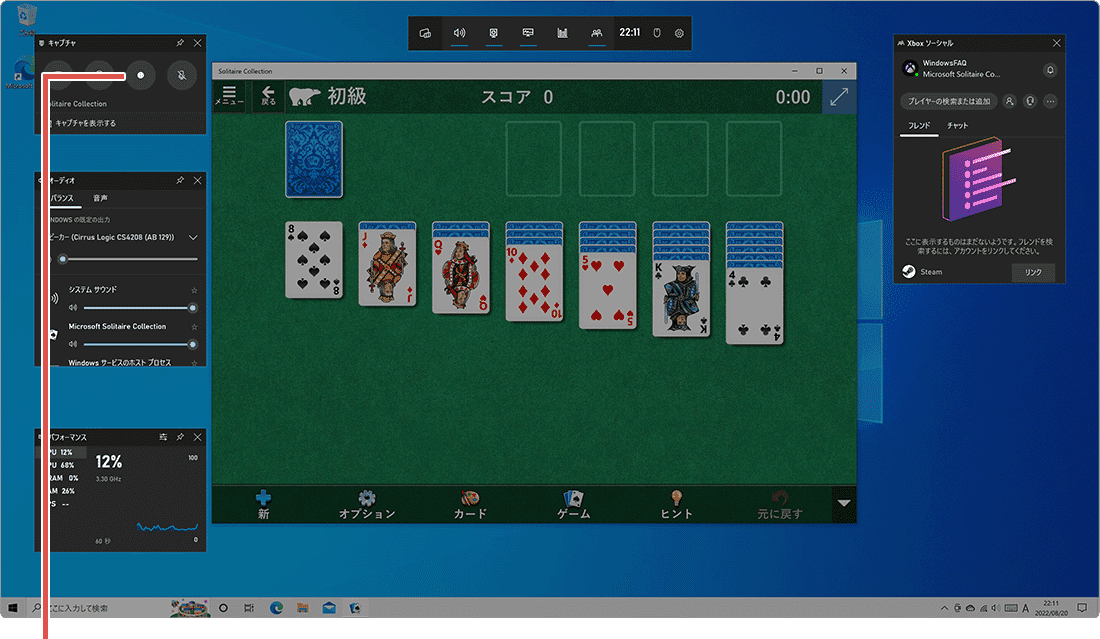
●(録画を開始)ボタンをクリックします。
![]() ヒント:
録画を終了するときは、■(録画を停止)ボタンをクリックしてください。キャプチャされた動画はデフォルトで、[ビデオ]>[キャプチャ]に保存されます。[キャプチャを表示する]をクリックすると、これまでにキャプチャした動画の一覧を含め、キャプチャ結果を確認することができます。
ヒント:
録画を終了するときは、■(録画を停止)ボタンをクリックしてください。キャプチャされた動画はデフォルトで、[ビデオ]>[キャプチャ]に保存されます。[キャプチャを表示する]をクリックすると、これまでにキャプチャした動画の一覧を含め、キャプチャ結果を確認することができます。
ショートカットキーが反応しないときは?
Xbox Game Barをショートカットキーで起動するためには、機能を有効にする必要があります。ショートカットキーを押しても反応しないときは、下記の手順で設定を変更してください。
Xbox Game Barのショートカットキーを有効にする方法
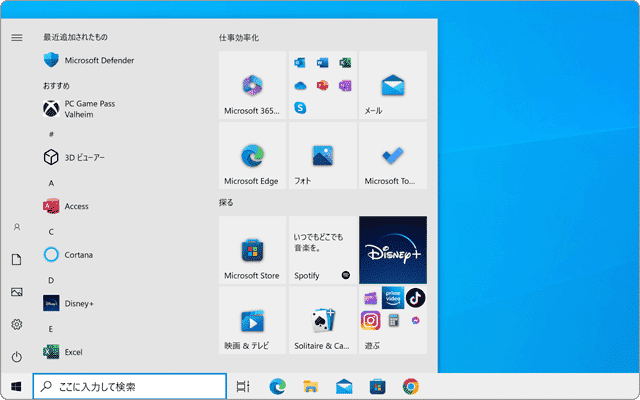
❶ ![]() (スタート)>[設定]とクリックし、Windowsの設定画面を開きます。
(スタート)>[設定]とクリックし、Windowsの設定画面を開きます。
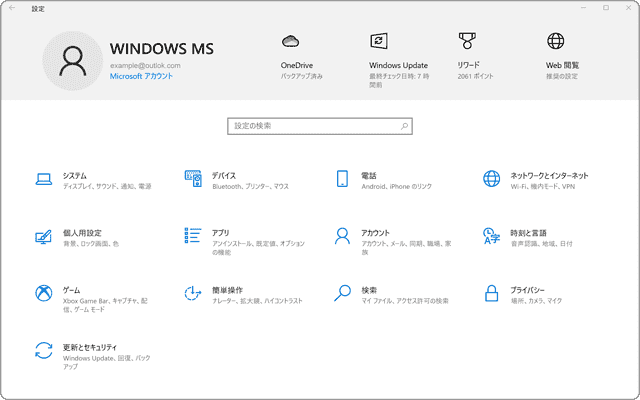
❷ Windowsの設定画面が開いたら、[ゲーム]をクリックします。
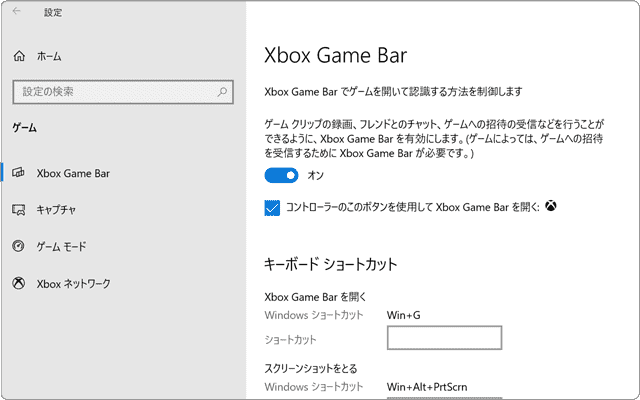
❸[Xbox Game barでゲームを開いて…]のスイッチをオンにします。
2.デスクトップやエクスプローラーを録画する
「ゲーム機能は、Windows デスクトップまたはエクスプローラーでは使用できません」や「残念ながらこのPCはクリップ録画に必要なハードウェアの要件を満たしていません」などのメッセージが表示されて画面録画できないときは、FonePaw PC画面録画を利用することでレコーディングすることができます。
FonePaw PC画面録画は、FonePawが販売する多機能なレコーディングアプリです。ゲームやアプリ、Web会議、ライブ動画のほか、デスクトップ、エクスプローラーなど、PCに表示されるさまざまな画面をキャプチャして、動画ファイルとして保存することができます。
アプリの画面構成
FonePaw PC画面録画では、キャプチャする範囲や音声ソースの選択、Webカメラのキャプチャなど、レコーディング方法を細く指定することができます。
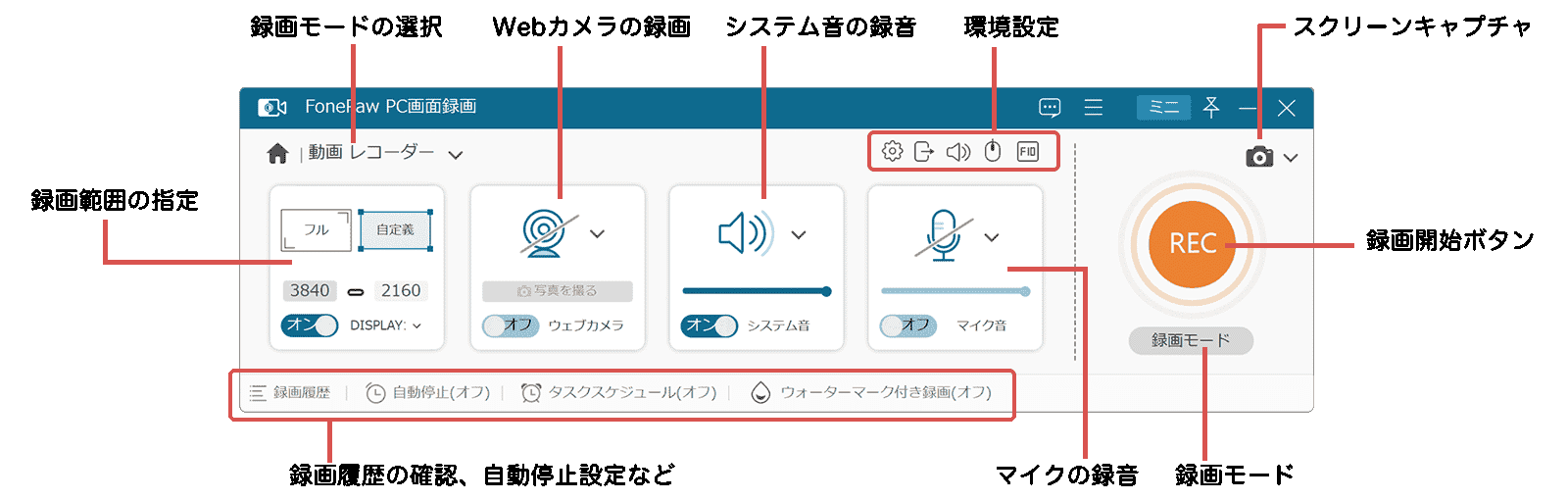
- - 録画モードの選択:キャプチャ方法を選択します。
 (ホーム)ボタンをクリックすると、ツールパネルに戻ります。
(ホーム)ボタンをクリックすると、ツールパネルに戻ります。 - - 録画範囲の指定:画面キャプチャの範囲、キャプチャ対象のディスプレイ(マルチディスプレイ環境の場合)を指定します。
- - Webカメラの録画:オンにすると、Webカメラに映る映像をレコーディングできます。
- - システム音の録音:システム音の録音のオン/オフ、音量を設定します。アプリ、ゲーム、システム音を録音するときはオンにしてください。
- - マイクの録音:マイクからの音を録音する時はオンにしてください。
- - 録画開始ボタン:レコーディングを開始します。
- - スクリーンキャプチャ:画面を静止画でキャプチャします。
- - 録画モード:マウスの動きに追随してレコーディングしたり、キャプチャ対象のウインドウを指定または除外することができます。
- - 録画履歴の確認、自動停止設定など:レコーディングの履歴を確認したり、録自動停止の設定、スケージュールなどを設定できます。
- - 環境設定:アプリの各種設定を変更します。
-
FonePaw PC画面録画を起動して、[録画レコーダー]ボタンをクリックします。
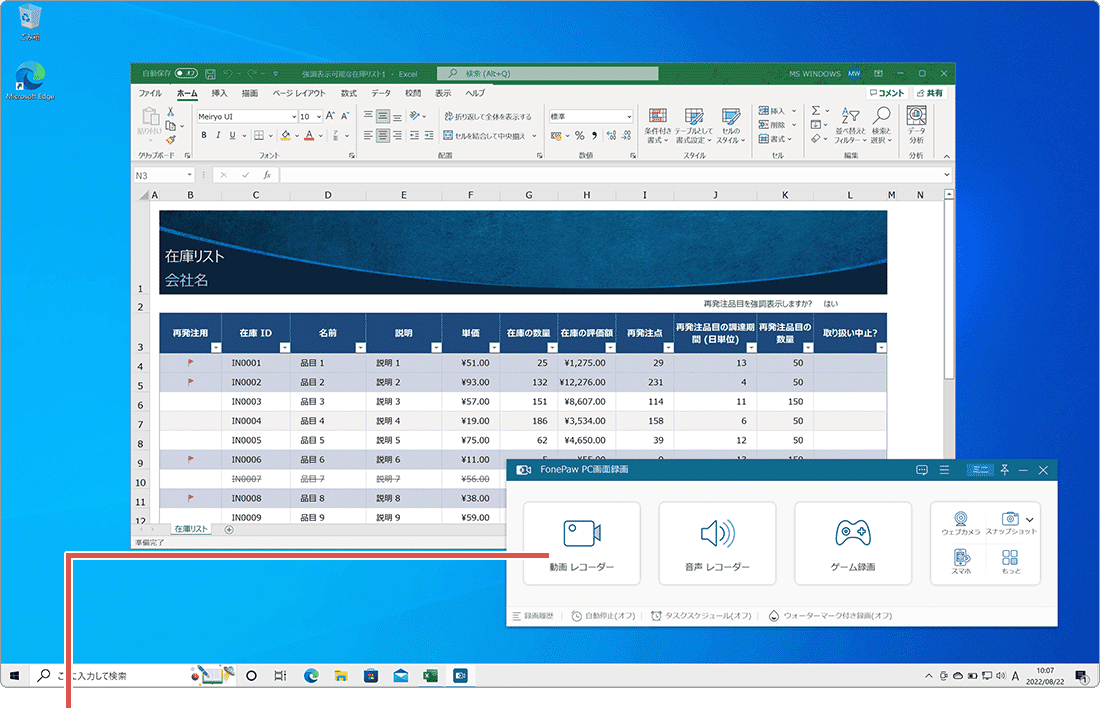
[録画レコーダー]をクリックします。 -
[フル]または[自定義]をクリックして、キャプチャ範囲を選択します。
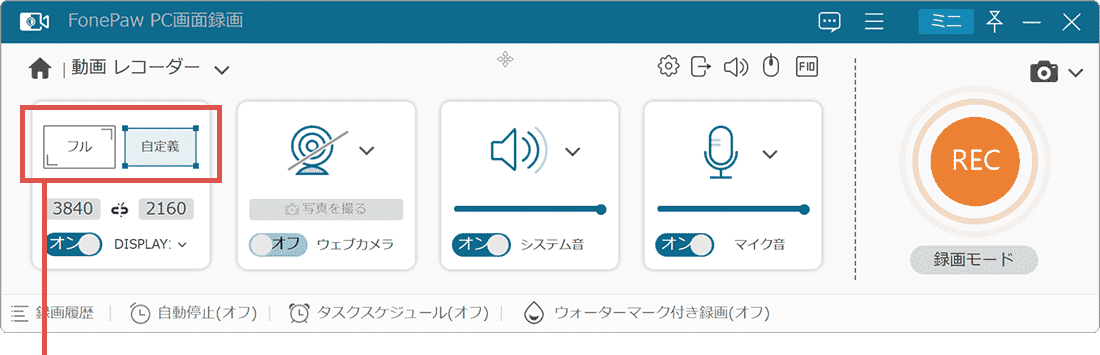
キャプチャ範囲を選択します。 -
範囲を指定したら、●(REC)ボタンをクリックして画面録画を開始します。
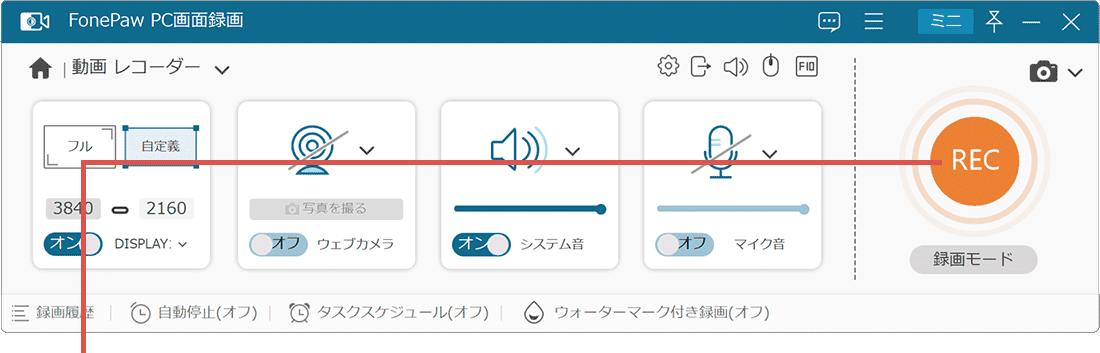
●(REC)ボタンをクリックします。
![]() ヒント:
画面録画を終了するときは、■(終了)ボタンをクリックするか、[Ctrl]+[Alt]+[R]キーを押してください。レコーディングされた動画はデフォルトで、[ビデオ]>[FonePaw]>[FonePaw
Screen Recorder]に保存されます。[録画履歴]をクリックすると、保存結果を一覧で確認できます。
ヒント:
画面録画を終了するときは、■(終了)ボタンをクリックするか、[Ctrl]+[Alt]+[R]キーを押してください。レコーディングされた動画はデフォルトで、[ビデオ]>[FonePaw]>[FonePaw
Screen Recorder]に保存されます。[録画履歴]をクリックすると、保存結果を一覧で確認できます。
![]() ヒント:
[メニュー]>[環境設定]>[ホットキー]で、ショートカットキー(ホットキー)を設定することができます。
ヒント:
[メニュー]>[環境設定]>[ホットキー]で、ショートカットキー(ホットキー)を設定することができます。
- - 録画の開始/停止:[Ctrl]+[Alt]+[R]
- - 録画の一時停止/再開:[Ctrl]+[Alt]+[S]
- - スクリーンキャプチャ:[Ctrl]+[Shift]+[C]
[フル]を選択すると、全画面をキャプチャできます。[自定義]をクリックすると、キャプチャ範囲をメニューから選択できます。
- -[録画モード]>[マウス周辺]>[(録画の範囲)]をクリックすると、マウスカーソルを中心に指定した範囲をキャプチャします。
- -[録画モード]>[マウスの動きに従う]をクリックすると、マウスカーソルの動きに合わせてキャプチャ範囲を移動することができます。
![]() ヒント:
FonePaw
PC画面録画では、画質を変更したり、保存形式を変更を変更することができます。選択可能なビデオフォーマットは、MP4(H264,HEVC/H.265)、MOV(H264,HEVC/H.265)、WMV、F4V、TS、WebM、アニメーションGIFです。
ヒント:
FonePaw
PC画面録画では、画質を変更したり、保存形式を変更を変更することができます。選択可能なビデオフォーマットは、MP4(H264,HEVC/H.265)、MOV(H264,HEVC/H.265)、WMV、F4V、TS、WebM、アニメーションGIFです。
(画質・保存形式を変更する方法)
- FonePaw PC画面録画を起動します。
- [メニュー]>[環境設定]>[出力]をクリックします。
- 動画設定で、ビデオフォーマット(保存形式)や品質をプルダウンメニューから選択します。
FonePaw PC画面録画の編集機能を使う
FonePaw PC画面録画を使って、Web会議やオンライン授業をレコーディングしながら、図形やテキスト、手書きのメモなどを描画することができます。これは、Web会議を後から見直す際のメモとして利用できます。また、描画機能を使って、アプリの操作手順をまとめた動画マニュアルの作成にも最適です。
-
FonePaw PC画面録画でレコーディングを開始し、[編集]ボタンをクリックします。

[編集]ボタンをクリックします。 -
編集のツールが開いたら、[鉛筆]などのツールを使って、映像に描画します。
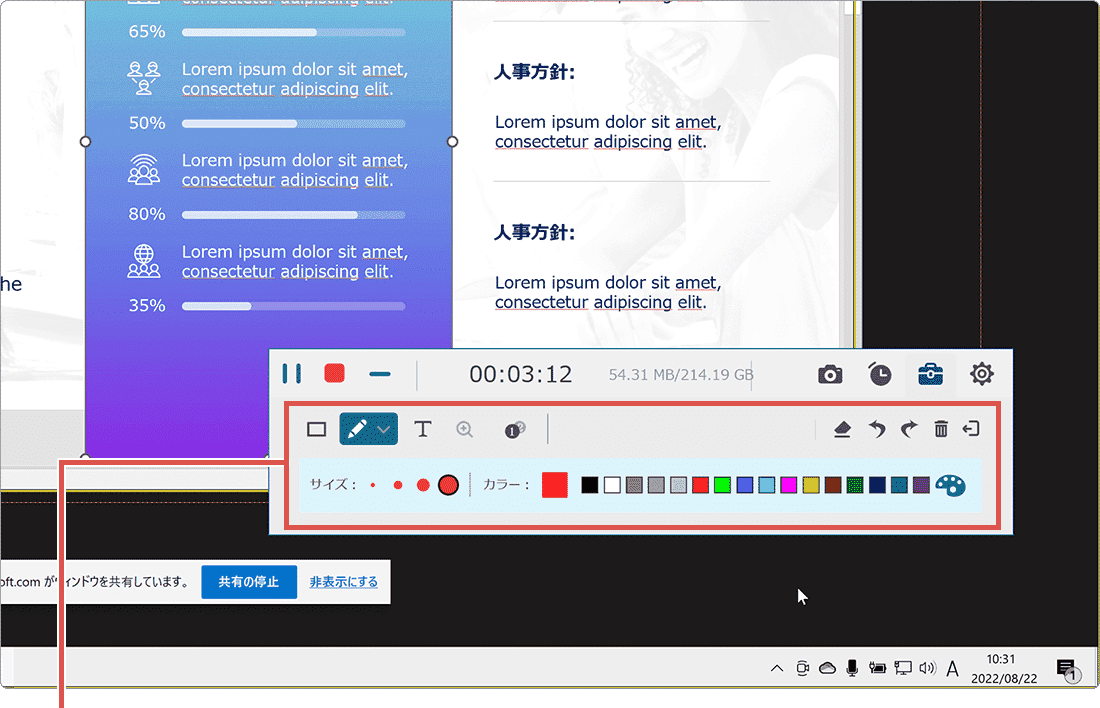
編集ツールで描画します。
デスクトップやエクスプローラーの画面録画もOK。PCを音声付きで簡単レコーディング
FonePaw PC画面録画
- 【アプリ概要】
- - 予約録画機能を搭載。ウェブ会議やオンライン授業の撮り忘れを防ぐことができます。
- - リアルタイムで注釈を入れたり、手書きの文字や図形を挿入できます。
- 開発元:FonePaw
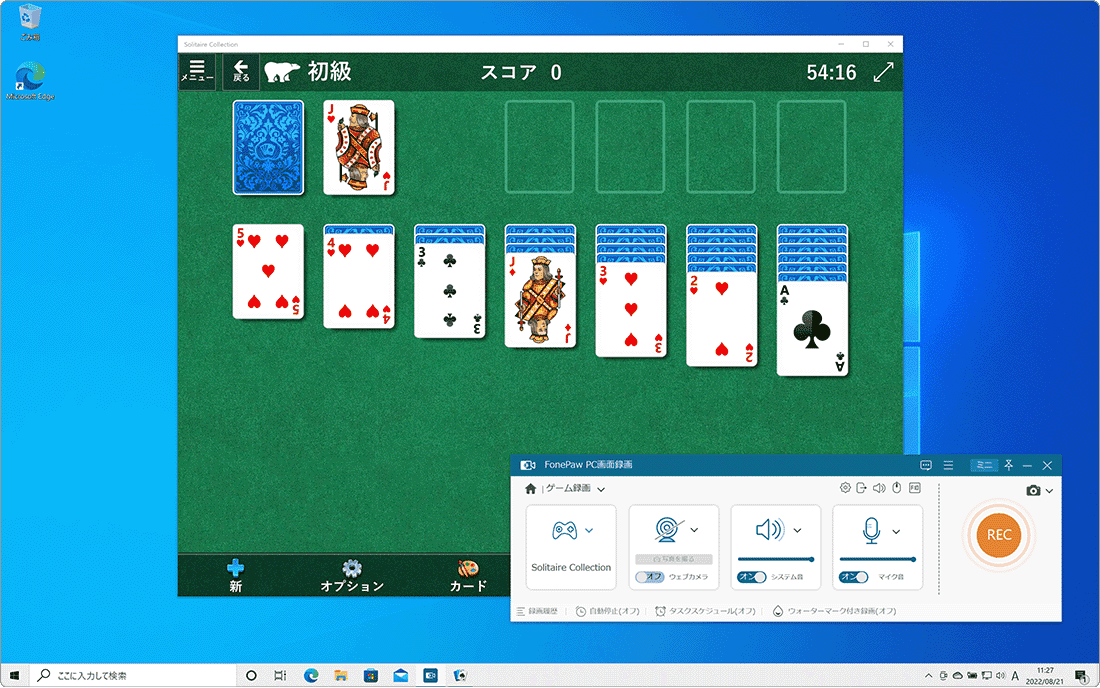
❶ FonePaw PC画面録画では、ゲームプレイや会議をレコーディングしながら、マイクの音声も同時に録音できます。保存した動画は、YouTubeなどで公開したり、ウェブ会議の記録、チュートリアルや動画マニュアル作成など、さまざまな用途に活用できます。
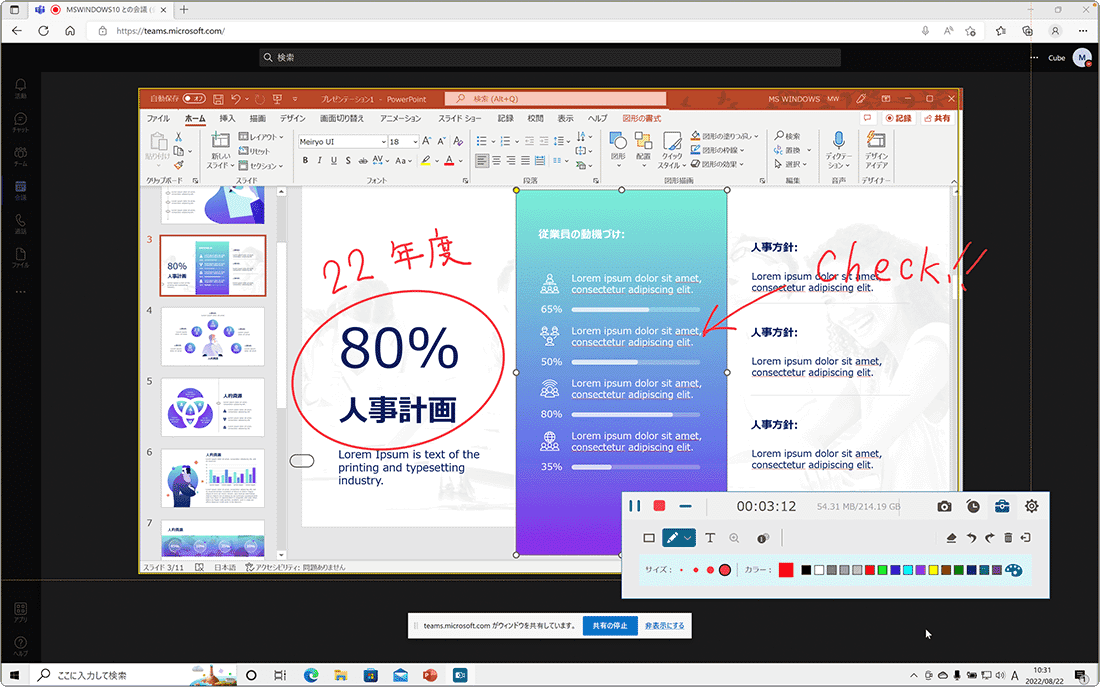
❷ ウェブ会議などを画面録画しながら、注釈やフリーハンドで描画することができます。(動画マニュアルの作成にも最適です)さらに、ゲーム録画モードでレコーディングすると、ウインドウの状態に関係なくゲームの画面のみを追跡します。
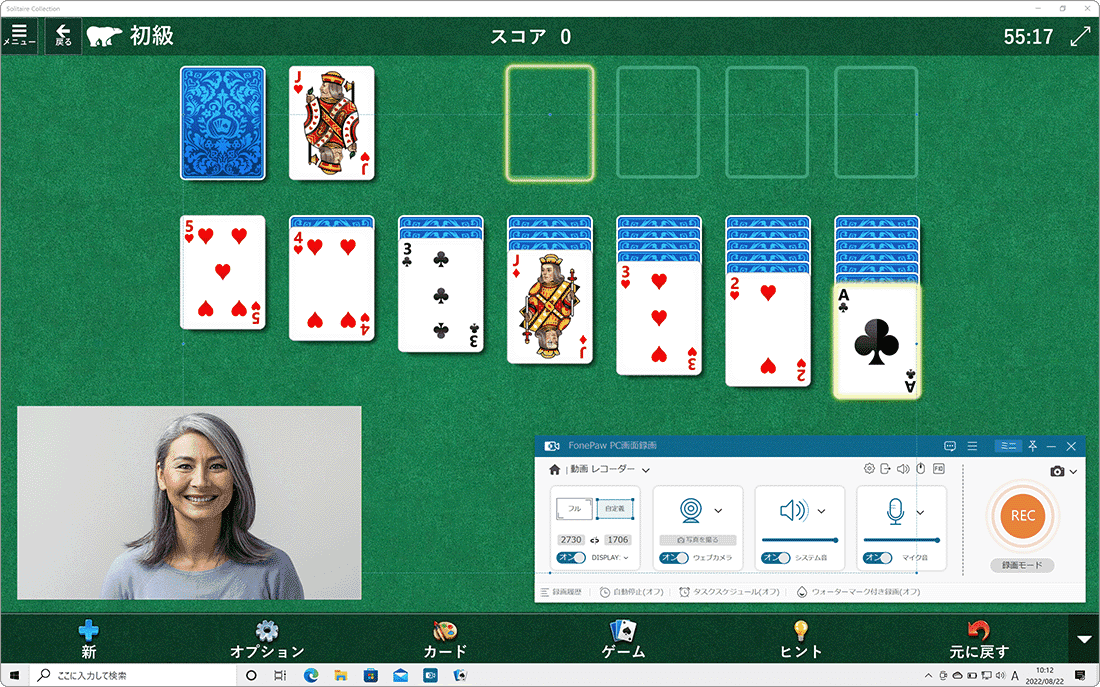
❸ PC画面録画では、ゲームやアプリをレコーディングしながら、PCに接続されたWebカメラの映像も同時に画面録画することができます。ゲーム実況でWebカメラに映るプレーヤーを同時にキャプチャしたり、動画マニュアルなどに講師の映像を挿入することが可能です。
「Xbox Game bar」と「FonePaw PC画面録画」の機能比較
| Xbox Game bar | FonePaw PC画面録画 | |
|---|---|---|
| アプリ・ゲームのレコーディング | ||
| 音声の録音 | ||
| エクスプローラー/デスクトップの録画 | - | |
| レコーディング範囲の指定 | - | |
| Webカメラの録画 | - | |
| 文字・図形を描画する | - | |
| PCに接続したスマホ画面を記録 | - | |
| 保存形式 | MP4のみ | MP4、MOV、WMV、F4V、TS、WebM、アニメーションGIF* |
*アニメーションGIFの場合、最大で400MBまでです。
参考:- 最強な多機能画面 録画ソフト (FonePaw PC画面録画)
この記事を書いた人
まきばひつじ PCトラブル解決アドバイザー
執筆歴10年以上。WindowsPCやiPhoneの「困った!」を解決するお手伝いをしています。15年以上にわたり、PCサポートの現場で10,000件以上のトラブルを対応。 国内大手PCメーカーのサポートセンターでスーパーバイザーとしての経験のほか、企業や自治体のヘルプデスク立ち上げを経て、現在は独立系PCアドバイザー/テクニカルライターとして活動。
検証環境:Windows 11 Home/Pro、Windows 10、iPhone(最新iOS)
信頼性:すべての手順を実機で確認し、スクリーンショット付きでわかりやすく解説します。
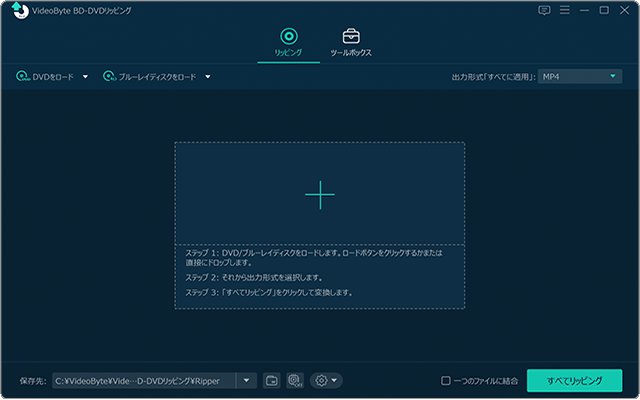
 Copyright e-support. All Rights Reserved.
Copyright e-support. All Rights Reserved.