
WindowsでPDFを作成する
Windows 10や11では、OSの標準機能「Microsoft Print to PDF」を用いることで、WordやExcelなどのドキュメントをPDFファイルとして保存(変換)することが可能です。この「Microsoft Print to PDF」機能を利用すれば、印刷可能なあらゆるファイルをPDFファイルとして出力することができます。
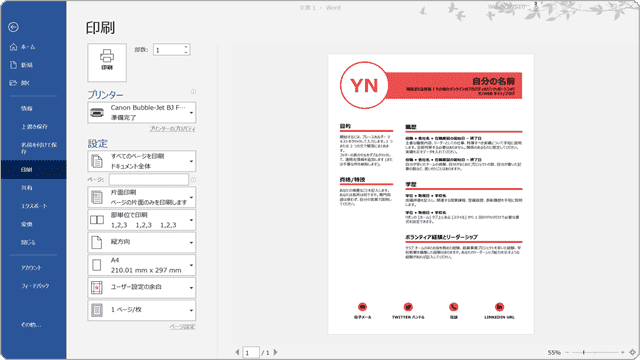
対象OS Windows 10、Windows 11
PDFファイルとは?
Adobe社が開発したPDFフォーマットは、その汎用性からドキュメントの保存形式として非常に広く用いられています。
- - プラットフォームに依存しない: WindowsやMac、Linuxなどの異なるOS間でも互換性があり、様々なデバイス上でも一貫した表示が可能です。
- - パスワードや電子署名を追加できる: PDFファイルにパスワードを設定することで、保護することができます。さらに、電子署名の追加して、ファイルの機密保持と安全性を確保することができます。(別途、対応するアプリまたはサービスの加入が必要になる場合があります)
1.「Microsoft Print to PDF」を追加
WindowsでPDFファイルを作成するには、「Microsoft Print to PDF」を利用します。「Microsoft Print to PDF」が、インストールされていない場合は、本ステップの手順を参考に追加してください。
![]() ヒント:
「Microsoft Print to PDF」は、OS標準でインストールされています。インストールされている場合、接続済みプリンターの一覧に、「Microsoft Print to
PDF」のアイコンが表示されます。
ヒント:
「Microsoft Print to PDF」は、OS標準でインストールされています。インストールされている場合、接続済みプリンターの一覧に、「Microsoft Print to
PDF」のアイコンが表示されます。
-
 (スタート)ボタンをクリックします。
(スタート)ボタンをクリックします。
-
 (設定)をクリックします。
(設定)をクリックします。
-
Windowsの設定が開いたら、メニューの中から[アプリ]を選択します。
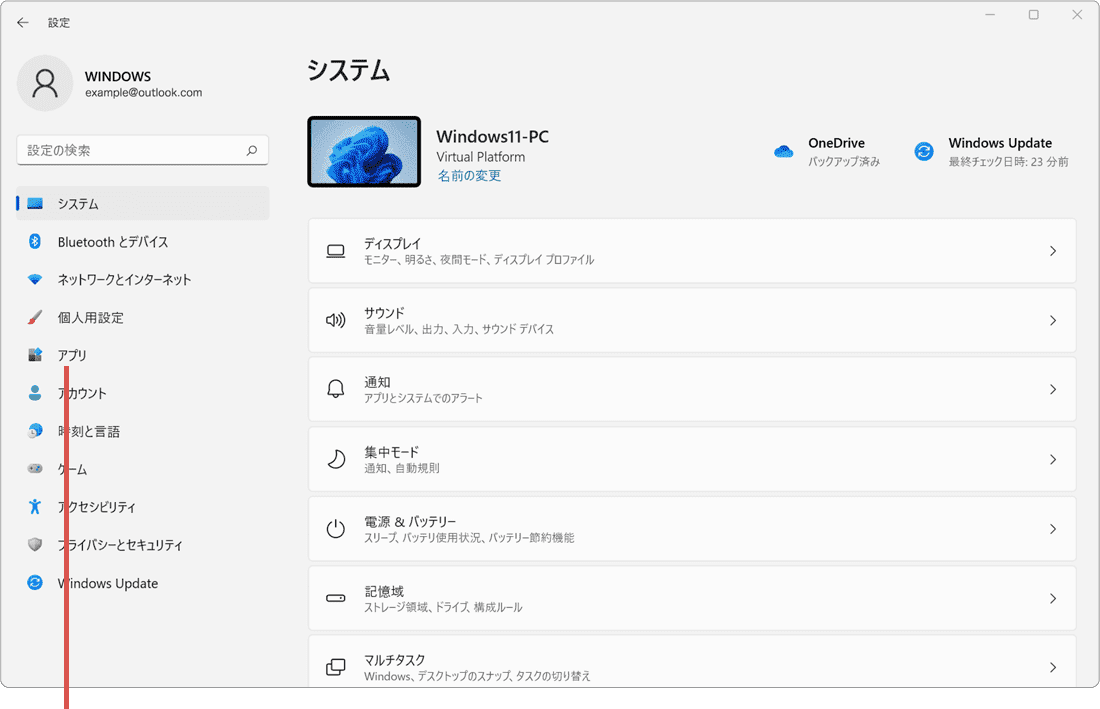
[アプリ]を選択します。 -
アプリの画面に切り替わったら、[オプション機能]をクリックします。
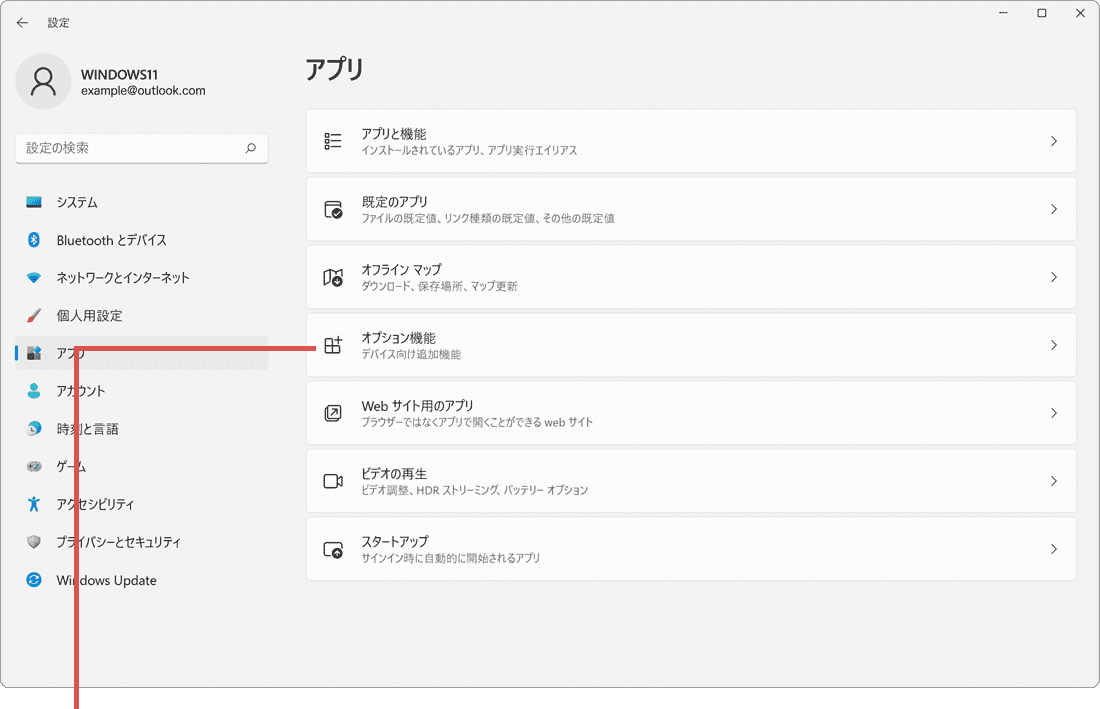
[オプション機能]をクリックします。 -
「関連設定」の項目にある[Windows のその他の機能]をクリックします。
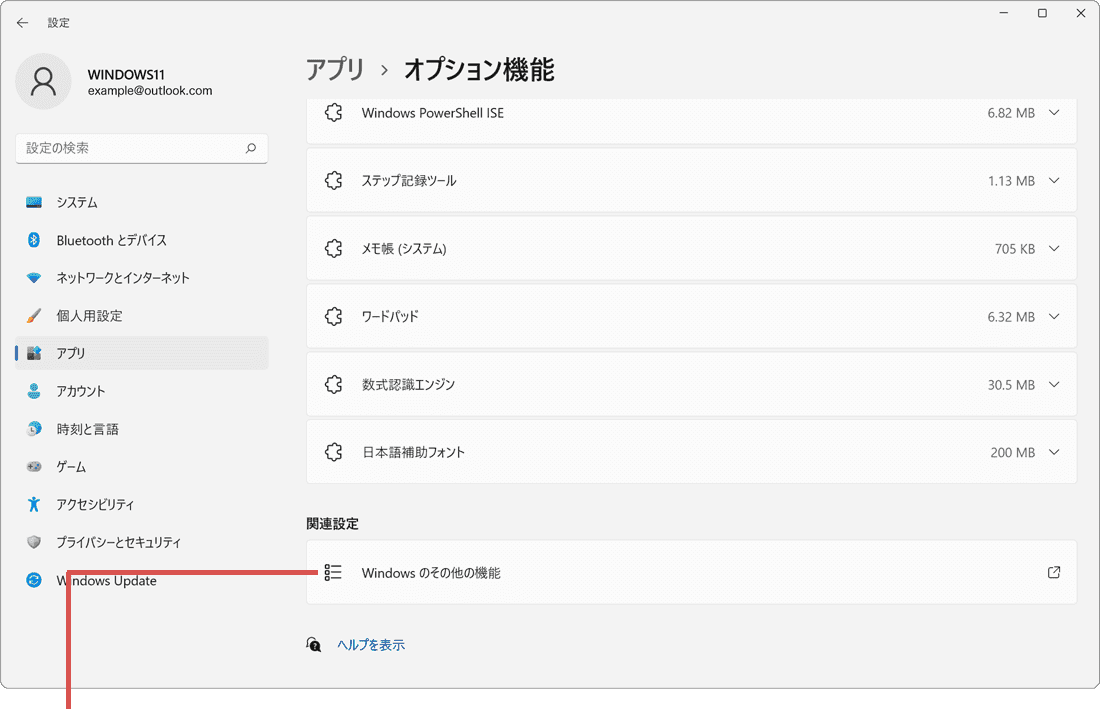
[Windows のその他の機能]をクリックします。 -
「Windowsの機能」ウインドウが開いたら、[Microsoft PDF印刷]にチェックをつけます。
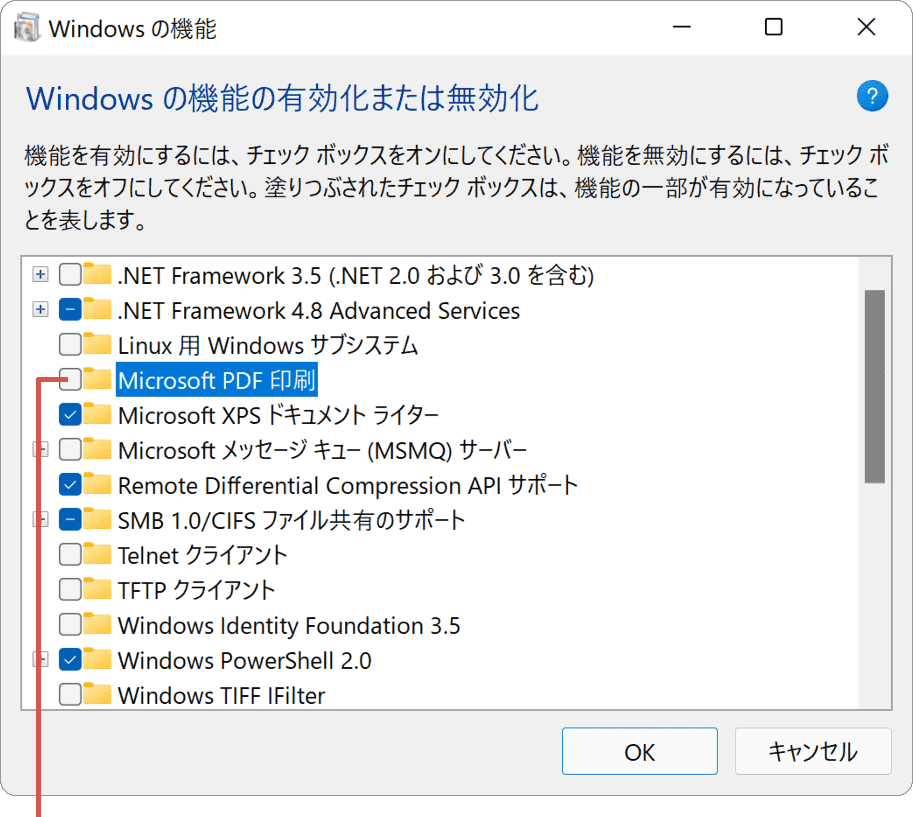
[Microsoft PDF印刷]にチェックをつけます。 -
画面右下にある[OK]ボタンをクリックします。(以上でインストール完了です)
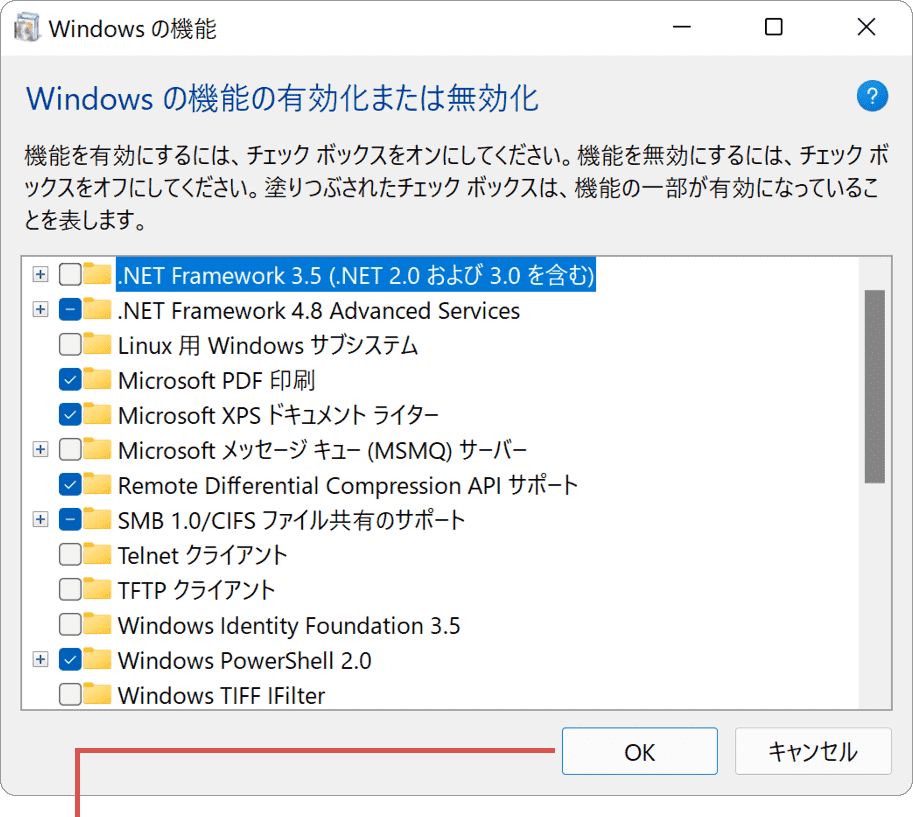
[OK]ボタンをクリックします。
-
 (スタート)ボタンをクリックします。
(スタート)ボタンをクリックします。
-
 (設定)をクリックします。
(設定)をクリックします。
-
Windowsの設定画面が開いたら、[アプリ]をクリックします。
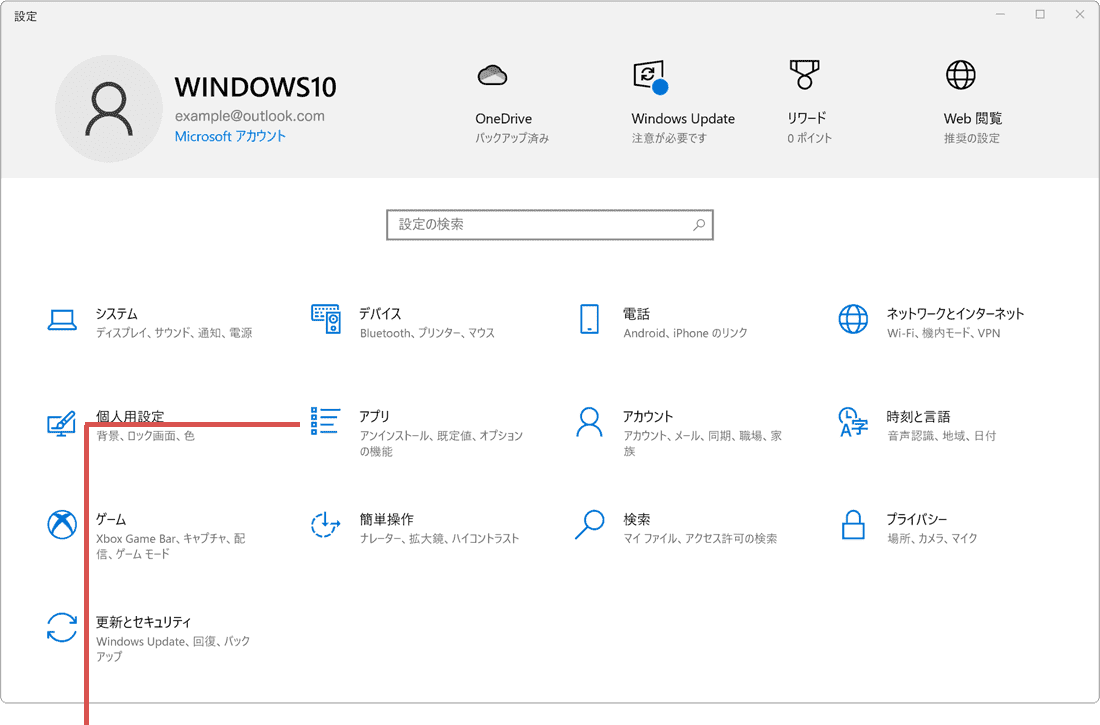
[アプリ]をクリックします。 -
「アプリ」の画面に切り替わったら、メニューの中から、[アプリと機能]を選択します。
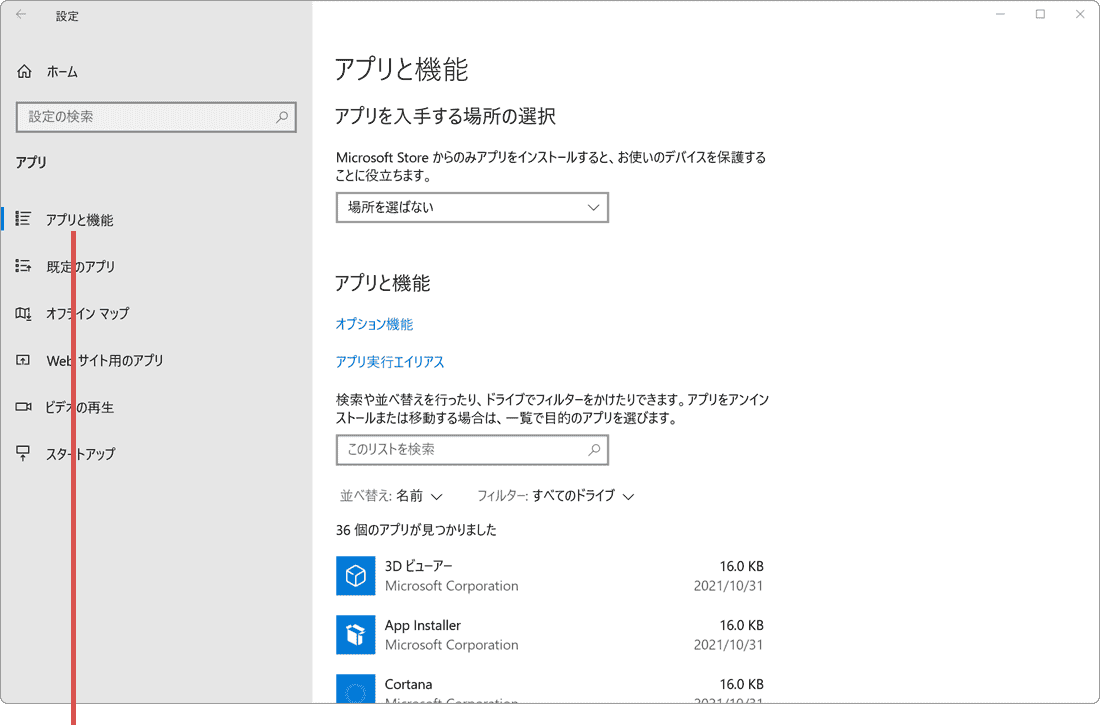
[アプリと機能]を選択します。 -
「アプリと機能」の項目にある[オプション機能]をクリックします。
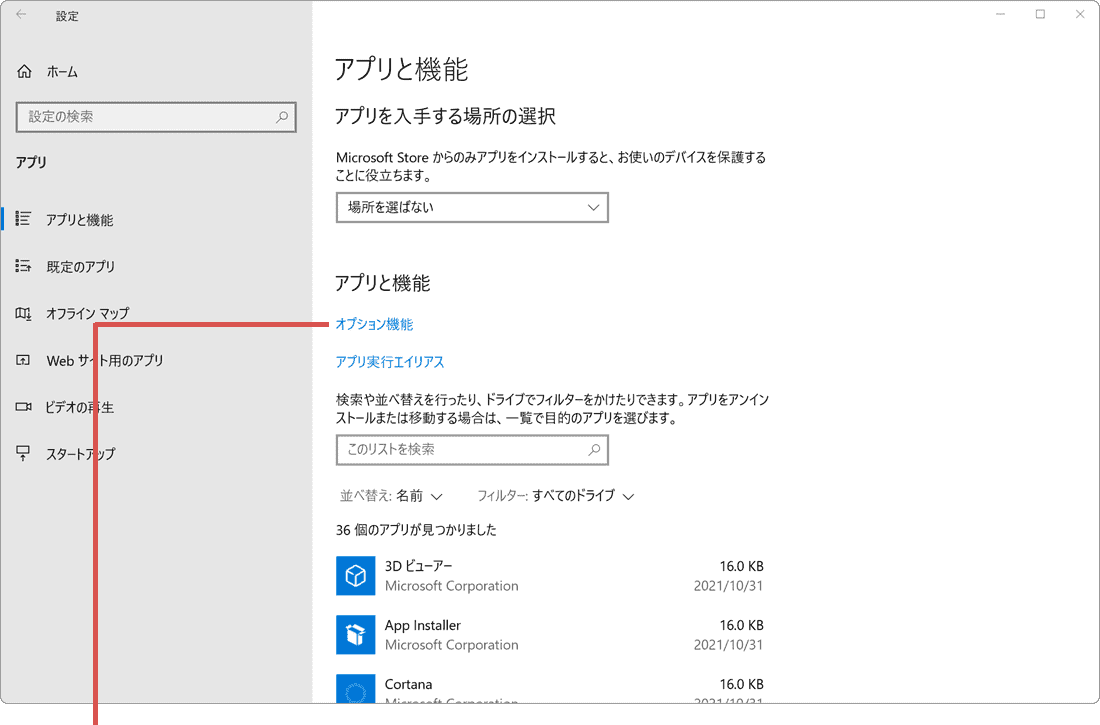
[オプション機能]をクリックします。 -
「関連設定」の項目にある[Windows のその他の機能]をクリックします。
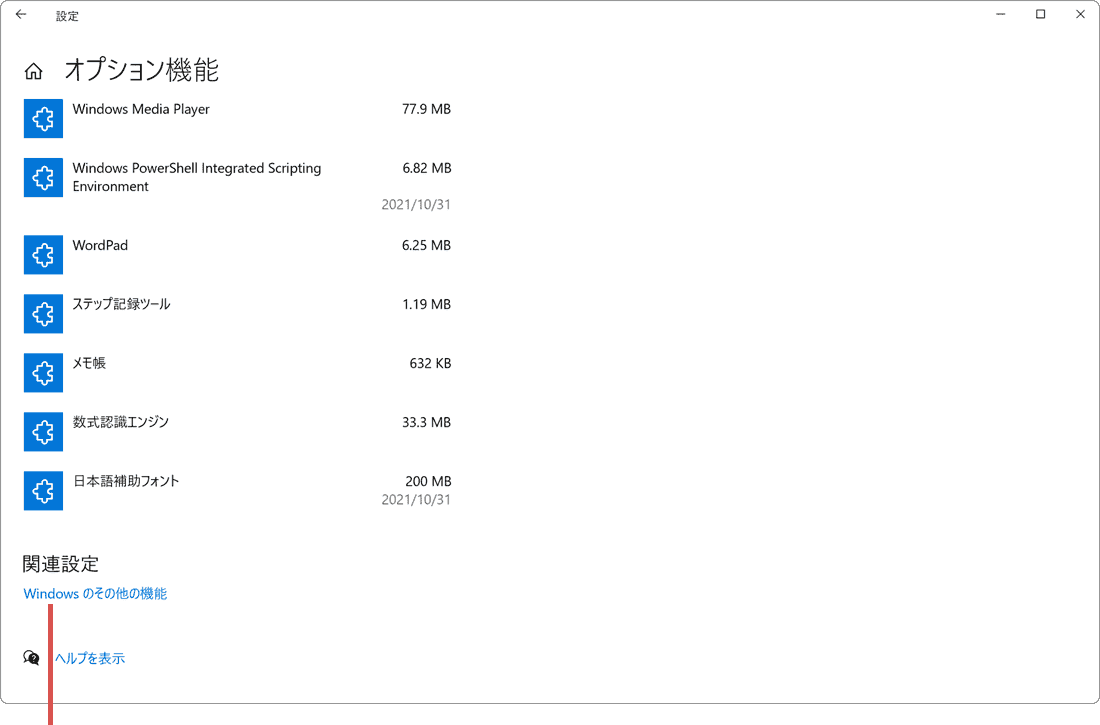
[Windows のその他の機能]をクリックします。 -
「Windowsの機能」ウインドウが開いたら、[Microsoft PDF印刷]にチェックをつけます。
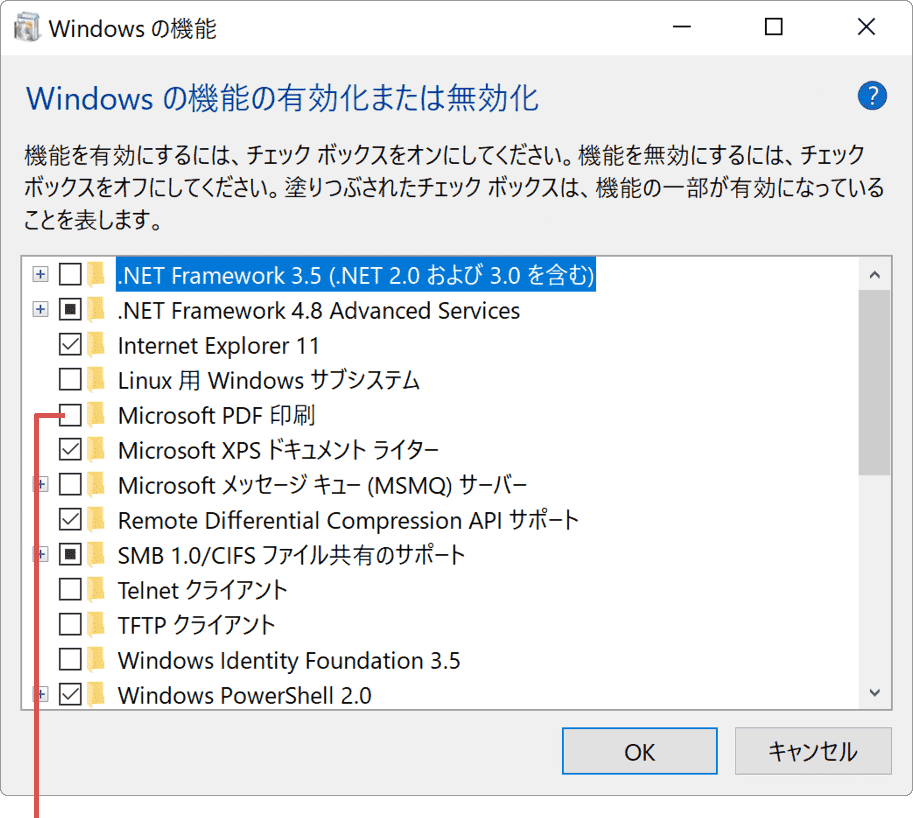
[Microsoft PDF印刷]にチェックをつけます。 -
画面の右下にある[OK]ボタンをクリックします。(以上でインストール完了です)
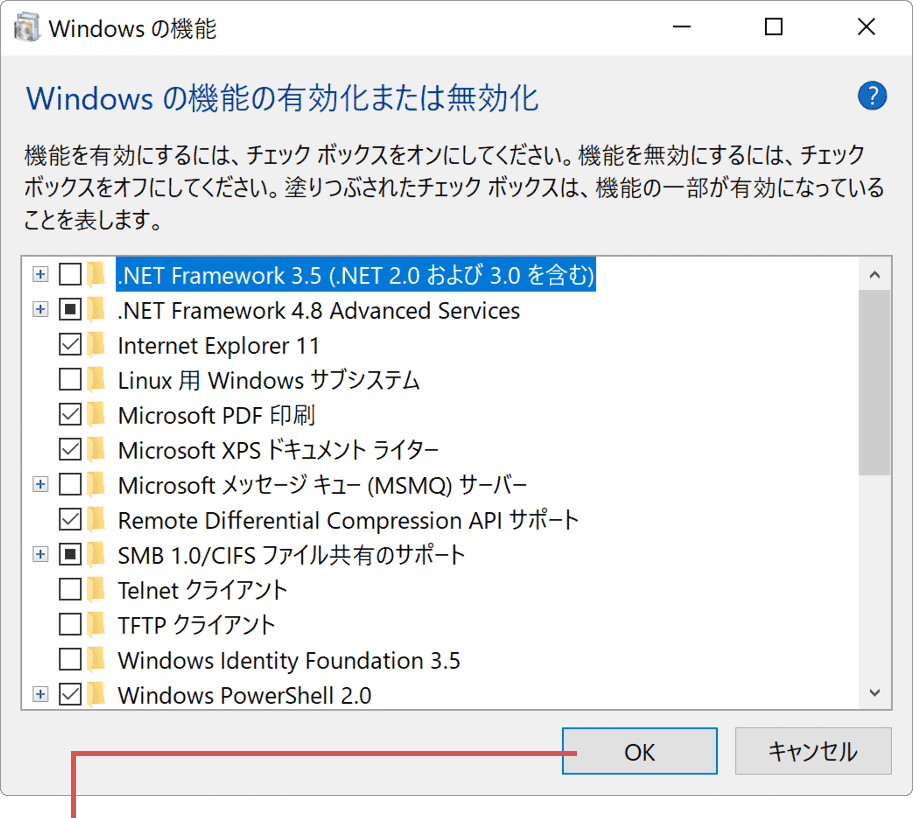
[OK]ボタンをクリックします。
2.PDFを作成する(PDFに変換する)
WindowsでPDFにファイル変換するには、アプリケーションのファイルメニューで[印刷]をクリックし、表示されたプリンタの一覧から「Microsoft Print to PDF」を選んで印刷を実行します。これにより、開いていたファイルをPDFに変換して、保存することができます。(ここではMicrosoft Wordを例に手順を説明します)
![]() ヒント:
作成したPDFファイルは、Microsoft Wordなどで編集することができます。(編集によりレイアウトが崩れる場合があります)
ヒント:
作成したPDFファイルは、Microsoft Wordなどで編集することができます。(編集によりレイアウトが崩れる場合があります)
-
PDFで保存したいファイルを開いた状態で、[ファイル]をクリックします。
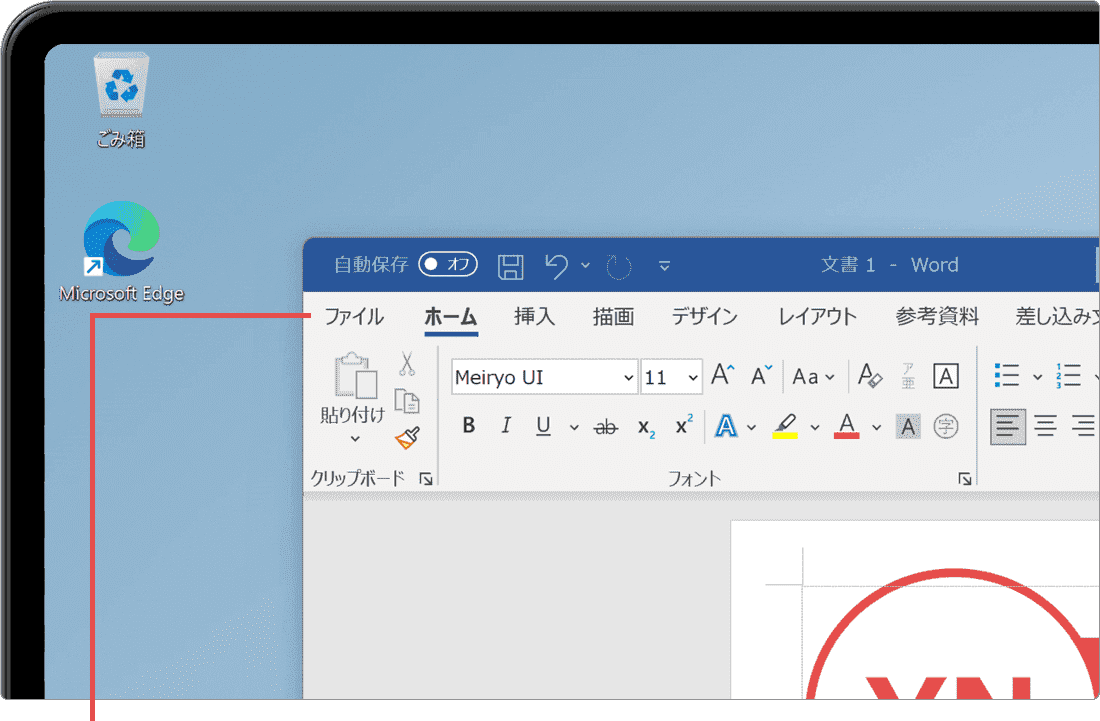
[ファイル]をクリックします。 -
表示されたファイルメニューの中から、[印刷]を選択します。
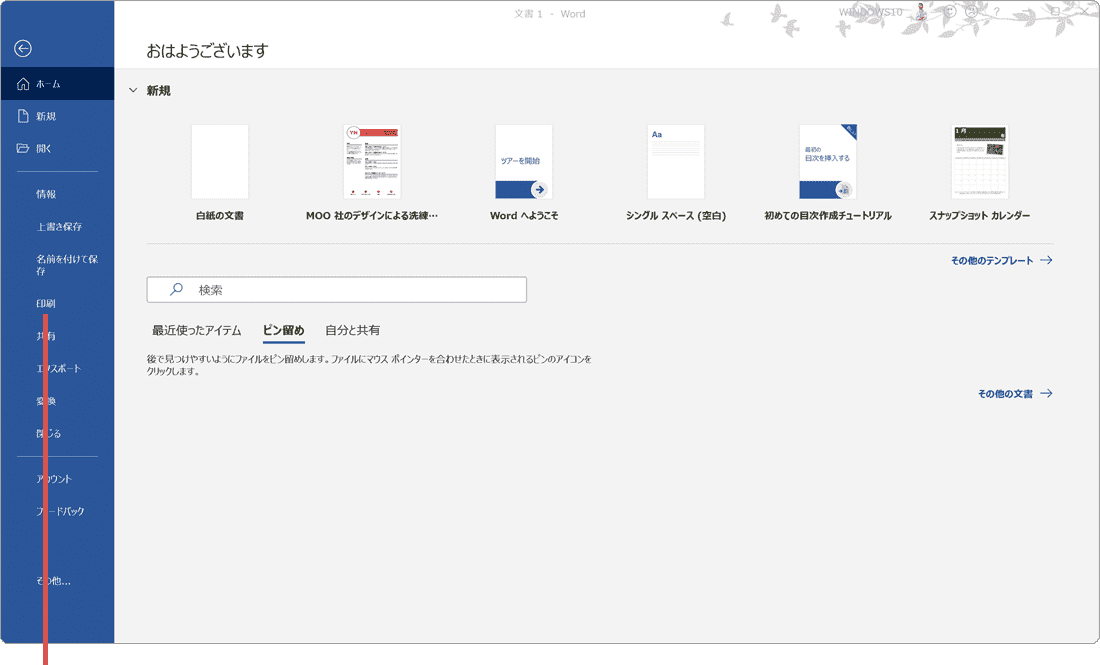
[印刷]を選択します。 -
「印刷」の画面が開いたら、[プリンター]のプルダウンメニューをクリックします。
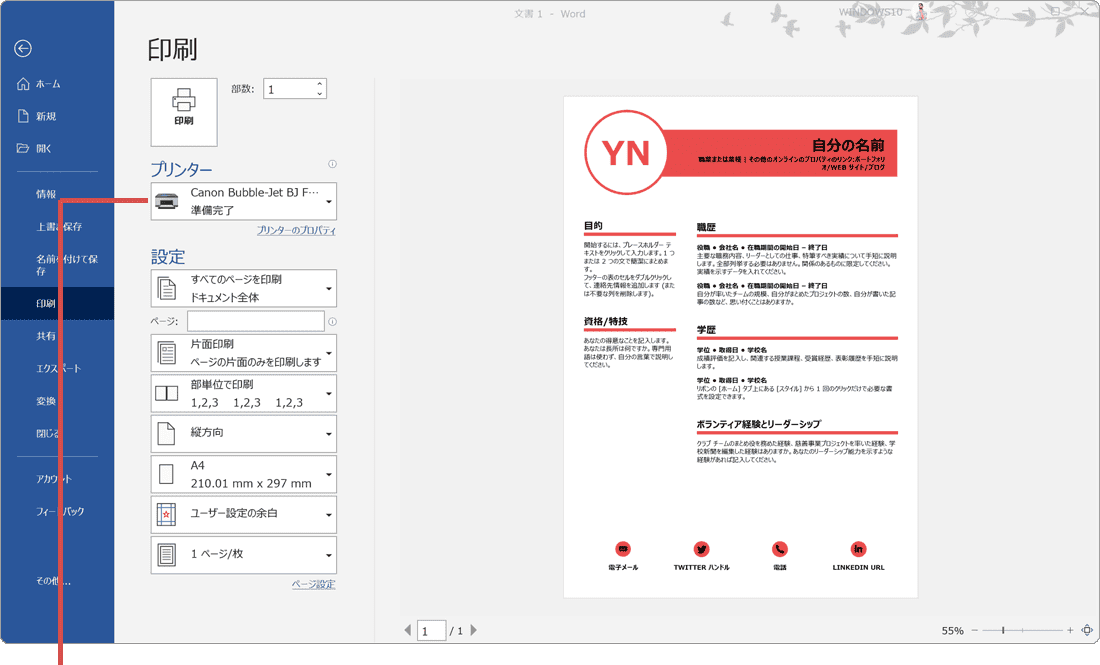
[プリンター]のプルダウンメニューをクリックします。 -
表示されたプルダウンメニューの中から、[Microsoft Print to PDF]を選択します。
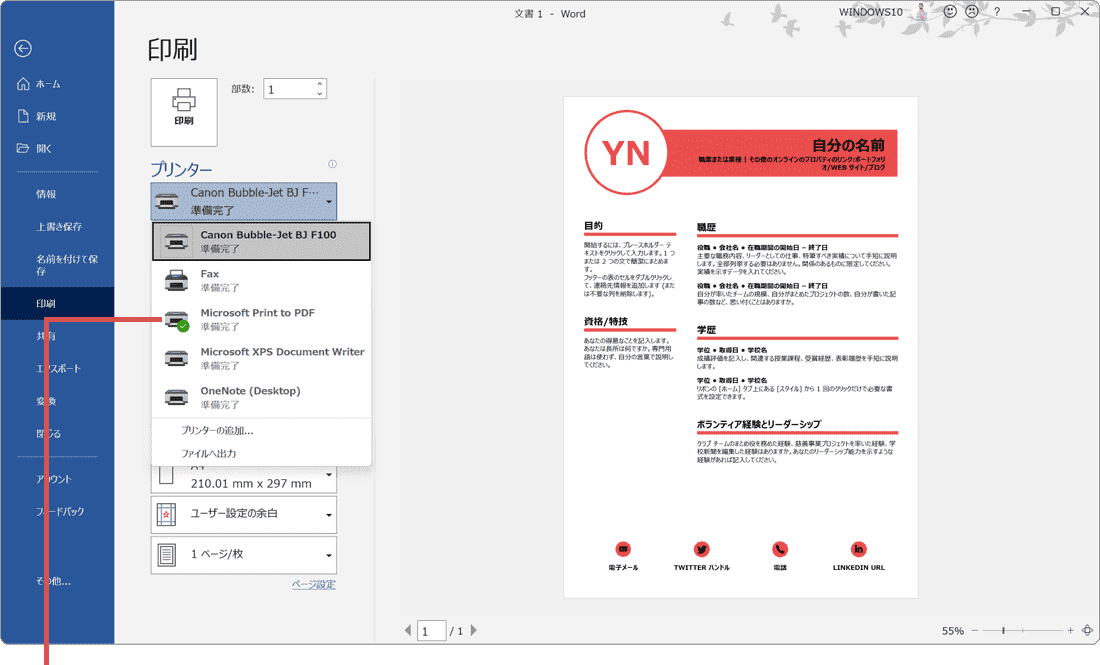
[Microsoft Print to PDF]を選択します。 -
「Microsoft Print to PDF」を選択したら、[印刷]ボタンをクリックします。
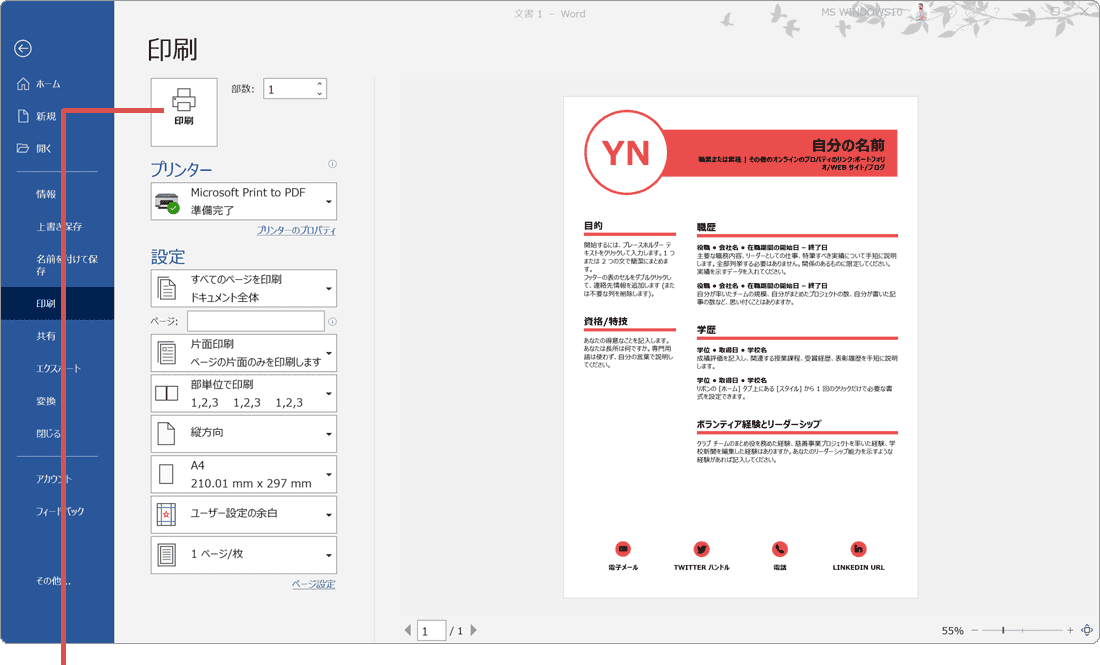
[印刷]ボタンをクリックします。 -
ファイル名と保存場所を指定して、[保存]ボタンをクリックします。
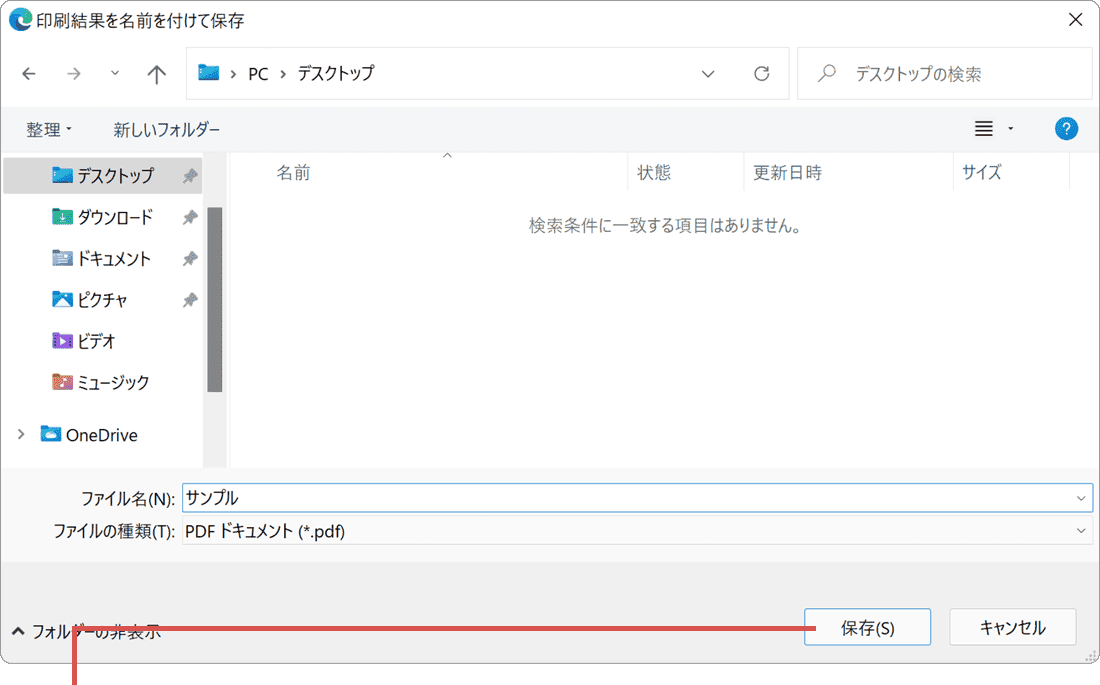
[保存]ボタンをクリックします。
![]() ヒント:
Microsoft WordやExcelなどのMicrosoft
Office製品では、[ファイル]>[名前をつけて保存]と選択し、ファイルの種類をPDFに設定して保存することもできます。(Microsoft Officeの機能です)。Word以外のアプリで、ファイルをPDFに変換したい場合は、該当のアプリケーションで印刷画面を開いてください。(通常、[Ctrl]+[P]キーを同時に押すと、印刷画面が表示されます)
ヒント:
Microsoft WordやExcelなどのMicrosoft
Office製品では、[ファイル]>[名前をつけて保存]と選択し、ファイルの種類をPDFに設定して保存することもできます。(Microsoft Officeの機能です)。Word以外のアプリで、ファイルをPDFに変換したい場合は、該当のアプリケーションで印刷画面を開いてください。(通常、[Ctrl]+[P]キーを同時に押すと、印刷画面が表示されます)
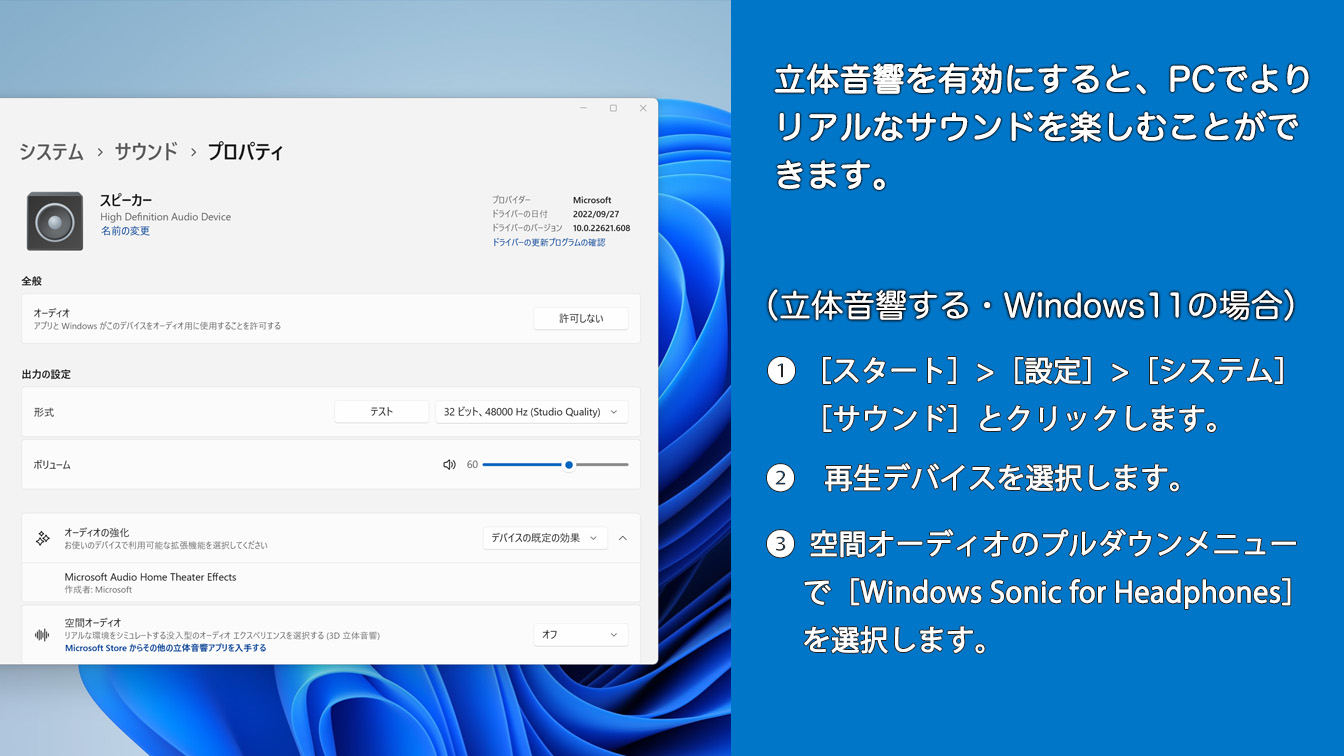
 Copyright e-support. All Rights Reserved.
Copyright e-support. All Rights Reserved.