
【Windows】右クリックメニューの送るに追加する
ファイルやフォルダーを右クリックしたときに表示されるメニューの中に、[送る]という項目があります。これは、右クリックしたファイルやフォルダーを、選択した対象にデータ送信するための機能です。この[送る]メニューに、任意の項目を追加することができます。
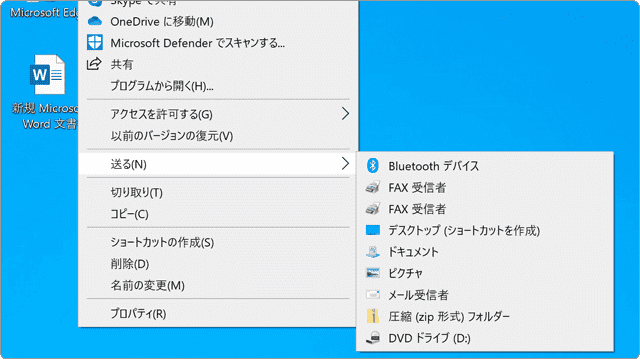
対象OS Windows 10、Windows 11
1. 右クリックメニューの[送る]を活用する
ファイルを右クリックして、[送る]>[ドキュメント]と選択すると、ファイルがドキュメントフォルダーへコピーされます。同じように、圧縮(zip形式)フォルダーを選択すると、右クリックしたファイルをZip形式で圧縮することができます。
[送る]にはいくつかの項目があらかじめ登録されていますが、よく利用するフォルダーなど、任意の項目を追加することもできます。また、フォルダーだけでなく、アプリを登録することも可能です。例えば、メモ帳のショートカットを追加すると、右クリックしたファイルをメモ帳で開くことができます。テキストデータの内容を素早く確認したいときや、拡張子のないファイルを確認したい時などに便利です。
メニューにフォルダーやアプリを登録した場合の動作は、次のようになります。
- - フォルダーを登録した場合:右クリックで選んだファイルやフォルダーを、対象フォルダーへコピーします。
- - アプリを登録した場合:右クリックで選んだファイルを、対象のアプリで開きます。(Windows 10のみ)
![]() ヒント:
Windows 11は、右クリックメニューの[その他のオプションを表示]を選択すると表示されます。
ヒント:
Windows 11は、右クリックメニューの[その他のオプションを表示]を選択すると表示されます。
2.右クリックメニューの[送る]に追加する
Windows 10で、右クリックメニューの[送る]に項目を追加するには、SendToというフォルダーを開きます。ここにショートカットをコピーすることで、メニューをカスタマイズすることができます。ここでは例として、ピクチャフォルダーをメニューに追加する方法を紹介します。
-
 (スタート)ボタンを右クリックします。
(スタート)ボタンを右クリックします。
-
表示されたメニューから[ファイル名を指定して実行]をクリックします。
-
テキストボックスに
shell:sendtoと入力して[OK]をクリックします。
shell:sendto
 コマンドをコピー
コマンドをコピー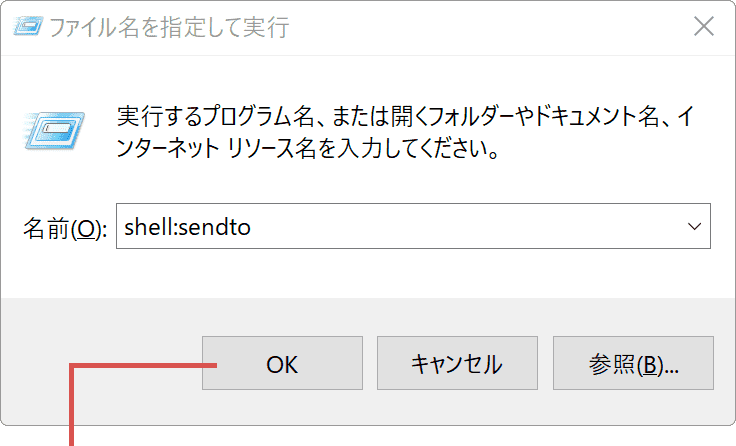
コマンドを入力して[OK]をクリック。 -
アイコンがない場所で右クリック >[新規作成]>[ショートカット]とクリックします。
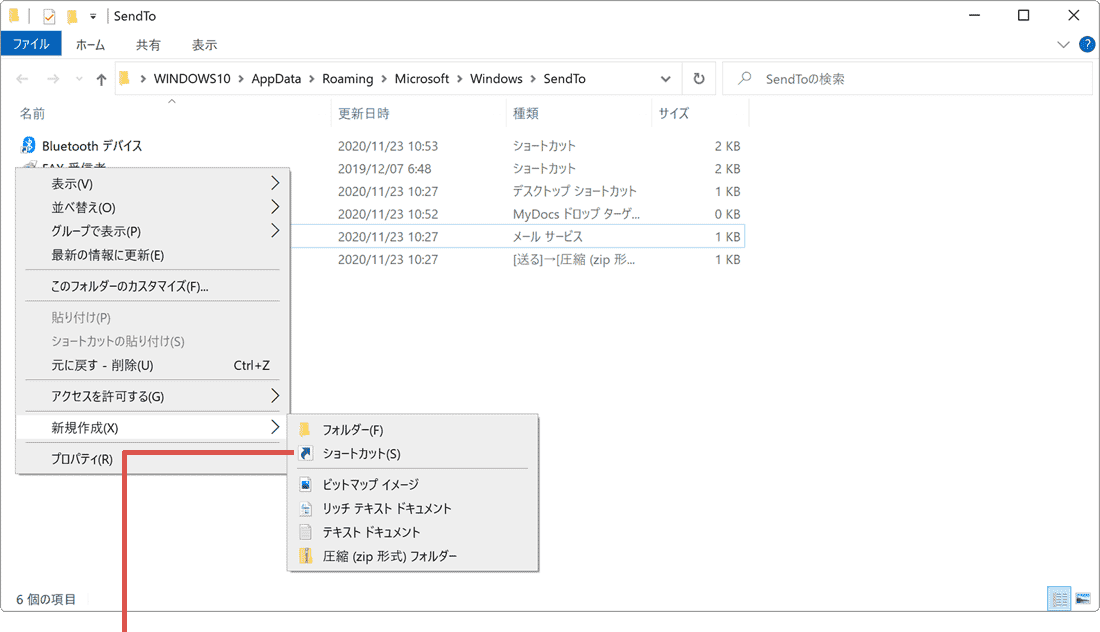
右クリック >[新規作成]>[ショートカット] -
ショートカットの作成画面が表示されたら、[参照]ボタンをクリックします。
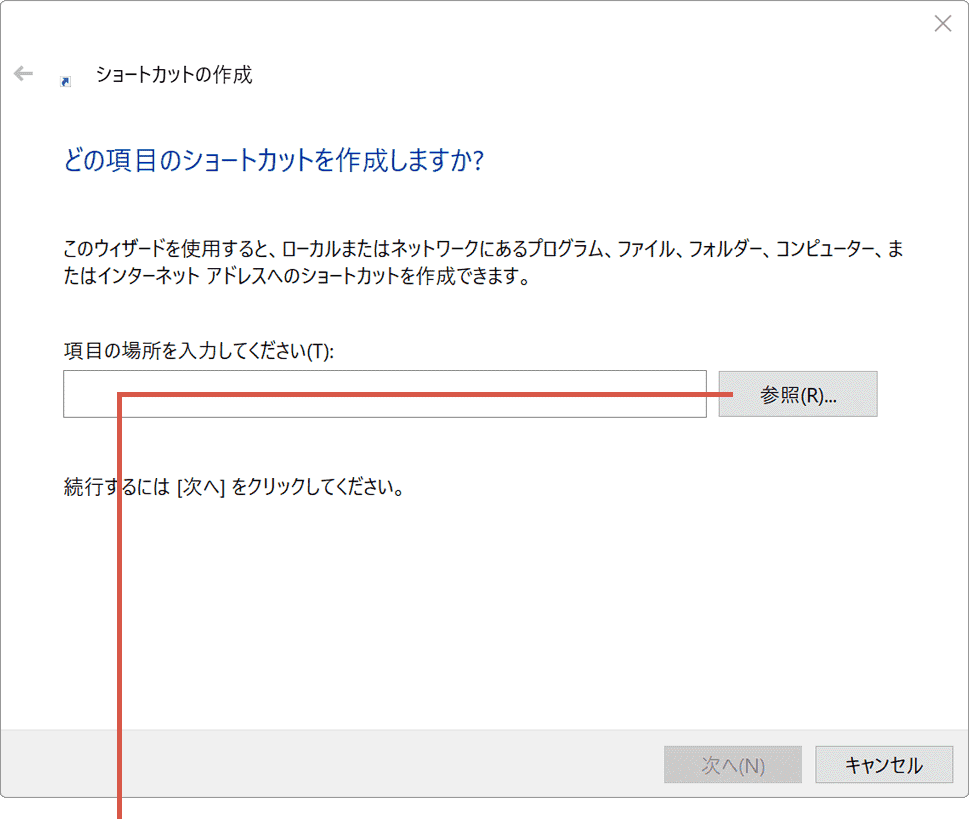
[参照]ボタンをクリックします。 -
表示されたツリーの中からコピー先のフォルダを選択して[OK]をクリックします。
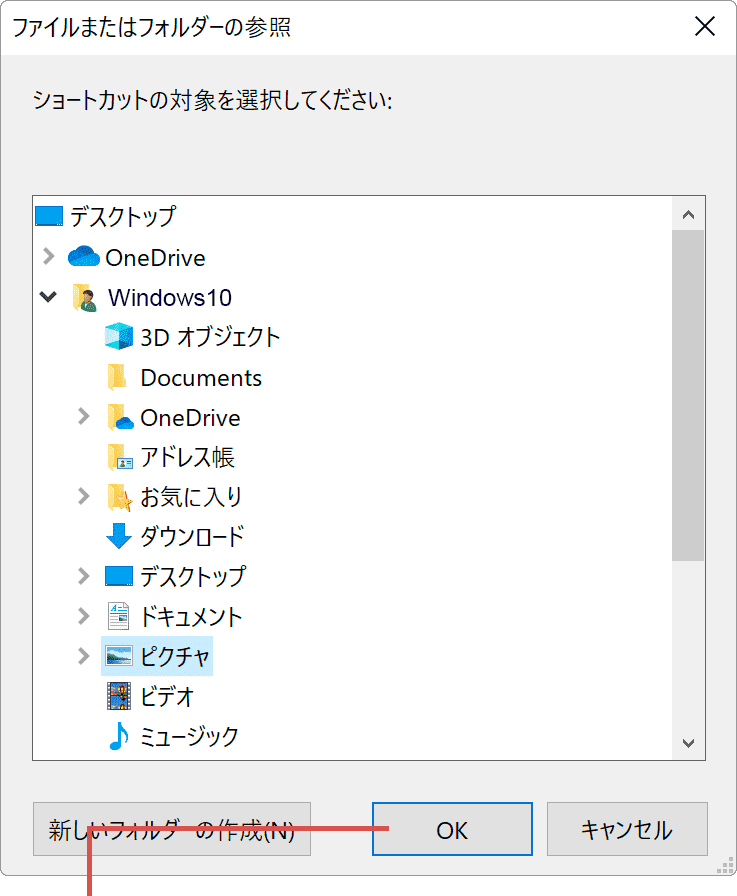
フォルダを選択して[OK]をクリック。 -
ショートカットの作成画面に戻ったら、[次へ]ボタンをクリックします。
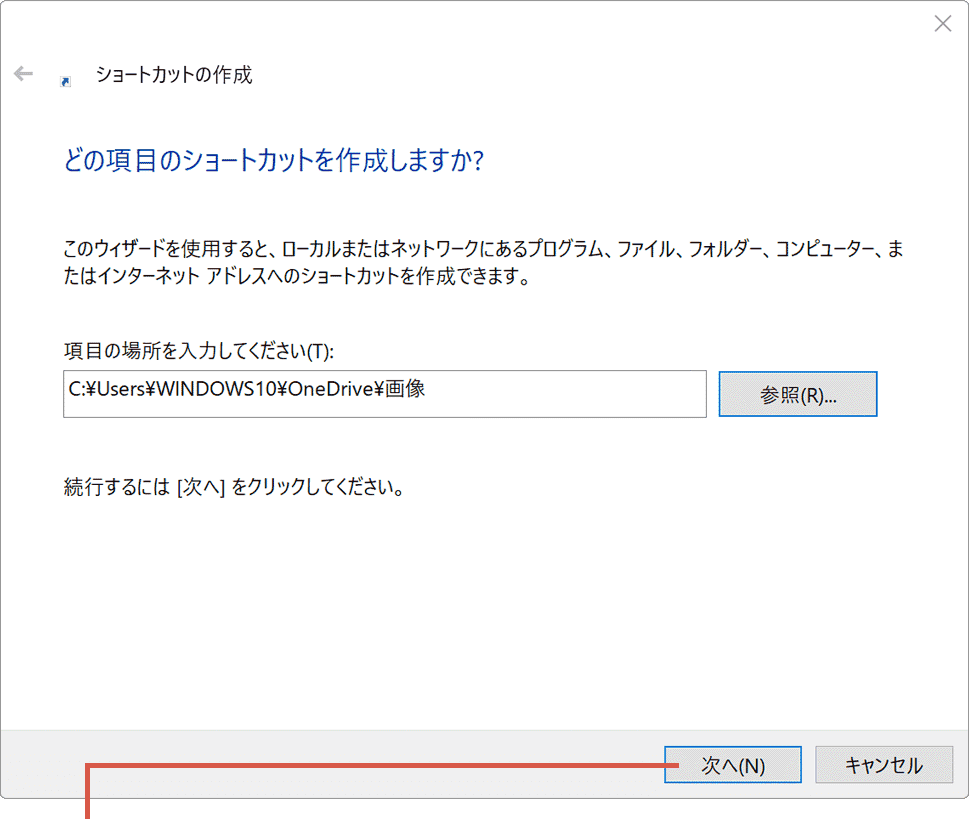
[次へ]ボタンをクリックします。 -
必要に応じて、ショートカットの名前を変更して[完了]ボタンをクリックします。
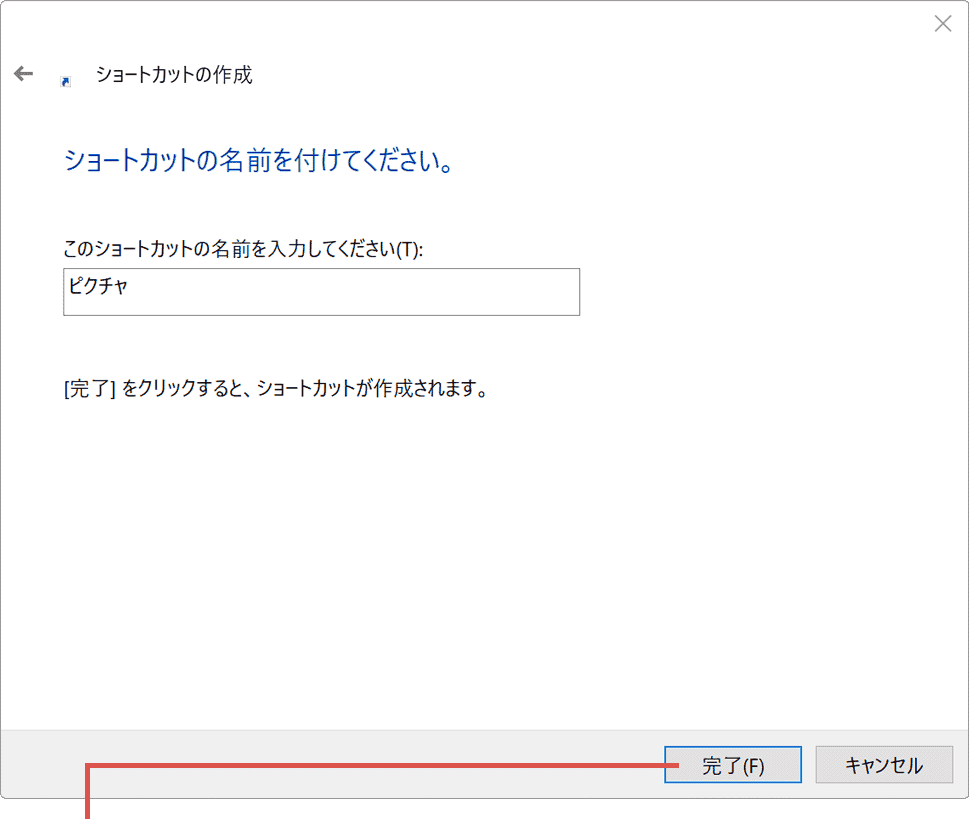
[完了]ボタンをクリックします。
(参考)送るメニューのカスタマイズ
SendToフォルダーにある既存のショートカットは、削除しても問題ありません。削除することで、送るメニューに表示される不要な項目を減らすことができます。また、削除したショートカットを元に戻したいときは、C:\Users\Default\AppData\Roaming\Microsoft\Windows\SendTo
フォルダーから戻したいショートカットをコピーしてください。
 Copyright e-support. All Rights Reserved.
Copyright e-support. All Rights Reserved.