
デスクトップの検索バーを非表示にする方法
Windows 10 および Windows 11で、Edgeを更新すると、デスクトップの中央に「Webを検索するか、URLを入力します」と書かれたバーが表示されます。これは、デスクトップから素早くWebサーチしたいときに便利な機能です。しかし、この機能を利用しないときは、設定によりバーを非表示にすることができます。
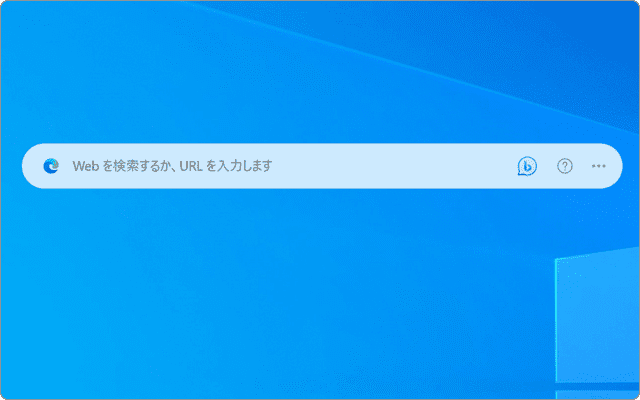
対象OS Windows 10、Windows 11
1.デスクトップの検索バーを非表示にする
デスクトップに表示される検索バーを非表示にしたい場合は、下記の手順で検索バーを閉じてください。
ヒント:検索バーは、キーボードの
![]() +Shift+F キーを同時に押すと、呼び出すことができます。
+Shift+F キーを同時に押すと、呼び出すことができます。
-
バーの右端にある
 (設定など)ボタンをクリックします。
(設定など)ボタンをクリックします。
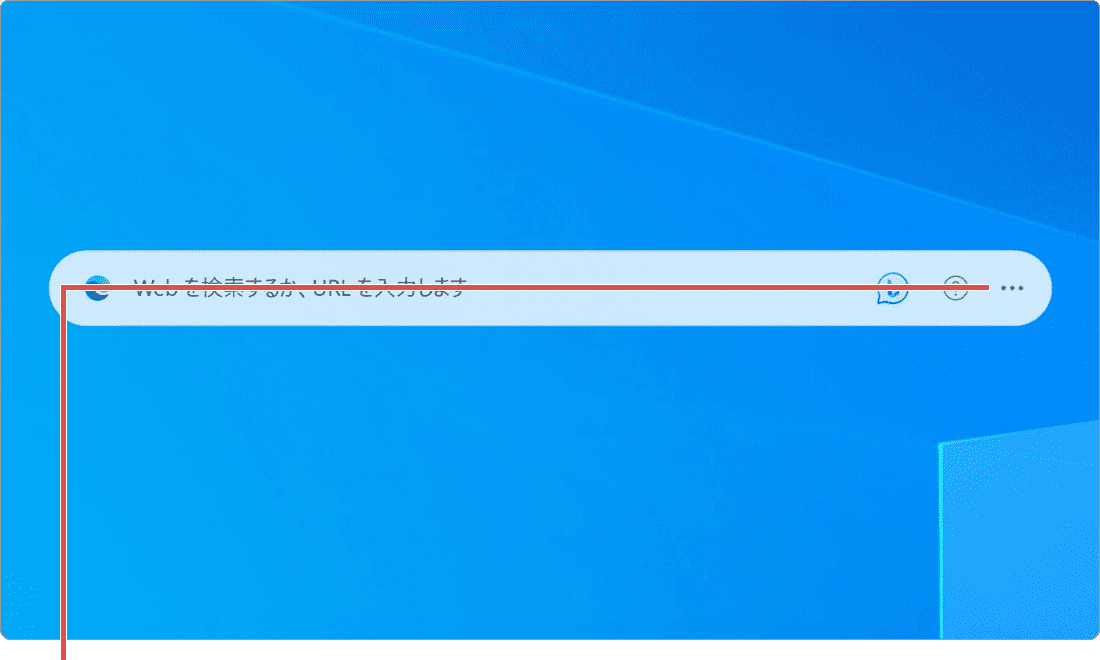
(設定など)をクリックします。 -
表示されたメニューの中から、[検索バーを閉じる]をクリックします。
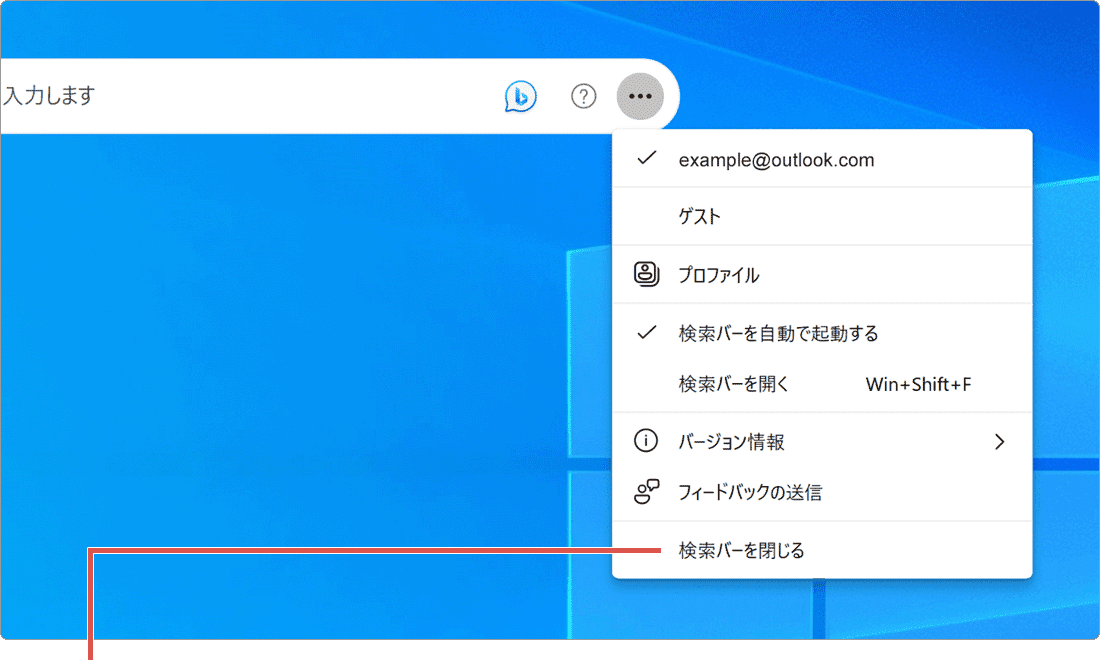
[検索バーを閉じる]をクリックします。 -
「検索バーを閉じますか?」と表示されたら、[自動起動をオフにする]にチェックをつけます。
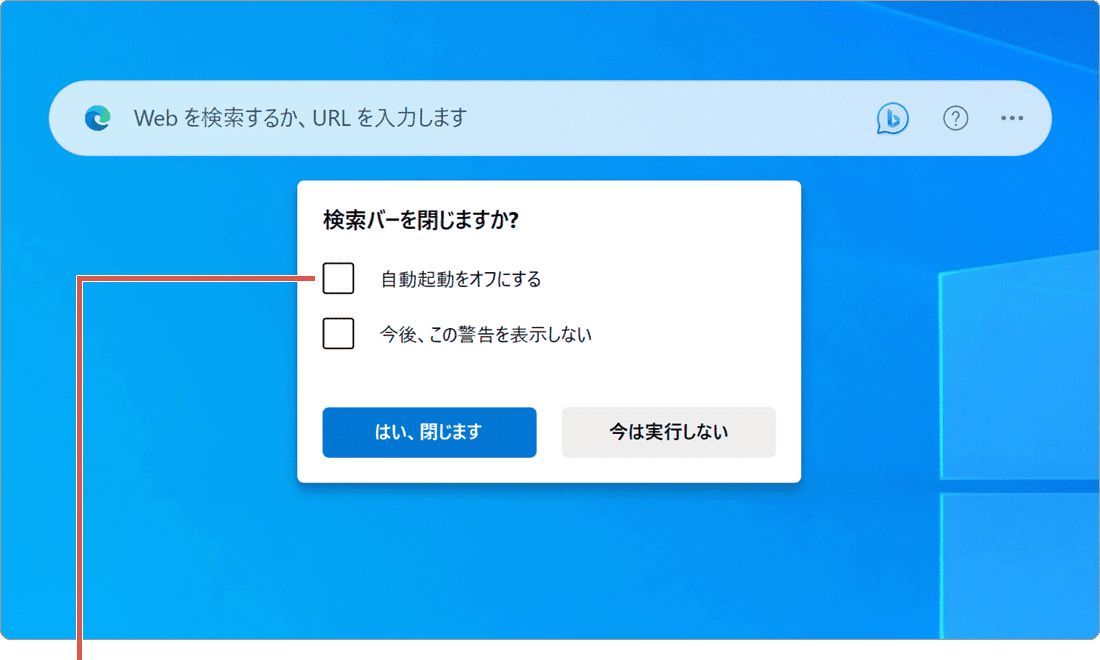
[自動起動をオフにする]にチェックをつけます。 -
チェックをつけたら、[はい、閉じます]をクリックして検索バーを閉じます。
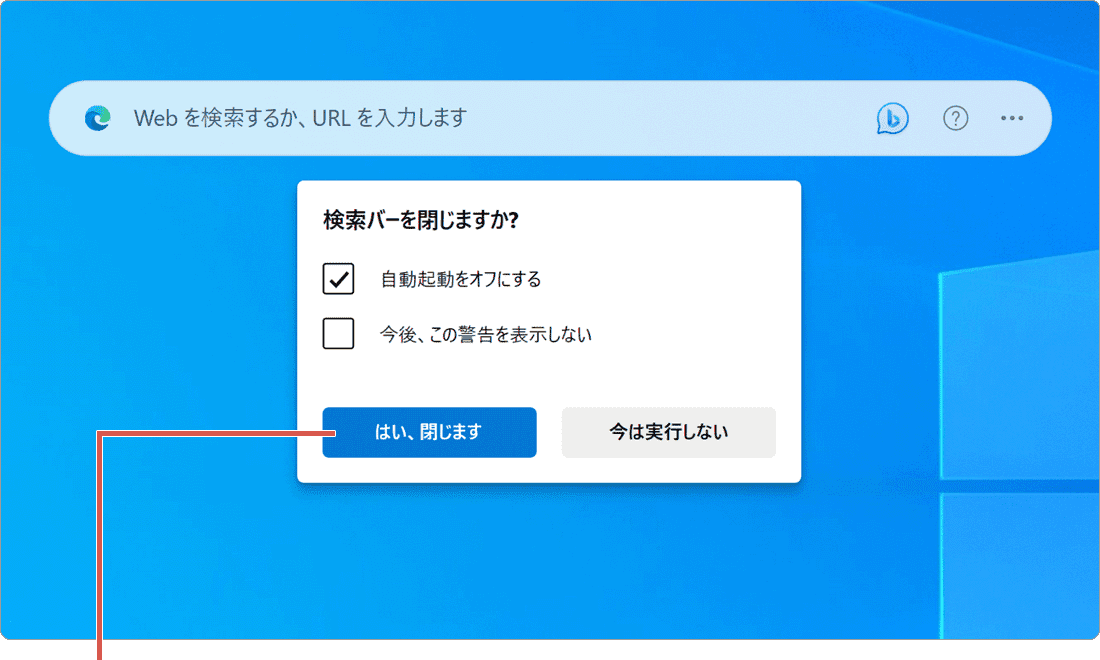
[はい、閉じます]をクリックします。
![]() ヒント:
一時的にデスクトップのバーを消したいときは、[自動起動をオフにする]のチェックをつけずに閉じてください。
ヒント:
一時的にデスクトップのバーを消したいときは、[自動起動をオフにする]のチェックをつけずに閉じてください。
2.デスクトップの検索バーを再表示する
非表示にしたバーを再表示したいときは、Edgeの設定メニューから起動させてください。
- ❶ Edgeを起動し、画面右上の
 (設定など)ボタンをクリックします。
(設定など)ボタンをクリックします。 - ❷ [その他のツール]>[検索バーを起動する]をクリックします。
参考:Windowsで検索ボックスを非表示または再表示する(マイクロソフト)
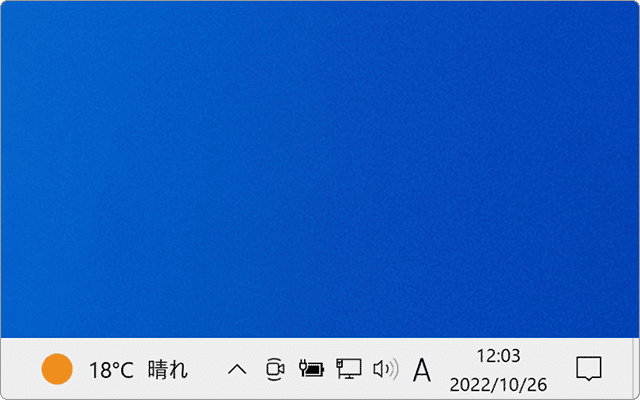
 Copyright e-support. All Rights Reserved.
Copyright e-support. All Rights Reserved.