
パソコンの文字の大きさを変更する
パソコン画面に表示されている文字が小さいときは、Windowsのアクセシビリティ設定を使って、テキストのサイズを大きくすることができます。
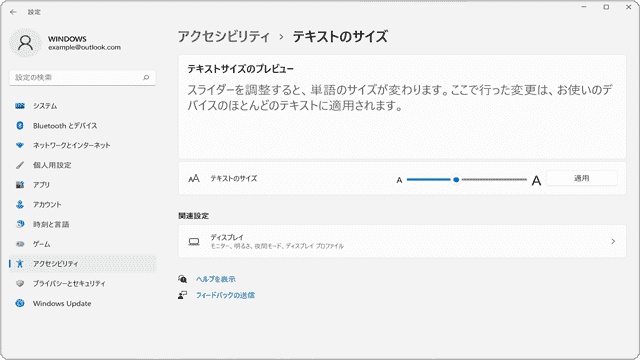
対象OS Windows 10、Windows 11
1.パソコンの文字が小さいときは?
パソコンの画面に表示される文字のサイズが小さいと感じたことはありませんか? フォントの大きさが小さすぎて読みにくい、あるいは大きすぎて情報が収まらない、などの問題が生じることもあります。それらの問題を解決するには、Windowsのアクセシビリティ設定を利用して、文字の大きさを見やすいサイズに調整してください。
-
 (スタート)ボタンをクリックします。
(スタート)ボタンをクリックします。
-
 (設定)をクリックします。
(設定)をクリックします。
-
Windowsの設定画面が開いたら、[アクセシビリティ]をクリックします。
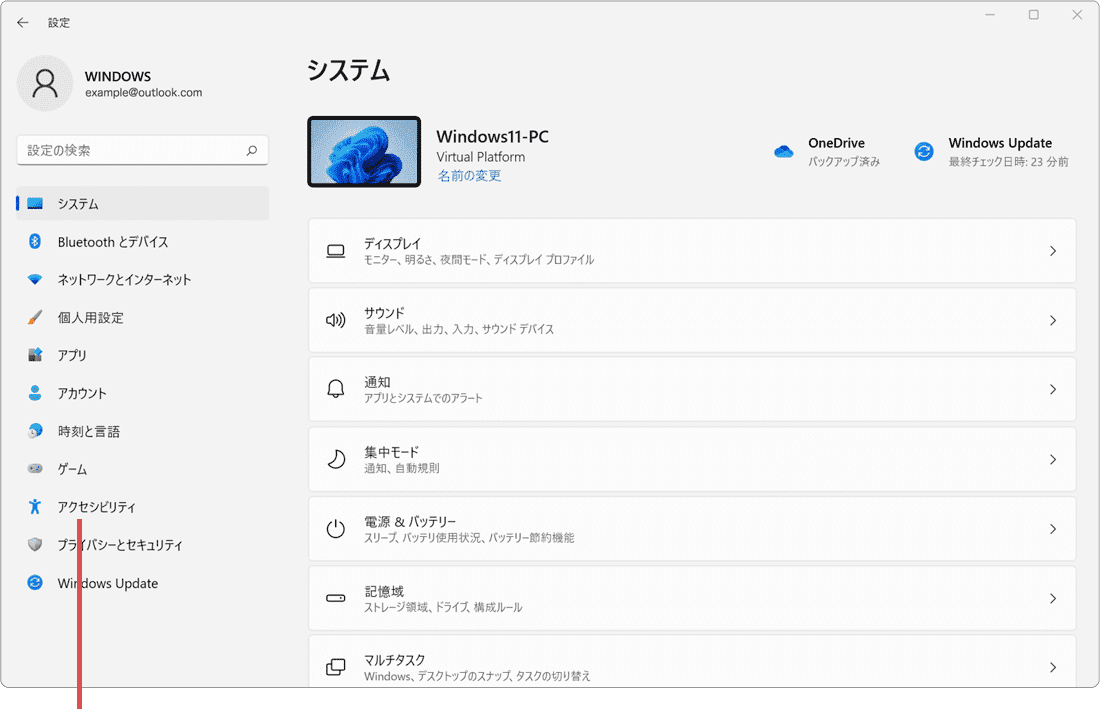
[アクセシビリティ]をクリックします。 -
アクセシビリティ画面に切り替わったら、[テキストのサイズ]をクリックします。
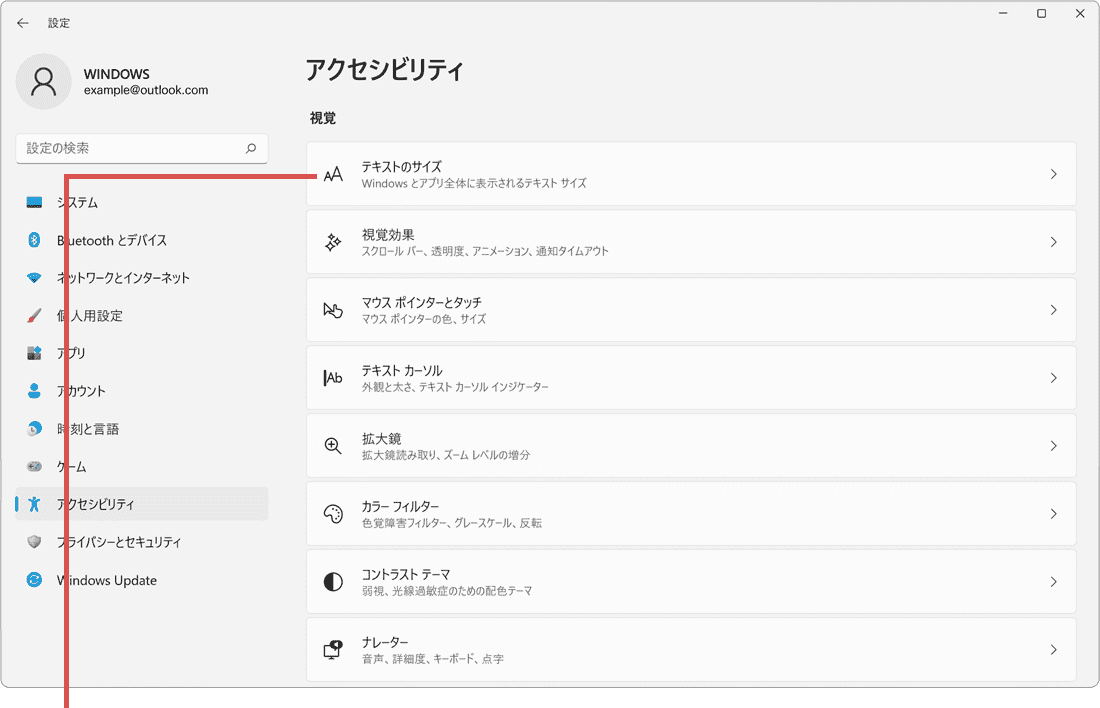
[テキストのサイズ]をクリックします。 -
「テキストのサイズ」の項目にあるスライダーで文字サイズを変更します。
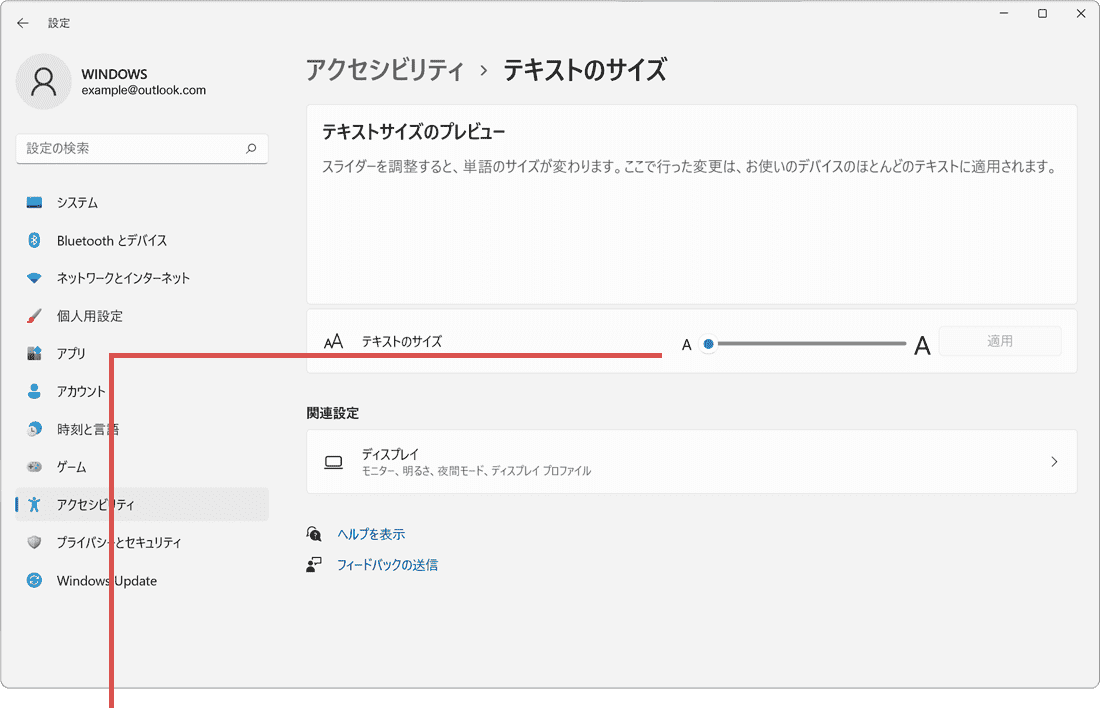
文字サイズを変更します。 -
文字サイズが決まったら、[適用]ボタンをクリックします。(文字が大きくなります)
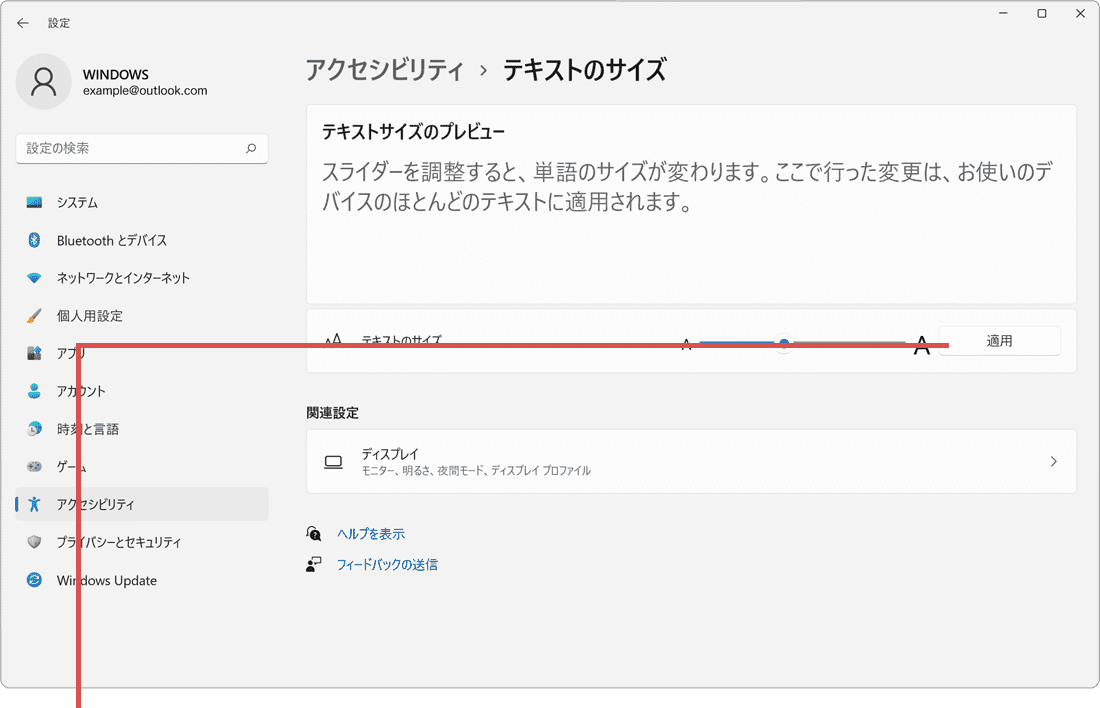
[適用]ボタンをクリックします。
-
 (スタート)ボタンをクリックします。
(スタート)ボタンをクリックします。
-
 (設定)をクリックします。
(設定)をクリックします。
-
Windowsの設定画面が開いたら、[簡単操作]をクリックします。
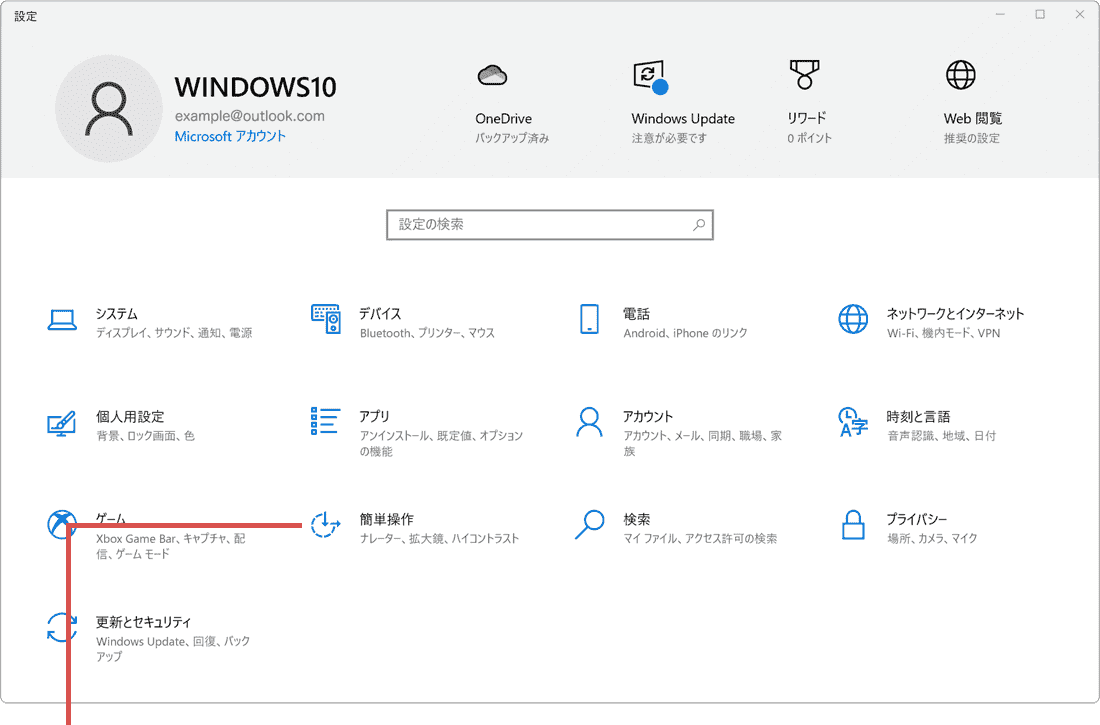
[簡単操作]をクリックします。 -
簡単操作の設定画面に切り替わったら、[ディスプレイ]をクリックします。
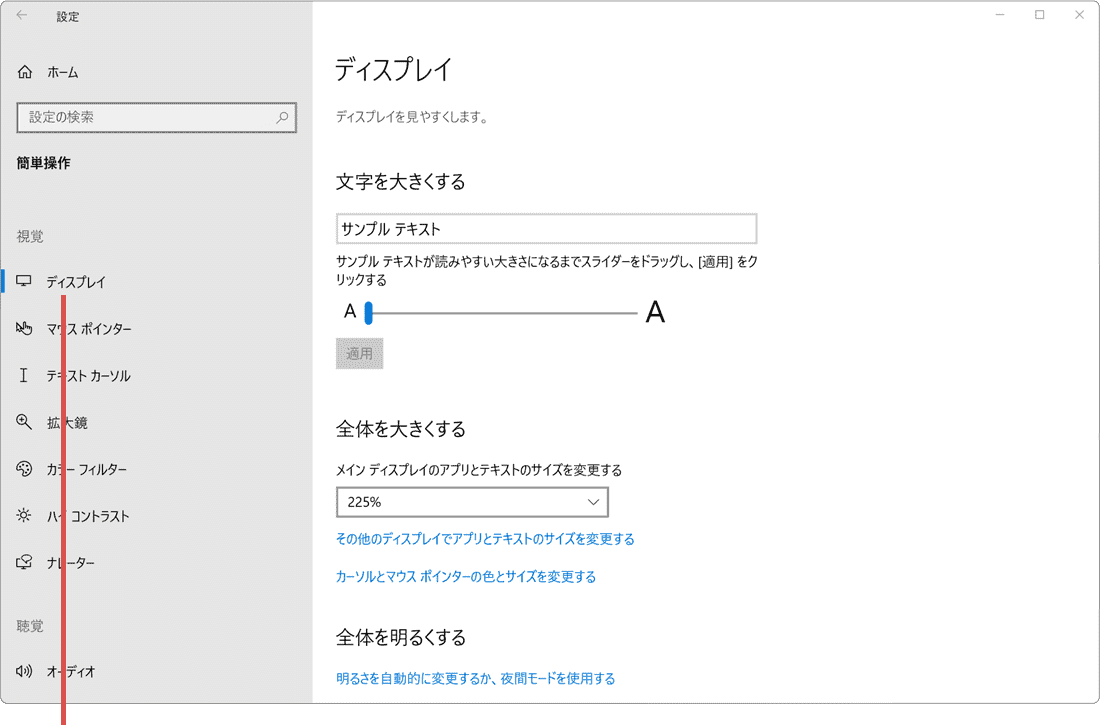
[ディスプレイ]をクリックします。 -
「文字を大きくする」項目にあるスライダーで文字サイズを変更します。
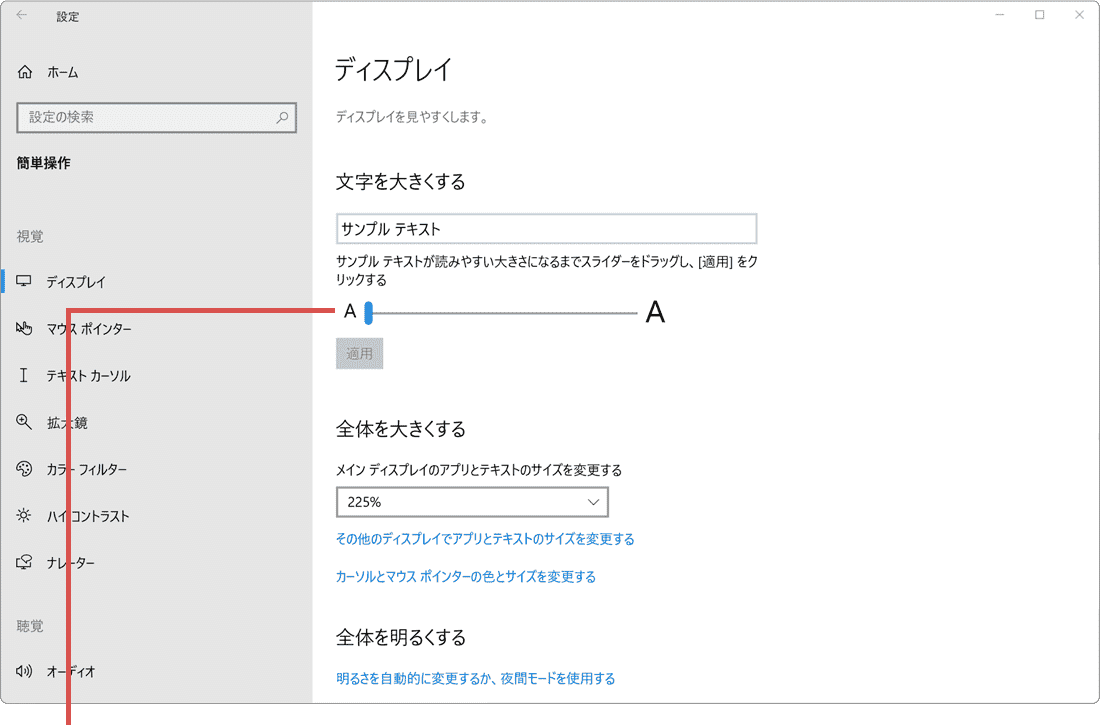
文字サイズを変更します。 -
文字サイズが決まったら、[適用]ボタンをクリックします。(文字が大きくなります)
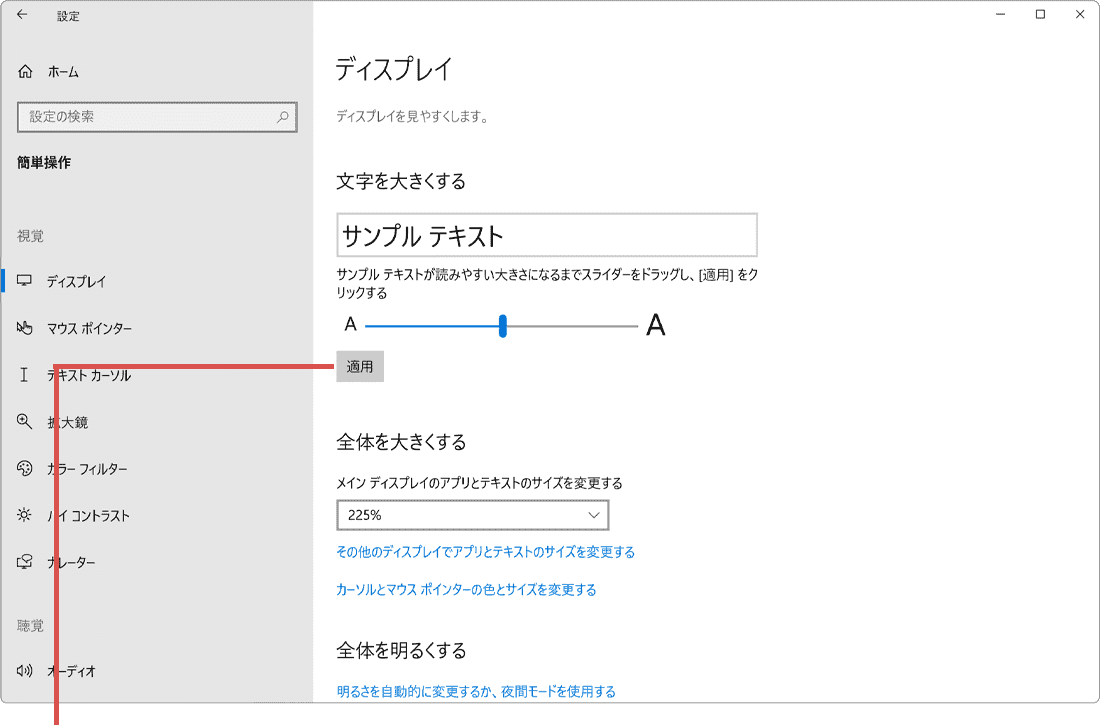
[適用]をクリックします。
2.テキストの太さを変更する
画面に表示される文字が細い、ぼやけて表示されているなど、テキストが鮮明に表示されず読みづらいと感じる場合は、ClearTypeの調整を行うことで、文字を見やすく調整することができます。
ただし、フォントの種類によっては、文字が細く(薄く)表示され、読みにくいと感じる場合もあります。そのような場合は、以下の手順で、ClearTypeテキストの表示方法を調整してください。なお、ここでは、Windows 10の画面を例に手順を説明していますが、Windows 11でも手順(クリックする項目)は同じです。
ClearTypeとは
Windows XP以降に搭載されたアンチエイリアシング(ギザギザを目立たなくすること)対応のテキスト表示技術です。ClearTypeテキストは、液晶ディスプレイのR(赤)、G(緑)、B(青)のサブピクセルを個別に発光させることで、横方向の解像度を疑似的に向上させ、小さな文字でも縁がギザギザにならずに表示できます。
-
 (スタート)ボタンをクリックします。
(スタート)ボタンをクリックします。
-
 (設定)をクリックします。
(設定)をクリックします。
-
Windowsの設定画面が開いたら、[個人用設定]をクリックします。
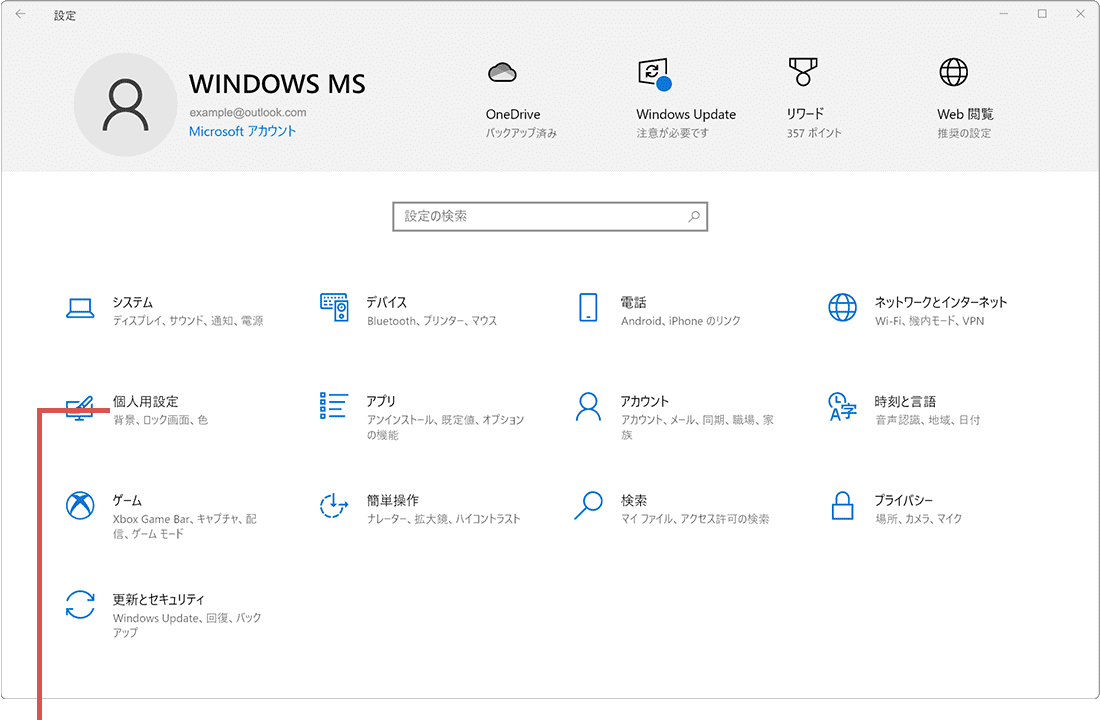
[個人用設定]をクリックします。 -
個人用設定の画面に切り替わったら、[フォント]をクリックします。
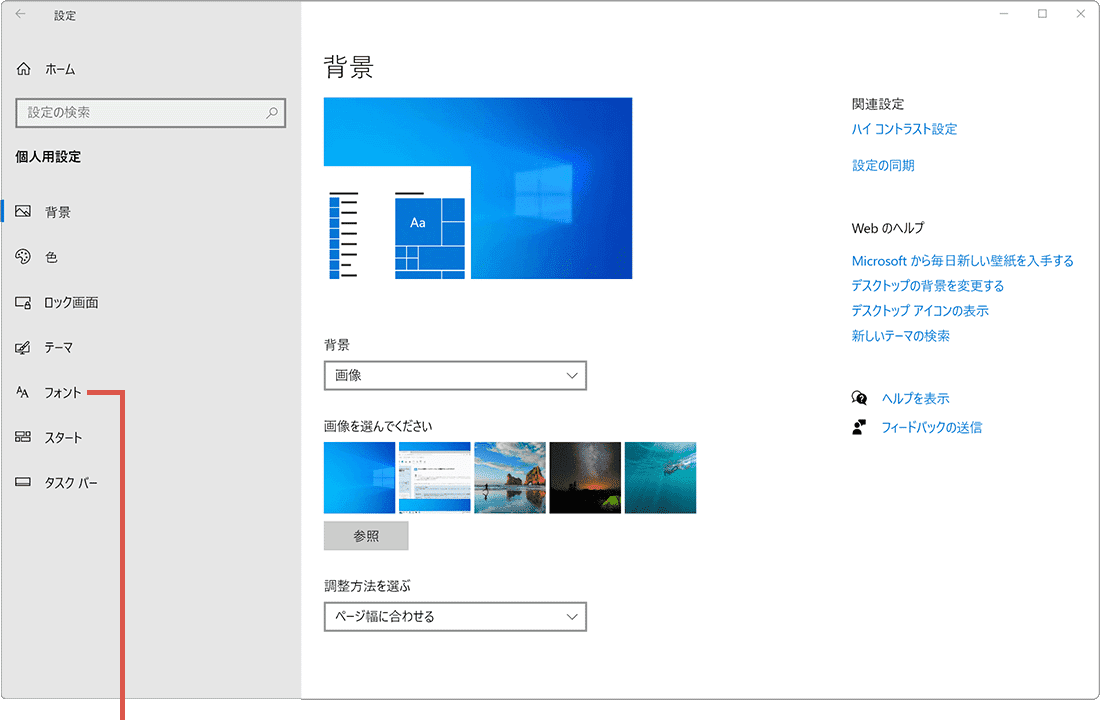
[フォント]をクリックします。 -
関連(する)設定の項目にある[ClearTypeテキストの調整]をクリックします。
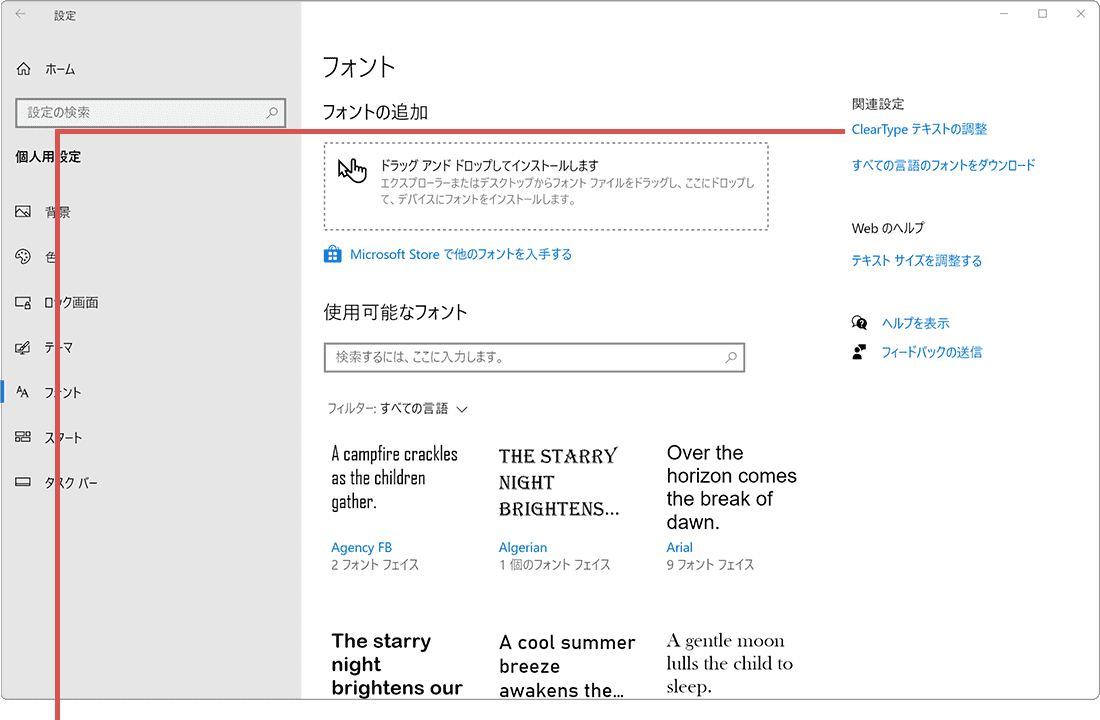
[ClearTypeテキストの調整]をクリックします。 -
ClearTypeテキストチューナーが開いたら、[次へ]ボタンをクリックします。
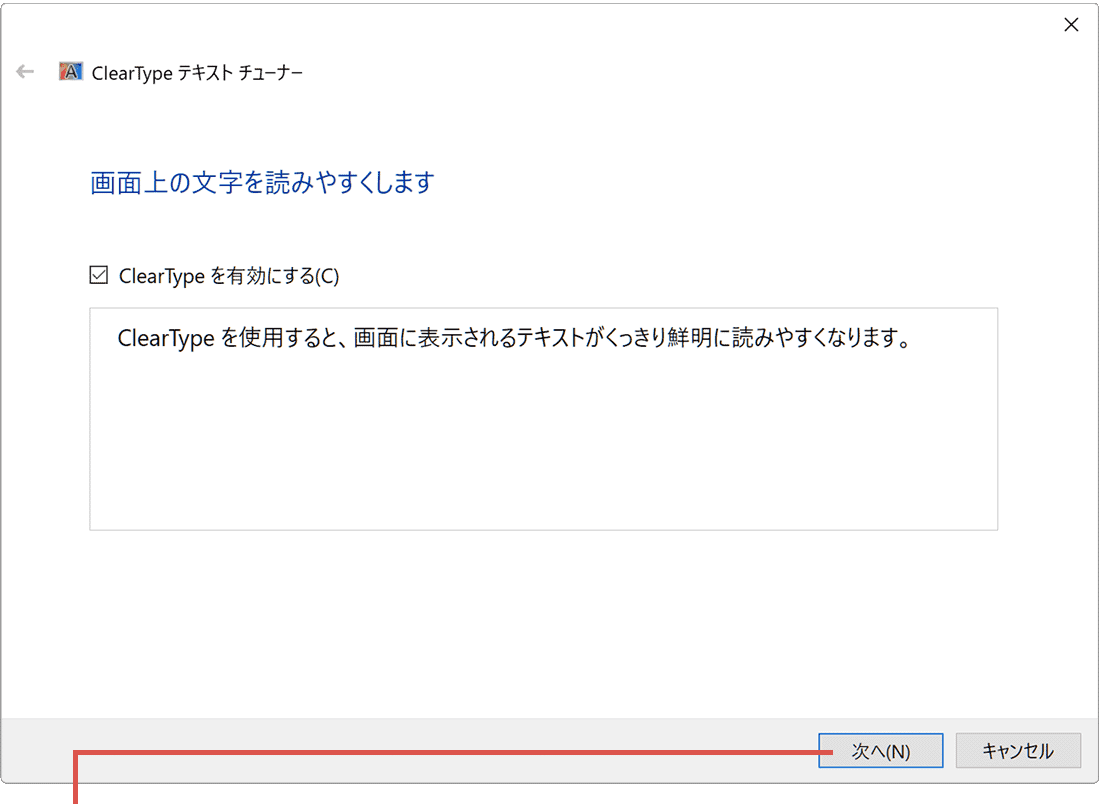
[次へ]ボタンをクリックします。 -
表示されたテキストの中から、最も読みやすいテキストをクリックします。
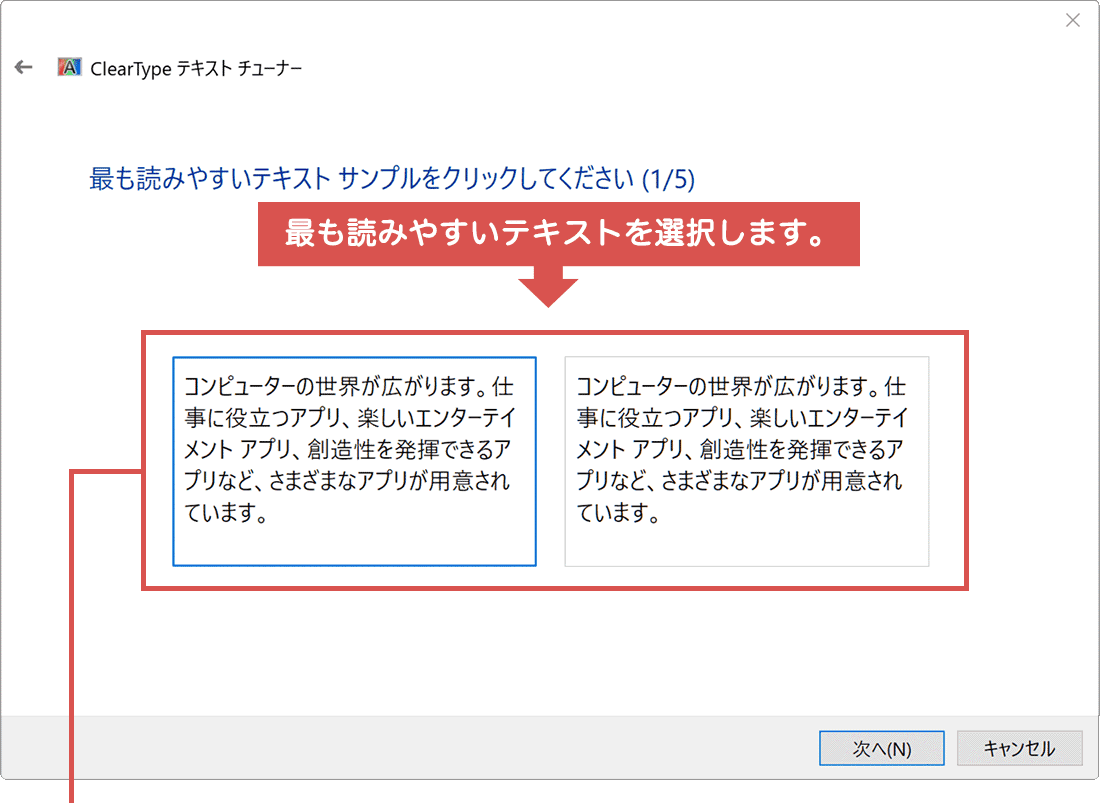
最も読みやすいテキストをクリックします。 -
読みやすいテキストを選択したら、[次へ]ボタンをクリックします。
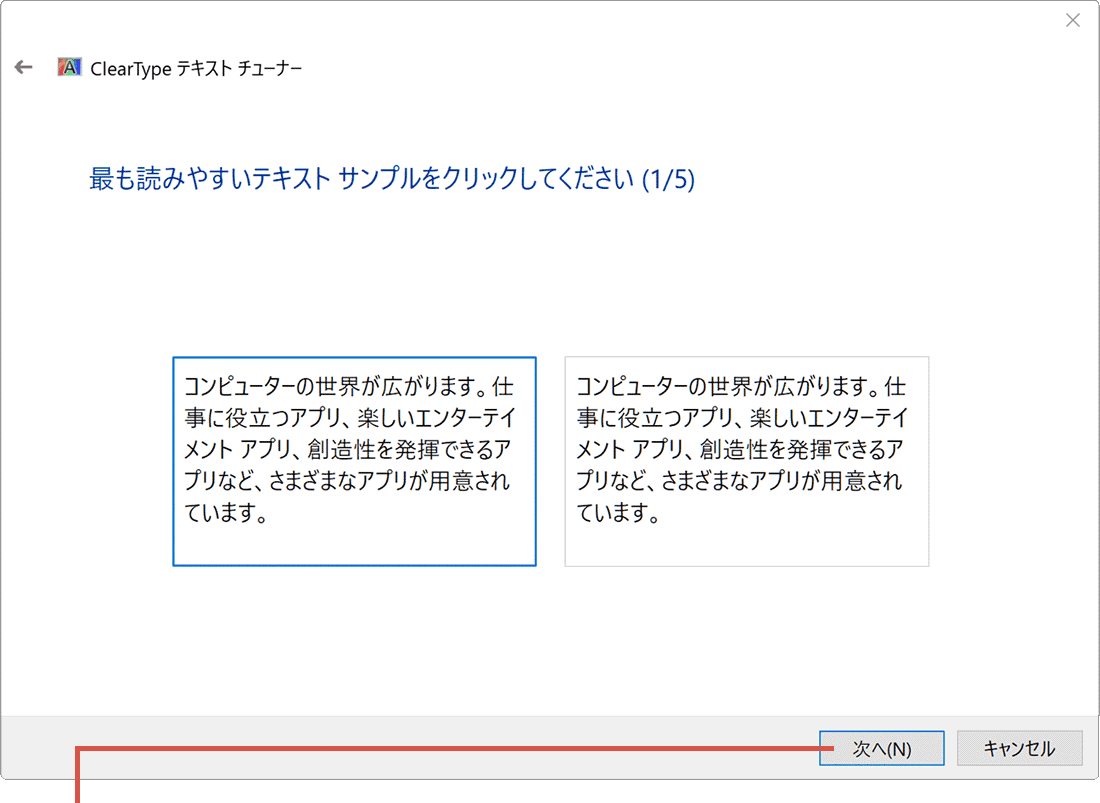
[次へ]ボタンをクリックします。 -
同じ手順で、最も読みやすいテキストをクリックします。(全部で5回繰り返します)
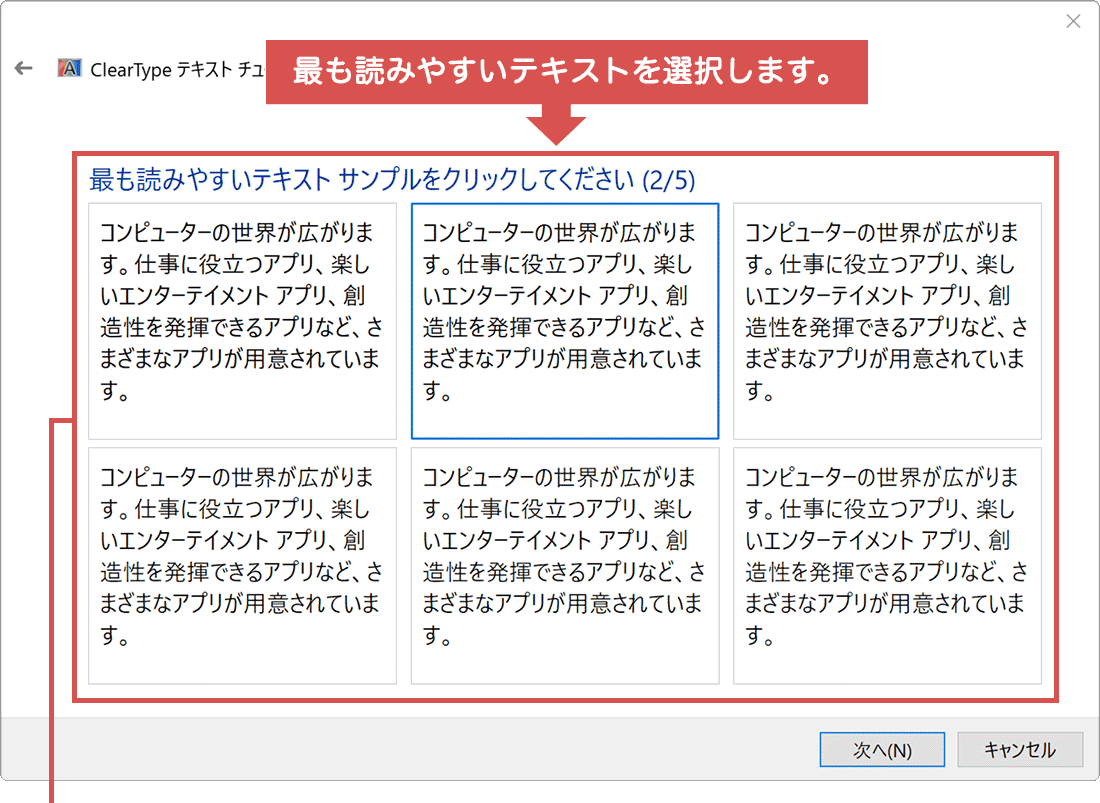
最も読みやすいテキストをクリックします。 -
すべての調整が終わったら、[完了]ボタンをクリックします。
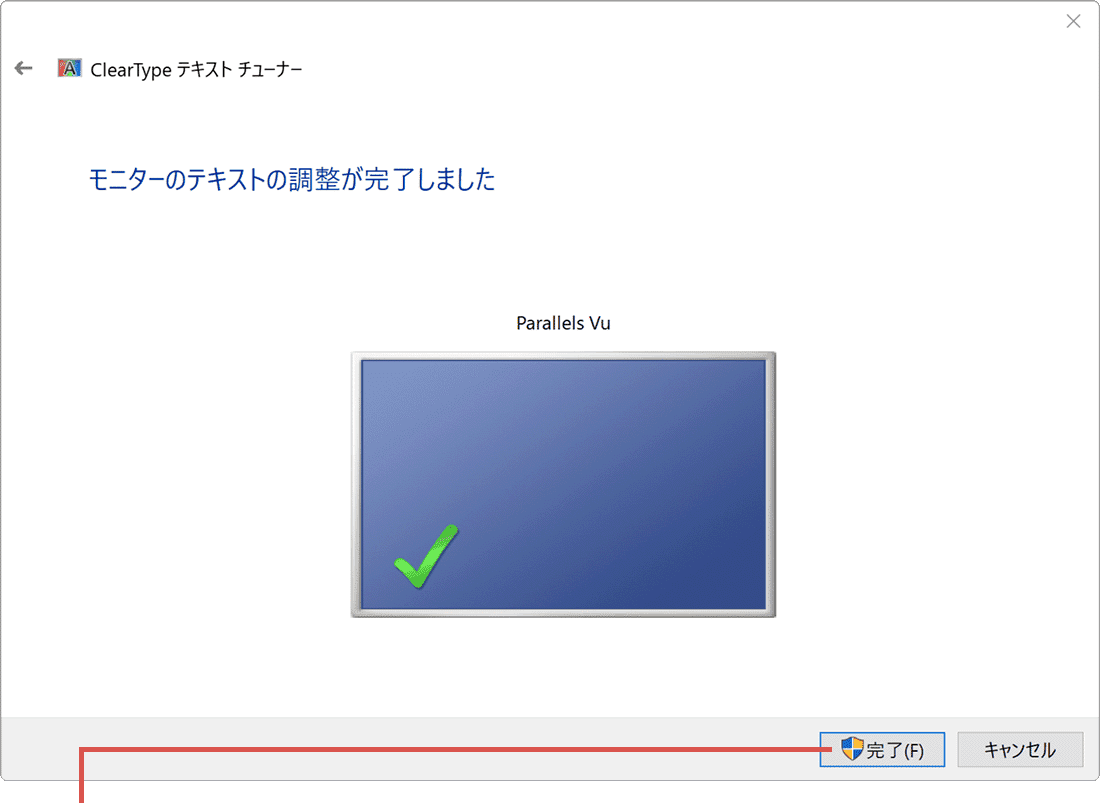
[完了]ボタンをクリックします。
![]() ヒント:
[ClearTypeを有効にする]のチェックは付けたまま次へ進んでください。
ヒント:
[ClearTypeを有効にする]のチェックは付けたまま次へ進んでください。
![]() ヒント:
「Windowsでモニターがネイティブの解像度に設定されていることを確認しています」または「すべてのモニターを今すぐ調整しますか」というメッセージが表示された場合は、[はい]を選んで、設定を進めてください。また、DPIスケールを変更している場合、「モニタはネイティブの解像度に設定されていません」というメッセージが表示される可能性があります。その場合は、[現在の解像度を維持する]を選択して進めてください。
ヒント:
「Windowsでモニターがネイティブの解像度に設定されていることを確認しています」または「すべてのモニターを今すぐ調整しますか」というメッセージが表示された場合は、[はい]を選んで、設定を進めてください。また、DPIスケールを変更している場合、「モニタはネイティブの解像度に設定されていません」というメッセージが表示される可能性があります。その場合は、[現在の解像度を維持する]を選択して進めてください。
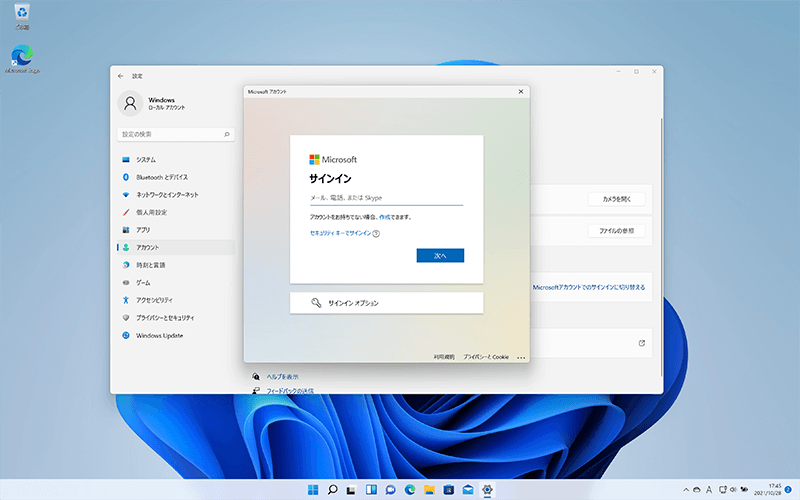
 Copyright e-support. All Rights Reserved.
Copyright e-support. All Rights Reserved.