
Edgeの右上にあるBingのアイコンを消す
Edgeの画面右上に表示される Bing アイコン は、設定により消すことができます。
対象OS Windows 10、Windows 11
サイドバーの「検出」を表示する Bing アイコンを消す
Edgeのバージョン 111.0.1661.41 にアップデートすると、画面右上にBingのアイコンが表示されるようになります。これは、Edgeのサイドバーにアクセスするためのアイコンで、BingのAIチャットやテキストの執筆、閲覧しているサイトの情報を表示します。
BingのAIやサイドバーの各機能に素早くアクセスしたいときに便利ですが、これらの機能を利用しない場合は、設定でBingアイコンを消すことができます。
-
Edgeを起動し、画面右上にある
 (設定など)アイコンをクリックします。
(設定など)アイコンをクリックします。
- 表示されたメニューの中から、[設定]をクリックします。
-
Edgeの設定ページが開いたら、メニューの中から[サイドバー]をクリックします
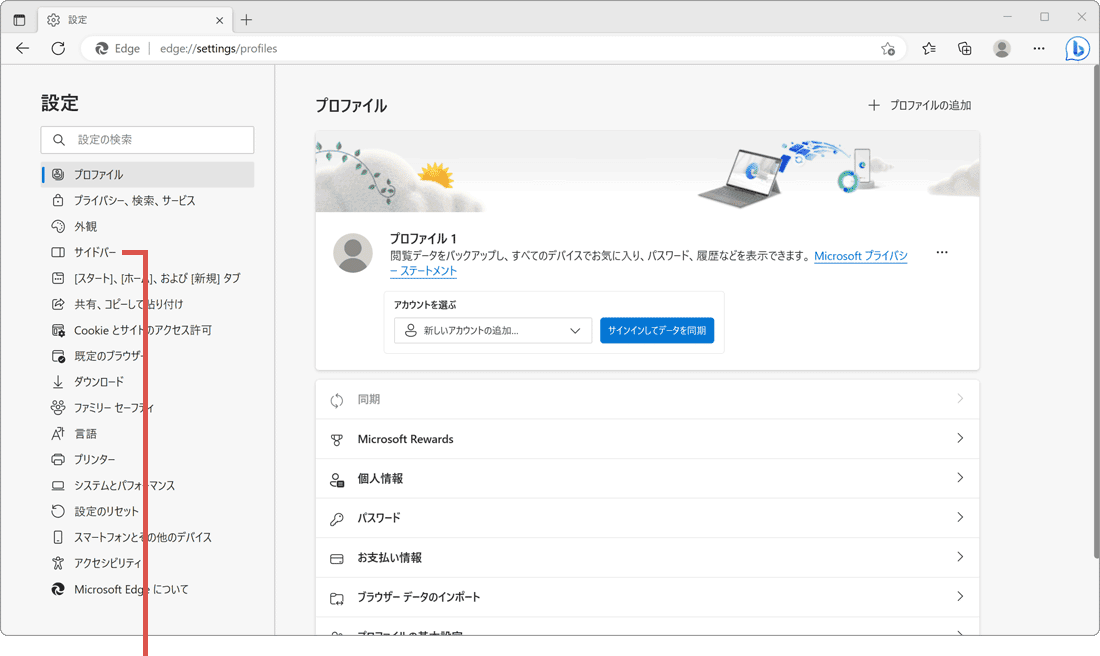
[サイドバー]をクリックします。 -
ページが切り替わったら、[検出]の項目をクリックします。
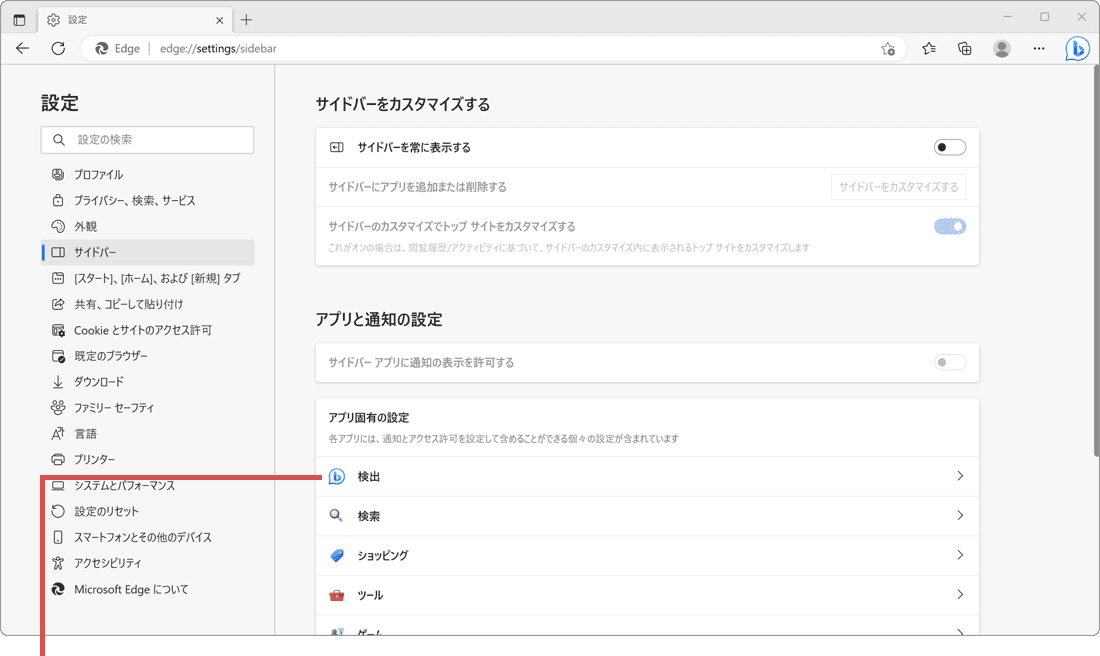
[検出]をクリックします。 -
検出の表示 の項目にあるスイッチをクリックして、オフ に切り替えます。
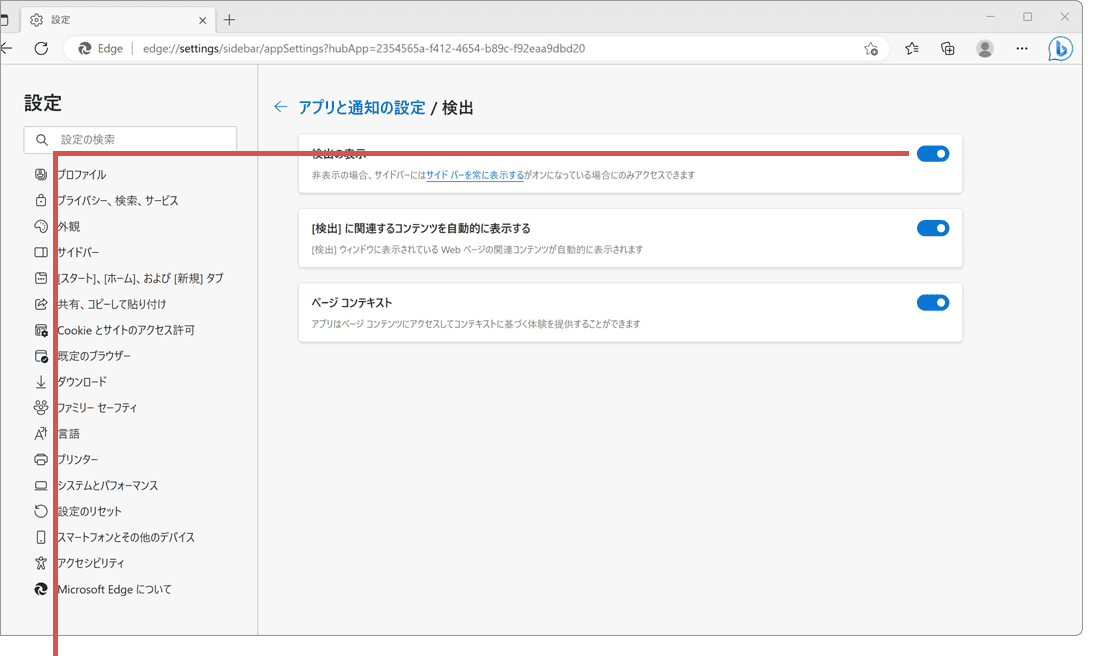
検出の表示をオフにします。
![]() ヒント:
画面右上のBingアイコンをクリックしてサイドバーを開き、[設定]>[検出]と選択して開くこともできます。
ヒント:
画面右上のBingアイコンをクリックしてサイドバーを開き、[設定]>[検出]と選択して開くこともできます。
[検出の表示]の項目がないときは?
検出のページに、[検出の表示]の項目が表示されない場合、Edgeのバージョンが古いことが考えられます。Bingアイコンを消すための項目がない場合は、次の手順でEdgeを最新バージョンに更新してください。
 Edgeを最新バージョンに更新する
Edgeを最新バージョンに更新する
❶ Edgeを起動し、![]() (設定など)>[設定]とクリックします。
(設定など)>[設定]とクリックします。
❷ メニューの[Microsoft Edgeについて]をクリックします。(更新が始まります)
❸ 更新(ダウンロード)が完了したら、[再起動]ボタンをクリックします。
参考:Microsoft Edge で、[設定]/[ツール]/[インターネット オプション] を見つける(マイクロソフト)
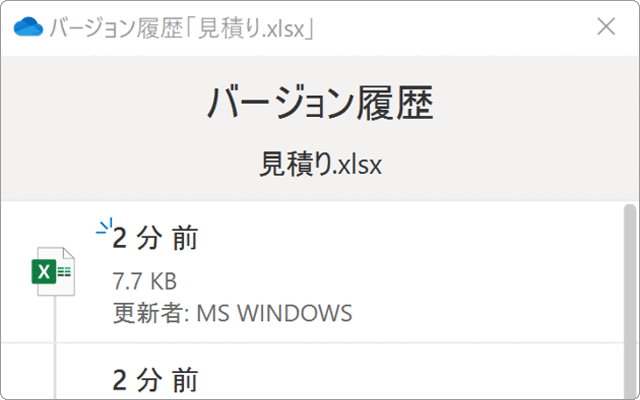
 Copyright e-support. All Rights Reserved.
Copyright e-support. All Rights Reserved.