
Edgeの新しいタブに表示される内容をカスタマイズする
Edgeで新しいタブを開くと、Edgeで用意された専用ページが表示されます。ページ内には検索やニュース、日替わりの背景などのコンテンツを表示することができますが、ページ内にある[設定]ボタンから、好みに合わせて表示内容を変更することができます。
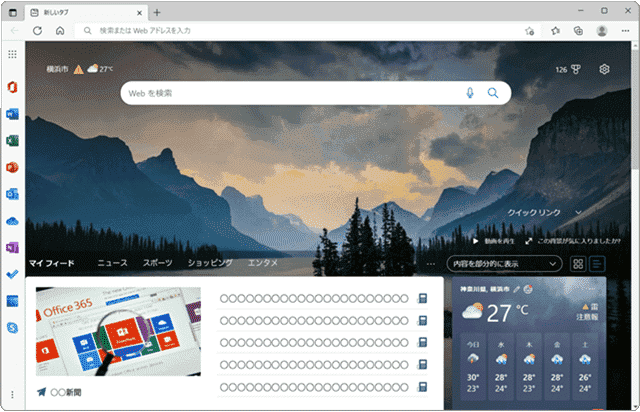
対象OS Windows 10、Windows 11
新しいタブの表示内容を設定する
新しいタブページの表示内容をカスタマイズするには、ページ内に用意された[設定]ボタンから行います。
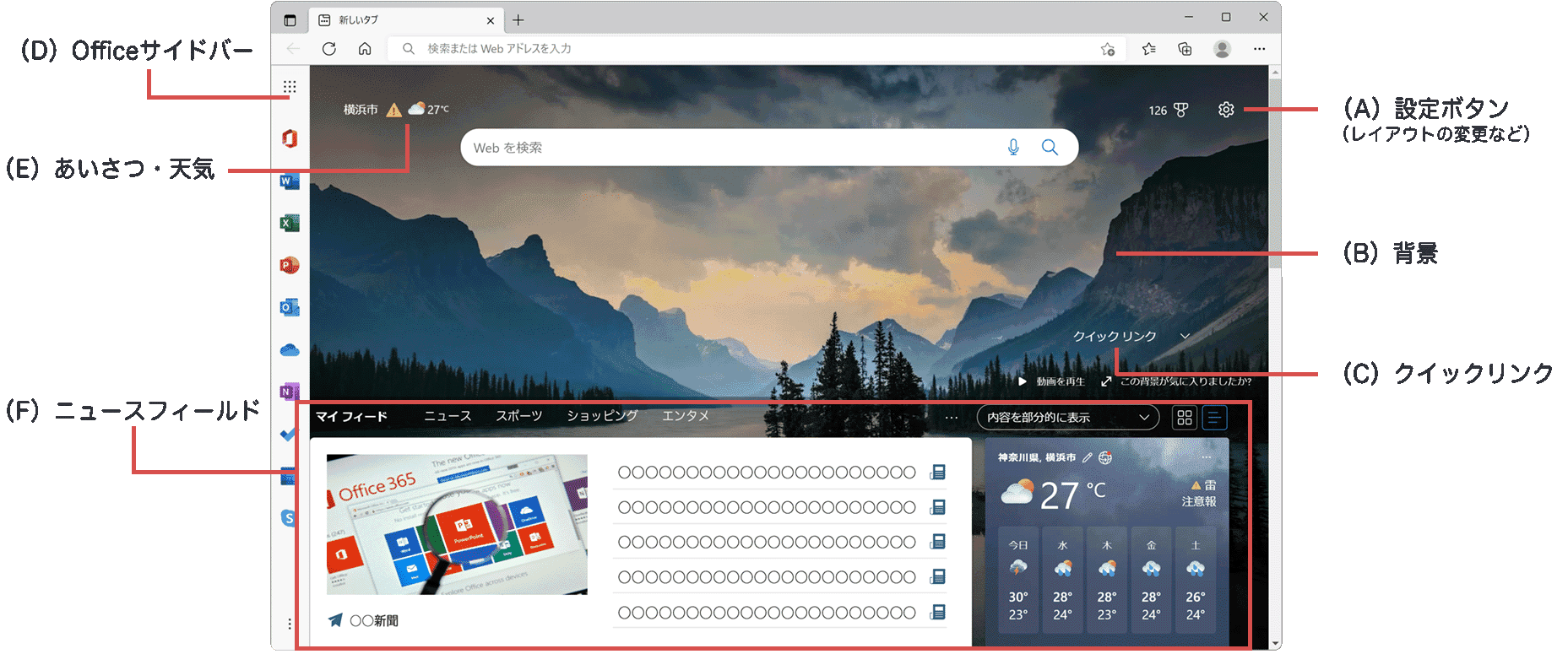
新しいタブの設定メニューを開く
新しいタブページの表示内容を変更するには、ページ内に用意された[設定]ボタンから行います。
-
Microsoft Edge
 で新しいタブを開き、ページ右上にある[設定]ボタンをクリックします。
で新しいタブを開き、ページ右上にある[設定]ボタンをクリックします。
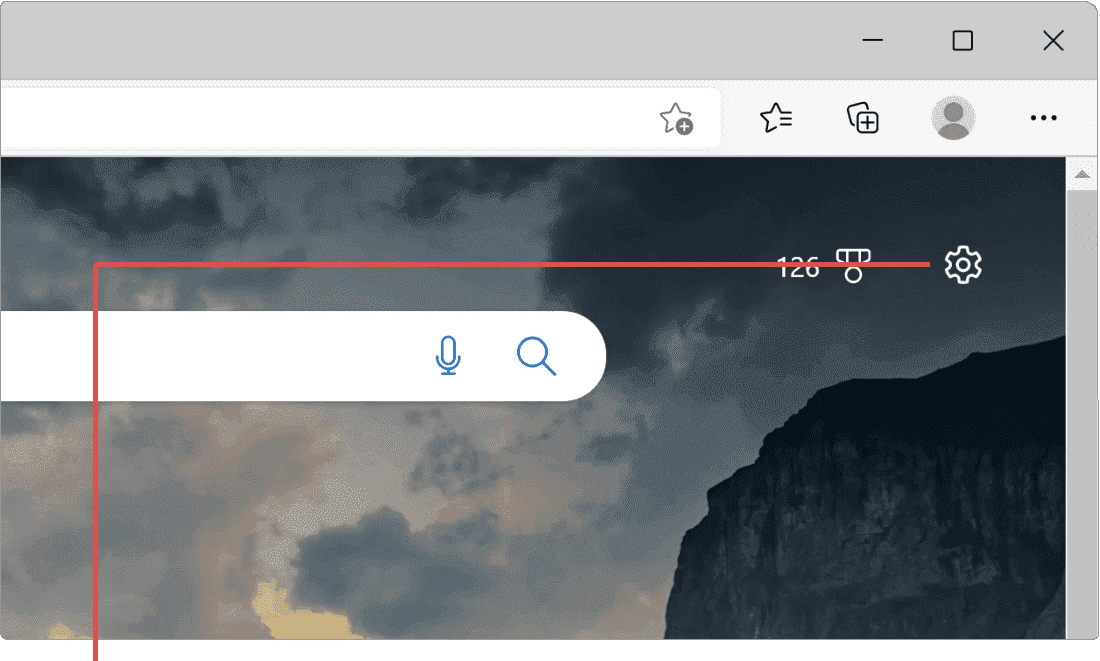
[設定]ボタンをクリックします。 -
新しいタブの設定メニューが開きました。
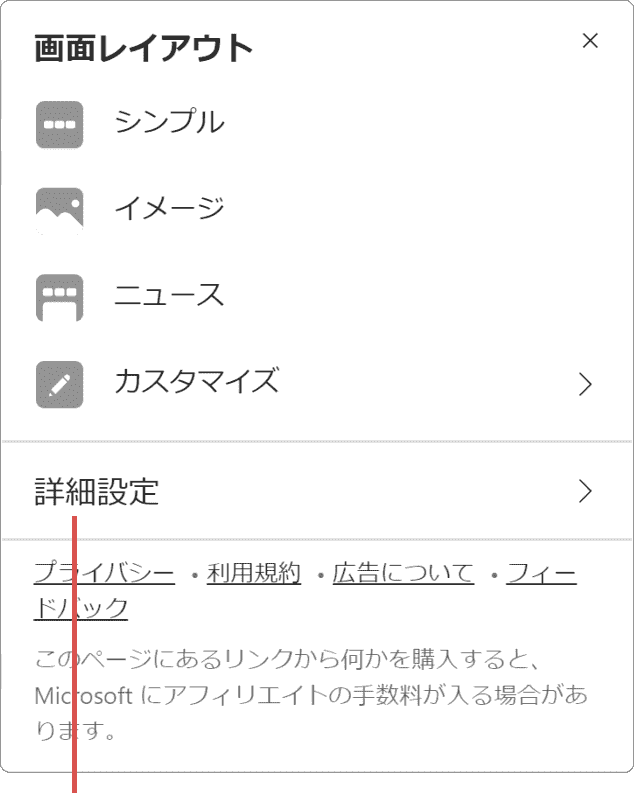
設定メニューが開きました。
新しいタブページのレイアウトを変更する
新しいタブページのレイアウトは、[シンプル]、[イメージ]、[ニュース]および[カスタマイズ]の中から選択することができます。
- - シンプル:検索ウインドウのみで構成されたページです。(背景、ニュースは表示されません)
- - イメージ:背景に今日の画像(動画)を表示します。
- - ニュース:ページ全体にニュースを表示します。
- - カスタマイズ:クイックリンクや背景の表示内容を好みに合わせてカスタマイズすることができます。詳しくは、ページ内の各項目を参照してください。
新しいタブの背景の設定
新しいタブの背景は、デフォルト設定の今日の画像のほかにも、自身で用意した画像をアップロードして背景として利用することもできます。
- - オフ:背景を無効にします。
- - 日替わり画像の自動更新:日替わりの画像を背景として表示します。
- - 今日の画像または動画:背景に動画を表示します。バッテリー駆動の場合は、ページ下部にある[動画を再生]をクリックすると再生が開始されます。
- - 好みの画像:自身で用意した画像をアップロードして、新しいタブページの背景として利用します。アップロード可能なファイル形式は、JPEGとPNGです。
- - カスタムテーマ:Edgeで設定したテーマを背景にします。テーマは、[
 (設定など)]>[設定]>[外観]で設定することができます。
(設定など)]>[設定]>[外観]で設定することができます。
![]() ヒント:
画面の表示内容の項目にあるプルダウンメニューを選択することにより、背景の表示範囲は次のように変化します:
ニュースを表示(背景の表示範囲小)、
内容を部分的に表示(背景の表示範囲中)、
検索結果のみ表示(背景の表示範囲大)、
ニュースを非表示(背景を全画面表示)
ヒント:
画面の表示内容の項目にあるプルダウンメニューを選択することにより、背景の表示範囲は次のように変化します:
ニュースを表示(背景の表示範囲小)、
内容を部分的に表示(背景の表示範囲中)、
検索結果のみ表示(背景の表示範囲大)、
ニュースを非表示(背景を全画面表示)
クイックリンクの設定
クイックリンクは、検索ウインドウの下またはページトップに表示することのできるリンクのアイコンです。
- - オフ:クイックリンクを非表示にします。
- - 1行:クイックリンクを1行分だけ表示します。最大で10個まで表示できます。
- - 2行:クイックリンクを2行分表示します。最大で19個まで表示できます。
- - トップ:クイックリンクをページのトップにツールバーとして表示します。20個以上表示することができます。
![]() ヒント:
[昇格したリンクを表示する]をオンにすると、よく閲覧するページおよびMicrosoftが提案するページのリンクが追加されます。
デフォルトではOfficeやGmail、Amazonなどが登録されていますが、+(サイトの追加)ボタンをクリックして任意のページを追加することもできます。
ヒント:
[昇格したリンクを表示する]をオンにすると、よく閲覧するページおよびMicrosoftが提案するページのリンクが追加されます。
デフォルトではOfficeやGmail、Amazonなどが登録されていますが、+(サイトの追加)ボタンをクリックして任意のページを追加することもできます。
クイックリンクの追加・削除方法
(クイックリンクを追加する)
- クイックリンク内にある+(サイトの追加)ボタンをクリックします。(トップに表示している場合は、[クイックリンク]>[Webサイトを追加])
- 追加したいページの名前とURLをそれぞれ入力します。
- [追加]ボタンをクリックします。
(クイックリンクを削除する)
- 削除したいクイックリンクにカーソルを合わせます。
- クイックリンクの右上に表示された[
 (オプションをさらに表示)]をクリックします。
(オプションをさらに表示)]をクリックします。 - 表示されたメニューの中から[削除]をクリックします。
クイックリンクにカーソルを合わせても、[![]() (オプションをさらに表示)]が表示されない場合は、クイックリンクの右上あたりをクリックしてください。
(オプションをさらに表示)]が表示されない場合は、クイックリンクの右上あたりをクリックしてください。
Officeサイドバーの設定
Officeサイドバーの表示をオンにすると、新しいタブを開いたときにページの左側にOffice Webアプリにアクセス可能なサイドバーが表示されます。Officeサイドバーに表示される主なアプリは、Office(Office.comへのリンク)、Word、Excel、PowerPoint、Outlook、OneNoteなどです。
[設定]>[カスタマイズ]>[Officeサイドバー]をオンにします。
![]() ヒント:
ツールバーに表示されている以外のアプリにアクセスしたい場合は、[Office]>[すべてのアプリ]とクリックしてください。
ヒント:
ツールバーに表示されている以外のアプリにアクセスしたい場合は、[Office]>[すべてのアプリ]とクリックしてください。
あいさつ・天気の設定
新しいタブを開いたときに、ページ左上に表示されるあいさつ(こんにちは、こんばんは、など)および天気の表示を設定します。
[設定]>[カスタマイズ]>[あいさつを表示]をオンにします。
![]() ヒント:
[あいさつを表示]をオフにした場合は、天気も非表示になります。(ニュースフィールド内にある天気は表示されます)
ヒント:
[あいさつを表示]をオフにした場合は、天気も非表示になります。(ニュースフィールド内にある天気は表示されます)
ニュースフィールドの設定
ニュースのフィールド内に表示されるコンテンツは、興味のあるジャンルに合わせてカスタマイズすることができます。
[パーソナライズ設定]> 気になるトピックを見つけるの項目でフィールドに表示したいジャンルを選択。
![]() ヒント:
パーソナライズ設定で、表示・カスタマイズできる項目は以下の通りです:
ヒント:
パーソナライズ設定で、表示・カスタマイズできる項目は以下の通りです:
- 気になるトピック:関心のあるジャンルを選択して、ニュースフィールドに表示するフィードをカスタマイズします。
- 保存した記事:保存した記事を一覧表示します。記事の保存は、フィードの右下にある
 (保存)ボタンをクリックします。
(保存)ボタンをクリックします。 - 履歴:閲覧したニュースの履歴一覧を表示します。
- その他の設定:リアクション、コメント表示のオン/オフ および インフォメーションカード(天気、ファイナンス、スポーツなど)の表示を切り替えます。
参考:ブラウザーのホーム ページを変更する (マイクロソフト)
この記事を書いた人
まきばひつじ PCトラブル解決アドバイザー
執筆歴10年以上。WindowsPCやiPhoneの「困った!」を解決するお手伝いをしています。15年以上にわたり、PCサポートの現場で10,000件以上のトラブルを対応。 国内大手PCメーカーのサポートセンターでスーパーバイザーとしての経験のほか、企業や自治体のヘルプデスク立ち上げを経て、現在は独立系PCアドバイザー/テクニカルライターとして活動。
検証環境:Windows 11 Home/Pro、Windows 10、iPhone(最新iOS)
信頼性:すべての手順を実機で確認し、スクリーンショット付きでわかりやすく解説します。
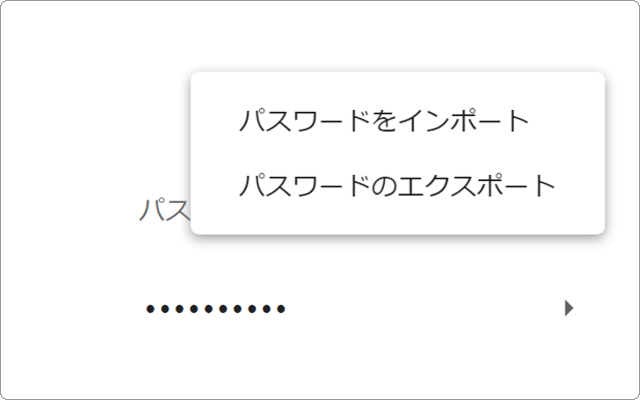
 Copyright e-support. All Rights Reserved.
Copyright e-support. All Rights Reserved.