
EdgeでPDFが開けないときの解決方法
Microsoft Edge(エッジ)でWEB上のPDFファイルが表示されない場合、いくつかの原因が考えられます。この記事では、そのような状況に対する対処方法を詳しく解説します。
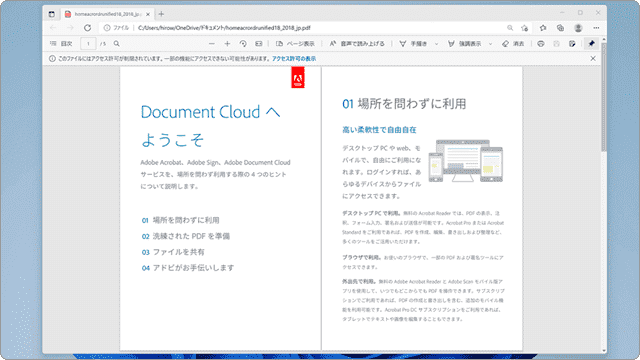
対象OS Windows 10、Windows 11
PDFファイルがEdgeで開けない一般的な原因
EdgeでPDFファイルを開くことができない場合、主に以下のような原因が考えられます。
- - ファイルのダウンロード時間:容量が大きいPDFファイルは、表示までに時間がかかることがあります。そのため、まずはファイルをダウンロードしたあとに直接開くことで、表示の問題かダウンロードの問題かを確認することができます。
- - Edgeのキャッシュ問題:Edgeのキャッシュが破損していると、正常にPDFファイルが読み込めないことがあります。この場合、キャッシュのクリアやブラウザのリセットが有効です。
- - ファイルの破損:ダウンロードしたPDFファイル自体が破損している場合も考えられます。他のPDFファイルが正常に開けるかを確認することで、ファイルの破損かEdgeの問題かを切り分けることができます。
![]() Microsoft Edgeで画像が表示されない場合のトラブルシューティング
Microsoft Edgeで画像が表示されない場合のトラブルシューティング
本記事では、上記の原因とそれに対する対処方法を紹介します。PDFファイルが開けない問題を解決するためのトラブルシューティングとしてご利用ください。
![]() ヒント:
ヒント:
問題の切り分けため、他のPDFファイルが正常に開けるか確認したい場合は、下記のリンクをクリックして、EdgeでPDFを開くことができるか確認してください。
1.EdgeでPDFが開けない場合の対処方法
Edgeでインターネット上のPDFが正常に開けない場合、まずはPDFファイルを直接ダウンロードして開くことで、問題の原因を特定しましょう。ダウンロードしても開けない場合は、Edgeのキャッシュをクリアするか、ブラウザをリセットしてみてください。
PDFをダウンロードして開いてみる
EdgeでPDFファイルが開けない場合、最も一般的な原因はファイルのダウンロードに時間がかかっていることです。特に容量が大きいPDFファイルは、通常よりも表示までに時間がかかることがあります。PDFが開けないときは、まずはファイルをダウンロードして開けるかどうかを確認してください。
-
Microsoft Edgeを起動し、PDFファイルのリンクを右クリックします。
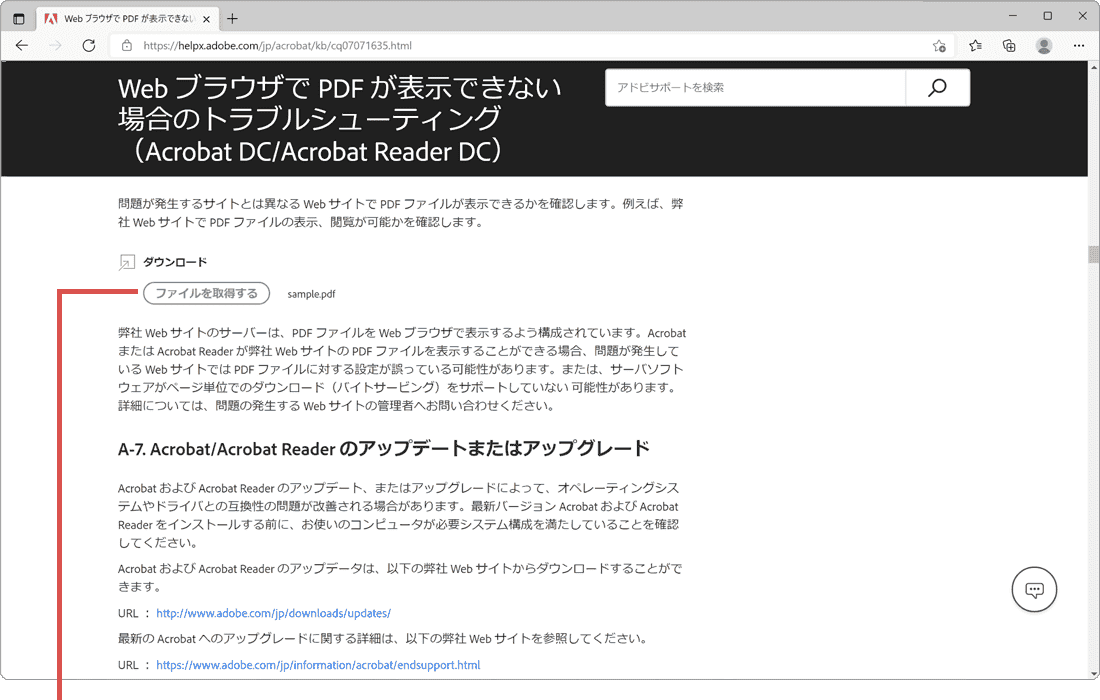
リンクを右クリックします。 -
表示されたメニューの中から[名前を付けてリンクを保存]をクリックします。
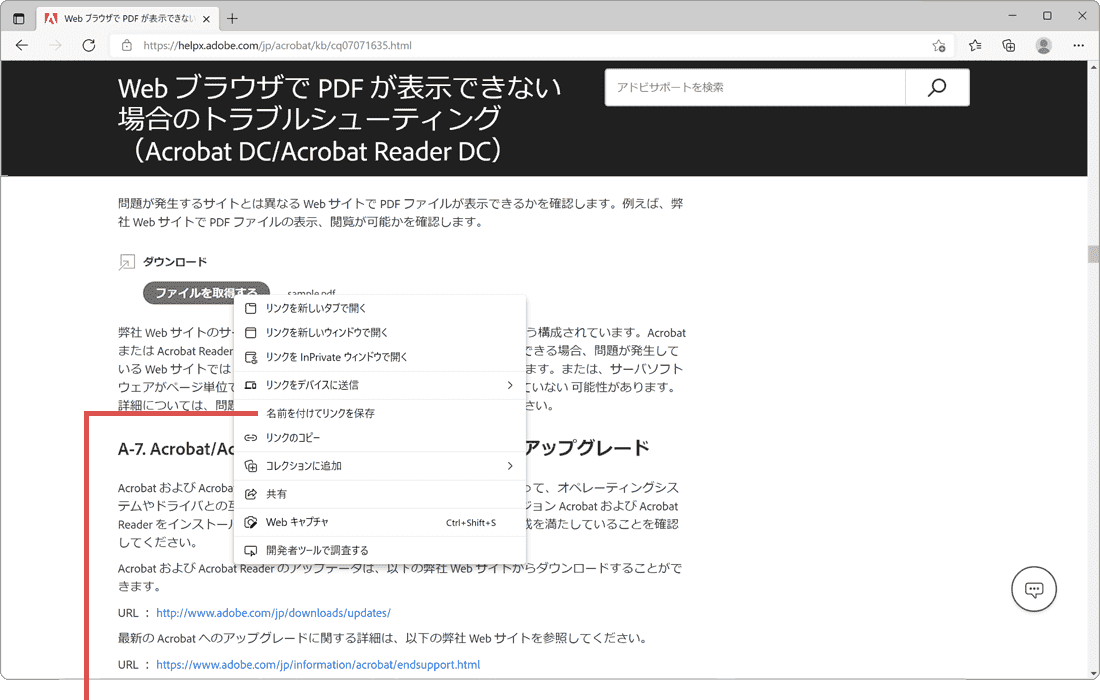
[名前を付けてリンクを保存]をクリックします。 -
名前をつけて保存 画面の右下にある[保存]ボタンをクリックします。
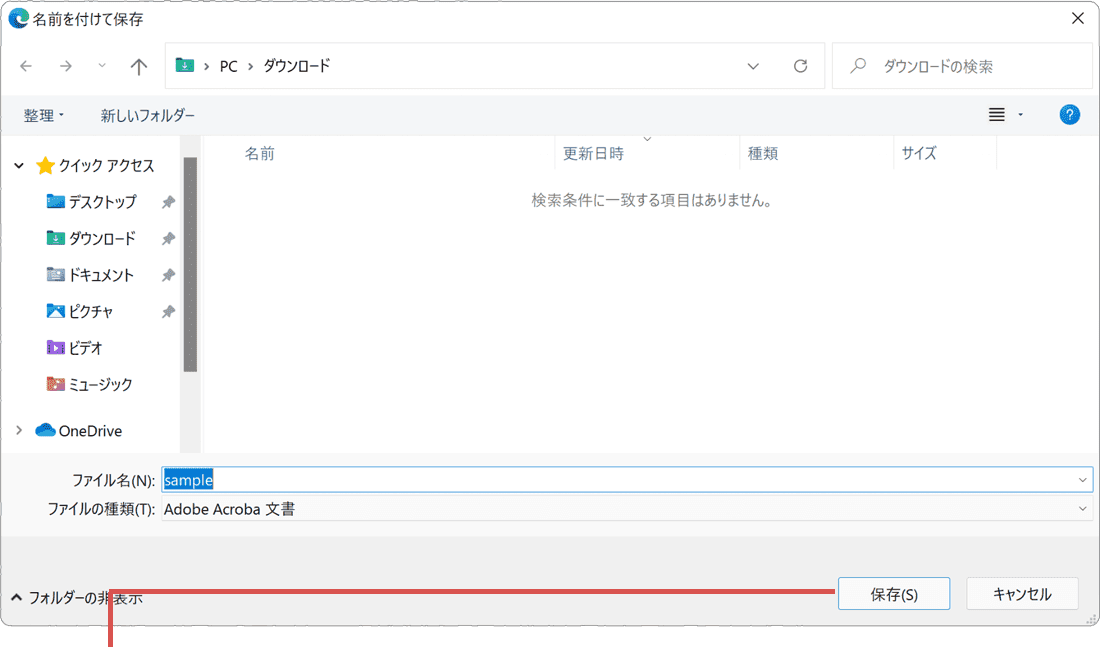
[保存]をクリックします。 -
PDFファイルのダウンロードが完了したら、[ファイルを開く]をクリックします。
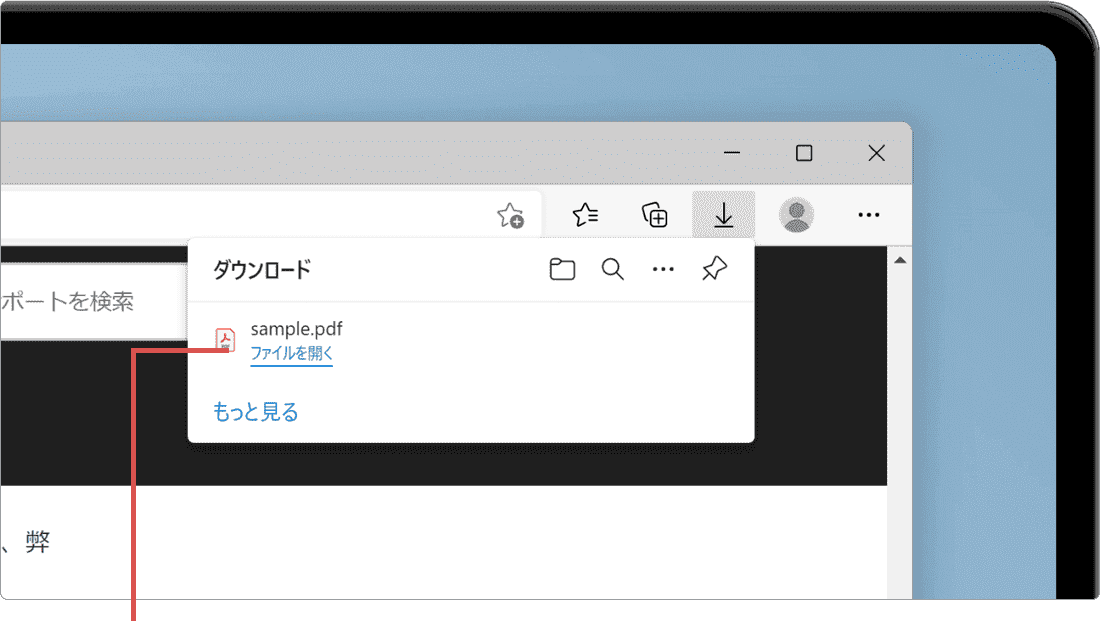
[ファイルを開く]をクリックします。 -
ダウンロードしたPDFファイルを開くことができるか確認します。
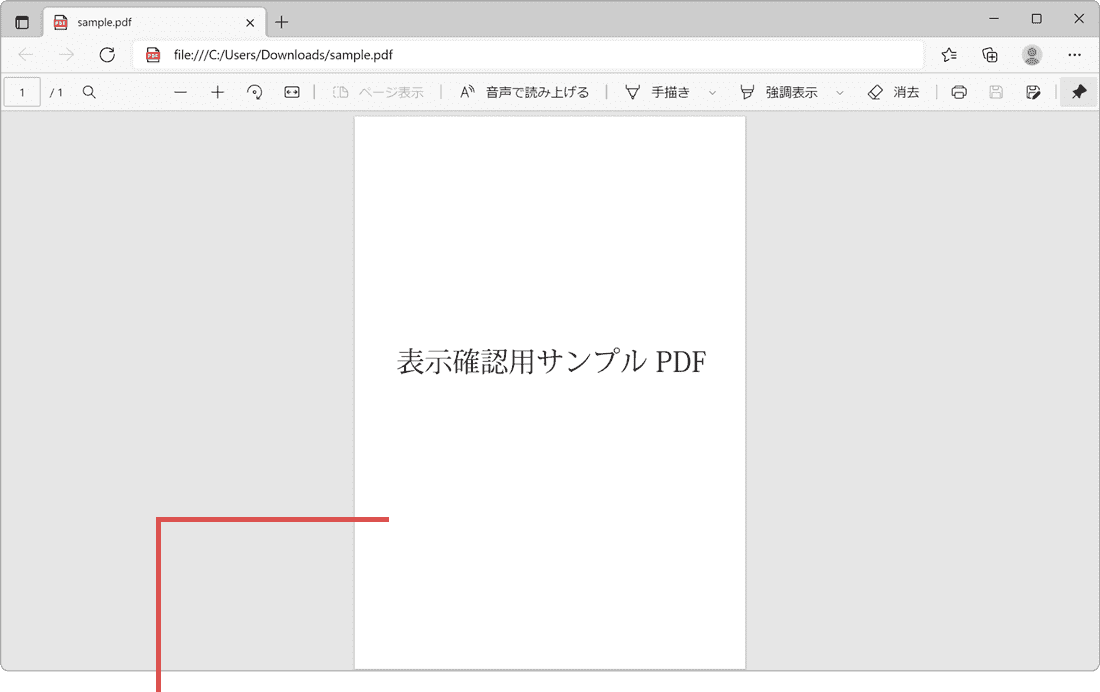
PDFファイルが開けるか確認します。
![]() ヒント:
ダウンロードしたPDFファイルが開ける場合、ダウンロードに時間がかかっていたと考えられます。もしダウンロードしてもPDFが開けない場合は、別のPDFファイルが開けるかどうかを確認してください。別のPDFファイルが開ける場合、該当のPDFファイルが破損している可能性が考えられます。一方、他のPDFファイルも開けない場合は、下記の手順に従ってキャッシュをクリアしてみてください。
ヒント:
ダウンロードしたPDFファイルが開ける場合、ダウンロードに時間がかかっていたと考えられます。もしダウンロードしてもPDFが開けない場合は、別のPDFファイルが開けるかどうかを確認してください。別のPDFファイルが開ける場合、該当のPDFファイルが破損している可能性が考えられます。一方、他のPDFファイルも開けない場合は、下記の手順に従ってキャッシュをクリアしてみてください。
Microsoft Edgeのキャッシュをクリアする
Edgeのキャッシュファイルが破損していると、正しくPDFファイルが読み取れないことがあります。以下の手順に従ってEdgeのキャッシュをクリアし、その後PDFファイルが正常に開けるか確認してください。
-
Microsoft Edgeを起動し、画面右上にある
 (設定など)アイコンをクリックします。
(設定など)アイコンをクリックします。
- 表示されたメニューの中から、[設定]をクリックします。
-
Edgeの設定ページが開いたら、メニューの中から[プライバシー、検索、サービス]をクリックします。
![EdgeでPDFが開けない:[プライバシー、検索、サービス]を選択します](/img/windows/edge/open-pdf/noopen-pdf-03.png)
[プライバシー…]をクリックします。 -
「今すぐ閲覧データをクリア」の項目にある、[クリアするデータの選択]ボタンをクリックします。
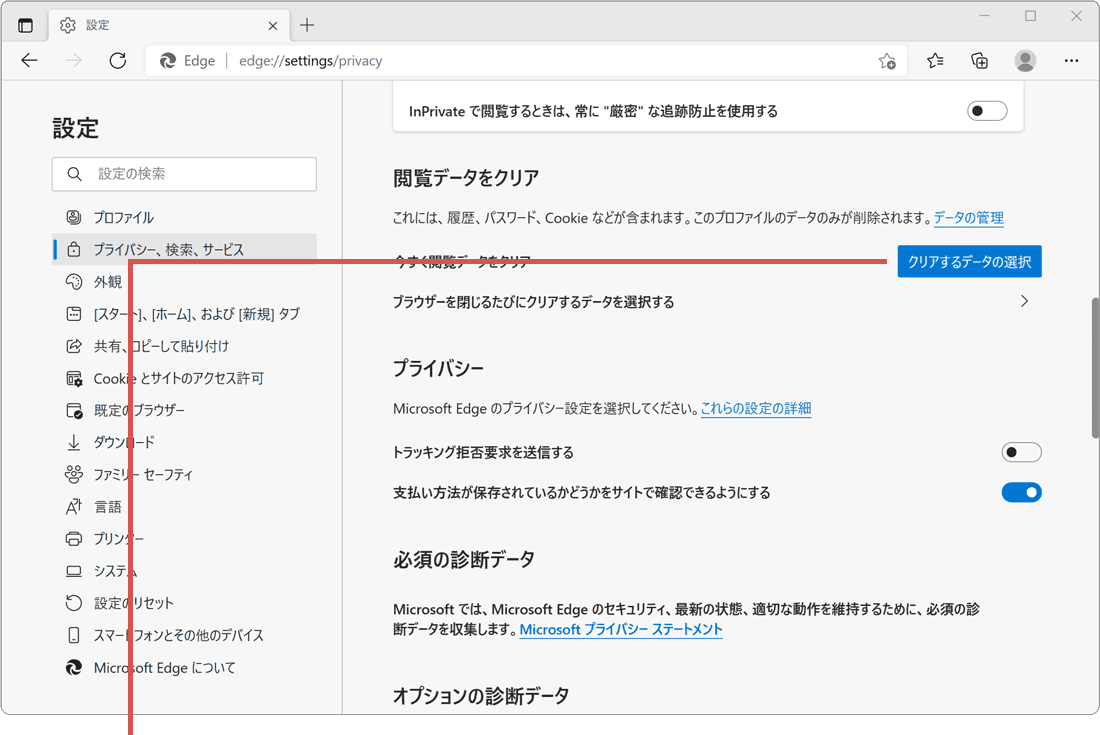
[クリアするデータの選択]をクリックします。 -
「クリアするデータの選択」が表示されたら、時間の範囲のプルダウンメニューで[すべての期間]を選択します。
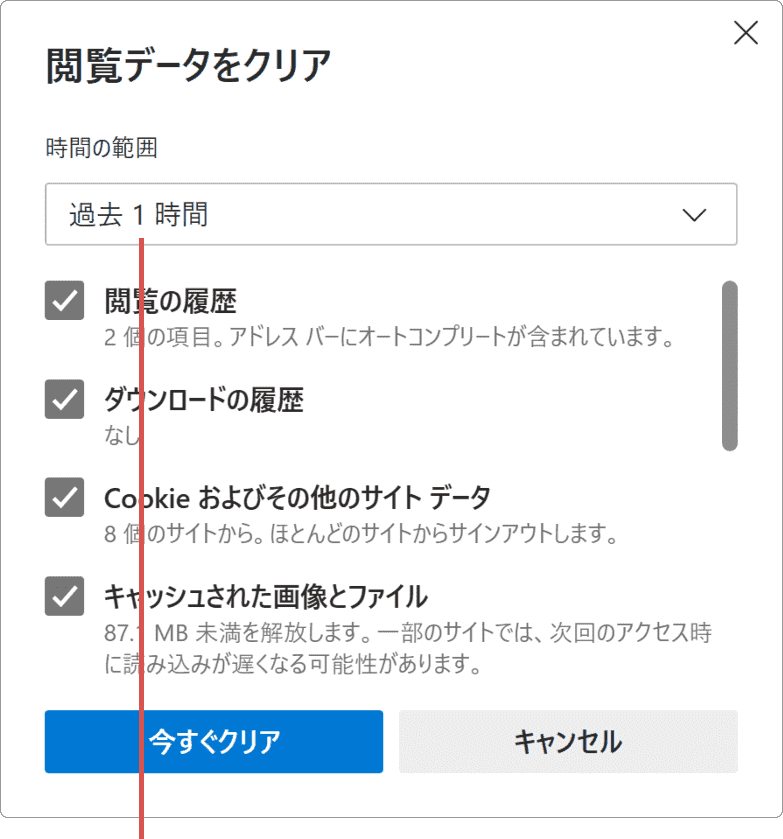
[すべての期間]を選択します。 -
[キャッシュされた画像とファイル]にチェックをつけ、他の項目はチェックを外します。
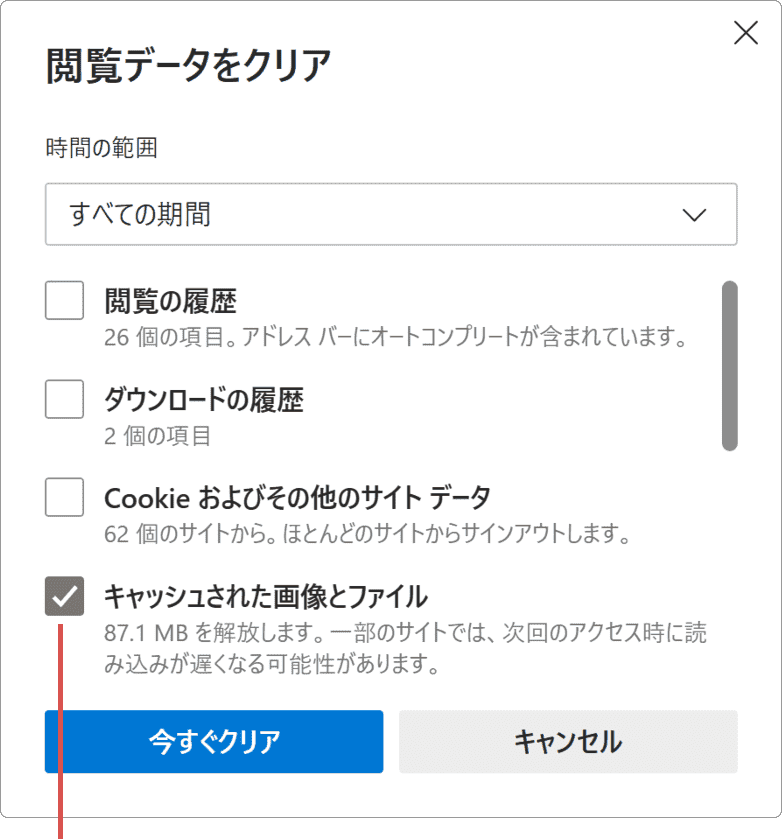
[キャッシュされた画像とファイル]のみチェック。 -
「キャッシュされた画像とファイル」のみチェックした状態で、[今すぐクリア]ボタンをクリックします。
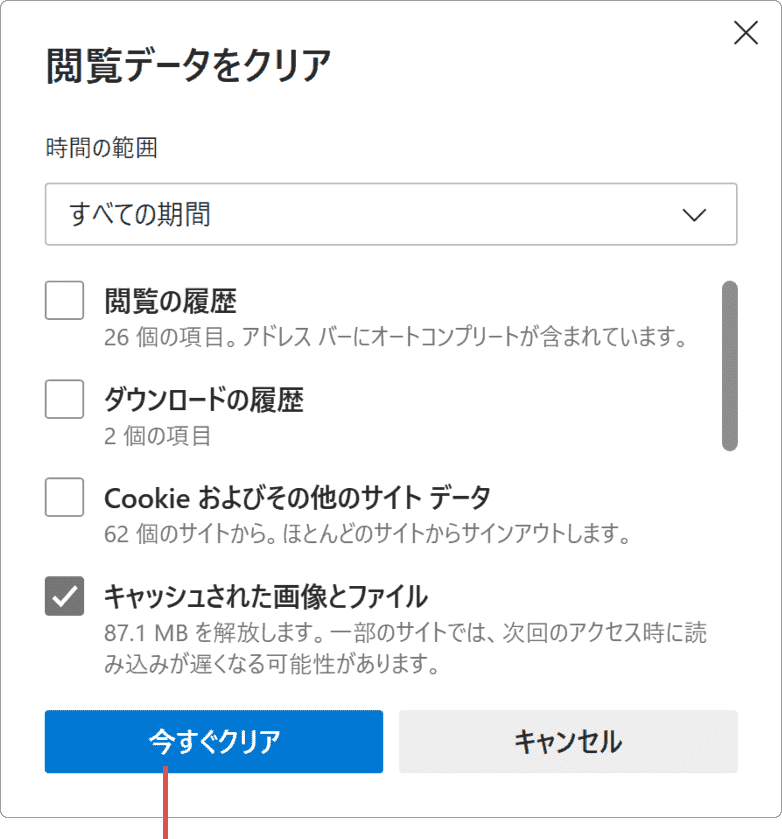
[今すぐクリア]をクリックします。
![]() ヒント:
キャッシュクリア時に、指定可能な期間(範囲)は、過去1時間、過去24時間、過去1週間、過去4週間、すべての期間です。キャッシュは、Edge終了時に自動で削除するように設定することもできます。
ヒント:
キャッシュクリア時に、指定可能な期間(範囲)は、過去1時間、過去24時間、過去1週間、過去4週間、すべての期間です。キャッシュは、Edge終了時に自動で削除するように設定することもできます。
![]() Edgeのキャッシュのクリアおよび自動削除についてもっと詳しく
Edgeのキャッシュのクリアおよび自動削除についてもっと詳しく
Microsoft Edgeの設定をリセットする
Microsoft EdgeでPDFファイルが開けない問題が続くとき、キャッシュのクリアだけでは解決しないことがあります。そのような場合は、Edgeの設定を初期状態にリセットすることで、問題が解消される場合があります。以下に、その手順を詳しく解説します。
![]() リセットについてもっと詳しく。Edgeが起動しない・正常に開かない場合の対処方法
リセットについてもっと詳しく。Edgeが起動しない・正常に開かない場合の対処方法
-
Microsoft Edgeを起動し、画面右上にある
 (設定など)アイコンをクリックします。
(設定など)アイコンをクリックします。
- 表示されたメニューの中から、[設定]をクリックします。
-
Edgeの設定ページが開いたら、メニューの中から[設定のリセット]をクリックします。
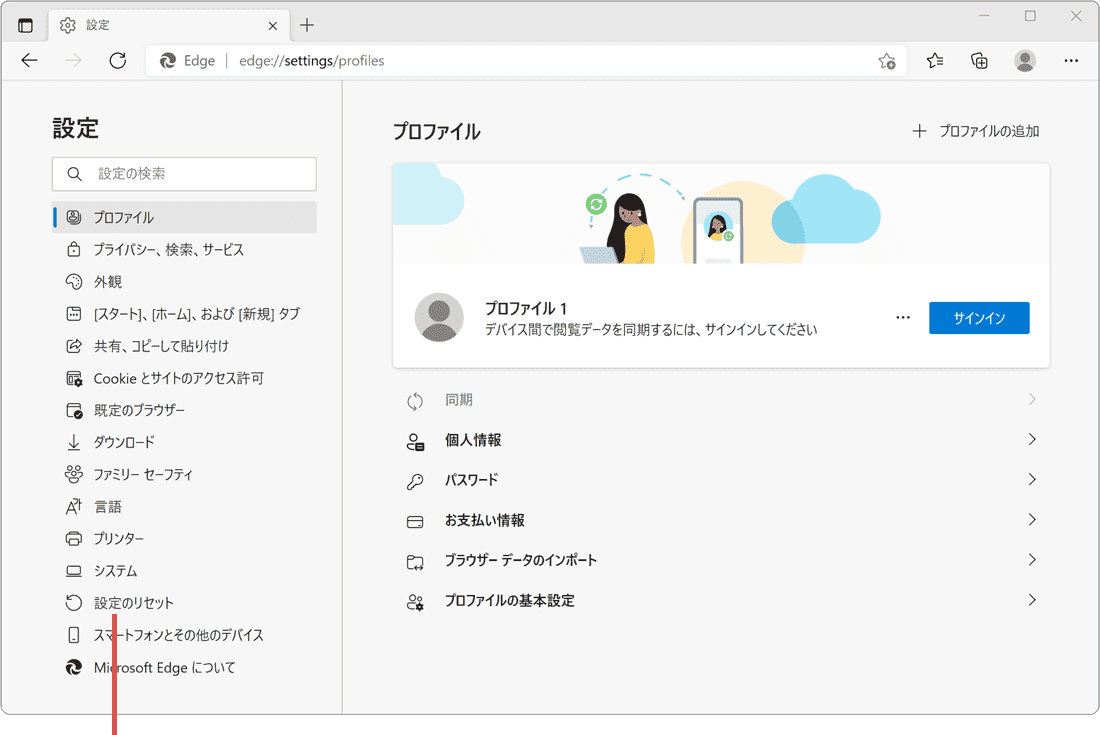
[設定のリセット]を選択します。 -
ページが切り替わったら、[設定を復元して既定値に戻します]をクリックします。
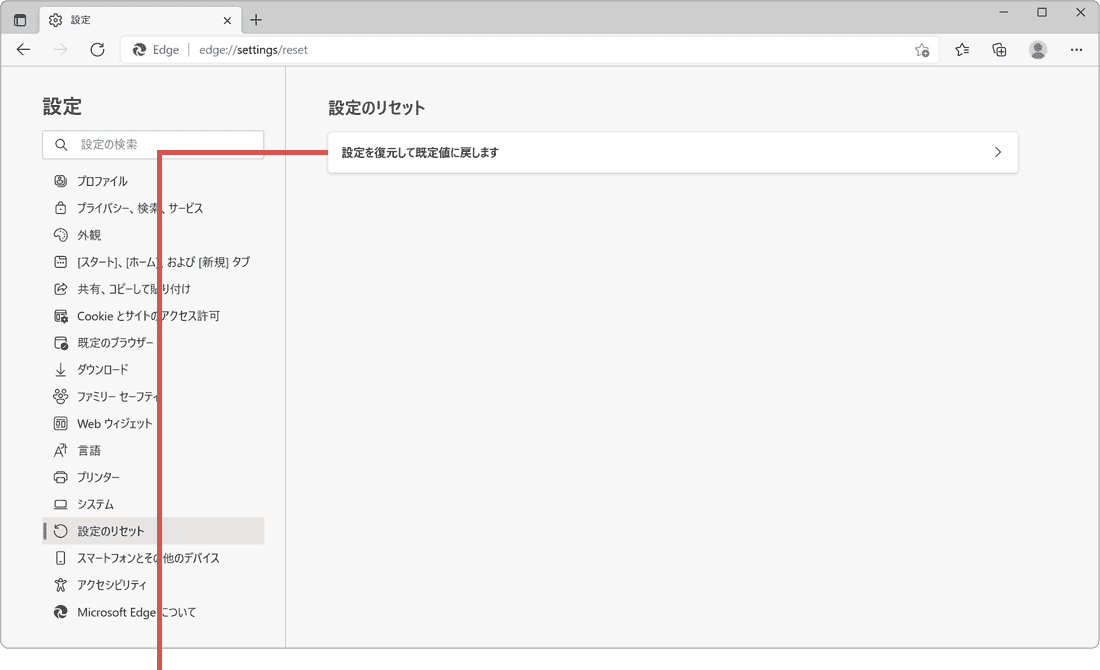
[設定を復元して既定値…]をクリックします。 -
リセットの確認メッセージが表示されたら、[リセット]ボタンをクリックします。
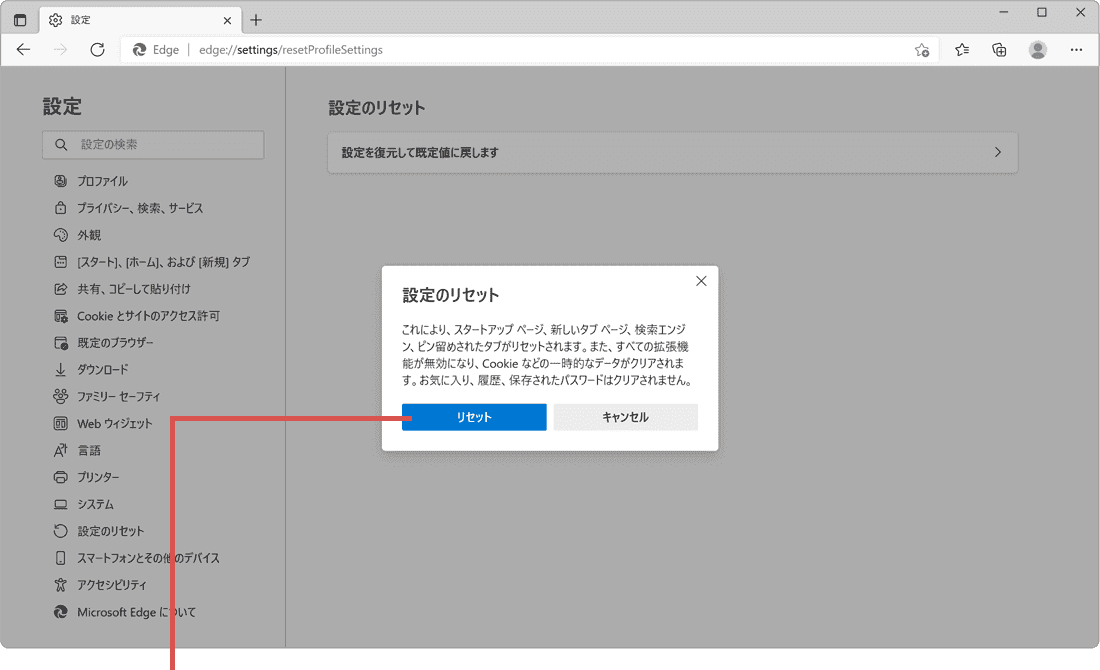
[リセット]をクリックします。
![]() ヒント:
Edgeの設定をリセットしても、お気に入り、履歴、保存済みのパスワードには影響がありません。Edgeの設定をリセットした後もPDFファイルが開けない場合は、代替策としてAdobe
Acrobat Reader等の別のPDFリーダーの導入を検討してください。
ヒント:
Edgeの設定をリセットしても、お気に入り、履歴、保存済みのパスワードには影響がありません。Edgeの設定をリセットした後もPDFファイルが開けない場合は、代替策としてAdobe
Acrobat Reader等の別のPDFリーダーの導入を検討してください。
2.Edge以外でPDFファイルを開く(Adobe Acrobat Reader)
Microsoft EdgeでのPDFが開けない問題が続く場合、他のPDFリーダーを利用することも一つの解決策となります。特にAdobe Acrobat Readerは、PDFファイルを開発したアドビ社により提供される信頼性の高いPDFリーダーです。このステップでは、Adobe Acrobat Readerをインストールし、それを使用してPDFファイルを開く方法を解説します。
Acrobat ReaderでPDFを開く
PDFファイルの表示に問題がある場合、Adobe Acrobat Readerのような専用のPDFリーダーを利用することで、閲覧できることあります。Adobe Acrobat Readerは無料で提供されており、EdgeでPDFを開くよりも、高機能で且つ安定した動作が期待できます。次のリンクからAdobe Acrobat Readerをダウンロード・インストールし、PDFファイルが開けるか確認してください。
![]() Adobe社のページからAdobe Acrobat Readerをダウンロードする(外部ページ)
Adobe社のページからAdobe Acrobat Readerをダウンロードする(外部ページ)
-
アドビ社のページを開き、[Acrobat Readerをダウンロード]をクリックします。
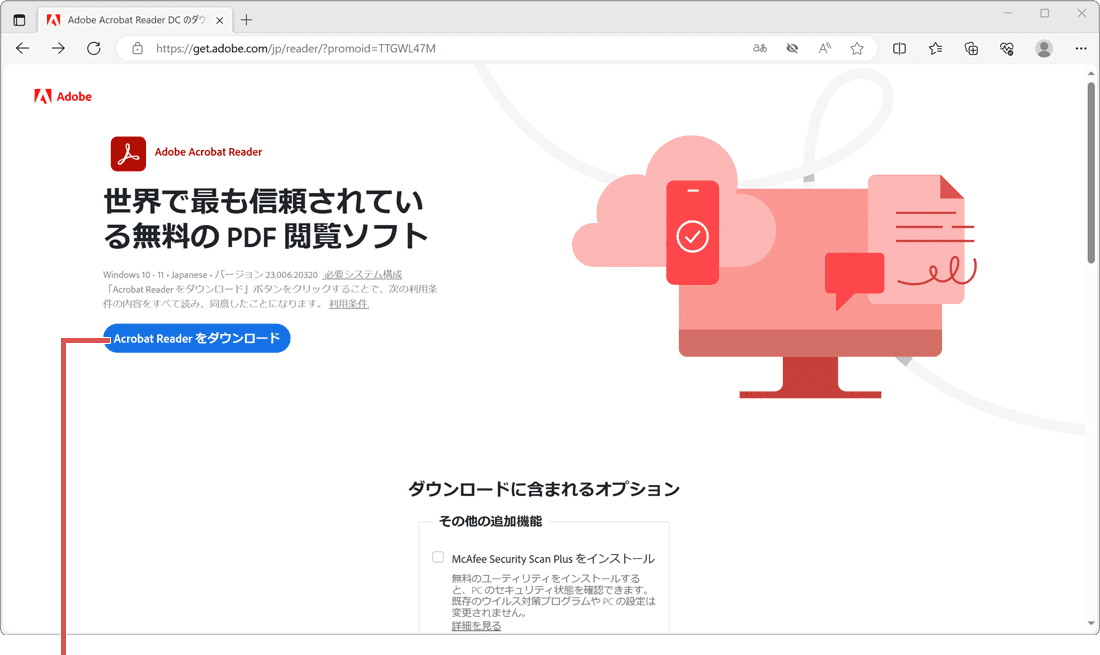
[ダウンロード]をクリックします。 -
ファイル(Acrobat Readerのインストーラー)のダウンロードが完了したら、[開く]ボタンをクリックします。
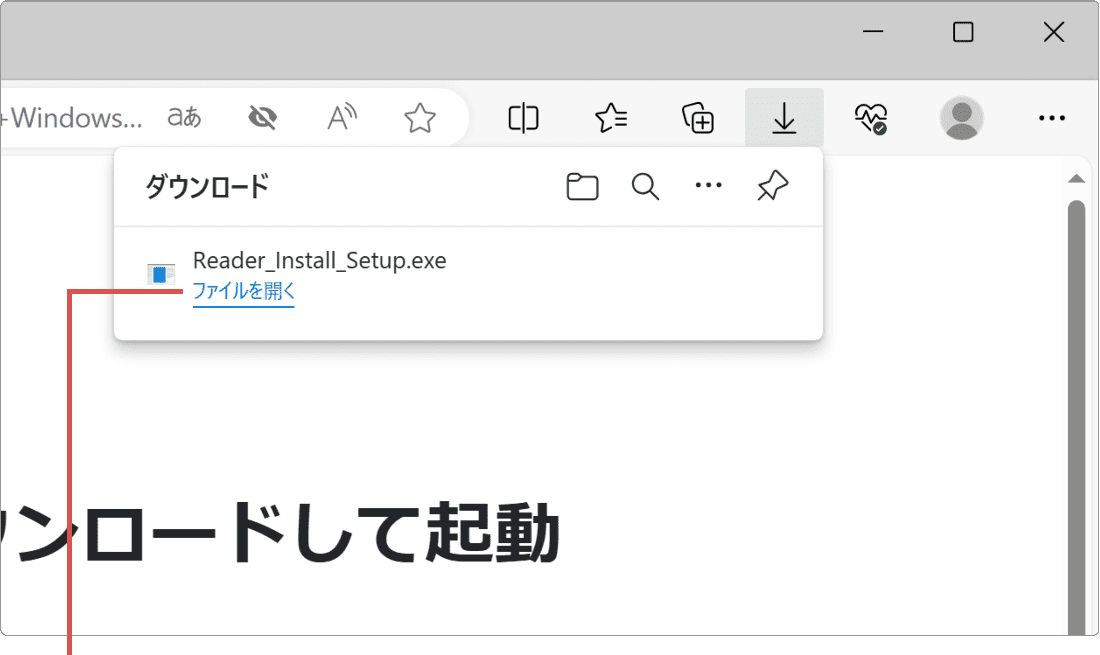
[開く]をクリックします。 -
「ユーザーアカウント制御」の画面が表示されたら、[はい]ボタンをクリックします。
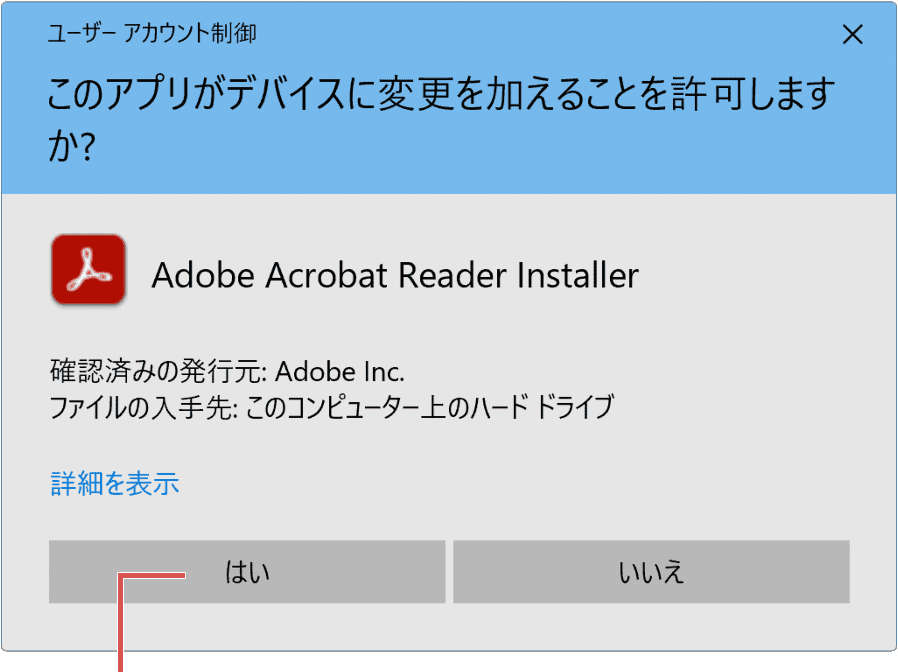
[はい]をクリックします。 -
Acrobat Readerのインストールが完了したら、[終了]ボタンをクリックします。
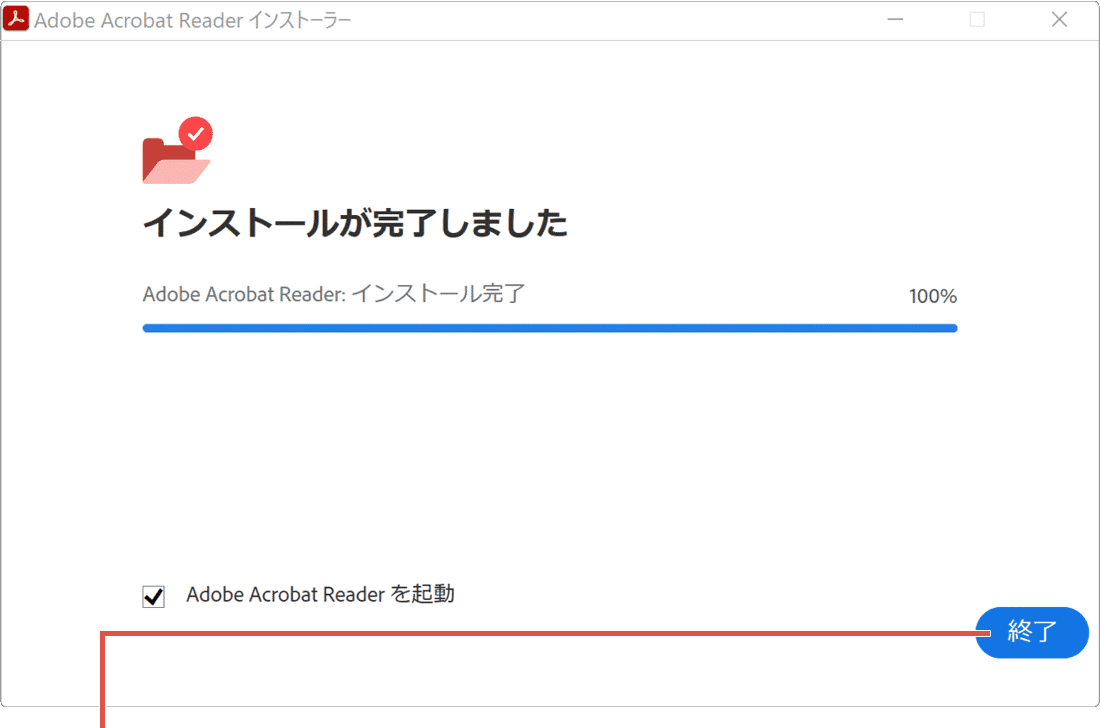
[終了]をクリックします。
![]() ヒント:
Acrobat Readerのみをインストールしたい場合は、[ダウンロードに含まれるオプション]のチェックは入れないでください。
ヒント:
Acrobat Readerのみをインストールしたい場合は、[ダウンロードに含まれるオプション]のチェックは入れないでください。
Adobe Acrobat Readerを既定のプログラムに変更する
Adobe Acrobat Readerをインストールした後、素早くPDFファイルを閲覧するためには、それを既定のPDFリーダーとして設定することがおすすめです。これにより、PDFファイルをダブルクリックした際に自動的にAdobe Acrobat Readerで開くようになります。
-
 (スタート)ボタンをクリックします。
(スタート)ボタンをクリックします。
-
 (設定)をクリックします。
(設定)をクリックします。
-
Windowsの設定画面が開いたら、[アプリ]の項目をクリックします。
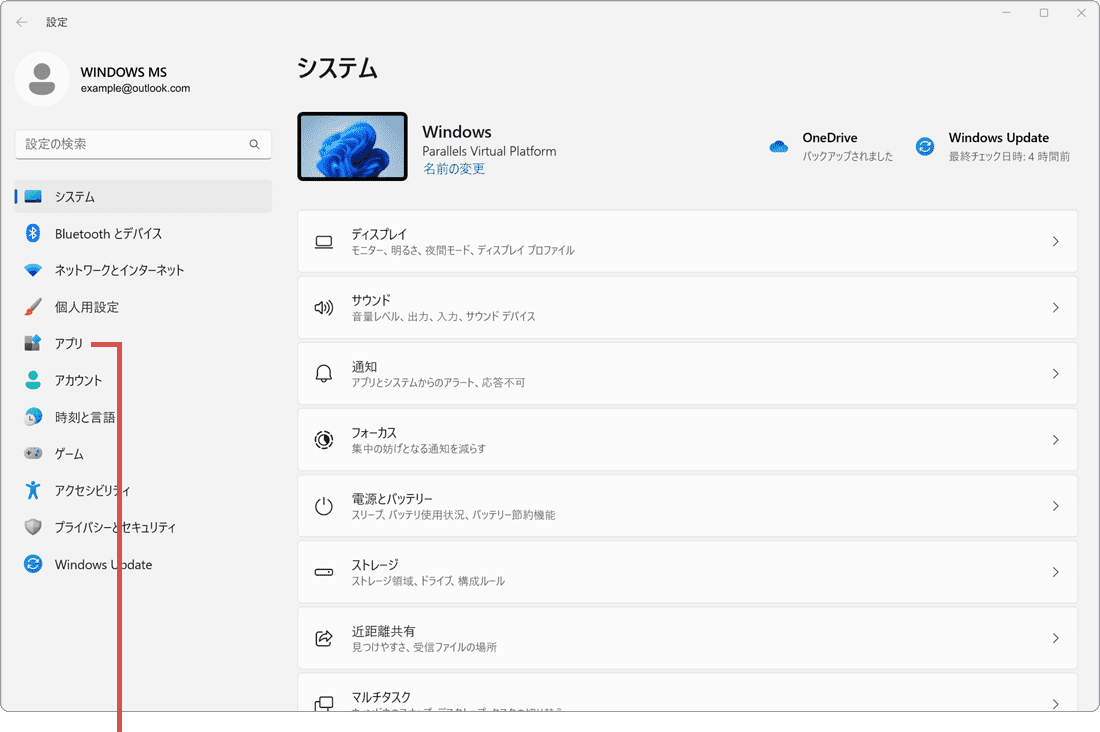
[アプリ]をクリックします。 -
アプリの設定画面が開いたら、[既定のアプリ]の項目をクリックします。
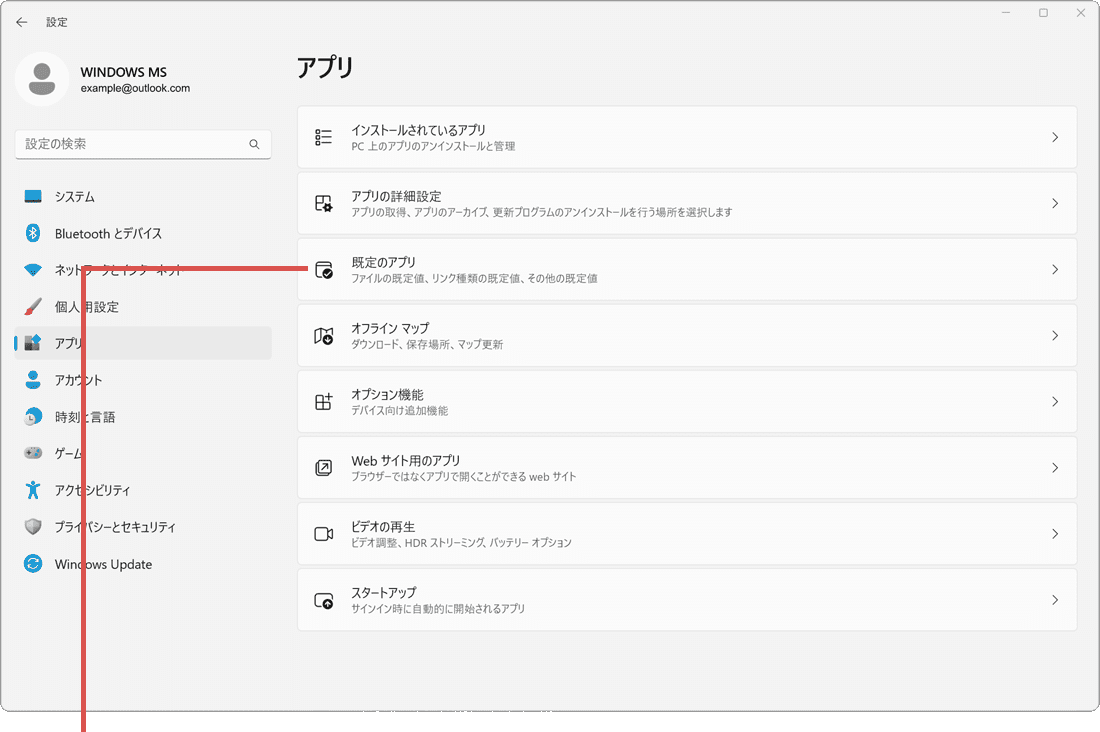
[既定のアプリ]をクリックします。 -
表示されたアプリ一覧の中から、[Adobe Acrobat]を選択します。
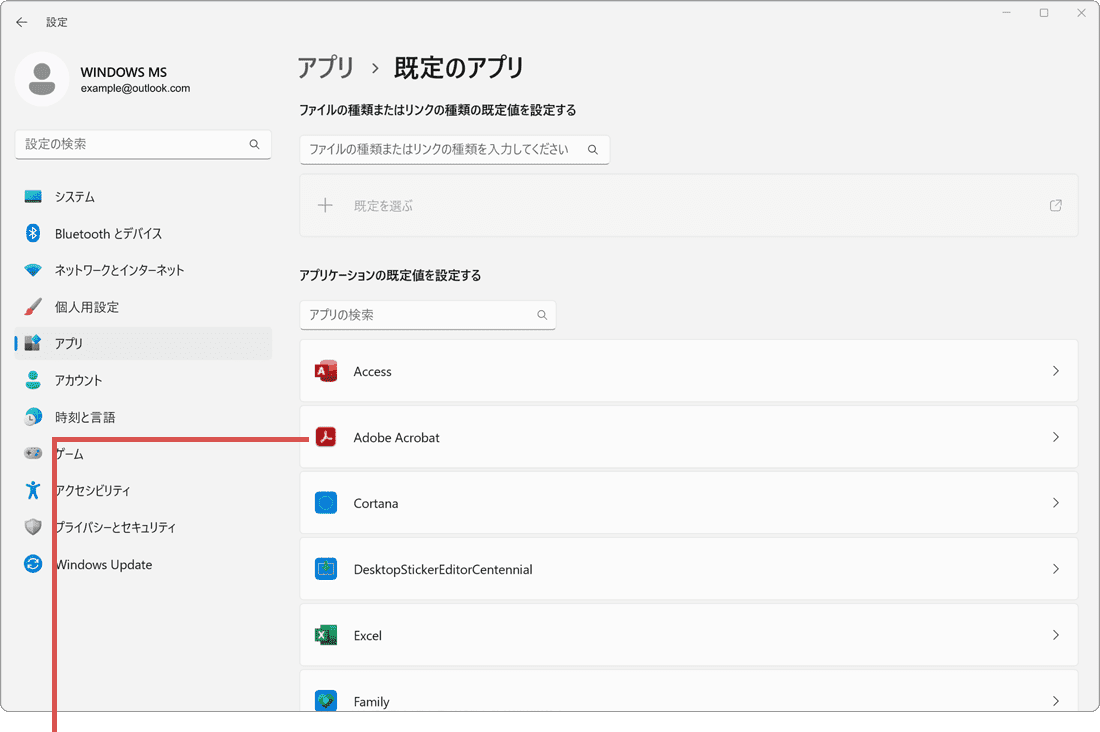
[Adobe Acrobat]を選択します。 -
拡張子「.pdf」に関連づけられたアプリ名をクリックします。(既定はMicrosoft Edgeです)
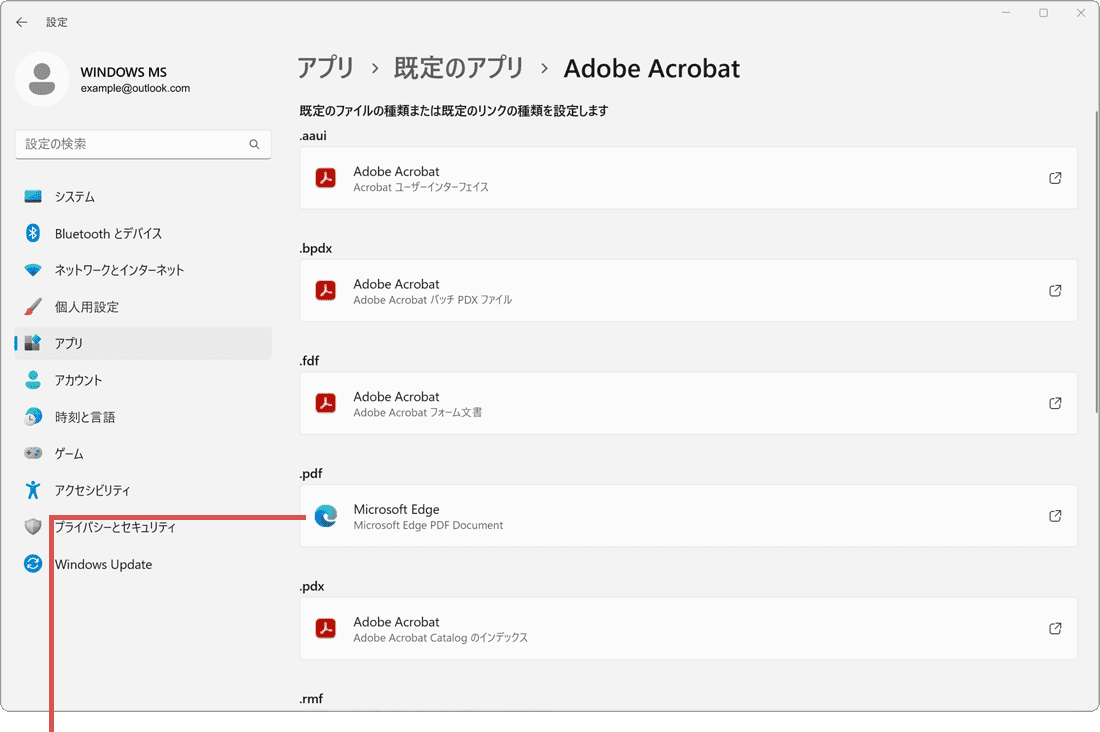
アプリ名をクリックします。 -
「切り替え前に」とメッセージが表示されたら、[強制的に変更する]をクリックします。
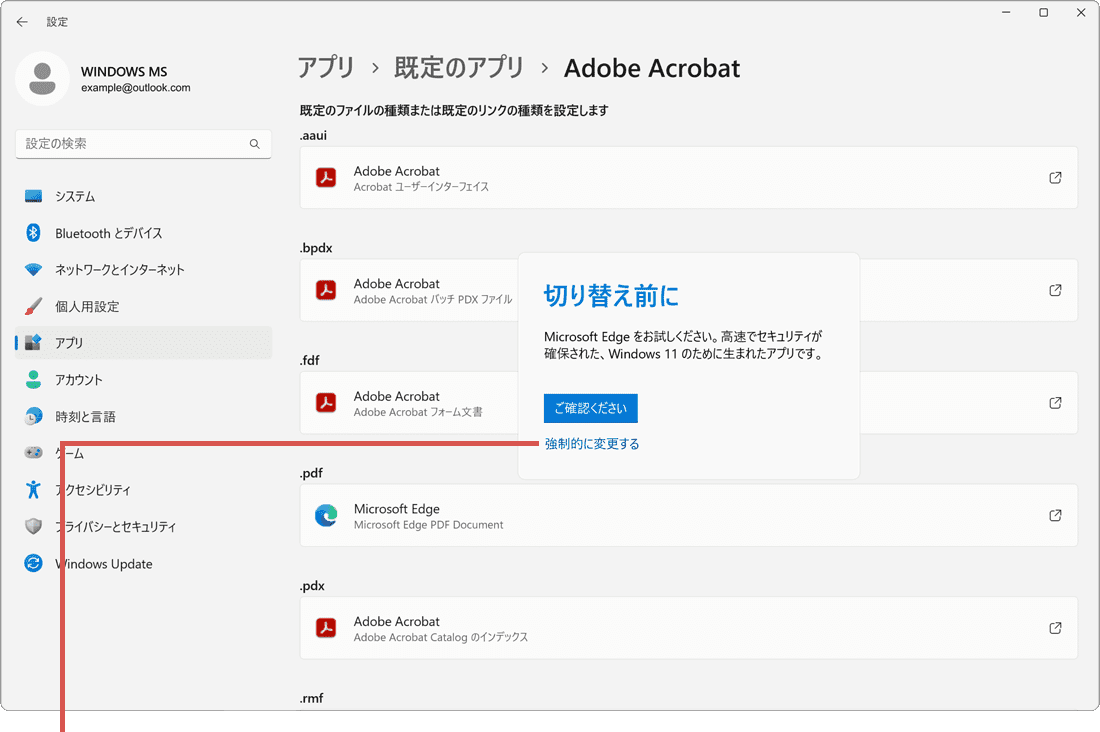
[強制的に変更する]をクリックします。 -
「既定のアプリを選択する」ウインドウが表示されたら、[Adobe Acrobat]を選択します。
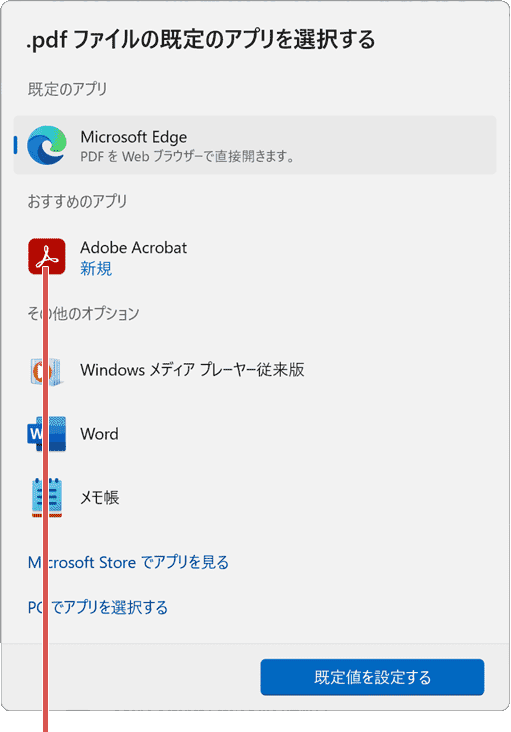
[Adobe Acrobat]を選択します。 -
「Adobe Acrobat」を選択したら、[既定値を設定する]ボタンをクリックします。
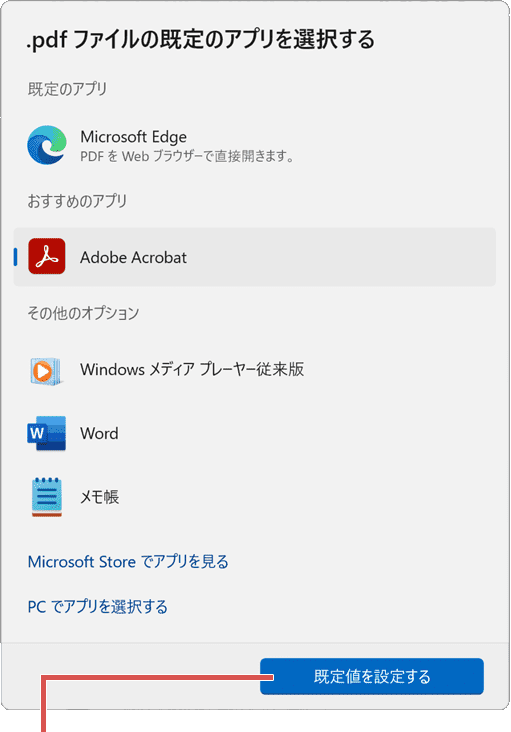
[既定値を設定]をクリックします。
-
 (スタート)ボタンをクリックします。
(スタート)ボタンをクリックします。
-
 (設定)をクリックします。
(設定)をクリックします。
-
Edgeの設定ページが開いたら、メニューの中から[プライバシー、検索、サービス]をクリックします。
![EdgeでPDFが開けない:[プライバシー、検索、サービス]を選択します](/img/windows/edge/open-pdf/noopen-pdf-03.png)
[プライバシー…]をクリックします。 -
「今すぐ閲覧データをクリア」の項目にある、[クリアするデータの選択]ボタンをクリックします。
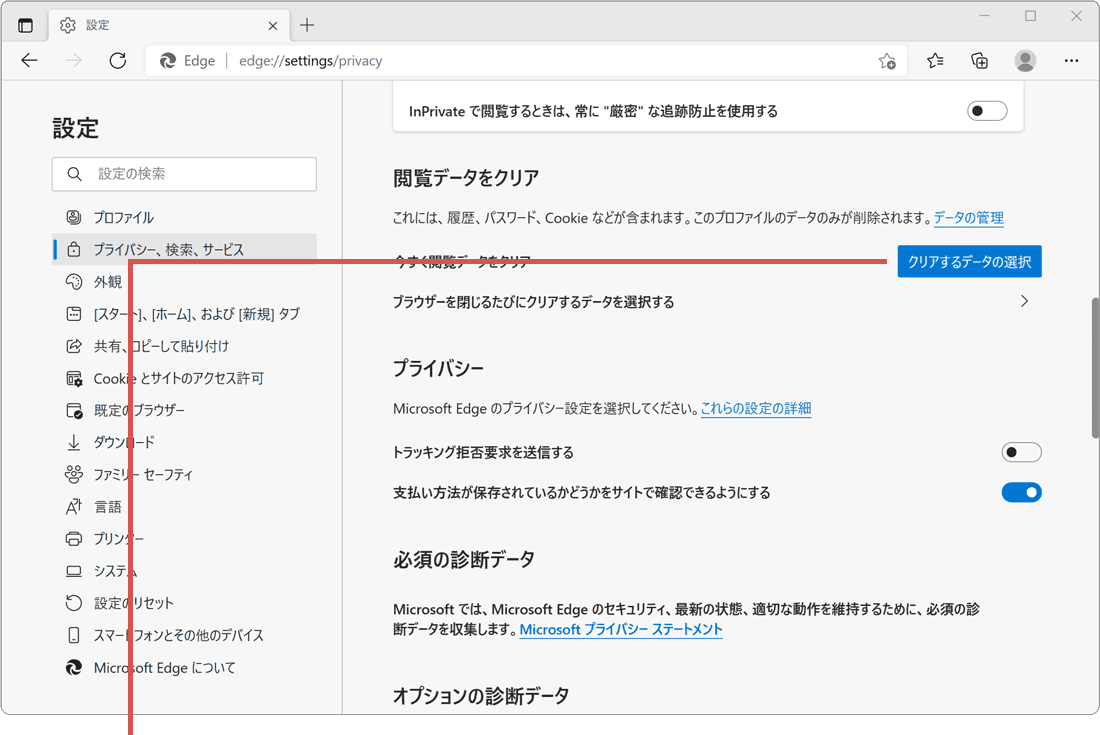
[クリアするデータの選択]をクリックします。 -
「クリアするデータの選択」が表示されたら、時間の範囲のプルダウンメニューで[すべての期間]を選択します。
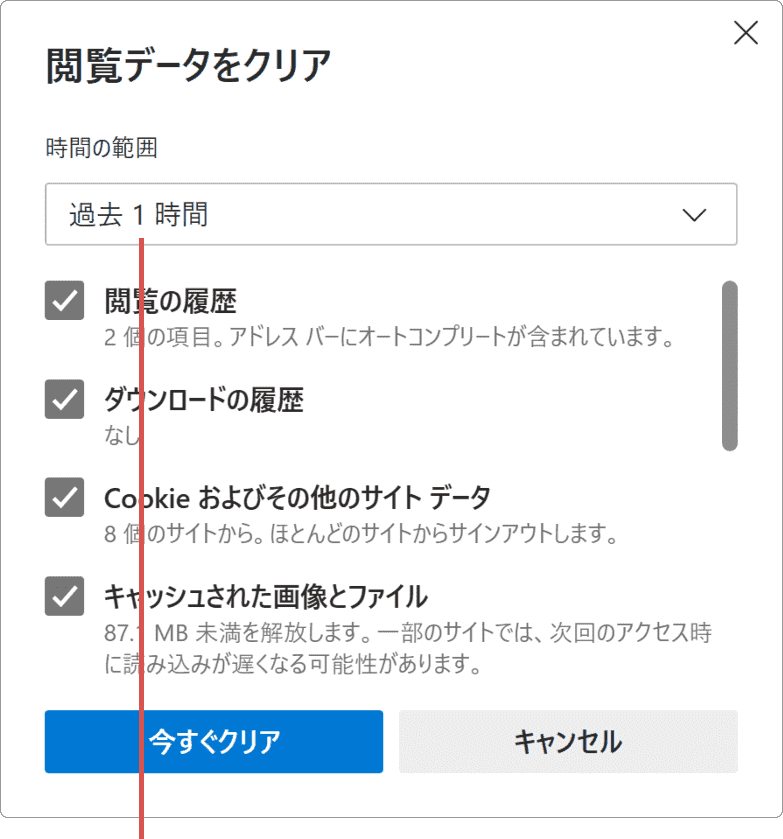
[すべての期間]を選択します。 -
[キャッシュされた画像とファイル]にチェックをつけ、他の項目はチェックを外します。
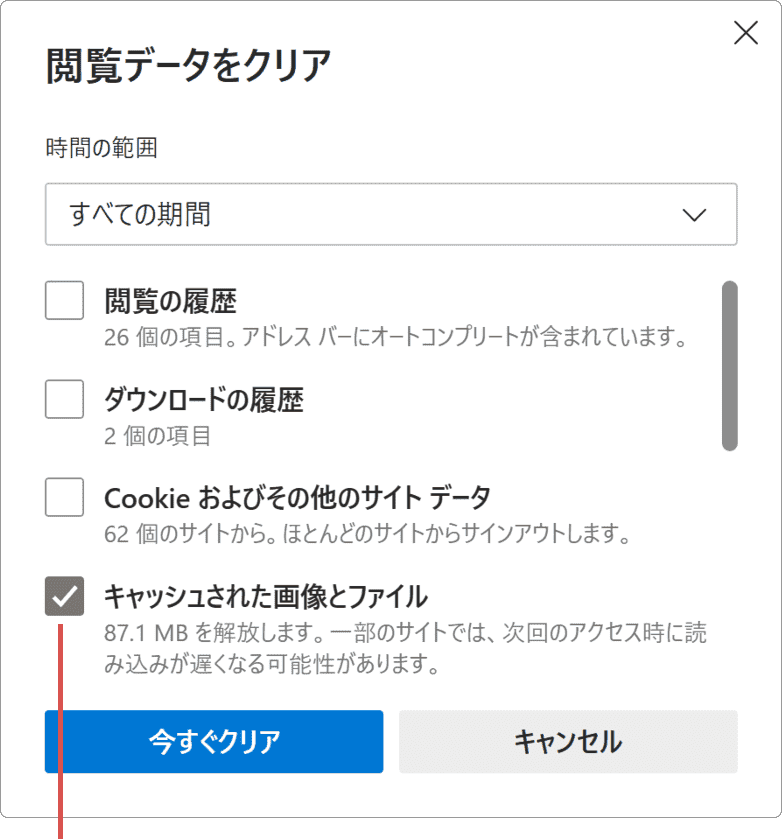
[キャッシュされた画像とファイル]のみチェック。 -
「キャッシュされた画像とファイル」のみチェックした状態で、[今すぐクリア]ボタンをクリックします。
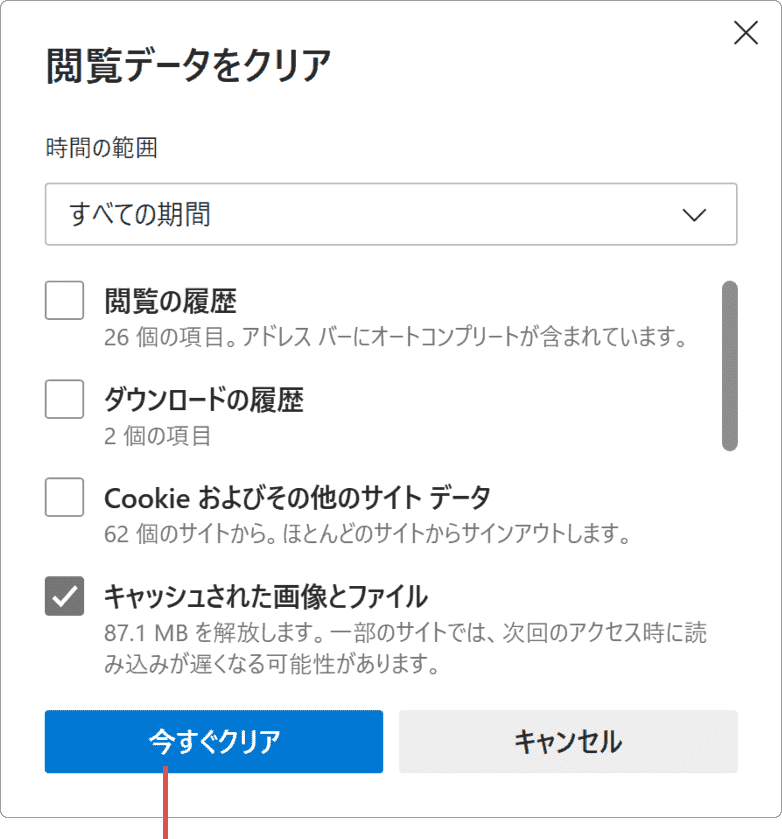
[今すぐクリア]をクリックします。 -
拡張子「.pdf」と書かれた項目の右側にある関連づけられたアプリ名をクリックします。
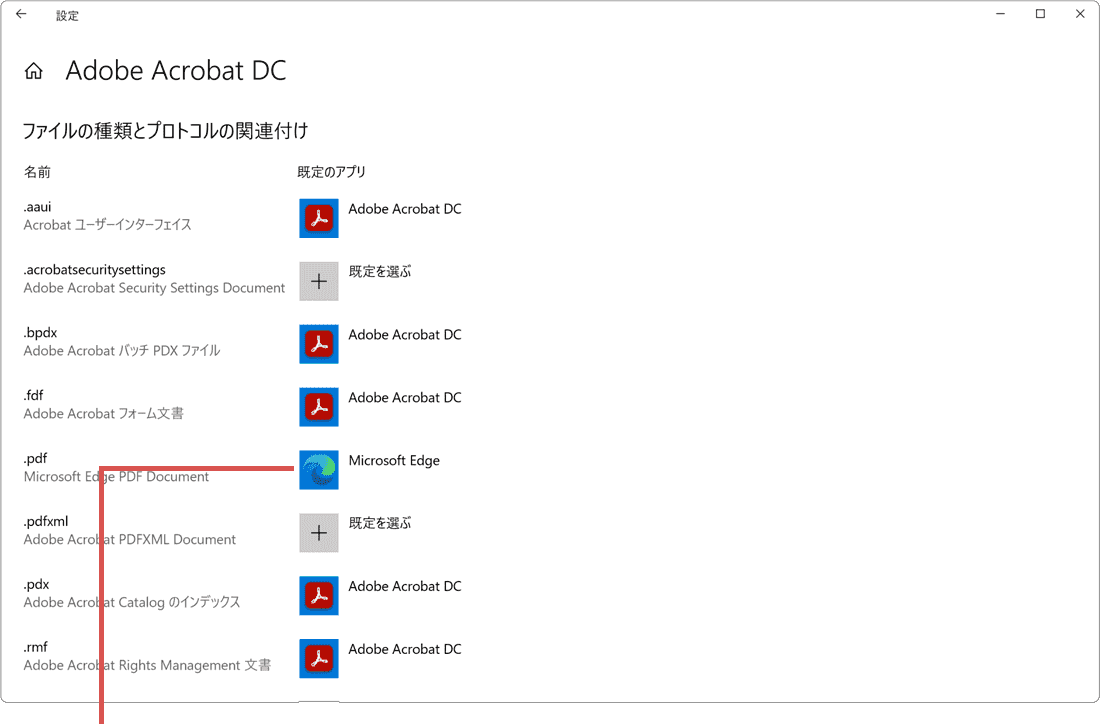
アプリ名をクリックします。 -
「アプリを選ぶ」ウインドウの中から、[Adobe Acrobat]を選択します。
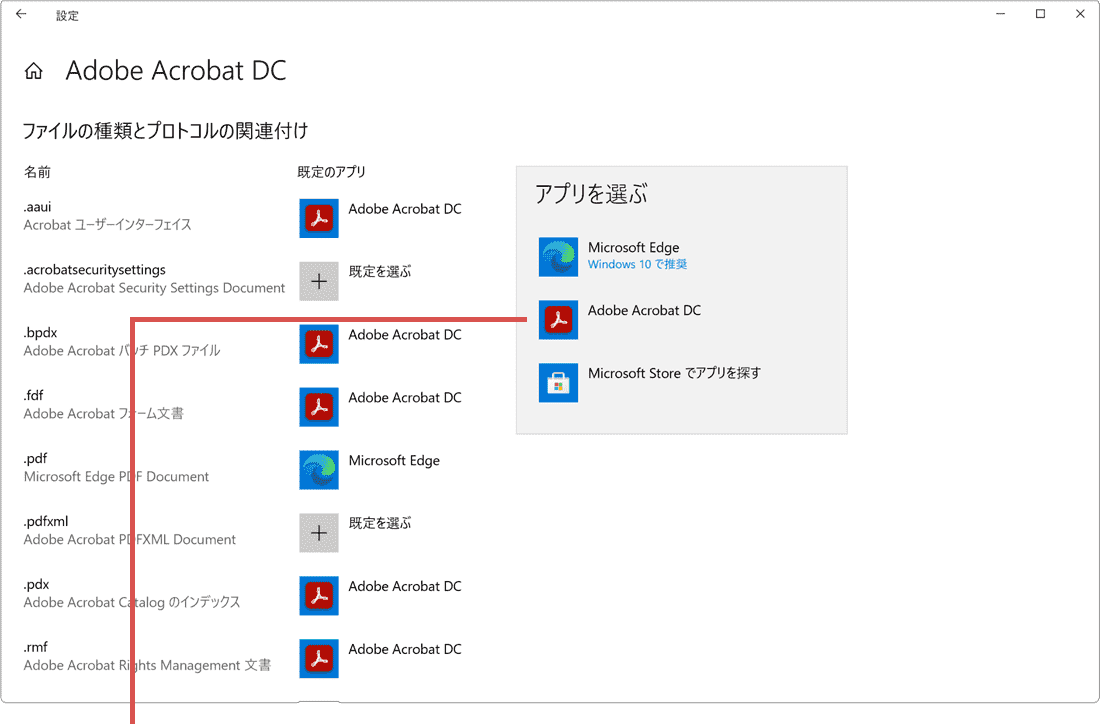
[Adobe Acrobat]を選択します。 -
「切り替え前に」ウインドウが表示されたら、[強制的に変更する]をクリックします。
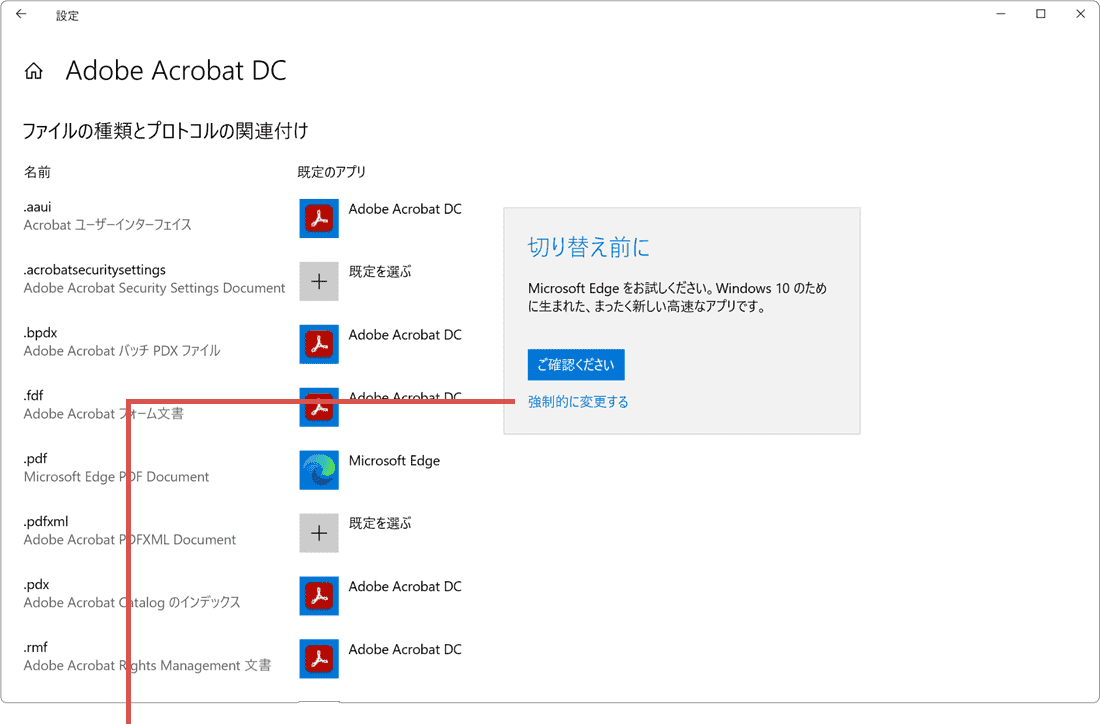
[強制的に変更する]をクリックします。
関連サイト(外部)
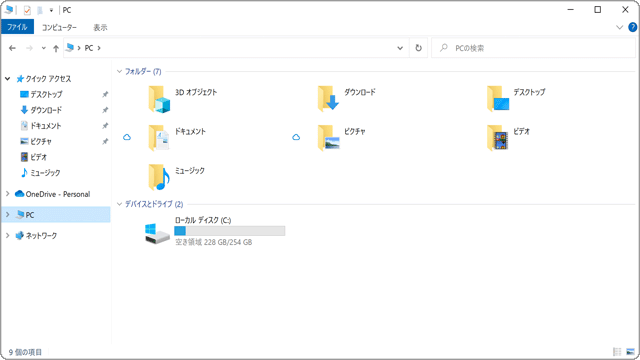
 Copyright e-support. All Rights Reserved.
Copyright e-support. All Rights Reserved.