
Windows セキュリティ(Defender)でウイルススキャンする
Windows セキュリティ(Microsoft Defender)は、Windows10・11に標準でインストールされているセキュリティ対策ソフトです。Windows セキュリティでPC内に保存されているファイルを手動でスキャンできるほか、リアルタイム保護機能で、常にPCをウイルスの脅威から保護することができます。
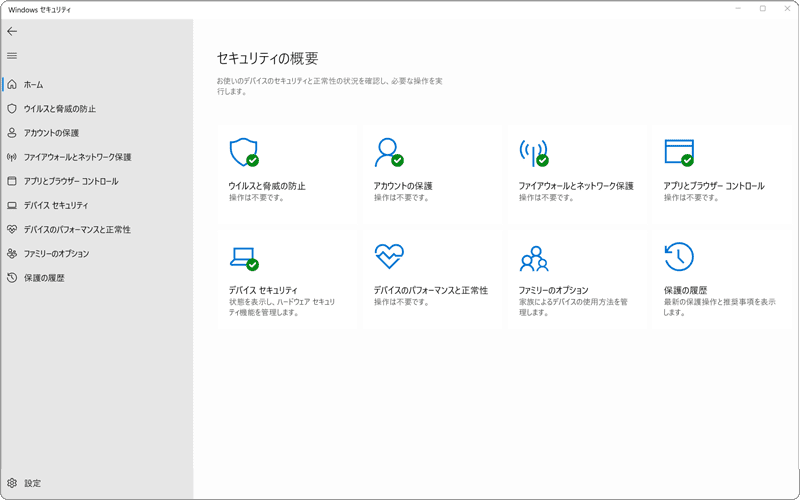
対象OS Windows 10、Windows 11
Microsoft Defenderの機能について
Microsoft Defender(Windows セキュリティ)は、これまでWindows Defenderと呼ばれていたセキュリティソフトです。McAfee アンチウイルスやウイルスバスターなど、他のセキュリティソフトがインストールされている場合、Microsoft Defenderは自動で無効化されます。
- Microsoft Defenderには、次のような機能があります。
- - ファイル/フォルダー単位 または PC全体をスキャンできます。
- - リアルタイム保護機能で、PCをウイルスなどの脅威から常時保護します。
- - アプリやウイルス定義ファイルは自動で更新されます。
- - オフラインスキャン機能で、通常では駆除が困難なウイルスの削除を実行できます。
1. Windowsをクイックスキャンする
クイックスキャンは、ウイルスが検出されることの多いフォルダーを手動でスキャンする機能です。感染リスクの高いフォルダーをスキャンすることで、PCをウイルスなどの脅威から守ります。スキャンは短時間で完了するため、通常時に実行するスキャンとして最適です。
-
[スタート
 ]ボタンをクリックします。
]ボタンをクリックします。
-
[Windows セキュリティ]をクリックします。
-
Windows セキュリティが起動したら、メニューの中から[ウイルスと脅威の防止]をクリックします。
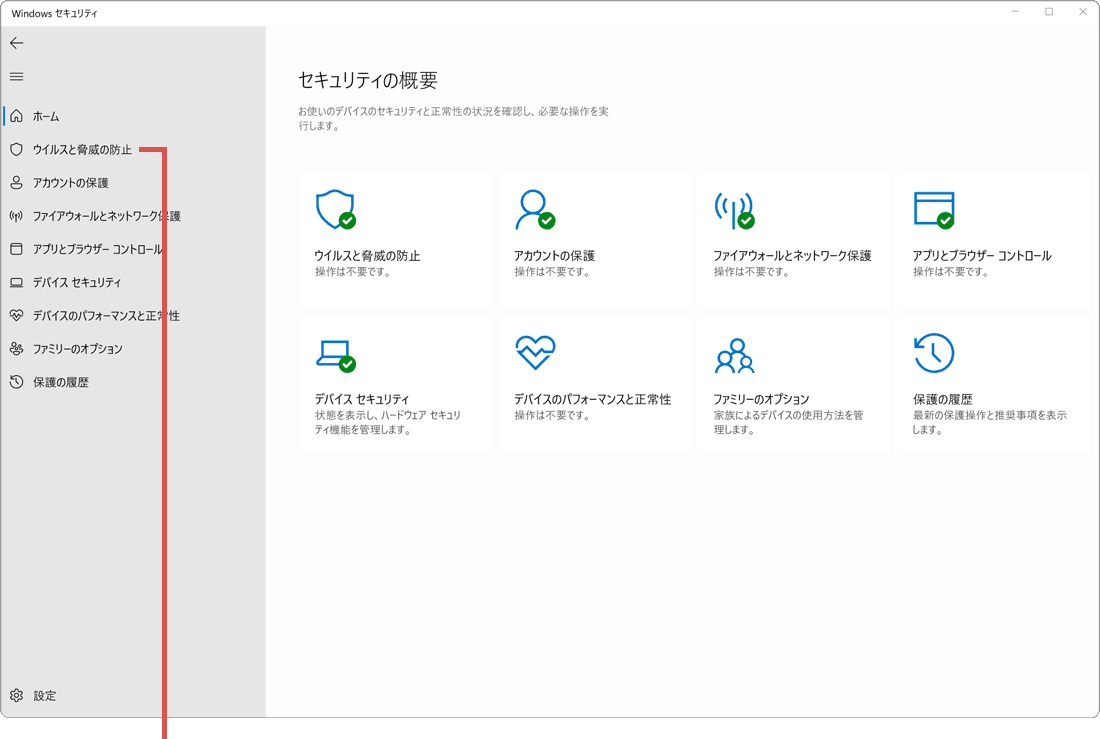
[ウイルスと脅威の防止]をクリックします。 -
[クイックスキャン]ボタンをクリックします。(ウイルススキャンが開始されます)
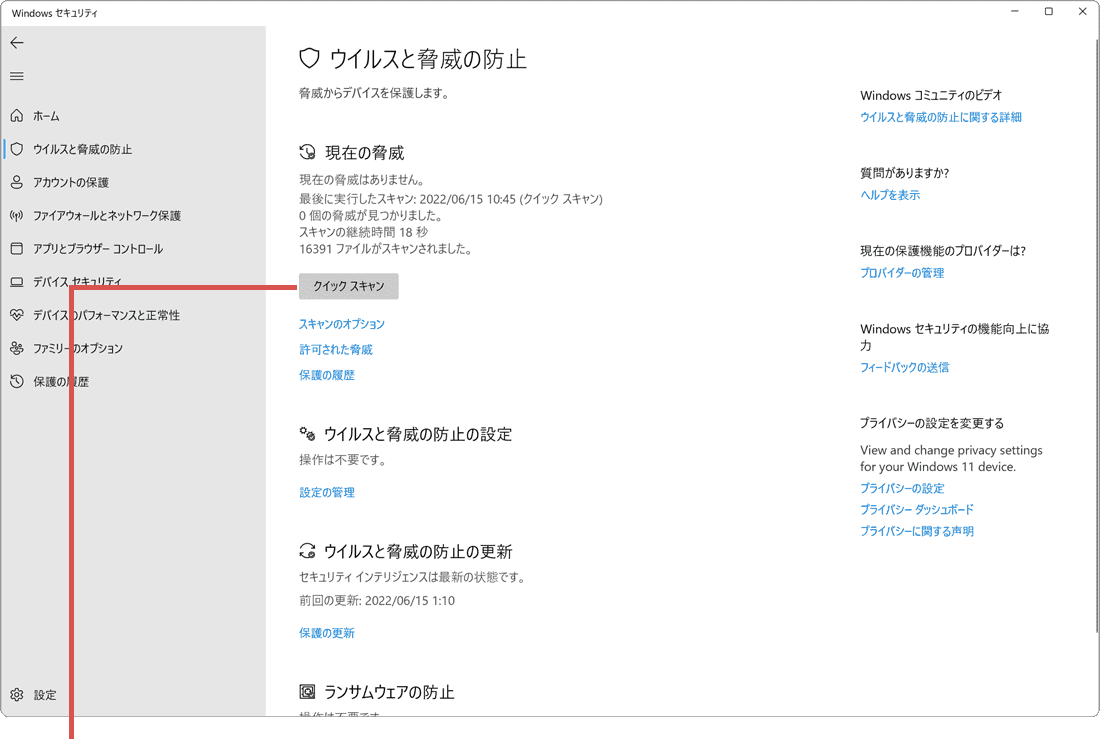
[クイックスキャン]ボタンをクリックします。
![]() ヒント:
Windows11の場合は、[スタート]>[すべてのアプリ]>[Window セキュリティ]と選択します。
ヒント:
Windows11の場合は、[スタート]>[すべてのアプリ]>[Window セキュリティ]と選択します。
![]() ヒント:
クイックスキャンの結果は、「ウイルスと脅威の防止」画面に表示されます。また、タスクバーにある Windows セキュリティアイコンの右クリックメニューから、クイックスキャンを実行することもできます。
ヒント:
クイックスキャンの結果は、「ウイルスと脅威の防止」画面に表示されます。また、タスクバーにある Windows セキュリティアイコンの右クリックメニューから、クイックスキャンを実行することもできます。
2. Windowsをカスタムスキャンする
カスタムスキャンは、ファイルやフォルダーを指定してスキャンする機能です。インターネットからダウンロードしたファイルや外部メディア、ファイル共有アプリ等から入手したファイルをスキャンするのに最適です。
-
スキャンしたい対象のファイルまたはフォルダーを右クリックします。
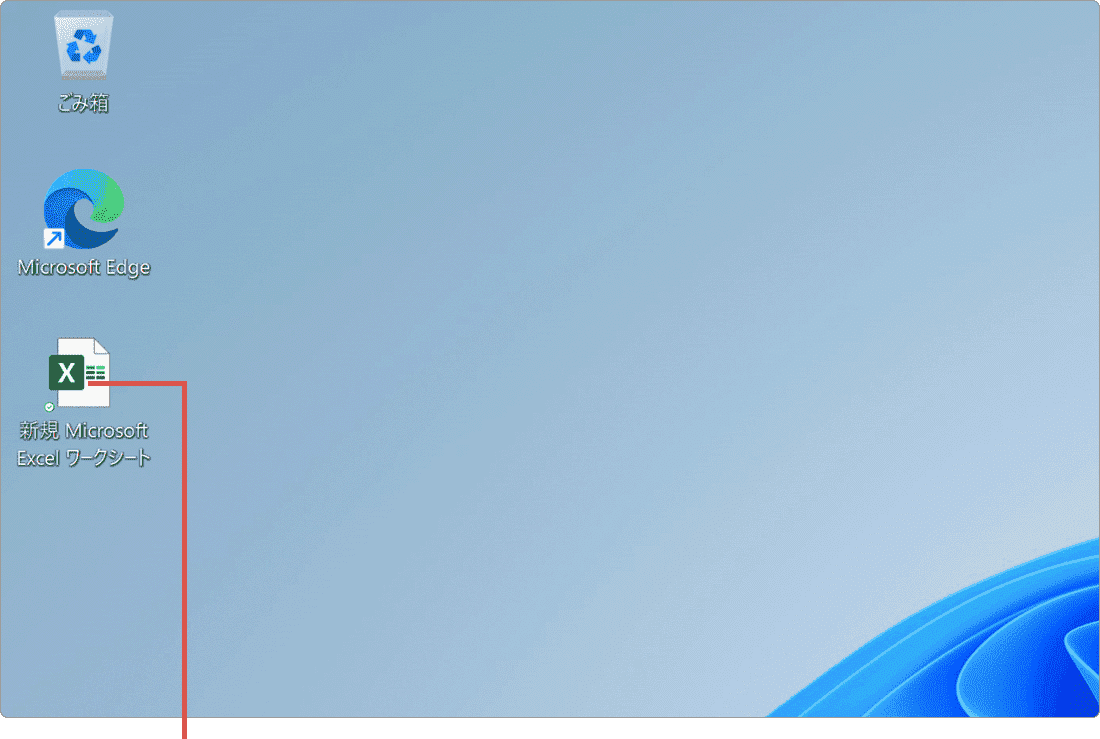
スキャン対象を右クリックします。 -
メニューの中から[Microsoft Defenderでスキャンする]をクリックします。
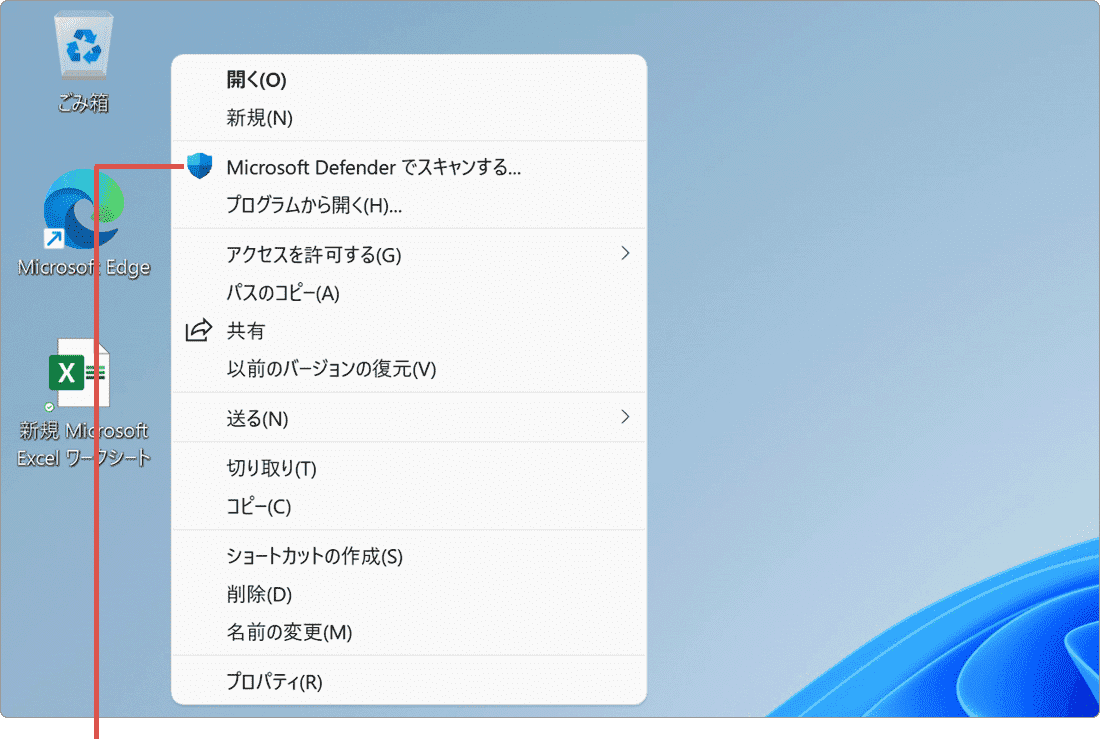
[Microsoft Defender...]をクリックします。 -
スキャンが開始・完了すると、Windowsセキュリティが起動してスキャン結果が表示されます。
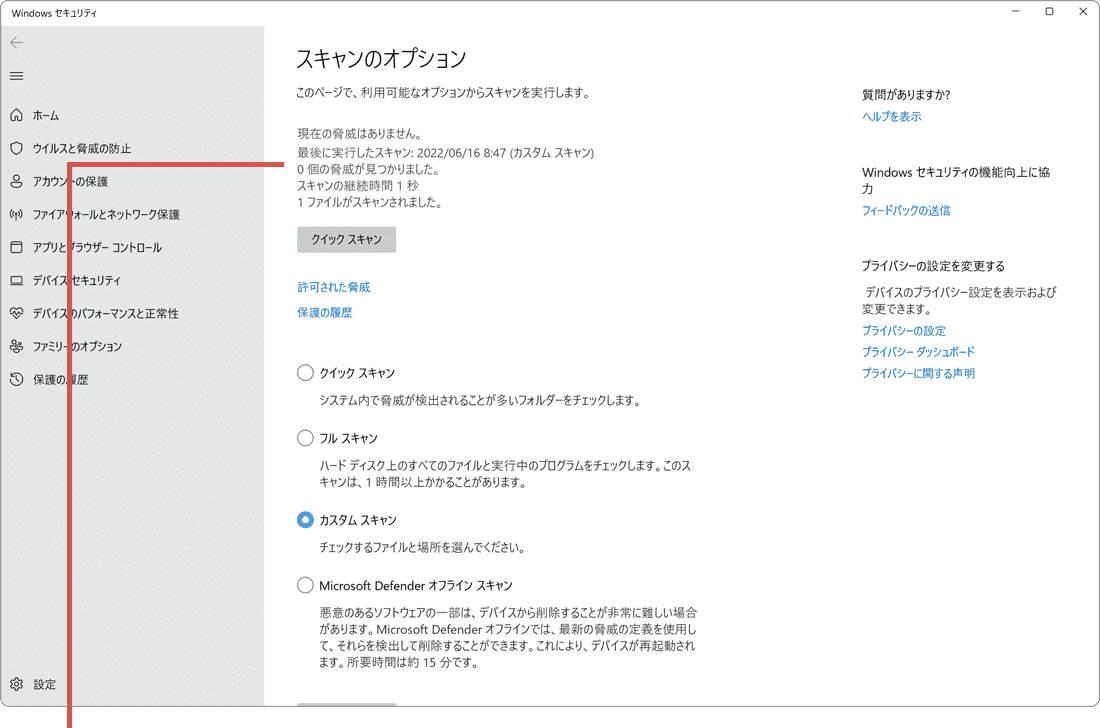
完了するとスキャン結果が表示されます。
![]() ヒント:
複数のファイルを選択してスキャンすることもできます。フォルダーを選択した場合は、サブフォルダー内のファイルも同時にスキャンされます。
ヒント:
複数のファイルを選択してスキャンすることもできます。フォルダーを選択した場合は、サブフォルダー内のファイルも同時にスキャンされます。
3. Windowsをフルスキャンする
フルスキャンは、ディスク上のすべてのファイルと実行中のアプリをスキャンします。PCがウイルスに感染した可能性があるときは、フルスキャン機能を使って、PCを保護してください。
-
[スタート
 ]ボタンをクリックします。
]ボタンをクリックします。
-
[Windows セキュリティ]をクリックします。
-
Windows セキュリティが起動したら、メニューの中から[ウイルスと脅威の防止]をクリックします。
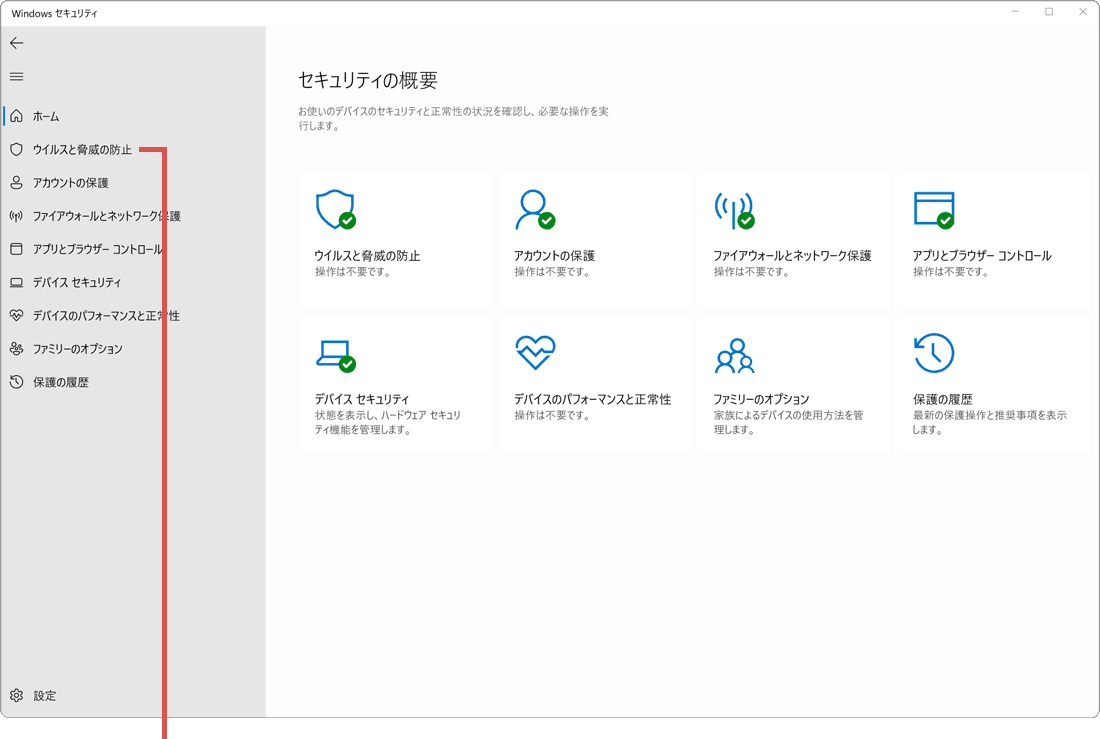
[ウイルスと脅威の防止]をクリックします。 -
ウイルスと脅威の防止の画面に切り替わったら、[スキャンのオプション]をクリックします。
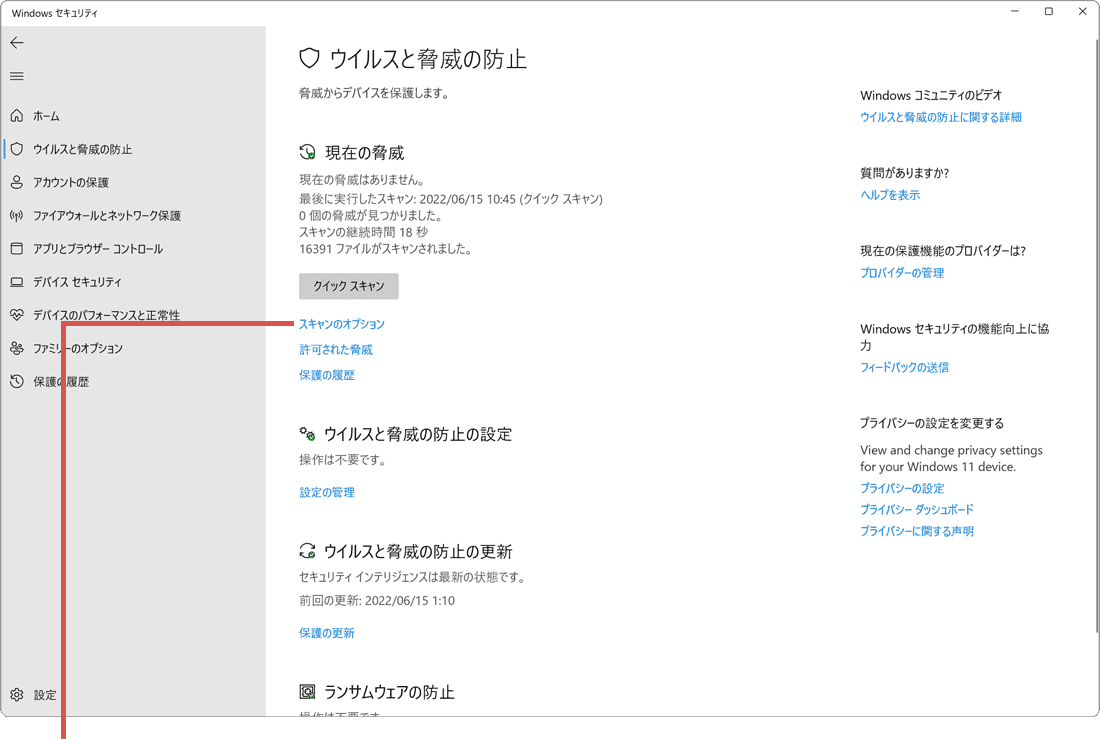
[スキャンのオプション]をクリックします。 -
スキャンのオプション」の項目の中から、[フルスキャン]を選択します。
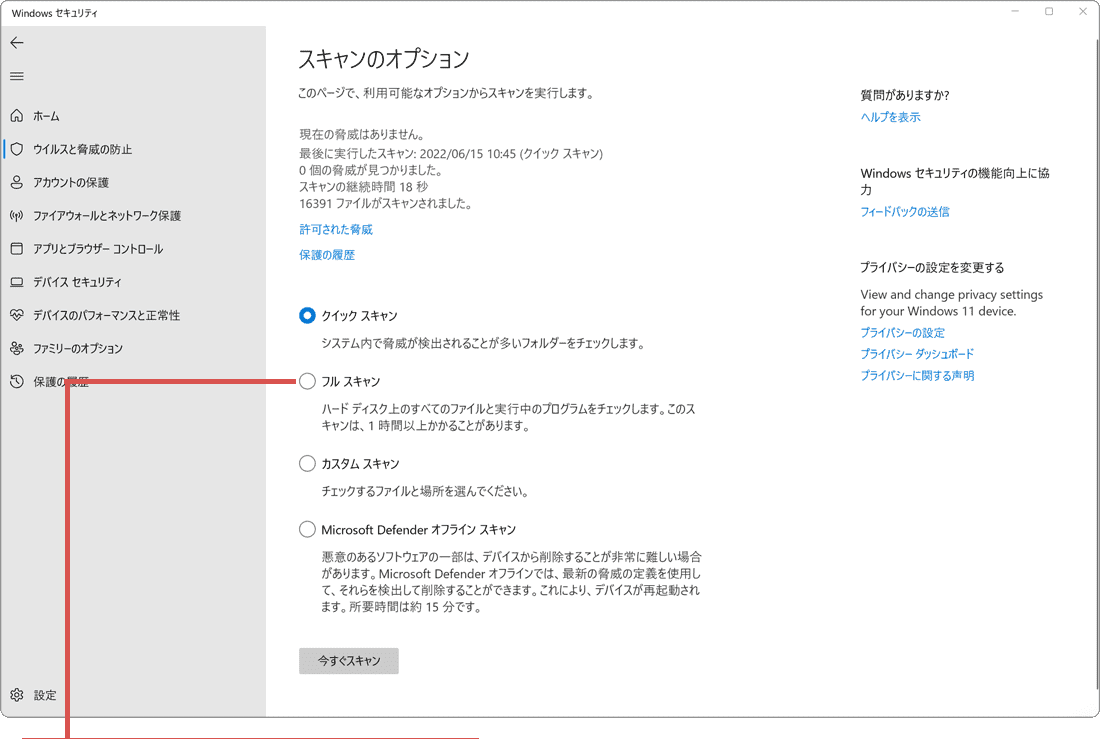
[フルスキャン]を選択します。 -
画面下にある[今すぐスキャン]ボタンをクリックして、フルスキャンを開始します。
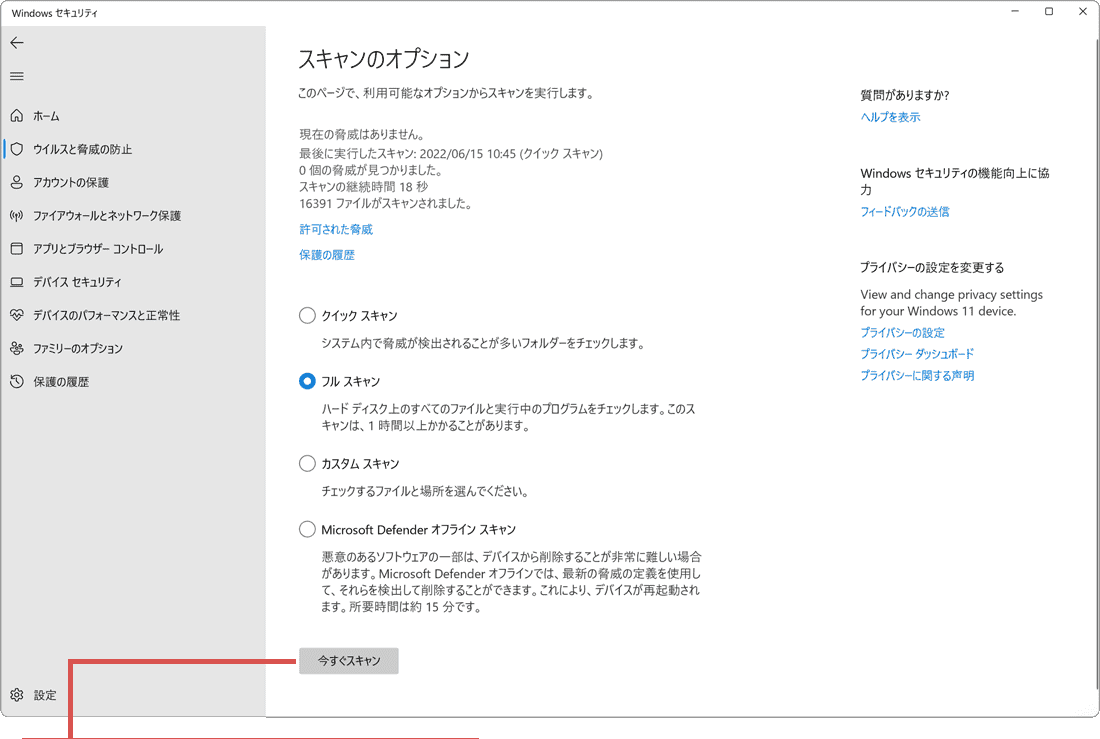
[今すぐスキャン]をクリックします。
![]() ヒント:
Windows11の場合は、[スタート]>[すべてのアプリ]>[Window セキュリティ]と選択します。
ヒント:
Windows11の場合は、[スタート]>[すべてのアプリ]>[Window セキュリティ]と選択します。
![]() ヒント:
フルスキャン中は、PCの動作が遅くなることがあります。必要に応じて、スキャンを一時停止することもできます。また、フルスキャンの結果は、「ウイルスと脅威の防止」画面に表示されます。
ヒント:
フルスキャン中は、PCの動作が遅くなることがあります。必要に応じて、スキャンを一時停止することもできます。また、フルスキャンの結果は、「ウイルスと脅威の防止」画面に表示されます。
関連サイト(外部)
Windows セキュリティでのウイルスと脅威の防止(マイクロソフト)
![]()
この記事を書いた人
まきばひつじ PCトラブル解決アドバイザー
執筆歴10年以上。WindowsPCやiPhoneの「困った!」を解決するお手伝いをしています。15年以上にわたり、PCサポートの現場で10,000件以上のトラブルを対応。 国内大手PCメーカーのサポートセンターでスーパーバイザーとしての経験のほか、企業や自治体のヘルプデスク立ち上げを経て、現在は独立系PCアドバイザー/テクニカルライターとして活動。
検証環境:Windows 11 Home/Pro、Windows 10、iPhone(最新iOS)
信頼性:すべての手順を実機で確認し、スクリーンショット付きでわかりやすく解説します。
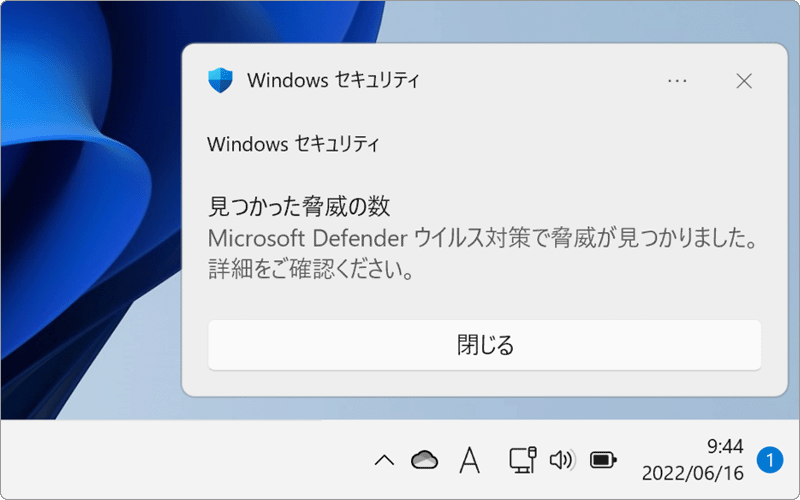
 Copyright e-support. All Rights Reserved.
Copyright e-support. All Rights Reserved.