
開けなくなった 画像 や 動画 ファイルを 修復 する
「EaseUS Fixo」製品レビューと使い方ガイド
破損して開けなくなった画像や動画を修復する方法の紹介です。本記事では、高度なファイル修復ソフト「EaseUS Fixo」を使ったファイルの回復方法および製品レビューを紹介します。
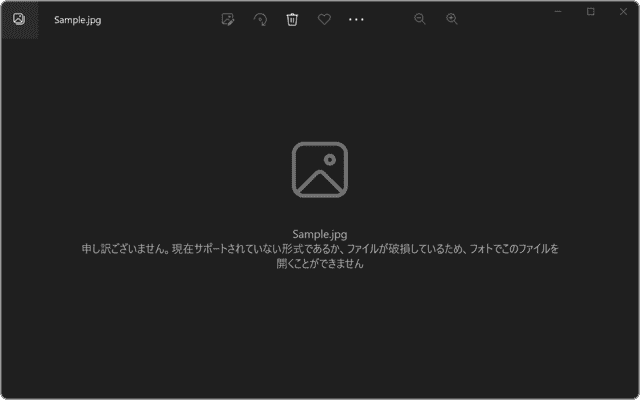
対象OS Windows XP/7/8.x/10/11
破損して開けなくなったファイルを修復するには
画像ファイルをダブルクリックすると「申し訳ございません。現在サポートされていない形式であるか、ファイルが破損しているため、フォトでこのファイルを開くことができません」というエラーメッセージが表示され、開くことができない場合があります。
このような状況でファイルが開けない原因の一つとして、ファイルの破損が考えられます。特に画像や動画、仕事で使用するドキュメントファイルが破損して開けなくなると、それは大きな問題となります。しかし、破損したファイルを修復するアプリケーションも存在します。
本記事で紹介する「EaseUS Fixo」は、破損した写真、ビデオ、ドキュメントを簡単に回復できるファイル修復アプリです。このアプリは、多くのファイル形式(MP4、MOV、AVI、MKV、JPEG、JPG、PNG、Word、Excel、PDFなど)に対応しており、3つの簡単なステップでファイルを復旧することが可能です。
EaseUS Fixo操作概要
「EaseUS Fixo」は、シンプルな画面構成でありながら、強力なファイル修復機能を搭載しています。
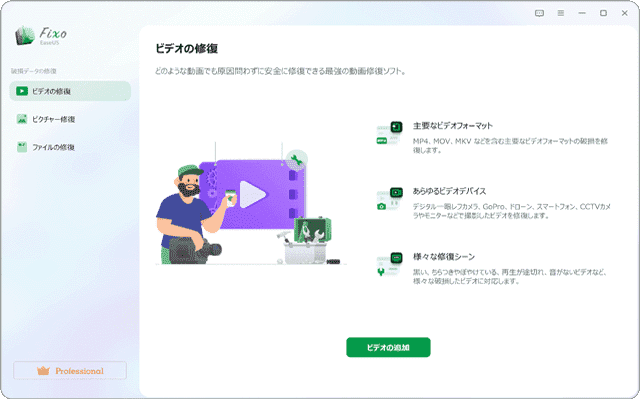
❶ファイルを追加:破損したビデオ、画像、またはドキュメントファイルを選択して、修復リストに追加します。
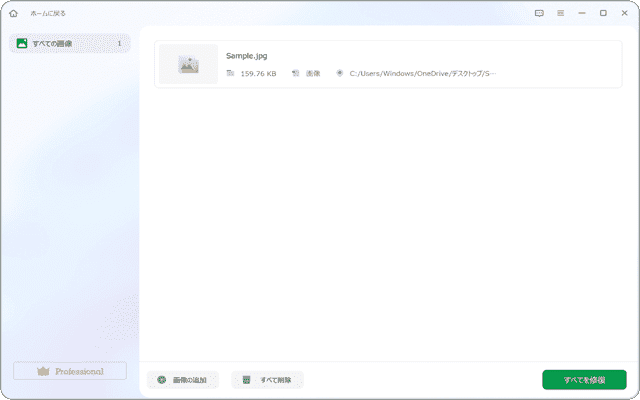
❷ファイルのリペア:[修復]ボタンをクリックすると、破損した動画、写真、ファイルを一括で復旧することができます。
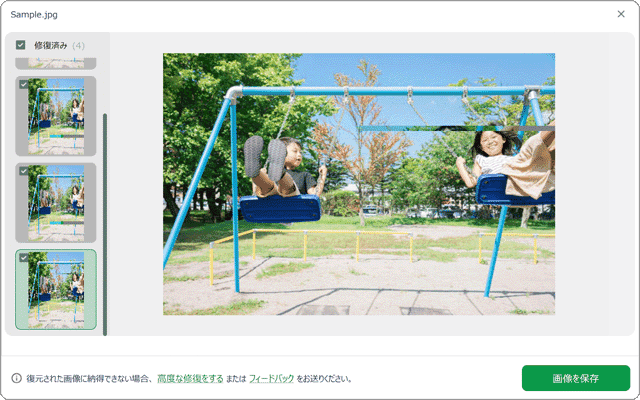
❸プレビュー・保存:リペアされたビデオ、写真、またはファイルをプレビューして、希望の場所に保存します。
壊れて開けなくなったファイルを強力に修復
EaseUS Fixo
- 【アプリ概要】
- - 専門的な知識は不要。簡単操作で壊れたファイルを復旧できるのでPC初心者でも安心。
- - 画像、動画、ドキュメントなど、大事なデータを即座に回復。
- 開発元:EaseUS
- 価格:1ヶ月:6,369円(税込)、1年10,307円(税込)、永久版:15,389円(税込)
「EaseUS Fixo」のおすすめポイント
「EaseUS Fixo」は、シンプルな画面構成でありながら、強力なファイル修復機能を搭載しています。壊れて開けなくなったファイルも、誰でも簡単に回復できます。さらに、ファイルの損傷の程度に応じて、「クイック」と「高度」の2段階でファイルを復旧できます。壊れて開けなくなったデータを諦める前に、ぜひ「EaseUS Fixo」を試してみてください。
おすすめポイントは他にも…
さまざまなファイル形式に対応
EaseUS Fixoは、画像、動画、ドキュメントなど多くのファイルタイプに対応しています。スマートフォン、デジタルカメラ、ビデオカメラ、ドローンなど、多様なデバイスで撮影した写真や動画も回復できます。
| ファイル種類 | 対応形式 |
|---|---|
| 静止画 | .jpg、.jpeg、.png、.gif、.cr2、.cr3、.crw、.nef、.nrw、.tif、.tiff、.dng1、.arw、.raf、.gpr、orf、.sr2 |
| ムービー | .mp4、.mov、.mkv、.avi、.wmv、.m4v、.3gp、.3g2、.flv、.swf、.mpg、.rm、.rmvb、.mpeg、.insv |
| 文書 | .doc、.docx、.docm、.dotm、.dotx、.xls、.xlsx、.xlsm、.xltm、.xltx、.ppt、.pptx、.pptm、.potm、.potx、.pdf |
OfficeドキュメントやPDFも高速にリペア
Word文書、Excelブック、PowerPointプレゼンテーション、PDFファイルのリペアにも対応しています。開けなくなった重要な業務データも復旧可能です。損傷が深刻で回復できなかった場合でも、抽出したデータの一部を添付ファイルとして保存することができます。
製品購入前にファイル修復の可否を確認
EaseUS Fixoの無償体験版で、ファイルのリペア可否を確認できます。簡単なファイルプレビューも可能です。購入前にEaseUS Fixoのファイル復旧を試せるため、無駄がありません。なお、ファイルのフルプレビューおよびファイルの保存には、Pro版(有料版)へのアップグレードが必要です。
1.「EaseUS Fixo」を使って画像ファイルを修復する
破損した画像ファイルは、EaseUS Fixoを使用して簡単に復旧できます。このセクションでは、JPEG、PNG、GIFなどの一般的な画像ファイル形式のリペア手順を紹介します。操作は非常に簡単で、ファイルを選択して「修復」ボタンをクリックするだけで、画像を元の状態に戻すことが可能です。
-
EaseUS Fixoを起動して、[ピクチャー修復]をクリックします。
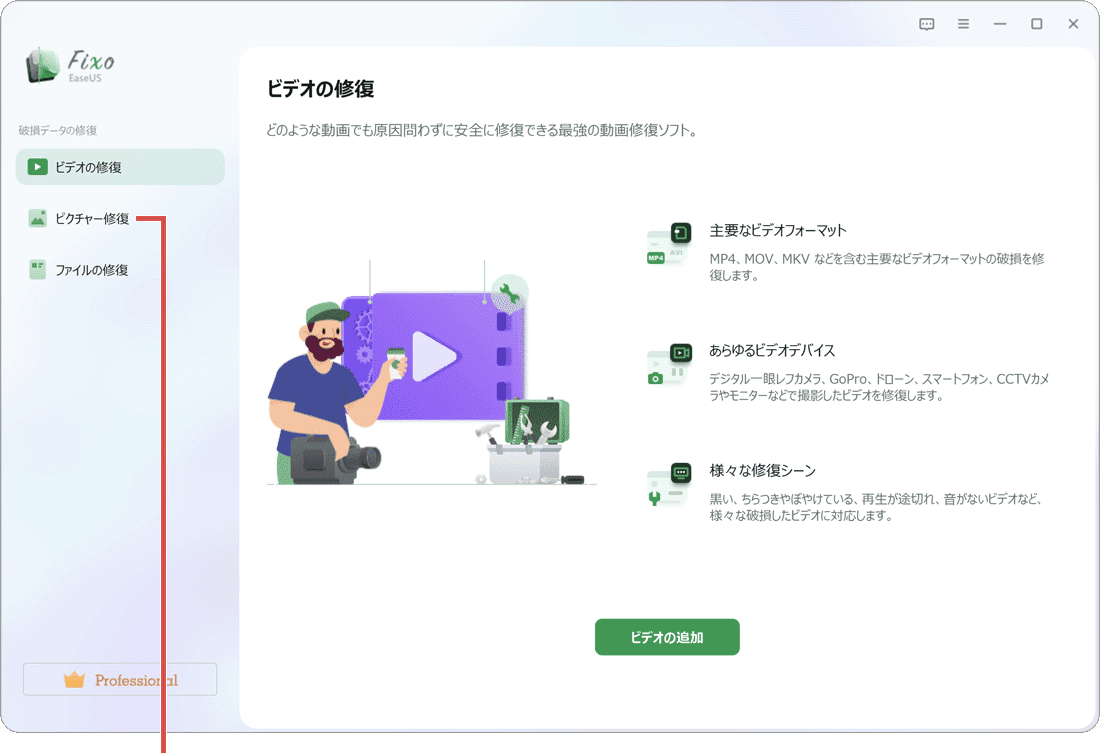
[ピクチャー修復]をクリックします。 -
画面が切り替わったら、[画像の追加]ボタンをクリックします。
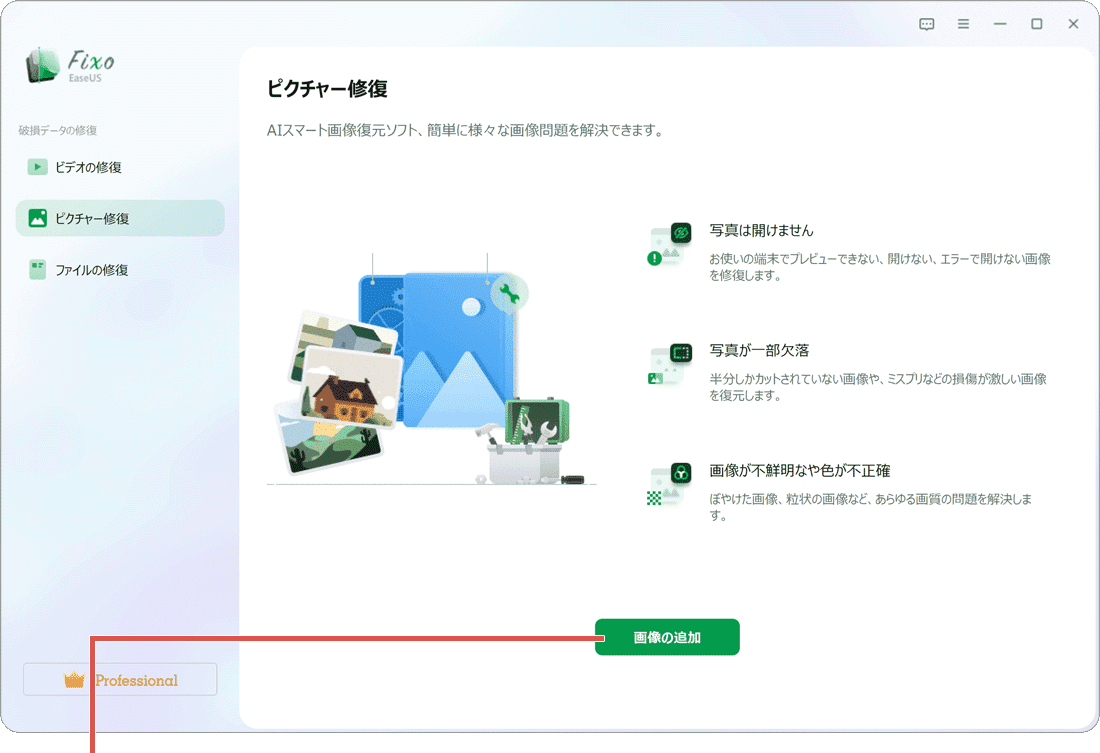
[画像の追加]をクリックします。 -
リペアしたいファイルを選択して、[開く]ボタンをクリックします。
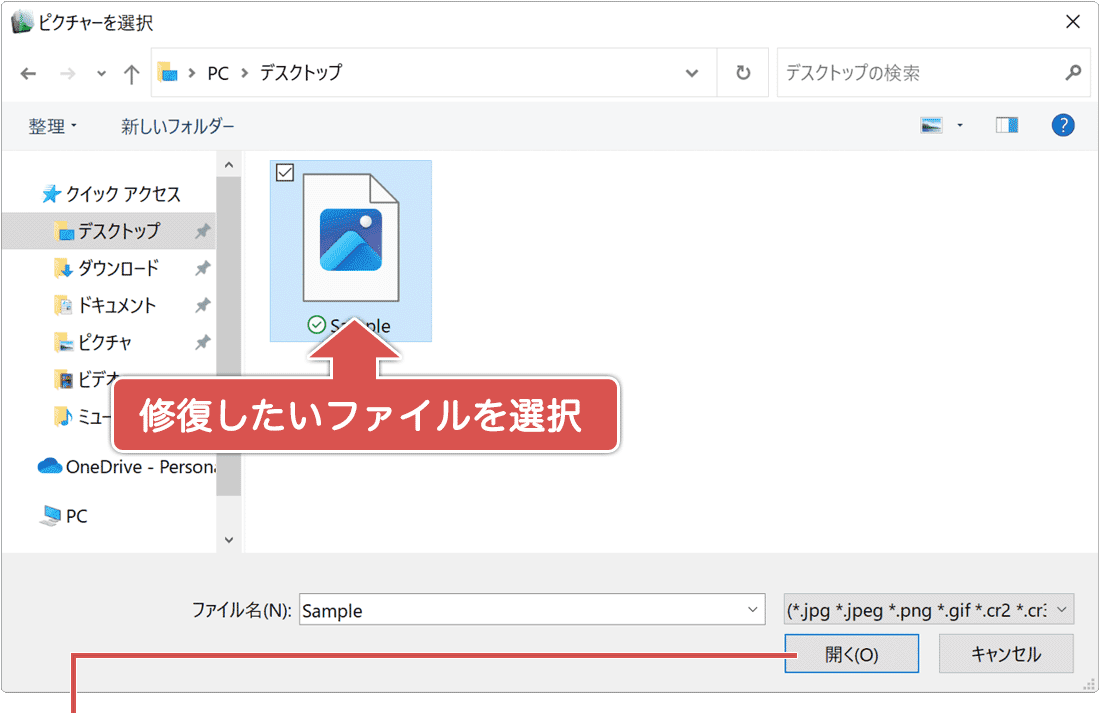
[開く]をクリックします。 -
復旧したいファイルを選択したら、画面右下にある[すべて修復]をクリックします。
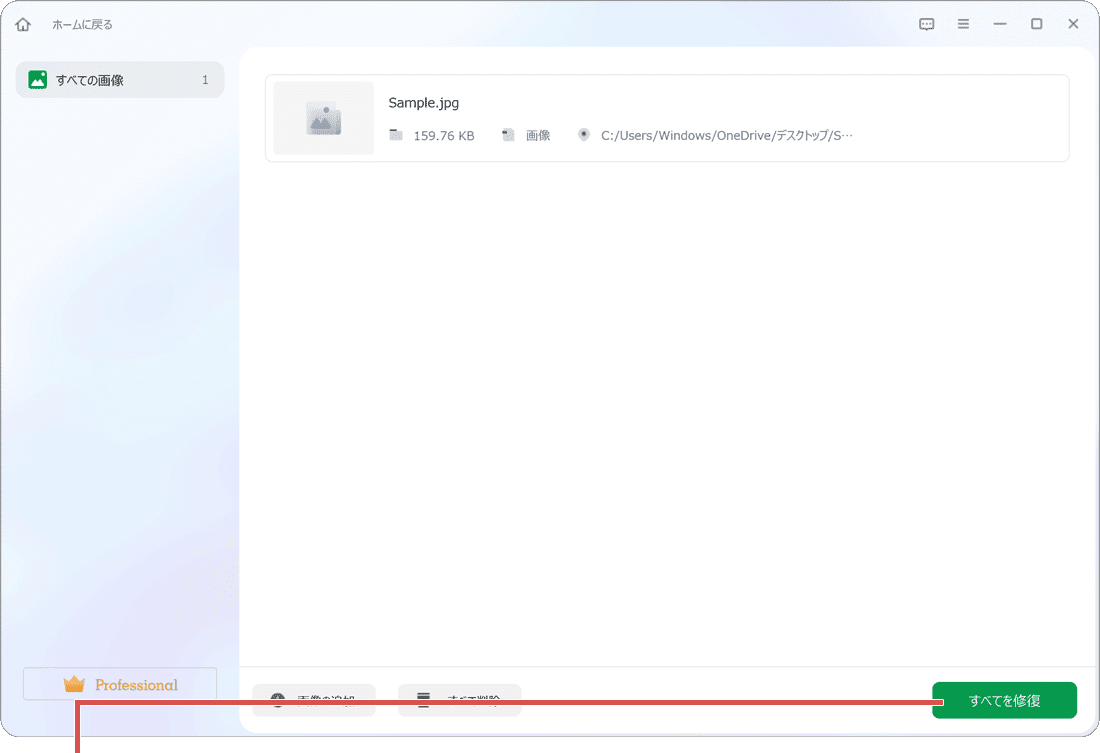
[すべて修復]をクリックします。 -
[チェック]ボタンをクリックして、クイック修復された画像ファイルを確認します。
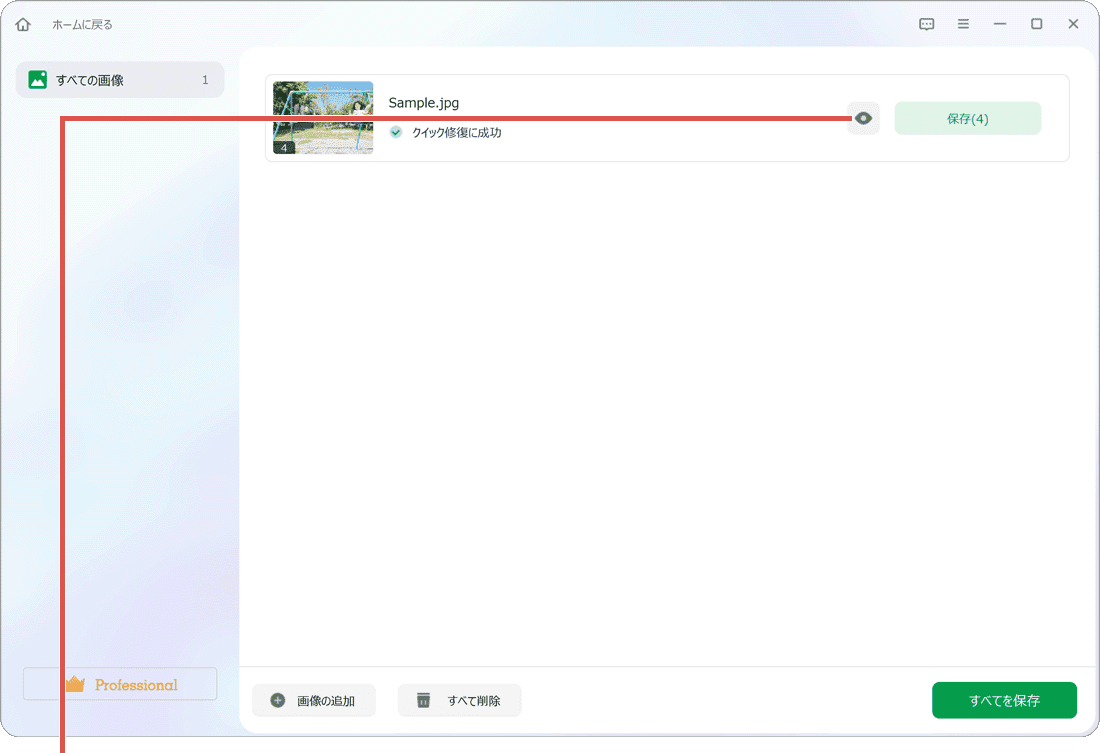
[チェック]ボタンをクリックします。 -
クイック修復されたファイルを選択して、画像をプレビューします。
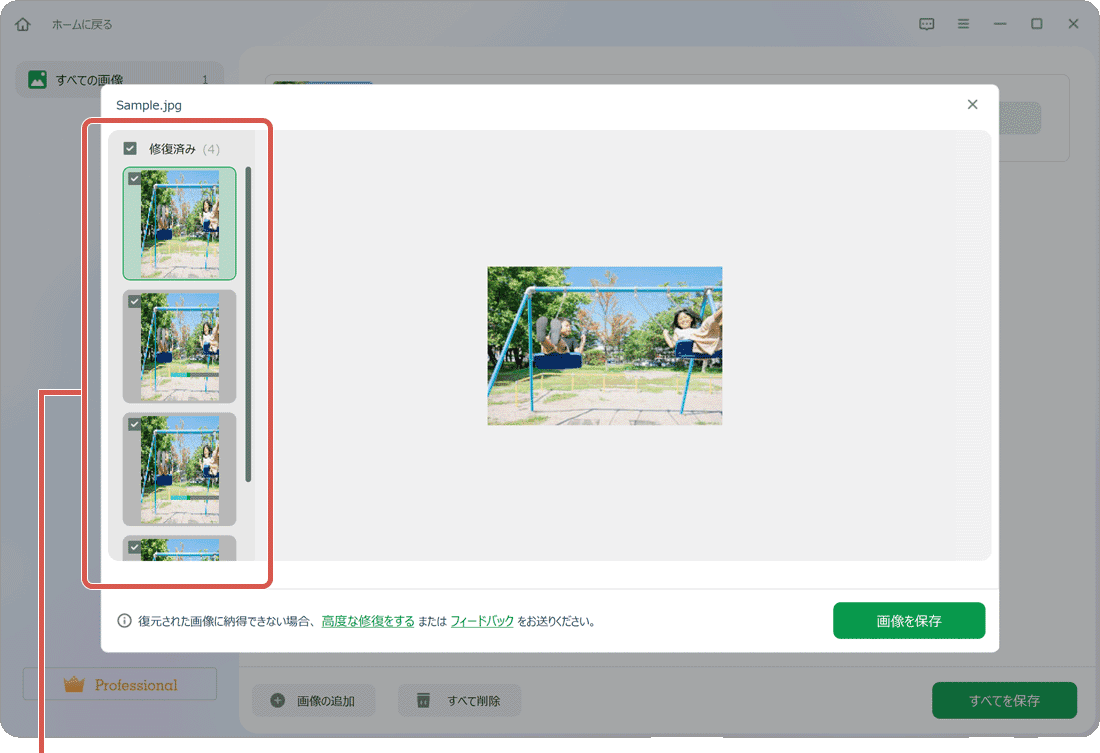
画像をプレビューします。 -
クイック修復されたファイルの中から、回復したいファイルにチェックをつけます。
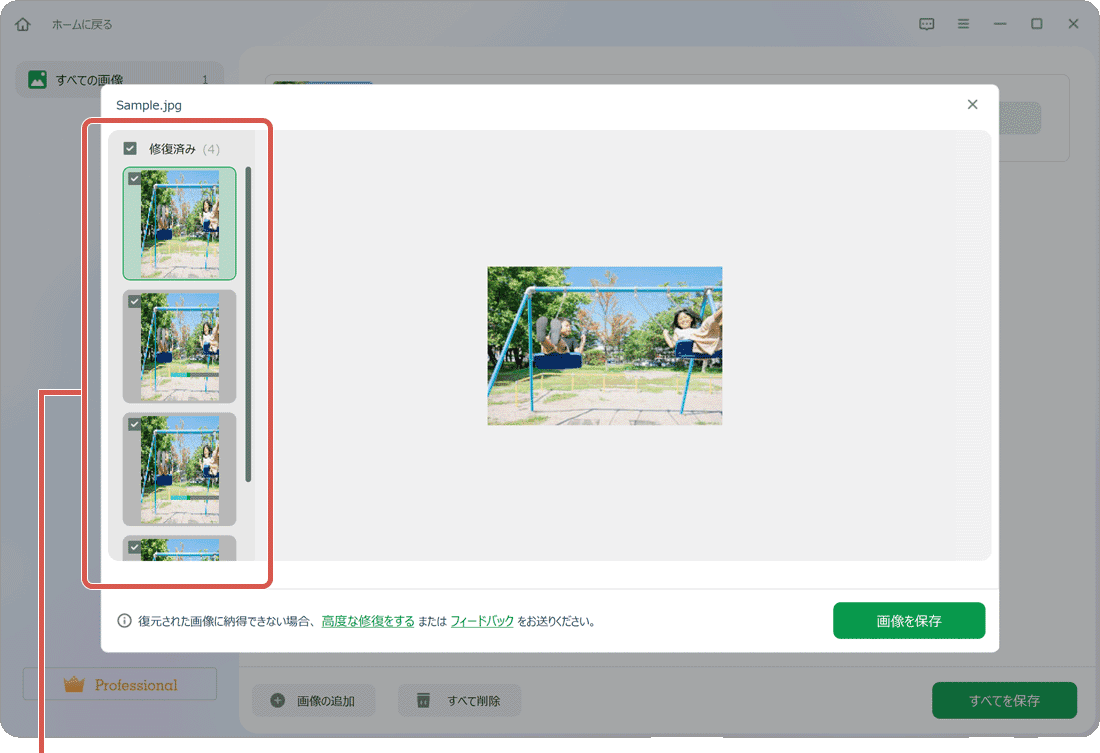
画像を選択します。 -
回復したいファイルを選択したら、画面右下にある[すべて保存]ボタンをクリックします。
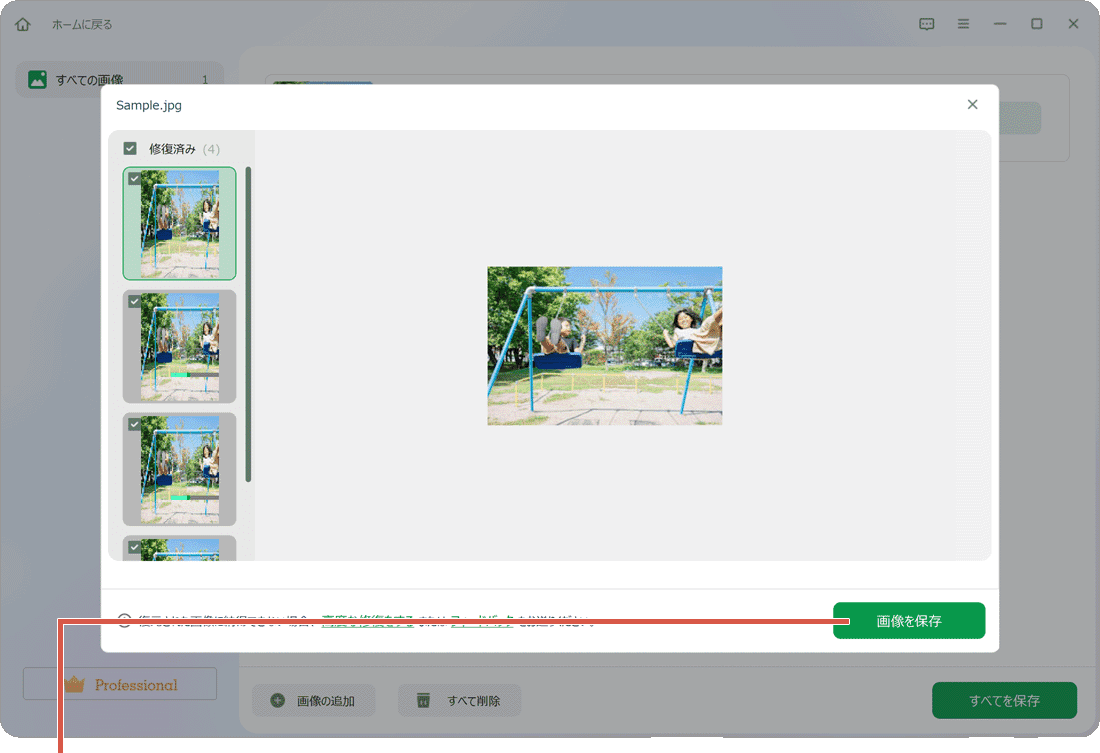
[すべて保存]ボタンをクリックします。 -
回復された画像ファイルの保存先(出力先)フォルダーを選択します。
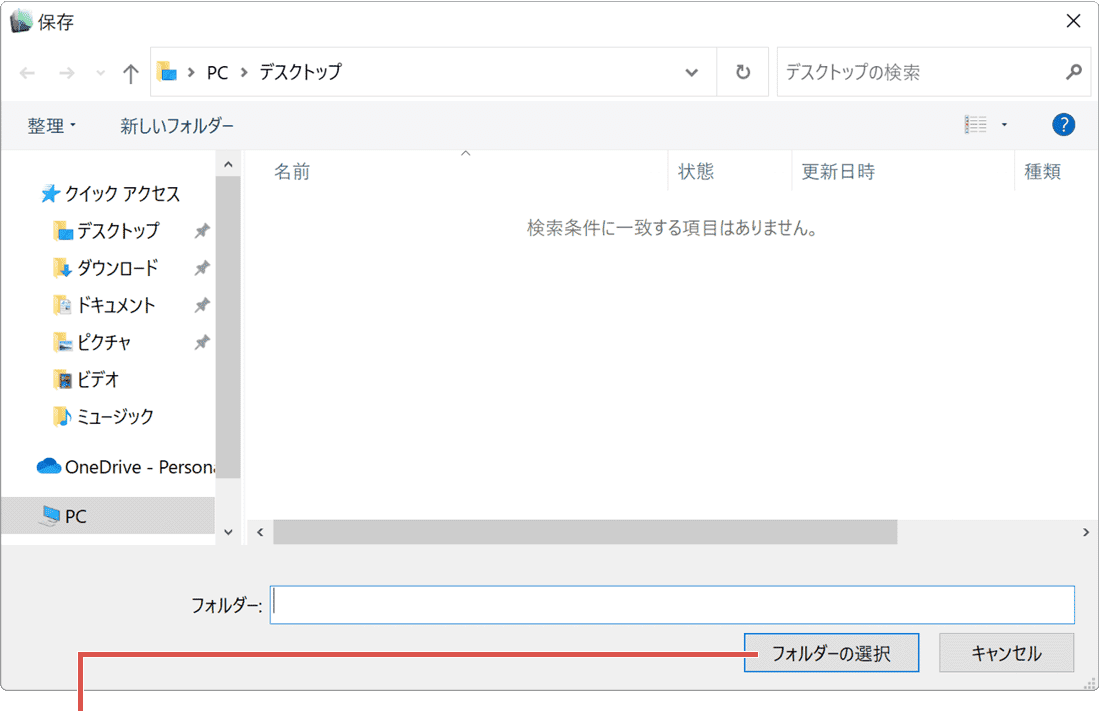
保存先フォルダーを選択します。 -
画像の修復作業が完了しました。(今すぐ見るをクリックすると保存先フォルダーが開きます)
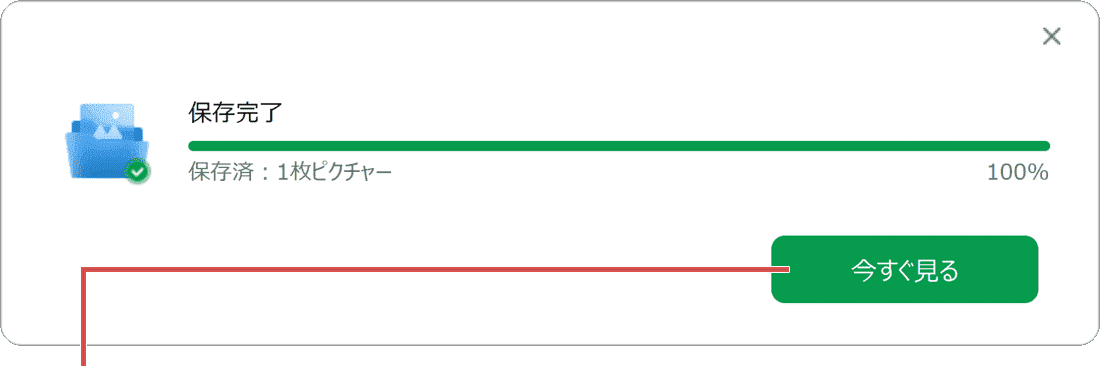
[今すぐ見る]をクリックします。
![]() ヒント:
複数の画像ファイルをまとめて選択・リペアすることができます。
ヒント:
複数の画像ファイルをまとめて選択・リペアすることができます。
![]() ヒント:
復旧できなかった画像ファイルは、「高度な修復」オプションを実行することで、回復できる可能性があります。
ヒント:
復旧できなかった画像ファイルは、「高度な修復」オプションを実行することで、回復できる可能性があります。
2.高度な修復で動画ファイルを回復する
「EaseUS Fixo」のクイック修復では多くの破損ファイルを復旧できますが、破損が深刻な場合には高度な修復オプションが有効です。このオプションを使用することで、クイック修復では対処できなかった動画や写真も復旧することができます。
-
EaseUS Fixoを起動して、[ビデオの修復]をクリックします。
-
[ビデオの追加]ボタンをクリックします。
-
復旧したいファイルを選択して、[開く]ボタンをクリックします。
-
復旧したファイルを選択したら、画面右下にある[すべて修復]をクリックします。
-
[チェック]ボタンをクリックして、復旧されたビデオをプレビューで確認します。
-
サンプルビデオの追加ウインドウが開いたら、
 (フォルダ)アイコンをクリックします。
(フォルダ)アイコンをクリックします。
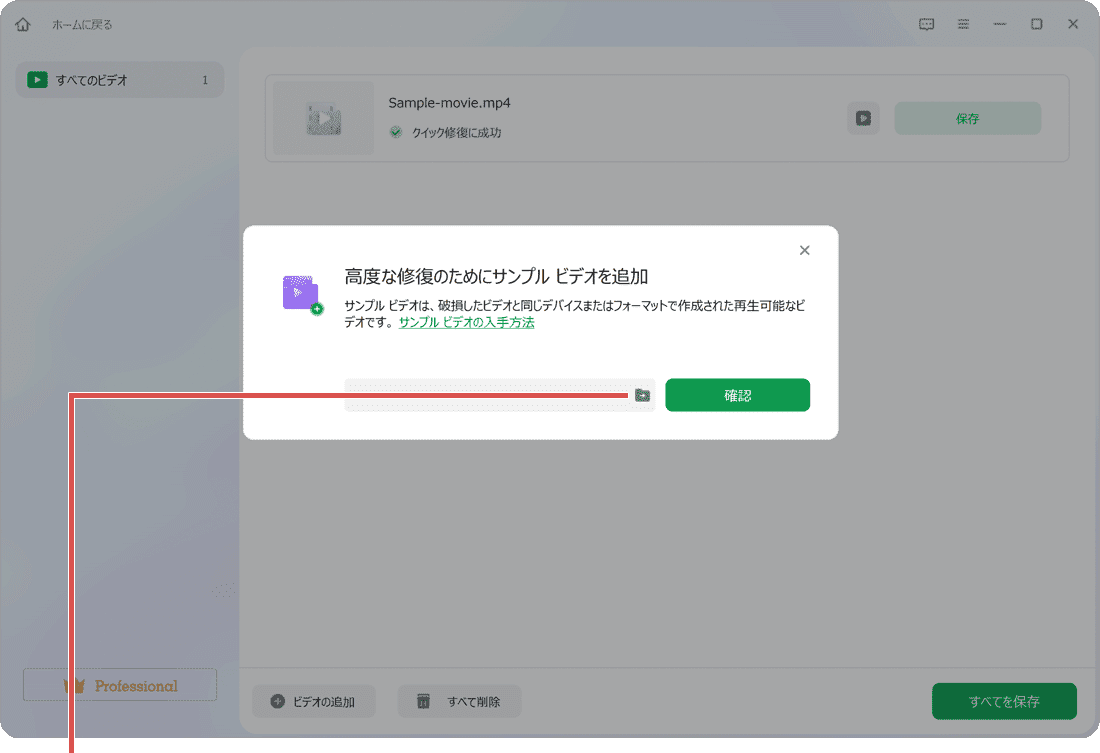
[フォルダ]をクリックします。 -
サンプルビデオとして使用するファイルを選択して、[開く]ボタンをクリックします。
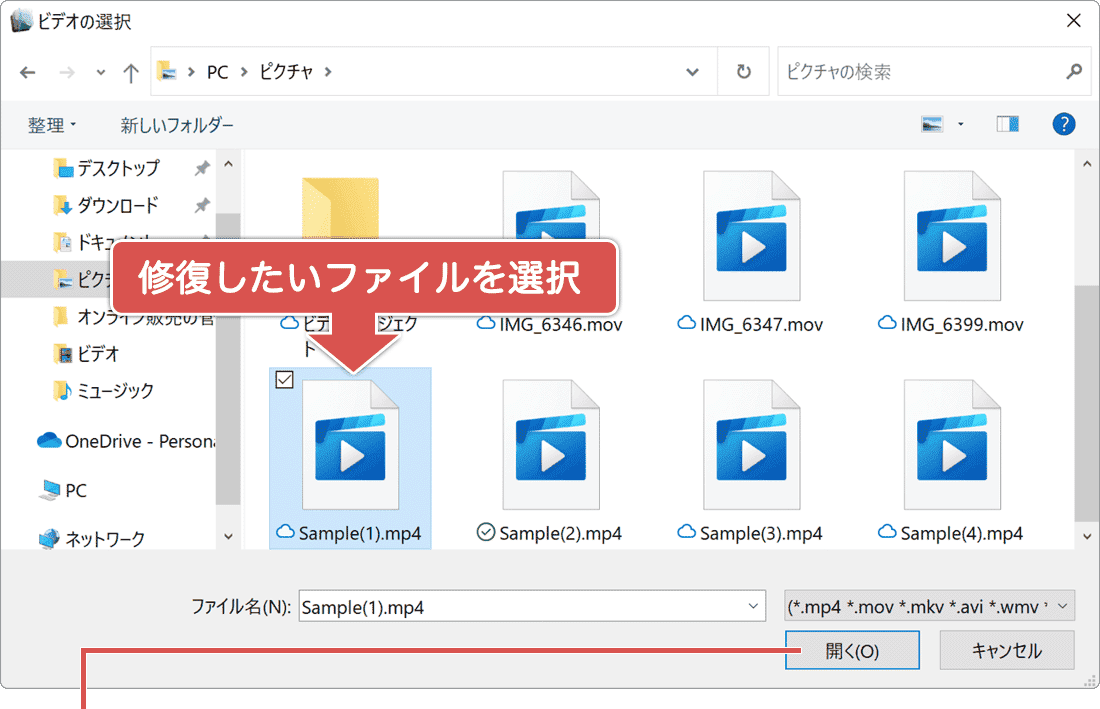
ファイルを選択して[開く]をクリック。 -
サンプルビデオを追加したら、[確認]ボタンをクリックします。
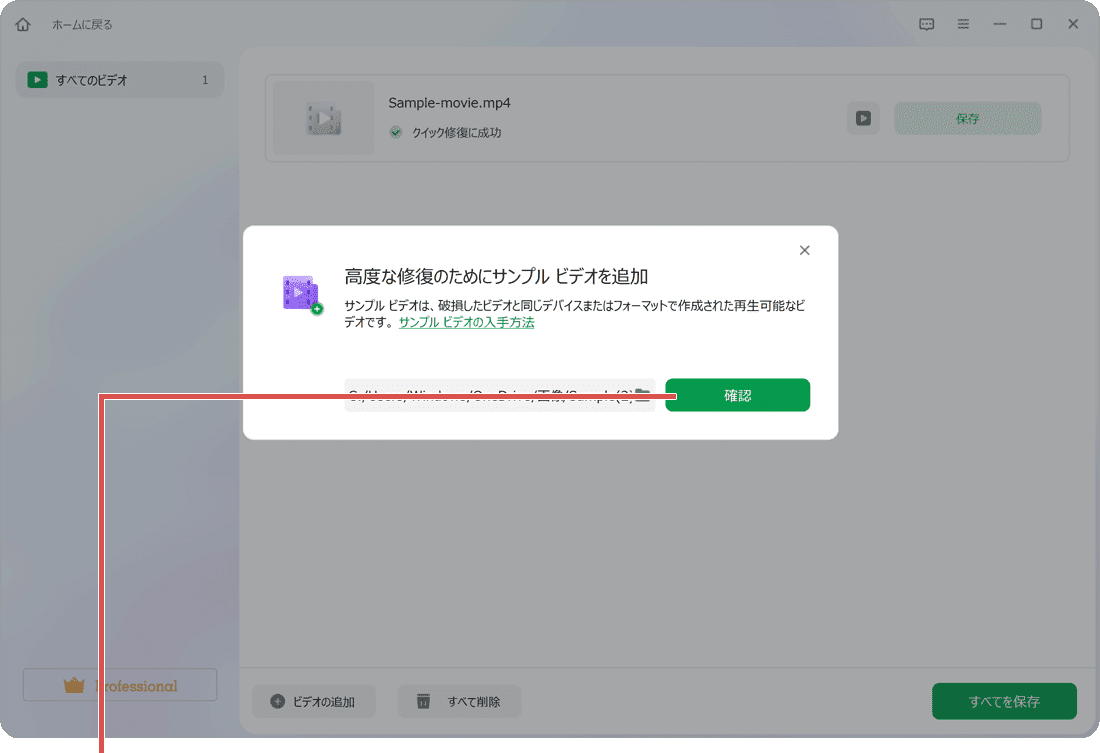
[確認]をクリックします。 -
破損したファイルとサンプルビデオの照合が完了したら、[今すぐ修復]ボタンをクリックします。
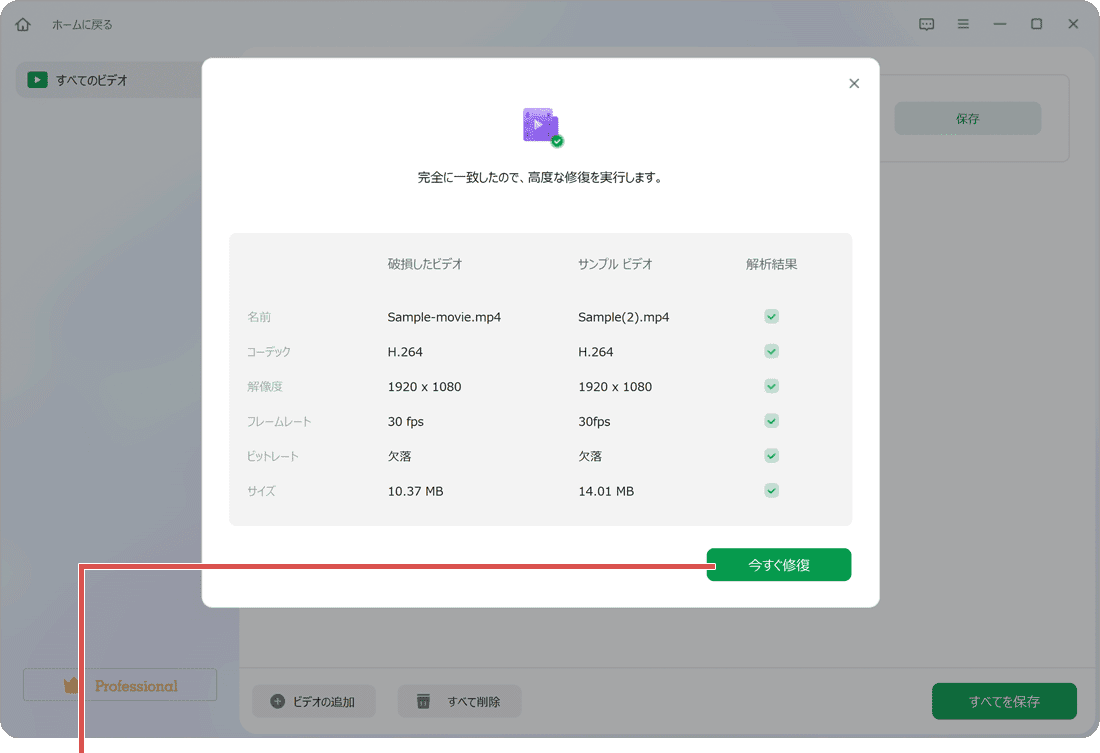
[今すぐ修復]をクリック。 -
ファイルのリペア作業が完了したら、[チェック]ボタンをクリックします。
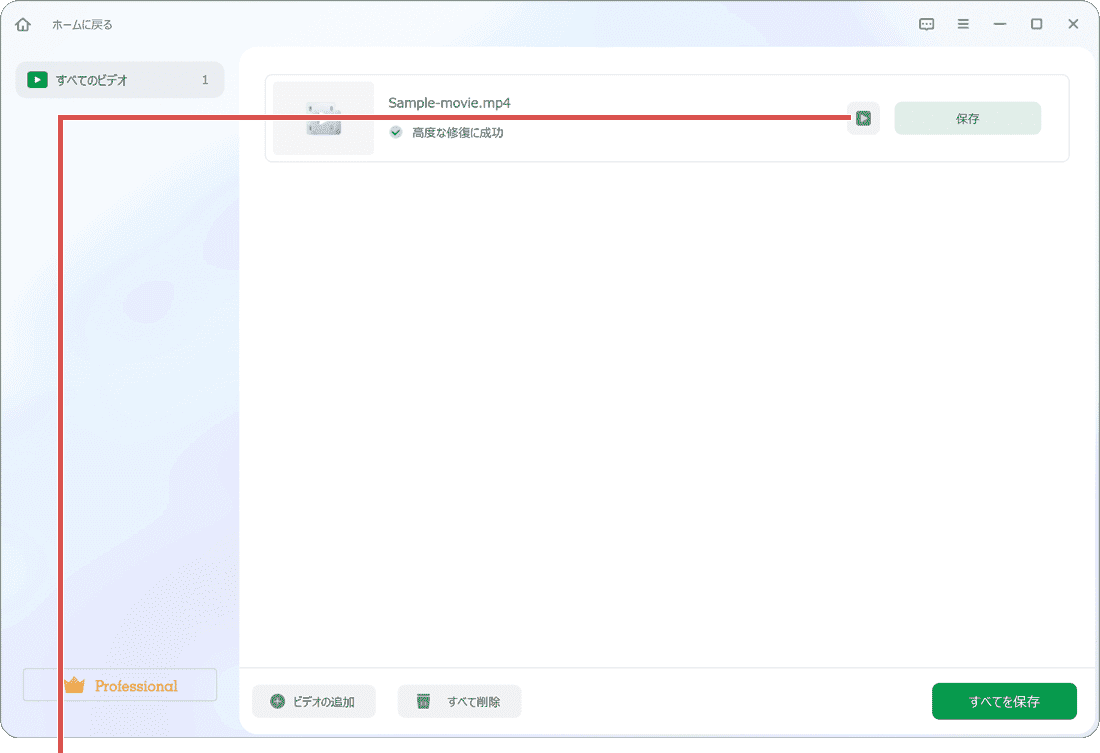
[チェック]をクリックします。 -
回復されたビデオファイルをプレビュー再生して確認します。
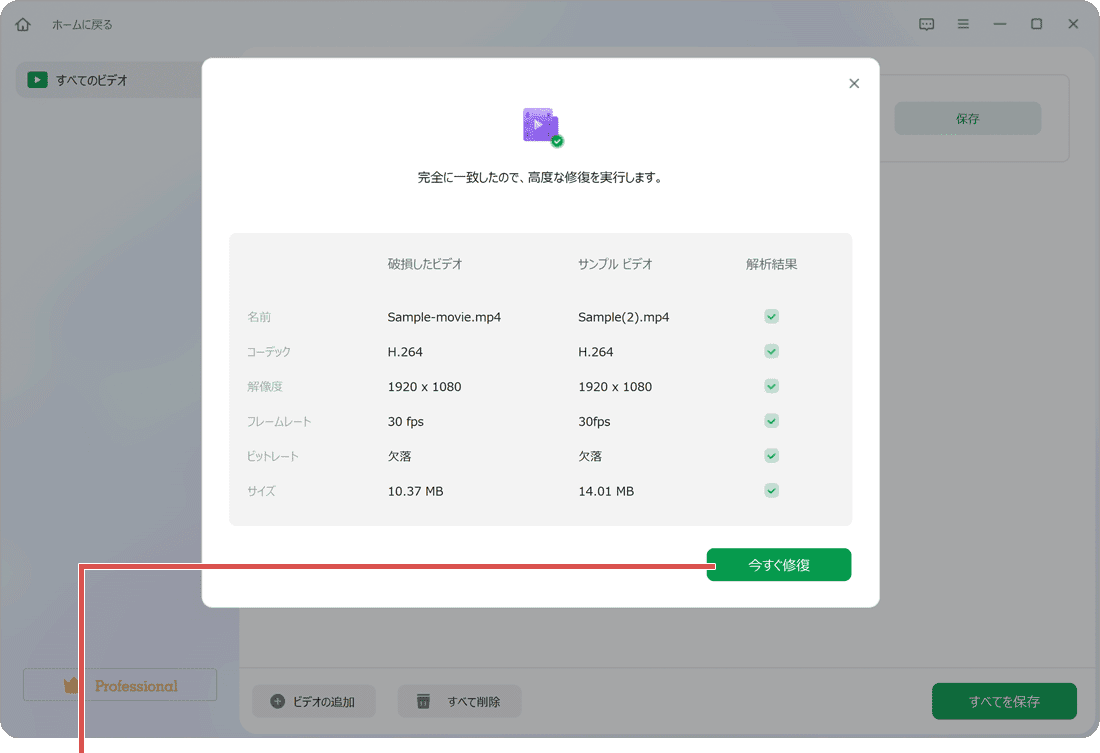
プレビュー再生します。
![]() ヒント:
高度な修復を実行するには、サンプルビデオの用意が必要です。適用可能なサンプルビデオは、同じデバイス(スマホ、カメラなど)で撮影したビデオファイルや、ダウンロードした動画や静止画と同じフォーマットのファイルです。
ヒント:
高度な修復を実行するには、サンプルビデオの用意が必要です。適用可能なサンプルビデオは、同じデバイス(スマホ、カメラなど)で撮影したビデオファイルや、ダウンロードした動画や静止画と同じフォーマットのファイルです。
![]() ヒント:
プレビュー再生で十分な結果が得られたことを確認したら、ファイルの保存の操作に進んでください。ファイルの回復が不十分な場合は、別のサンプルビデオを用意して、高度な修復をやり直すこともできます。動画プレビューのウインドウで、画面の右下にある[ビデオを保存]ボタンをクリックし、ファイルの保存先フォルダーを指定して保存します。
ヒント:
プレビュー再生で十分な結果が得られたことを確認したら、ファイルの保存の操作に進んでください。ファイルの回復が不十分な場合は、別のサンプルビデオを用意して、高度な修復をやり直すこともできます。動画プレビューのウインドウで、画面の右下にある[ビデオを保存]ボタンをクリックし、ファイルの保存先フォルダーを指定して保存します。
「EaseUS Fixo」でOffice文書やPDFファイルのリペアも可能
本記事では触れていませんが、「EaseUS Fixo」は写真や動画だけでなく、Word、Excel、その他のMicrosoft OfficeドキュメントやPDFファイルも復旧できます。
関連サイト(外部)
Microsoft Office 修復ツール:Office 2016/2013/2010 を修復する方法
![]()
「5選」Windows 10/11でPNGファイルが開けないのを直す方法
![]()
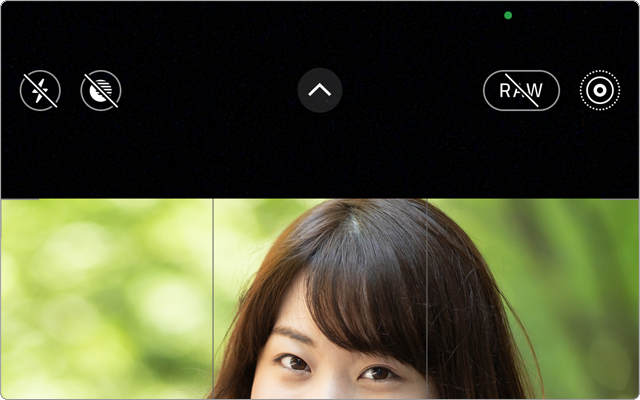
 Copyright e-support. All Rights Reserved.
Copyright e-support. All Rights Reserved.