
【Google Meet】主催者以外もOK!会議を録画する方法
ビデオ会議ツール「Google Meet」で、会議のようすを録画したいときは、Google Meetの内蔵機能 または FonePaw PC画面録画などのアプリを利用します。(このページは、「FonePaw PC画面録画」のPR記事です)
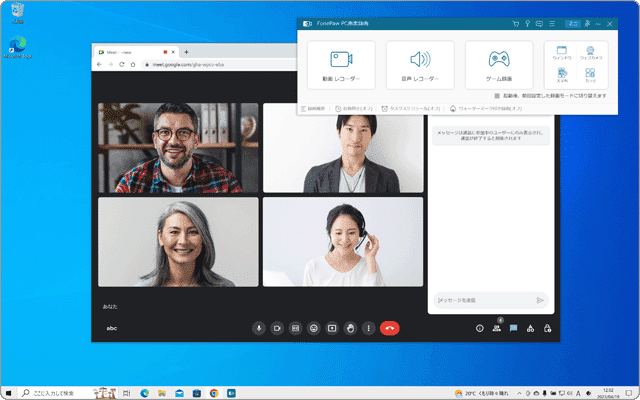
対象OS Windows 10、Windows 11
Google Meetを録画するには?
Google Meetには、レコーディング機能が搭載されており、最長で8時間、会議の様子を収録することができます。但し、会議を記録・保存するには、会議の主催者または 主催者と同じ組織に所属する許可されたユーザーである必要があります。また、ビデオ会議の記録を開始・停止するタイミングで、会議参加者にレコーディングされる旨のメッセージが通知されます。
ビデオ会議のレコーディングが完了すると、会議の主催者および収録を開始したユーザー宛に、保存されたファイルにアクセス可能なリンクがメールで届きます。また、ファイルは会議の主催者のGoogle Drive内に保存され、他ユーザーと共有することができます。ファイルを共有するときは、アクセス可能なユーザーを追加するか、リンクを取得して共有します。
Google カレンダーで会議の予定を作成した場合、会議スケジュールを作成したユーザーが会議の主催者になります。
主催者以外が収録したいときは?
Google Meetでビデオ会議をレコーディングするには、所定の権限が必要です。そのため、権限を持っていない参加者がビデオ会議を録画したいときは、FonePaw PC画面録画などのPCレコーディングアプリを利用します。
FonePaw PC画面録画は、権限が無くても会議を収録できるだけなく、リアルタイムで映像にテキストを書き入れたり、任意のファイル形式(MP4、MP3、MOV、AACなど)で出力することができます。また、会議参加者に気づかれることなく、レコーディングすることも可能です。
1. Google Meetの内蔵機能でビデオ会議のレコーディングを開始する
Google Meetの機能で収録された映像は、会議主催者のマイドライブ > Meet Recordings フォルダに保存されます。(保存されるまでに時間が掛かる場合があります) Google Meetの録画のファイル形式は、MP4です。収録データに字幕が含まれる場合、.svbファイルが別途、作成されます。
-
Google Meetの画面右下にある
 (アクティビティ)ボタンをクリックします。
(アクティビティ)ボタンをクリックします。
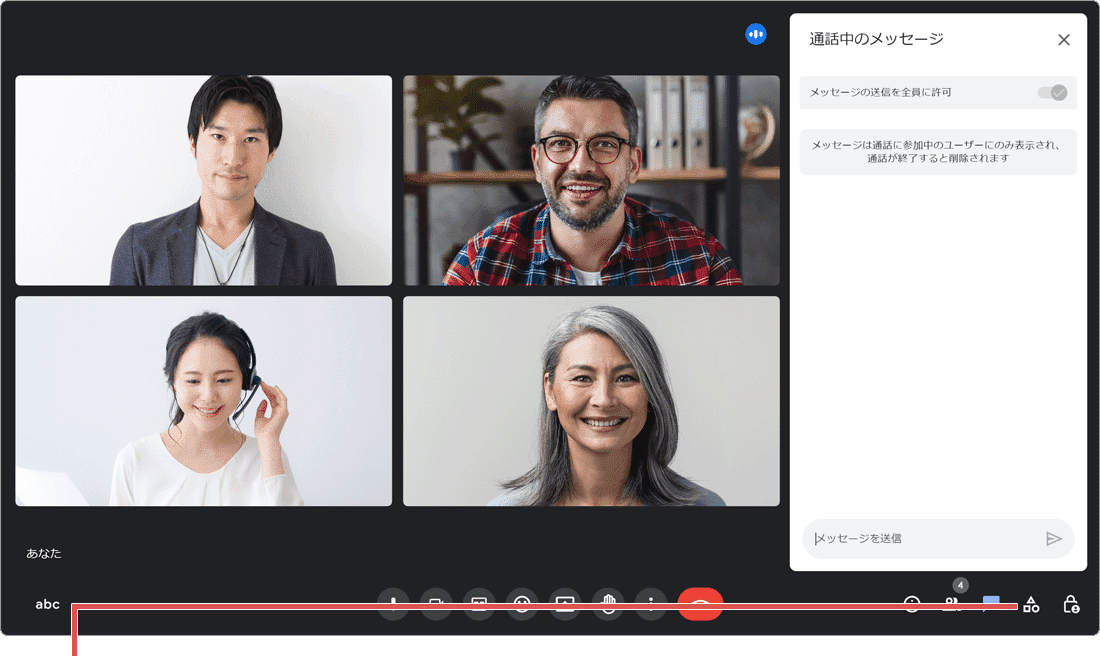
(アクティビティ)をクリックします。 -
アクティビティメニューが開いたら、[録画]をクリックします。
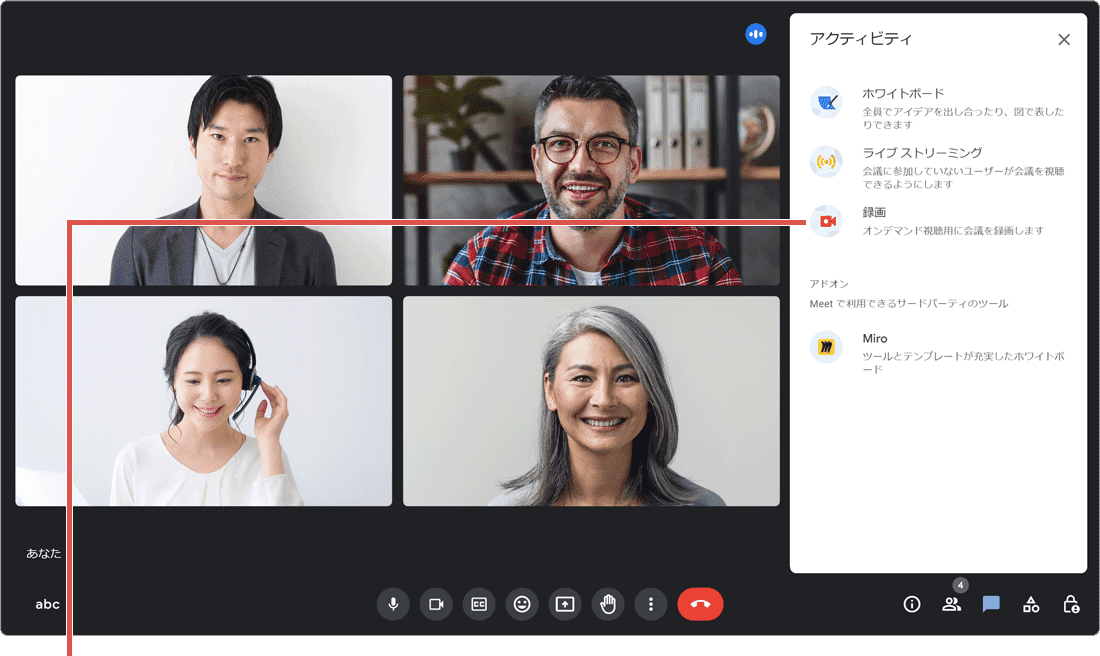
[録画]をクリックします。 -
メニュー画面が切り替わったら、[録画を開始]をクリックします。
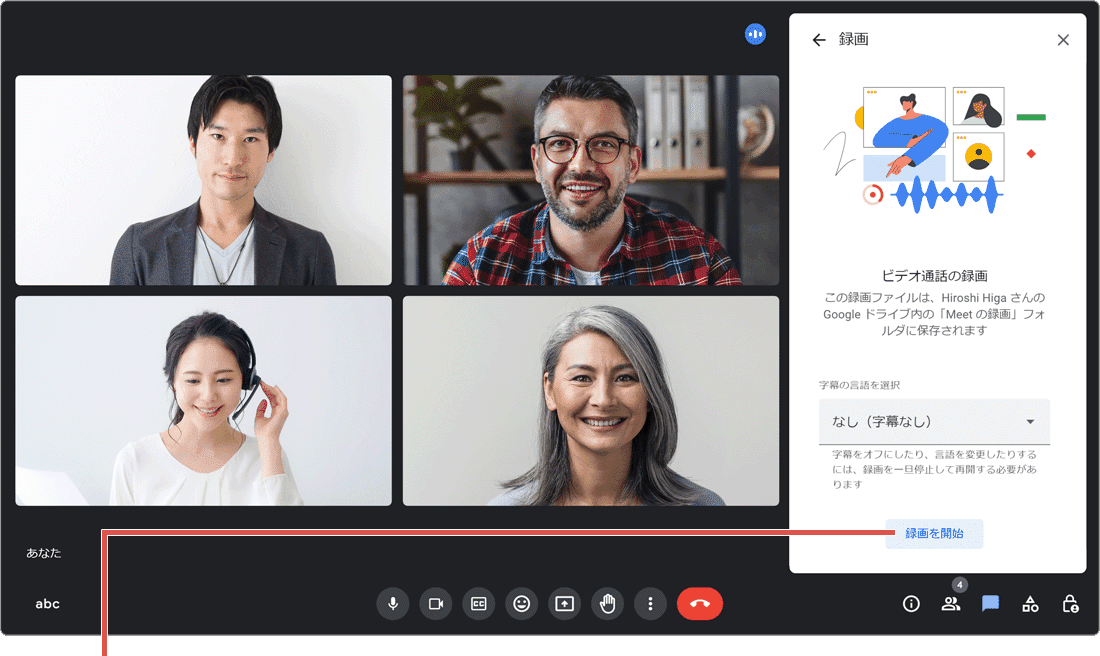
[録画を開始]をクリックします。 -
確認のメッセージが表示されたら、[開始]をクリックします。
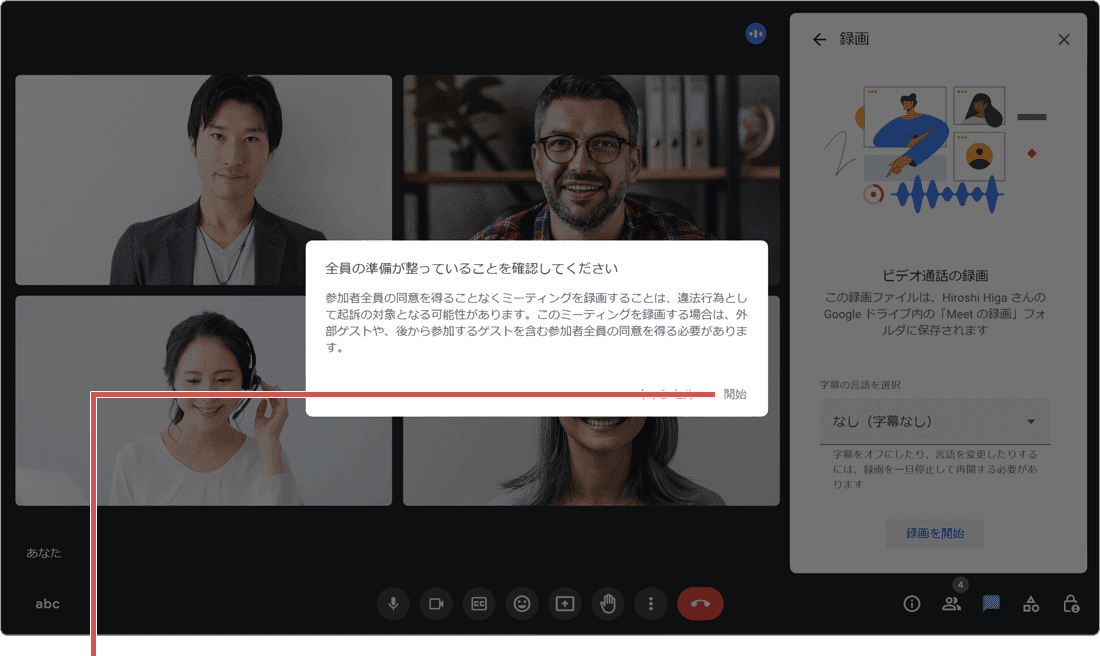
[開始]をクリックします。
![]() ヒント:
[字幕の言語を選択]のプルダウンメニューで記録する字幕を選択できます。録画を開始・終了すると、参加者全員に通知が表示されます。
ヒント:
[字幕の言語を選択]のプルダウンメニューで記録する字幕を選択できます。録画を開始・終了すると、参加者全員に通知が表示されます。
ビデオ会議のレコーディングを停止する時は?
-
Google Meetの画面左上にある[録画を停止]ボタンをクリックします。
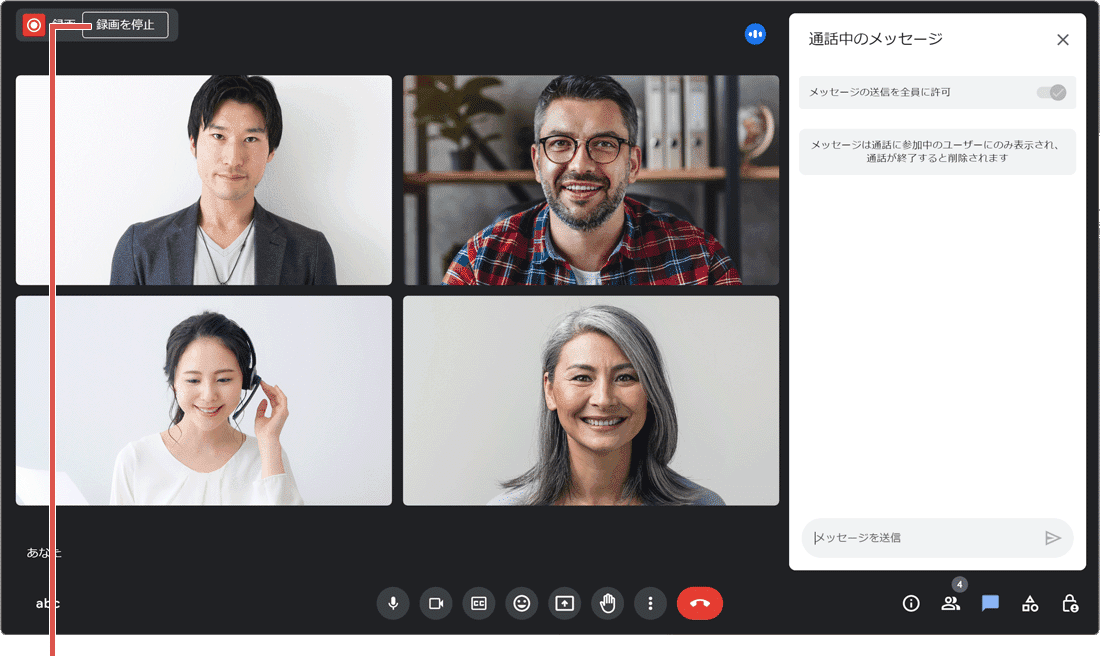
[録画を停止]をクリックします。
![]() ヒント:
ヒント:
![]() (アクティビティ)>[録画]>[録画を停止]から停止することもできます。
(アクティビティ)>[録画]>[録画を停止]から停止することもできます。
Google Meet内蔵のレコーディング機能には制約があります
Google Meetのレコーディング機能は、手軽にビデオ会議を録画する方法の一つですが、いくつかの制約があります。「会議主催者ではない」、「参加者に気づかれることなく収録したい」、「無料版Google Meetを利用している」などの状況では、内蔵のレコーディング機能は利用できません。
制約無くビデオ会議を収録したいときは...
「FonePaw PC画面録画」なら、制約無しでビデオ会議をレコーディングできます。
FonePaw PC画面録画を使えば、参加者に気づかれることなく、誰でもビデオ会議をレコーティングできます。また、デスクトップ全体のレコーディングや、注釈のリアルタイム挿入など、便利な機能が充実しています。詳しくは、【STEP2】FonePaw PC画面録画で録画する を参照してください。
2. FonePaw PC画面録画を使って主催者以外でGoogle Meetを収録する
主催者以外がGoogle Meetのビデオ会議をレコーディングしたいときは、FonePaw PC画面録画 を利用します。収録範囲を指定(ビデオ会議の画面のみ、デスクトップ全体、Webカメラなど)できるほか、収録中の映像にリアルタイムで注釈や図形、フリーハンドのペンを書き込むことができます。
-
FonePaw PC画面録画を起動し、[録画レコーダー]をクリックします。
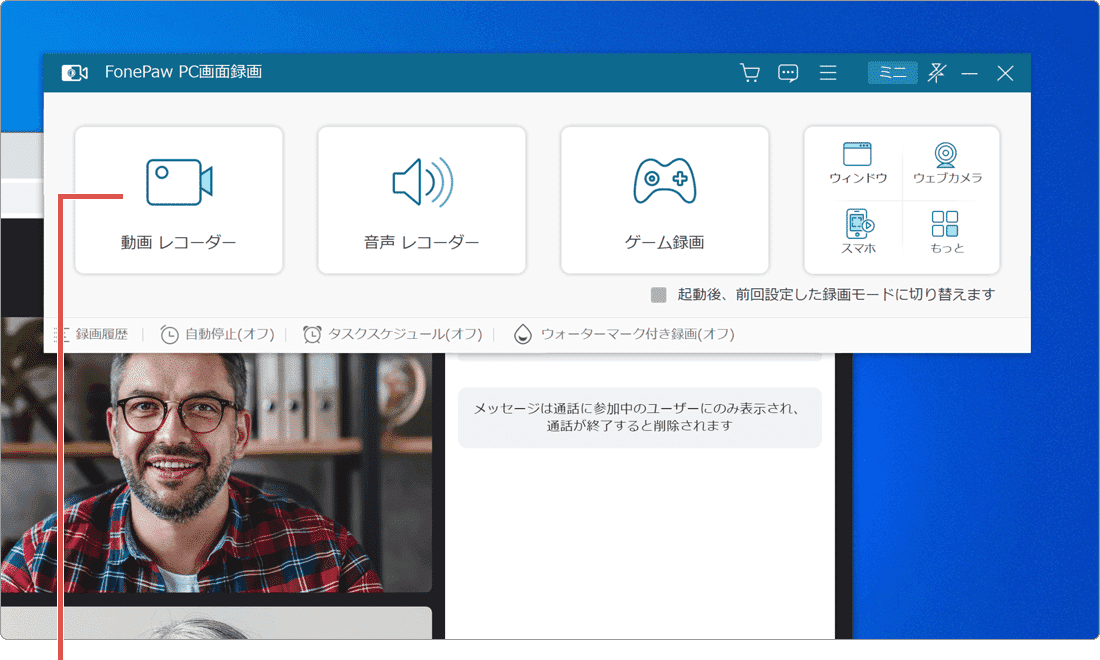
[録画レコーダー]をクリックします。 -
レコーダーの画面に切り替わったら、[自定義]をクリックします。
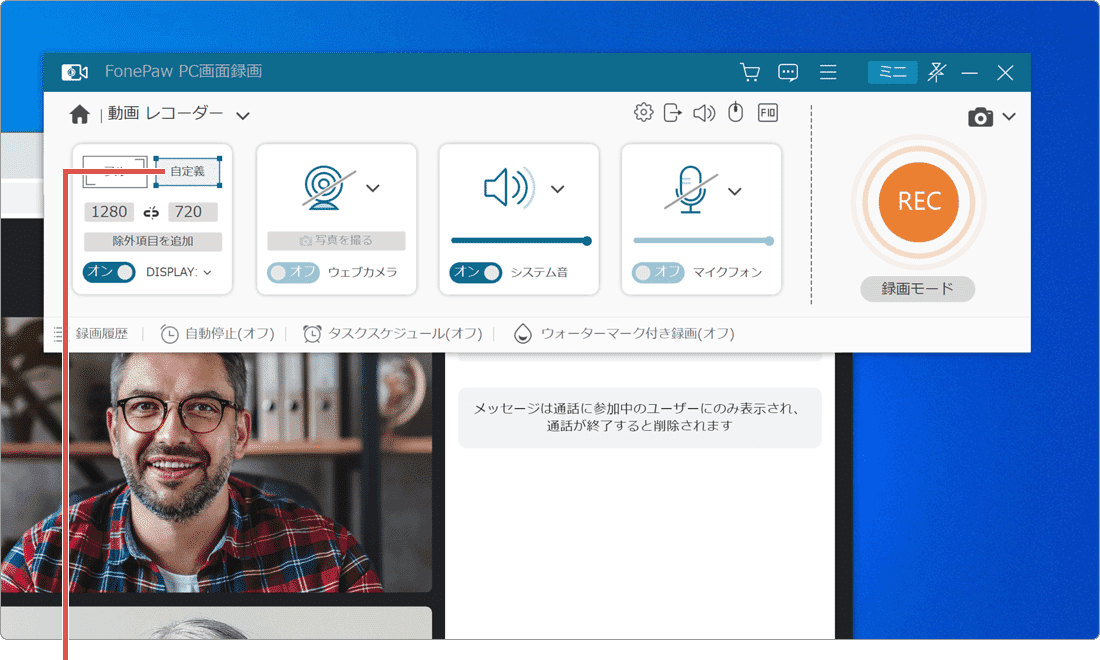
[自定義]をクリックします。 -
表示されたメニューから、[範囲/ウインドウを選択]をクリックします。
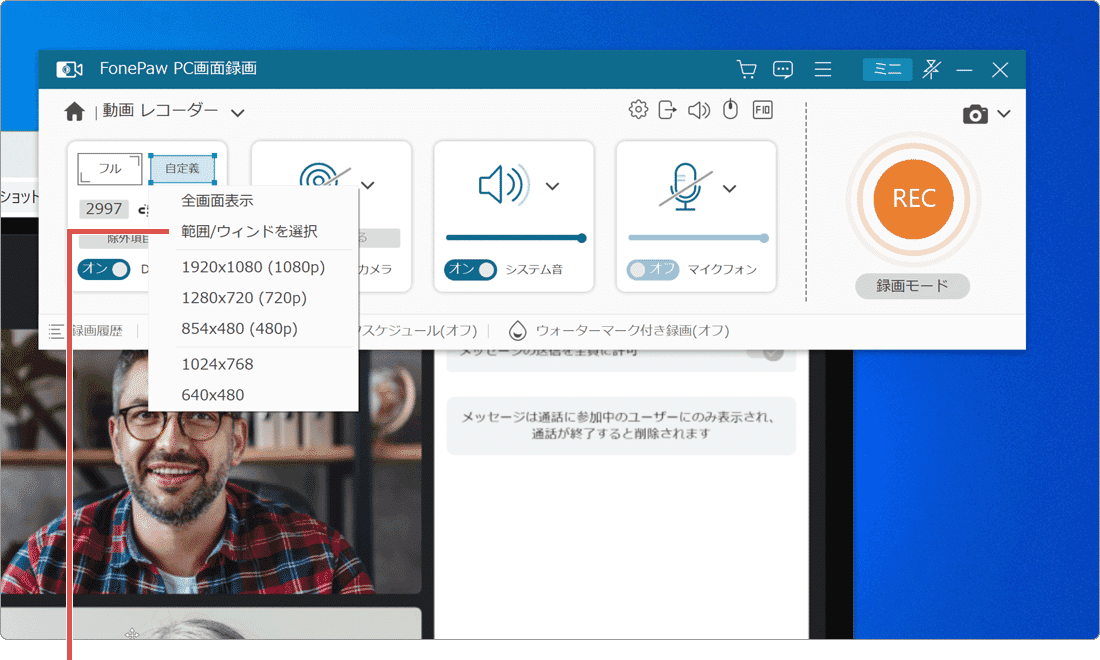
[範囲/ウインドウ]をクリックします。 -
ターゲットの選択画面に切り替わったら、Google Meetの画面をクリックします。
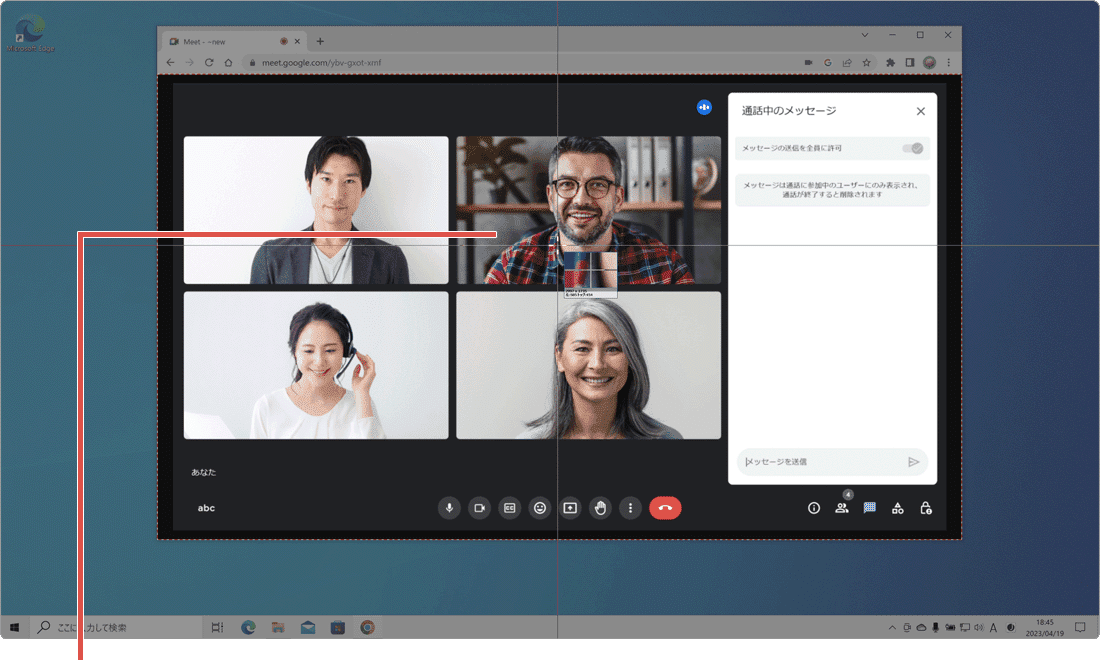
Google Meetの画面をクリックします。 -
[REC]ボタンをクリックして、ビデオ会議の収録を開始します。
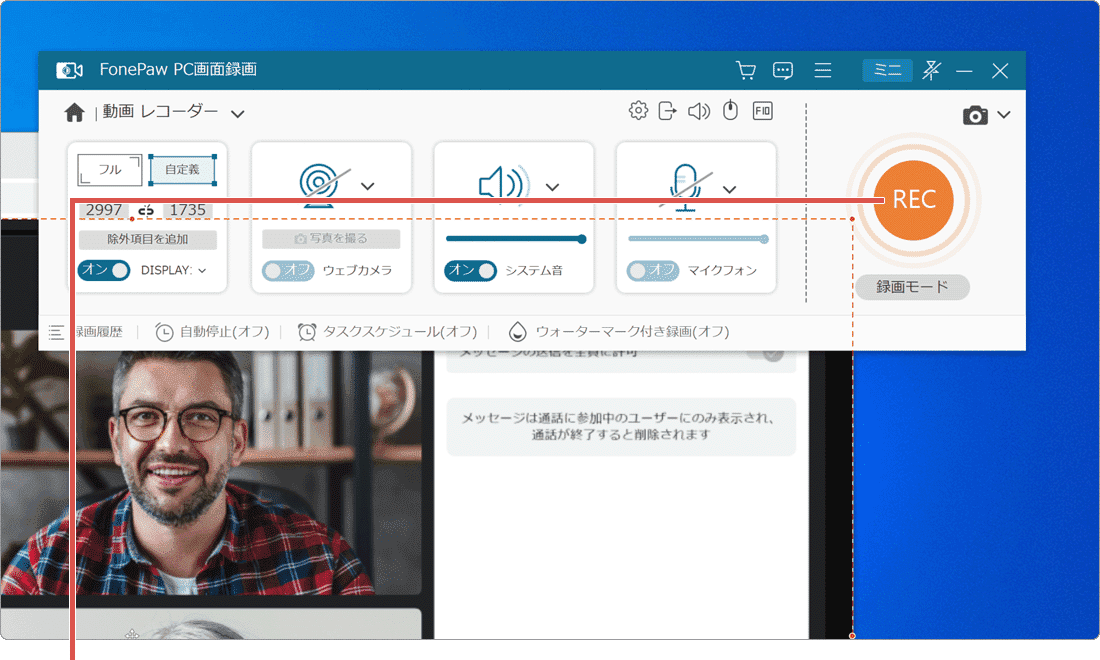
[REC]ボタンをクリックします。 -
収録中 ツールボタンをクリックすると、注釈や図形、フリーハンドのペンを書き入れることができます。
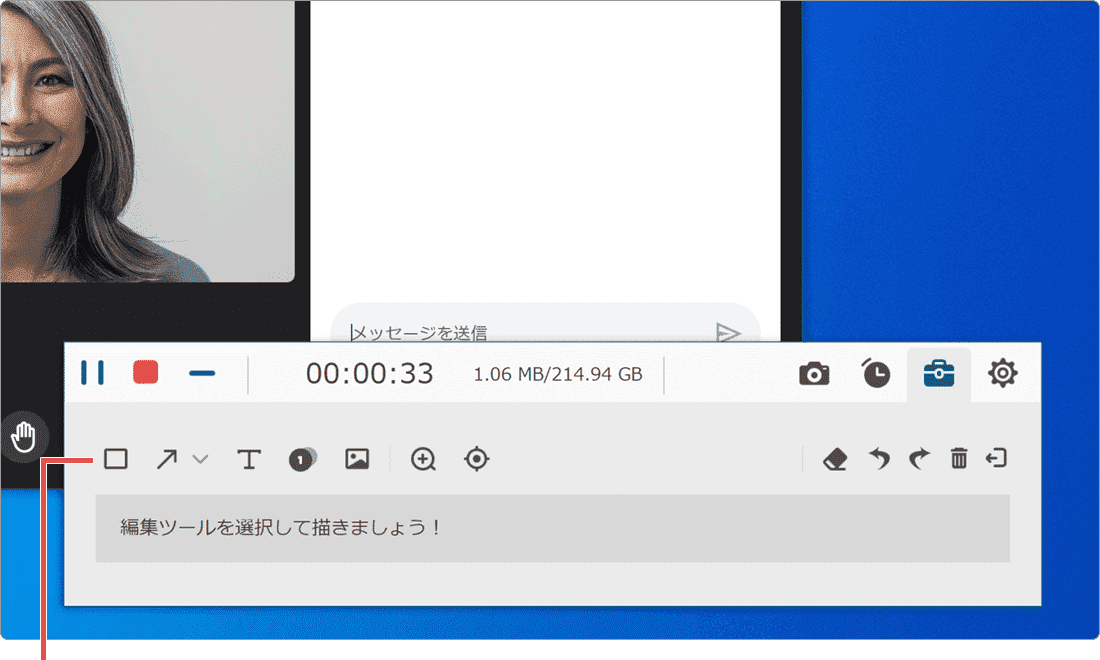
さまざまなツールを利用できます。
![]() ヒント:
PC画面すべてを記録したいときは[フル]を選択してください。
ヒント:
PC画面すべてを記録したいときは[フル]を選択してください。
![]() ヒント:
他にも、静止画キャプチャ、停止時間の設定、ズーム、Webカメラの収録ON/OFFなどを切り替えることができます。
ヒント:
他にも、静止画キャプチャ、停止時間の設定、ズーム、Webカメラの収録ON/OFFなどを切り替えることができます。
ビデオ会議のレコーディングを停止する
-
ツールバー内にある[停止]ボタンをクリックして収録を完了します。
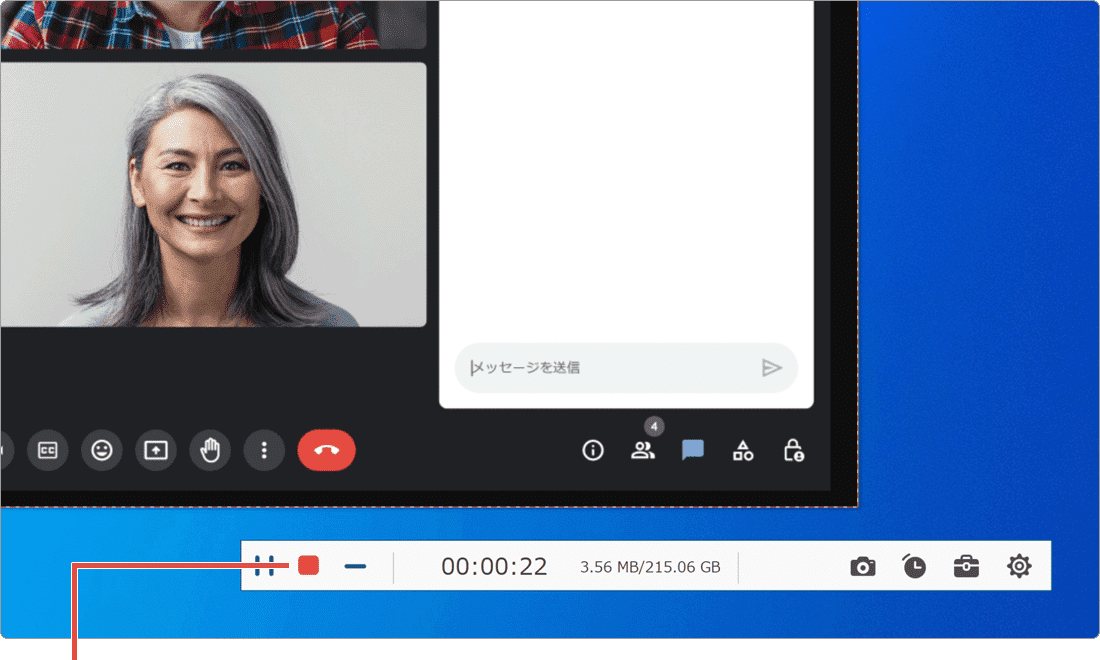
[停止]ボタンをクリックします。 -
(収録後)収録されたビデオ会議の映像が開き、内容の確認や編集ができます。
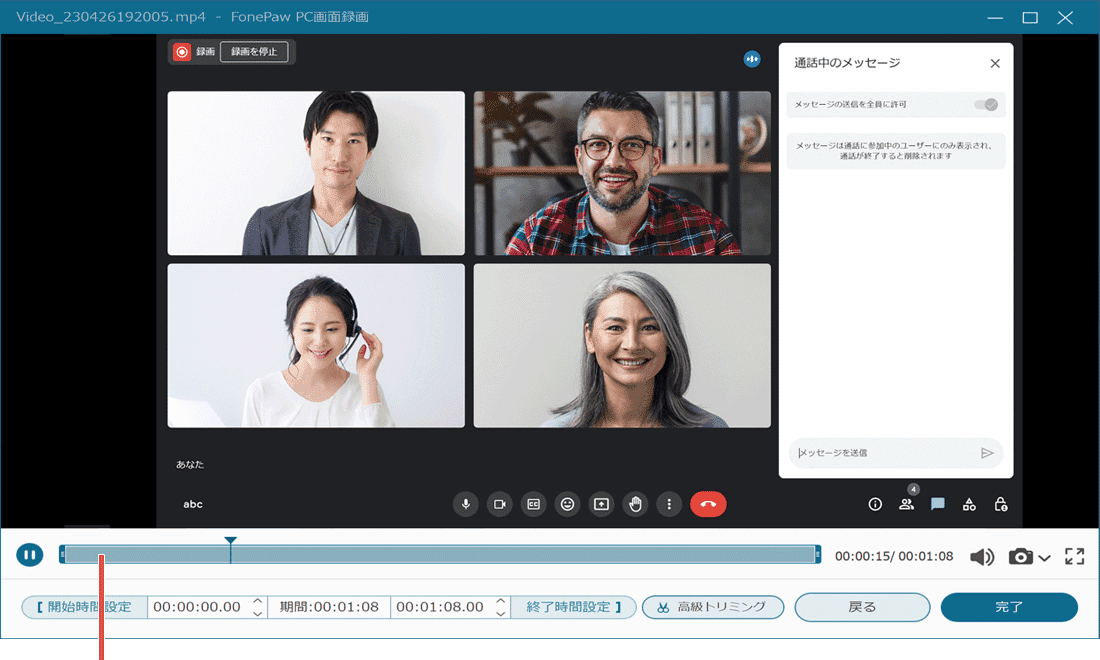
内容の確認や編集ができます。
![]() ヒント:
収録されたファイルは、デフォルトで[ピクチャ]>[FonePaw]>[FonePaw Screen Recorder]に保存されます。出力時のファイル形式はMP4です。(保存先
および ファイル形式は変更できます)
ヒント:
収録されたファイルは、デフォルトで[ピクチャ]>[FonePaw]>[FonePaw Screen Recorder]に保存されます。出力時のファイル形式はMP4です。(保存先
および ファイル形式は変更できます)
ビデオ会議もゲームもスマホ画面も。あらゆるものを簡単レコーディング
FonePaw PC画面録画
- 【アプリ概要】
- - PC画面の任意の範囲やWebカメラ、内部・外部音声の同時レコーディングに対応。
- - 編集機能、長時間収録、スマホ画面の録画、スケジュール機能など、便利な機能を搭載。
- 開発元:FonePaw
- 価格:2,716円(税抜き・月額プラン)/ 5,306円(税抜き・年間プラン)
- 10,346円(税込み)の永続ライセンス版もあります。
- 無料版では、ファイル出力に時間制限があります。(最長で3分まで。録画時間に制限はありません)
関連サイト(外部)
この記事を書いた人
まきばひつじ PCトラブル解決アドバイザー
執筆歴10年以上。WindowsPCやiPhoneの「困った!」を解決するお手伝いをしています。15年以上にわたり、PCサポートの現場で10,000件以上のトラブルを対応。 国内大手PCメーカーのサポートセンターでスーパーバイザーとしての経験のほか、企業や自治体のヘルプデスク立ち上げを経て、現在は独立系PCアドバイザー/テクニカルライターとして活動。
検証環境:Windows 11 Home/Pro、Windows 10、iPhone(最新iOS)
信頼性:すべての手順を実機で確認し、スクリーンショット付きでわかりやすく解説します。
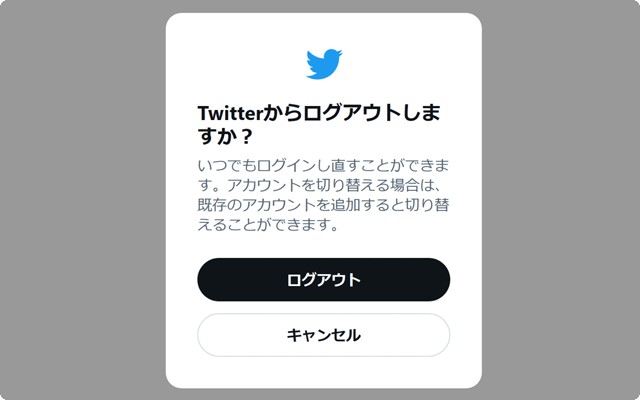
 Copyright e-support. All Rights Reserved.
Copyright e-support. All Rights Reserved.