
【レビュー&使い方】Spotifyの曲を無料でダウンロードする
Spotifyで無料会員のまま曲をダウンロードする方法の紹介です。Spotifyから曲をダウンロードしてオフライン再生するためには、通常、有料のSpotify Premiumを契約する必要がありますが、本記事で紹介する「MuConvert Spotify音楽変換」を利用することで、無料会員のまま曲をダウンロードすることができます。(本記事はPR記事です)
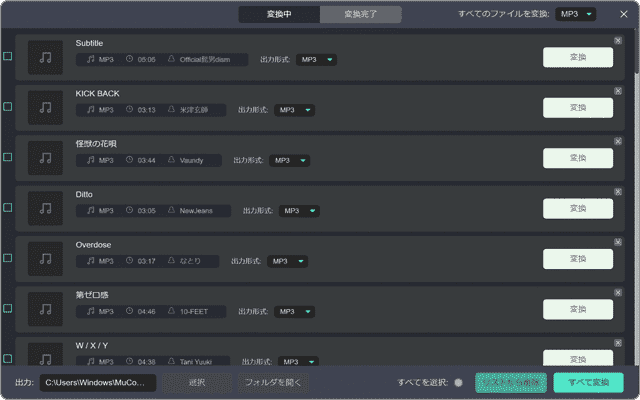
対象OS Windows 10、Windows 11
MuConvert Spotify音楽変換 とは
本記事で紹介する「MuConvert Spotify音楽変換」は、アプリに内蔵されたWebブラウザを使って、Spotifyウェブプレーヤーにアクセスし、Spotifyで配信されている曲の再生およびダウンロードすることができる、Spotify専用のアプリです。通常、Spotifyから曲をダウンロード(オフライン再生)するには、Premiumに加入する必要がありますが、MuConvert Spotify音楽変換を利用すると、会員の種類に関係なく、好きな曲をSpotifyから無料でダウンロードして楽しむことができます。ダウンロードした曲は、MP3やM4Aなどのオーディオ形式に変換することができるので、好きなアプリで音楽再生を楽しむことができます。
また、ダウンロードした曲は、制限のないオーディオファイルとして保存されるので、Spotify解約後も再生が可能。ダウンロードした曲をCD-R/RWに書き込みして、あなただけのオリジナル音楽CDを作成することもできます。
3つの特徴
Spotifyで配信されている音楽を、高音質のままダウンロード。
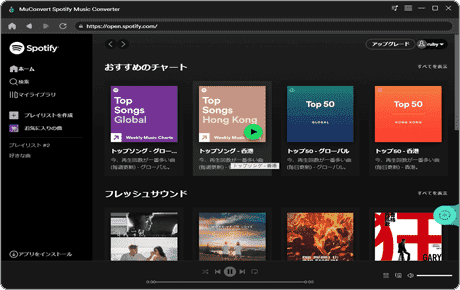
❶ Spotifyで曲をダウンロードするには、通常、有料のPremium会員に加入する必要がありますが、専用のアプリを使うことで、無料会員のままで曲をダウンロードすることができます。
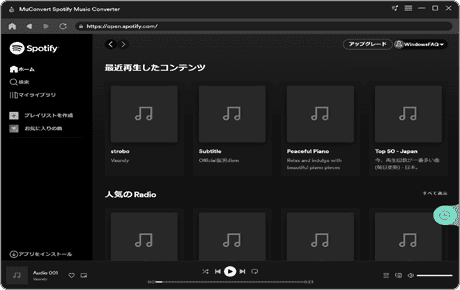
❷ アプリに内蔵されたブラウザから、Spotifyウェブプレーヤーにアクセス。Spotifyから好きな曲を自由にダウンロード可能することができます。最新のアルバムやプレイリストも簡単にダウンロードできます。
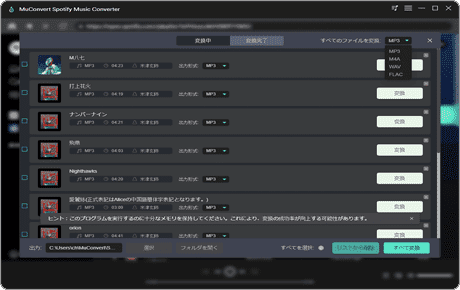
❸ Spotifyからダウンロードした曲はMP3など、制限のない音声フォーマットに変換が可能。ダウンロードした曲でオリジナルの音楽CDを作成したり、SDカードやUSBメモリなどに転送することもできます。
![]() ヒント:
本記事は、「MuConvert Spotify音楽変換」の機能について紹介するものです。Spotifyの利用にあたっては、サービスの利用規約等をご確認ください。
ヒント:
本記事は、「MuConvert Spotify音楽変換」の機能について紹介するものです。Spotifyの利用にあたっては、サービスの利用規約等をご確認ください。
1.Spotifyを無料でダウンロードする
Spotifyから曲をダウンロードするには、通常、Spotify Premiumに加入する必要がありますが、「MuConvert Spotify音楽変換」を使うと、無料会員でも曲をダウンロードしてオフライン再生することができます。
MuConvert Spotify音楽変換 製品レビュー
MuConvert Spotify音楽変換は、気に入った曲をSpotifyから無料でダウンロードすることができるアプリです。シンプルな画面構成ながら、強力なURL解析とファイル変換機能を搭載しています。アプリの体験版も用意されているので、購入前にご自身で動作を確認することができます。
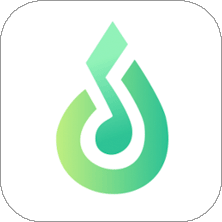
Spotifyで配信されている音楽を、高音質のままダウンロード。
MuConvert Spotify音楽変換
- 【アプリの概要】
- - Spotifyで配信されているアルバムやプレイリストから、好きな曲を選んでボタンをクリックするだけで、ダウンロードできます。
- - 5倍速+で無制限の音楽データ(MP3、M4A、WAV、FLAC)に変換。ダウンロードした曲でオリジナルの音楽CD作成も可能。
- 開発元:MuConvert
- 価格:6,980円(永久ライセンス・無料アップデート)
※無料体験版には、30日間の使用制限があります。また、曲が3分以上の場合、冒頭から3分間しか変換できません。
初心者でも安心。簡単操作で、アルバム/プレイリストの曲を自由にダウンロード
MuConvert Spotify音楽変換を起動すると、アプリに埋め込まれたブラウザ機能で、Spotify ウェブプレーヤーが開きます。アプリ版「Spotify」とほぼ同じ画面構成なので、いつもと同じ操作感覚で、音楽を再生したり、気になる曲を検索することができます。
MuConvert Spotify音楽変換は、一般的な音声フォーマットのMP3、M4A、WAV、FLAC、WAVに対応。Spotifyから曲をダウンロードするときに、任意のフォーマット形式を指定できます。また、用途や利用スタイルに合わせて、音質を調整可能。128Kbpsから320Kbpsまで指定できます。
MuConvert Spotify音楽変換は、曲のID3タグやメタデータ(アルバム情報やジャケット写真など)の取得にも対応。ダウンロードした曲には取得したタグ情報などが保存されているので、曲の管理に役立ちます。また、ダウンロード前にID3タグやメタデータを編集することも可能です。
操作は簡単。気になる曲が見つかったら、追加ボタンをクリックして、変換ボタンを押すだけ
操作手順
アプリに内蔵されたブラウザから、Spotifyウェブプレーヤーにアクセスして曲をダウンロード。
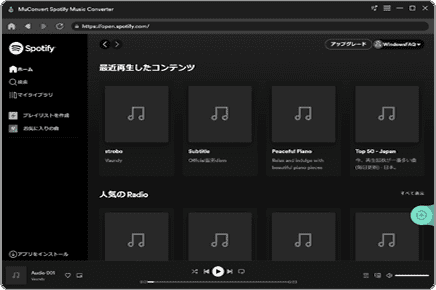
❶ MuConvert Spotify音楽変換を起動し、Spotifyで配信されているアルバム、プレイリストの中からダウンロードしたい曲を探します。
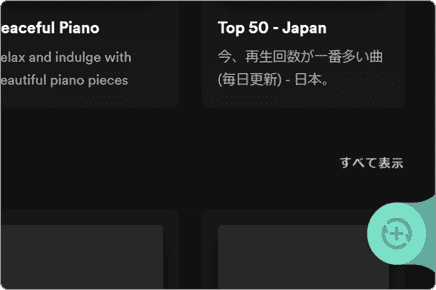
❷ 気になる曲が見つかったら[追加]ボタンをクリックして、変換リストに登録します。曲を[追加]ボタンへドラッグしてリストへ登録することもできます。
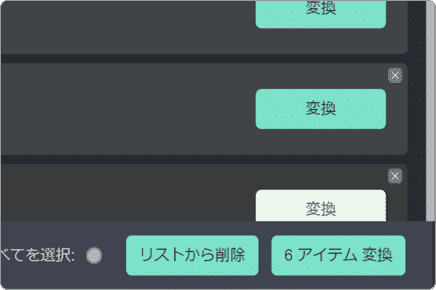
❸ 曲のフォーマット形式を選択して[変換]ボタンをクリックすると、曲のダウンロードが始まります。(曲毎に形式を設定することもできます)
![]() ヒント:
同じSpotifyアカウントでサインインすれば、異なるデバイス間でプレイリストやマイライブラリの曲を共有可能。気になる曲をスマホでリストに登録して、あとからPCで曲をまとめてダウンロードすることもできます。
ヒント:
同じSpotifyアカウントでサインインすれば、異なるデバイス間でプレイリストやマイライブラリの曲を共有可能。気になる曲をスマホでリストに登録して、あとからPCで曲をまとめてダウンロードすることもできます。
Spotify無料会員でも、アルバム、プレイリストの曲をダウンロード可能
通常、Spotifyで曲をダウンロードするには、Spotify Premiumに加入する必要がありますが、MuConvert Spotify音楽変換なら、無料会員でも好きな曲をダウンロードすることができます。(曲をダウンロードするには、Spotifyアカウントでサインインする必要があります)
手軽に利用したいなら「Spotify Premium」、お得に使いたいなら「MuConvert Spotify音楽変換」がおすすめ
「Spotify Premium」のみで利用した場合は、広告なしで音楽を再生でき、Spotifyで配信されている曲を、PCやスマホにダウンロードしてオフライン再生ができます。ただし、曲はSpotifyアプリでのみ再生が可能で、ダウンロードした曲を他の音楽プレーヤーで再生したり、音楽CDを作ることはできません。
「Spotify(無料版)」+「MuConvert Spotify音楽変換」で利用した場合は、ダウンロード後は広告なしで音楽を再生でき、ダウンロードした曲は無制限で再生することが可能です。お気に入りの音楽プレーヤーを使って再生もでき、ダウンロードした曲を使ってオリジナルの音楽CDを作成したり、USBメモリなどに転送することができます。なお、ダウンロードした曲をスマホで再生するには、ファイルをスマホに転送する必要があります。
| Spotify(無料版) | Spotify Premium | Spotify(無料版) + MuConvert Spotify音楽変換 | |
|---|---|---|---|
| 曲のダウンロード | - | 対応 | 対応 |
| スマホで再生 | △ 曲間に広告が流れます | ○ | △ ファイル転送が必要 |
| 無制限の音楽再生 | - | - | 対応 |
| 音楽CDの作成 | - | - | 対応 |
| 価格 | 0円 | 月額980円〜 | 月額1,580円 または 永久ライセンス版6,980円 |
2.Spotifyの曲を無料でダウンロードする
好きな曲をSpotifyから無料でダウンロードする手順の紹介です。ここでは、MuConvert Spotify音楽変換を使って、複数の曲をまとめてダウンロードする方法を説明します。なお、曲をダウンロードするには、アプリ起動後に表示されるSpotifyウェブプレーヤー上で、Spotifyアカウントを使ってサインインする必要があります。
※Spotify無料アカウント・Spotify Premiumのどちらでも利用できます。
-
アプリを起動し、ダウンロードしたいアルバムまたは曲をクリックします。
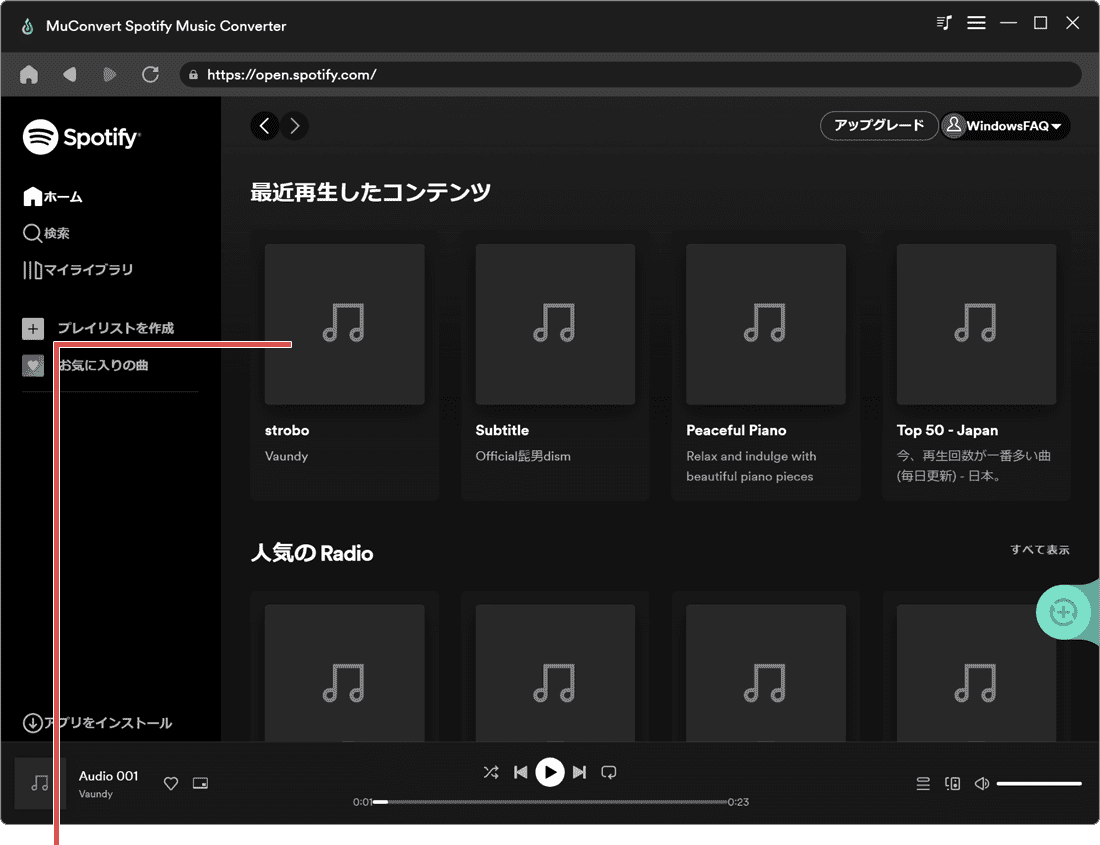
アルバムまたは曲をクリックします。 -
曲のリストが開いたら、画面右端にあるプラスボタンをクリックします。
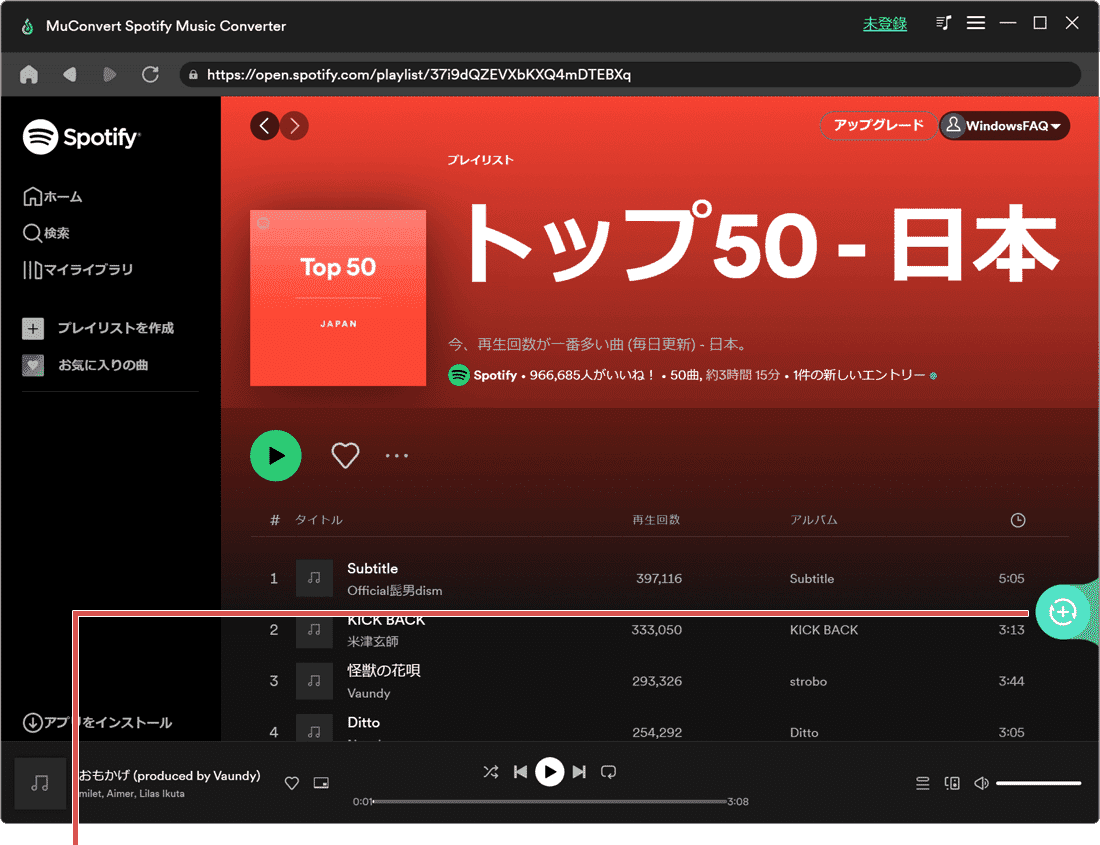
プラスボタンをクリックします。 -
曲目の中から、ダウンロードしたい曲にチェックをつけます。
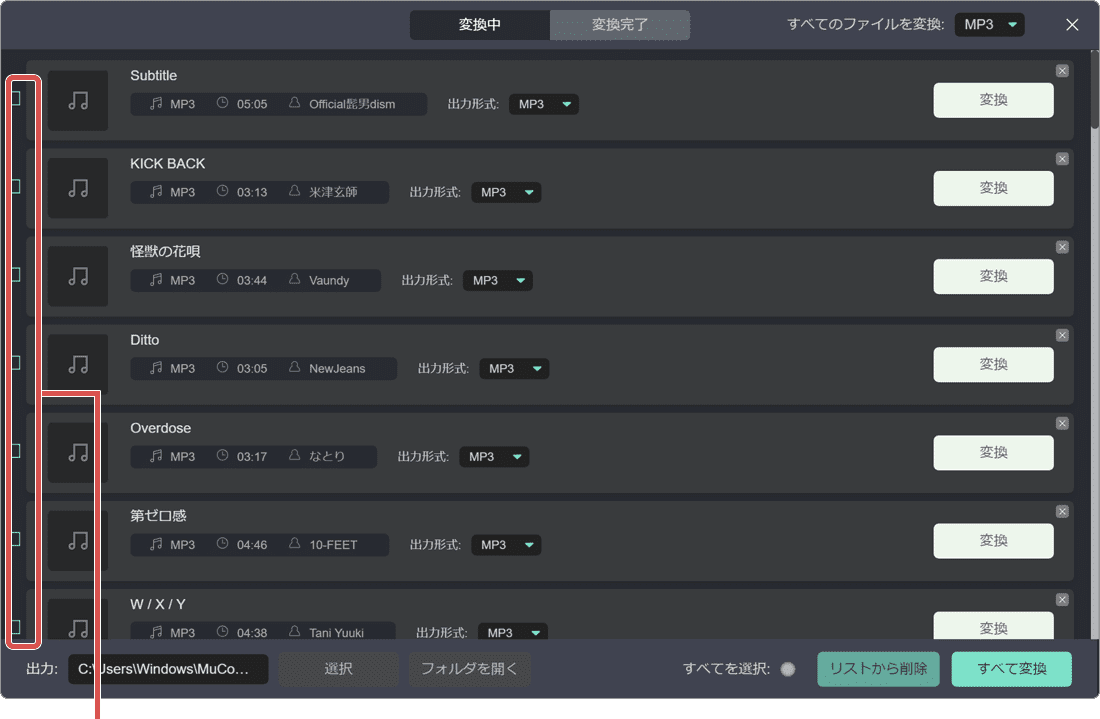
ダウンロードしたい曲にチェックをつけます。 -
画面右上のプルダウンメニューでファイルのフォーマット形式を選択します。
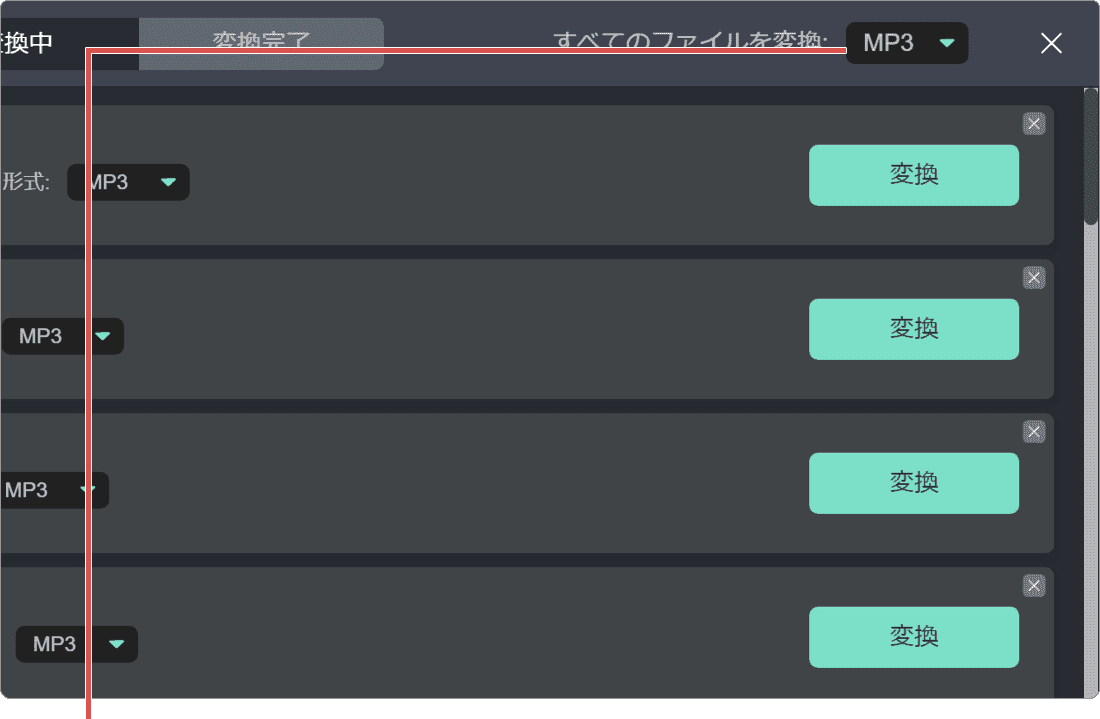
ファイルのフォーマット形式を選択します。
![]() ヒント:
複数選択できます。また、画面右下にある[すべて選択]をクリックすると、リスト内のすべての曲をまとめて選択できます。曲ごとにフォーマットを指定したい場合は、曲名の項目内にある[出力形式]から選択してください。
ヒント:
複数選択できます。また、画面右下にある[すべて選択]をクリックすると、リスト内のすべての曲をまとめて選択できます。曲ごとにフォーマットを指定したい場合は、曲名の項目内にある[出力形式]から選択してください。
-
画面右下にある[○アイテム変換]ボタンをクリックします。
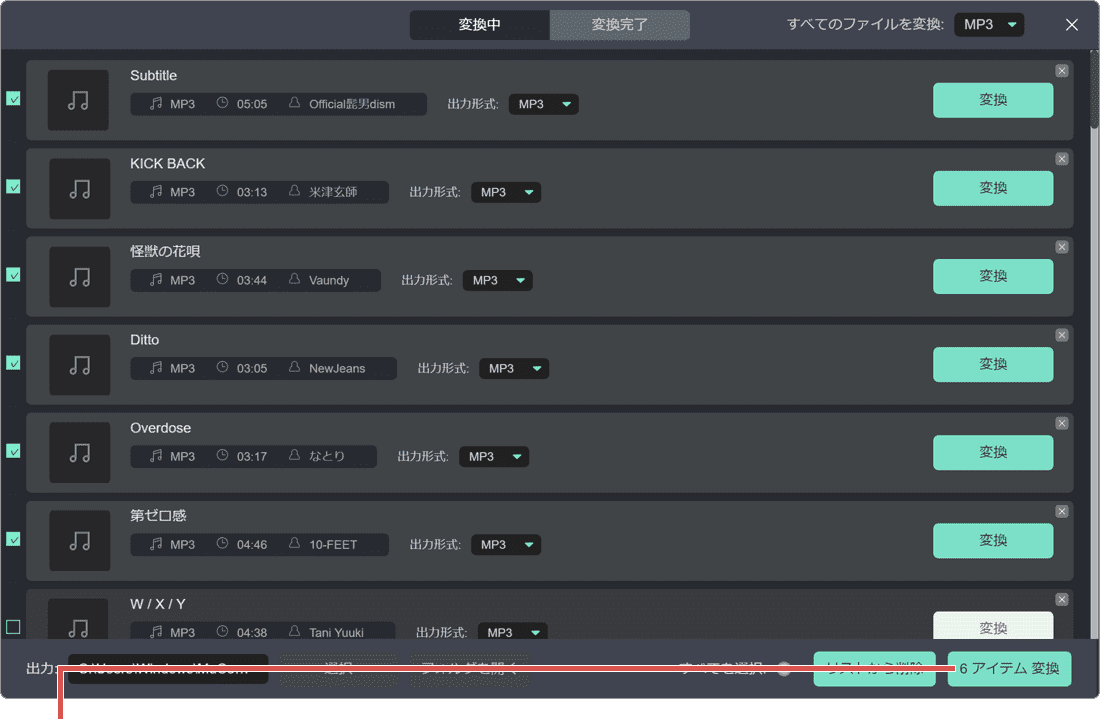
[○アイテム変換]ボタンをクリックします。 -
ダウンロードが完了した曲は、[変換完了]タブで確認することができます。
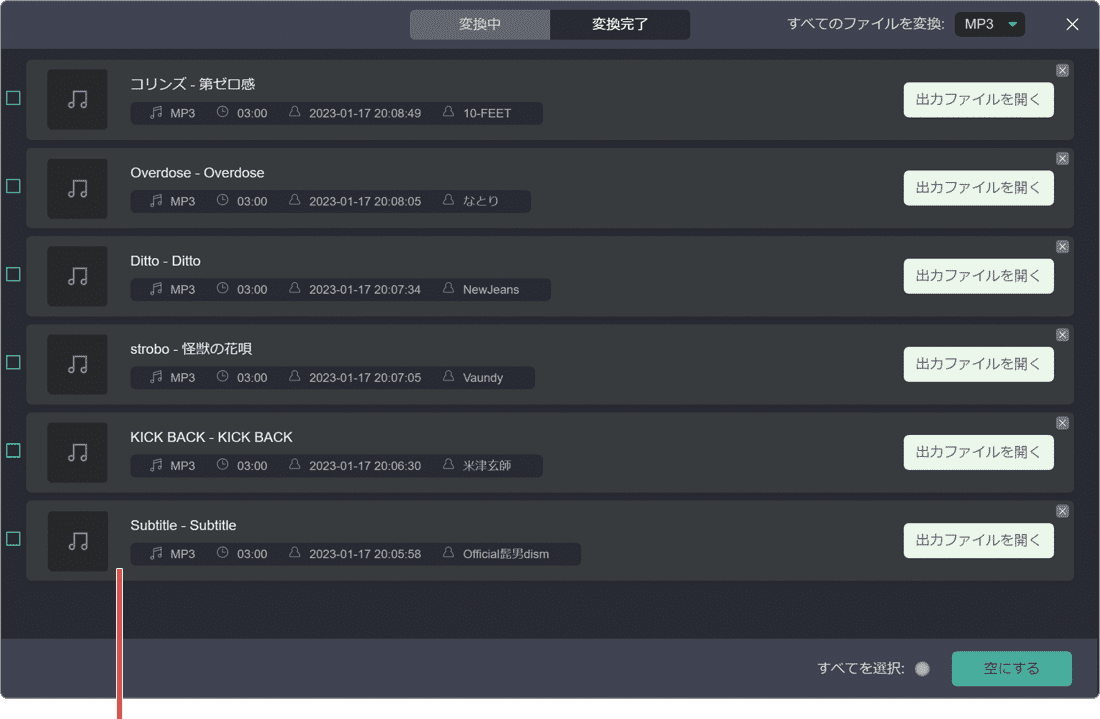
ファイルのダウンロードが完了しました。
ファイルのフォーマット形式は選択できます
MuConvert Spotify音楽変換で曲をダウンロードするときに、音声フォーマットの形式を選択することができます。選択可能なフォーマット形式は、MP3、M4A、WAV、FLACです。また、各フォーマット毎にビットレート(kbps)やサンプルレート(hz)を変更することができます。
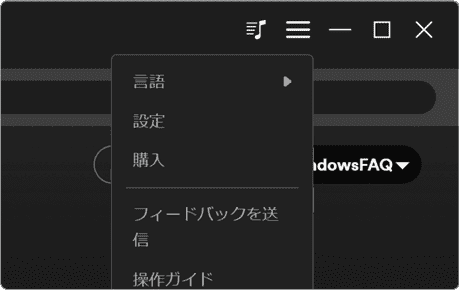
❶ MuConvert Spotify音楽変換を起動し、画面右上にあるメニューボタンから[設定]をクリックします。
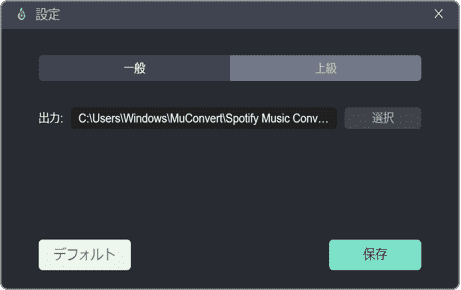
❷ MuConvert Spotify音楽変換の設定画面が開いたら、[上級]タブをクリックします。
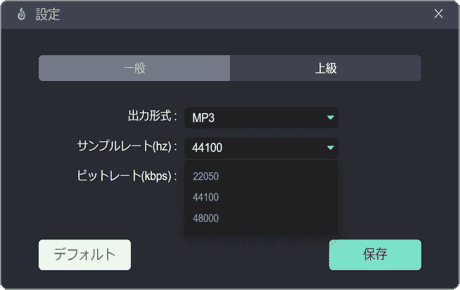
❸ 出力形式やビットレート、やサンプルレートを設定し、[保存]ボタンをクリックします。
ファイルの保存先を変更したいときは
MuConvert Spotify音楽変換でダウンロード・変換された曲は、デフォルトで、C:\Users\(ユーザー名)\MuConvert\Spotify Music Converter\Convertedに保存されます。そのため、ダウンロードした曲を、Windowsメディアプレーヤーで管理するには、ファイルをミュージックフォルダーへコピーするか、該当のフォルダーをライブラリに追加する必要があります。MuConvert Spotify音楽変換は、ダウンロードした曲の保存先を変更することができるので、必要に応じて設定を変更してください。
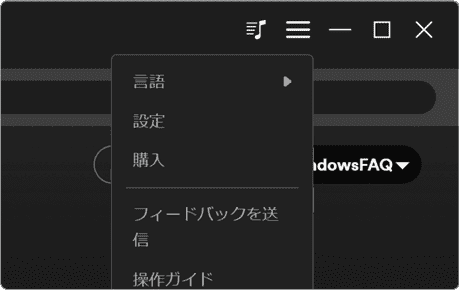
❶ MuConvert Spotify音楽変換を起動し、画面右上にあるメニューボタンから[設定]をクリックします。
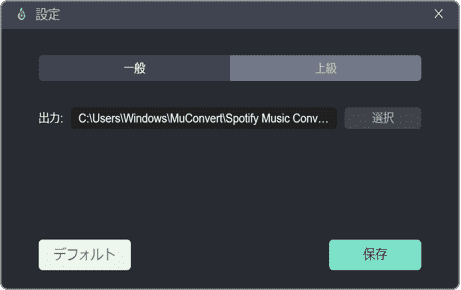
❷ MuConvert Spotify音楽変換の設定画面が開いたら、[選択]ボタンをクリックします。
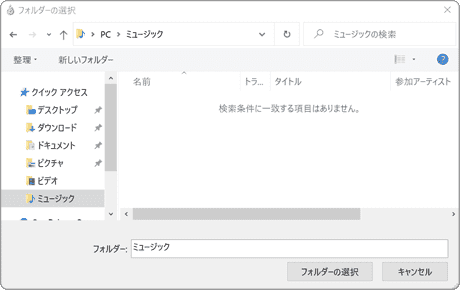
❸ ダウンロードした曲を保存したいフォルダーを選択し、[フォルダーの選択]>[保存]とクリックします。
関連記事
Apple Musicユーザーにおすすめ!Apple Musicの曲でオリジナルの音楽CDを作成する方法
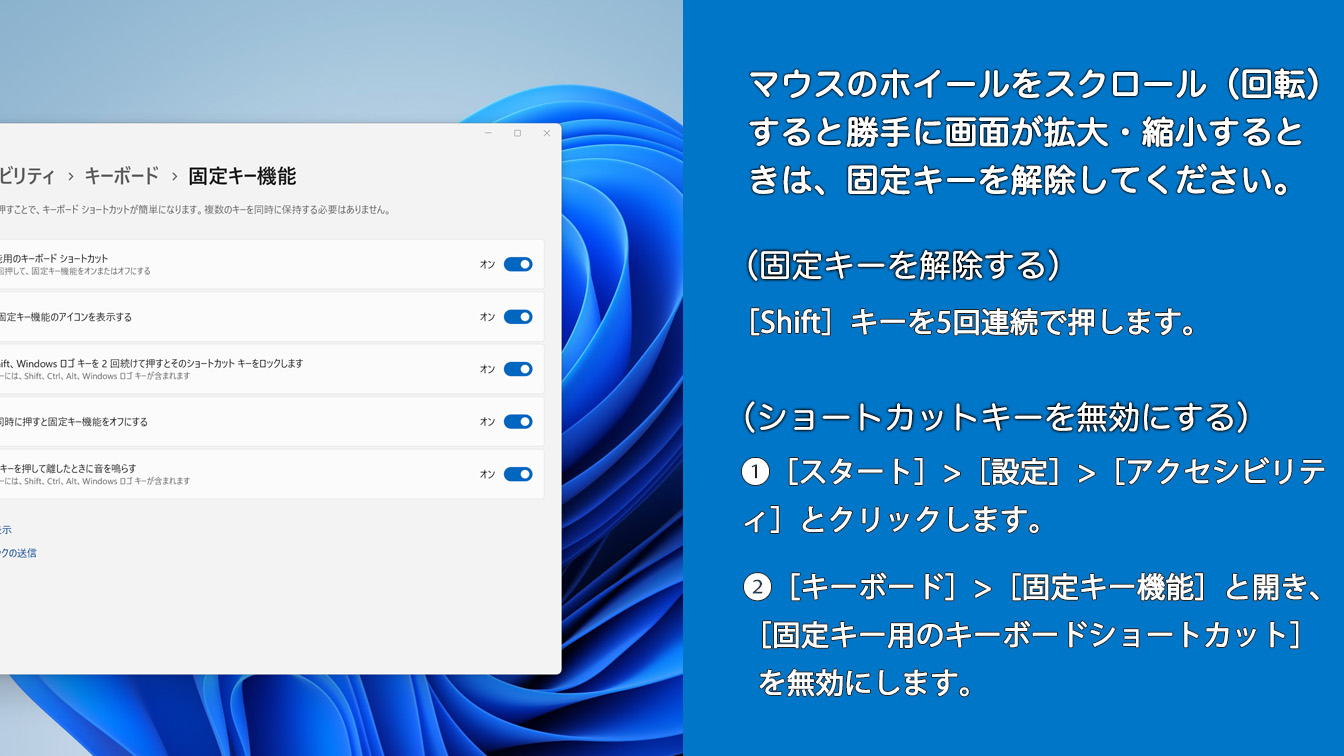
 Copyright e-support. All Rights Reserved.
Copyright e-support. All Rights Reserved.