PC画面録画・動画マニュアルの作成に最適・iTop Screen Recorder 製品レビュー
概要
PC画面の録画や動画マニュアルの作成には専用ソフトの利用が効率的です。この記事では、無料で利用できる高機能PC画面録画ソフト「iTop Screen Recorder」の使い方、動画マニュアルの作成方法、そして製品レビューをお届けします。
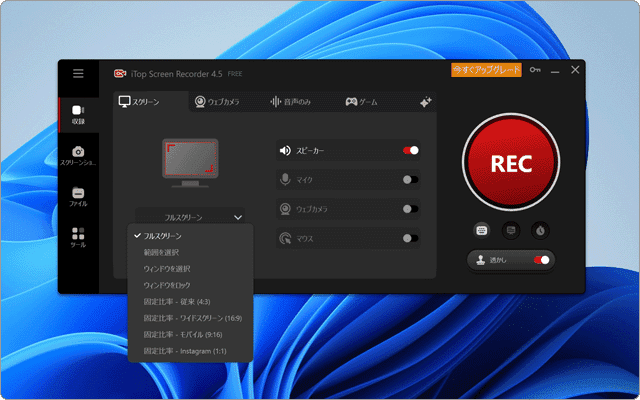
対象OS Windows 10、11
iTop Screen Recorderの主な特徴は?
iTop Screen Recorderは、パソコンのデスクトップ画面、アプリ、PCゲーム、Webカメラを時間制限なしで録画できる無料のPC画面録画ソフトです。4K・HDの高画質録画をサポートし、ストリーミング動画の録画、自身のゲームプレイの記録、実況ムービーの作成が可能です。リモート会議や授業の録画など、幅広い用途に対応しています。
このソフトの特徴として、動画編集機能が内蔵されており、カット編集や各種エフェクト、テキストや音声トラックの追加をこのアプリ1本で行うことができます。他にも、Webカメラの録画機能、ボイスチェンジャー機能、FPSを落とさずにゲームプレイを記録できるゲーム録画モードなど、多彩な機能が用意されています。
iTop Screen Recorderは、無料でありながら、Windows標準の録画機能よりも軽量かつ高機能なPC録画ソフトです。また、Pro版にアップグレードすることで、予約録画機能や4K Ultra HDビデオのキャプチャ、透かしの削除など、このソフトの機能をフルに利用することができます。
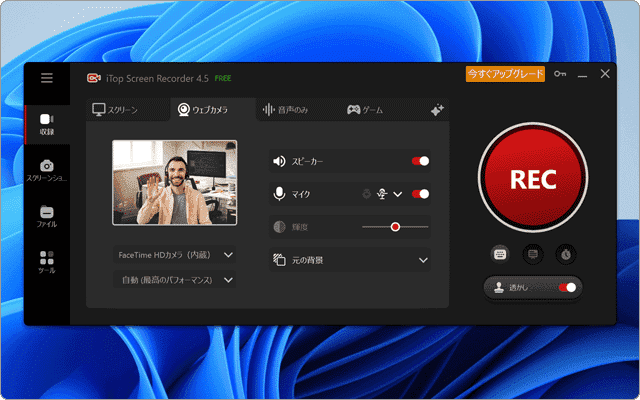
4KおよびHD画質で画面全体または指定した範囲を録画できるほか、スクリーンショットの撮影も可能です。さらに、Webカメラの映像を録画する機能も備えています。
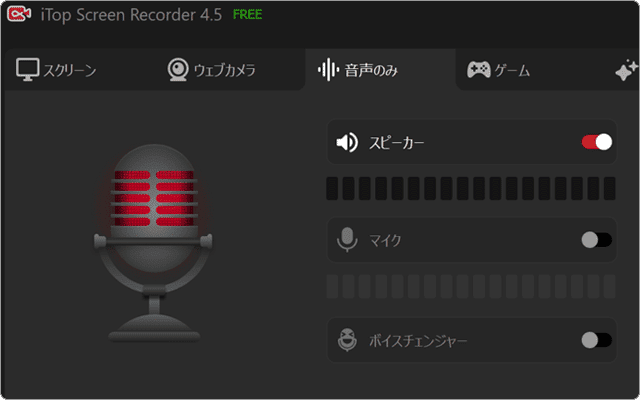
システム音やマイクからの音声を高品質で録音。動画のアフレコの素材としても活用できます。また、ボイスチェンジャー機能で、自分の声を変えることもできます。
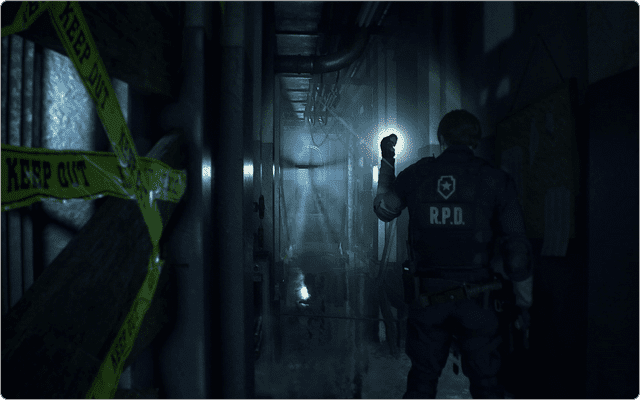
iTop Screen Recorderでは、ゲームのプレイ画面を最大4K/90FPSで自動録画。高解像度と高フレームレートにより、ゲームプレイの迫力をそのままに録画できます。
![]() 公開日:
2024/02/21 ・
公開日:
2024/02/21 ・
![]() 最終更新日:
2024/09/01 ・
最終更新日:
2024/09/01 ・
![]() 著者:まきばひつじ ・
著者:まきばひつじ ・
![]() この記事をシェアする
この記事をシェアする
iTop Screen Recorderの使い方
iTop Screen Recorderは、直感的なインターフェースと動画キャプチャーに便利な機能を備えたPC画面録画ソフトです。このステップでは、画面録画の基本的な操作方法を紹介します。
 パソコンの画面を録画する
パソコンの画面を録画する
パソコンの画面を録画するには、iTop Screen Recorderを開いて「録画開始」ボタンをクリックするだけです。この際、録画したい画面範囲の選択、音声録音のオン/オフ、ウェブカメラの設定のカスタマイズが可能です。録画が完了したら、必要に応じて録画内容の編集も行えます。
PC画面録画を開始する
-
録画方法を指定する:
iTop Screen Recorderを起動して[スクリーン]タブを開き、録画オプションを指定します。
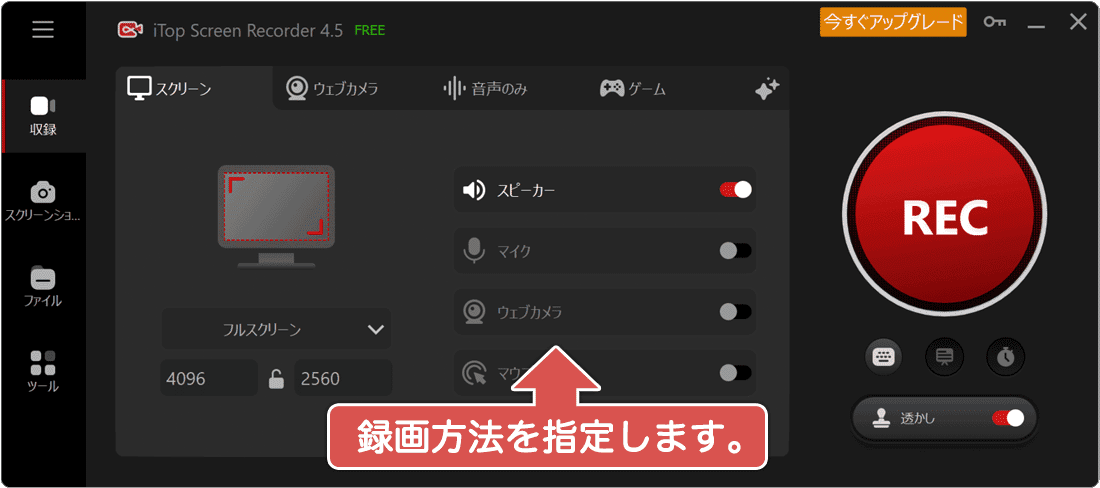
-
RECボタンをクリックする:
録画方法を選択したら、画面右側にある[REC]ボタンをクリックします。
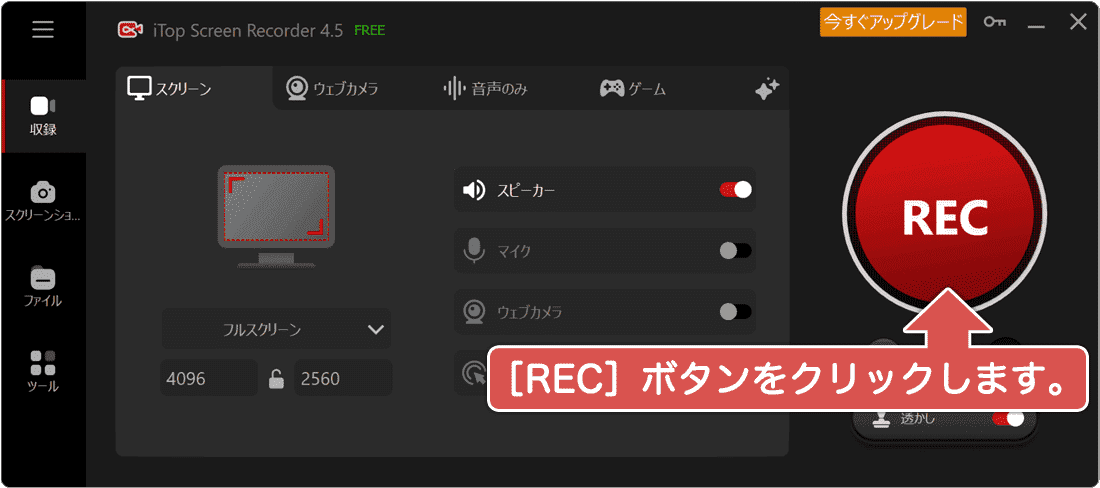
録画を停止する
-
停止ボタンをクリックする:
録画を停止したい時は、ツールバー内にある[停止]ボタンをクリックします。
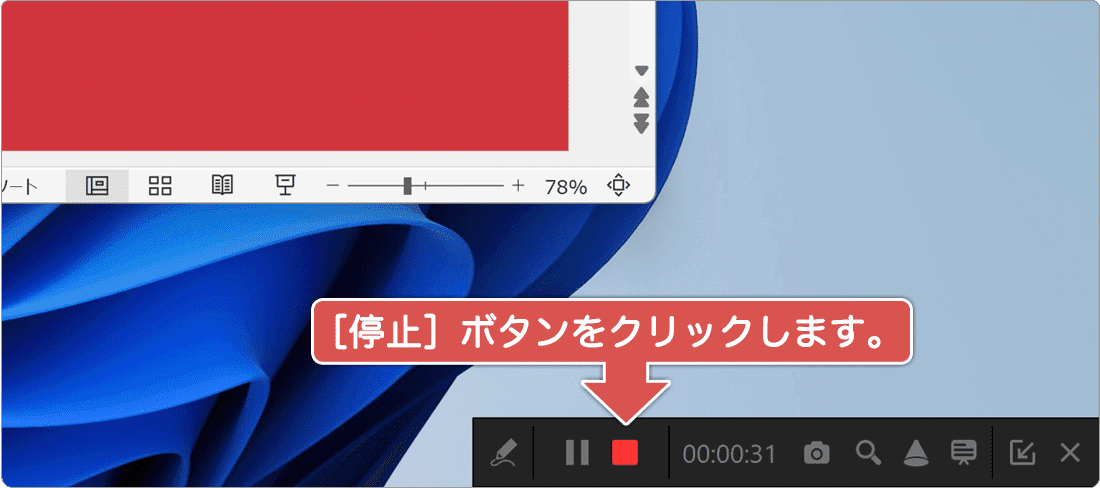
-
PC画面が録画されました:
PC画面の録画が完了しました。収録したビデオは編集または保存することができます。
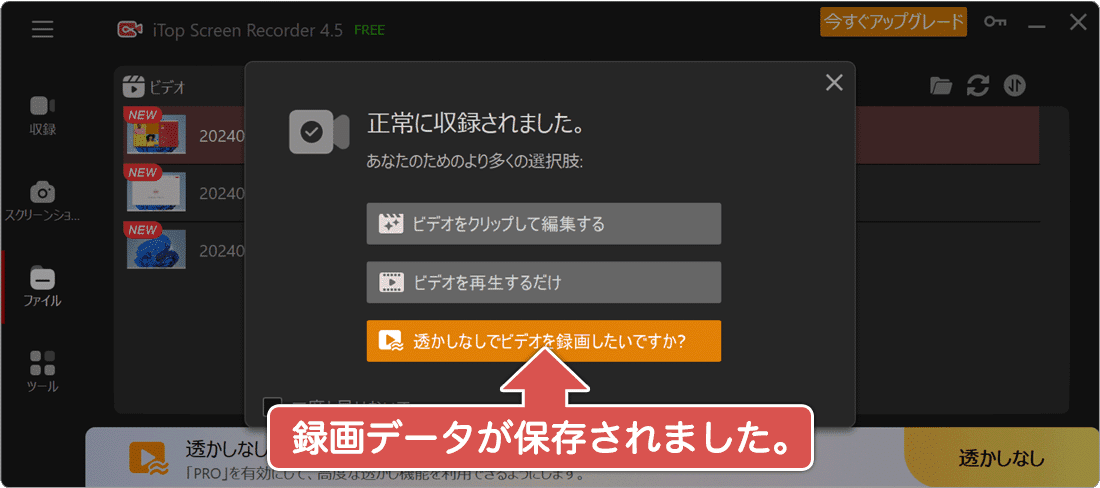
 動画マニュアルを作成する
動画マニュアルを作成する
動画マニュアルは、研修やトレーニングの教材として広く利用されています。iTop Screen Recorderは、テキストや注釈の挿入、矢印やその他の図形を描画する機能が充実しているので、動画マニュアル作成に最適です。さらに、編集機能も備えているため、このアプリケーション一つで本格的な動画コンテンツを作成できます。
ベースとなる映像を録画する
製品の紹介やオンライン研修、トレーニングの内容をそのまま録画し、加工することで、動画マニュアルの作成にかかる手間を大幅に短縮できます。iTop Screen Recorderを活用することで、録画しながらテキストや注釈をリアルタイムで追加し、視聴者にとって分かりやすい動画マニュアルを作成することが可能です。
-
録画オプションを選択します:
iTop Screen Recorderを起動して[スクリーン]タブを開き、録画オプションを指定します。
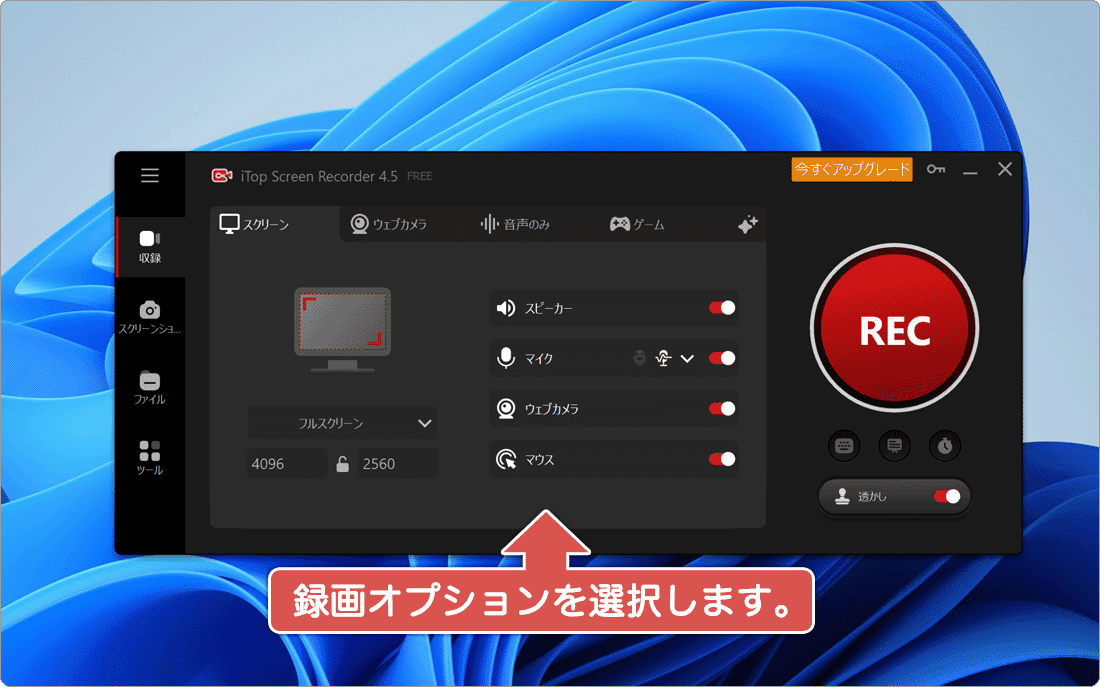
-
プレゼンの準備をします:
PowerPointなどプレゼンに必要なアプリを起動し、録画の準備を開始します。
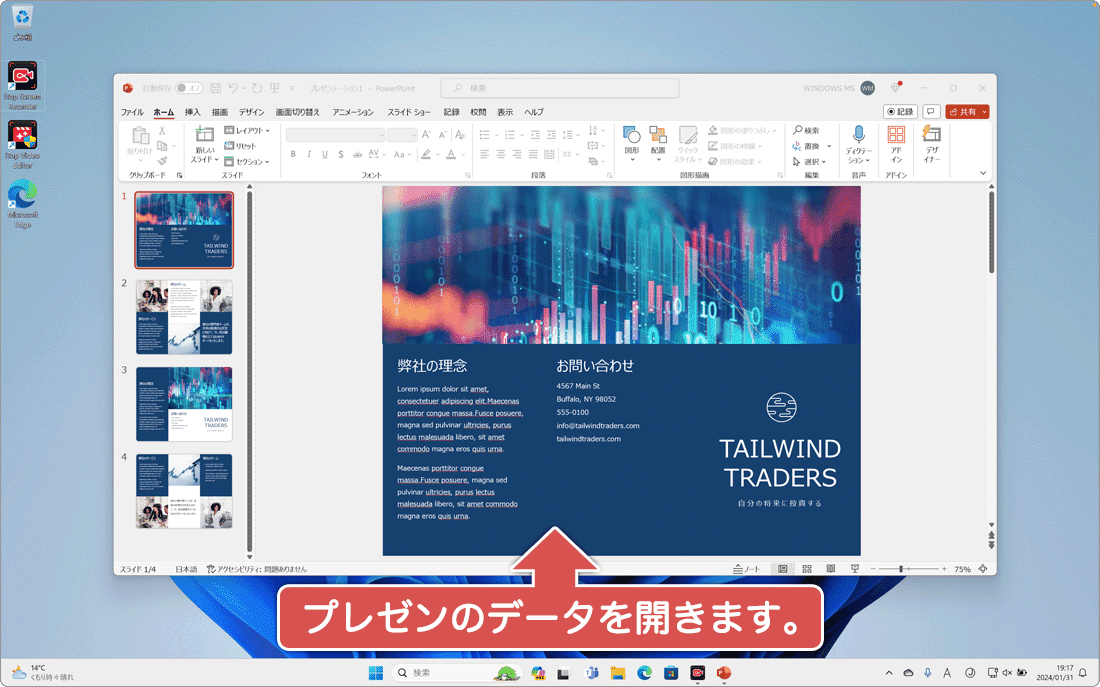
-
録画を開始します:
ホットキー[Ctrl]+[F9]または[REC]ボタンを押して録画を開始します。

-
プレゼンを録画する:
描画ツールやスポットライト、テレプロンプターなどのツールを活用しながら録画します。
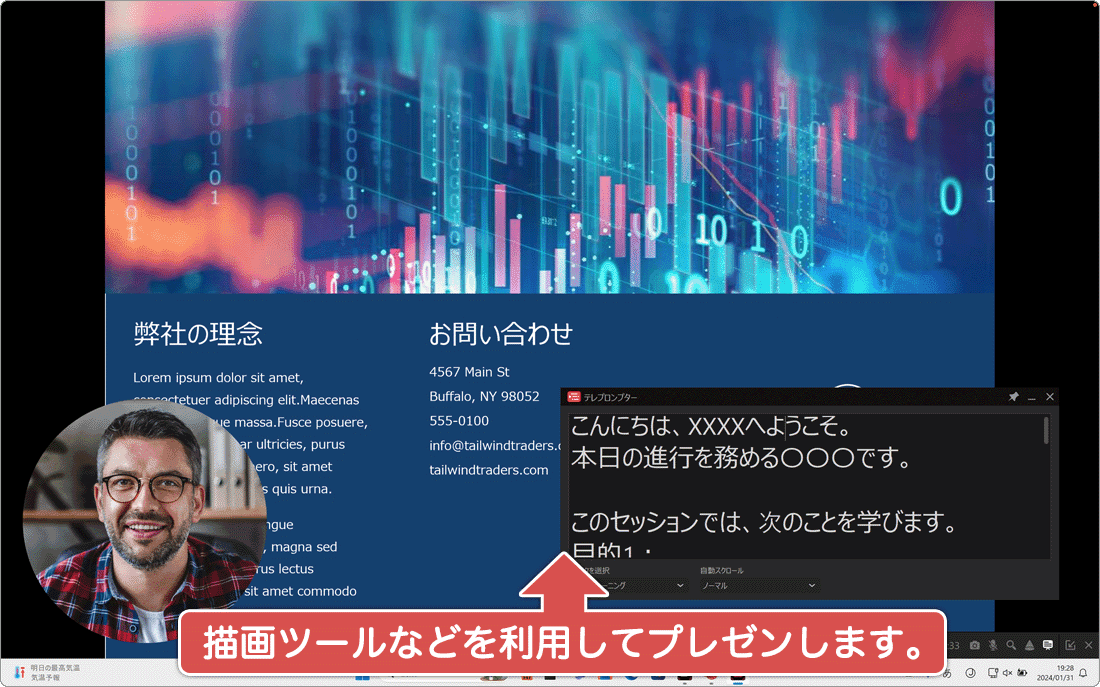
動画を編集・エクスポートする
録画完了したら、続けて iTop Screen Recorderの編集機能を活用して、動画マニュアルとしての完成度を高めましょう。カットやトリムはもちろん、テキストや特殊効果の追加により、より実用的な動画マニュアルを作成できます。完成した動画は、MP4、AVI、MOVなど、再生するデバイスに最適なさまざまなフォーマットでエクスポートできます。
-
録画を停止する:
[Ctrl]+[F9]または[停止]ボタンをクリックして録画を停止します。
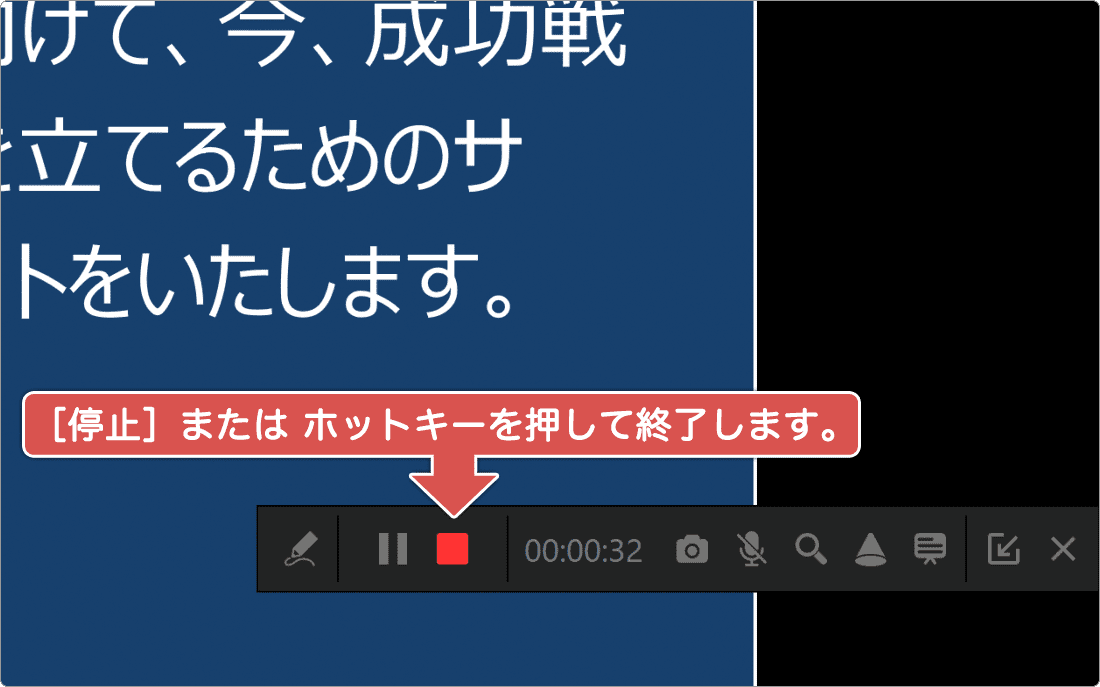
-
編集を選択します:
収録が完了したら、[ビデオをクリップして編集する]ボタンをクリックします。
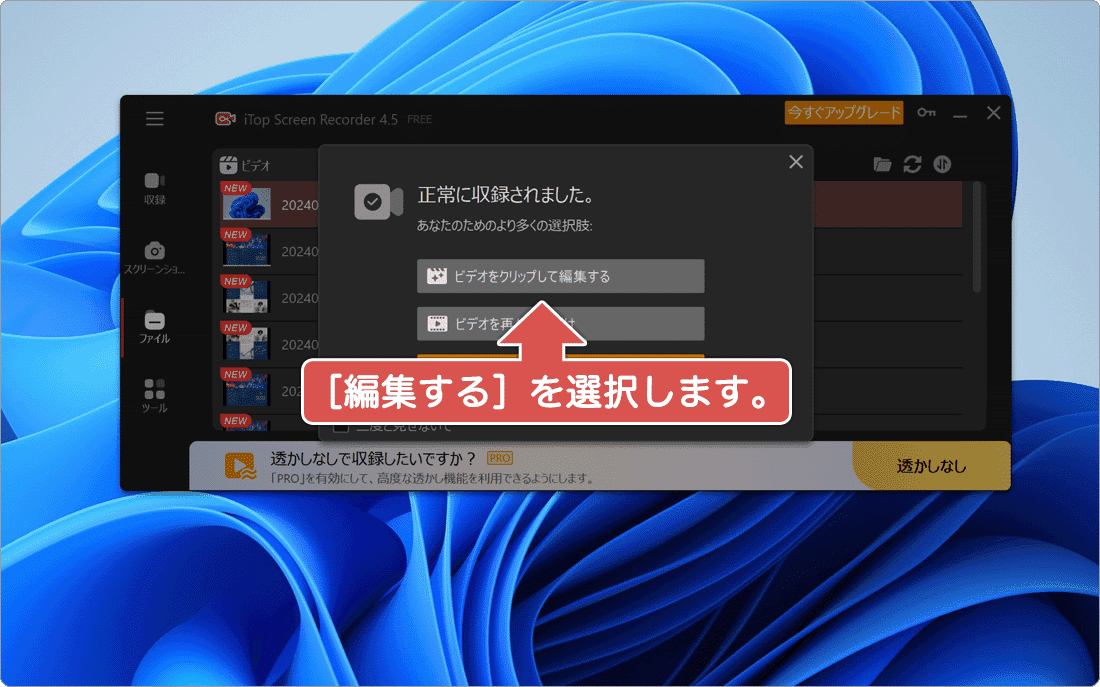
-
ビデオを編集する:
編集画面が開いたら、不要なシーンを削除や、エフェクトの追加などの編集を作業を行います。
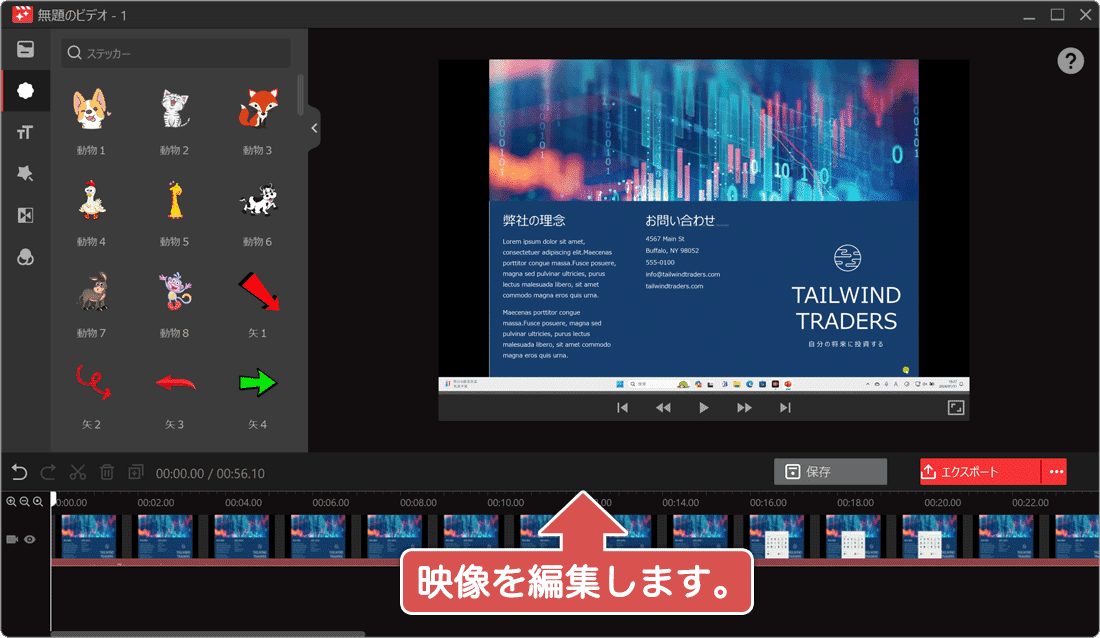
-
動画をエクスポートする:
動画の編集作業が完了したら、画面右下にある[エクスポート]ボタンをクリックして出力します。
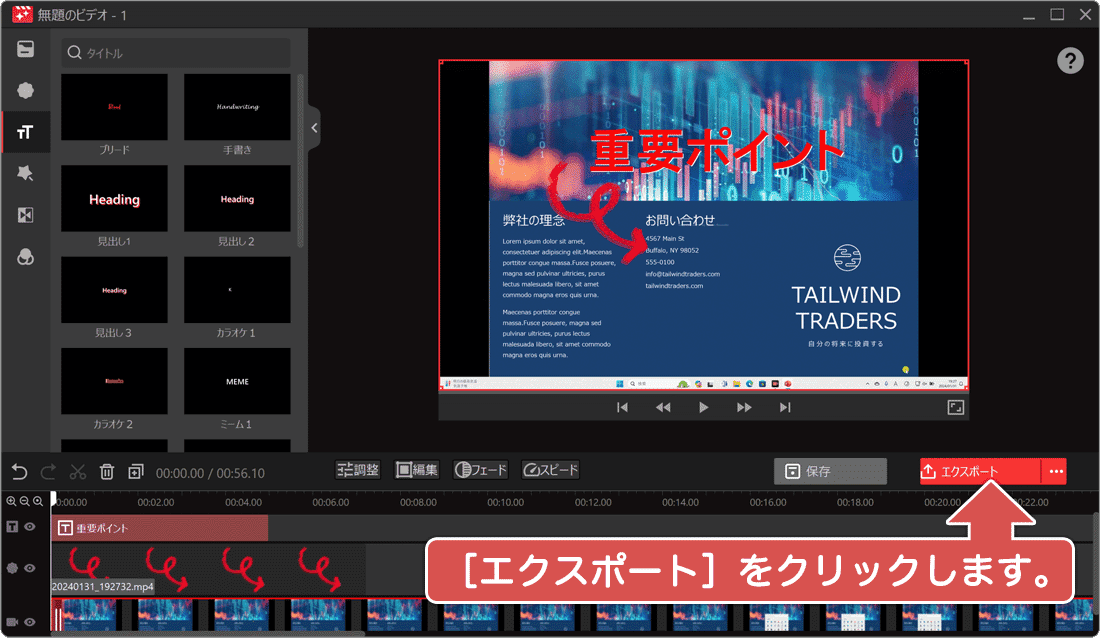

iTop Screen Recorderは、動画マニュアル作成に必要な編集・加工機能をあらかじめ備えています。そのため、別途動画編集アプリを用意する必要はありません。
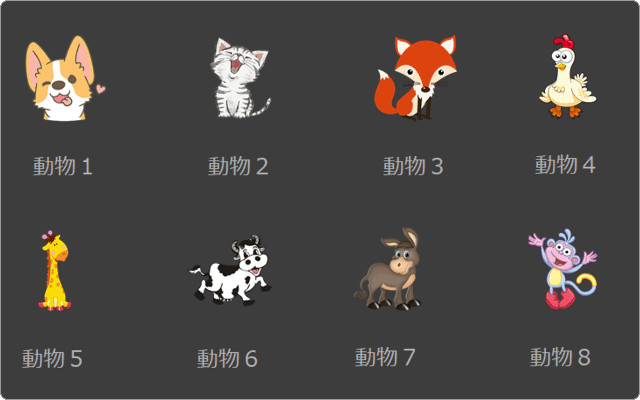
ステッカー:矢印や絵文字など、実用性の高いステッカーが多数用意されています。
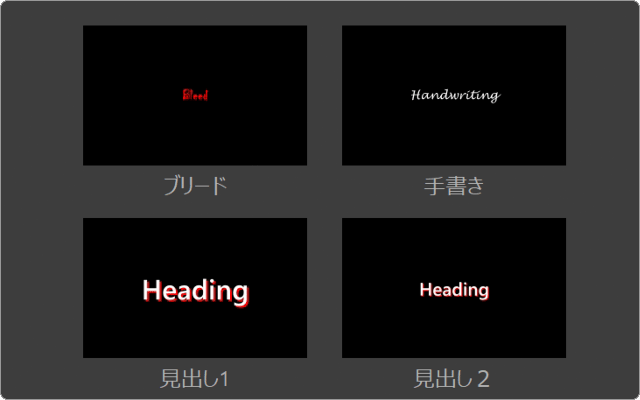
タイトル:さまざまなデザインのタイトルやテキストを追加することができます。
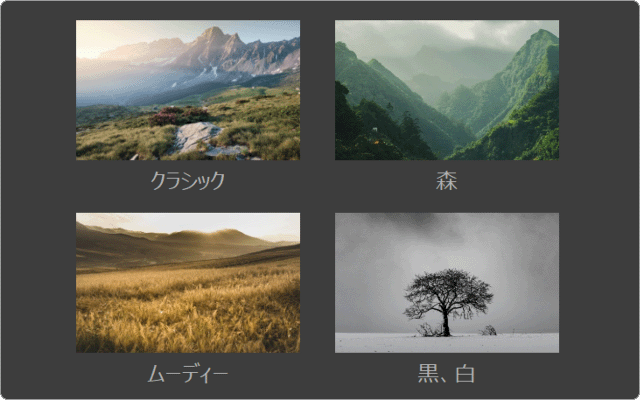
フィルター:クラシック、モノクロ、映画風など、様々なフィルターを利用できます。
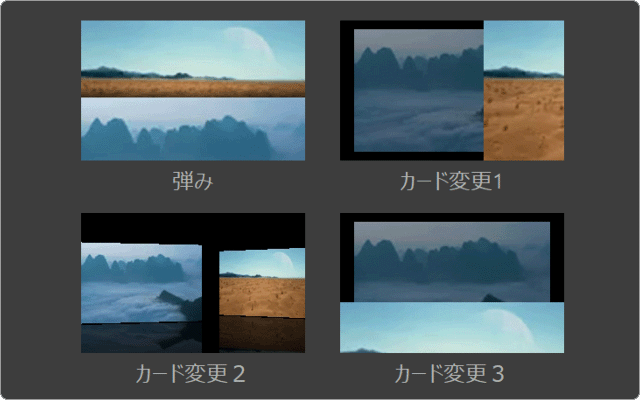
トランジション:場面切り替え用の様々なエフェクトが多数用意されています。
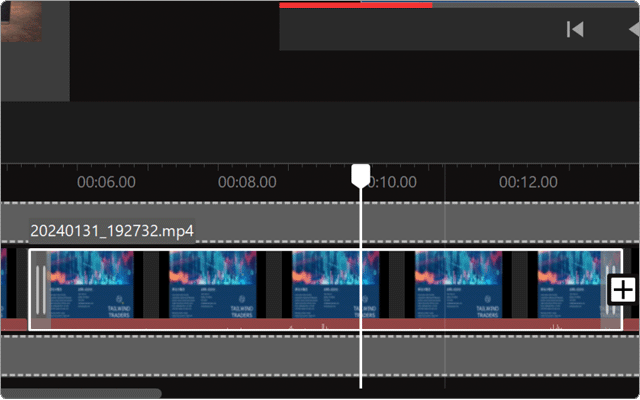
カット編集:不要なシーンを削除したり、場面の順番を入れ替えたりできます。
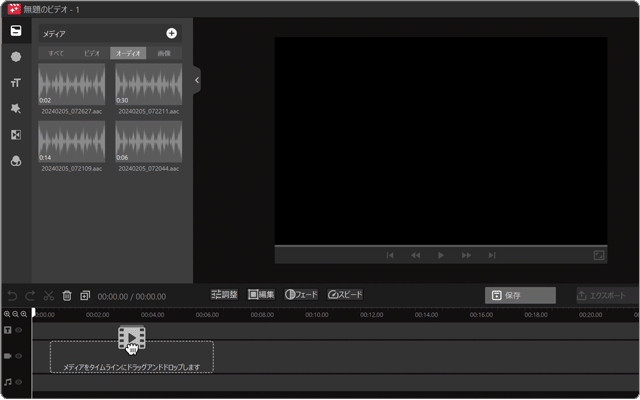
オーディオの挿入:ナレーションやBGMを含む、複数の音声トラックを追加できます。
 iTop Screen Recorder 製品レビュー
iTop Screen Recorder 製品レビュー
iTop Screen Recorderはシンプルな画面構成で、マニュアルを見なくても直感的に利用できるため、PC初心者にも安心のアプリです。デスクトップ、ストリーミング配信、ゲームのプレイ画面も、マウスを数クリックするだけで簡単に録画できます。
さらに、アプリは比較的軽量でスムーズに動作します。DirectX 12 UltimateをサポートしていないPCでも録画が可能な場合があります。ホットキーにも対応しており、録画のタイミングを逃さずに素早く操作できます。Pro版にアップグレードすると、予約録画機能も利用できます。
動画マニュアルの作成に最適
iTop Screen Recorderでは、リアルタイムでテキストや注釈、ステッカーを挿入することが可能です。重要なポイントに印をつけたり、テキストで補足したりすることができるので、動画マニュアルの作成に最適です。
オンライン授業や製品の紹介、さまざまなプレゼンテーションを録画し、テキストやナレーションを追加することで、特別な手間をかけずに効果的な動画マニュアルやトレーニングビデオを作成できます。
また、最大4K/90FPSの高精細録画に対応しており、細部まで鮮明な動画マニュアルを作成するのに最適です。編集機能も内蔵しており、不要なシーンのカットやシーンの順番入れ替えが可能です。トランジションやフィルターなどの加工もできるので、完成度の高いプロフェッショナルな動画コンテンツを簡単に作成できます。
このソフト1本で全てをカバー
従来、動画マニュアルの作成には動画キャプチャーソフトのほか、音声録音ソフト、動画編集ソフトなどを用意する必要があり、工数も手間もかかりました。しかし、iTop Screen Recorderでは、必要な機能が全てこのアプリに内蔵しているので、動画マニュアルの作成を効率的に行うことができます。このツール一つで録画から編集、そして動画出力までを全てカバーでき、時間とコストを大幅に節約できます。
さらに、このアプリは無料で使用を始めることができるため、優れたPC画面録画ソフトを探している方は、まずインストールして試してみることをお勧めします。
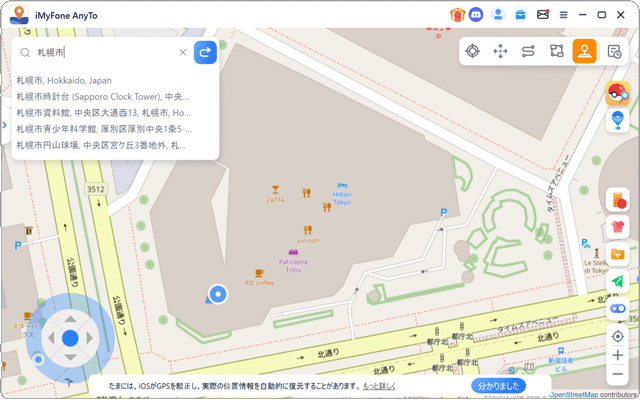
 Copyright e-support. All Rights Reserved.
Copyright e-support. All Rights Reserved.