
DVDをスマホで観る方法(iPhone & Android)
DVDをパソコンに取り込み(リッピング)して、スマートフォンで再生する方法の紹介です。映画などのDVDビデオをiPhoneやAndroidなどのスマホで再生するには、DVDをパソコンでリッピングしたあと、スマートフォンへファイル転送を行います。ここでは、リッピングソフト「Leawo DVD変換」を利用した方法を紹介します。
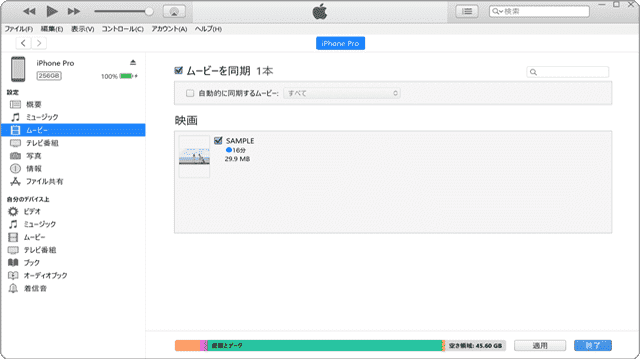
対象OS Windows 10、Windows 11
1.DVDをMP4に変換して保存する(DVDをリッピング)
Leawo DVD変換を使って、DVDをMP4形式でリッピング(取り込み)します。MP4で保存することで、PCやスマホ、タブレット端末など様々なデバイスで再生することができます。
-
MP4に変換したいDVDをPCに挿入し、[Leawo Prof. Media]を起動します。
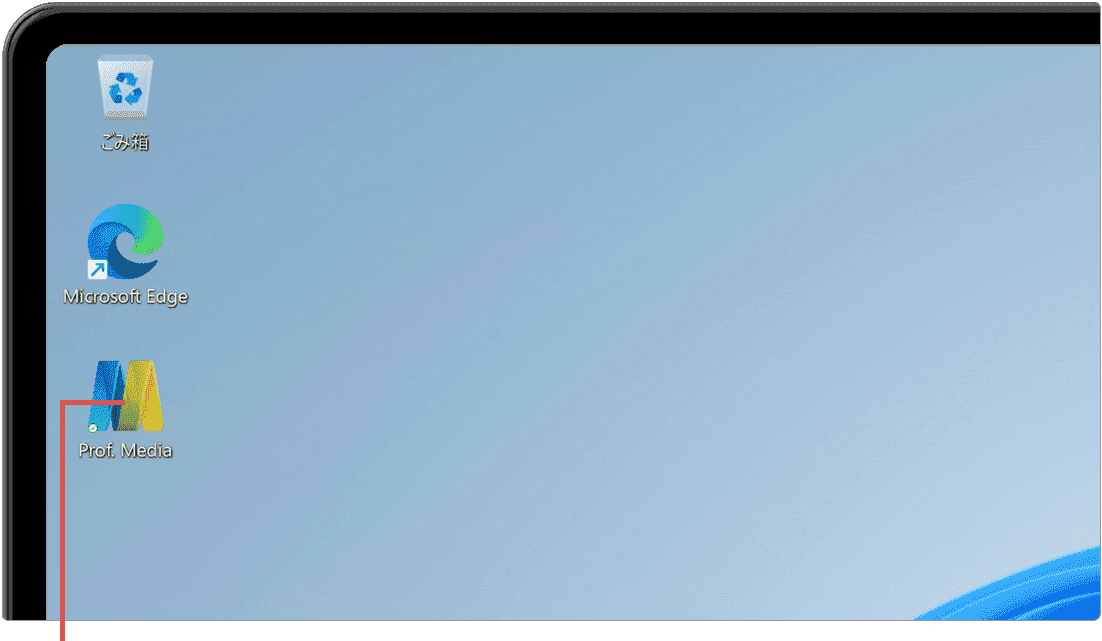
[Leawo Prof. Media]を起動します。 -
Leawo Prof. Mediaが起動したら、[DVD変換]をクリックします。
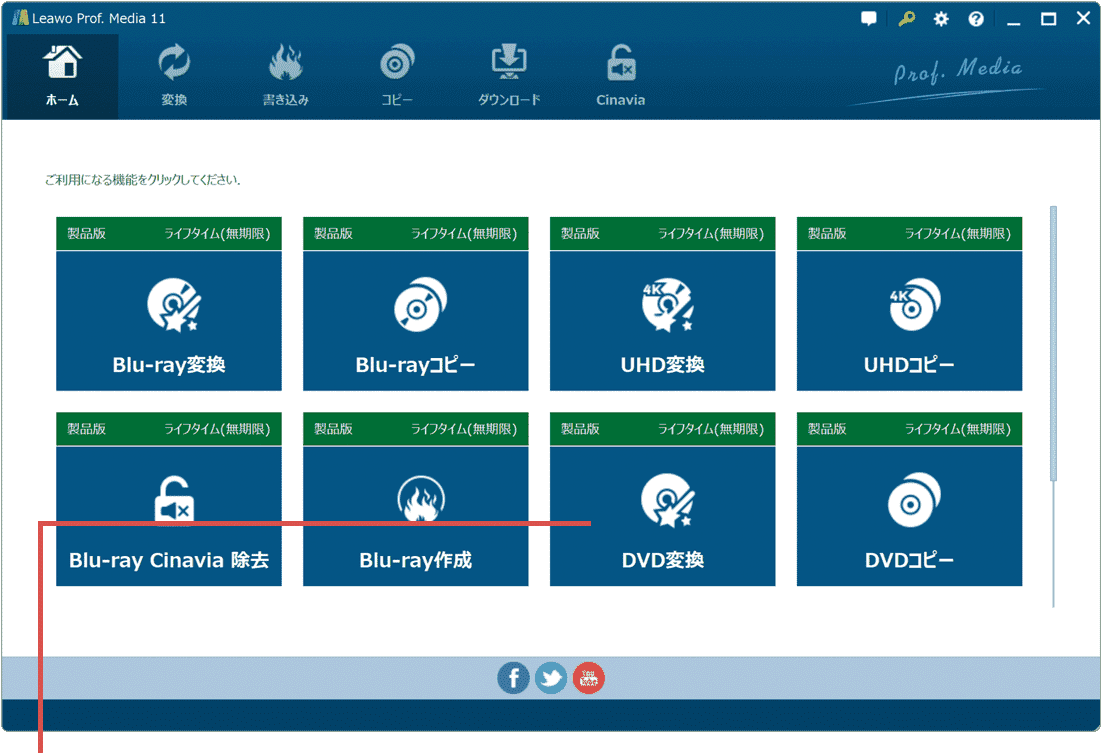
[DVD変換]をクリックします。 -
画面上部にある[UHD/BD/DVDを追加]をクリックします。
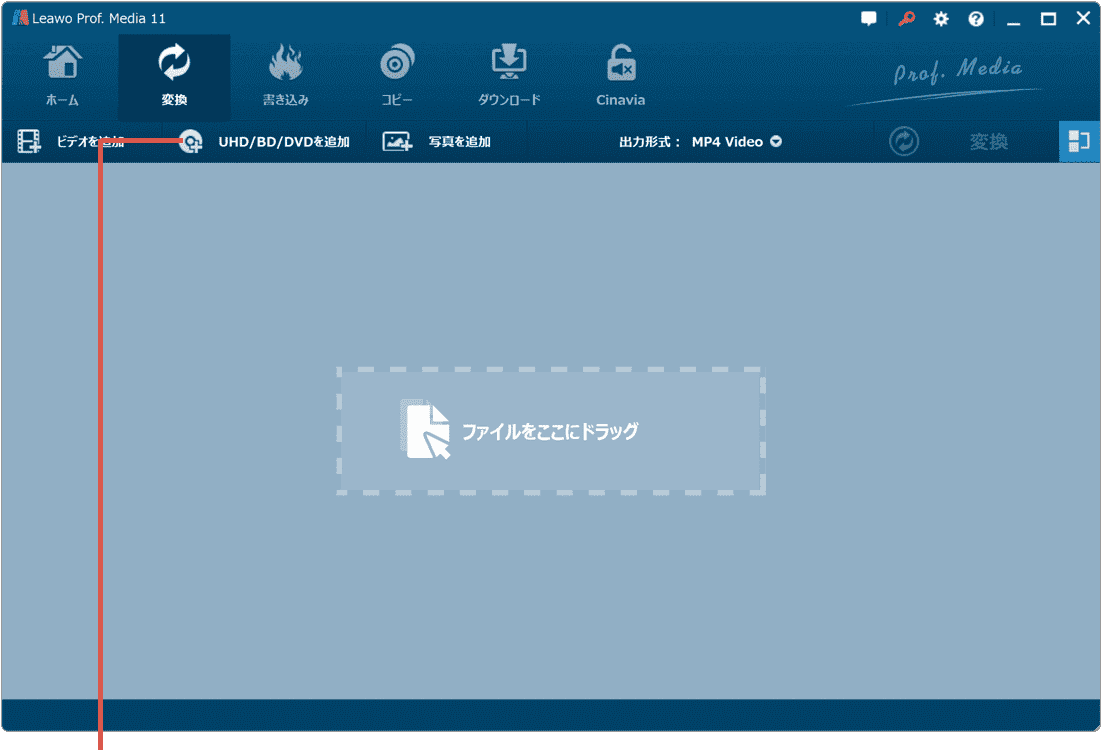
[UHD/BD/DVDを追加]をクリックします。 -
メニューが表示されたら、[ディスクを追加]>[(ディスク名)]と選択します。
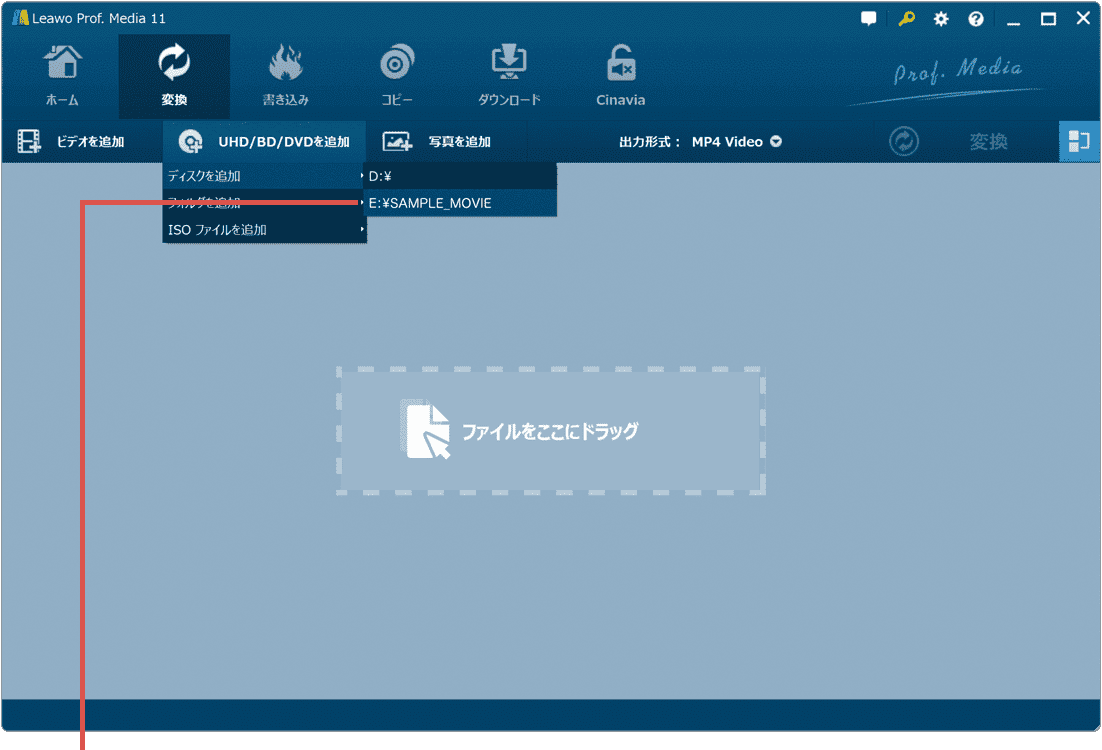
[ディスクを追加]>[(ディスク名)]と選択します。 -
画面上部にある[メインムービー]をクリックします。
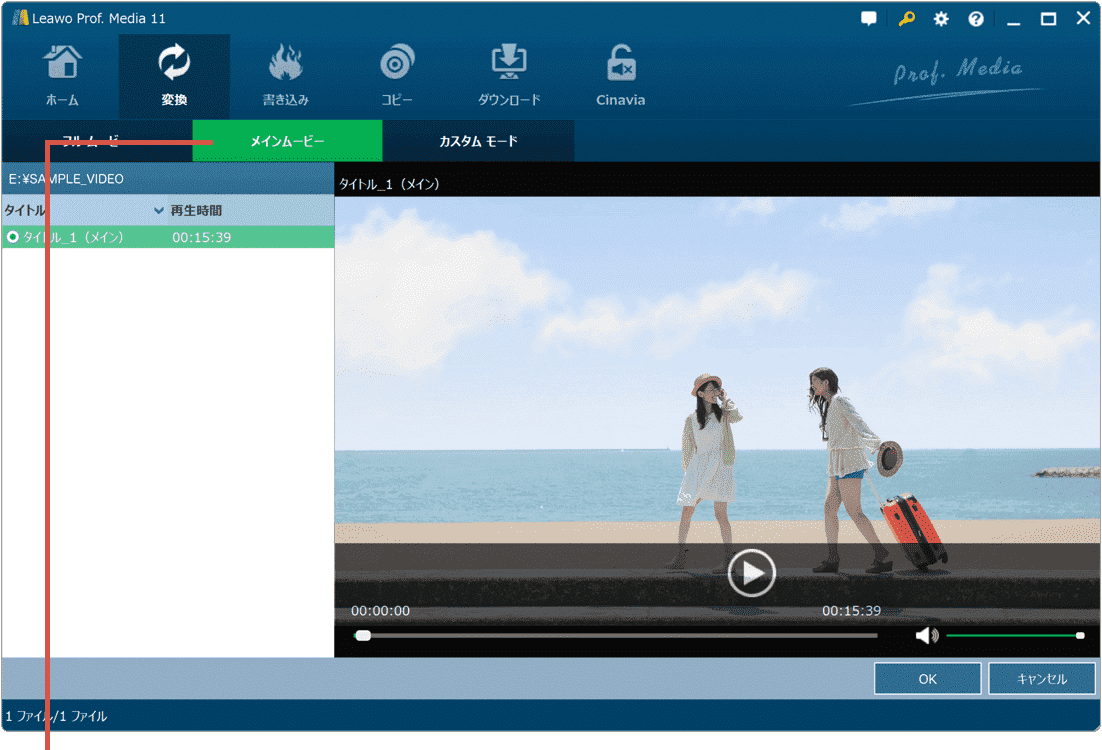
[メインムービー]をクリックします。 -
画面右下にある[OK]ボタンをクリックします。
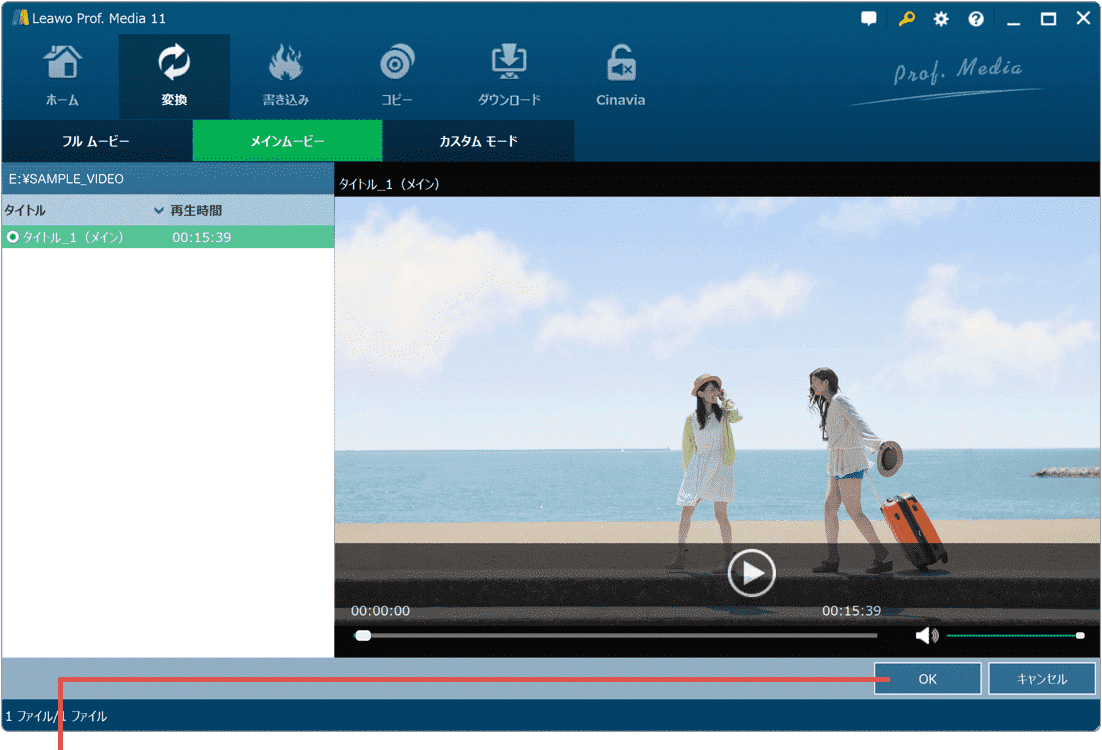
[OK]ボタンをクリックします。 -
画面上部にある[出力形式]をクリックします。
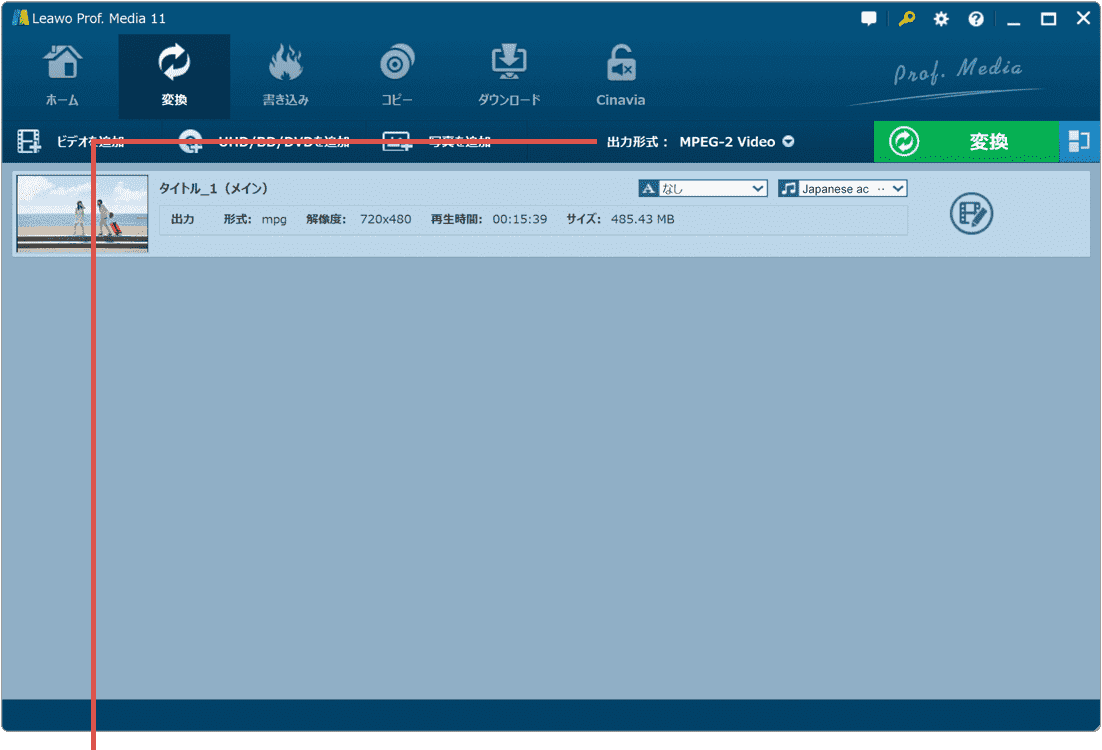
[出力形式]をクリックします。 -
[変更]をクリックします。
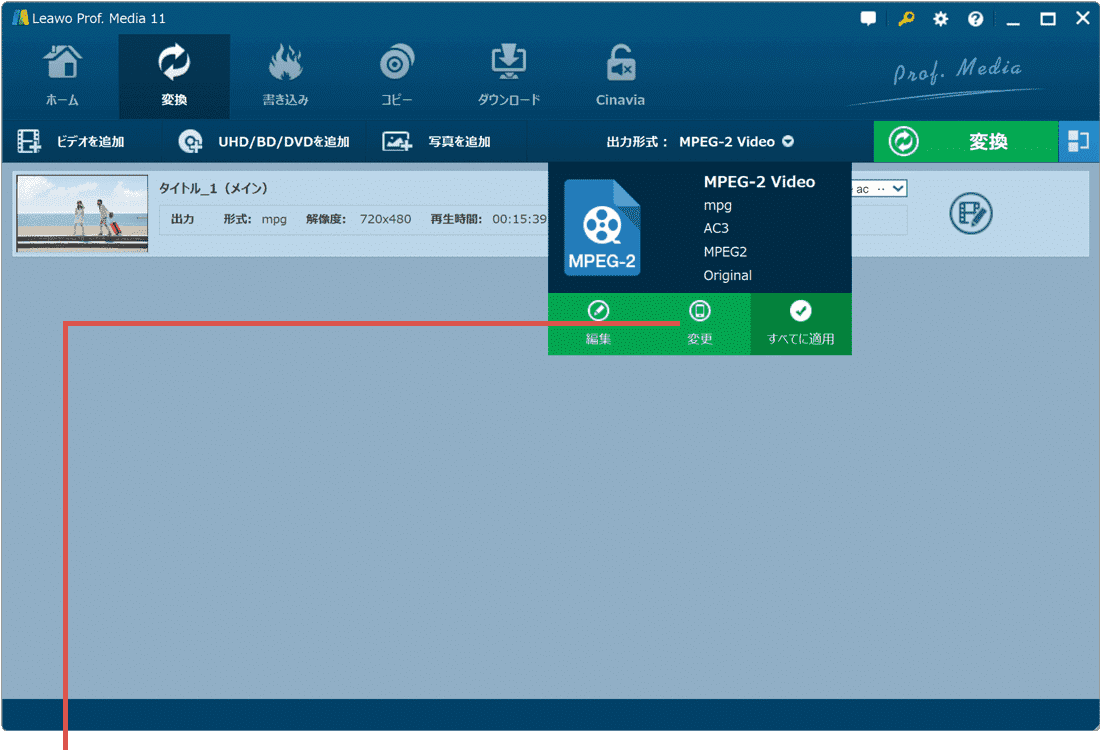
[変更]をクリックします。 -
プロファイルの一覧が表示されたら、画面上部にある[フォーマット別]をクリックします。
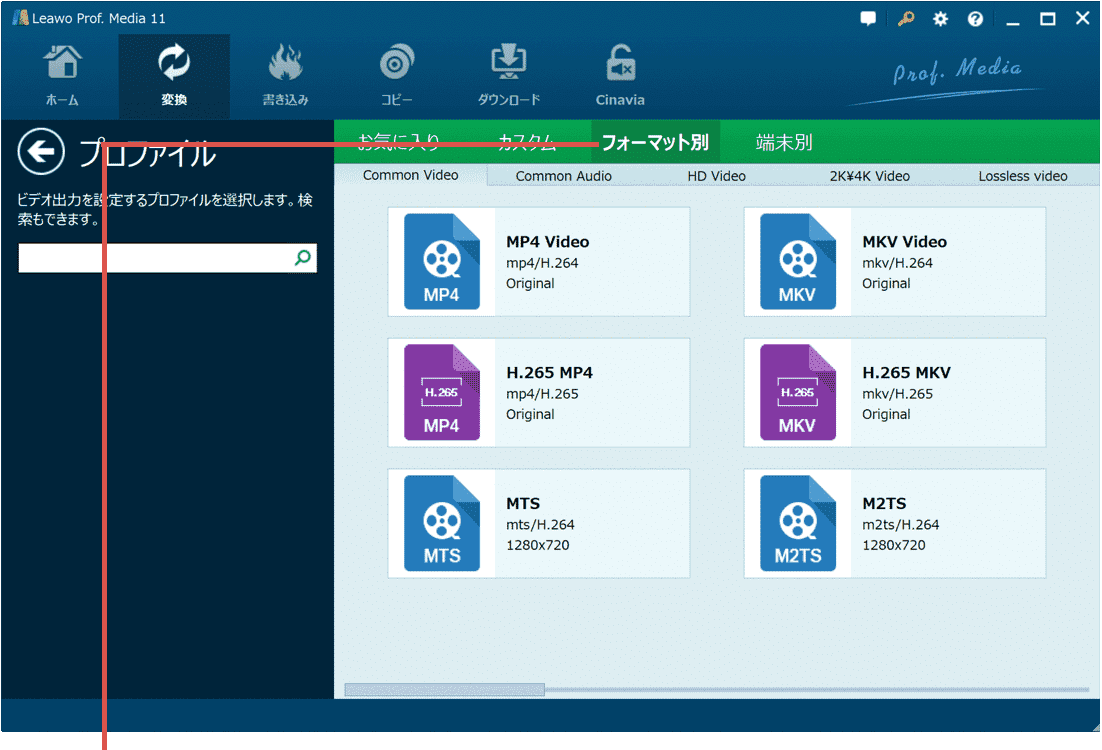
[フォーマット別]をクリックします。 -
Common Video の中にある[MP4 Video]を選択します。
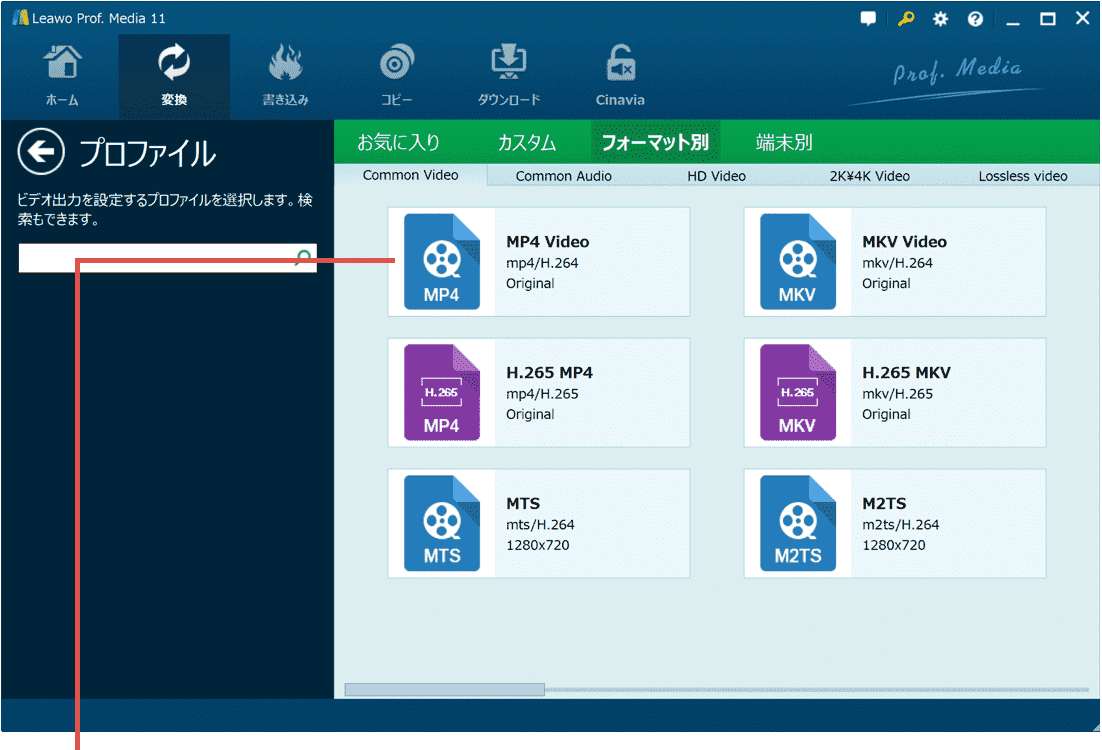
[MP4 Video]を選択します。 -
画面が切り替わったら、ウインドウ右上にある[変換]をクリックします。
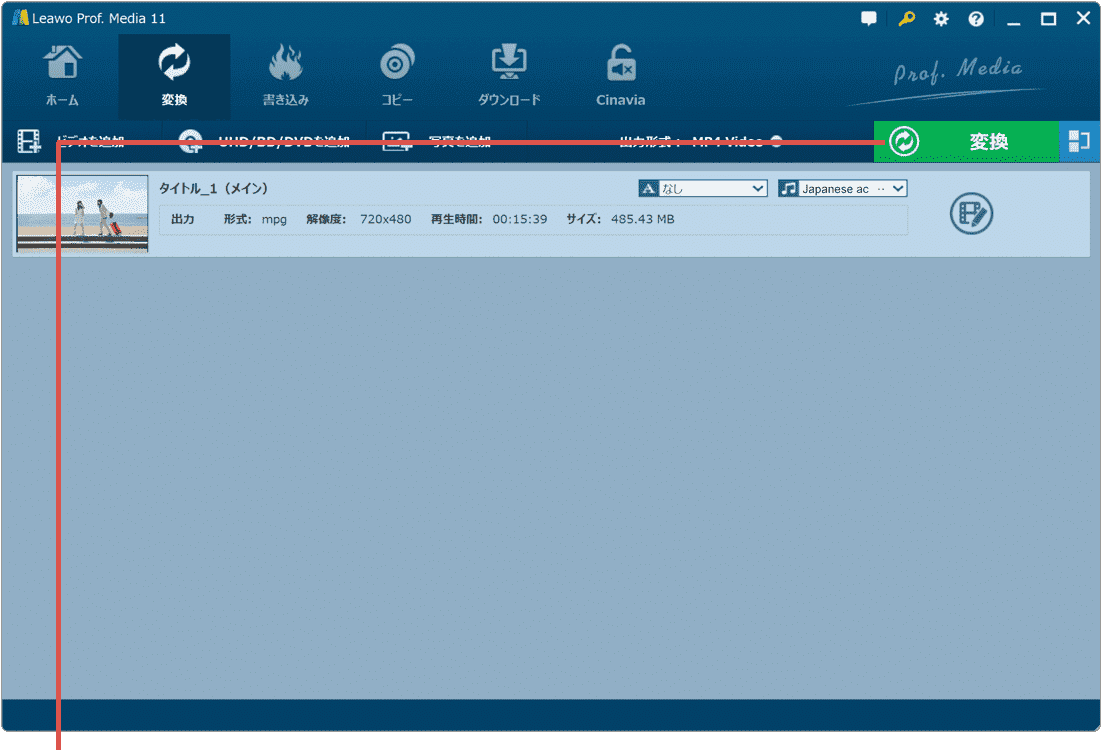
[変換]をクリックします。 -
必要に応じてファイルの保存先を変更し、[変換]ボタンをクリックします。
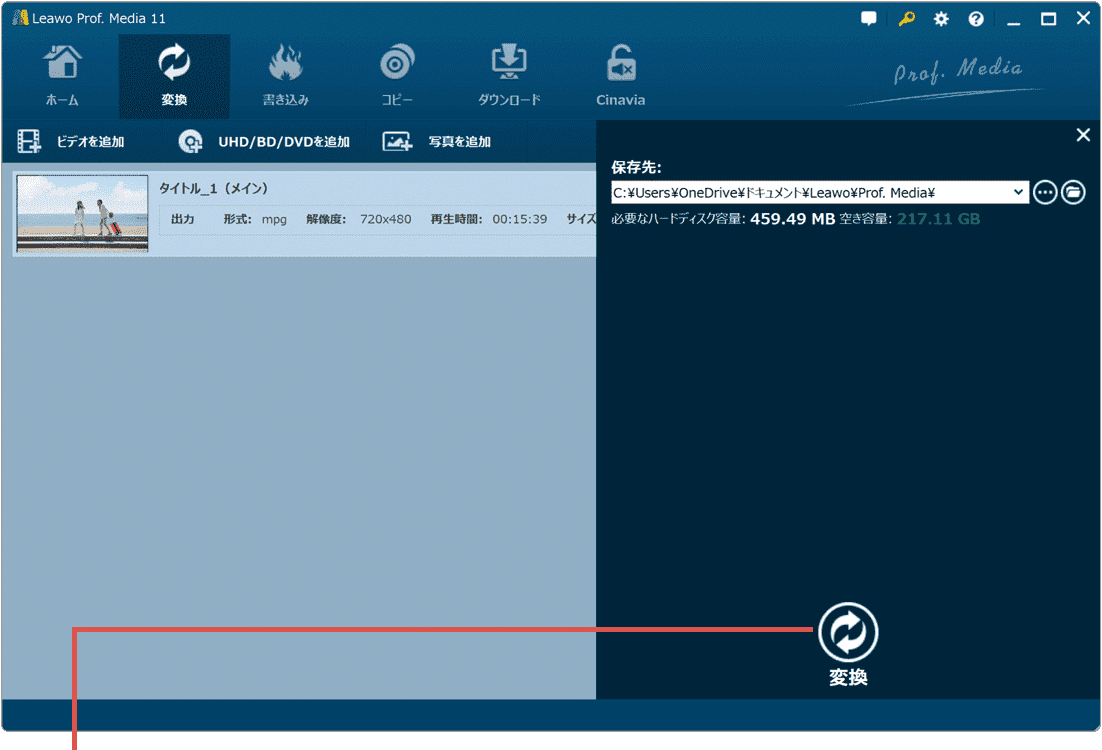
[変換]ボタンをクリックします。 -
PCへの取り込み(変換)が終わったら、画面右上にある[完了]をクリックします。
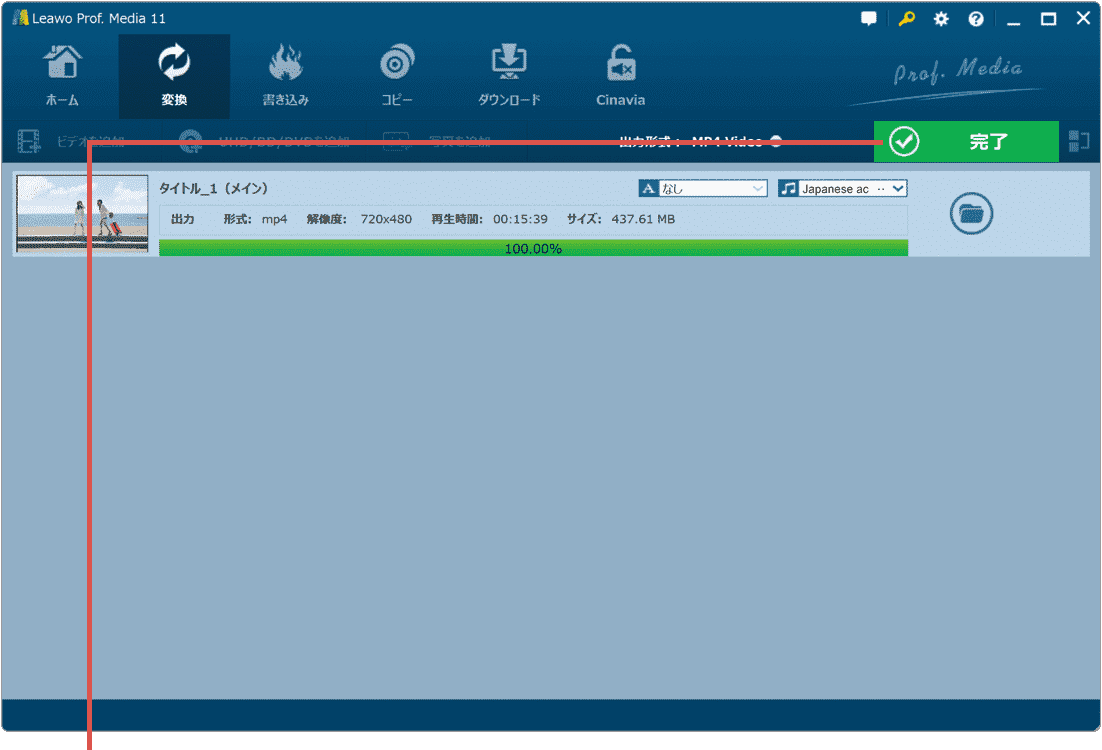
[完了]をクリックします。
![]() ヒント:
特定のチャプターのみを取り込みしたい場合は、[カスタムモード]をクリックして取り込みたいチャプターを選択してください。
ヒント:
特定のチャプターのみを取り込みしたい場合は、[カスタムモード]をクリックして取り込みたいチャプターを選択してください。
![]() ヒント:
変換中、画面右下に表示される[すべての作業・処理完了後]のプルダウンメニューで、ファイル変換後の動作を 何もしない・プログラムを終了・シャットダウン
から選択することができます。試用版を利用している場合は、「<試用版制限>
DVD変換機能は試用版のため、5分までしか変換できません。」と表示されたメッセージ下にある[OK]にチェックをつけてから、[変換]ボタンをクリックしてください。
ヒント:
変換中、画面右下に表示される[すべての作業・処理完了後]のプルダウンメニューで、ファイル変換後の動作を 何もしない・プログラムを終了・シャットダウン
から選択することができます。試用版を利用している場合は、「<試用版制限>
DVD変換機能は試用版のため、5分までしか変換できません。」と表示されたメッセージ下にある[OK]にチェックをつけてから、[変換]ボタンをクリックしてください。
2.DVDの動画をスマホに転送する(Androidスマホの場合)
Leawo DVD変換でリッピングした動画をスマートフォンに転送します。USBケーブルやSDカードなどを利用したデータ転送のほかにも、Bluetooth、クラウド経由で転送することもできます。(機種により利用できる転送方法は異なります)
ここでは、PCとスマートフォン(Android)をUSBケーブルで接続して、データを転送する方法を説明します。USBケーブルで直接繋げることで、スマートフォンを外部ストレージとして認識させることができます。
-
PCとスマホをUSBケーブルで接続し、表示されたメッセージで[ファイルを転送する]をタップします。
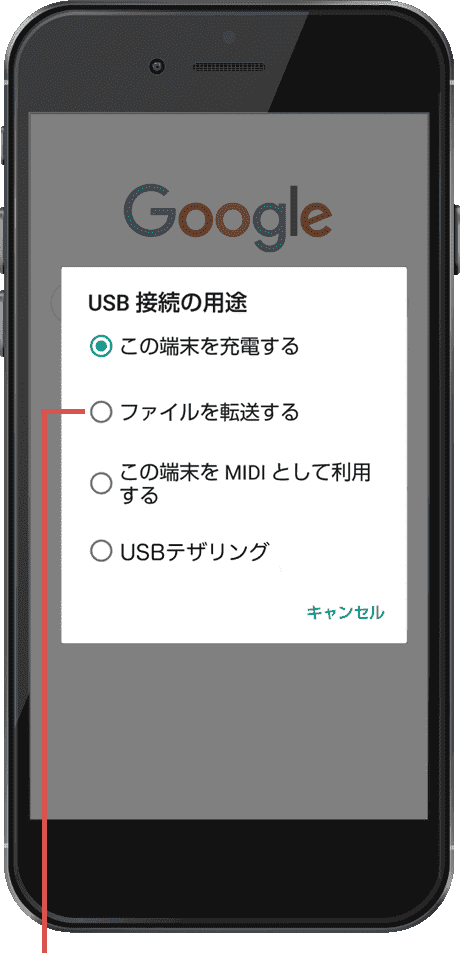
[ファイルを転送する]をタップします。 -
エクスプローラーが開いたら、スマホ内の適当なフォルダーへ動画をドラッグしてコピーします。
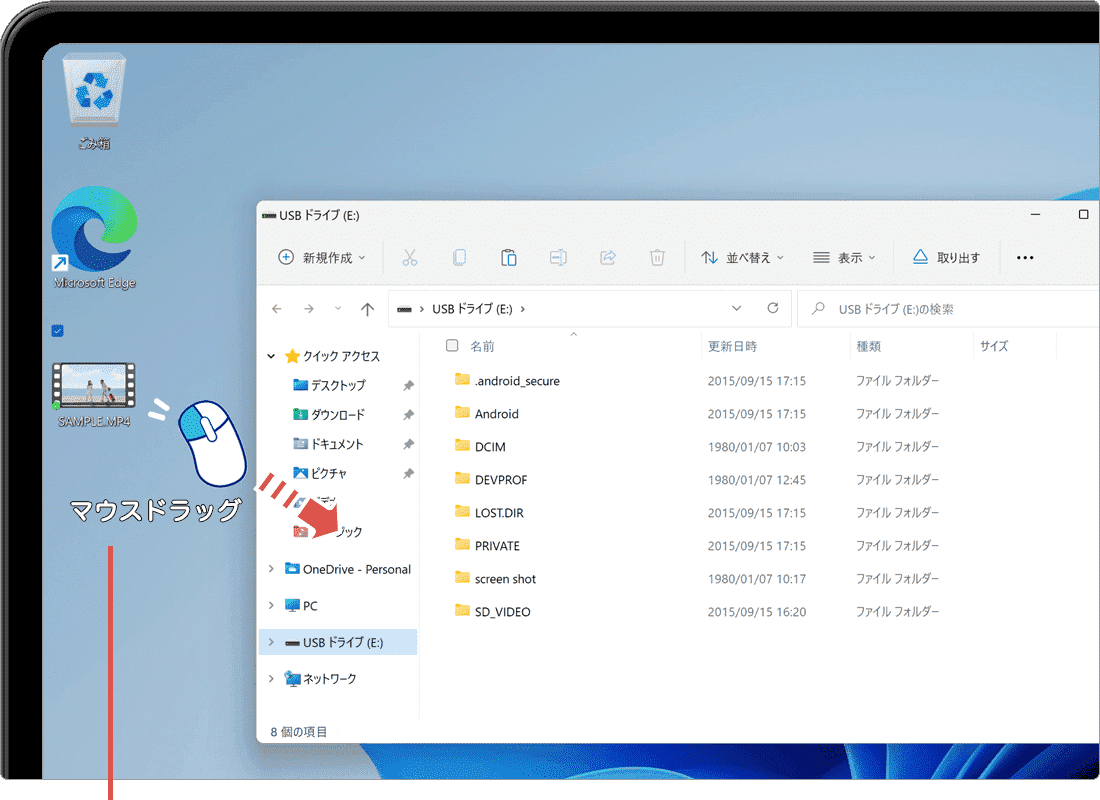
動画をコピーします。
![]() ヒント:
スマートフォンのロックは解除してください。「このデバイスをUSBで充電中」と通知が表示された場合は、通知をタップしてください。スマートフォンにインストールされている動画再生アプリで、参照可能なフォルダーへファイルをコピーしてください。表示されるメッセージ(画面)は、機種により異なります。データ転送後、(書き込みキャッシュが有効になっている場合は)[ハードウェアの安全な取り外し]で取り外してください。スマートフォンに接続されているSDカードを介して、データ転送することもできます。
ヒント:
スマートフォンのロックは解除してください。「このデバイスをUSBで充電中」と通知が表示された場合は、通知をタップしてください。スマートフォンにインストールされている動画再生アプリで、参照可能なフォルダーへファイルをコピーしてください。表示されるメッセージ(画面)は、機種により異なります。データ転送後、(書き込みキャッシュが有効になっている場合は)[ハードウェアの安全な取り外し]で取り外してください。スマートフォンに接続されているSDカードを介して、データ転送することもできます。
3.DVDの動画をスマホに転送する(iPhone+iTunesの場合)
PCとiPhoneをUSBケーブルで接続し、リッピングした動画をiTunesを使ってiPhoneに転送します。iTunesは、Microsoftストア
![]() からダウンロードすることができます。尚、iTunesでデータ同期が可能なPCは1台のみです。同期済みPCとは異なるPCでデータを同期すると、iPhone上のデータが消去・上書きされるので注意してください。(同期済みPCとは異なるPCからデータを転送したい場合は、iCloudで転送するか、個別のデータ転送に対応したアプリを利用してください)
からダウンロードすることができます。尚、iTunesでデータ同期が可能なPCは1台のみです。同期済みPCとは異なるPCでデータを同期すると、iPhone上のデータが消去・上書きされるので注意してください。(同期済みPCとは異なるPCからデータを転送したい場合は、iCloudで転送するか、個別のデータ転送に対応したアプリを利用してください)
-
PCとiPhoneをUSBで接続したあとiTunesを起動し、画面上部にある
 のアイコンをクリックします。
のアイコンをクリックします。
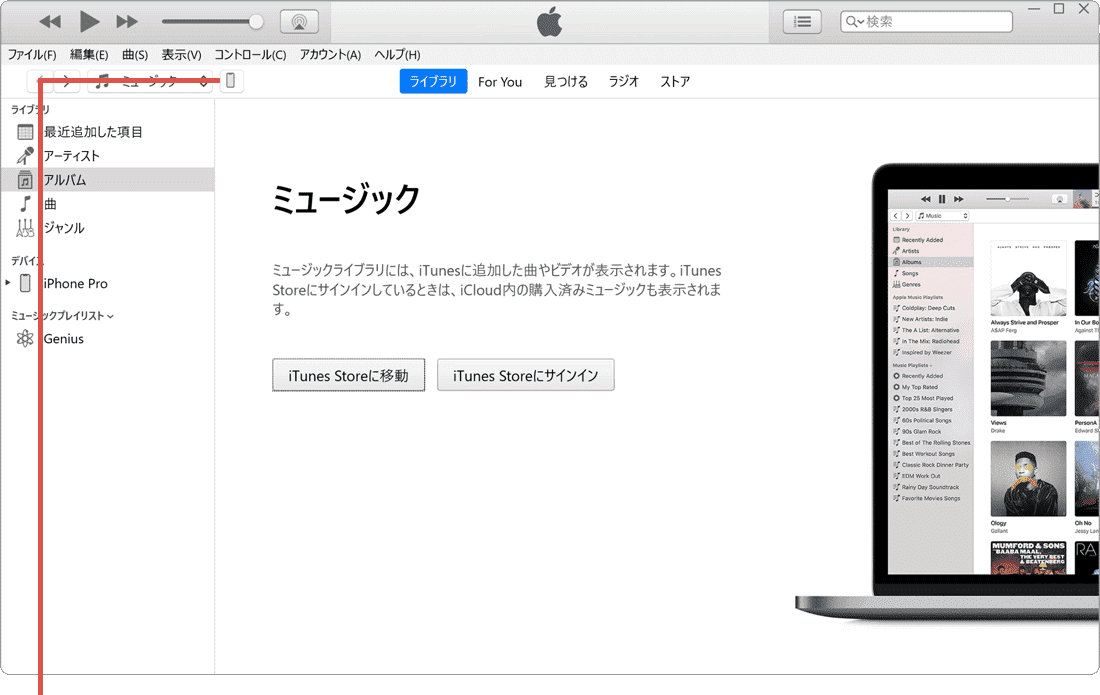
[iPhone]のアイコンをクリックします。 -
画面左のメニューの中から、[設定]>[ムービー]を選択します。
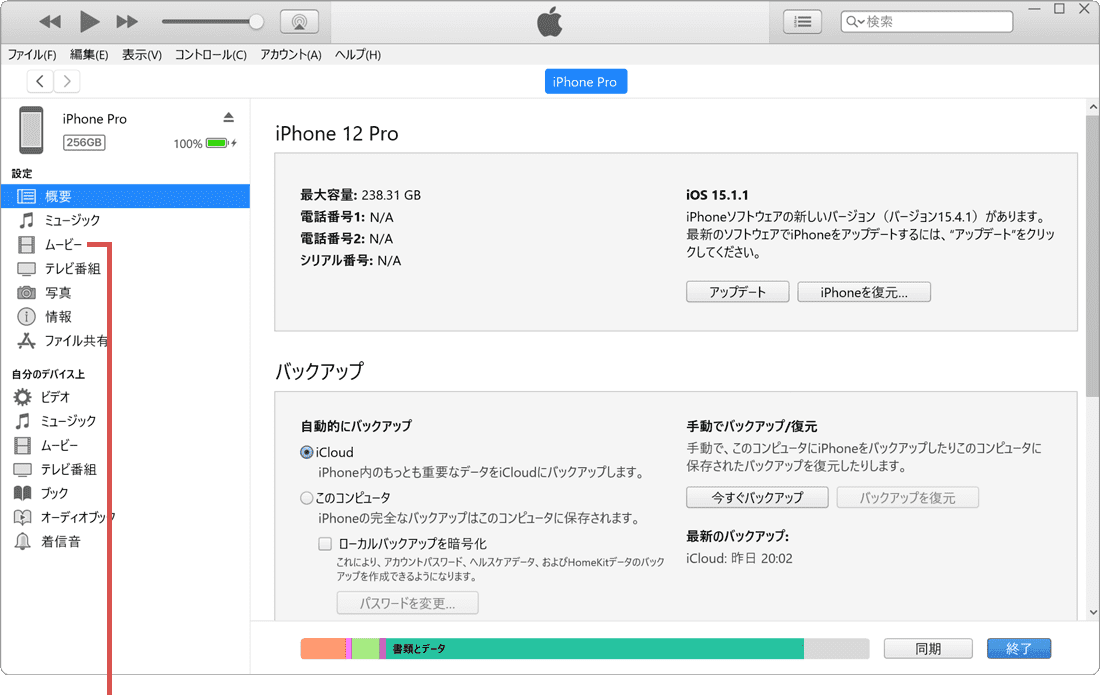
[設定]>[ムービー]を選択します。 -
[ムービーを同期]にチェックをつけます。
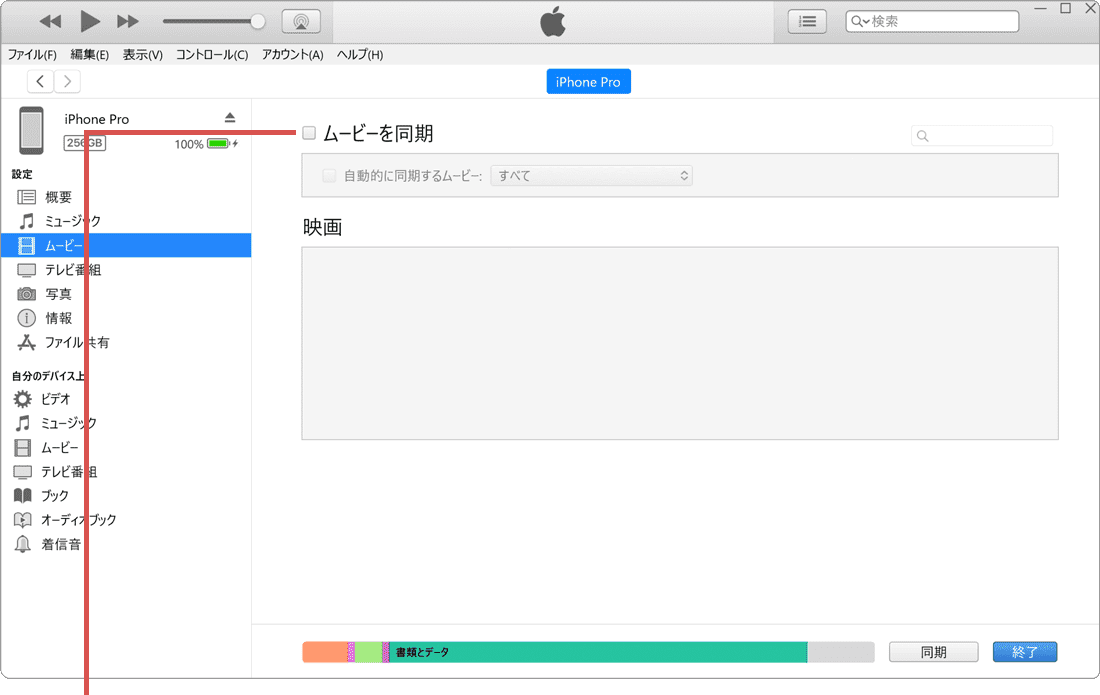
[ムービーを同期]にチェックをつけます。 -
画面上部にある[ファイル]メニューをクリックします。
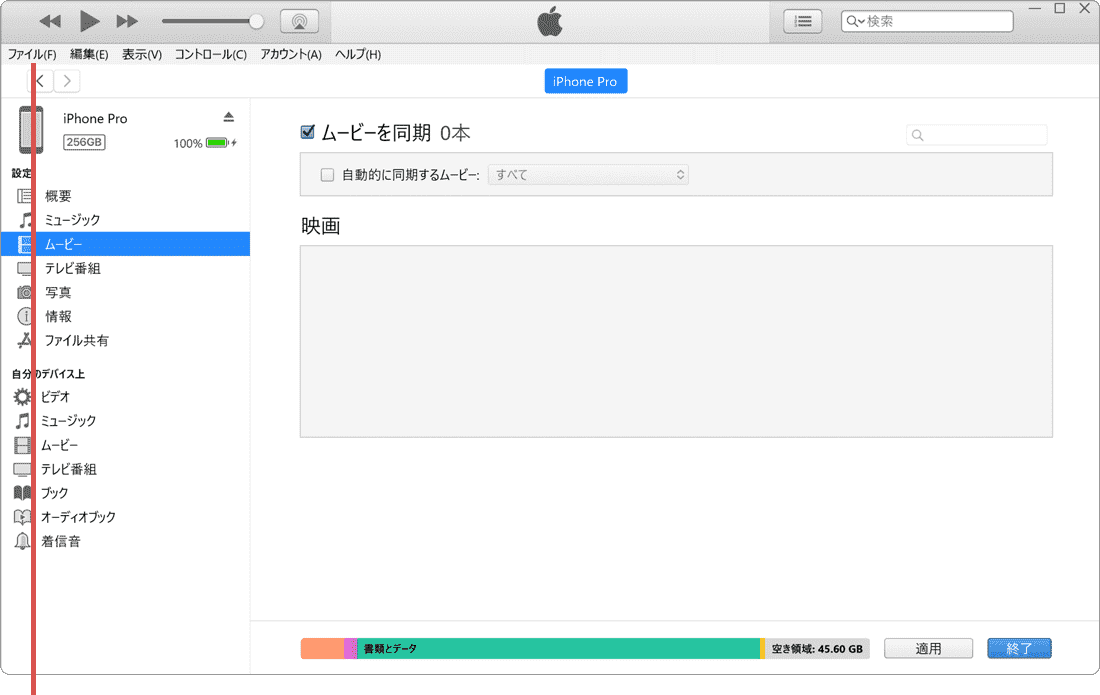
[ファイル]をクリックします。 -
表示されたメニューの中から[ファイルをライブラリに追加]を選択します。
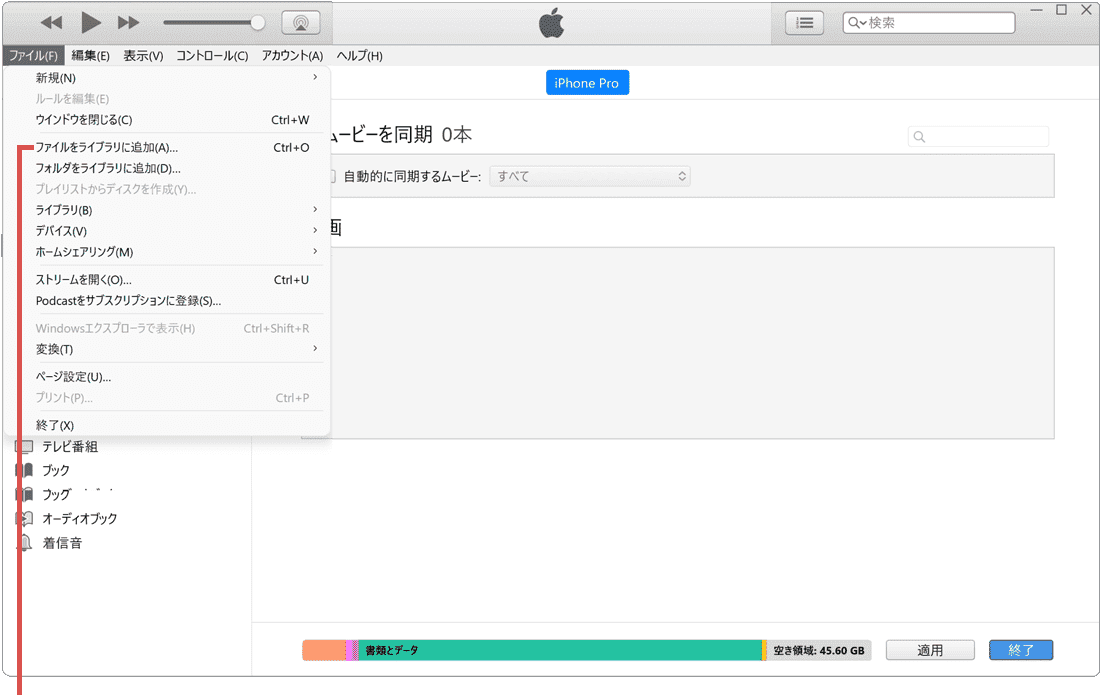
[ファイルをライブラリに追加]を選択します。 -
ライブラリに追加のウインドウが開いたら、転送したい動画を選択します。
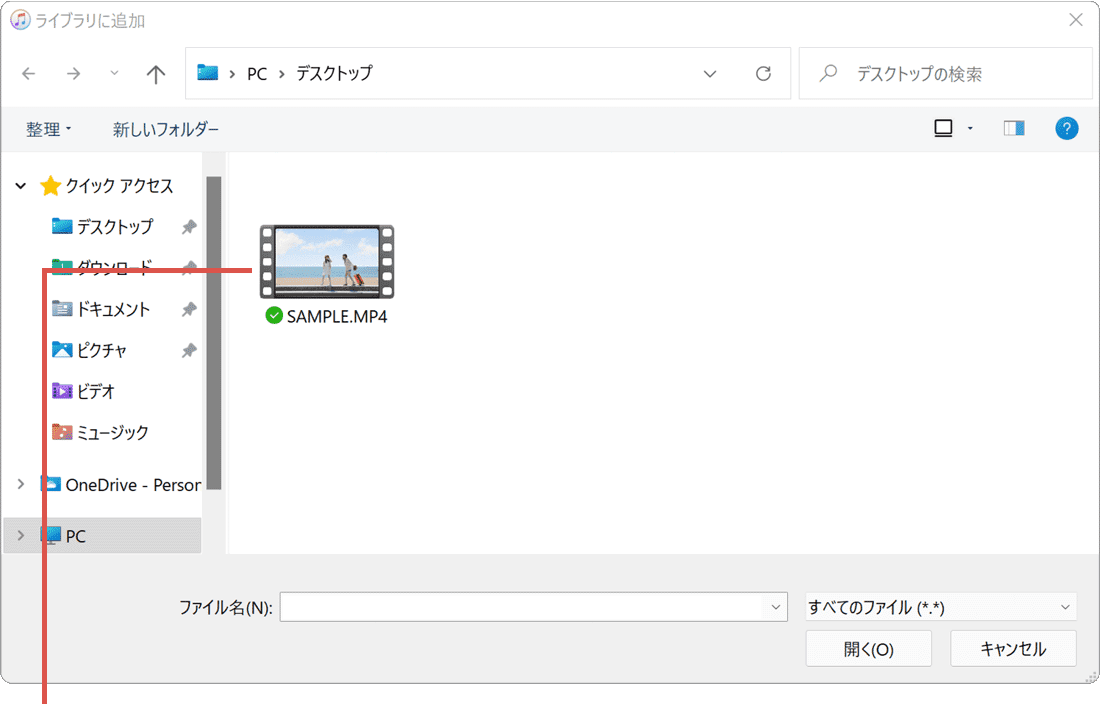
転送したい動画を選択します。 -
動画を選択したら、画面右下にある[開く]ボタンをクリックします。
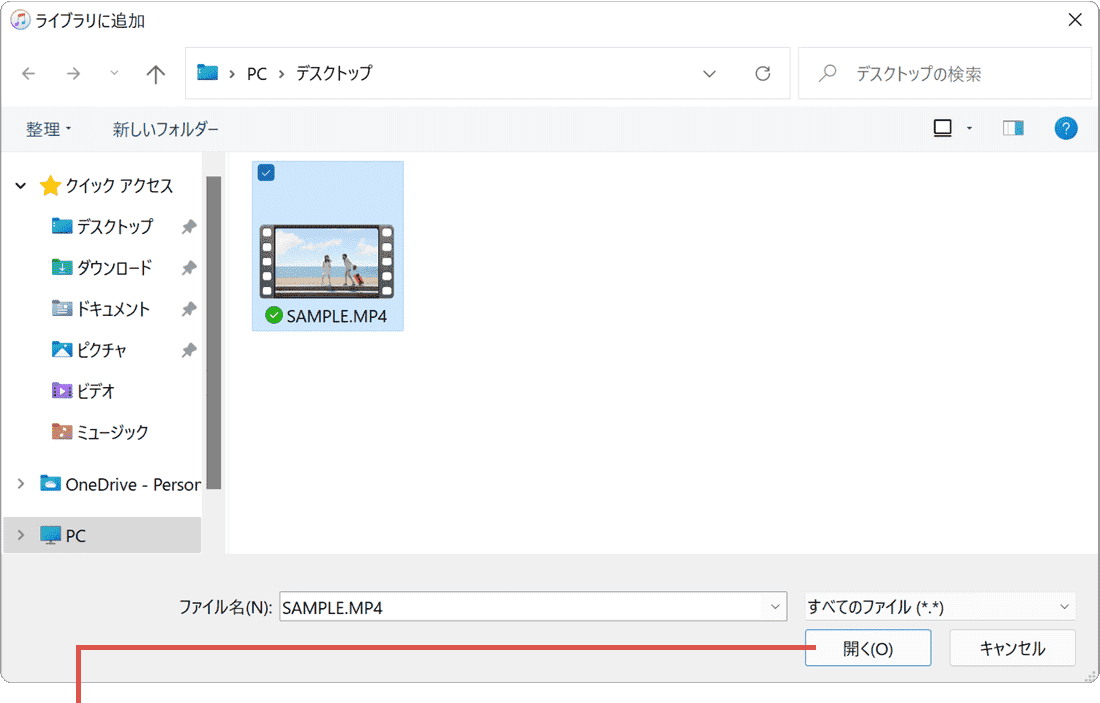
[開く]ボタンをクリックします。 -
ムービーのリストの中から、iPhoneに転送したい動画にチェックをつけます。
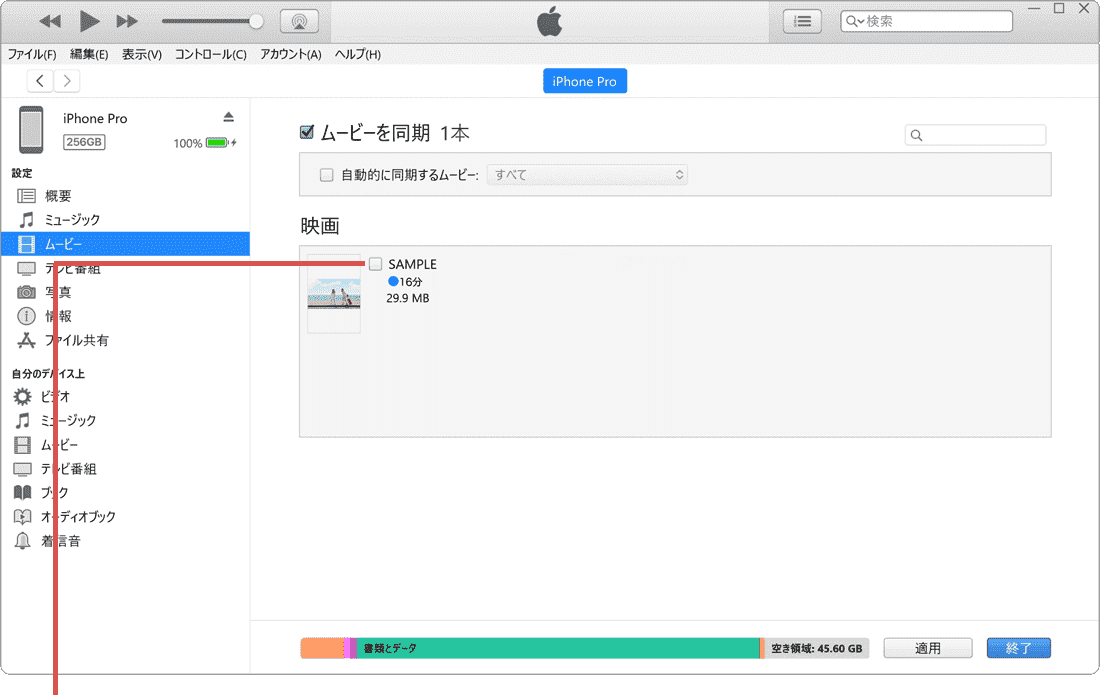
転送したい動画にチェックをつけます。 -
転送したい動画を選択したら、画面右下の[適用]ボタンをクリックします。
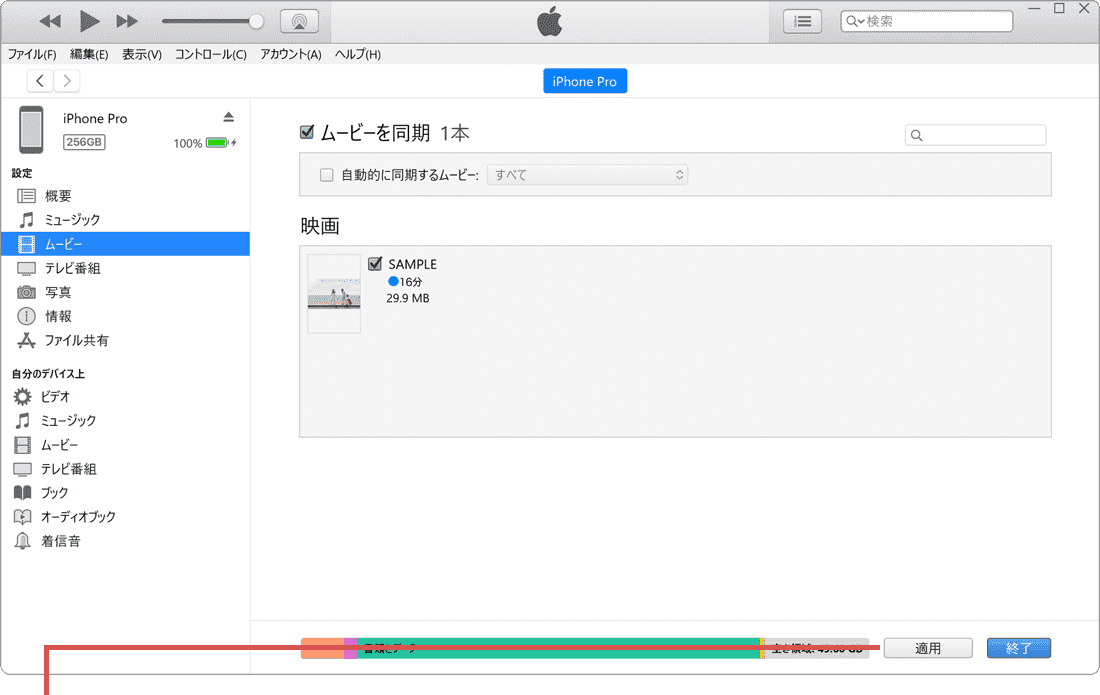
[適用]ボタンをクリックします。
![]() ヒント:
iPhoneと同期可能なPCは1台のみです。既に別のPCと同期済みの場合、「"(iPhone)"をiTunesライブラリと同期すると、"(PC)"上の別のiTunesからのメディアは置き換えられます」とメッセージが表示されます。上記メッセージが表示されたときに、[同期して置換]ボタンをクリックすると、iPhoneに保存されているデータが、PC上のデータに置き換え(または削除)されます。
ヒント:
iPhoneと同期可能なPCは1台のみです。既に別のPCと同期済みの場合、「"(iPhone)"をiTunesライブラリと同期すると、"(PC)"上の別のiTunesからのメディアは置き換えられます」とメッセージが表示されます。上記メッセージが表示されたときに、[同期して置換]ボタンをクリックすると、iPhoneに保存されているデータが、PC上のデータに置き換え(または削除)されます。
![]() ヒント:
別のPCと既に同期している場合は、(C)iCloudで転送する(iPhone)の手順で動画を転送してください。
ヒント:
別のPCと既に同期している場合は、(C)iCloudで転送する(iPhone)の手順で動画を転送してください。
4.DVDの動画をスマホに転送する(iPhone+iCloudの場合)
リッピングした動画をiCloudを介してiPhoneにデータを転送します。iCloudに転送した動画ファイルは、[ファイル]アプリを使って参照することができます。また、iCloudに保存したあと、写真アプリにコピーすることもできます。
-
iCloud
 のページを開き、サインインします。
のページを開き、サインインします。

iCloudのページにサインインします。 -
[iCloud Drive]アイコンをクリックします。
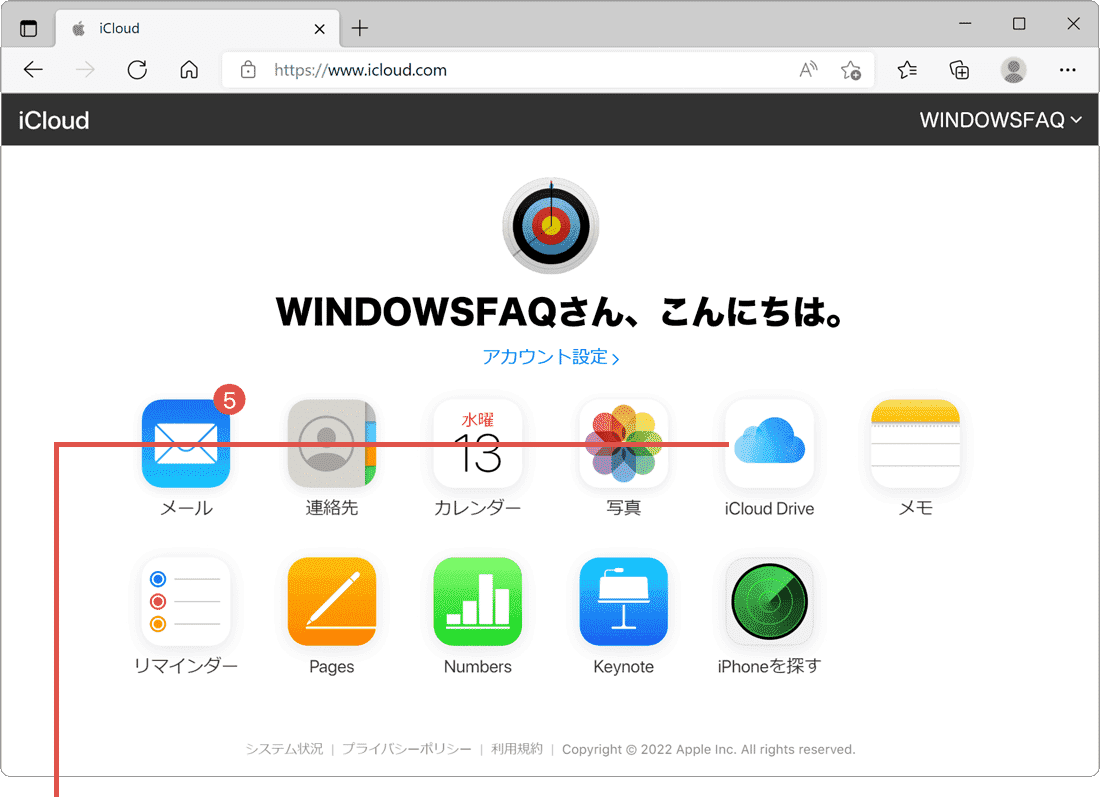
[iCloud Drive]をクリックします。 -
iCloud Driveが開いたら、動画ファイルをコピーしたいフォルダーを開きます。
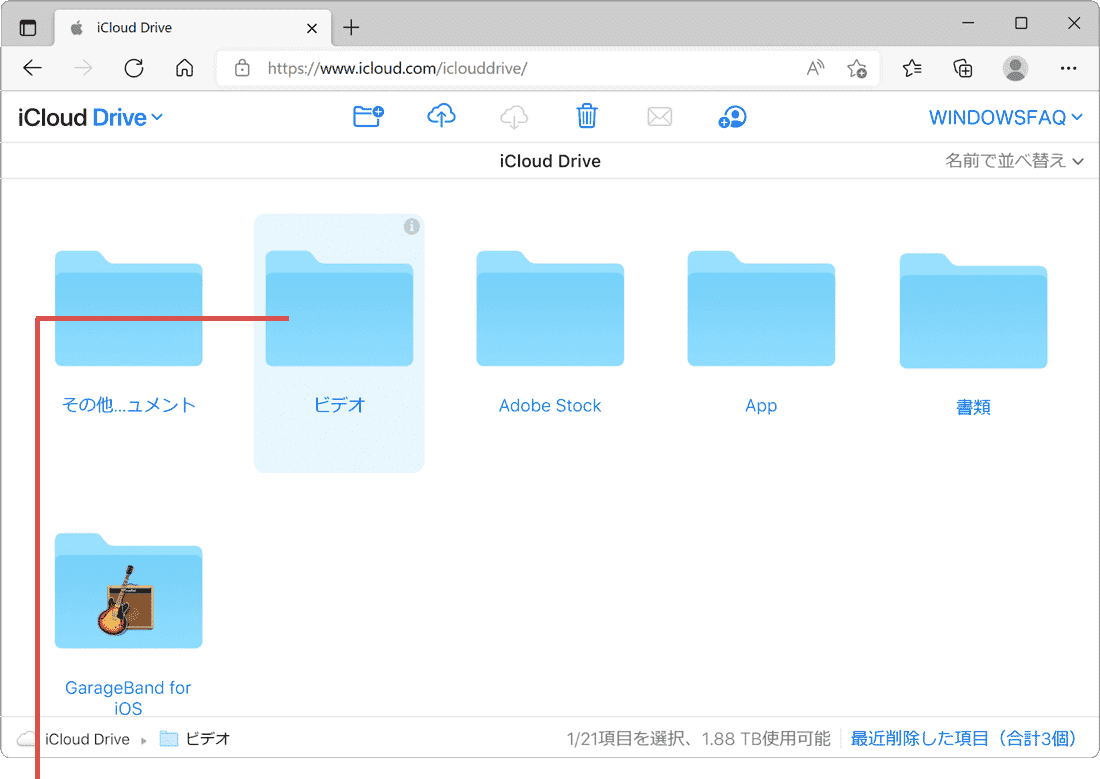
コピー先フォルダーを開きます。 -
開いたフォルダーに動画ファイルをドラッグしてコピーします。
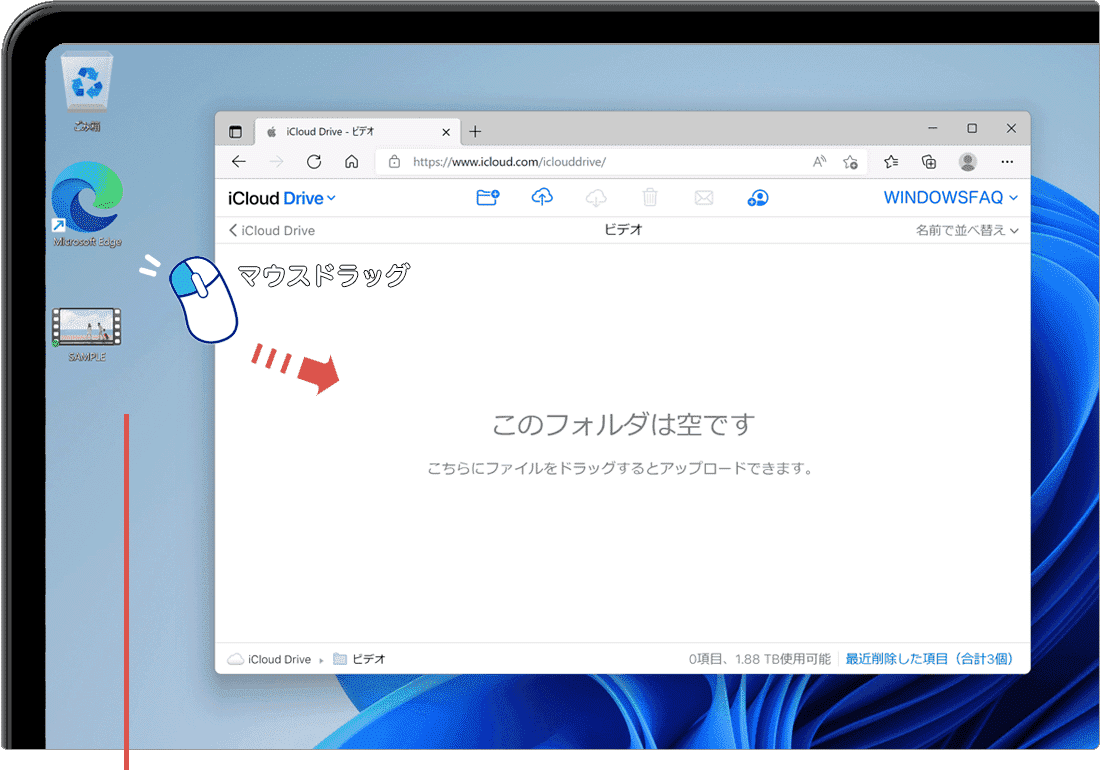
ファイルをコピーします。
![]() ヒント:
iCloud Driveにコピーしたファイルは、iPhoneの[ファイル]アプリで開くことができます。[ファイル]アプリで参照できる動画は、
ヒント:
iCloud Driveにコピーしたファイルは、iPhoneの[ファイル]アプリで開くことができます。[ファイル]アプリで参照できる動画は、![]() アイコンをタップして表示されたメニューから、[ビデオを保存]を選択すると、写真アプリにコピーすることができます。
アイコンをタップして表示されたメニューから、[ビデオを保存]を選択すると、写真アプリにコピーすることができます。
関連サイト(外部)
この記事を書いた人
まきばひつじ PCトラブル解決アドバイザー
執筆歴10年以上。WindowsPCやiPhoneの「困った!」を解決するお手伝いをしています。15年以上にわたり、PCサポートの現場で10,000件以上のトラブルを対応。 国内大手PCメーカーのサポートセンターでスーパーバイザーとしての経験のほか、企業や自治体のヘルプデスク立ち上げを経て、現在は独立系PCアドバイザー/テクニカルライターとして活動。
検証環境:Windows 11 Home/Pro、Windows 10、iPhone(最新iOS)
信頼性:すべての手順を実機で確認し、スクリーンショット付きでわかりやすく解説します。
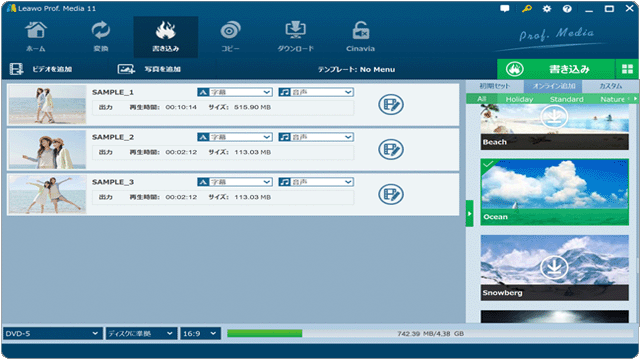
 Copyright e-support. All Rights Reserved.
Copyright e-support. All Rights Reserved.