
Teams で 共有された ファイル が 表示されない
Teamsでファイルタブを開いても、共有されたファイル一覧が表示されないときの対処方法です。
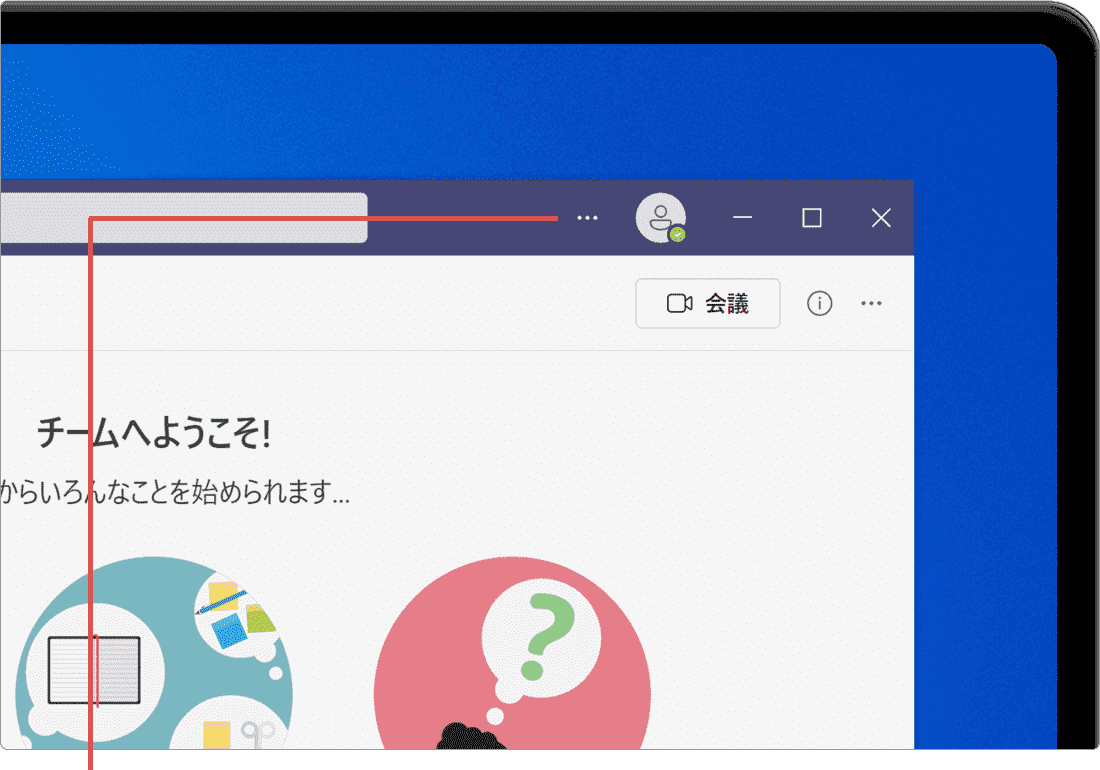
対象OS Windows 10、Windows 11
Teamsで共有されたファイルが表示されないときの修復方法
Microsoft Teamsにはチャットや参加するチーム内でファイルを共有する機能を備えています。通常、共有したファイルはファイルタブで一覧表示されますが、Teamsのトラブルによりファイルが表示されない(選択のボタンのみ表示)トラブルが発生することがあります。
Teamsで、ファイルが表示されない、ファイルが開かないなどの問題が発生した場合は、次の手順でGPUアクセラレーターを無効にしてください。
ファイルが表示されない問題を解決する
GPUアクセラレーターは、CPUが行う処理をGPU(画像処理に特化したプロセッサ)でも行うことで、パフォーマンスを向上させる機能ですが、Teamsの動作に問題が発生した場合は、機能を停止してください。
Microsoft TeamsのGPUアクセラレーター機能を停止させることで、動作を安定化させます。
-
画面右上にある[
 (設定など)]ボタンをクリックします。
(設定など)]ボタンをクリックします。
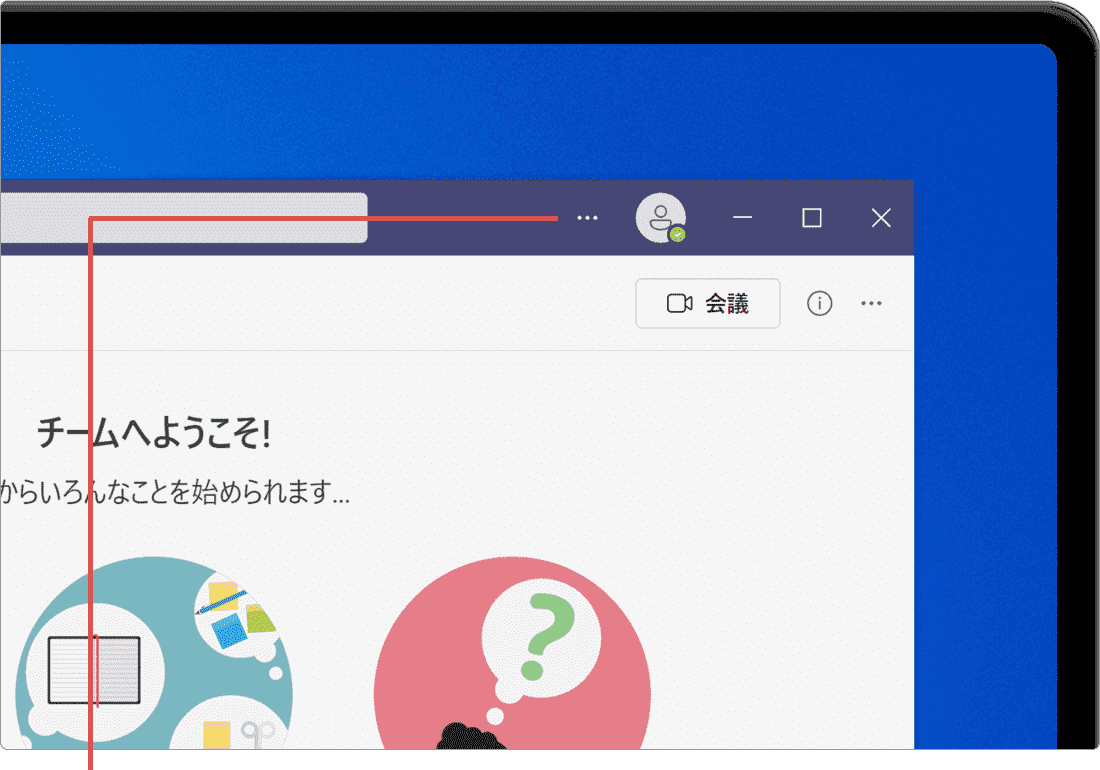
[…(設定など)]ボタンをクリックします。 -
表示されたメニューの中から[設定]を選択します。
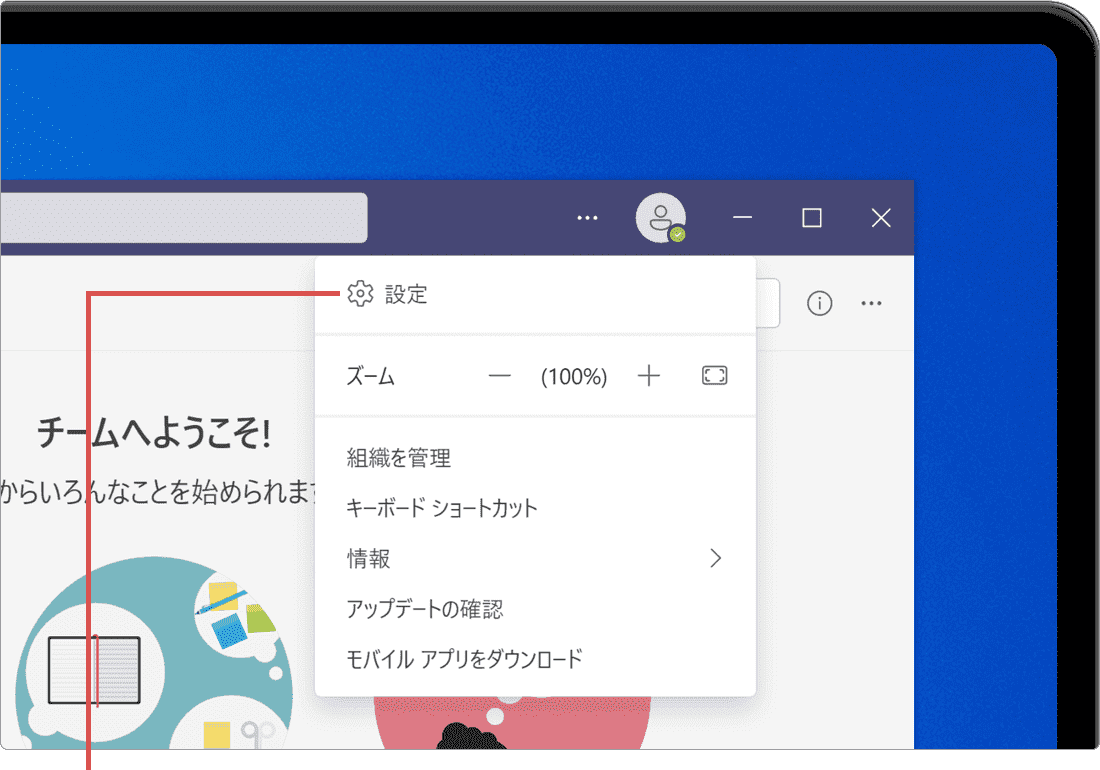
[設定]を選択します。 -
Microsoft Teamsの設定画面が開いたら、メニューの中から[一般]を選択します。
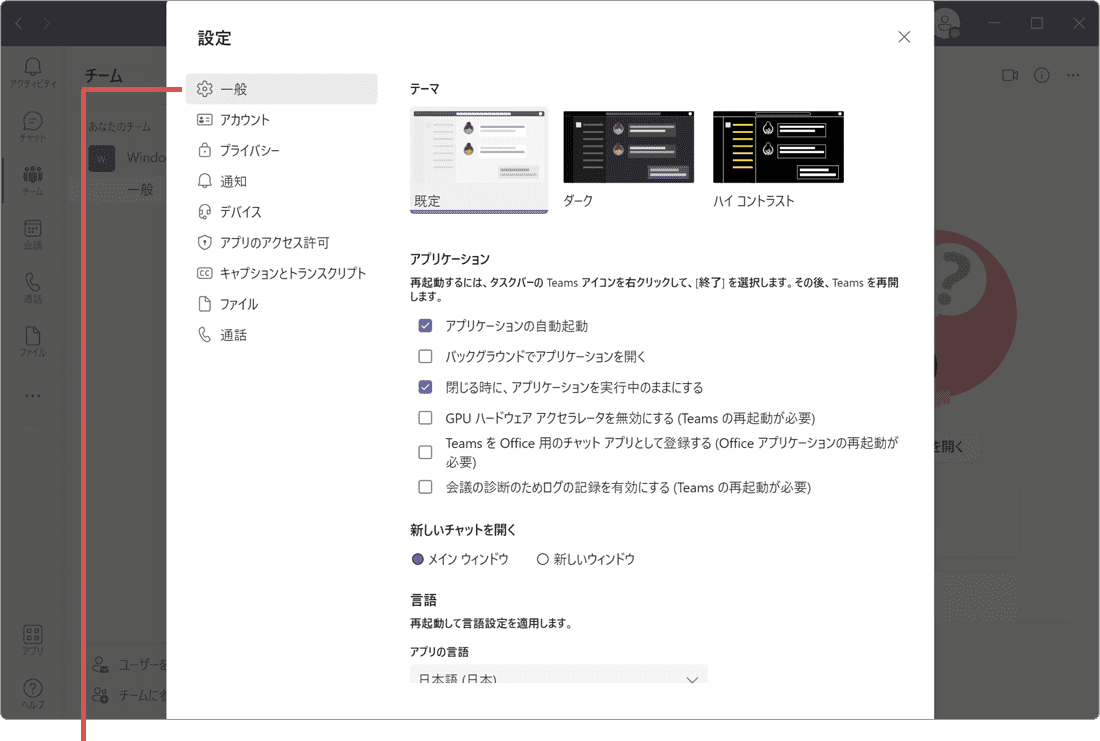
[一般]を選択します。 -
[GPUアクセラレーターを無効にする(Teamsの再起動が必要)]にチェックをつけます。
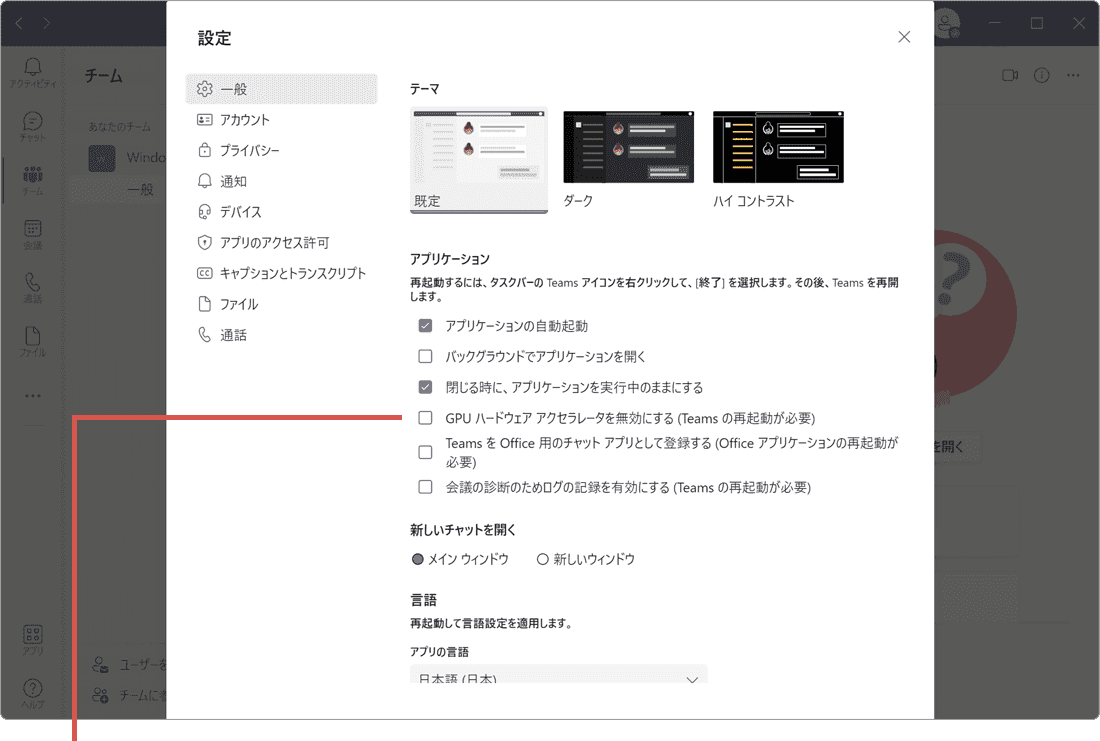
[GPUアクセラレーター…]にチェックをつけます。 -
デスクトップ右下のタスクバー(通知領域)内にある Teams
 のアイコンを右クリックします。
のアイコンを右クリックします。
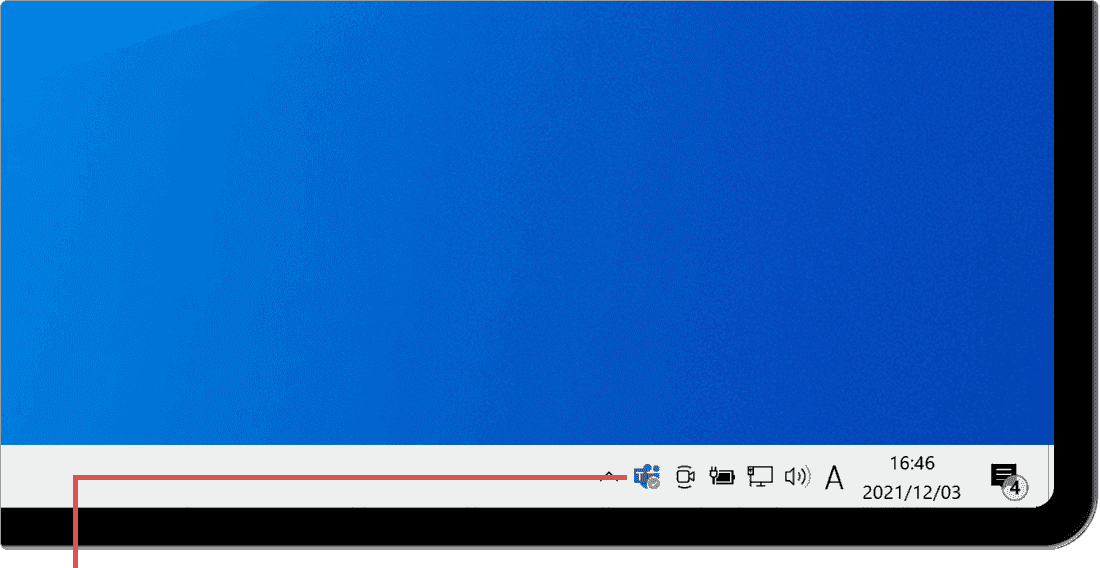
タスクバーにあるTeamsのアイコンを右クリックします。 -
表示されたメニューの中から[終了]を選択します。(終了したら、Microsoft Teamsを手動で再起動してください)
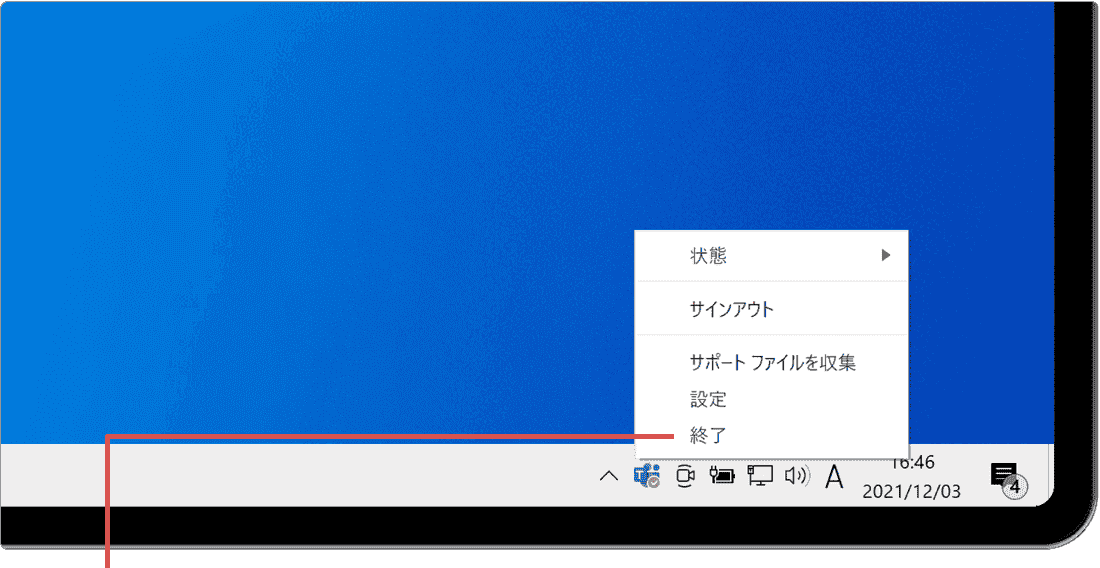
[終了]を選択します。
![]() ヒント:
設定を有効にするには、Teamsの再起動が必要です。
ヒント:
設定を有効にするには、Teamsの再起動が必要です。
![]() ヒント:
タスクバーにTeamsのアイコンが表示されていない場合は、[隠れているインジケーターを表示]アイコンをクリックしてください。
ヒント:
タスクバーにTeamsのアイコンが表示されていない場合は、[隠れているインジケーターを表示]アイコンをクリックしてください。
![]() ヒント:
Teamsを手動で再起動するには、[スタート]>[Microsoft Teams]と選択して、Teamsを起動します。
ヒント:
Teamsを手動で再起動するには、[スタート]>[Microsoft Teams]と選択して、Teamsを起動します。
2.Teamsを最新バージョンに更新する
GPUアクセラレーターを無効にしても変化がない場合は、Microsoft Teamsを最新バージョンへ更新します。更新するためにはインターネットに接続されている必要があります。
-
画面右上にある[
 (設定など)]ボタンをクリックします。
(設定など)]ボタンをクリックします。
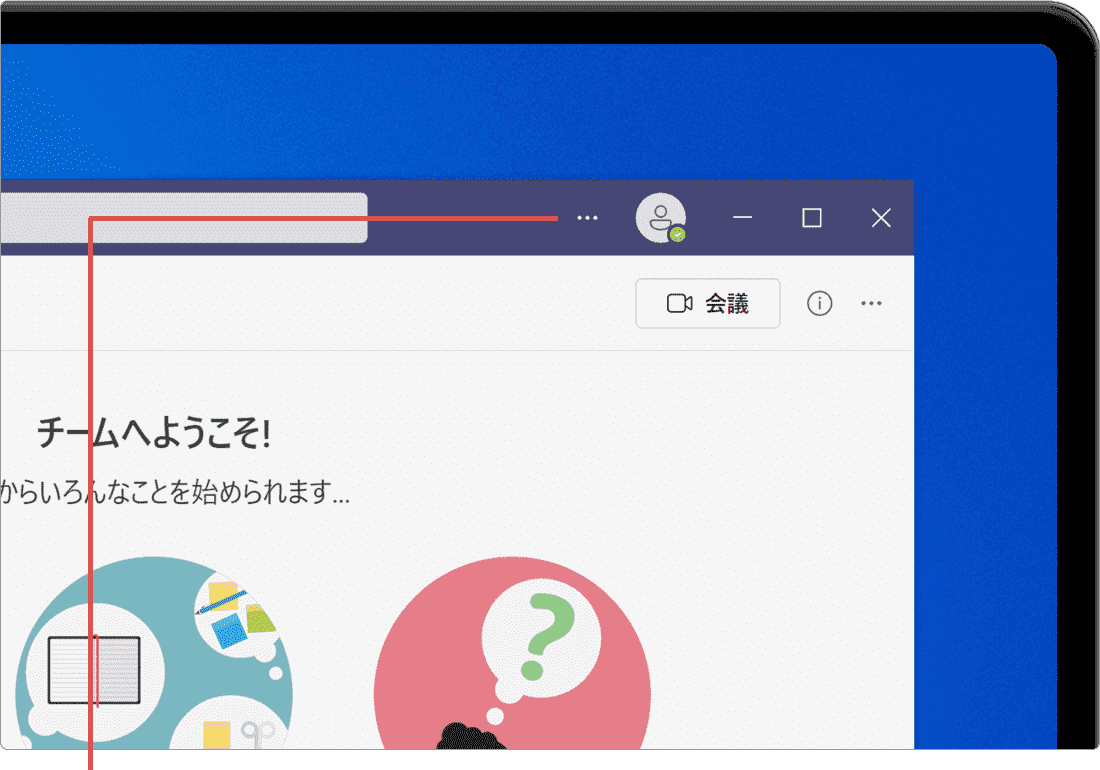
[…(設定など)]ボタンをクリックします。 -
表示されたメニューの中から[アップデートの確認]を選択します。
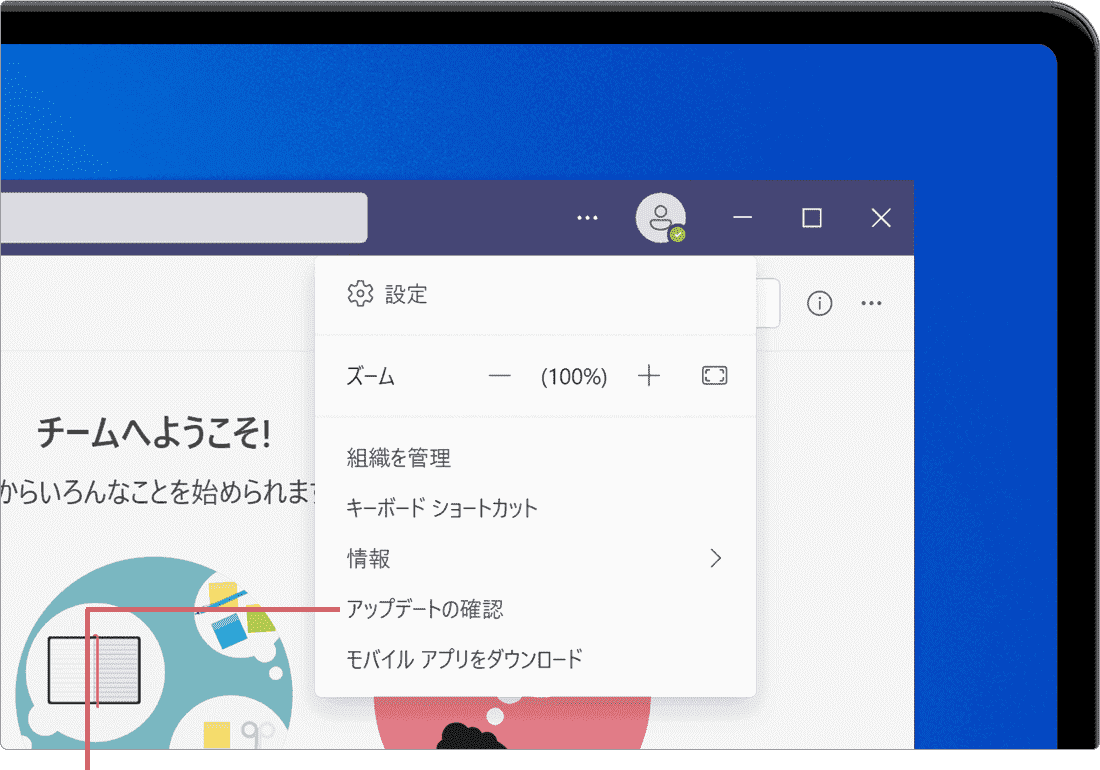
[アップデートの確認]を選択します。
![]() ヒント:
既にMicrosoft Teamsの最新版がインストールされている場合は、更新されません。
ヒント:
既にMicrosoft Teamsの最新版がインストールされている場合は、更新されません。
関連サイト(外部)
この記事を書いた人
まきばひつじ PCトラブル解決アドバイザー
執筆歴10年以上。WindowsPCやiPhoneの「困った!」を解決するお手伝いをしています。15年以上にわたり、PCサポートの現場で10,000件以上のトラブルを対応。 国内大手PCメーカーのサポートセンターでスーパーバイザーとしての経験のほか、企業や自治体のヘルプデスク立ち上げを経て、現在は独立系PCアドバイザー/テクニカルライターとして活動。
検証環境:Windows 11 Home/Pro、Windows 10、iPhone(最新iOS)
信頼性:すべての手順を実機で確認し、スクリーンショット付きでわかりやすく解説します。
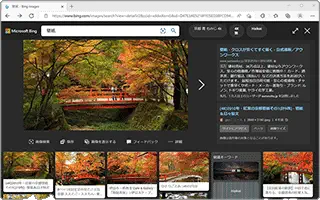
 Copyright e-support. All Rights Reserved.
Copyright e-support. All Rights Reserved.