
自作DVDの作り方(WindowsでオリジナルDVDを作成)
Windows10でオリジナルのDVDを自作する方法の紹介です。スマホやビデオカメラで撮影した動画やVideoByte BD-DVD リッピング などのアプリでリッピングした動画を使って、あなただけのオリジナルDVDを作成しましょう。
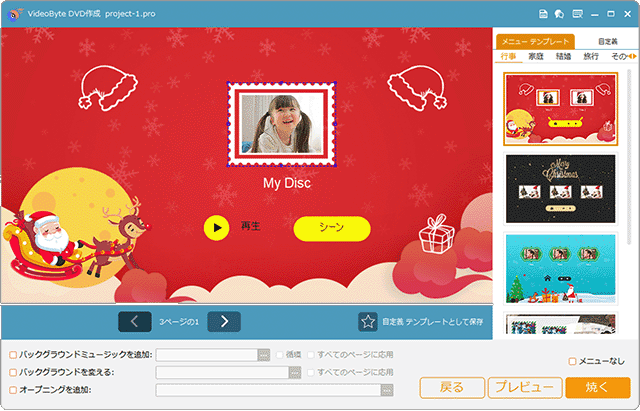
対象OS Windows 10、Windows 11
自作DVDを作成するために必要なものは
BD/DVDプレーヤーで再生可能なDVDビデオを作成するためには、オーサリングソフトが必要です。本記事では、ブルーレイの作成にも対応したVideoByte DVD作成を使った作成手順を説明します。
【オーサリングソフトでできること】
- 作成したディスクは、BD/DVDプレーヤーで再生することができるので、TVの大画面で視聴ができます。
- DVDメニューやオープンングムービーを挿入することができます。
- チャプターを追加して、好きなシーンをリモコンなどで簡単に呼び出すことができます。
VideoByte DVD作成
簡単なステップでオリジナルのDVD、ブルーレイディスクを作成可能。MP4、MOV、MPGなど様々な動画形式に対応し、手頃な価格ながら、ビデオ編集やオーディオ/字幕の追加、チャプターツールなど多くの機能を備えたオーサリングソフトです。
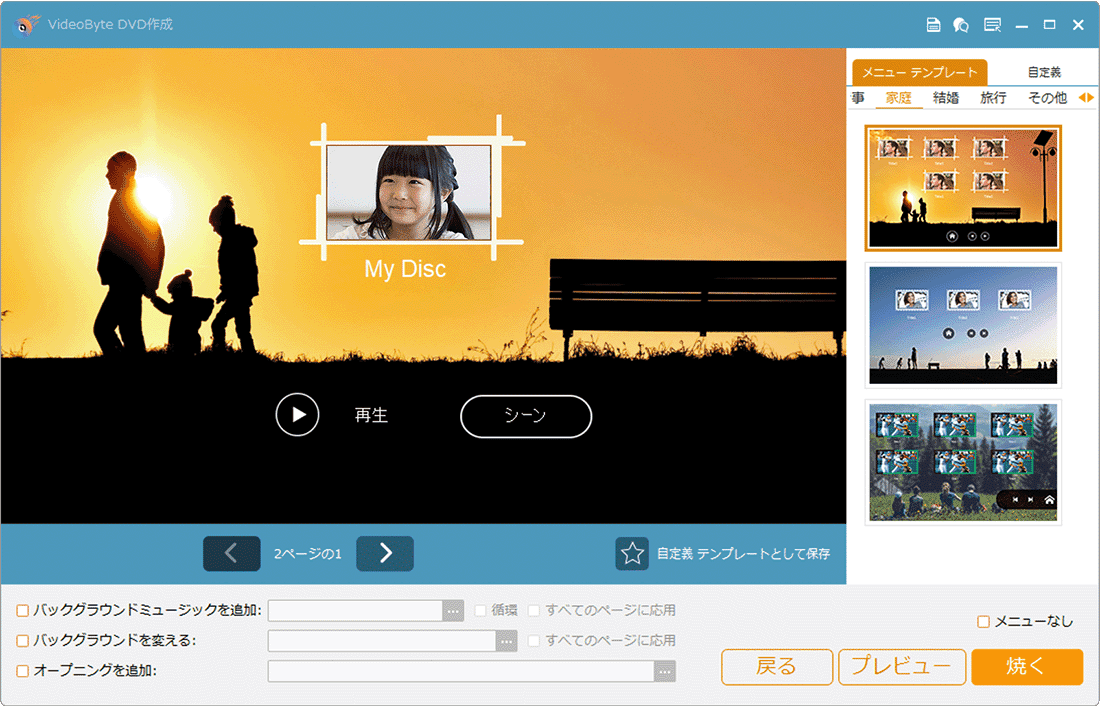
VideoByte DVD作成のおすすめポイント
これ一本でDVD、ブルーレイの作成が可能
MP4やMOVなど、あらゆる動画ファイルに対応。読み込んだファイルは、DVD・ブルーレイディスクのどちらへも書き込みすることができます。また、ISOファイル、DVDフォルダー(VIDEO_TS)への出力にも対応しています。
動画の編集や字幕/オーディオを追加可能
輝度、コントラストなどの調整、カット編集、透かしの追加などの動画編集機能を内蔵。オーディオの追加のほか、SRT、SSA、ASS形式の字幕の追加にも対応しています。
編集内容を保存できるので、いつでも作業の中断・再開が可能
オーサリングソフトによっては、作業内容を保存することができないものがありますが、VideoByte DVD作成は、作業内容をプロジェクトとして保存することができるので、いつでも作業を中断、再開できます。
高DPIディスプレイで画面のレイアウトが崩れることがある
高DPIディスプレイの環境だと、DVDメニューのプレビュー画面でテキストやボタン位置がずれてしまうことがあります。(プレビュー画面のみの症状です。書き込みしたディスクでは、レイアウト崩れは発生しません)
1.自作DVDの作り方
撮り溜めた映像を使って、子供の成長記録や旅の思い出を集めた映像、結婚式用のDVDなど、あなただけのオリジナルDVDを作成しましょう。オーサリングソフトを使って作成したDVDは、DVD/BDプレーヤーで再生することができるので、友人や仲間に配りたいときにも最適です。
VideoByte DVD作成を使うと簡単な手順でオリジナルDVDを作成することができます。無料試用版も用意されているので、購入前にアプリの動作や使用感を確認することができます。
-
VideoByte DVD作成を起動し、作成するディスクのタイプを選択します。
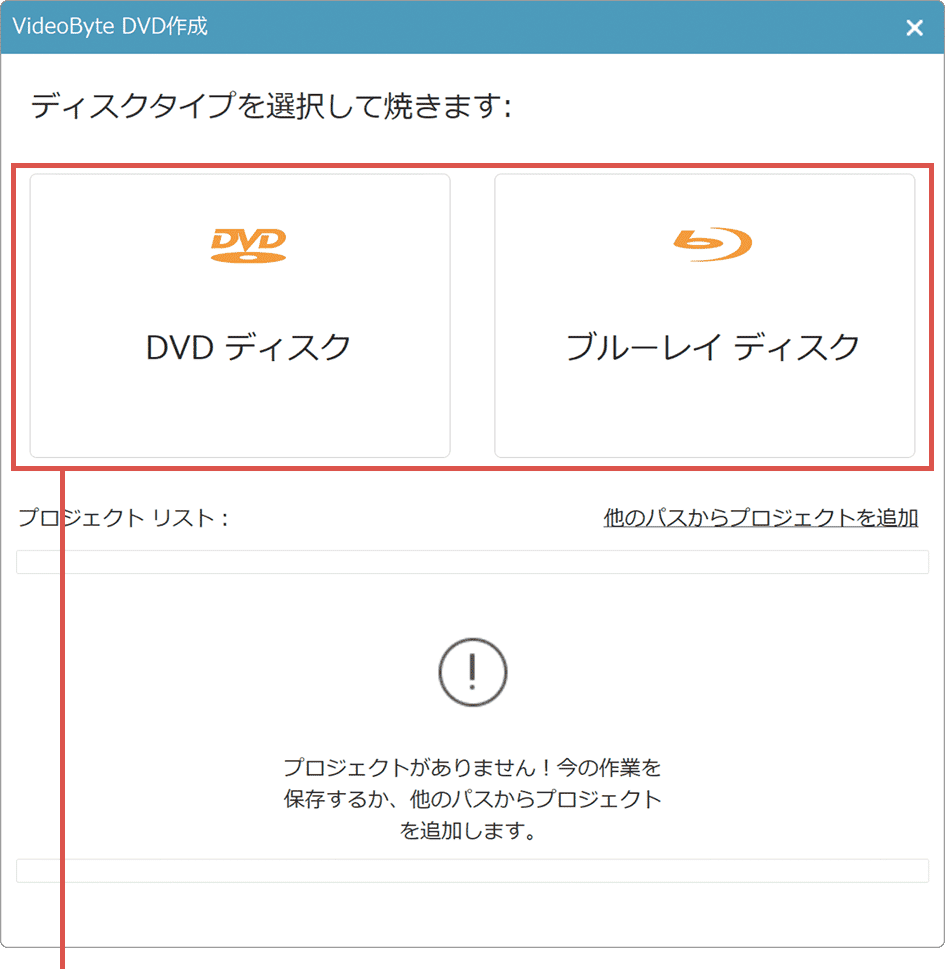
ディスクタイプを選択します。 -
[メディア ファイルを追加]ボタンをクリックして動画ファイルを追加します。
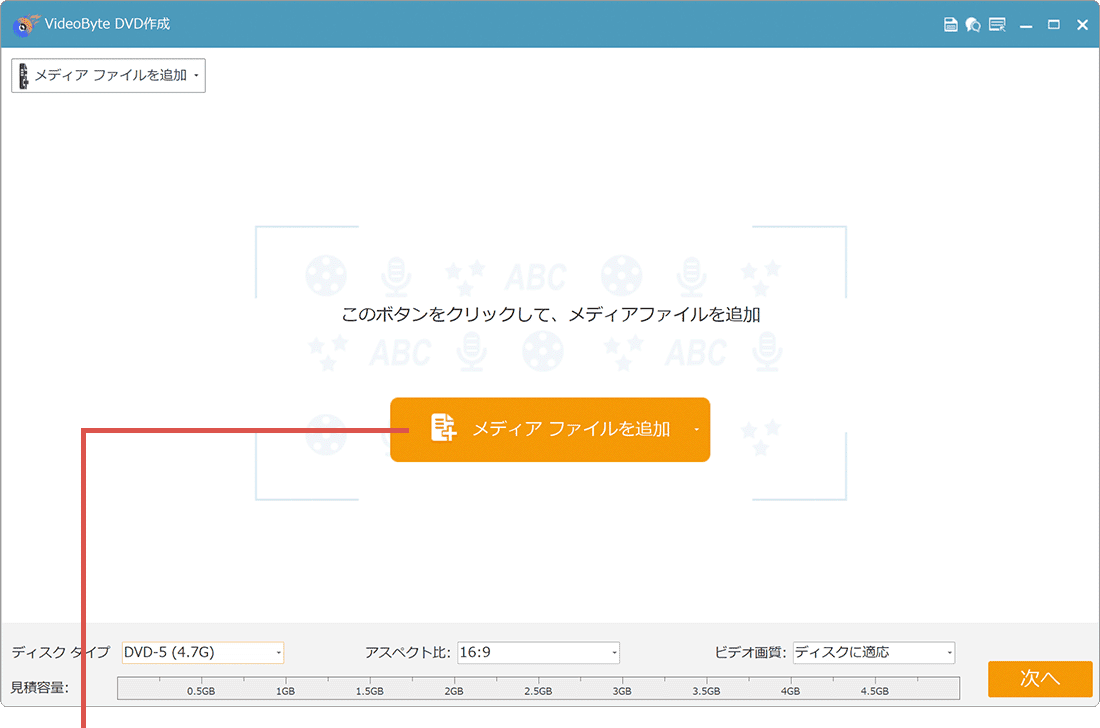
[メディア ファイルを追加]をクリックします。 -
動画ファイルの読み込みが完了したら、[次へ]ボタンをクリックします。
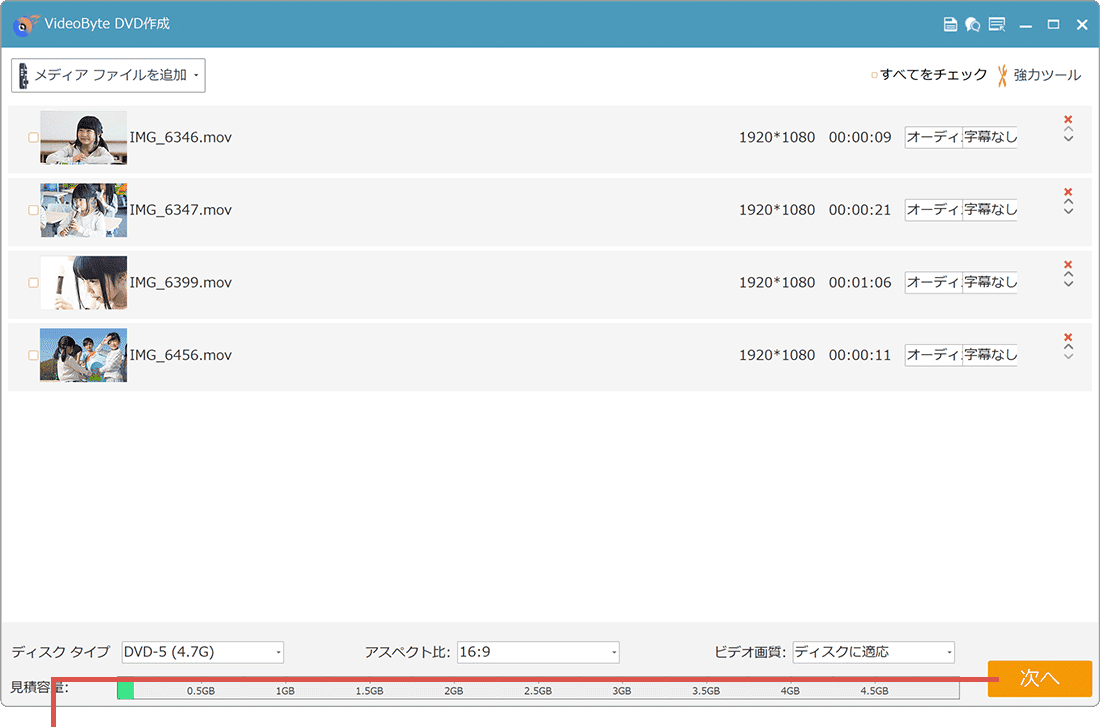
[次へ]ボタンをクリックします。 -
用意されたテンプレートの中から、好みのDVDメニューを選択します。
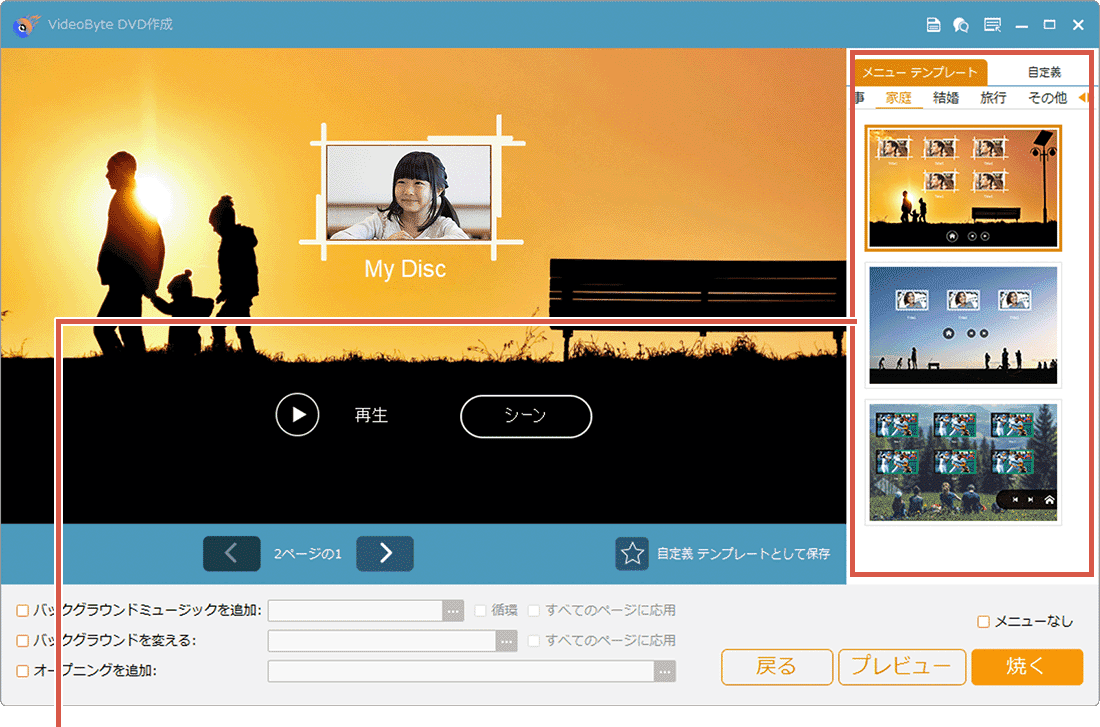
DVDメニューを選択します。 -
DVDメニューを選択したら、[焼く]ボタンをクリックします。
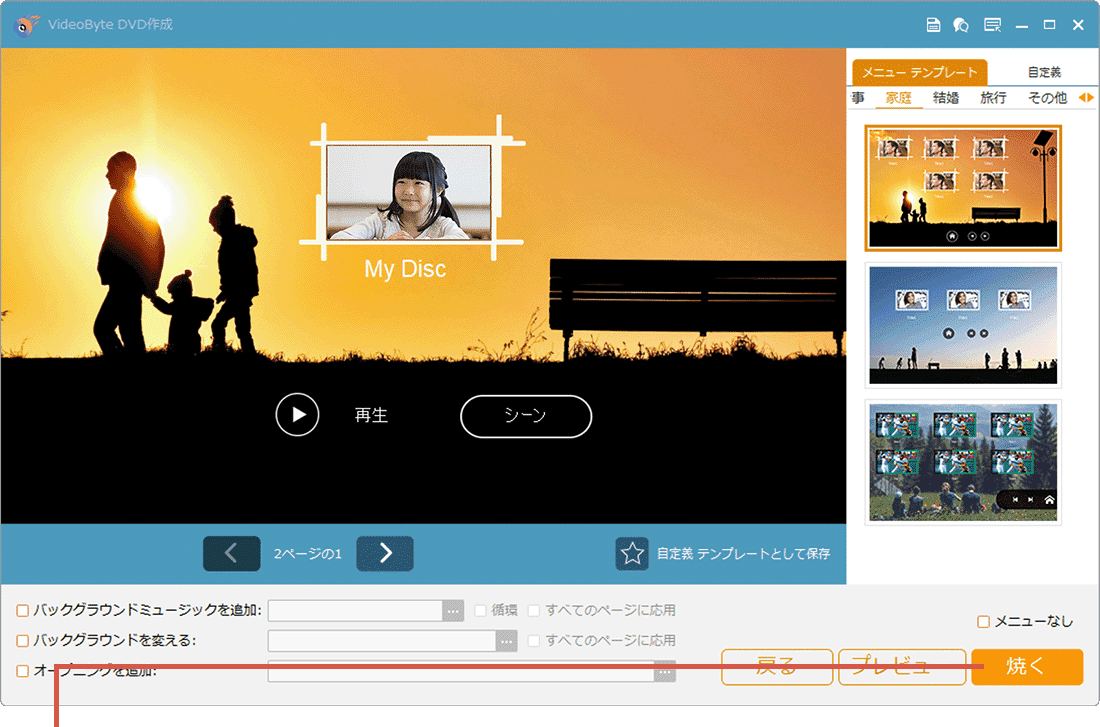
[焼く]ボタンをクリックします。 -
[Discにライティング]にチェックをつけ、パソコンに空のDVDを挿入します。
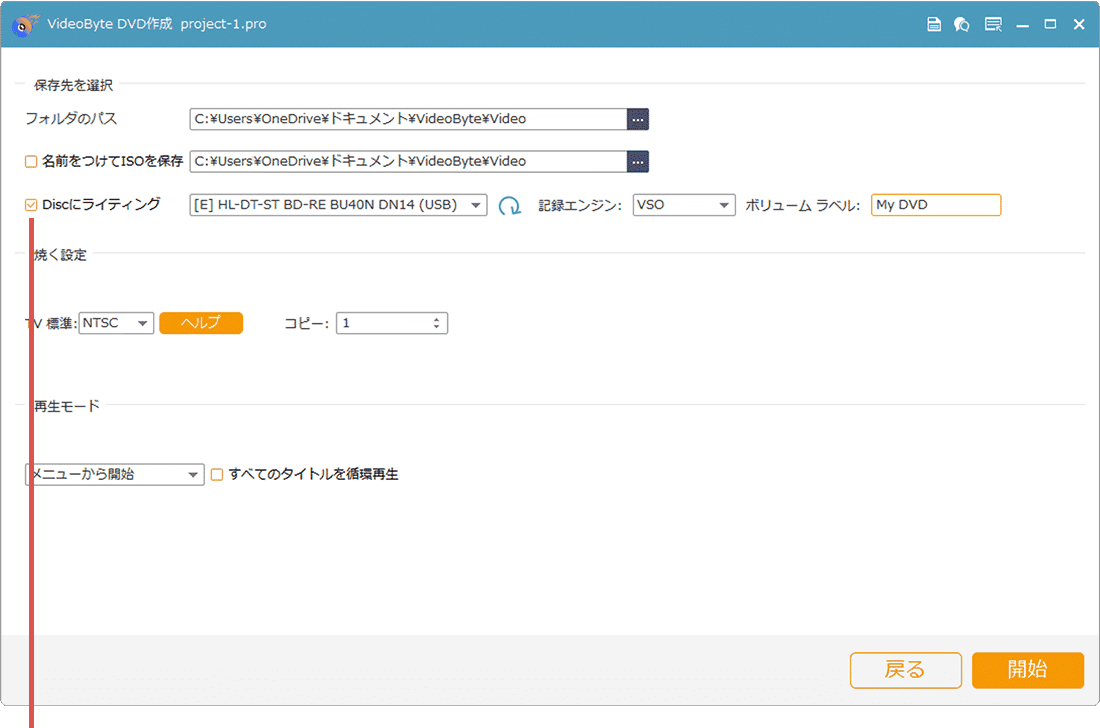
[Discにライティング]にチェックをつけます。 -
[開始]ボタンをクリックして、ディスクへの書き込みを開始します。
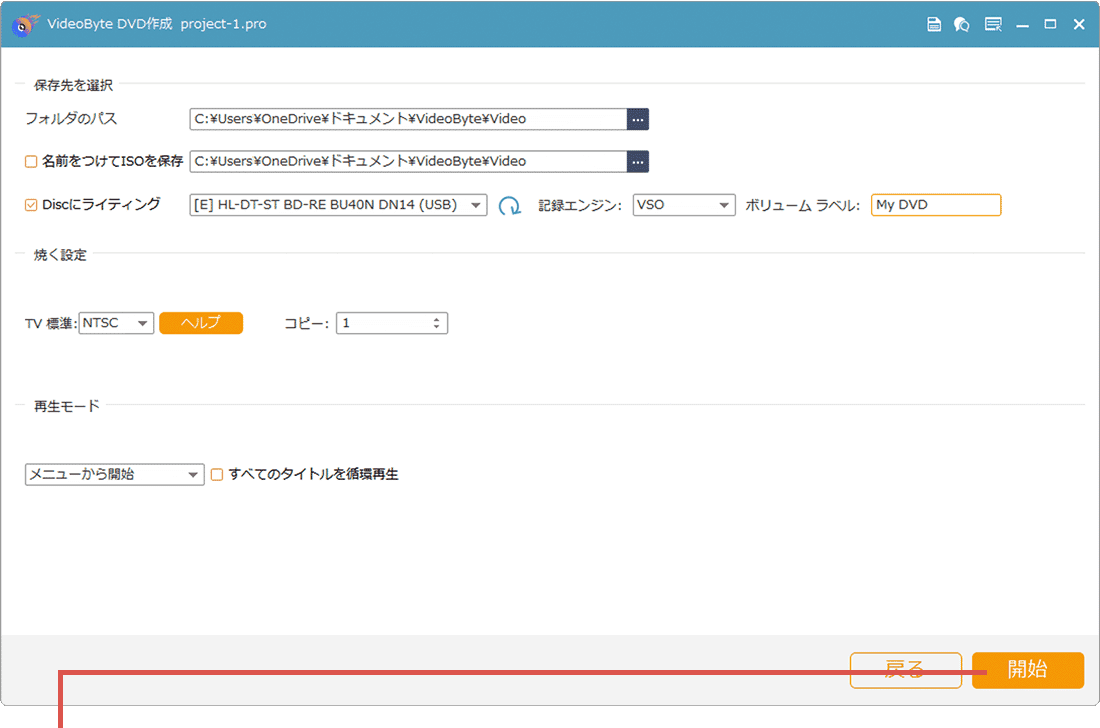
[開始]ボタンをクリックします。
![]() ヒント:
Videobyte DVD作成では次のビデオフォーマットに対応しています。また、ファイルをドラッグして、動画を追加することもできます。
ヒント:
Videobyte DVD作成では次のビデオフォーマットに対応しています。また、ファイルをドラッグして、動画を追加することもできます。
![]() ヒント:
[メニュー]>[名前をつけてプロジェクトを保存]とクリックすると、作業状態をプロジェクトとして保存することができます。保存したプロジェクトファイルは、Videobyte DVD作成の起動時、または[メニュー]>[プロジェクトを開く]から読み込みが可能です。
ヒント:
[メニュー]>[名前をつけてプロジェクトを保存]とクリックすると、作業状態をプロジェクトとして保存することができます。保存したプロジェクトファイルは、Videobyte DVD作成の起動時、または[メニュー]>[プロジェクトを開く]から読み込みが可能です。
![]() ヒント:
ディスクの書き込みが正常に完了すると、「成功」とメッセージが表示されます。
ヒント:
ディスクの書き込みが正常に完了すると、「成功」とメッセージが表示されます。
ISOファイルに保存できます
保存先を選択の項目で、[名前をつけてISOを保存]にチェックをつけて書き込みを開始すると、ISOファイルとして出力することができます。ISO ファイルは、後からディスクへ書き出しができるほか、マウントすることで、仮想のBD/DVDドライブとして読み込みすることができます。
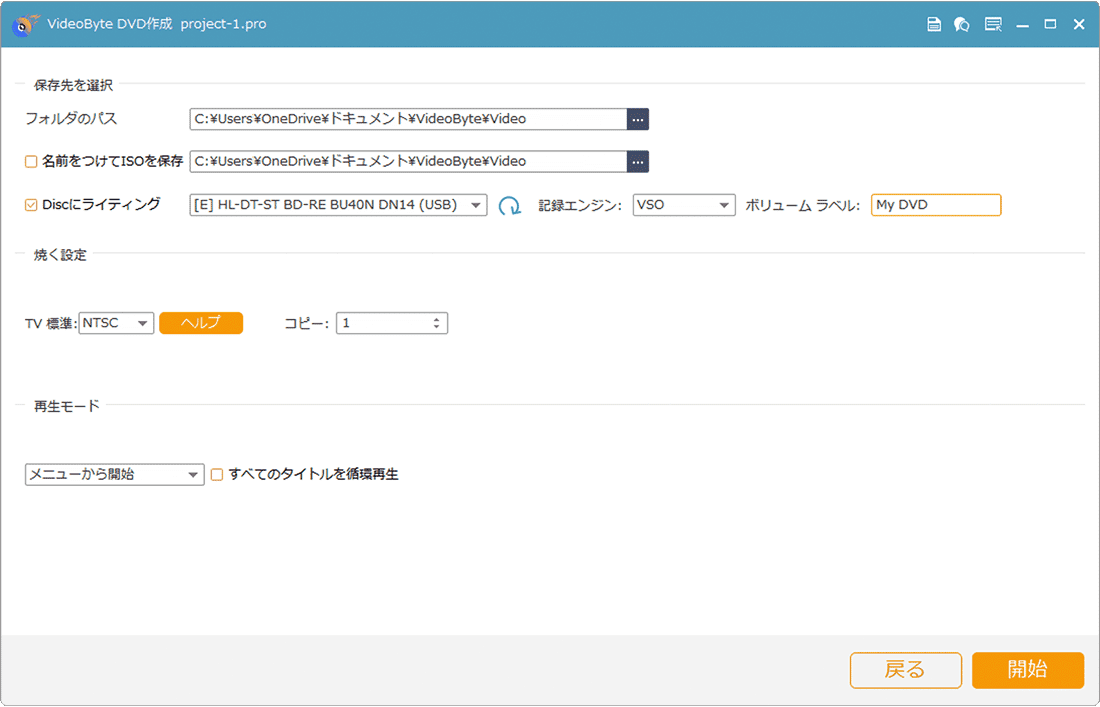
2.VideoByte DVD作成で編集する
このステップでは、VideoByte DVD作成に搭載された動画編集やオーサリングの機能を紹介します。
ビデオを編集する
VideoByte DVD作成には、以下のようなビデオの編集機能が搭載されています。
- 回転(動画を90度回転、左右反転、上下反転します)
- カット(前後の不要な映像部分をカットします)
- クロップ(映像を切り取って拡大表示します)
- 効果(ブラー、シャープ、フレーム、グレイ、スケッチ、色えんぴつ、侵食、キューブ、球面化、フィルムグレイン、ウィーナー、ピクセル化、ノイズ、彫刻、エンボス、スムーズ、波、キャンバス、材料、鏡)
- 調整(音量、輝度、コントラスト、飽和度、色相)
- ウォーターマーク(テキストまたは画像の透かしを挿入します)
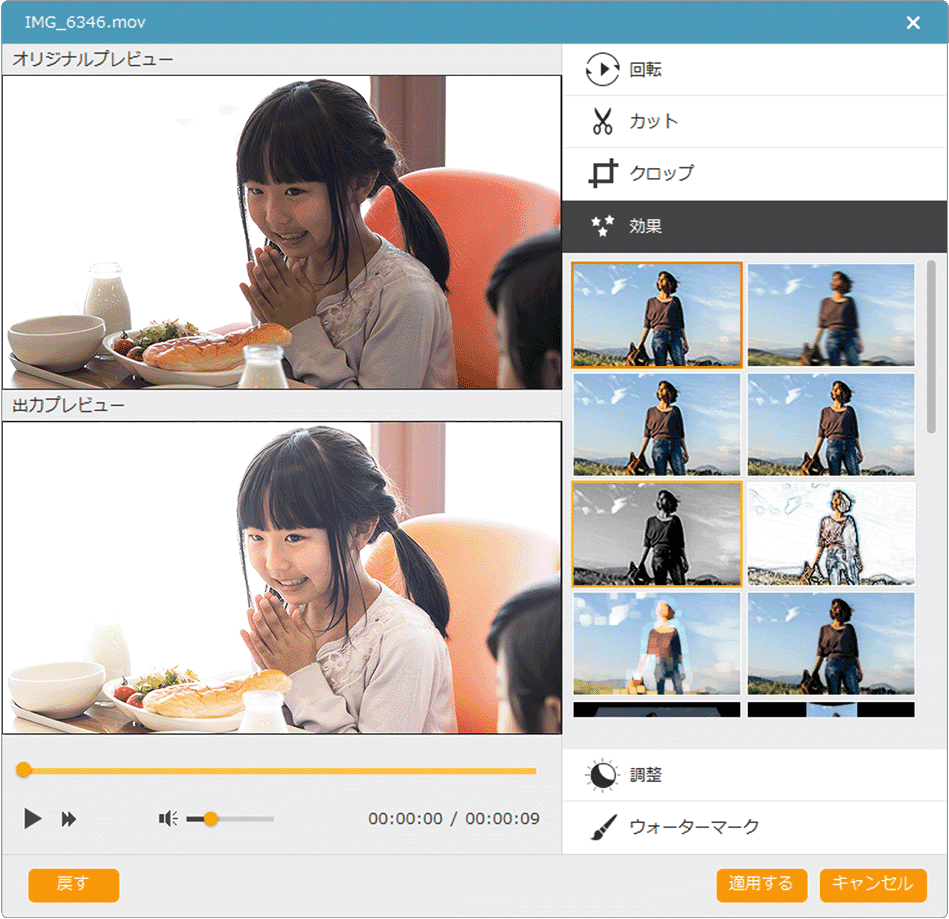
-
編集したい動画をクリックして選択します。
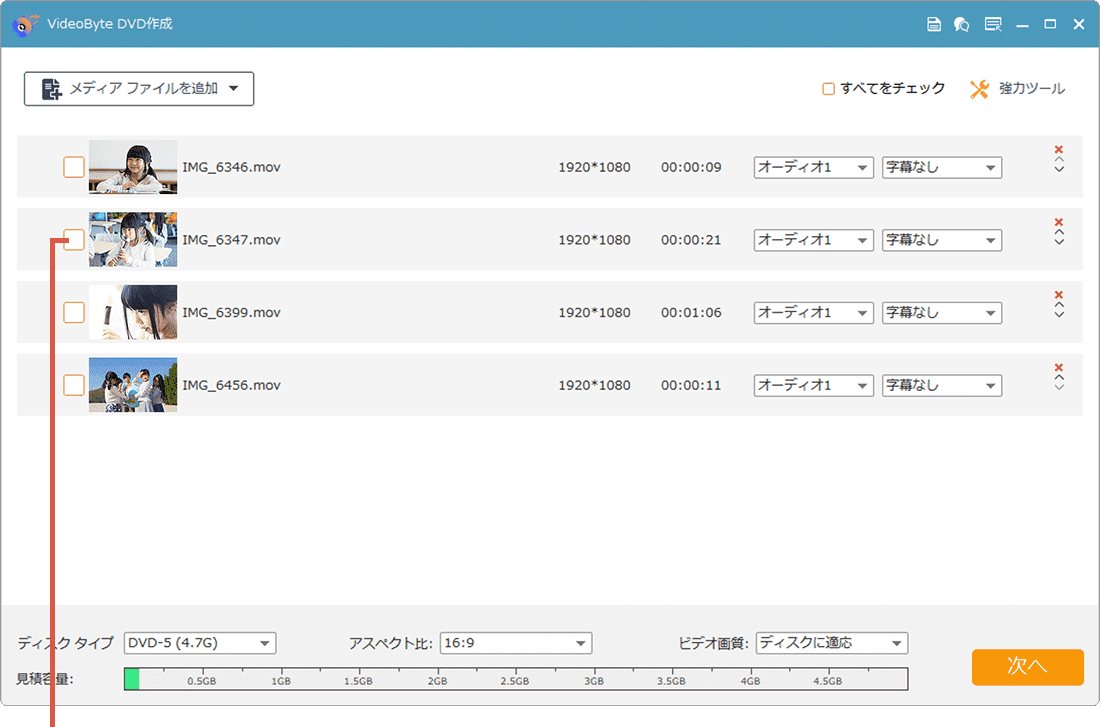
動画を選択します。 -
画面右上にある、[強力ツール] をクリックします。
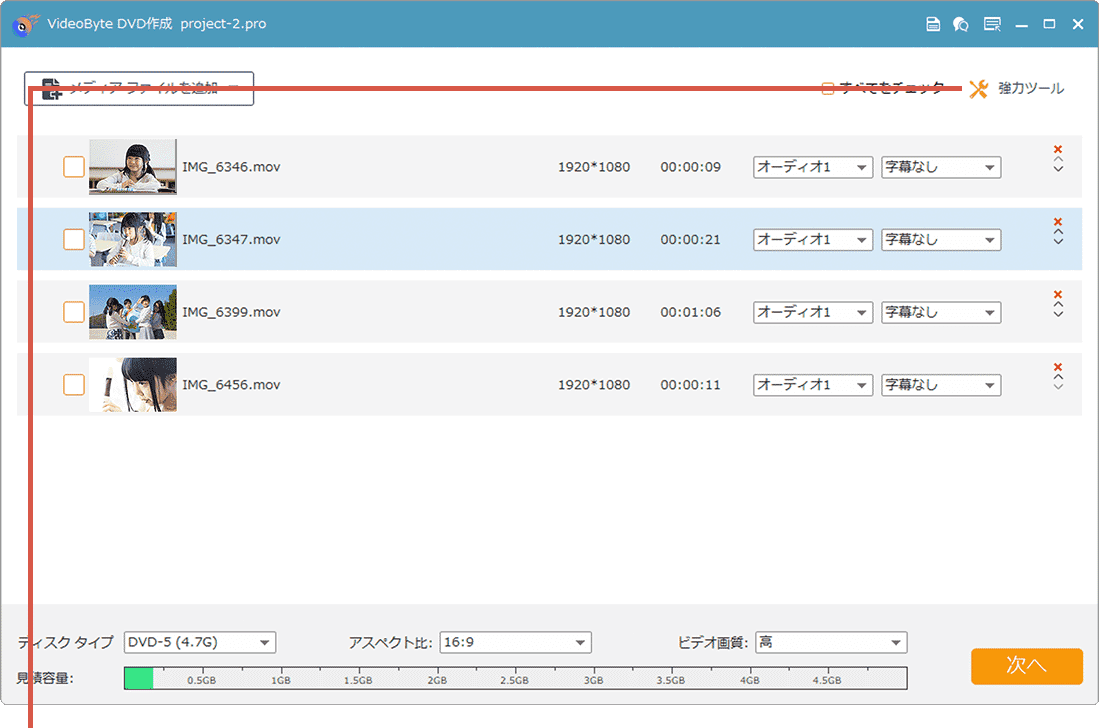
[強力ツール]をクリックします。 -
表示されたパネルの中から、[ビデオ編集]ボタンをクリックします。
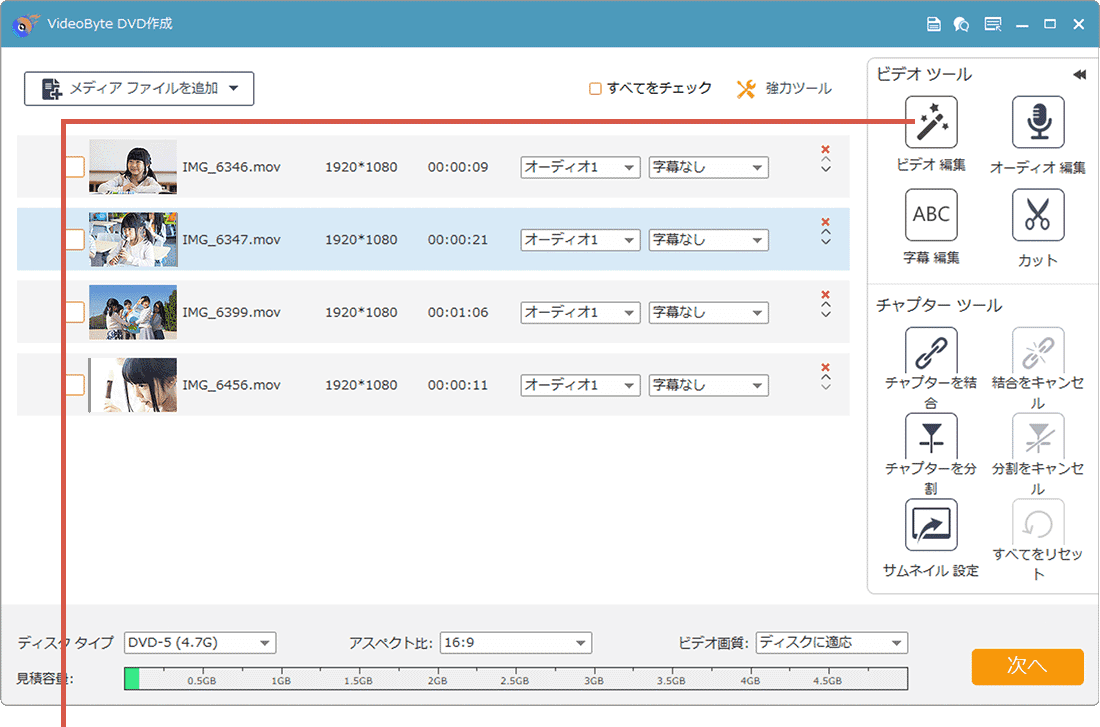
[ビデオ編集]ボタンをクリックします。 -
ビデオ編集のツールの中から、使用したい編集機能をクリックします。
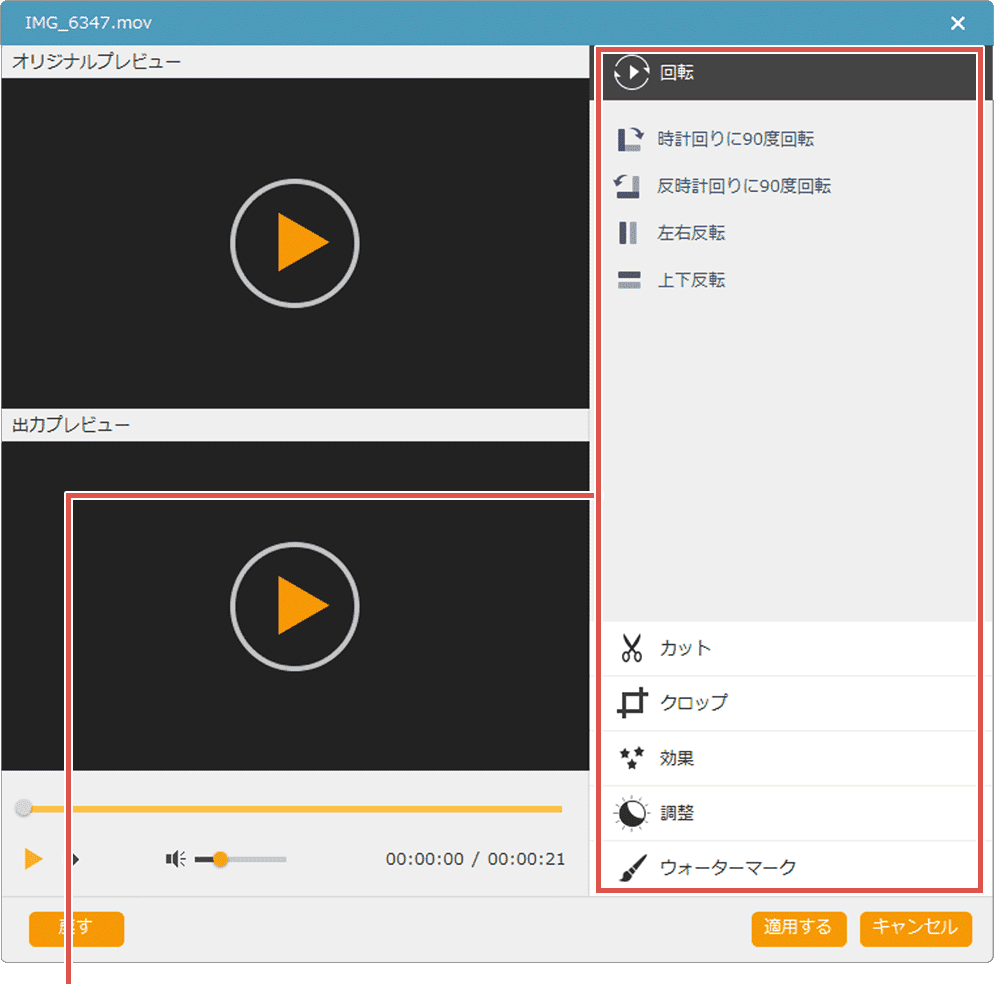
編集機能をクリックします。 -
出力プレビューで編集後の結果を確認しながら、ビデオを編集します。
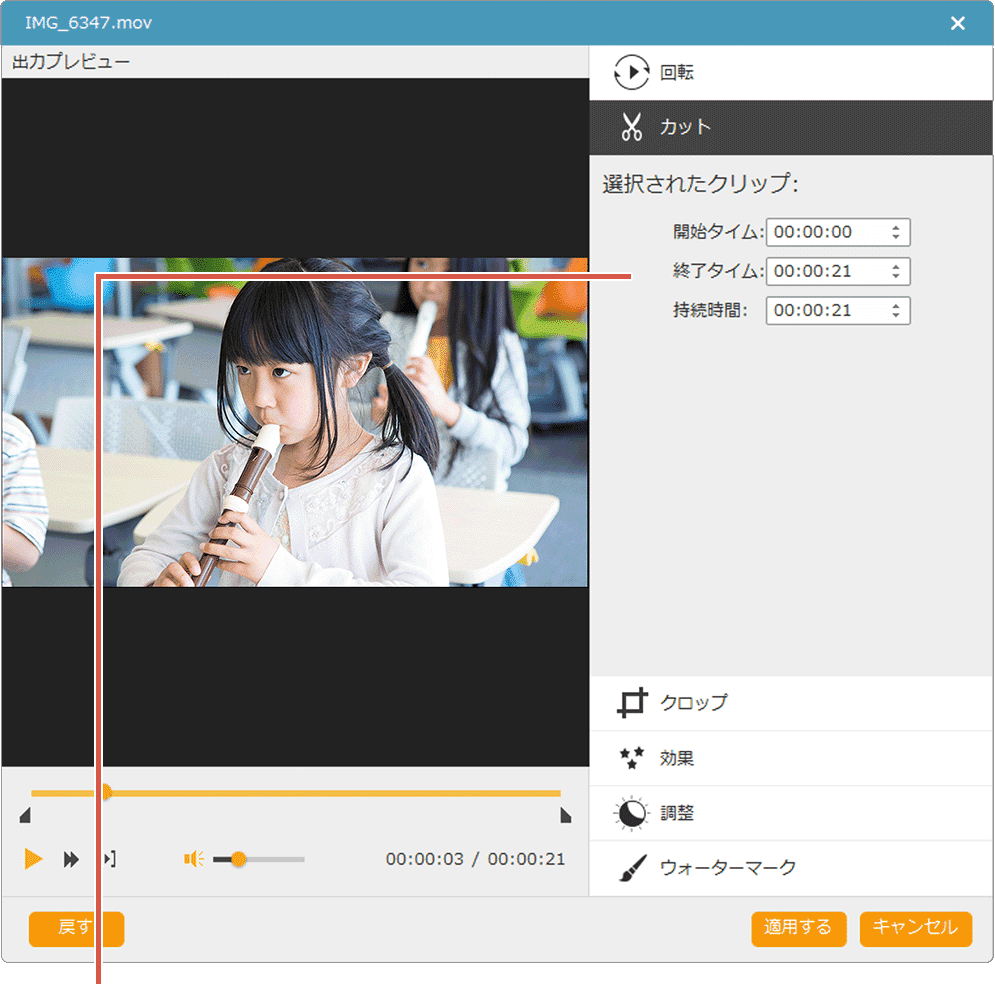
ビデオを編集します。 -
[適用する]ボタンをクリックして、編集内容を適用します。
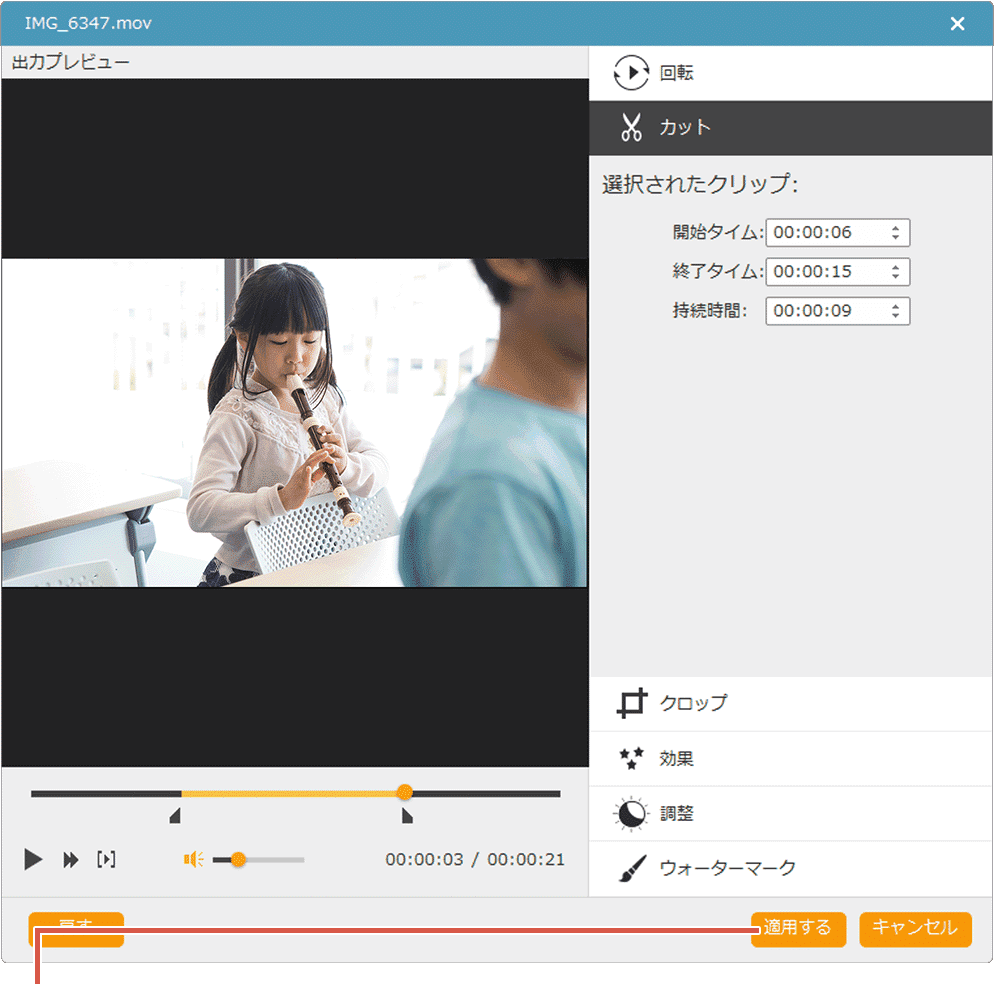
[適用する]ボタンをクリックします。
![]() ヒント:
チェックをつける必要はありません。
ヒント:
チェックをつける必要はありません。
![]() ヒント:
[戻す]ボタンをクリックすると、編集前の状態に戻すことができます。
ヒント:
[戻す]ボタンをクリックすると、編集前の状態に戻すことができます。
ビデオに字幕を追加する
VideoByte DVD作成では、ビデオに字幕を追加することができます。対応する字幕のファイル形式は、SRT、SSA、ASSです。
【ビデオに字幕を追加する方法】
❶ 字幕を追加したいビデオを選択します。
❷ [強力ツール]をクリックします。
❸ [字幕 編集]ボタンをクリックします。
❹ [字幕を追加]ボタンをクリックします。
❺ 字幕ファイルを選択して、[開く]ボタンをクリックします。
❻ 字幕の表示位置を調整して、[適用する]ボタンをクリックします。
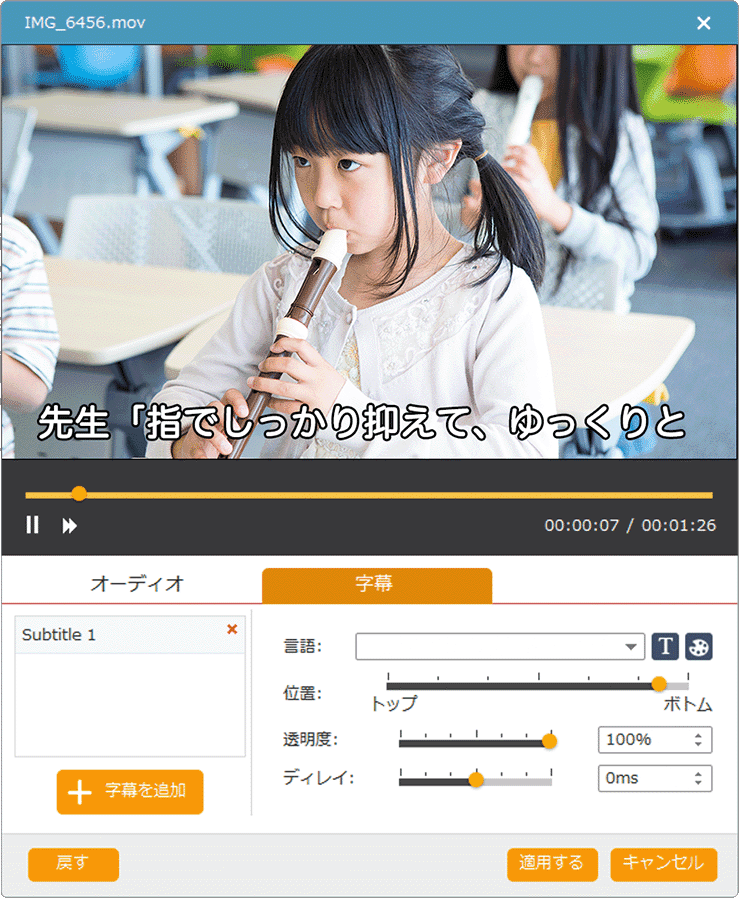
字幕ファイルの作り方
字幕ファイルは所定のフォーマット形式で作成されたテキストファイルです。専用のアプリなどを用意する必要はなく、メモ帳などで簡単に作成することができます。ここでは例として、SRT形式の字幕ファイルの作り方を紹介します。
DVDメニューを追加する
VideoByte DVD作成では、DVDメニューのテンプレートがあらかじめ用意されており、選択するだけで、簡単にメニューを作成することができます。
【用意されたDVDメニューのテンプレート】
- 行事
- 家庭
- 結婚
- 旅行
- その他
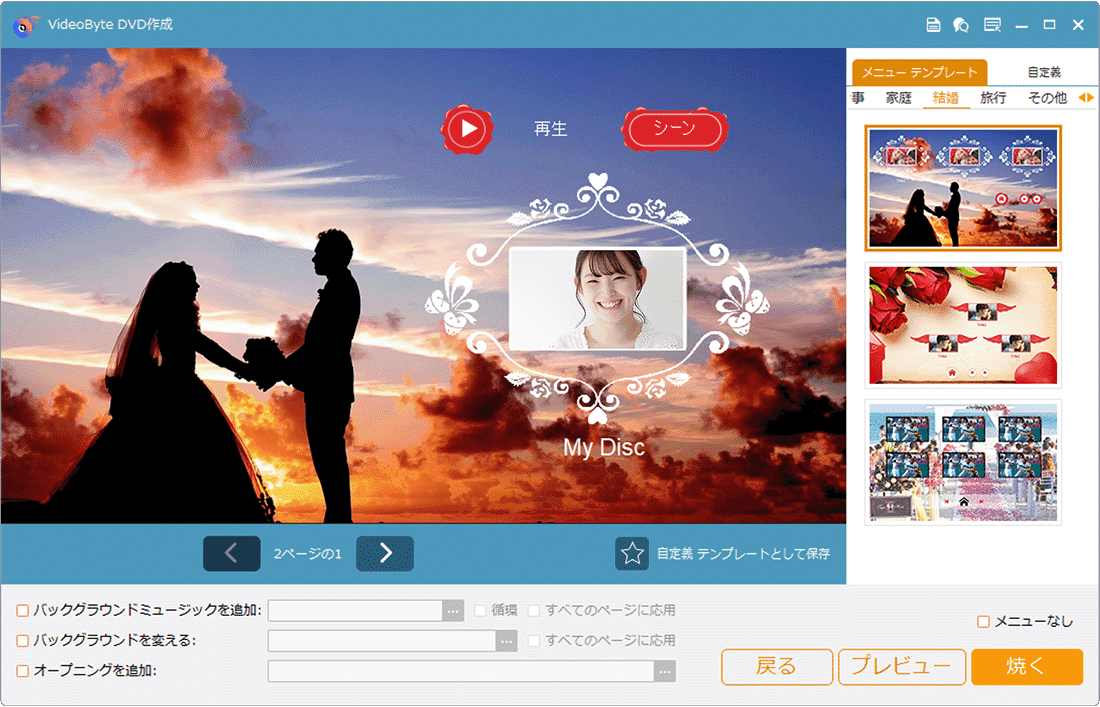
DVDメニューの編集画面でできること
VideoByte DVD作成では、DVDメニューで次のようなカスタマイズが可能です。
- バックグラウンドミュージック(BGM)を追加できます。
- 背景画像を変更できます。
- タイトルのテキストを編集できます。
- オープニングムービーを挿入できます。
- 再生、シーンのボタンやビデオの位置を調整できます。
- メニューなしにすることができます。
関連サイト(外部)
この記事を書いた人
まきばひつじ PCトラブル解決アドバイザー
執筆歴10年以上。WindowsPCやiPhoneの「困った!」を解決するお手伝いをしています。15年以上にわたり、PCサポートの現場で10,000件以上のトラブルを対応。 国内大手PCメーカーのサポートセンターでスーパーバイザーとしての経験のほか、企業や自治体のヘルプデスク立ち上げを経て、現在は独立系PCアドバイザー/テクニカルライターとして活動。
検証環境:Windows 11 Home/Pro、Windows 10、iPhone(最新iOS)
信頼性:すべての手順を実機で確認し、スクリーンショット付きでわかりやすく解説します。
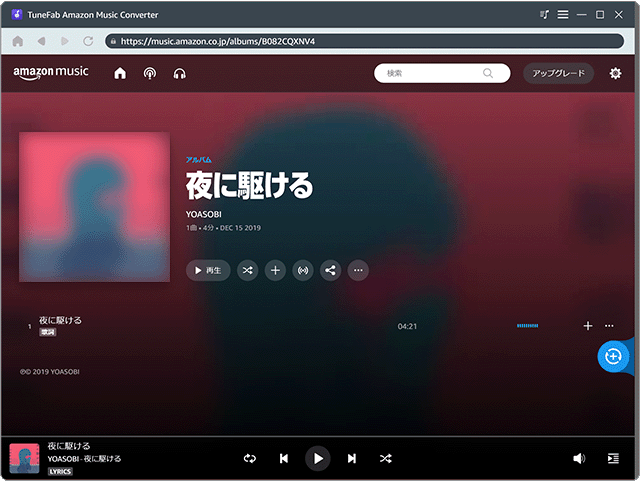
 Copyright e-support. All Rights Reserved.
Copyright e-support. All Rights Reserved.