
パーティション管理とSSDパフォーマンスを最適化「EaseUS Partition Master」
データを安全かつ効率的に管理し、システムの安定して稼働させるには、適切なディスク管理が欠かせません。
本記事では、高機能なディスク/パーティション管理ソフト「EaseUS Partition Master Professional」の主な機能の紹介と、パーティション管理の手順およびSSDのパフォーマンスを向上させる方法について詳しく解説します。
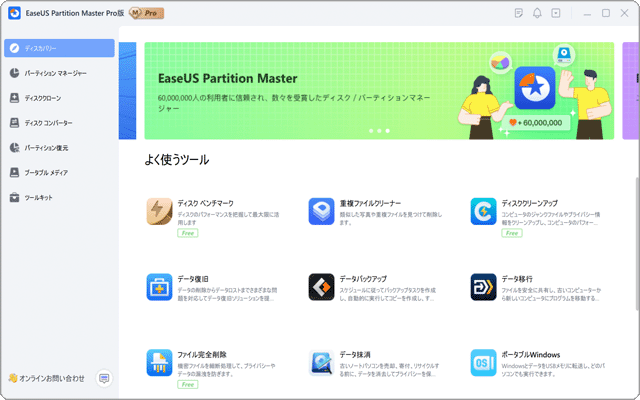
対象OS Windows 10、Windows 11
PR この記事はPR記事です。
なぜディスクの管理が必要か?
ディスクやパーティションの管理は、パソコンを効率よく快適に利用するために重要です。適切なディスク管理を行わないと、システムの動作が不安定になるだけでなく、データの破損や消失のリスクも高まります。
例えば、システムがインストールされた領域の空きスペースが不十分な場合、Windowsの動作が遅くなったり、不安定になることがあります。そのような場合、適切なパーティションサイズを確保することで、システムの安定動作をサポートします。また、ディスクスペースに余裕がある場合は、データの保存領域やバックアップ先として、ディスク領域(パーティション)を分割して、効果的にデータを管理することもできます。
専用のディスク・パーティション管理ツールを使うメリット
Windows 10・11には「ディスクの管理」というディスク・パーティションの管理ツールが標準で用意されていますが、Windows XPから大きな仕様変更はなく、一部の操作にはコマンドラインを使う必要があります。このため、操作はPC初心者にとって難易度が高いものとなっています。さらに、操作を誤ると大切なデータを失うリスクがあります。
そのようなリスクを回避しつつ、パソコンの動作を最適化する方法として、専用のディスク・パーティション管理ツールの利用は有効な選択肢の一つです。
本記事で紹介する「EaseUS Partition Master Professional」は、画面構成がシンプルで直感的に操作できるので、誰でも簡単にパーティション管理を行うことができます。
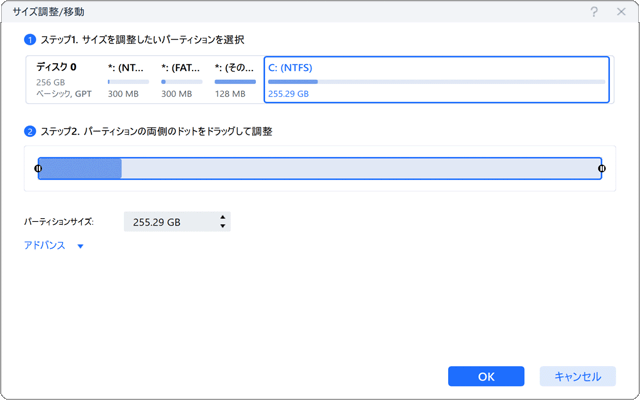
パーティションのサイズ調整:
ディスクパーティション(領域)のサイズを安全に任意のサイズに調整できます。領域の作成、削除、コピー、移動なども簡単に行えます。
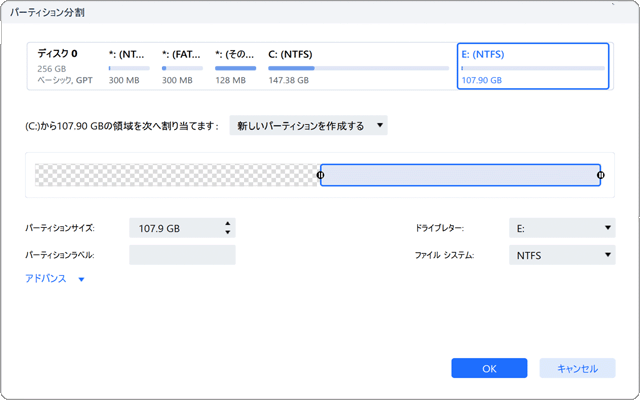
パーティションの分割:
保存されたデータをそのままに、領域を任意のサイズに分割できます。1つのディスクをシステム領域とデータ保存用に分けて利用することも可能です。
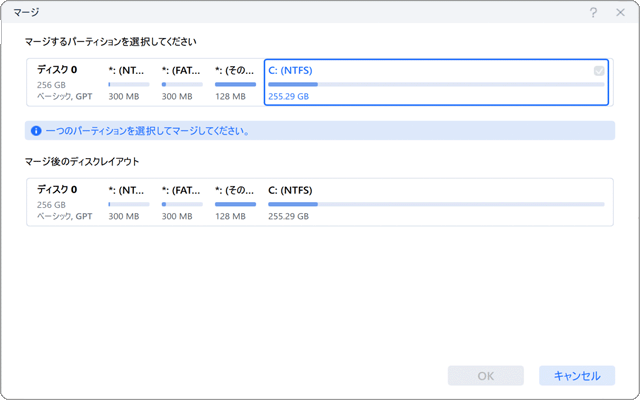
パーティションの結合:
分割されたパーティション領域を結合(マージ)できます。パーティションを結合する前と後のディスクレイアウトも表示されるので、安心して操作を行うことができます。
Partition Master Proでできること
「EaseUS Partition Master Professional」は、ディスク・パーティションの最適化に必要な機能をまとめたオールインワンソフトです。ハードディスク/SSDの能力を最大限に引き出すためのあらゆる機能が搭載されています。
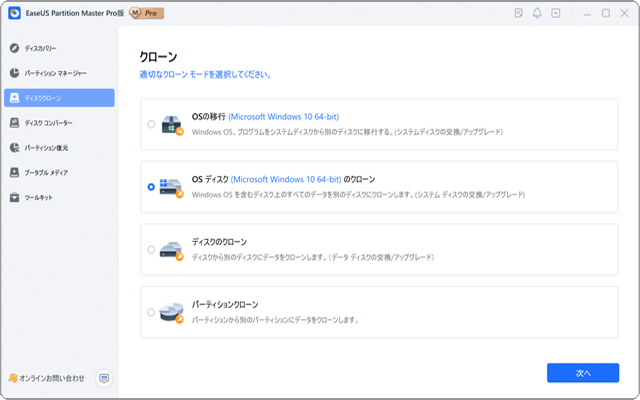
ディスクのクローン:
ディスクを丸ごと他のディスクへクローン(複製)することができます。SSDへの換装やシステム・アプリケーションのバックアップに便利です。
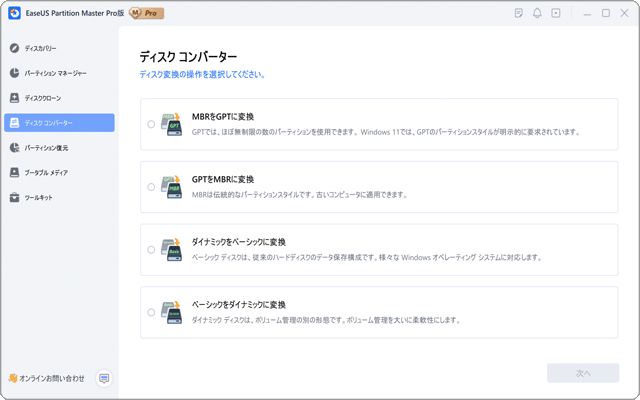
ディスクコンバータ:
ウィザードに従って操作を進めるだけで、MBRディスクとGUID パーティションテーブル(GPT)ディスクの相互変換やダイナミックディスクへの変換が簡単にできます。
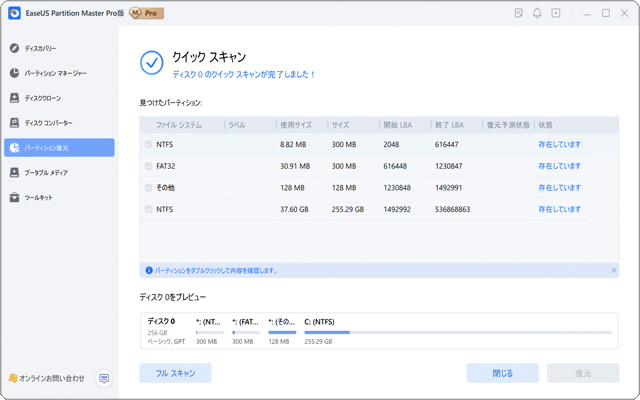
パーティションの復元:
ディスクのトラブルやユーザーの誤操作で削除されたパーティションを復元できます。システムが起動しない場合でも専用のブータブルメディアで復元可能です。
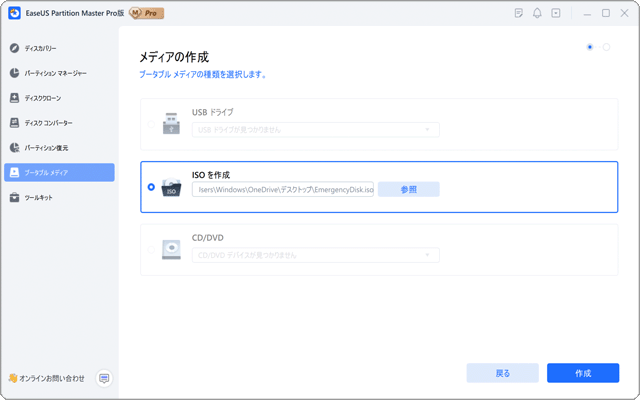
ブータブルメディアの作成:
ブートメニューにPartition Masterを追加して、WinRE環境で利用できるようにします。また、ブータブルメディアの作成も可能です。
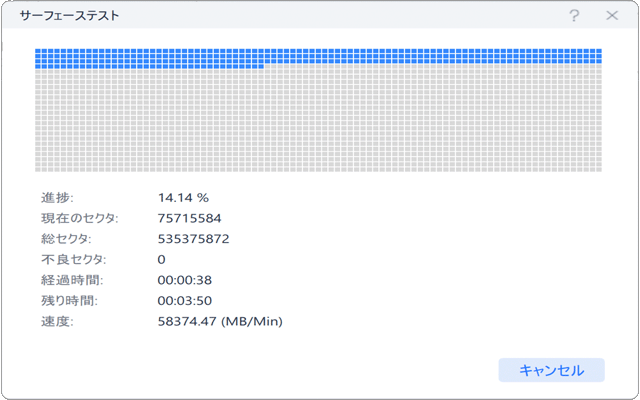
サーフェステスト:
ディスク上のすべてのセクターに書き込みテストを行うことで、不良セクターを検出。大事なデータをディスクのトラブルから守ります。
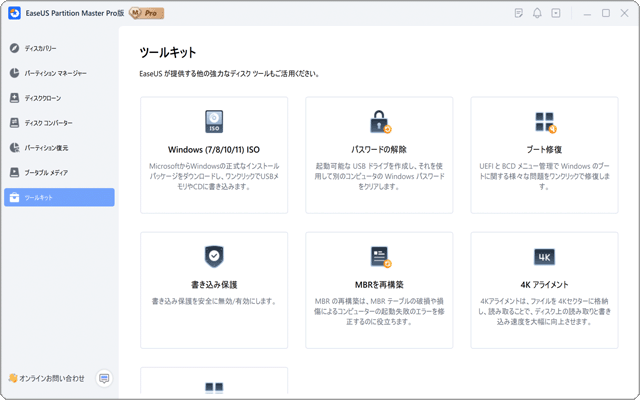
その他の便利なツール:
他にもWindowsインストールメディアの作成機能やWindowsパスワードの解除、ブートの修復、4Kアライメントなど、さまざまな機能を搭載しています。
![]() 公開日:
2023/11/07 ・
公開日:
2023/11/07 ・
![]() 最終更新日:
2025/07/01 ・
最終更新日:
2025/07/01 ・
![]() 著者:まきばひつじ ・
著者:まきばひつじ ・
![]() この記事をシェアする
この記事をシェアする
1.Partition Master Proの使い方
ここでは、「Partition Master Pro」の主要機能の一つであるパーティションのサイズ調整の方法と、SSDのパフォーマンスを最適化する4Kアライメントの手順を紹介します。
パーティション管理でドライブを最適化(Cドライブを拡張する)
Windowsは通常Cドライブにインストールされており、ドライブの空き容量が少なくなると、システムやアプリの動作が遅くなったり、不安定になることもあります。もし、ディスク領域(パーティション)が分割されている場合、空きスペースが少なくなったCドライブを拡張することで、システムの動作を安定化させることができます。
![]() Cドライブにデータがいっぱい?Cドライブの容量不足を解消する方法
Cドライブにデータがいっぱい?Cドライブの容量不足を解消する方法
(Partition Master Proのおすすめポイント)
Cドライブのディスク領域を拡張したい場合、通常は、連続した領域に未割り当てのディスクスペースが必要です。そのため、Windows標準の「ディスクの管理」では、データを退避させた後に、領域の削除して未割り当て領域を確保する必要がありますが、Partition Master Proではそのような操作は一切不要です。保存済みデータを保護したまま、マウスのドラッグ操作のみでディスク領域のサイズを自由に調整することができるため、PC初心者でも安心して操作することができます。
Windows10・11共通
-
Partition Master Proを起動し、[パーティションマネージャー]をクリックします。
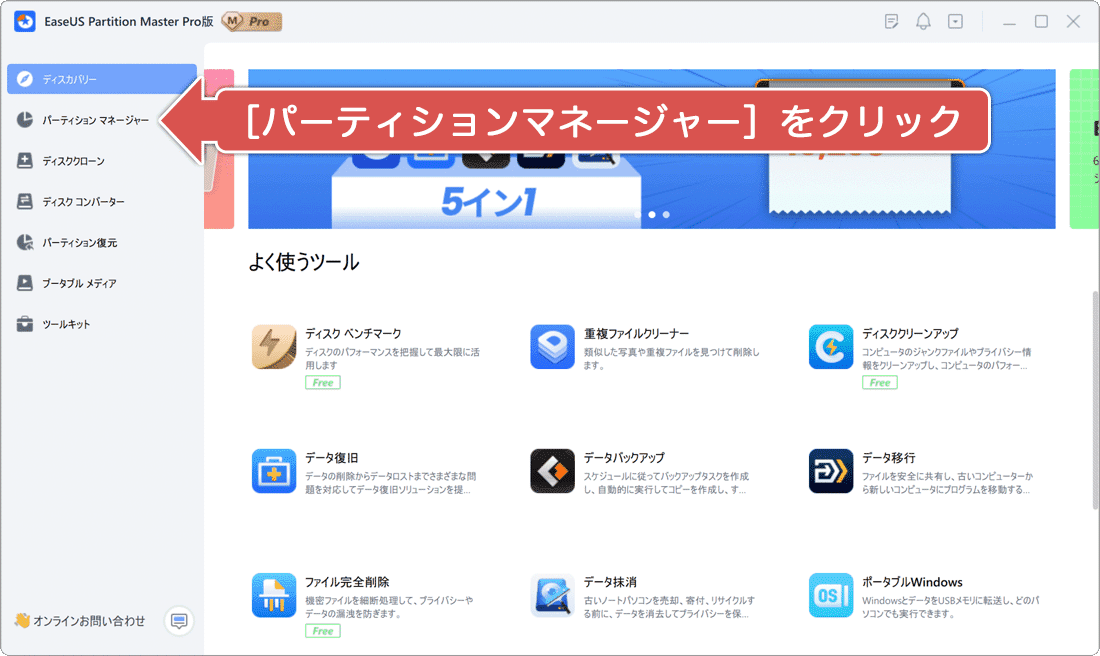
[パーティションマネージャー]をクリックします。 -
ディスク0にあるCドライブを選択し、右側のメニューから[拡張/縮小]を選択します。
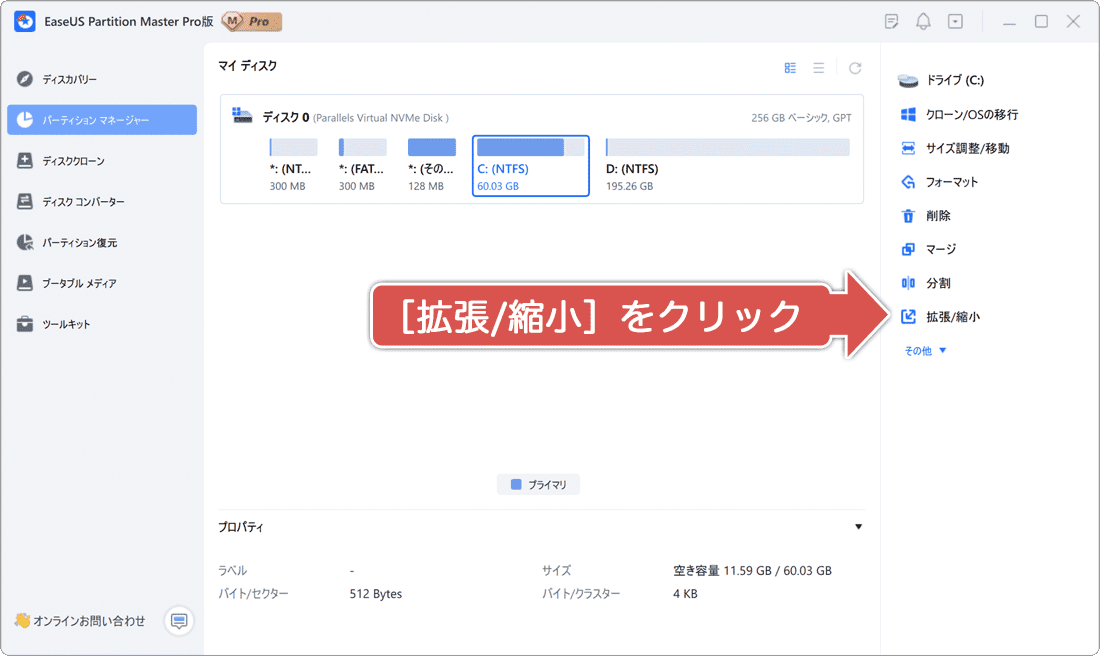
[拡張/縮小]を選択します。 -
Cドライブを囲む枠の右側にあるつまみをマウスでドラッグして、領域のサイズを指定します。
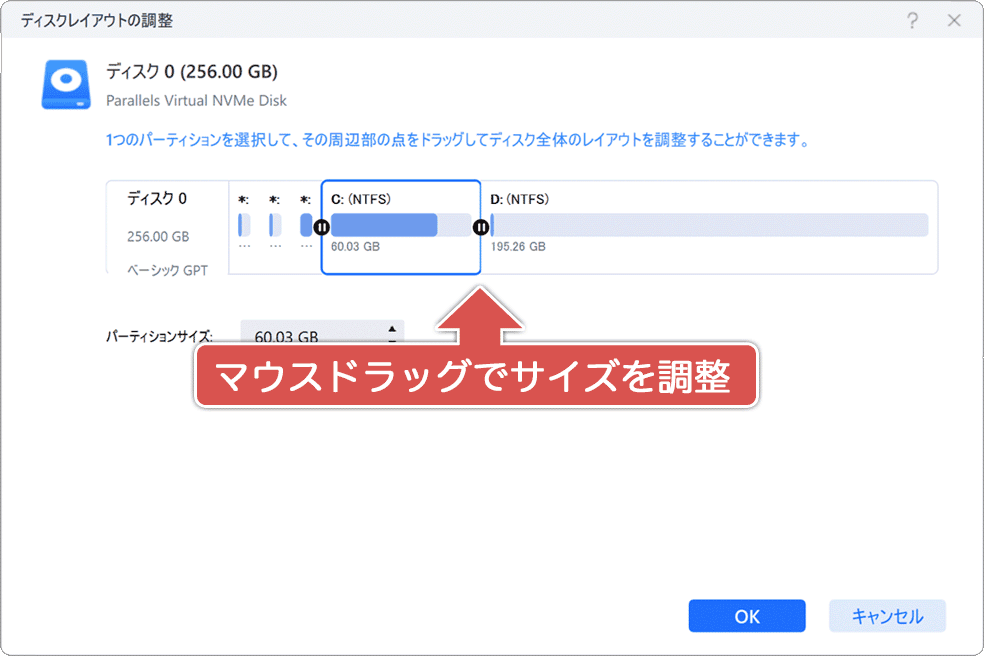
領域のサイズを指定します。 -
サイズを指定したら、画面の右下にある[1個のタスクを実行]ボタンをクリックします。
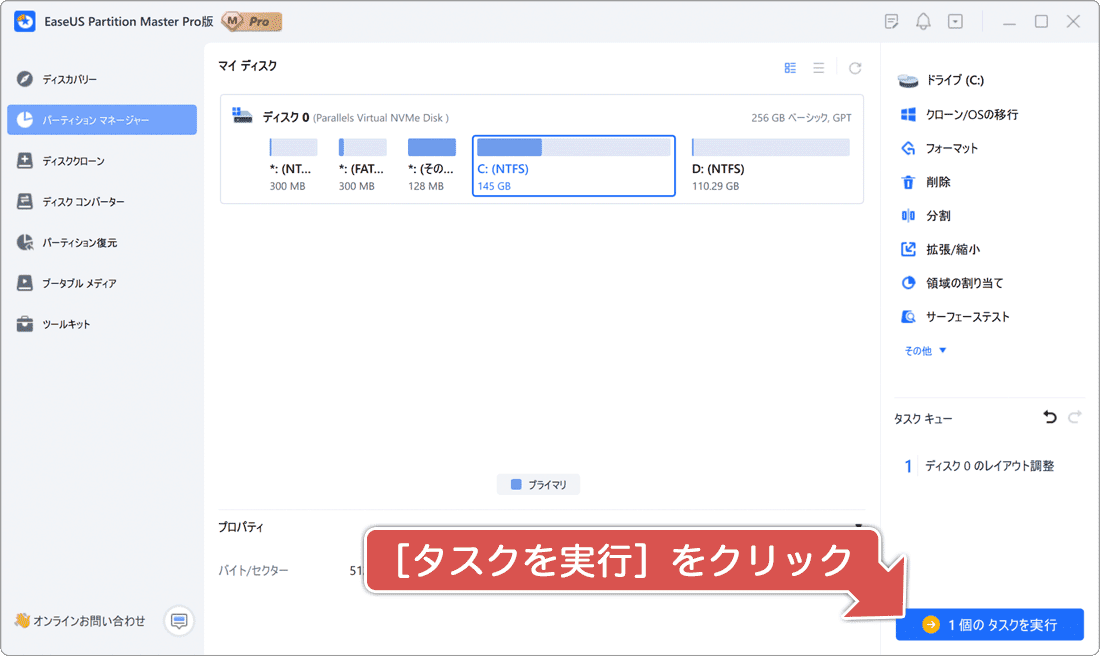
[1個のタスクを実行]ボタンをクリックします。
![]() ヒント:
パーティションサイズのボックスに数字を入力してパーティションのサイズを指定することもできます。
ヒント:
パーティションサイズのボックスに数字を入力してパーティションのサイズを指定することもできます。
-
「保留中の操作」ウインドウが開いたら、画面の右下にある[適用]ボタンをクリックします。
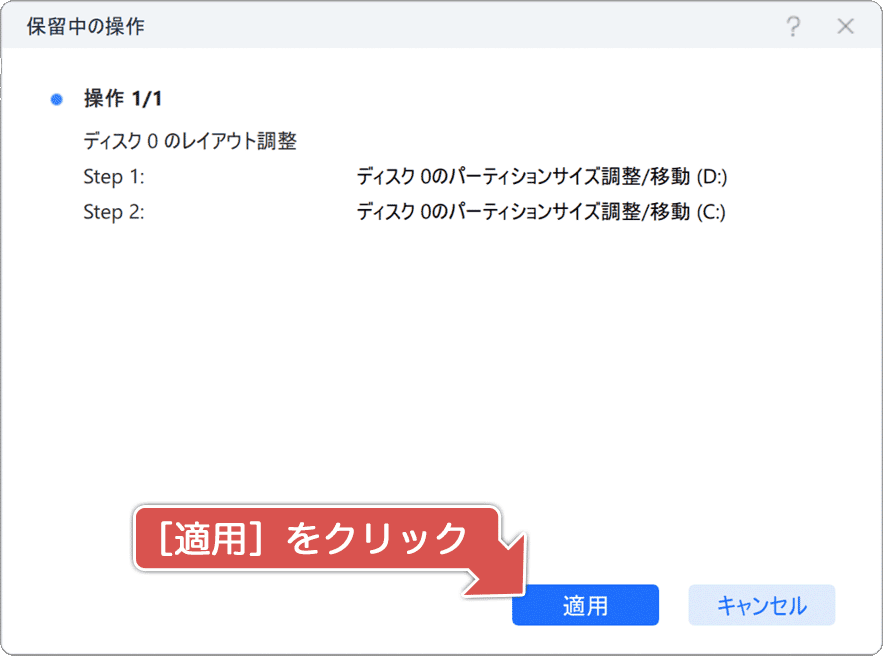
[適用]ボタンをクリックします。 -
「操作は正常に完了しました」と表示されたら終了です。[完了]ボタンをクリックして閉じてください。
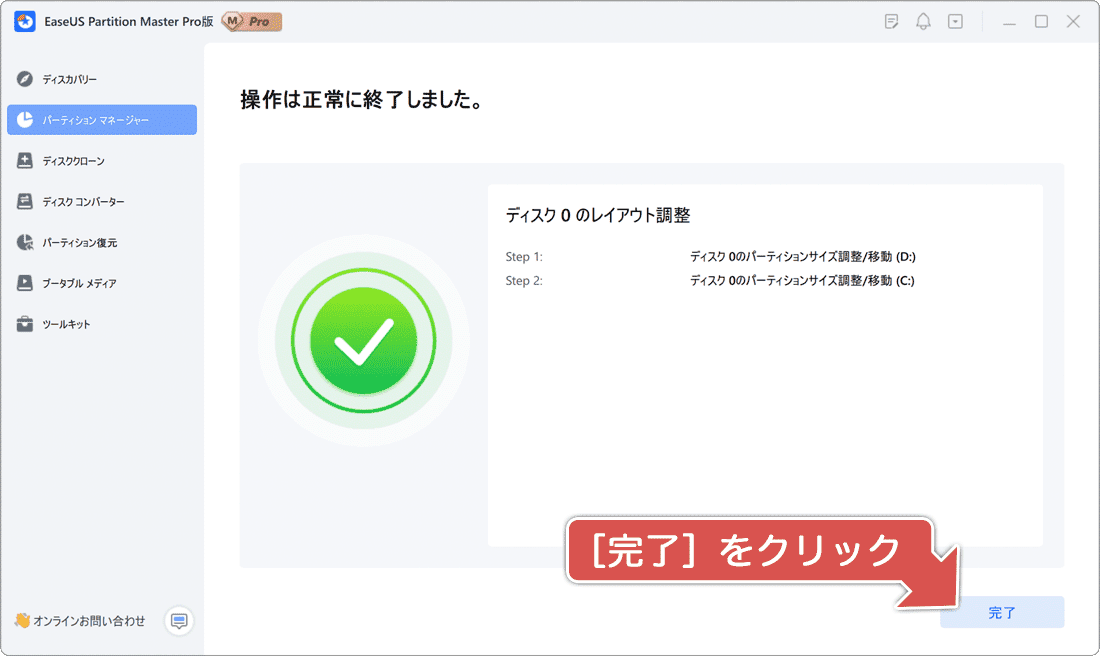
[完了]ボタンをクリックして閉じてください。
SSDのパフォーマンスを向上させる(4Kアライメントの調整)
SSDの読み書き速度が遅い場合、4Kアライメントの調整を行うことで、ディスクのパフォーマンスを向上させることができます。通常、この調整はコマンドライン操作が必要ですが、「EaseUS Partition Master」を使用すれば、数回のマウスクリックだけで簡単に実行できます。
4Kアライメントの調整とは
ディスクの物理セクタとクラスターの開始位置を合わせることを意味します。セクターはデータ転送の最小単位で、SSDの場合4KBのセクターを持ちます。4Kアライメントが適用されていない場合、開始位置のずれからデータの読み書き時に2つのセクターへのアクセスが必要となり、これによりデータの読み書きの速度が遅くなります。4Kアライメントを適用することで、この問題を解消し、ディスクのアクセス速度を最適化することができます。
Windows10・11共通
-
Partition Master Proを起動し、メニューから[ツールキット]の項目をクリックします。
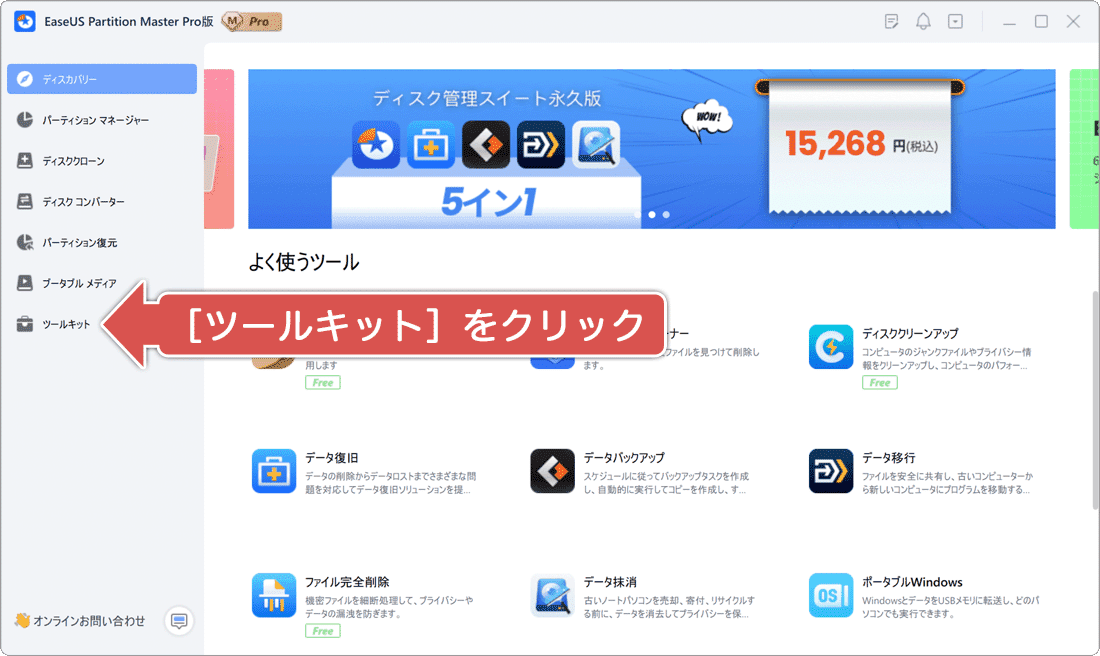
[ツールキット]の項目をクリックします。 -
ツールキットが開いたら、[4Kアライメント]の項目をクリックします。
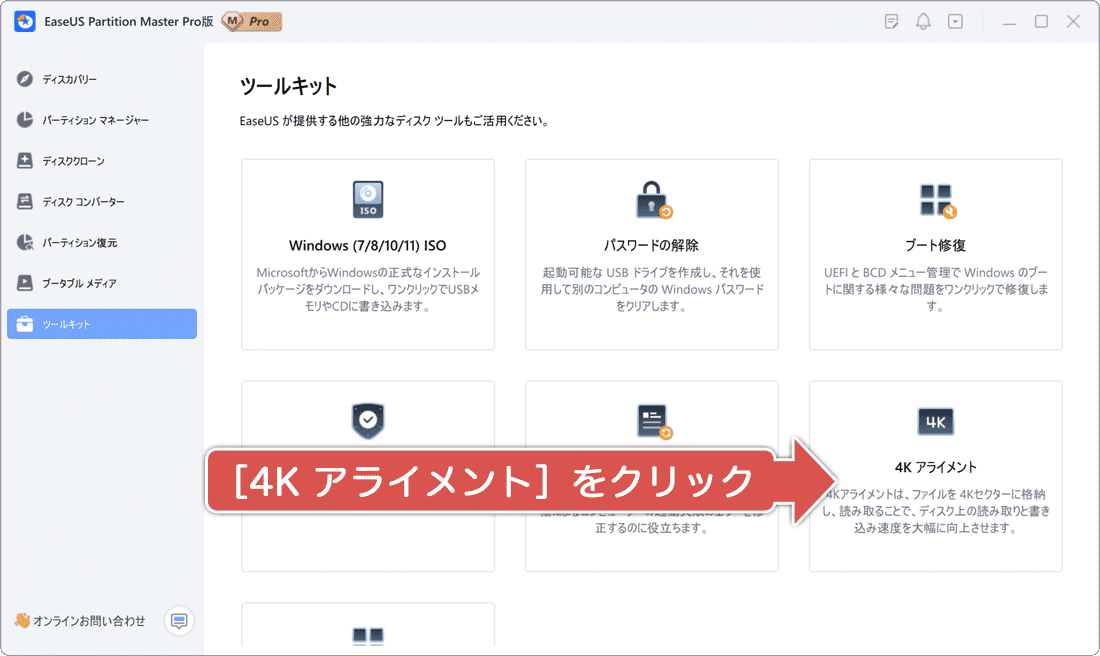
[4Kアライメント]の項目をクリックします。 -
アライメントするドライブを選択し、画面右下にある[開始]ボタンをクリックします。
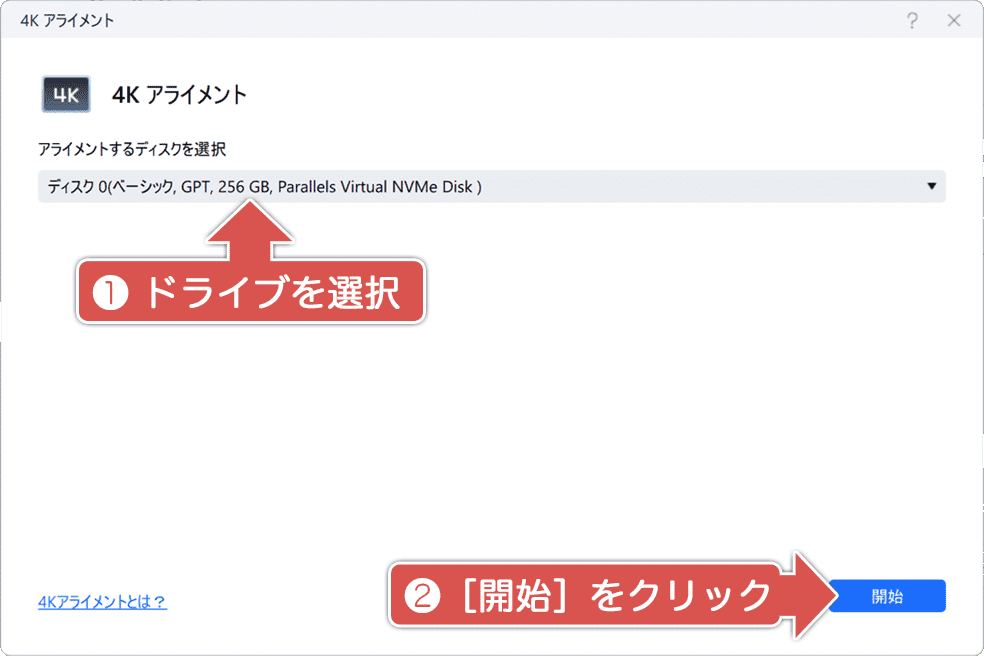
[開始]ボタンをクリックします。
 (製品レビューコメント)
(製品レビューコメント)
「EaseUS Partition Master Professional」は、ディスク・パーティション管理のためのオールインワンツールとして、人気のあるソフトウェアです。Windows標準の「ディスクの管理」と比較して、直感的で分かりやすい画面構成が特徴で、PC初心者から上級者まで、幅広く利用できます。
機能も充実しており、パーティションのサイズ変更、ディスクのクローン、領域の復元など、ディスク管理に関するさまざまな作業を、安全かつ効率的に行うことができます。
「EaseUS Partition Master Professional」は、手頃な価格でありながら、高い性能と使いやすさを兼ね備えており、ディスク・パーティション管理ツールとして、多くのユーザーにおすすめできる製品です。
オールインワンのパーティション管理ツール
EaseUS Partition Master Professional
- 【アプリ概要】
- - パーティションのリサイズ、拡張、分割、移動、結合など、ディスクスペースを効率的に管理。
- - ディスクのクローンや削除/消失したパーティションの復元機能など便利な機能も搭載。
- 開発元:EaseUS
- 価格:3,590円(税抜/月額)、4,980円(税抜/一般ライセンス)〜
関連サイト(外部)
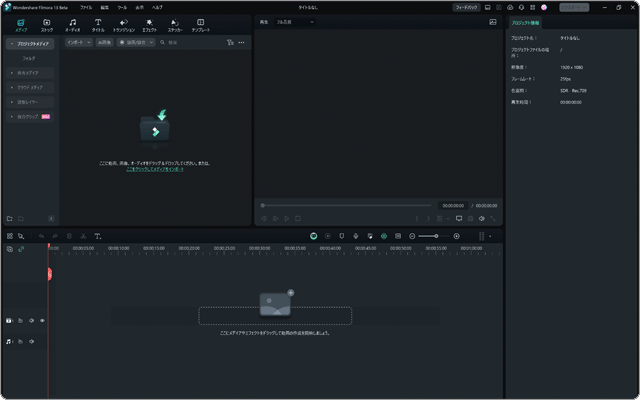
 Copyright e-support. All Rights Reserved.
Copyright e-support. All Rights Reserved.