
Spotifyのお気に入り曲を「CDに焼く」方法
Spotifyで配信されている曲をダウンロードして、CDに焼くことはできますか?
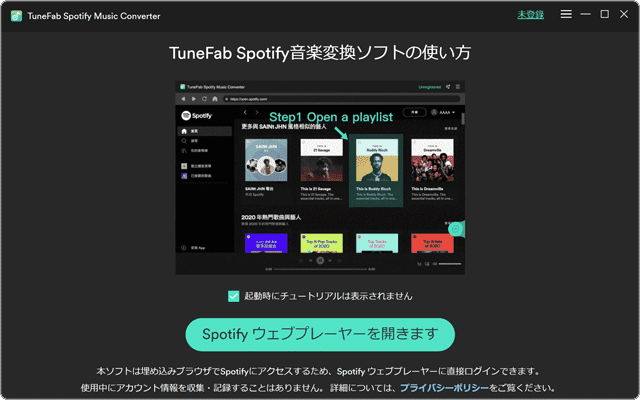
対象OS Windows 10、Windows 11
好きな楽曲をCDに!Spotifyを最大限に楽しむには?
Spotifyは、豊富な楽曲ライブラリと利便性、そして無料で始めることができることから、多くのユーザーに人気の音楽配信サービスです。しかし、Spotifyで曲をオフライン再生するためには、SpotifyのPremiumプランへの加入が必要です。さらに、オフラインでダウンロードした曲は、Spotifyのアプリ内でしか再生できません。
この制限をクリアする方法として「TuneFab Spotify音楽変換」が役立ちます。このアプリを使用すると、Spotifyの曲を制限のない音楽ファイルに変換して保存することができます。こうすることで、好きな音楽再生アプリでの再生や、音楽CDへの焼き込みが可能となります。
![]()
![]() 公開日:
2023/08/15 ・
公開日:
2023/08/15 ・
![]() 最終更新日:
2025/07/05 ・
最終更新日:
2025/07/05 ・
![]() 著者:まきばひつじ ・
著者:まきばひつじ ・
![]() この記事をシェアする
この記事をシェアする
1.Spotifyから曲をダウンロードして変換する
「TuneFab Spotify音楽変換」を利用することで、Spotifyの楽曲を簡単にダウンロードし、同時に無制限のファイルに変換できます。これにより、後で音楽CDに焼く準備が整います。
![]() 【2023最新】Spotifyの曲を無料でダウンロードするフリーソフト8選|プラン問わず!
【2023最新】Spotifyの曲を無料でダウンロードするフリーソフト8選|プラン問わず!
-
「TuneFab Spotify音楽変換」を起動し、CDへ書き込みしたいプレイリストを選択します。
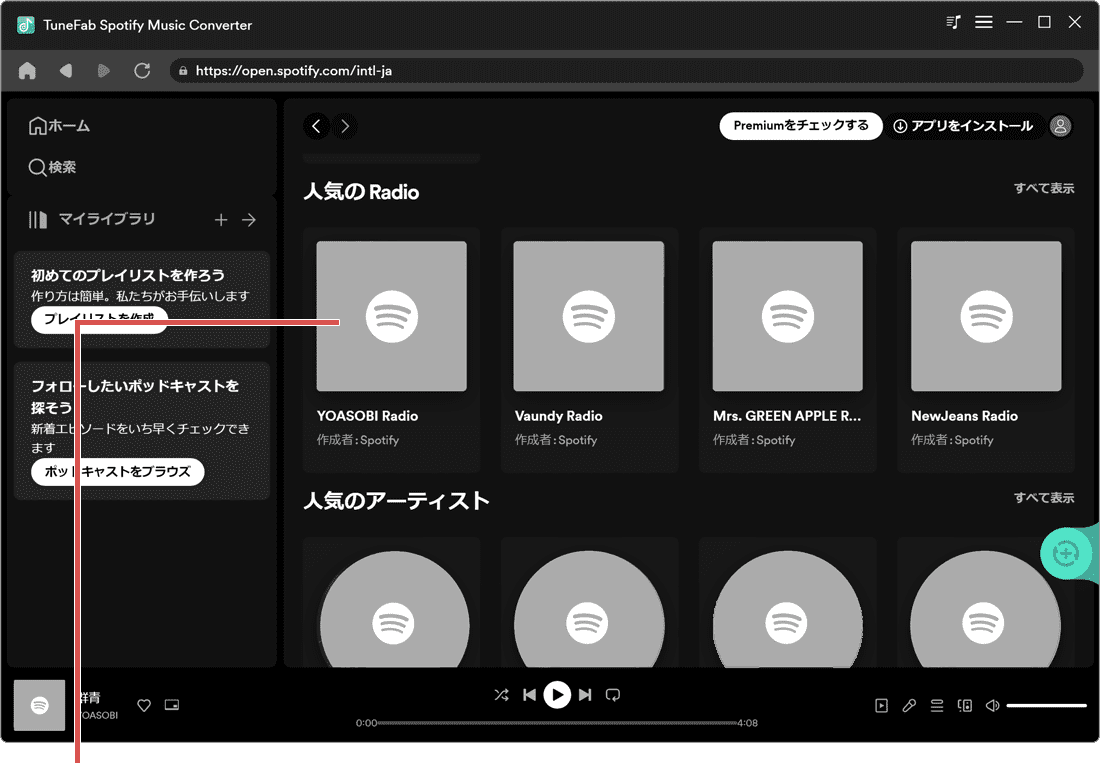
プレイリストを選択します。 -
画面右端にある[変換]ボタンをクリックして、曲を変換リストに追加します。
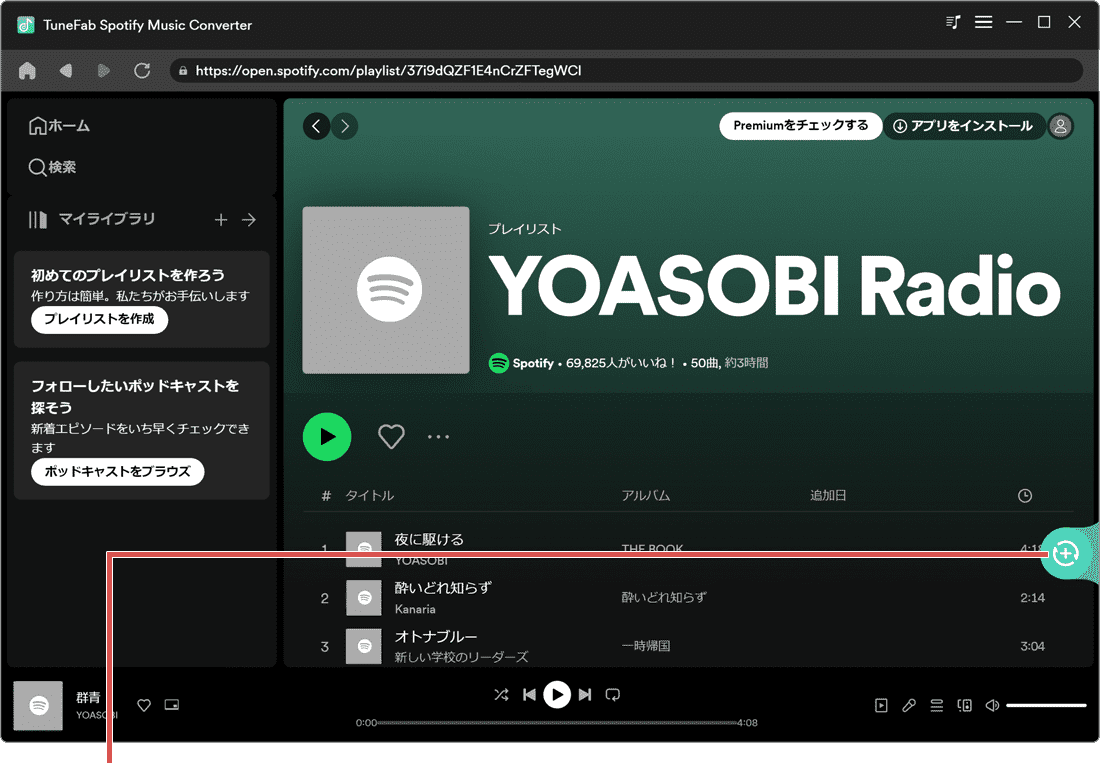
[変換]ボタンをクリックします。 -
変換リスト(変換中)の中から、ダウンロード&変換したい楽曲にチェックをつけます。
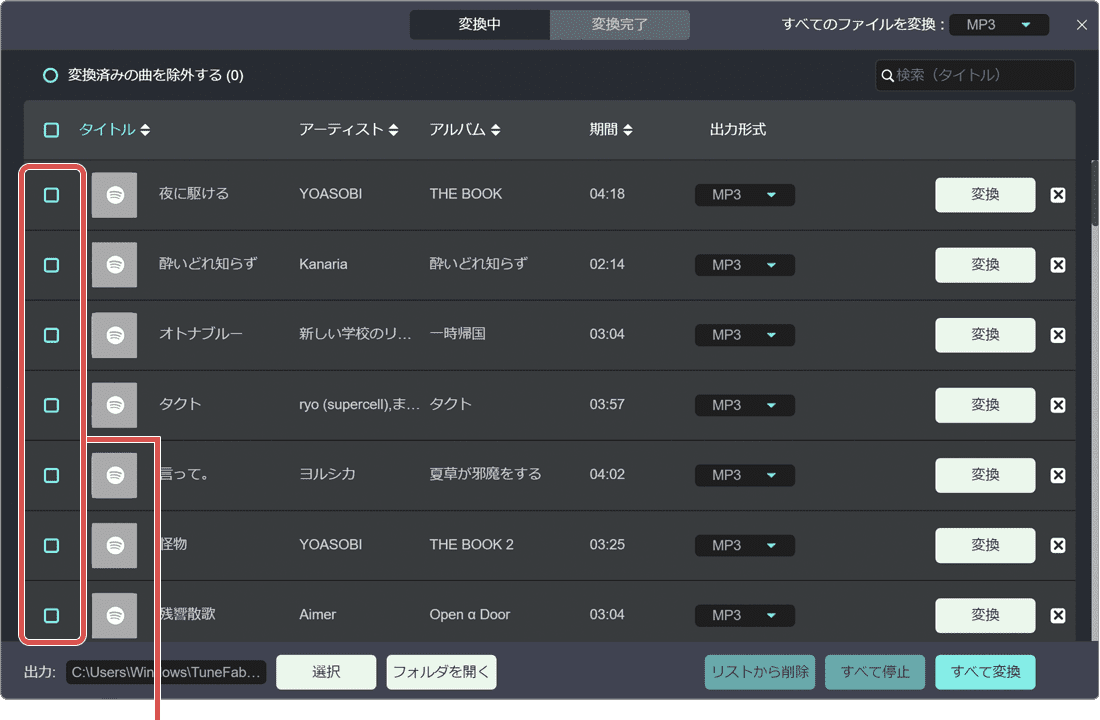
楽曲にチェックをつけます。 -
[すべてのファイルを変換]のプルダウンメニューをクリックして、ファイル形式を選択します。
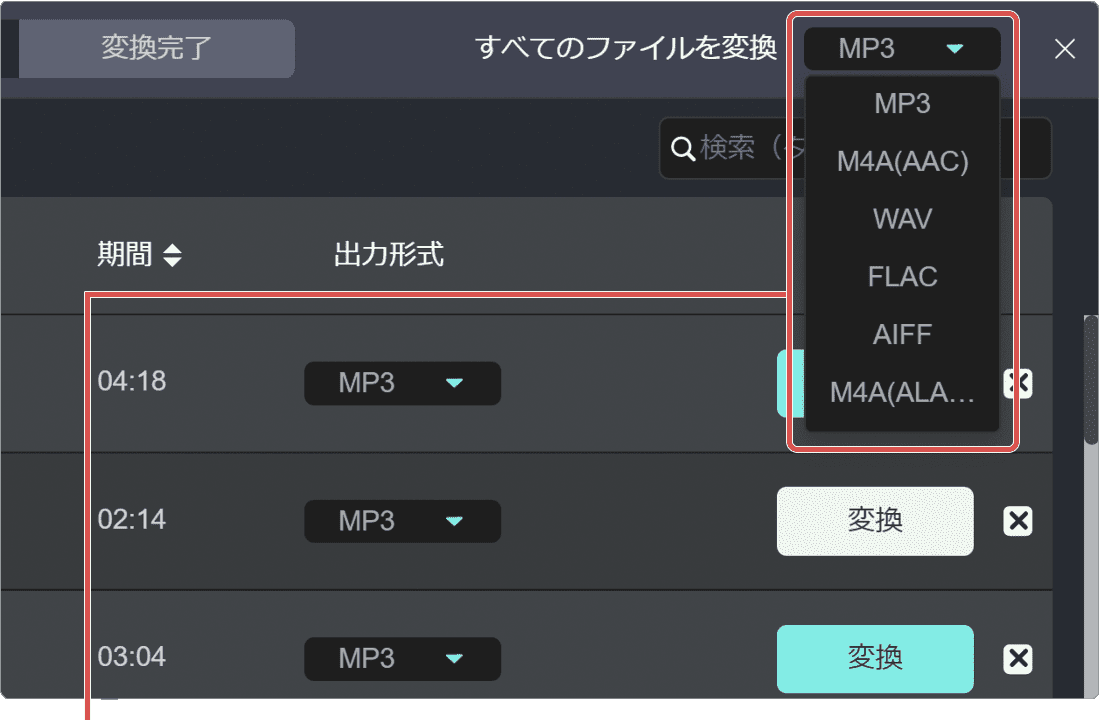
ファイル形式を選択します。
![]() ヒント:
「TuneFab
Spotify音楽変換」で指定可能なファイル形式は、MP3、M4A(AAC)、WAV、FLAC、AIFF、M4A(ALAC)です。また、曲名の右端にある出力形式のプルダウンメニューで、曲単位でファイル形式を指定・変換することもできます。
ヒント:
「TuneFab
Spotify音楽変換」で指定可能なファイル形式は、MP3、M4A(AAC)、WAV、FLAC、AIFF、M4A(ALAC)です。また、曲名の右端にある出力形式のプルダウンメニューで、曲単位でファイル形式を指定・変換することもできます。
-
画面の右下にある[○アイテム 変換]ボタンをクリックしてダウンロード・変換を開始します。
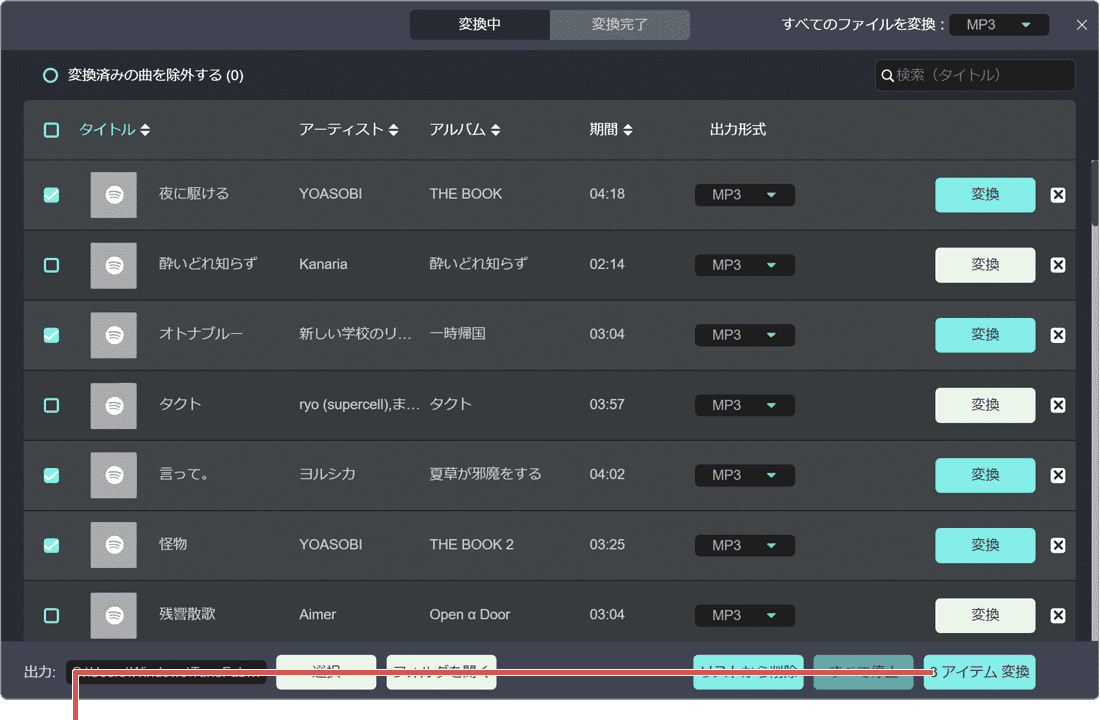
[変換]ボタンをクリックします。 -
Spotifyの曲のダウンロード・変換が終わると、[変換完了]タブに表示されます。
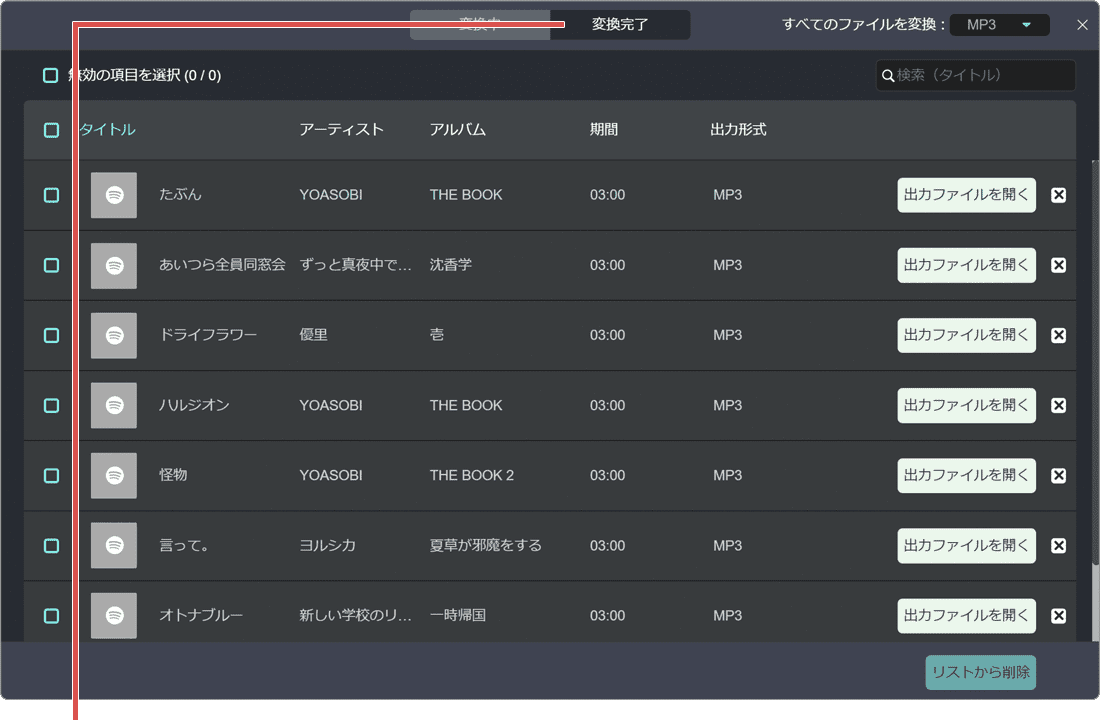
[変換完了]タブで曲を確認します。
2.Spotifyの曲をCDに焼く
この章では、「TuneFab Spotify音楽変換」でダウンロードした曲を、Windows Media Playerを使ってCDに焼く方法をご紹介します。 作成したCDは、パソコン、CDプレーヤー、カーオーディオなど、さまざまなデバイスで再生することができます。
![]() 「2023最新」無料でSpotifyをMP3に変換するソフトおすすめ7選(TuneFab)
「2023最新」無料でSpotifyをMP3に変換するソフトおすすめ7選(TuneFab)
-
「TuneFab Spotify音楽変換」の変換完了を開き、[出力ファイルを開く]をクリックします。
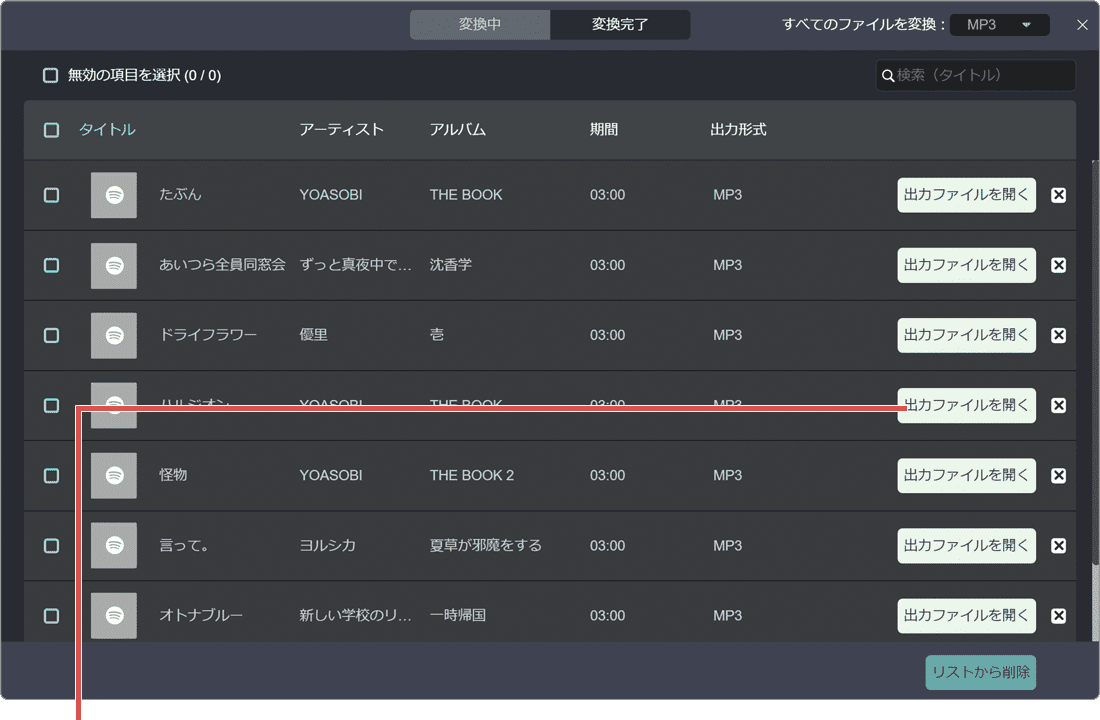
[出力ファイルを開く]をクリックします。 -
MediaPlayerを起動し、画面右上にある[書き込みタブ]をクリックします。
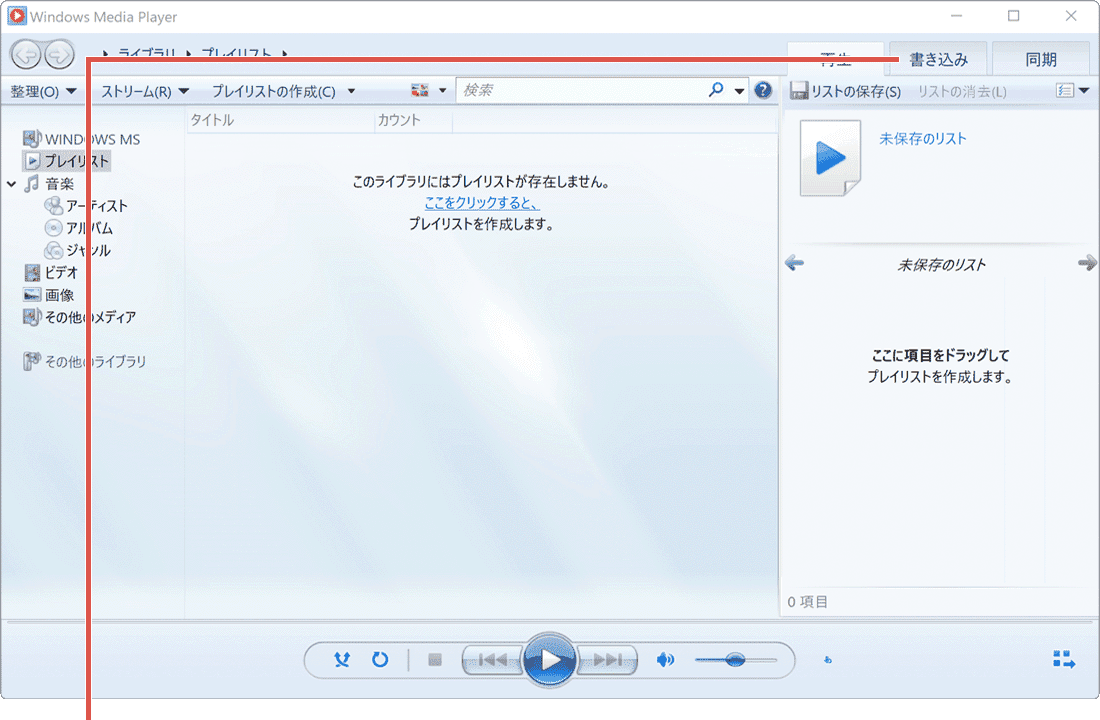
[書き込み]タブをクリックします。 -
はじめに開いた出力ファイルを、書き込みタブにドラッグしてリストに追加します。
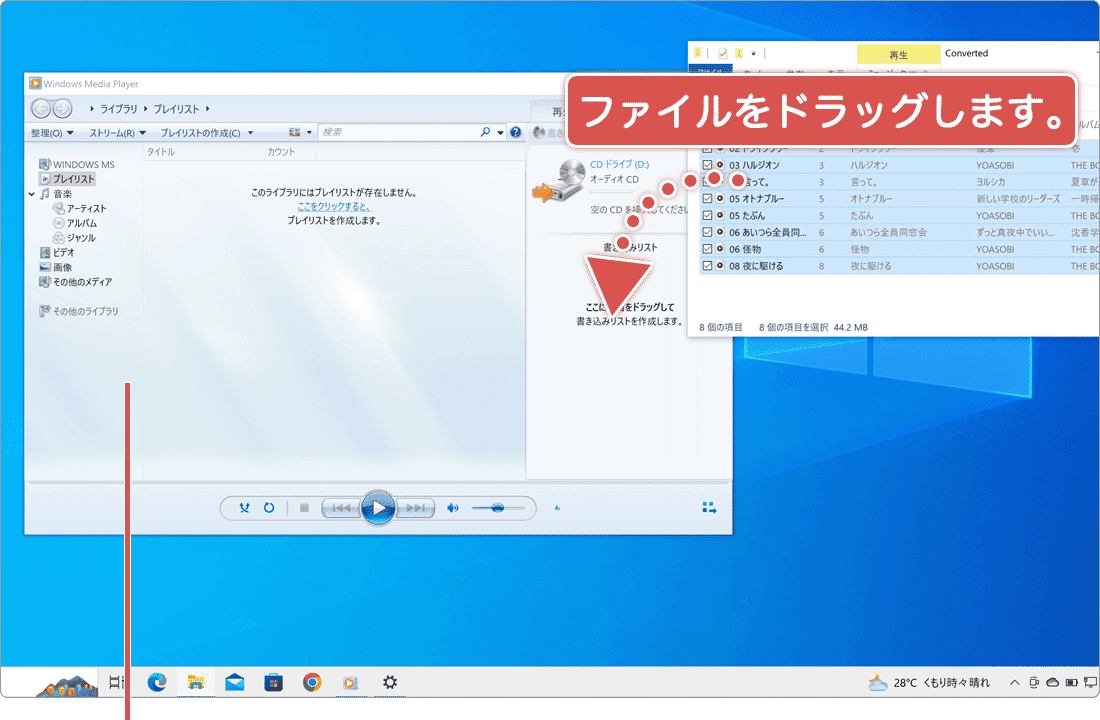
ファイルをドラッグします。 -
曲を書き込みリストに追加したら、[書き込みの開始]をクリックします。
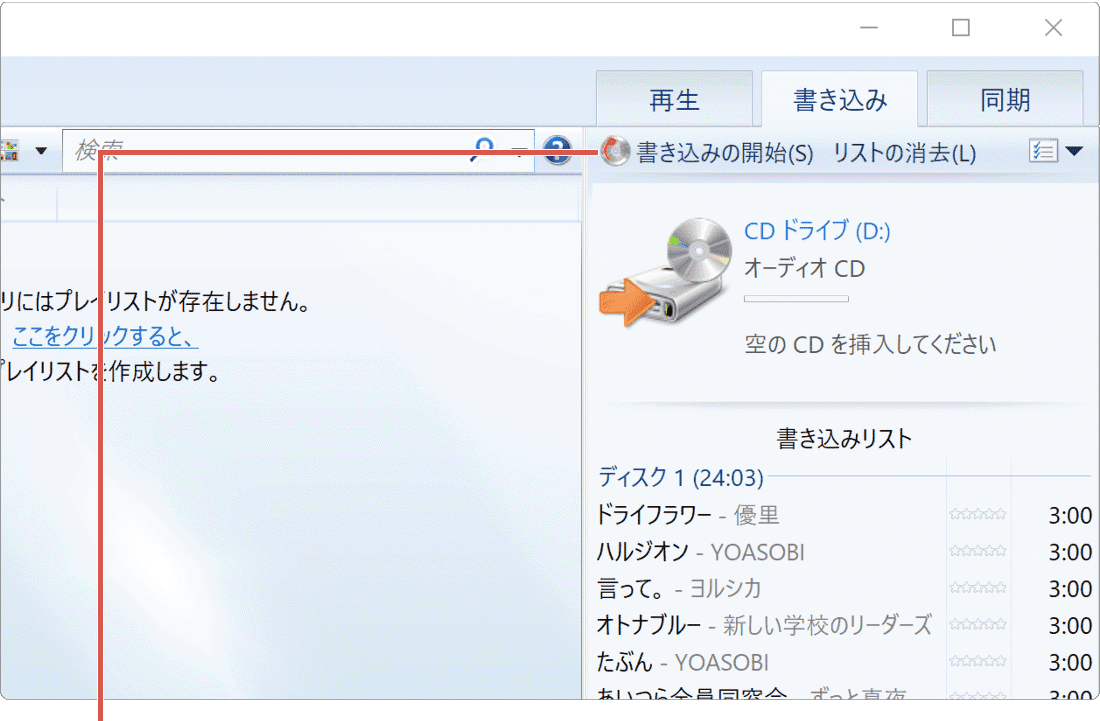
[書き込みの開始]をクリックします。
関連サイト(外部)
- Spotifyで音楽CDの曲を取り込みする!CDからの取り込み方法を徹底解説
![]()
- 【2023】Apple Musicの音楽をMP3に変換するソフトおすすめ7選
![]()
-
MP3に変換、オフライン再生 -TuneFab Spotify音楽変換ソフト(TuneFab)
![]()

 Copyright e-support. All Rights Reserved.
Copyright e-support. All Rights Reserved.