
破損して再生できなくなったMP4動画を修復する方法「4DDiG File Repair」製品レビュー
開いた際にエラーが表示され、再生不能になってしまったMP4ファイルはありませんか?再生できなくなった動画ファイルも、専門の修復ツール「4DDiG File Repair」を使用することで、元の状態に復旧させることが可能です。
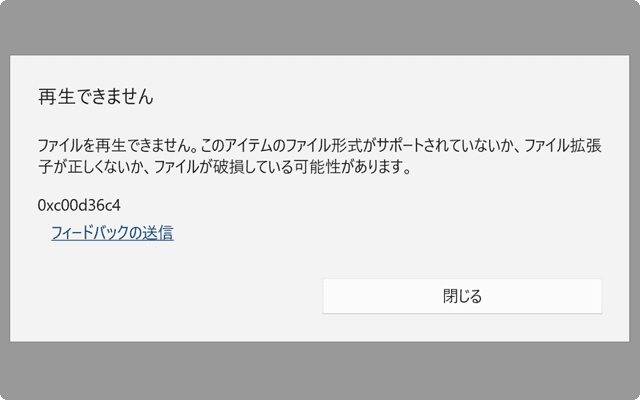
対象OS Windows 10、Windows 11
PR この記事はPR記事です
MP4ファイルが再生できないときは?
MP4などの動画ファイルを開くと「ファイルを再生できません。このアイテムのファイル形式がサポートされていないか、ファイル拡張子が正しくないか、ファイルが破損している可能性があります」といったエラーメッセージが表示され、再生ができない場合があります。
ファイルが破損する原因はさまざまですが、長時間撮影した映像や苦労して編集した動画が、わずかな破損で全く再生できなくなることもあります。また、時間を掛けてダウンロードした動画が破損して再生できないケースもあります。
そのようなときに役立つのが、「4DDiG File Repair」です。このソフトウェアは、AI技術を搭載しており、破損した動画、写真、ドキュメント、オーディオなど、さまざまなファイル形式をわずか3クリックで修復することができます。本記事では、4DDiG File Repairを使った修復方法から、ライセンス購入、さらにはユーザーレビューまで、幅広く解説していきます。大切な映像が破損してしまいお困りの方は、ぜひこの記事を参考にしてください。
次のような症状で再生できなくなった動画を修復します
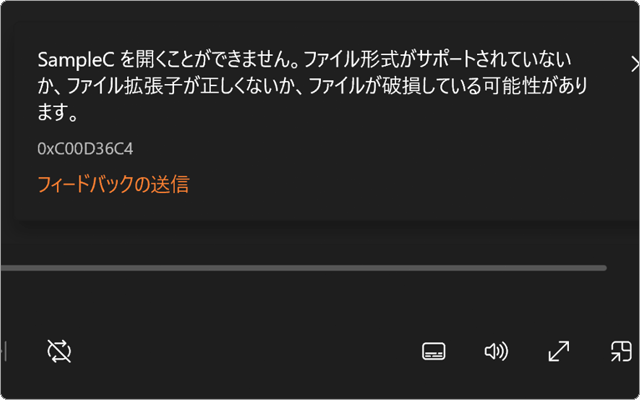
「開くことができません」などエラーが表示
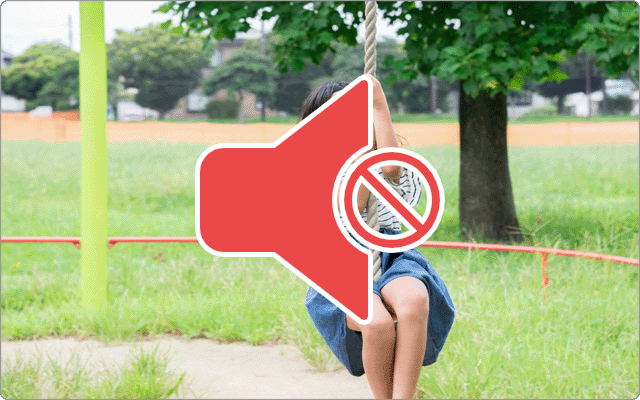
音が出ない または音がズレて聞こえる

映像が乱れる、途中で止まってしまう
(対応動画フォーマット)
.mp4、.mov、.m4v、.3g2、.3gp、.mkv、.wmv、.avi、.mpeg、.mxf、.rmvb、.mts、.flv、.m2ts、.insv、.rsv、.klv、.mpg、.aep、.ts、.rm、.swf、.webm
(対応画像フォーマット)
.jpg、jpeg、.arw、.crw、.cr2、.erf、.nef、.pef、.orf、.raw、.raf、.srw、.svg、.tiff、.tif、.gif、.png、.gpr、.nrf、.sr2、.nw、.cr3、.dng、.heic、.webp、.jfif、.ico、.bmp、.emf、.exif
(対応ドキュメント形式)
.docx、.pptx、.xlsx、.doc、.ppt、.xls、.epub、.pdf、.ai、.psd、.psd、.docm、.pptm、.xlsm、.dotm、.potm、.xltm、.key、.numbers、.csv、.pages、.rtf、.txt、.vcf、.mobi、.azw3、.zip
(対応オーディオ形式)
.aac、.mp3、.m4a、.wav、.flac、.ape、.ogg、.wma、.oga
![]() 【公式】4DDiG 動画修復:破損した動画の修復・高画質化・カラー化
【公式】4DDiG 動画修復:破損した動画の修復・高画質化・カラー化
Windows・Mac対応。AI搭載のファイル修復ツール
4DDiG File Repair
- 【アプリ概要】
- - 何らかの理由で破損した動画・写真・ファイル・音声を安全に修復
- - AIで画像を高画質化。解像度を最大8倍、白黒写真もカラー化することができます。
- 開発元:4DDiG
- 価格:5,980円(税抜/1ヶ月ライセンス)〜
1.4DDiG File RepairでMP4動画ファイルを修復
このステップでは、実際に4DDiG File Repairを使用してMP4動画を修復する手順をご紹介します。無料版でも、実際にファイル修復を試すことが可能なので、まだ製品を購入されていない方も、あらかじめ無料版をダウンロード/インストールした上で、この手順に沿って操作を試してみてください。
![]() 【公式】4DDiG 写真修復:ワンクリックで写真の修復、高画質化、カラー化
【公式】4DDiG 写真修復:ワンクリックで写真の修復、高画質化、カラー化
エラーで再生できないMP4動画を修正する
破損して再生ができなくなった動画を修復します。同じ操作手順で、音声が出なくなった動画も修復することが可能です。
Windows10・11共通
-
アプリを起動し、動画修復メニューの「動画の不具合を修復する」の項目にある[開始]をクリックします。
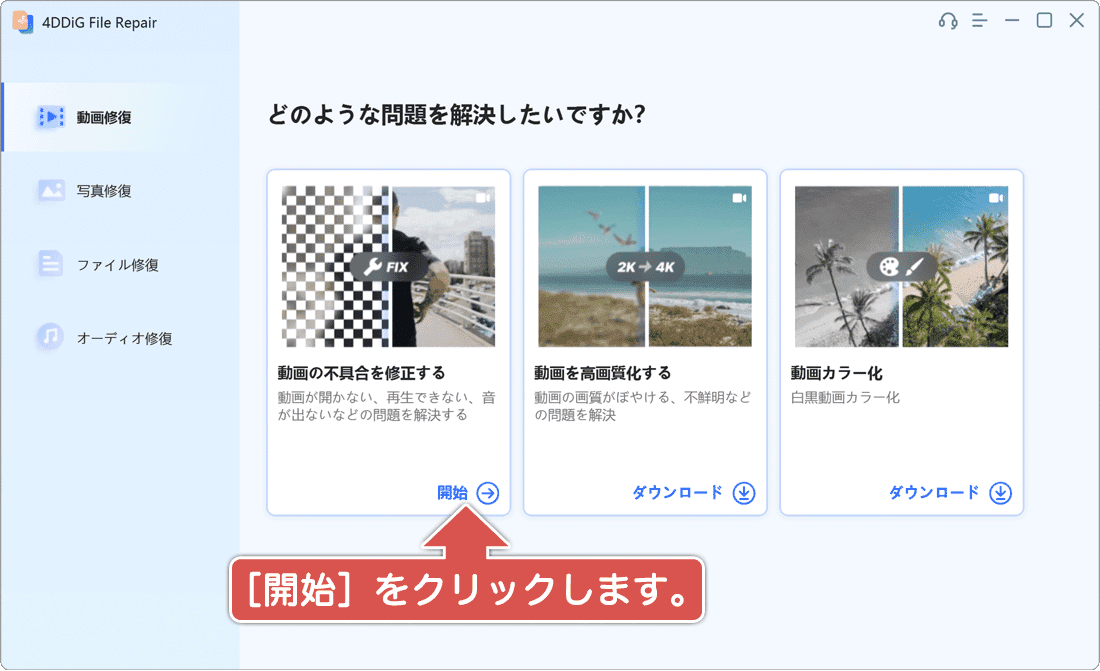
-
画面が切り替わったら、画面中央にある[動画を追加する]ボタンをクリックします。
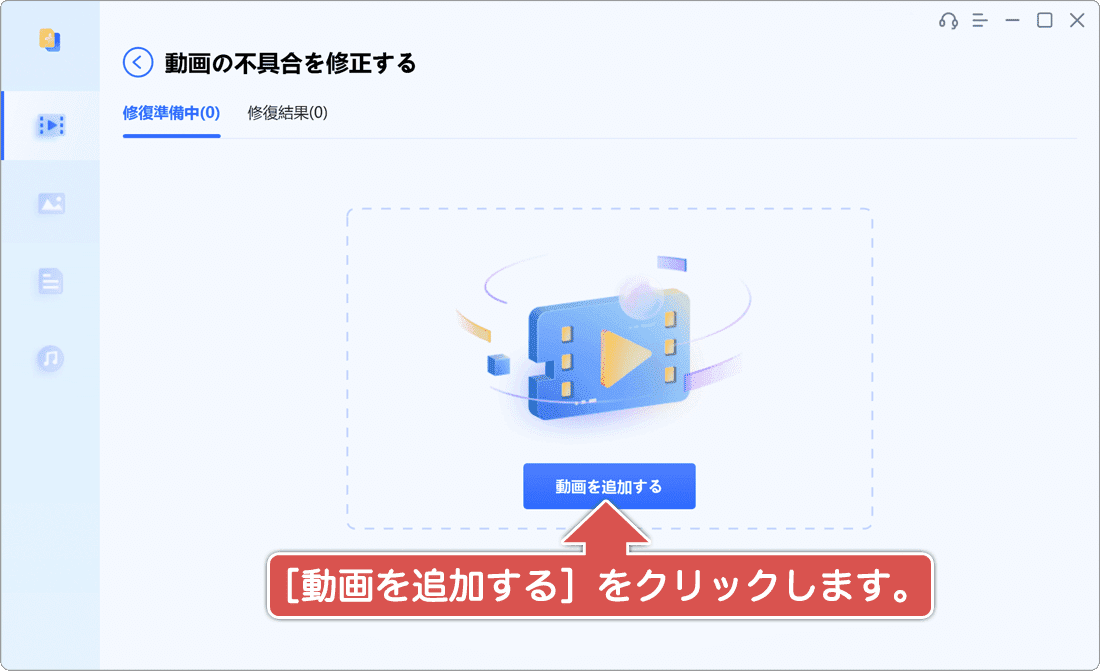
-
「開く」ウインドウが開いたら、MP4動画を選択して[開く]ボタンをクリックします。
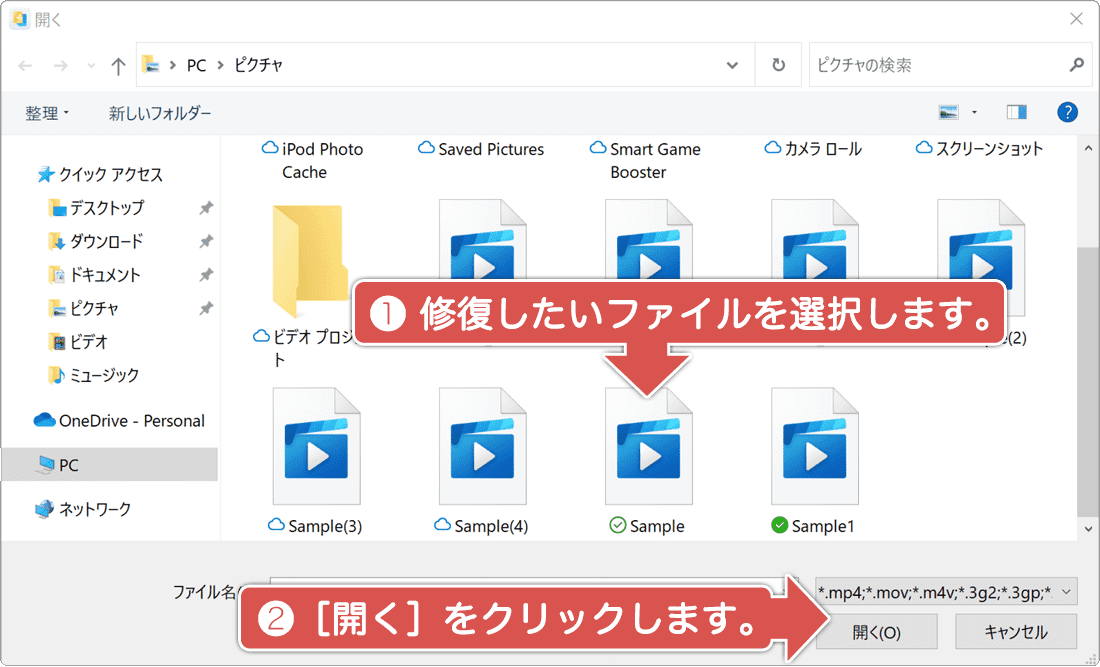
-
ファイルを選択したら、画面右上にある[修復開始]ボタンをクリックします。
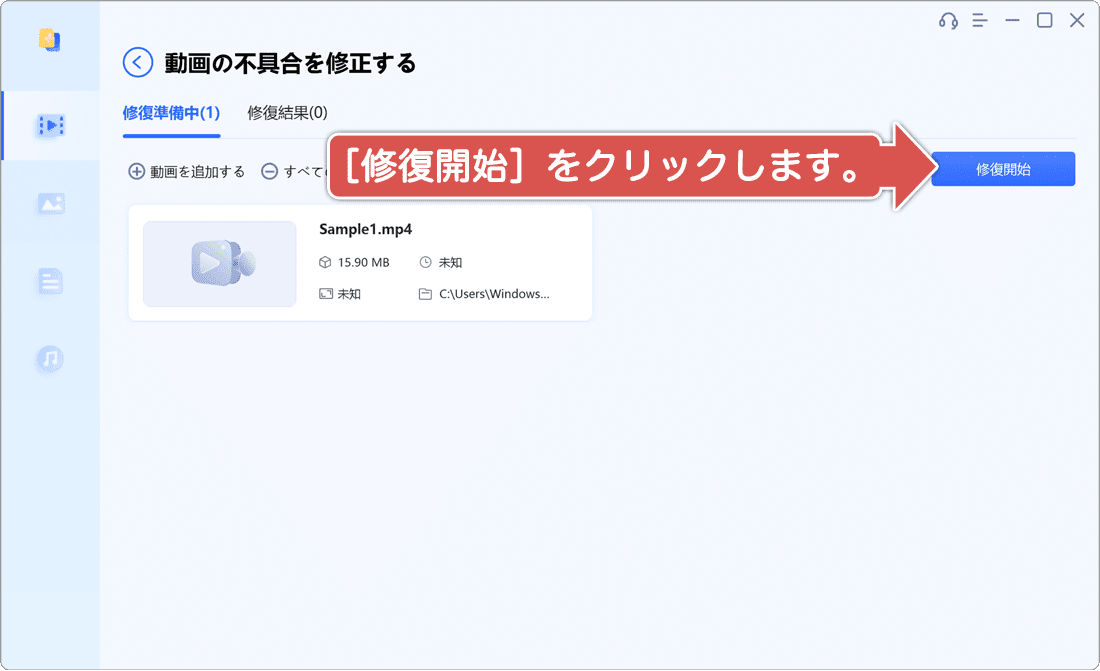
-
「すべての動画が修復されました」と表示されたら[結果を表示]ボタンをクリックします。
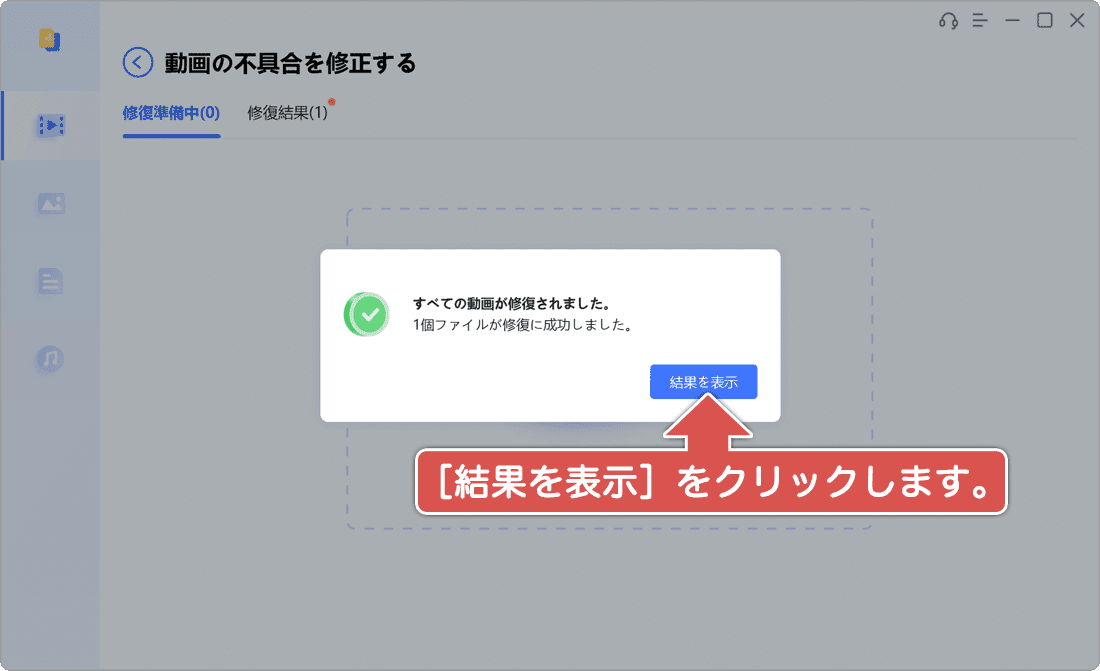
-
動画ファイルを選択し、[再生]ボタンをクリックして修復結果を確認します。
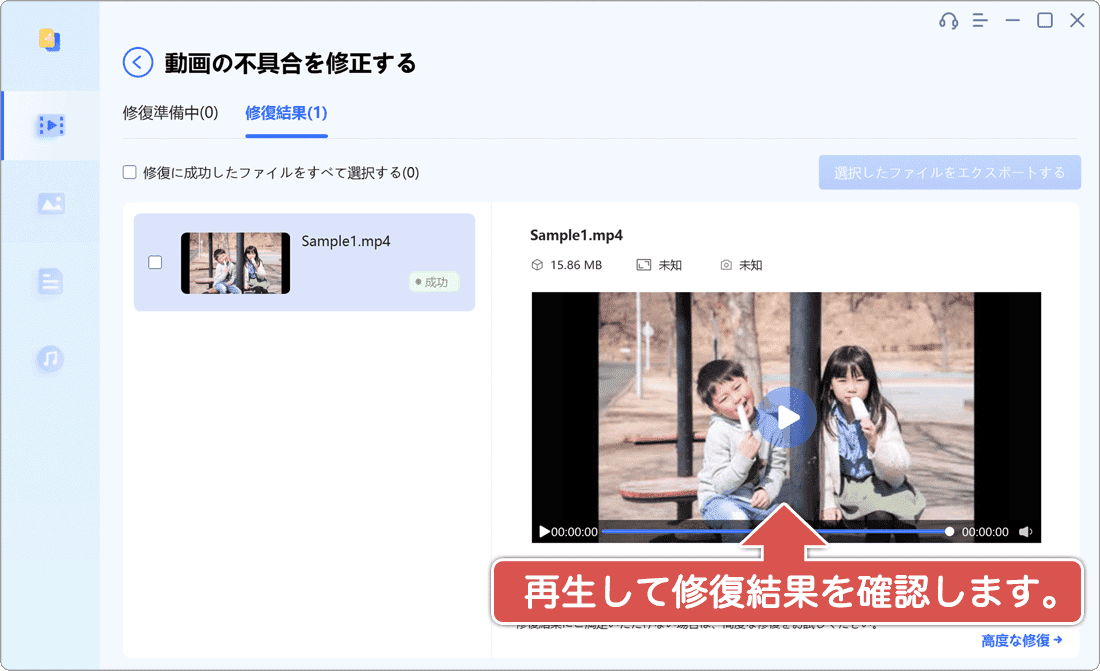
-
画面右上にある[選択したファイルをエクスポートする]ボタンをクリックします。
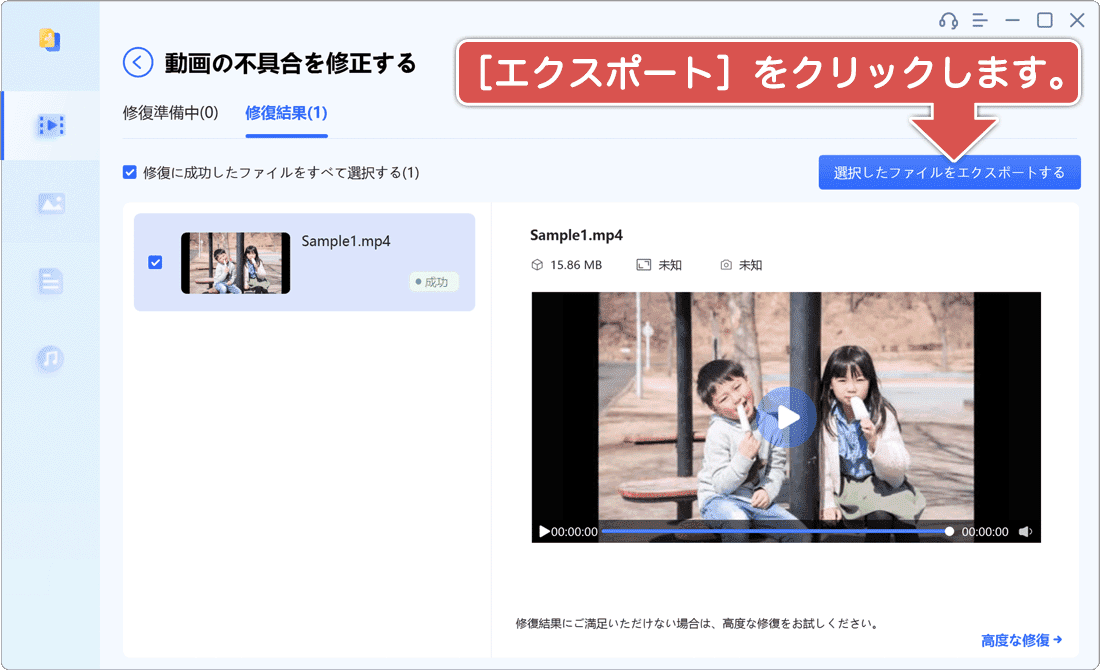
![]() 【公式】4DDiG 音声修復:破損した音声ファイルを簡単に修復
【公式】4DDiG 音声修復:破損した音声ファイルを簡単に修復
 エクスポート(保存)するにはプロ版へのアップグレードが必要です
エクスポート(保存)するにはプロ版へのアップグレードが必要です
「4DDiG File Repair」をプロ版へアップグレードすると、修復されたMP4の動画を、ファイルにエクスポート(保存)することができます。また、プロ版へアップグレードすることで、以下の機能を利用することができます。
- ・動画や音声、ドキュメントファイルを修復してエクスポートする
- ・動画ファイルを高画質化する
- ・正常に修復/高画質化されたファイルの完全プレビュー
- ・正常に修復/高画質化されたファイルを完全エクスポート
4DDiG File Repair プロ版へのアップグレードがまだ済んでいない場合は、下記の手順でライセンスを購入してください。ライセンスはオンラインで簡単に取得できます。
![]()
4DDiG File Repairのライセンスを購入する
ライセンスを購入して、修復したMP4をファイルにエクスポートしましょう。リーズナブルな1ヶ月ライセンス版から、お得な永久ライセンス版まで用意されているので、用途に合わせて購入することができます。
Windows10・11共通
-
プロ版へのアップグレードを紹介する画面が表示されたら、[今すぐ購入]をクリックします。
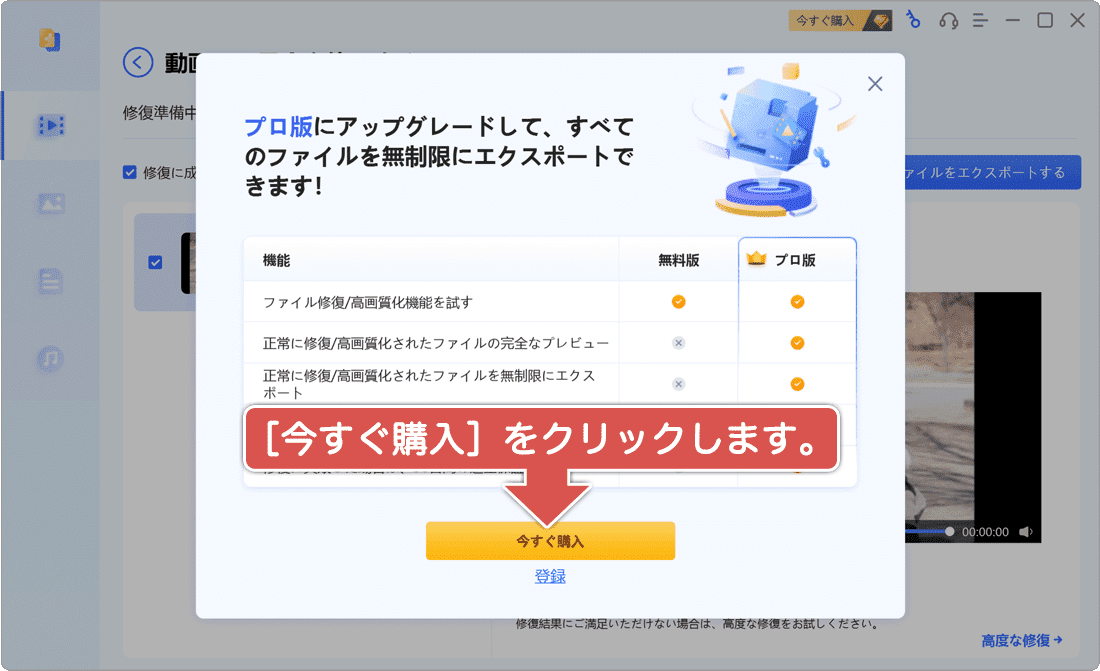
-
「4DDiG File Repair」の購入ページが開いたら、希望するプランを選択します。
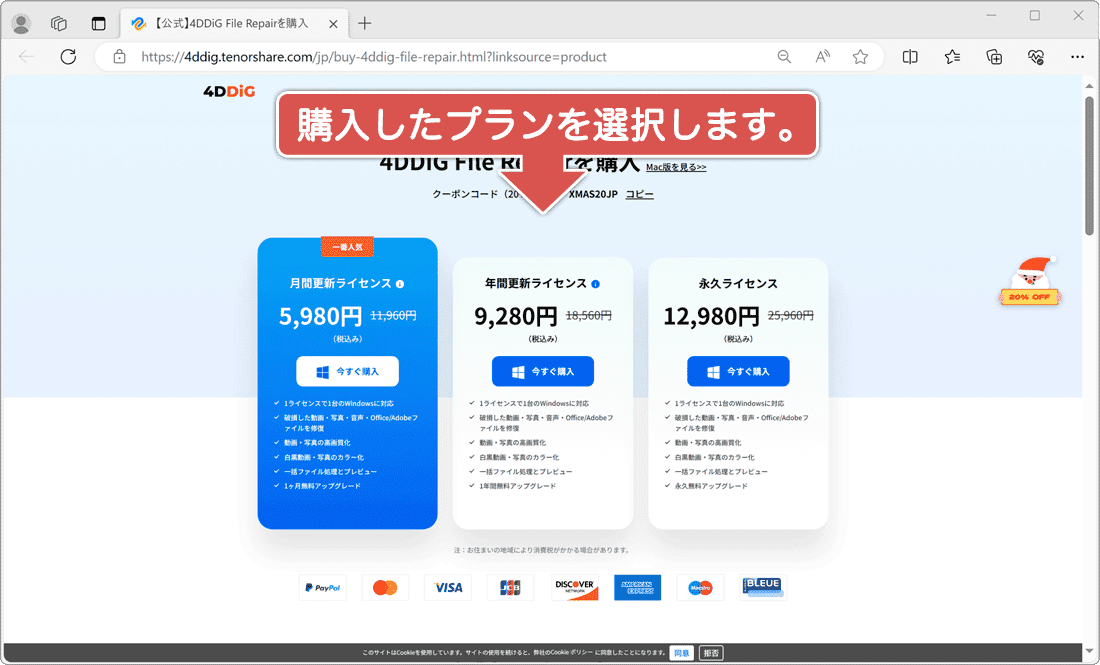
-
請求情報や支払い情報などを入力して、[今すぐ購入]ボタンをクリックします。
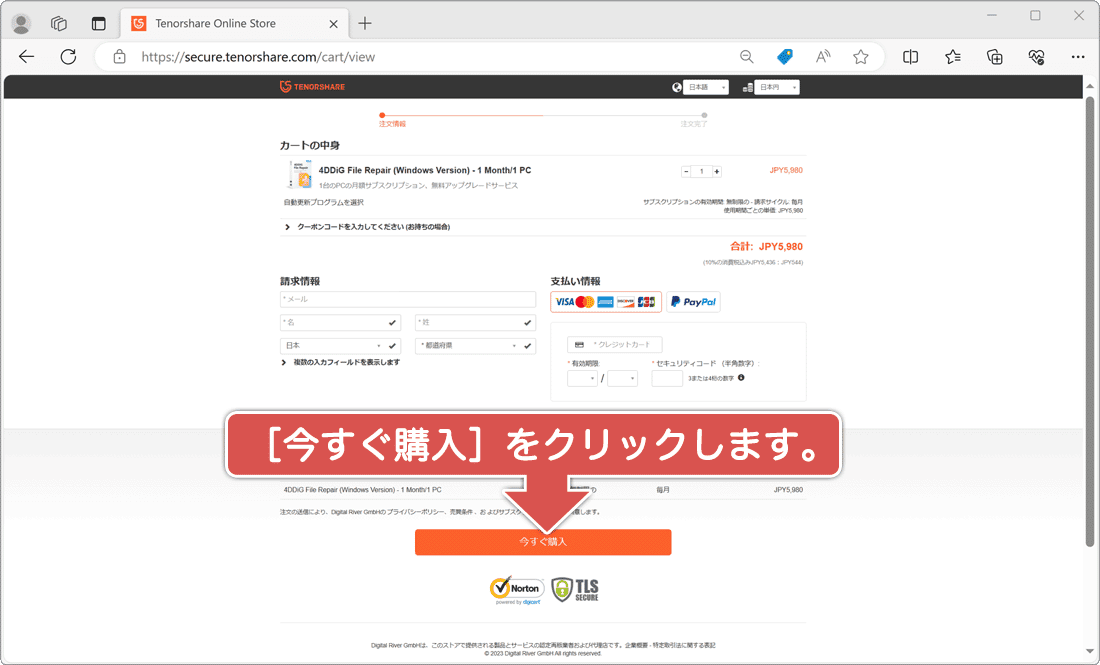
-
購入が完了したら「4DDiG File Repair」の画面に戻り、[登録(鍵アイコン)]をクリックします。
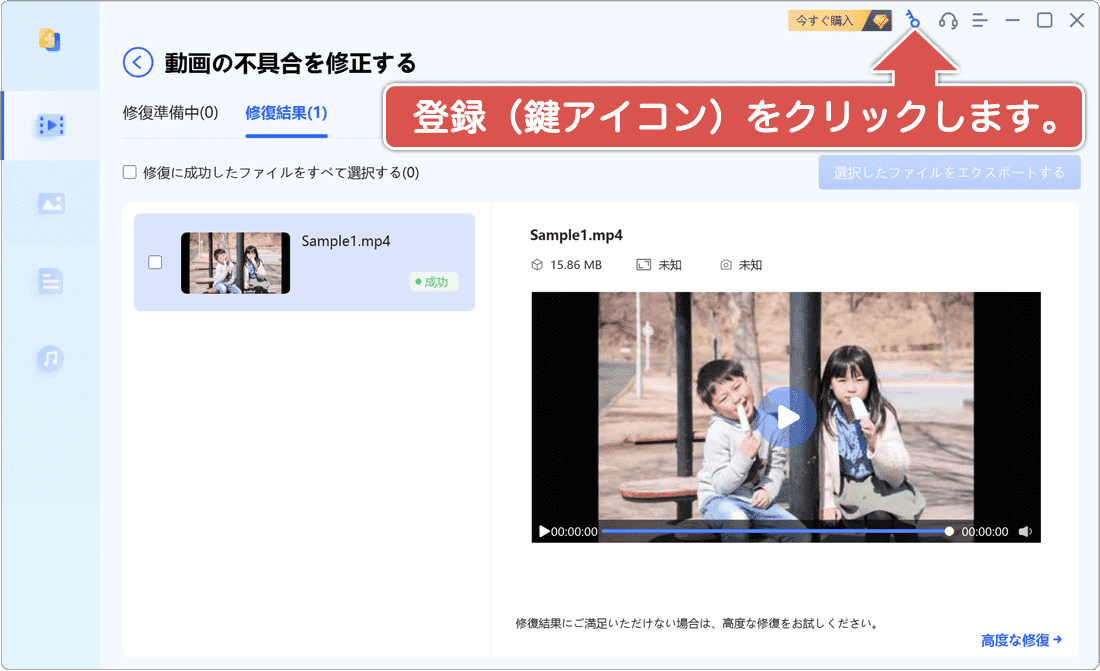
-
ライセンス購入時に入力したメールアドレスと登録コードを入力して、[登録]をクリックします。
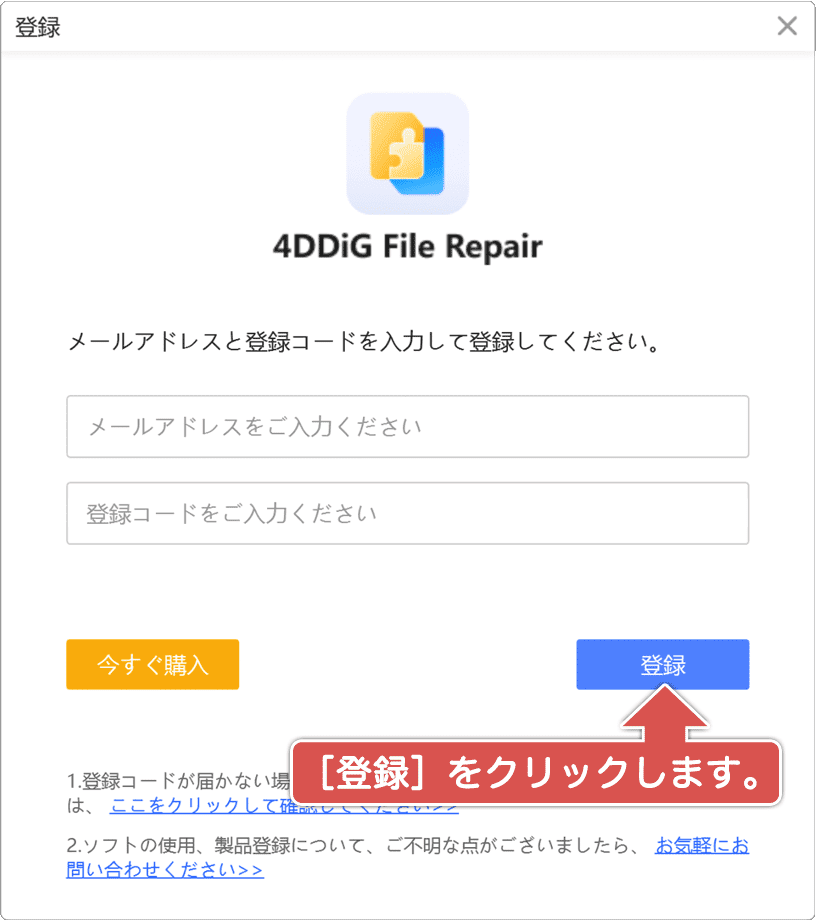
![]() ヒント:
登録コードは、ライセンス購入時に入力したメールアドレス宛に届きます(メールは通常、2時間以内に届きます)。登録コードが届かない場合は、迷惑メールフォルダなどに移動されていないか確認してください。
ヒント:
登録コードは、ライセンス購入時に入力したメールアドレス宛に届きます(メールは通常、2時間以内に届きます)。登録コードが届かない場合は、迷惑メールフォルダなどに移動されていないか確認してください。
MP4ファイルの修復に失敗したときは?
ファイルの破損が深刻な場合、「修復に失敗しました」というメッセージが表示されることがあります。しかし、そのような状況でも「4DDiG File Repair」の高度な修復機能を利用することで、再生できないMP4ファイルを復旧できる可能性があります。
Windows10・11共通
-
「すべての動画が修復されました」と表示されたら、[結果を表示]をクリックします。
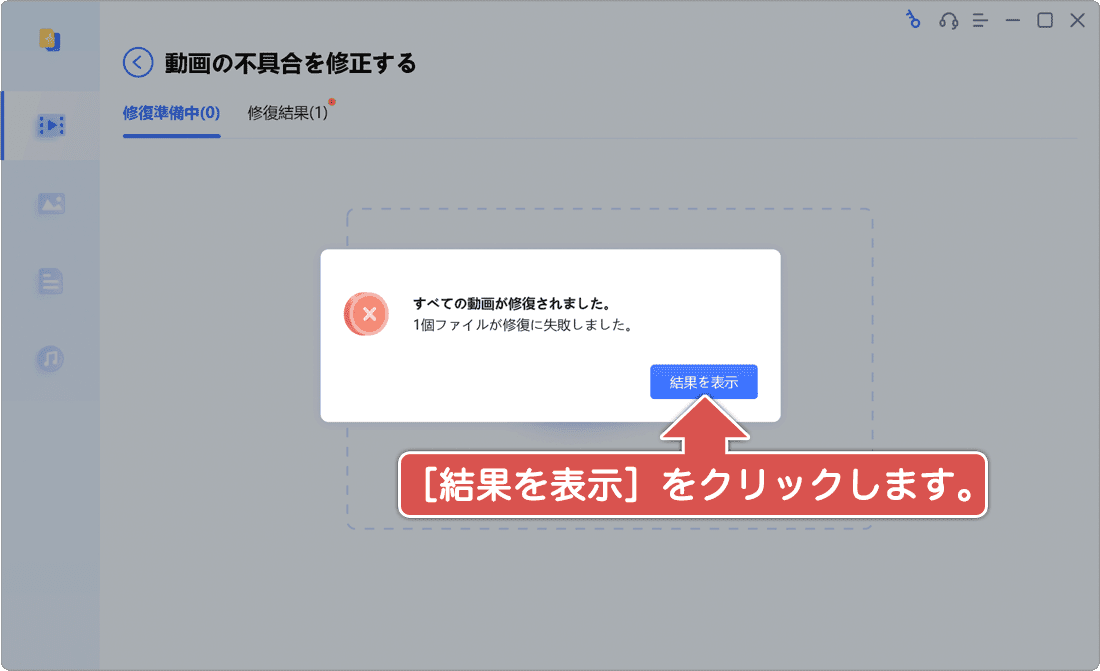
-
ファイルの修復結果の一覧が表示されたら、[高度な修復]と書かれた項目をクリックします。
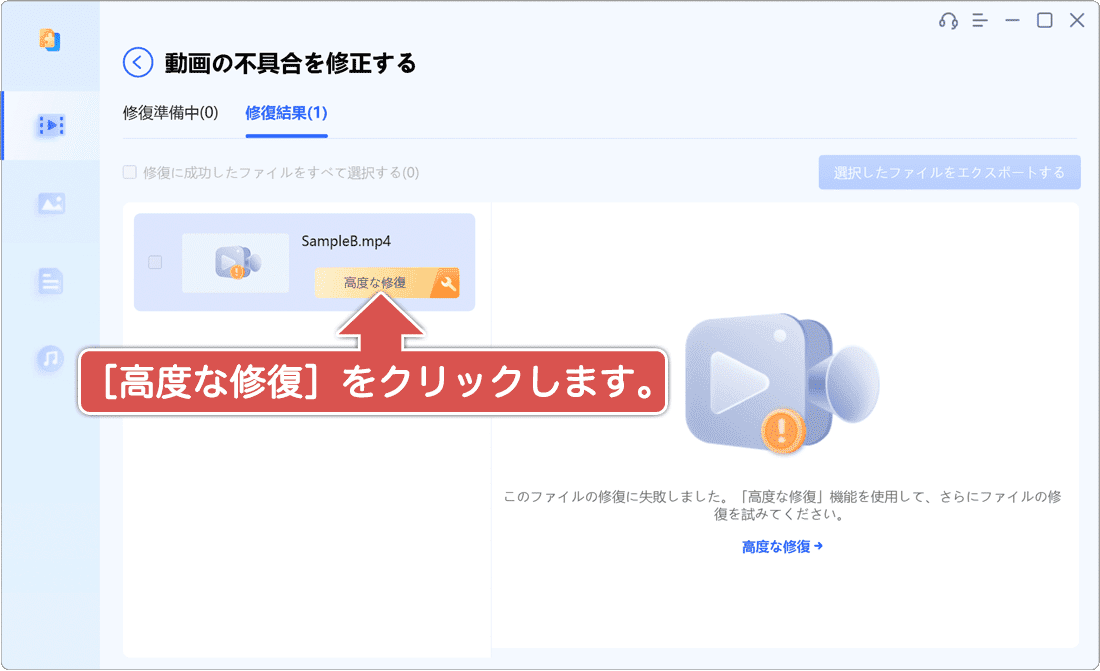
-
「高度な修復」ウインドウが開いたら、[ブラウズ]ボタンをクリックします。
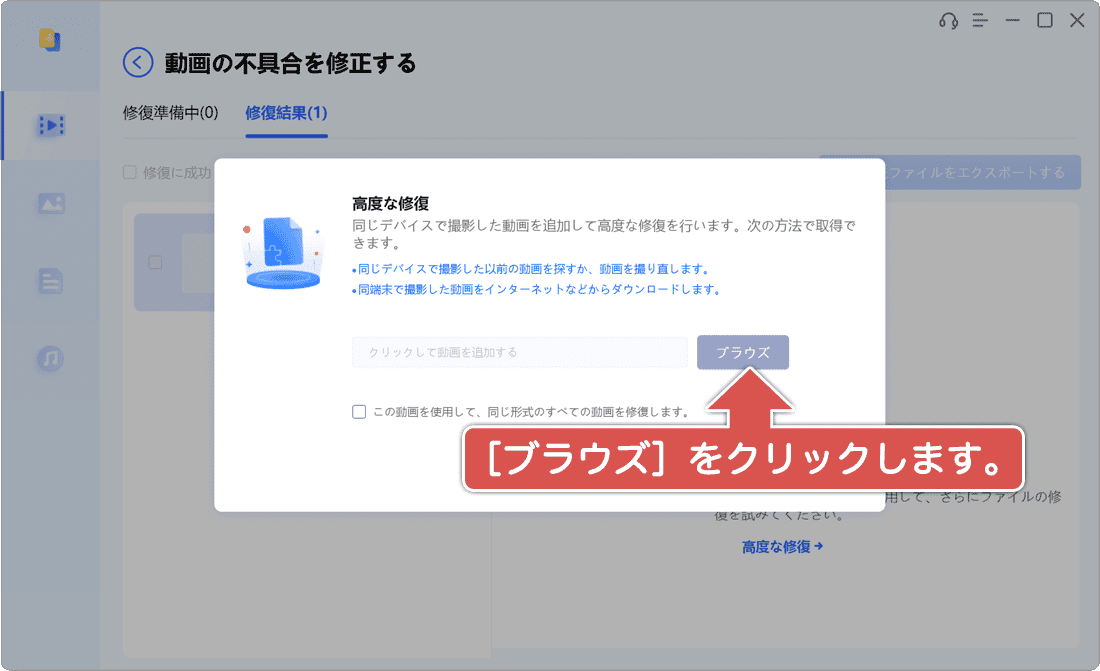
-
「開く」ウインドウが開いたら、サンプルとなるMP4を選択して[開く]ボタンをクリックします。
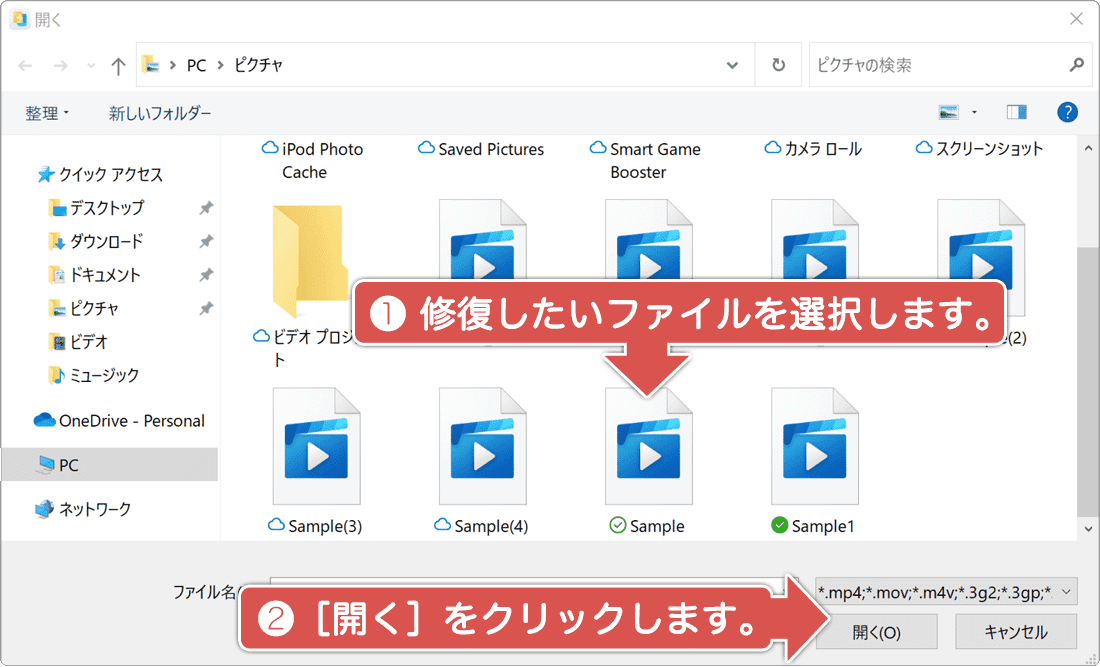
-
ファイルを選択したら、[修復開始]ボタンをクリックして、高度な修復を実行します。
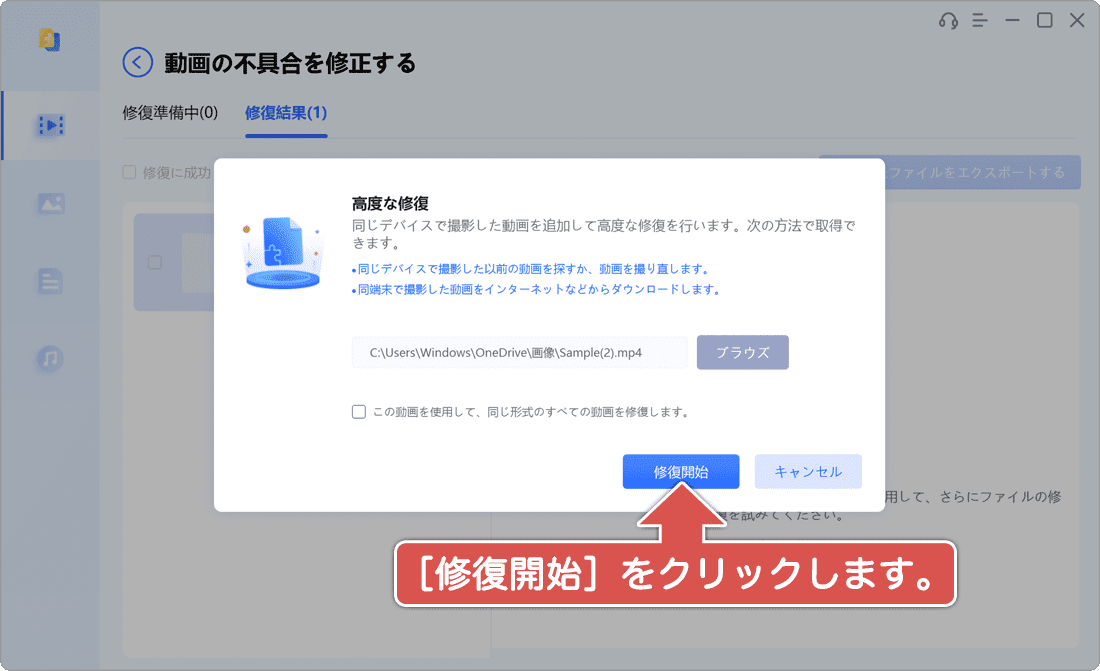
-
動画ファイルを選択し、[再生]ボタンをクリックして修復結果を確認します。
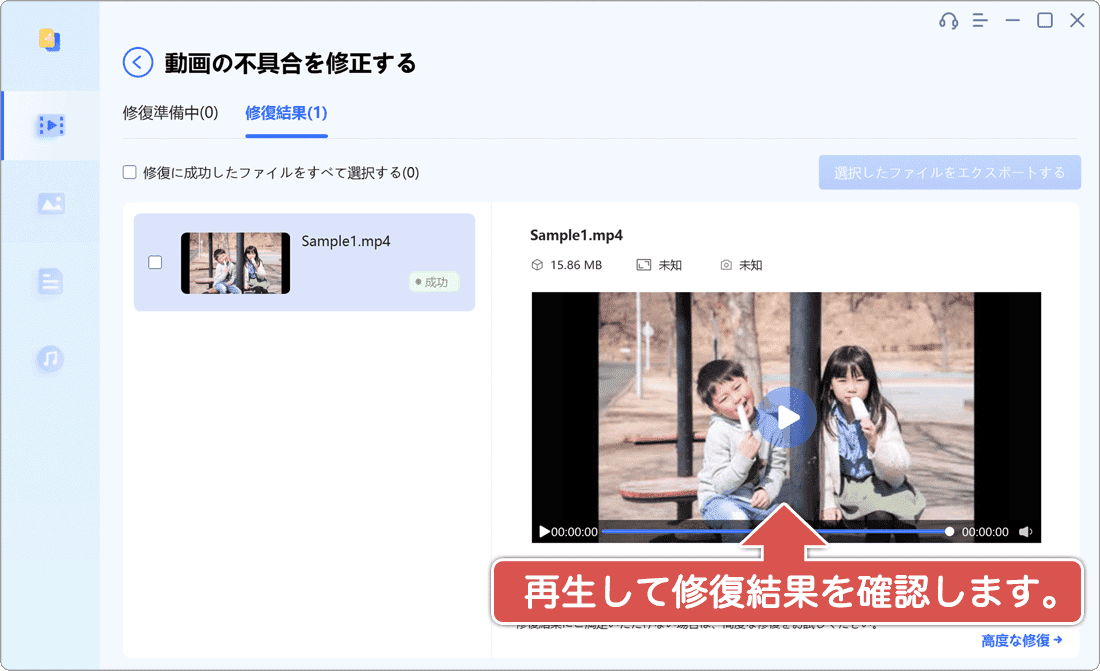
![]() ヒント:
高度な修復では、破損したmp4ファイルと同じデバイスで撮影した動画をサンプルデータとして用意してください。
ヒント:
高度な修復では、破損したmp4ファイルと同じデバイスで撮影した動画をサンプルデータとして用意してください。
 4DDiG File Repair 製品レビュー
4DDiG File Repair 製品レビュー
4DDiG File Repairは、AI技術を搭載することで、高度なファイル修復・高画質化を実現した専用アプリです。「動画ファイルが破損して再生できない」「大切な写真が開けなくなった」などの状況でも、このアプリを使うことで、ファイルを元の状態に戻すことが可能です。
![]() 【公式】4DDiG ファイル修復:専門的に破損したPDFやOfficeファイルを修復
【公式】4DDiG ファイル修復:専門的に破損したPDFやOfficeファイルを修復
PC初心者でも安心!直感的な操作性と高速修復
画面に表示されたメッセージに沿って進めるだけなので、操作も簡単。専門的な知識も必要ありません。このアプリなら、わずか3クリックでファイルを安全に修復できます。また、ファイルの修復以外にも、AIを活用した動画・写真の高画質化やモノクロ映像・写真のカラー化機能を内蔵しているので、さまざまな用途に活用することができます。
さらに、4DDiG File Repairは、MP4やMOV、MPGなどの動画ファイルやJPG、PNGなどの写真ファイルに対応しており、カメラやスマートフォンで撮影したデータやダウンロードしたファイルまで、幅広く修復が可能です。また、ドキュメントやオーディオファイルなど、さまざまなタイプのファイル修復もこの一つのツールで行えます。
動画の修復以外にも多彩な機能を搭載
他にも、動画の画質向上や白黒写真のカラー化など、高度な修復・高画質化の機能を備えています。
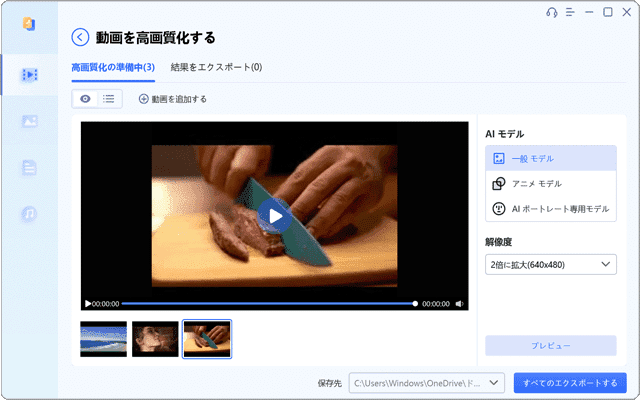
昔撮った映像も、AI機能を使って高画質化。解像度を最大8倍まで拡大できます。
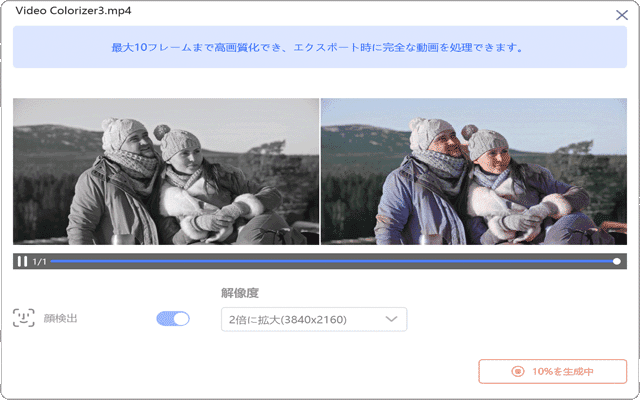
白黒の映像を鮮やかなカラーで蘇ります。顔検出機能も搭載しています。
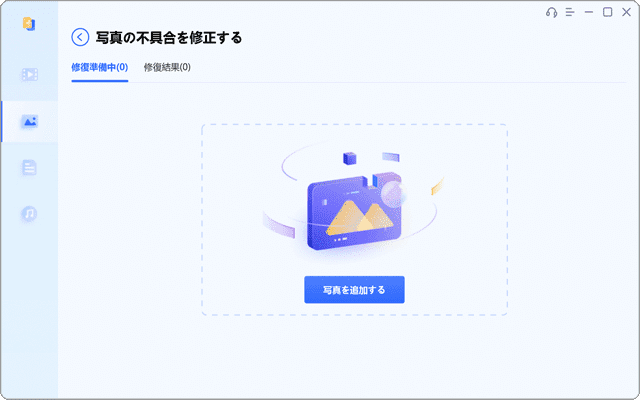
破損して開けなくなった写真や、欠落、変色、グレーアウトした写真を修復します。
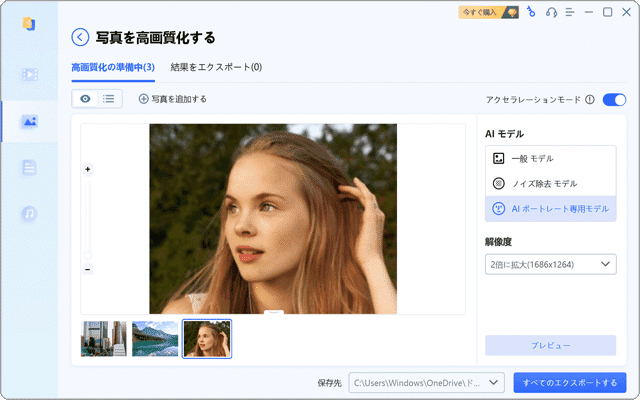
AI機能で、写真を高画質化。写真の細部まで鮮明にし、ノイズを除去します。
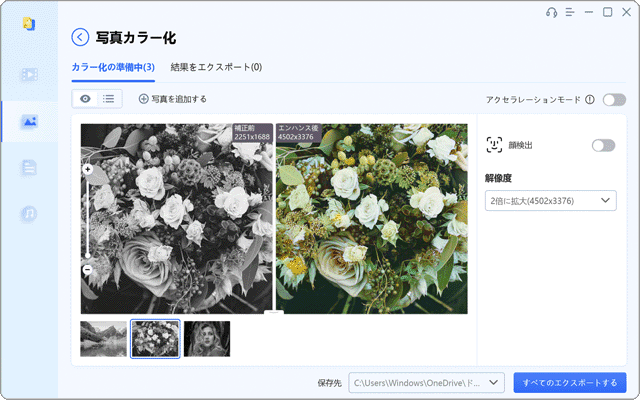
古い写真も、モノクロ撮影した写真も、AIがワンクリックでカラー化します。
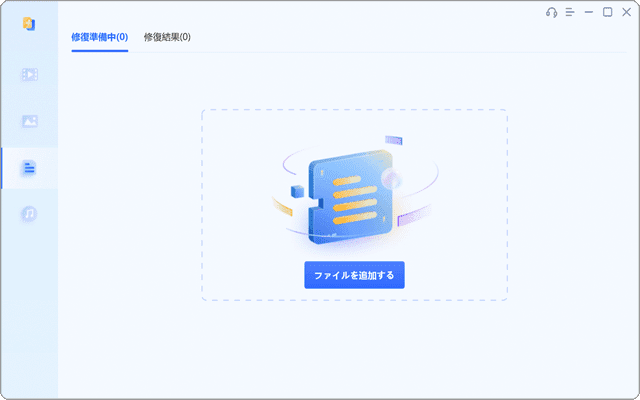
他にも、音声やOfficeのドキュメントファイル、Zipなどを修復できます。
購入前に修復可否を確認!ニーズに合わせたライセンスオプション
4DDiG File Repairは、1ヶ月、1年、永久といった多様なライセンスオプションが用意されています。一時的な利用から長期的な使用まで、ユーザーのニーズに応じて最適なプランを選択できます。
さらに、ライセンス購入前に無料版を利用して動画の修復可否を事前に確認できるので安心。アプリの機能に満足できたら、適切なライセンスを購入することができます。大切な動画や写真が再生できなくなってしまったら、諦めてしまう前にこの4DDiG File Repairを試してみることをおすすめします。
Windows・Mac対応。AI搭載のファイル修復ツール
4DDiG File Repair
- 【アプリ概要】
- - 何らかの理由で破損した動画・写真・ファイル・音声を安全に修復
- - AIで画像を高画質化。解像度を最大8倍、白黒写真もカラー化することができます。
- 開発元:4DDiG
- 価格:5,980円(税抜/1ヶ月ライセンス)〜
この記事を書いた人
まきばひつじ PCトラブル解決アドバイザー
執筆歴10年以上。WindowsPCやiPhoneの「困った!」を解決するお手伝いをしています。15年以上にわたり、PCサポートの現場で10,000件以上のトラブルを対応。 国内大手PCメーカーのサポートセンターでスーパーバイザーとしての経験のほか、企業や自治体のヘルプデスク立ち上げを経て、現在は独立系PCアドバイザー/テクニカルライターとして活動。
検証環境:Windows 11 Home/Pro、Windows 10、iPhone(最新iOS)
信頼性:すべての手順を実機で確認し、スクリーンショット付きでわかりやすく解説します。
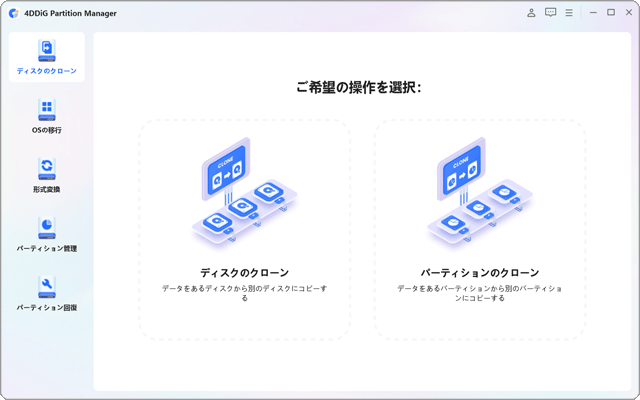
 Copyright e-support. All Rights Reserved.
Copyright e-support. All Rights Reserved.