
Windows起動時に「自動修復でPCを修復できませんでした」と表示されます
Windows10・Windows11で、「自動修復でPCを修復できませんでした」と表示され、PCが起動できないときの修復方法の説明です。自動修復のメッセージがループして起動できない時は[詳細オプション]から、システムの復元やシステムファイルの修復を実行して、システムを回復させます。
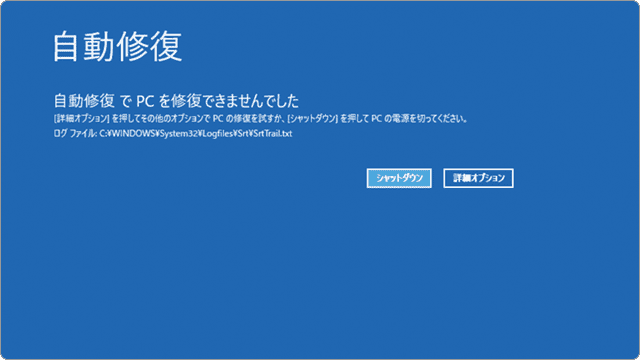
対象OS Windows 10、Windows 11
自動修復でPCを修復できませんでした とエラーが表示され、起動ができないときの回復方法
PC起動時に問題が見つかると、Windowsは、システムの自動修復を開始します。検出された問題が修復できなかった場合や、原因が特定できなかった場合は、「自動修復でPCを修復できませんでした」とメッセージが表示され、ユーザーによる操作が必要になります。本記事では、自動修復のメッセージが表示され、起動できなくなったPCの回復方法を紹介します。
「自動修復でPCを修復できませんでした」と表示され、Windowsが起動できないときは、システムの復元を使って、システムを回復させることができます。
PC問題解決ツールを使って、Windowsを修復する
PassFab Computer Management
PCで発生したトラブルからシステムを回復するには、PCを修復する専用ツールが有効です。PC修復ツールのひとつ「PassFab Computer Management」は、起動できなくなったWindowsを回復させたり、PCからデータを復元することができます。
1.システムの復元を利用してWindowsを正常な状態に戻す
システムの復元を使って、問題が発生したWindowsを回復させます。セーフモードが起動可能な場合は、事前にバックアップを取ることをお勧めします。
-
自動修復の画面で、[詳細オプション]ボタンをクリックします。
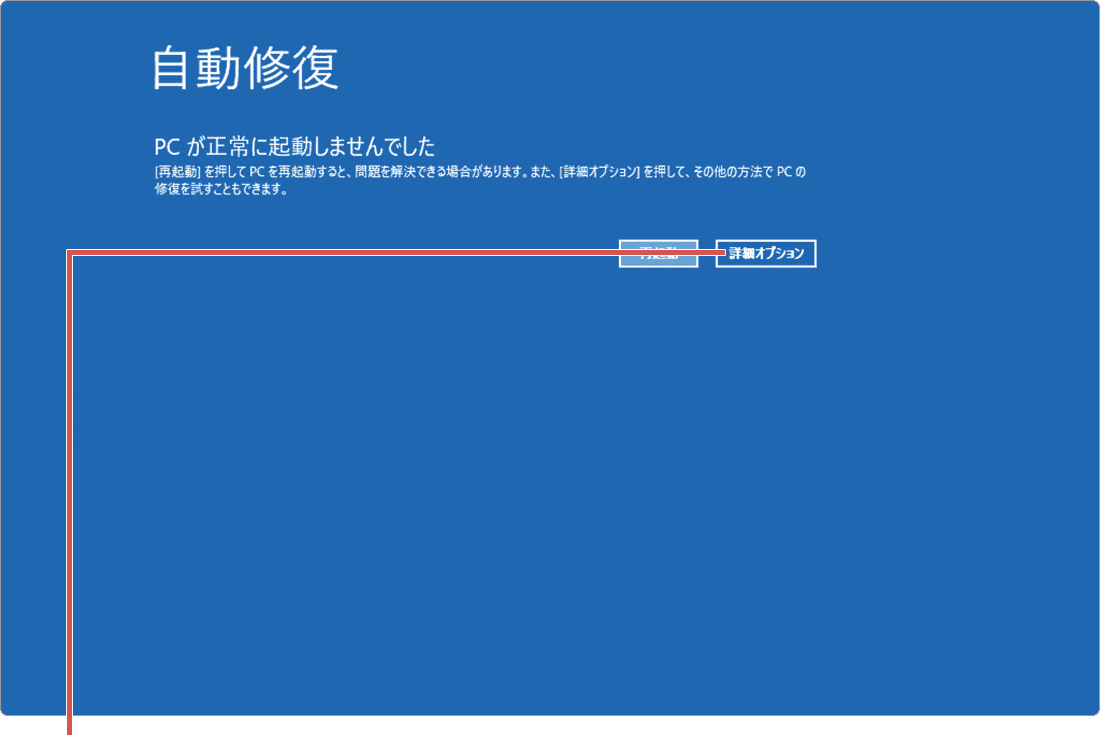
[詳細オプション]ボタンをクリックします。 -
オプションの選択画面が開いたら、[トラブルシューティング]をクリックします。
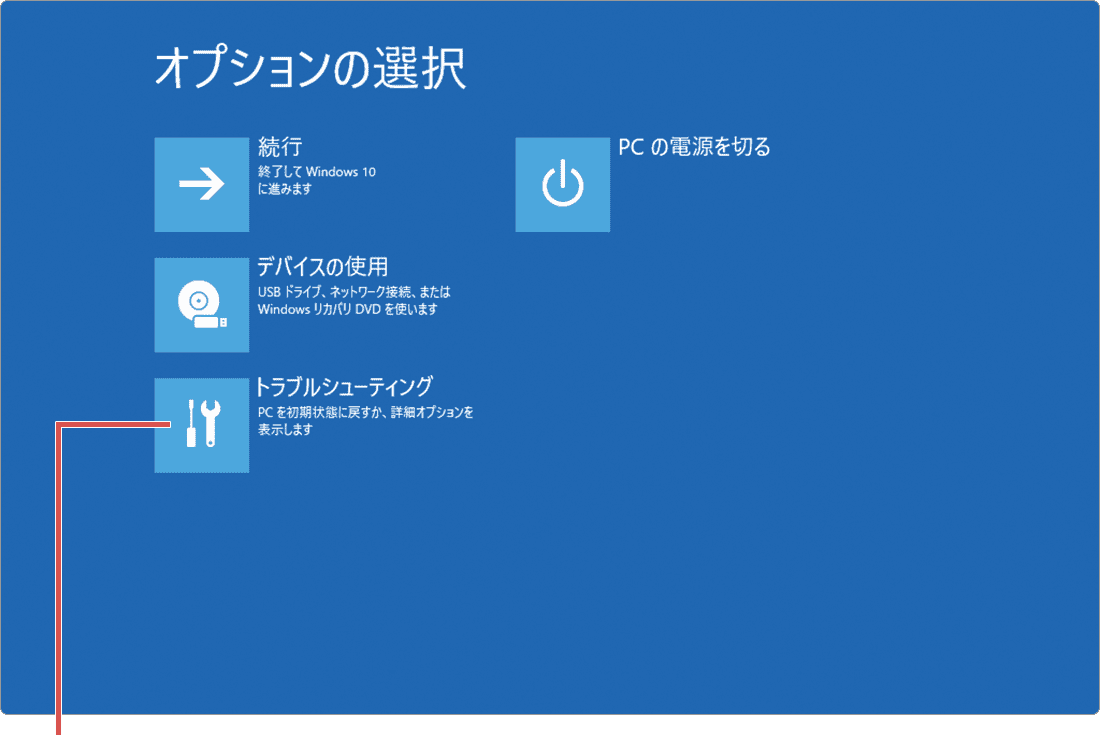
[トラブルシューティング]をクリックします。 -
トラブルシューティング画面が開いたら、[詳細オプション]をクリックします。
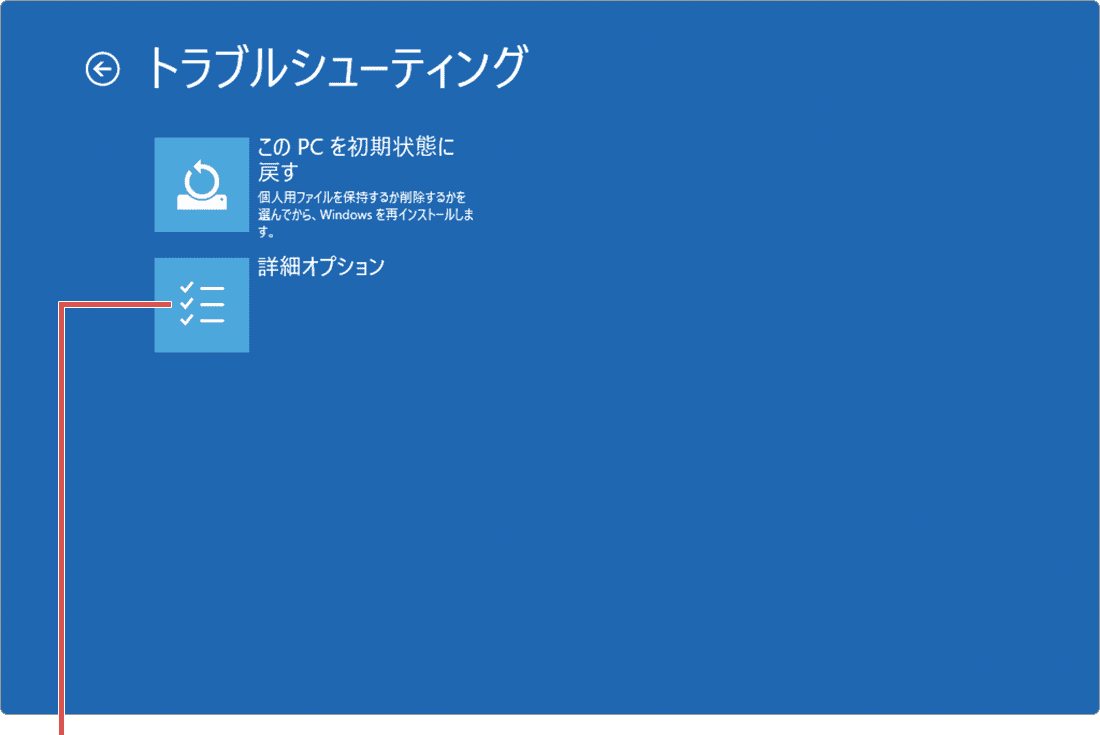
[詳細オプション]ボタンをクリックします。 -
詳細オプションの画面が開いたら、[システムの復元]をクリックします。
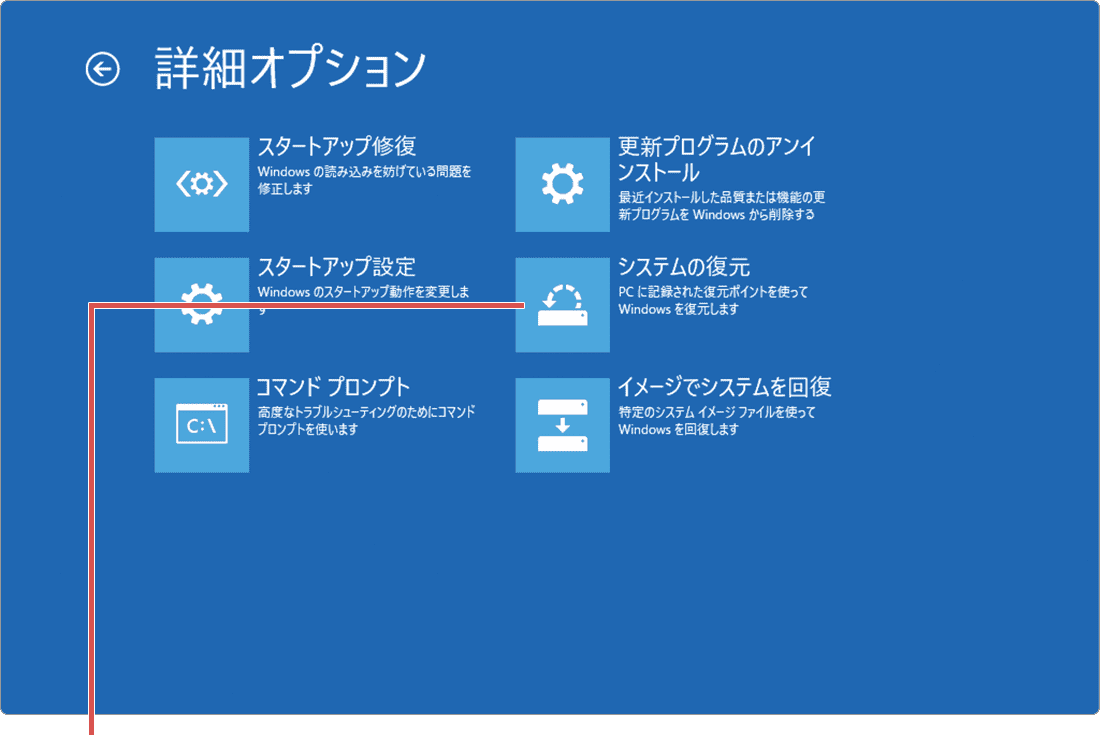
[システムの復元]をクリックします。 -
起動するユーザーアカウントをクリックします。
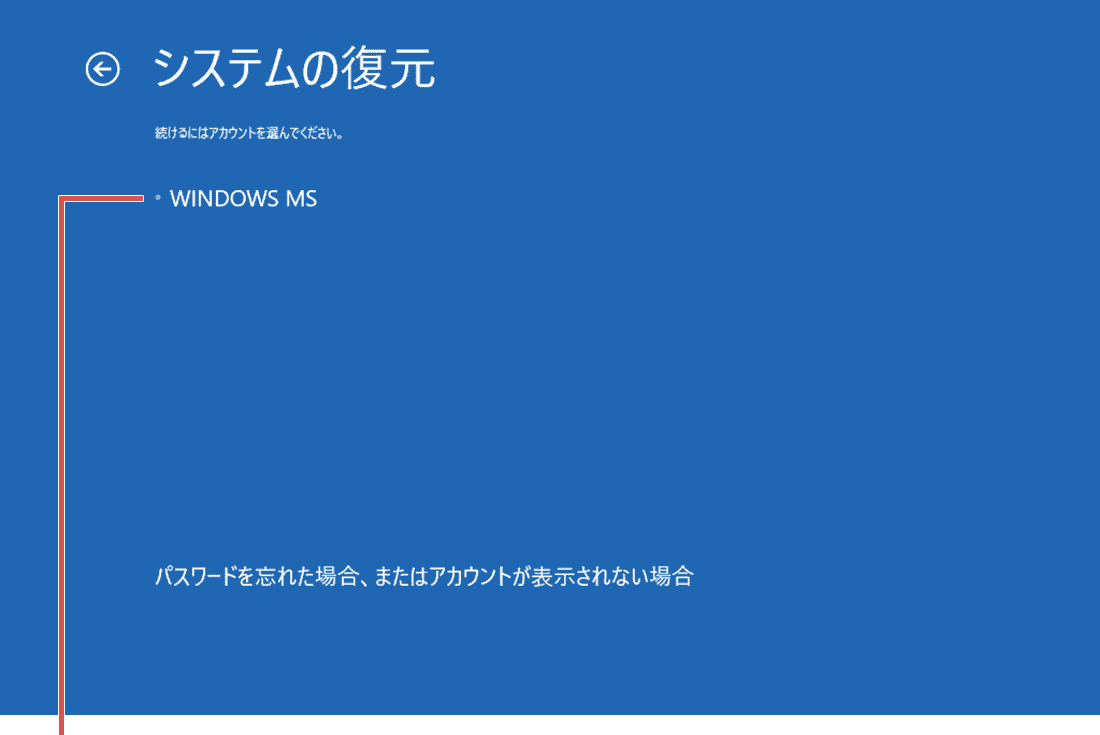
ユーザーアカウントをクリックします。 -
選択したアカウントのパスワードを入力します。
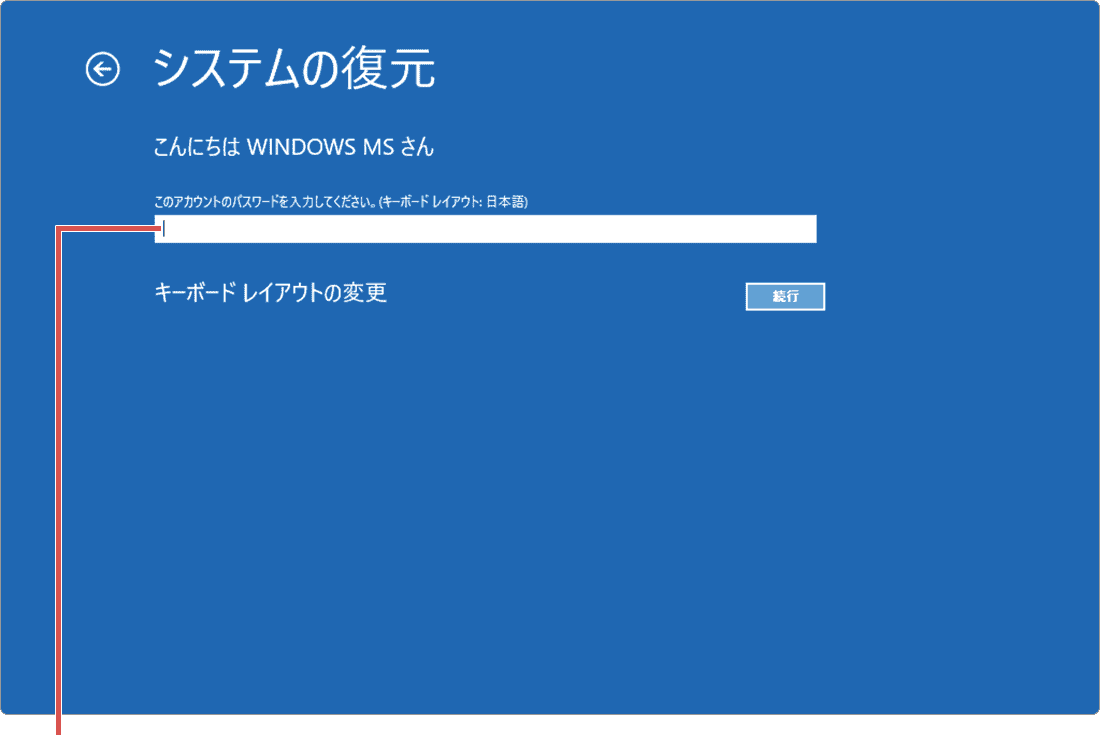
パスワードを入力します。 -
選択したアカウントのパスワードを入力したら、[続行]ボタンをクリックします。
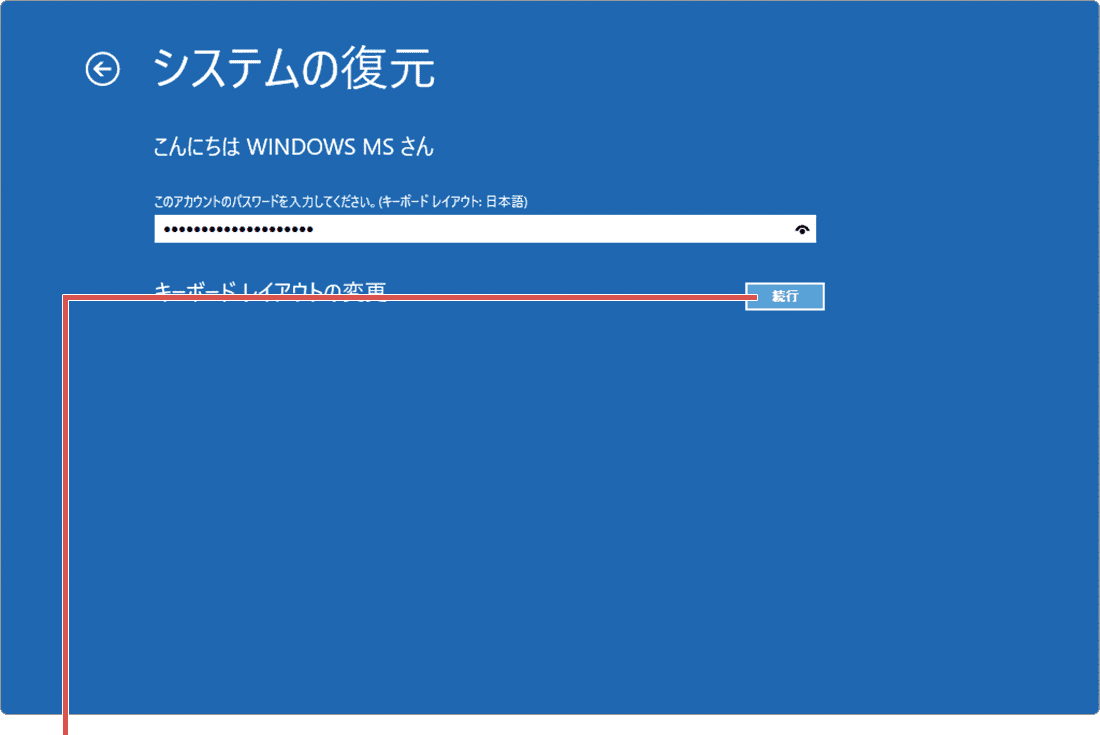
[続行]ボタンをクリックします。 -
システムの復元が起動したら、画面右下にある[次へ]ボタンをクリックします。
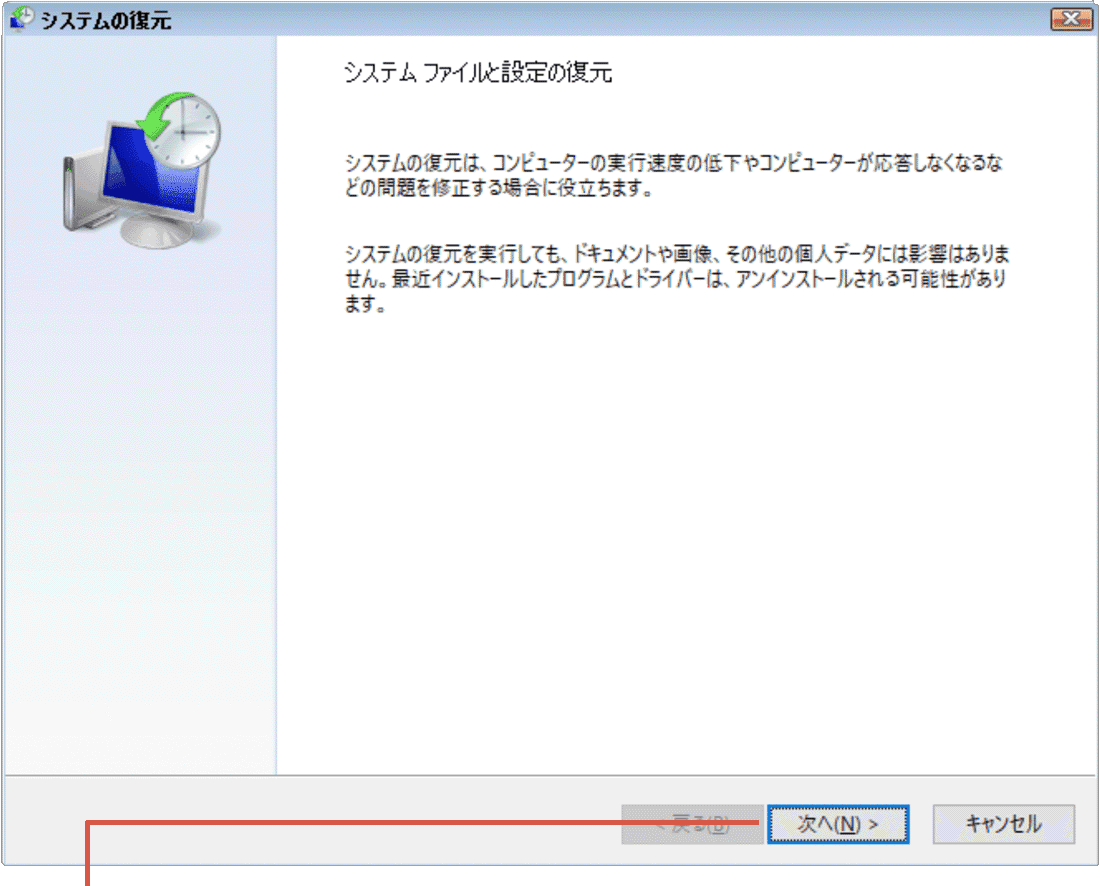
[次へ]ボタンをクリックします。 -
Windowsが正常に起動できていた日時(復元ポイント)を選択します。
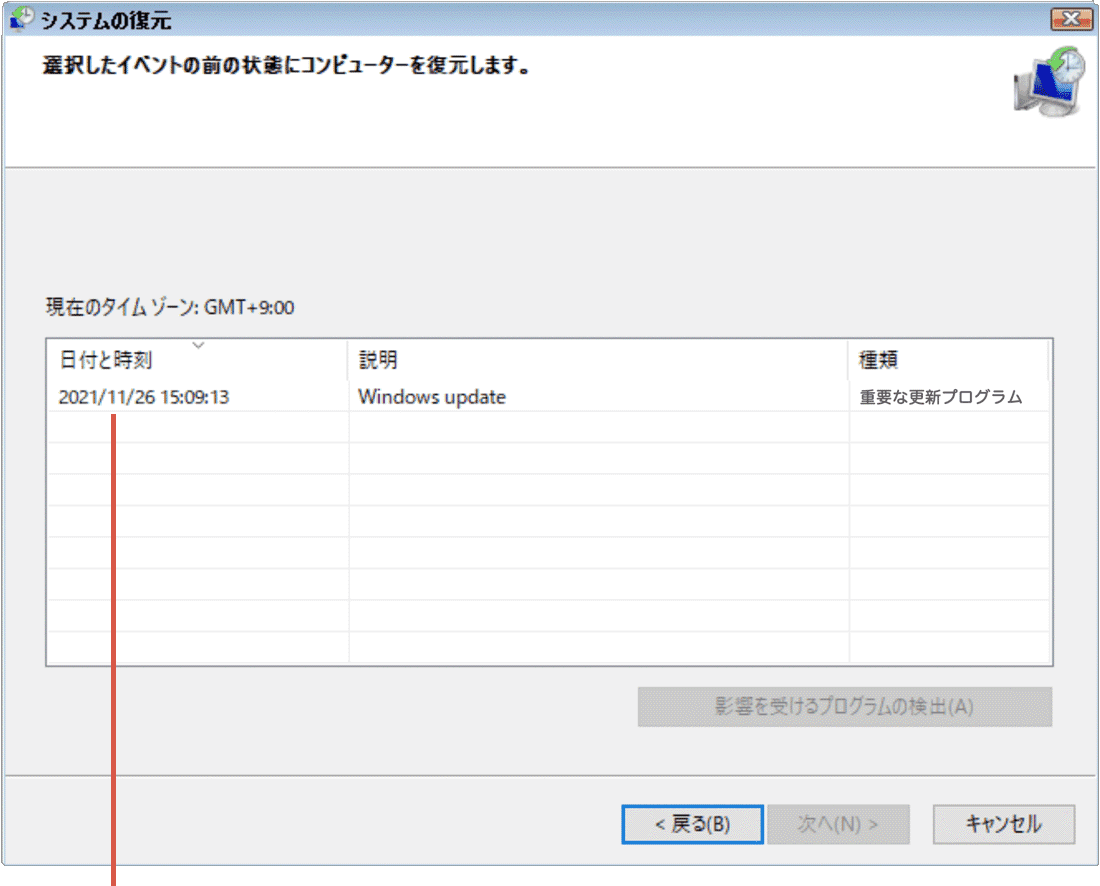
復元ポイントを選択します。 -
復元ポイントを選択したら、画面右下にある[次へ]ボタンをクリックします。
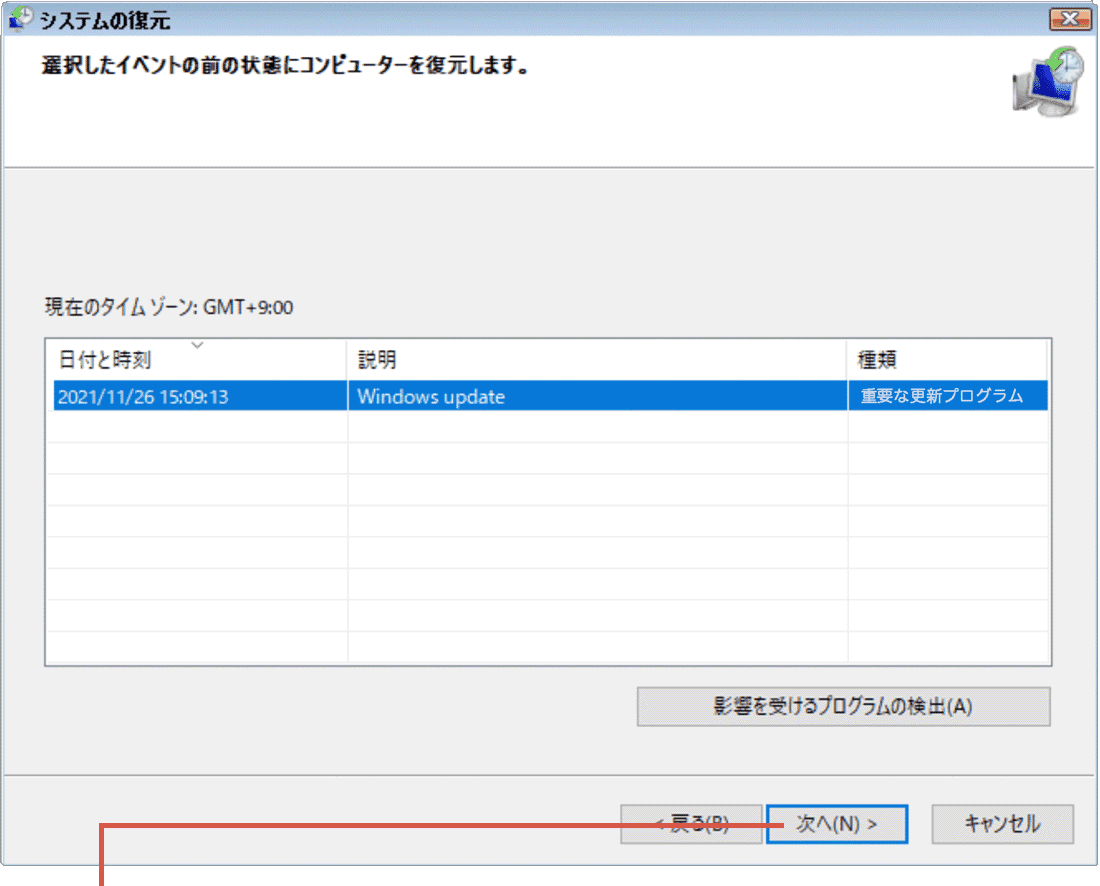
[次へ]ボタンをクリックします。 -
復元ポイントの確認画面が表示されたら、画面右下にある[完了]ボタンをクリックします。
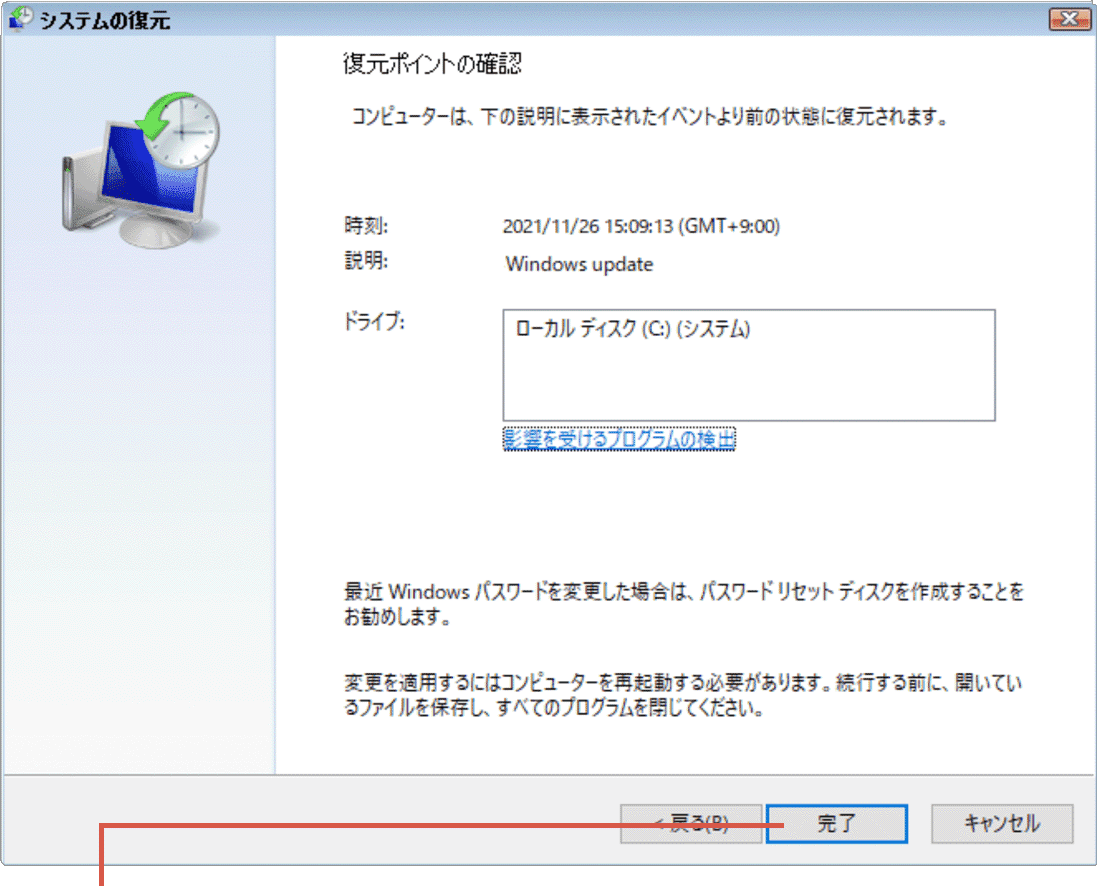
[完了]ボタンをクリックします。 -
システムの復元開始の確認メッセージが表示されたら、[はい]ボタンをクリックします。
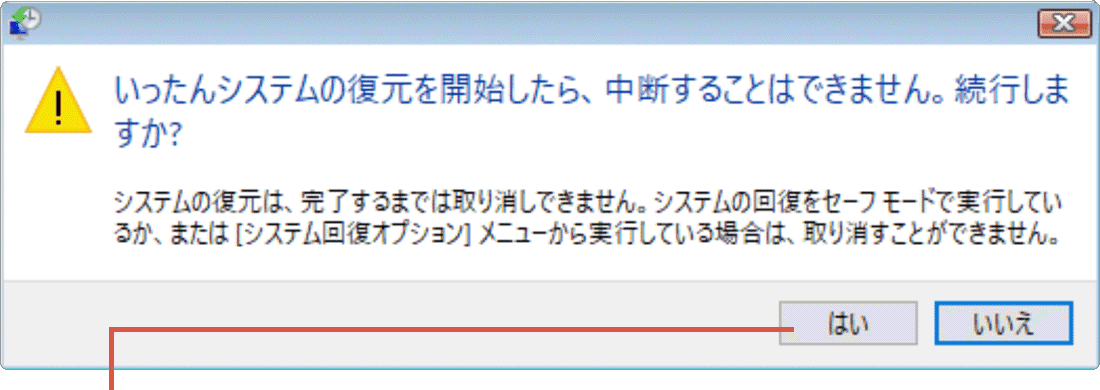
[はい]ボタンをクリックします。 -
システムの復元が完了したら、[再起動]ボタンをクリックします。
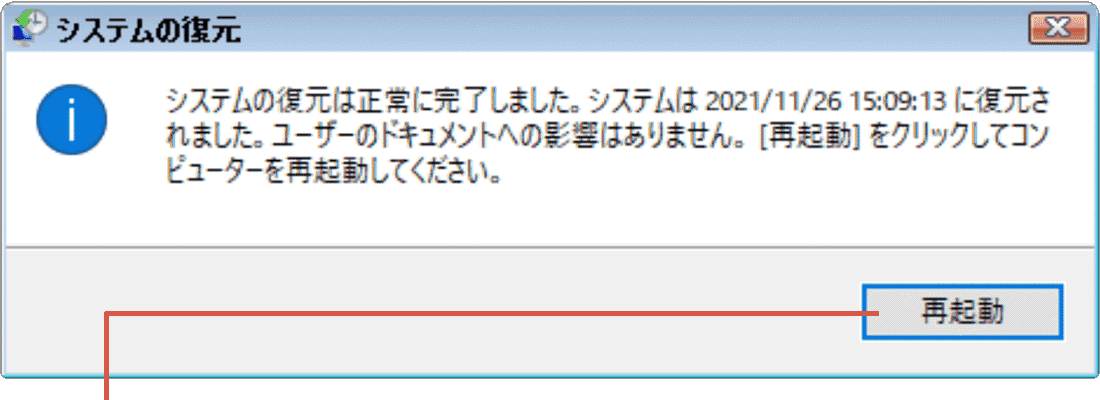
[再起動]ボタンをクリックします。
![]() ヒント:
パスワードの入力画面で、正しいパスワードを入力しているにも関わらず、「パスワードが正しくありません。入力し直してください」と表示されることがあります。これは、Microsoftアカウントを使用していて、Microsoftアカウントのページ、または、他のデバイスからパスワードを変更し、且つ、問題の発生したPCで、変更後のパスワードで一度もログインしたことがない(PINで起動しているなど)ときに起こります。そのような場合は、旧パスワードを入力するか、他のアカウントでサインインしてください。
ヒント:
パスワードの入力画面で、正しいパスワードを入力しているにも関わらず、「パスワードが正しくありません。入力し直してください」と表示されることがあります。これは、Microsoftアカウントを使用していて、Microsoftアカウントのページ、または、他のデバイスからパスワードを変更し、且つ、問題の発生したPCで、変更後のパスワードで一度もログインしたことがない(PINで起動しているなど)ときに起こります。そのような場合は、旧パスワードを入力するか、他のアカウントでサインインしてください。
![]() ヒント:
ヒント:
自動修復のログ(SrtTrail.txt)を確認する
![]() 自動修復で記録されたログファイル SrtTrail.txt
を参照するには、コマンドプロンプトを使います。ログを参照することで、トラブルの原因を特定するヒントになります。コマンドプロンプトを使った、ログ SrtTrailの開き方は以下のとおりです。
自動修復で記録されたログファイル SrtTrail.txt
を参照するには、コマンドプロンプトを使います。ログを参照することで、トラブルの原因を特定するヒントになります。コマンドプロンプトを使った、ログ SrtTrailの開き方は以下のとおりです。
【SrtTrail.txtファイルの開き方】
- 自動修復の画面で、[詳細オプション]ボタンをクリックします。
- [トラブルシューティング]をクリックします。
- [詳細オプション]をクリックします。
- [コマンドプロンプト]をクリックします。
- 起動するユーザーアカウントをクリックします。
- パスワードを入力して、[続行]ボタンをクリックします。
- C:\Windows\System32\LogFiles\Srt\SrtTrail.txt と入力して、[Enter]キーを押します。
2.システムファイルを修復する
システムファイルチェッカー(sfc)は、システムファイルの整合性をスキャンし、破損したシステムファイルを修復します。自動修復のエラーが発生したときは、コマンドプロンプトから、システムファイルチェッカーを、オフラインモードで実行します。
-
自動修復の画面で、[詳細オプション]ボタンをクリックします。
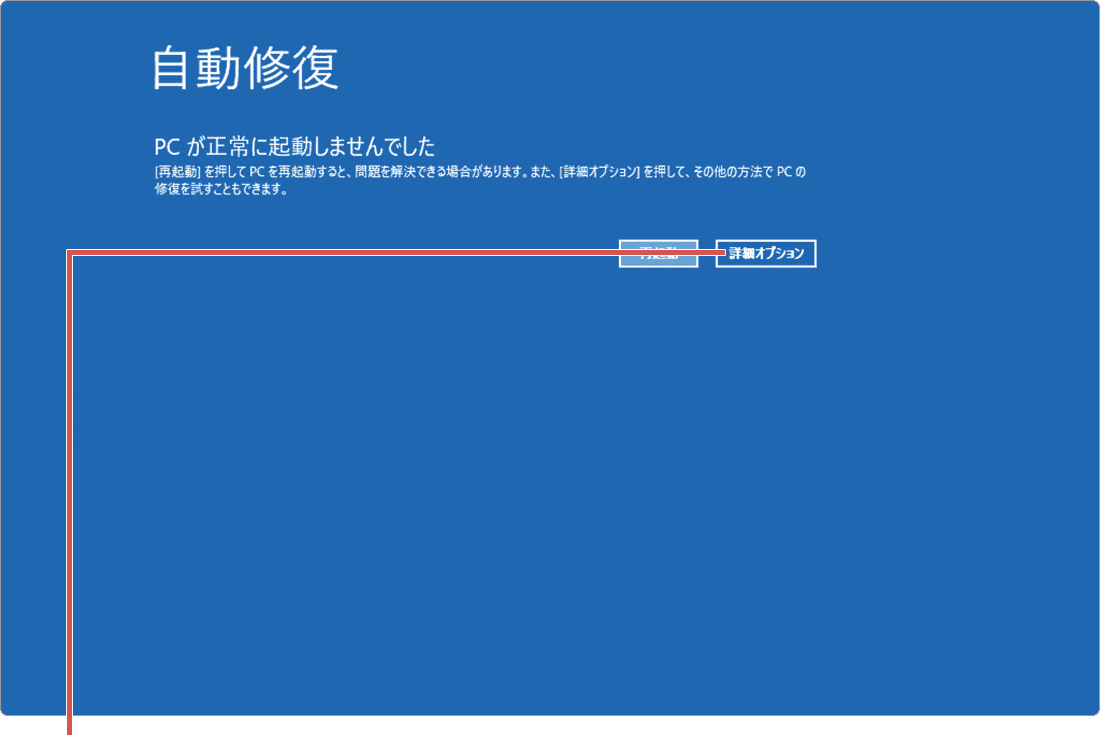
[詳細オプション]ボタンをクリックします。 -
オプションの選択画面が開いたら、[トラブルシューティング]をクリックします。
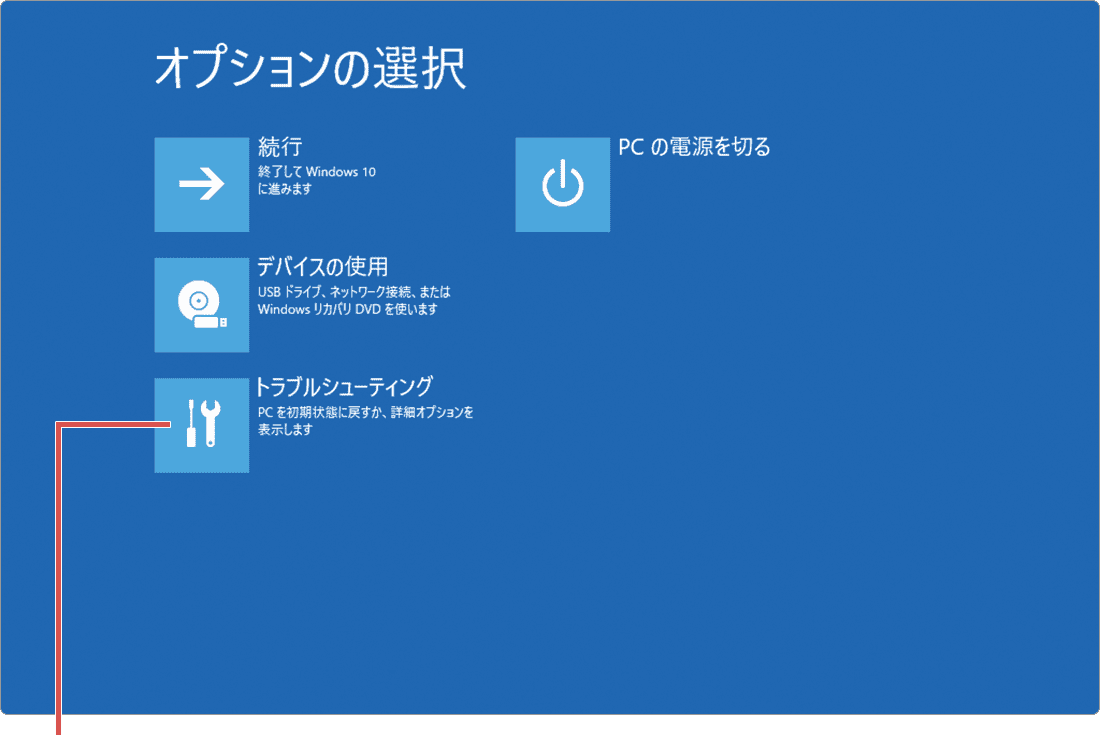
[トラブルシューティング]をクリックします。 -
トラブルシューティング画面が開いたら、[詳細オプション]をクリックします。
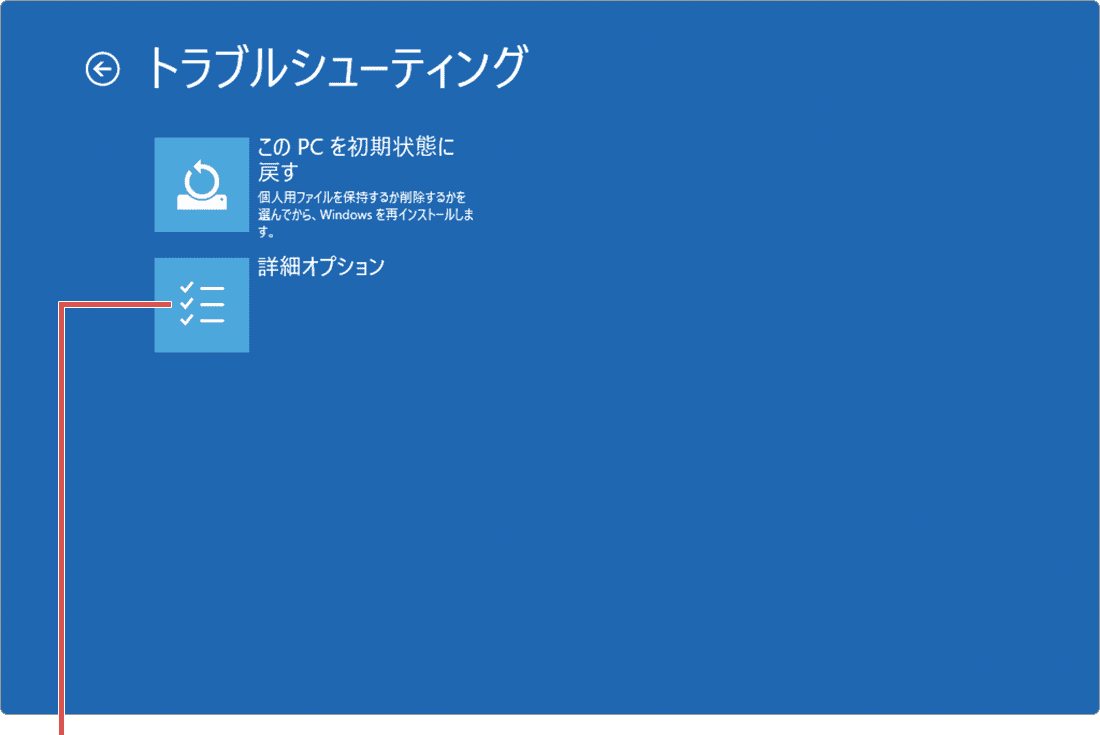
[詳細オプション]ボタンをクリックします。 -
詳細オプションの画面が開いたら、[コマンドプロンプト]をクリックします。
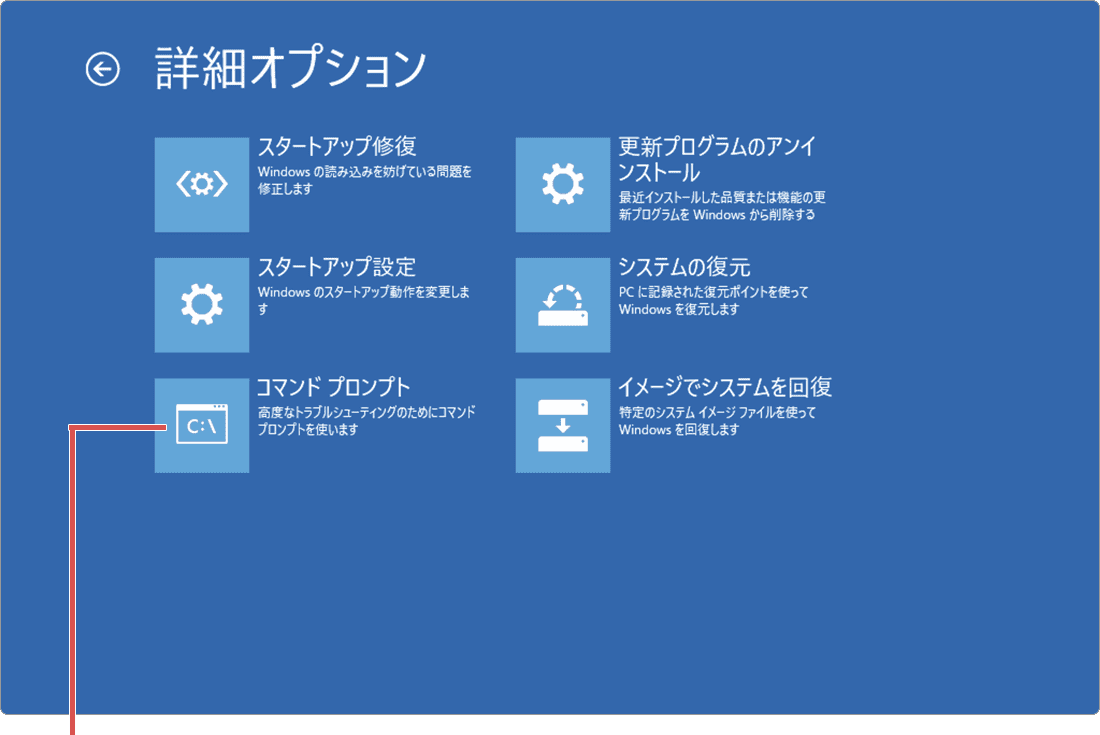
[コマンドプロンプト]をクリックします。 -
起動するユーザーアカウントをクリックします。
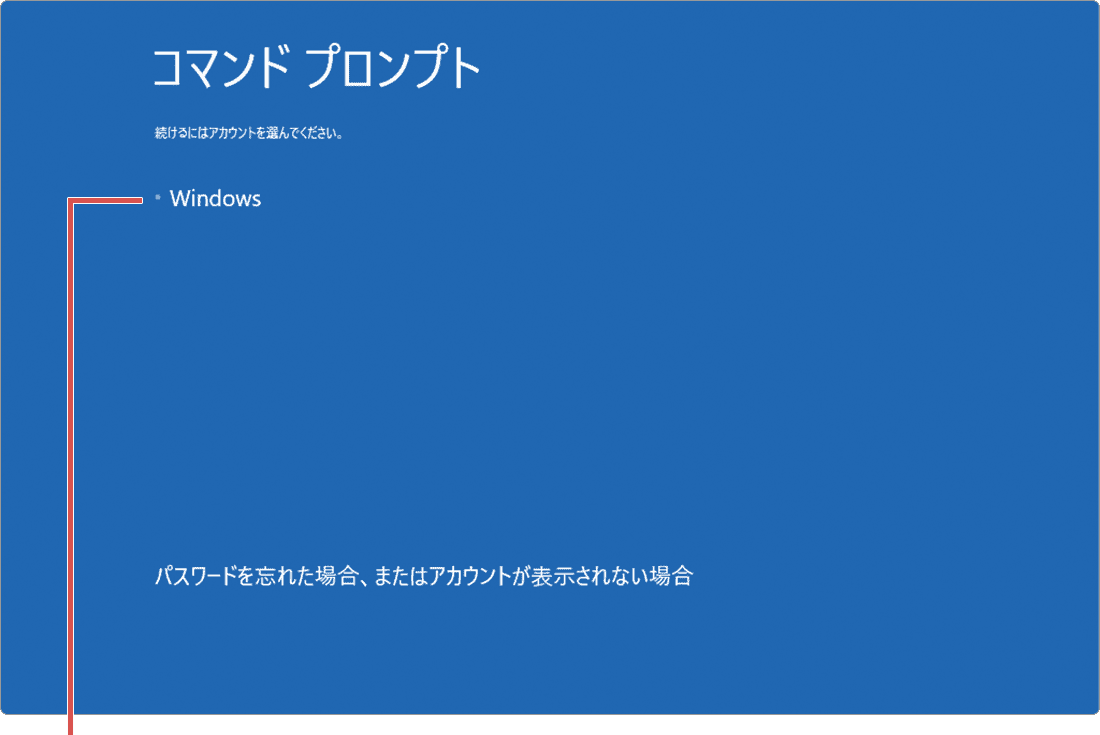
ユーザーアカウントをクリックします。 -
選択したアカウントのパスワードを入力します。
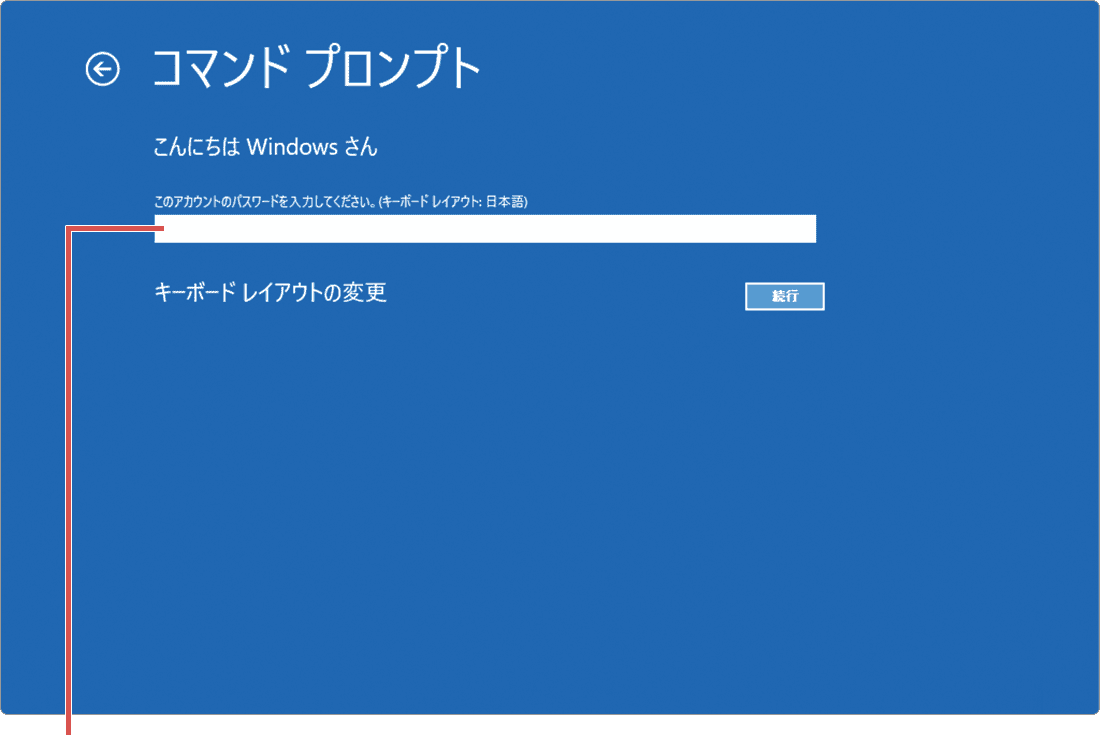
パスワードを入力します。 -
選択したアカウントのパスワードを入力したら、[続行]ボタンをクリックします。
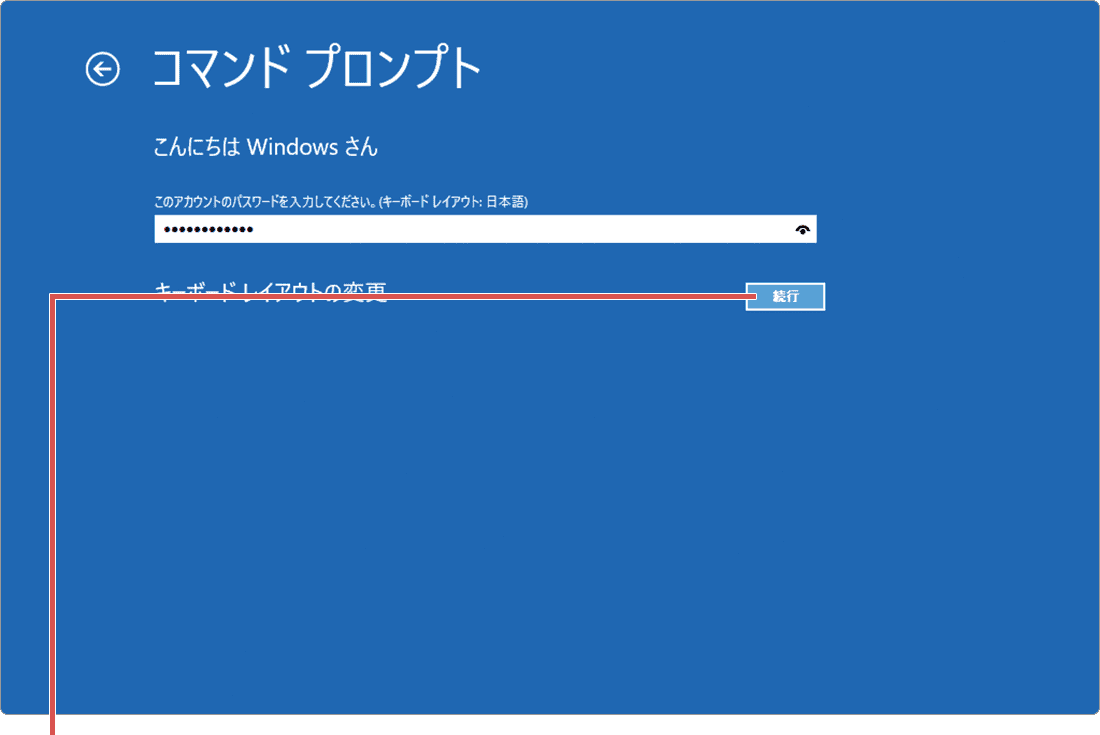
[続行]ボタンをクリックします。 -
コマンドプロンプトが起動したら、下記のコマンドを入力して[Enter]キーを押します。
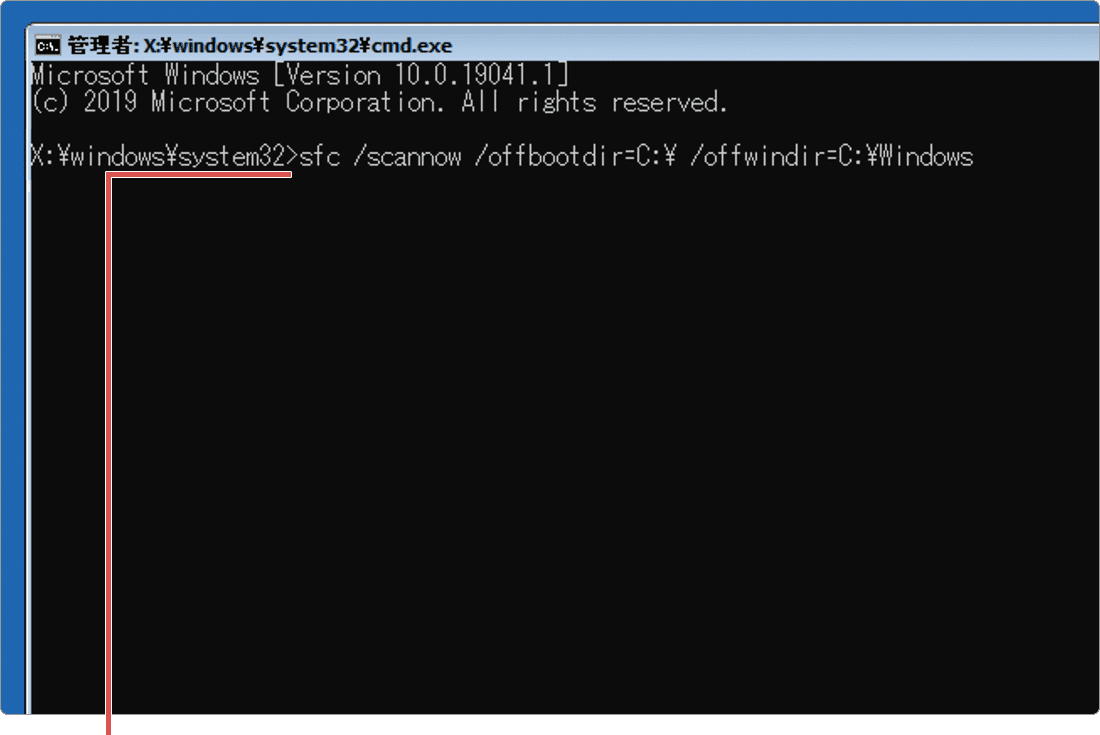
コマンドを入力して[Enter]キーを押します。sfc /scannow /offbootdir=C:\ /offwindir=C:\Windows
 コマンドをコピー
コマンドをコピー
![]() ヒント:
日本語キーボード以外のキーボードを利用している場合は、ここでキーボードのレイアウトを変更してください。選択したキーボードレイアウトは、このあと実行されるコマンドプロンプトでも有効です。パスワードの入力画面で、[キーボードレイアウトの変更]をクリックします。使用しているキーボード(レイアウト)をクリックします。一覧にない場合は、[その他のキーボードレイアウトを表示]をクリックしてください。
ヒント:
日本語キーボード以外のキーボードを利用している場合は、ここでキーボードのレイアウトを変更してください。選択したキーボードレイアウトは、このあと実行されるコマンドプロンプトでも有効です。パスワードの入力画面で、[キーボードレイアウトの変更]をクリックします。使用しているキーボード(レイアウト)をクリックします。一覧にない場合は、[その他のキーボードレイアウトを表示]をクリックしてください。
![]() ヒント:
システムファイルの修復が完了したら、画面を閉じてPCを再起動してください。(Windowsが正常に起動できるか確認してください)
ヒント:
システムファイルの修復が完了したら、画面を閉じてPCを再起動してください。(Windowsが正常に起動できるか確認してください)
自動修復からセーフモードを起動する
![]() セーフモードで起動が可能な場合、USBメモリーなどの外部媒体へデータをバックアップすることができます。自動修復の画面からセーフモードを起動する方法は、以下のとおりです。
セーフモードで起動が可能な場合、USBメモリーなどの外部媒体へデータをバックアップすることができます。自動修復の画面からセーフモードを起動する方法は、以下のとおりです。
【自動修復画面からセーフモードを起動する方法】
- 自動修復の画面で、[詳細オプション]ボタンをクリックします。
- [トラブルシューティング]をクリックします。
- [詳細オプション]をクリックします。
- [スタートアップ設定]をクリックします。
- [再起動]ボタンをクリックします。
- キーボードの 4 キー(セーフモードを有効にする)を押します。
- アカウントのパスワードを入力して、サインインします。
関連サイト(外部)

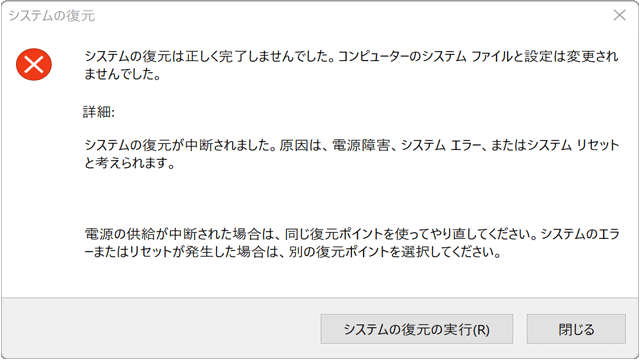
 Copyright e-support. All Rights Reserved.
Copyright e-support. All Rights Reserved.