
Windows アプリが起動しない・動作が不安定な場合の対処方法
Windows10・11でアプリが開かない(起動しない) 、または アプリの動作が不安定になった場合の対処方法です。Windowsではアプリに問題が発生した場合の回復オプションがいくつか用意されています。手順に従ってアプリを修復してください。
対象OS Windows 10、Windows 11
Windowsで起動しないアプリを修復する
Windows10 または Windows11で、アプリが起動できなくなったときは、以下の3つの方法で対処できます。それぞれの手順を順番に試してください。
1. アプリを更新する
最初に、Microsoft Storeからアプリの更新を試みます。アプリの最新バージョンをインストールすることで、多くの問題が解決します。
-
[スタート
 ]ボタンをクリックします。
]ボタンをクリックします。
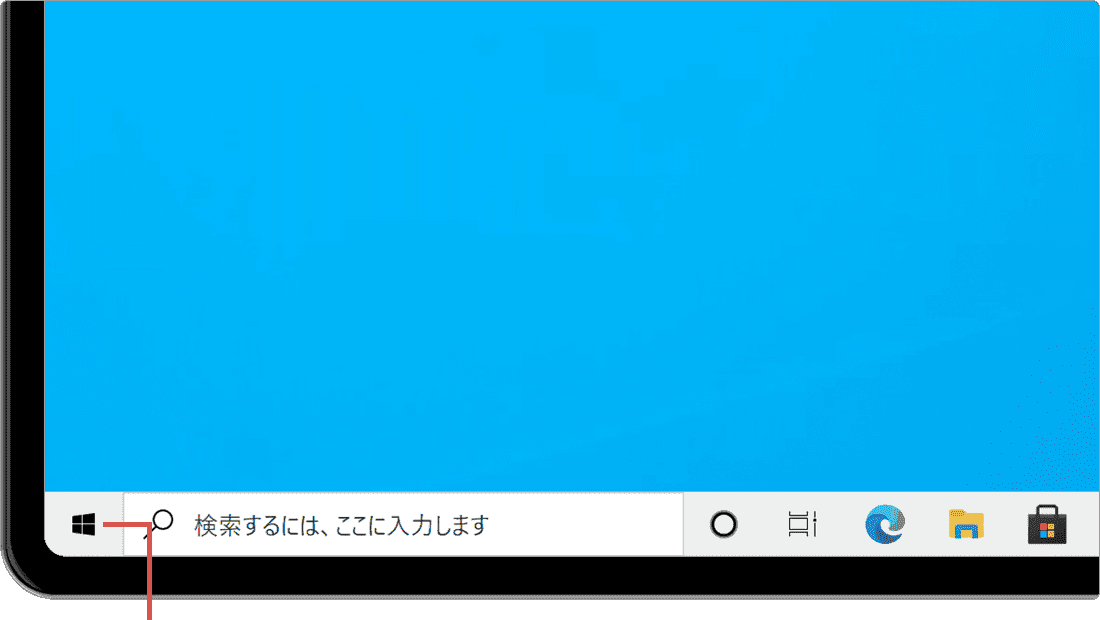
[スタート]ボタンをクリックします。 -
メニューの中から、[
 Microsoft Store]を選択します。
Microsoft Store]を選択します。
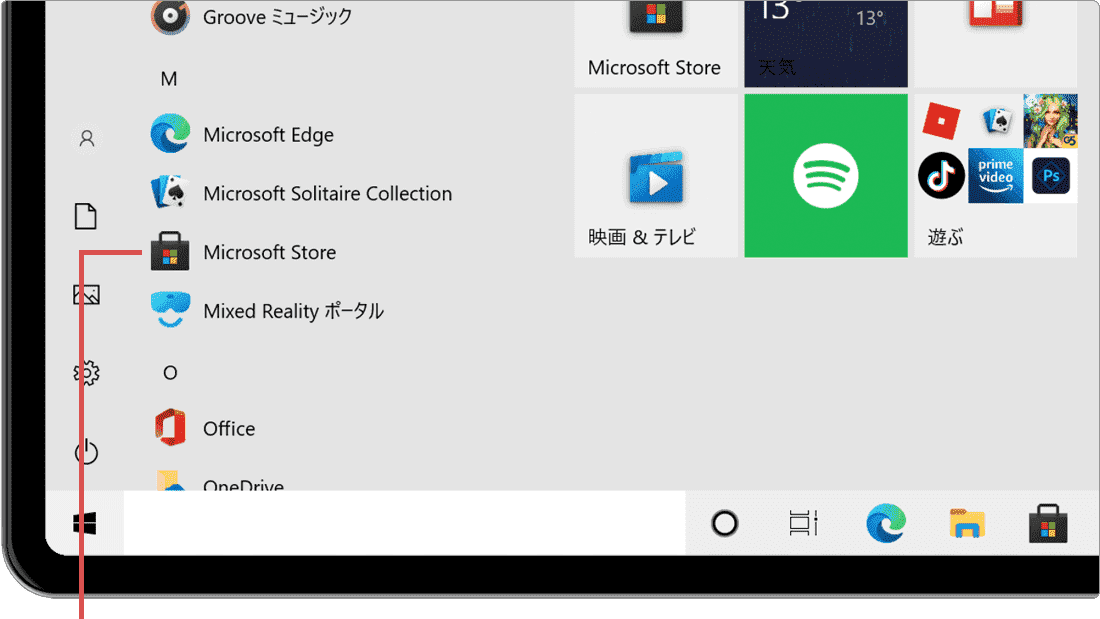
[Microsoft Store]を選択します。 -
「Microsoft Store」が起動したら、画面左のメニューから[ライブラリ]を選択します。
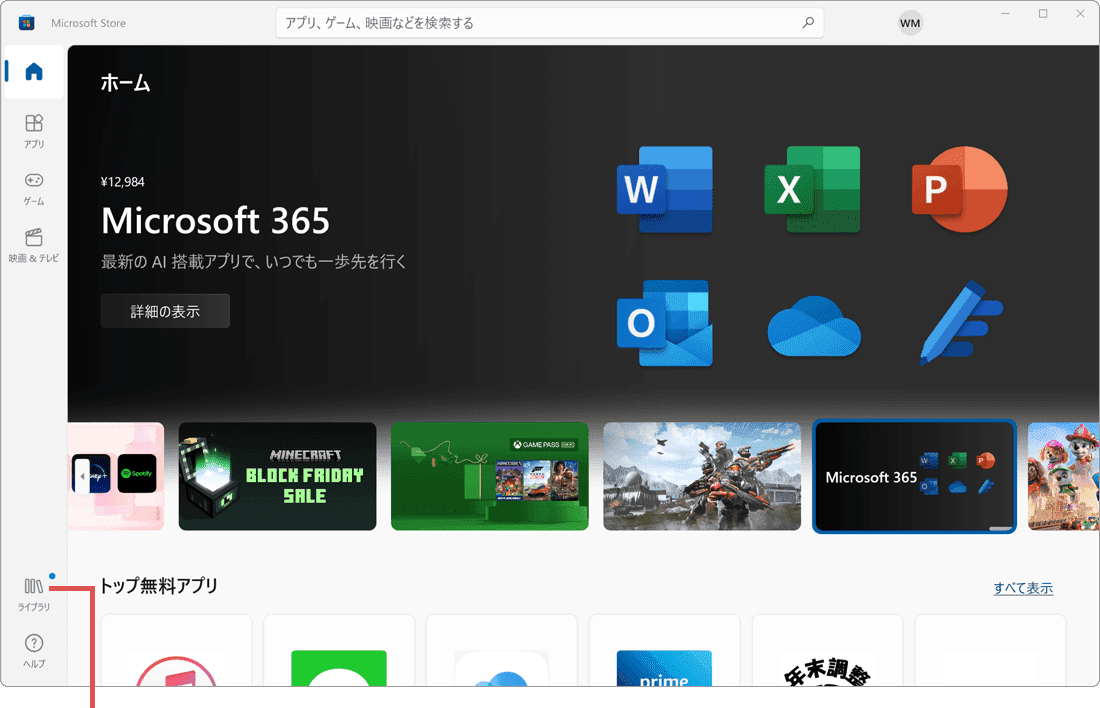
[ライブラリ]を選択します。 -
更新したいアプリ名の右横にある、[更新]ボタンをクリックします。
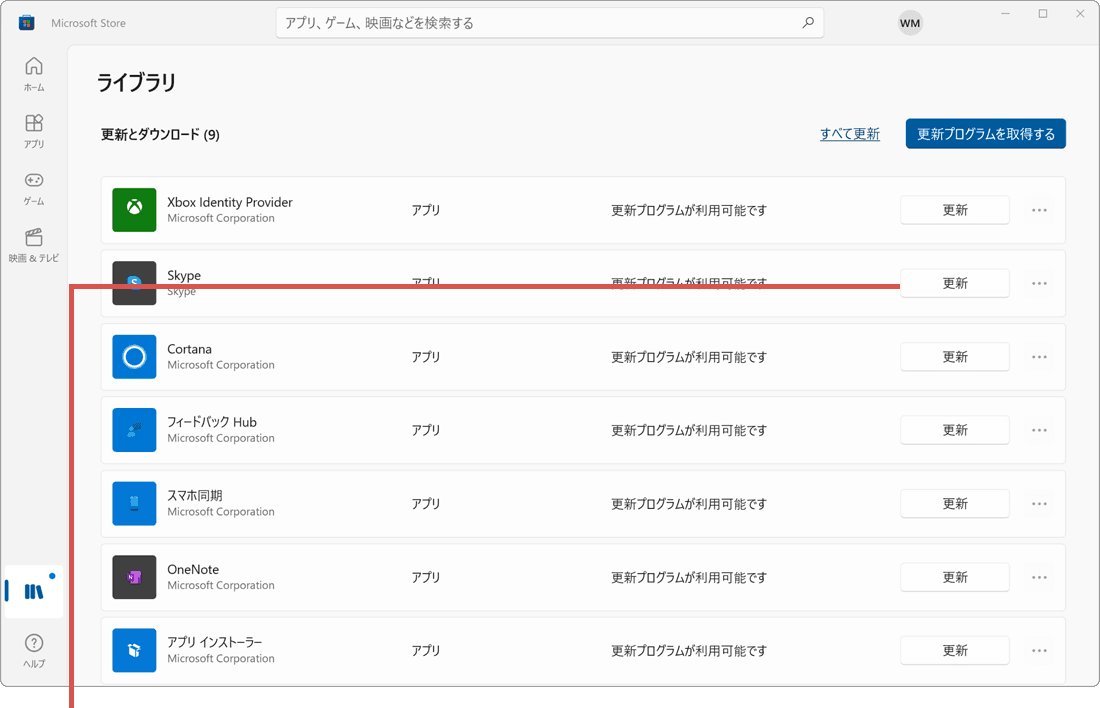
[更新]ボタンをクリックします。
![]() ヒント:
ライブラリの「更新とダウンロード」に該当のアプリが表示されていない場合は、既に最新版がインストールされています。この場合や、更新後も問題が解決しない場合は、次の手順2「アプリを修復・リセットする」に進んでください。
ヒント:
ライブラリの「更新とダウンロード」に該当のアプリが表示されていない場合は、既に最新版がインストールされています。この場合や、更新後も問題が解決しない場合は、次の手順2「アプリを修復・リセットする」に進んでください。
2. アプリを修復・リセットする
アプリの更新で問題が解決しない場合は、Windowsの修復機能を使用します。まず[修復]を試し、それでも改善しない場合は[リセット]を行います。
-
[スタート
 ]ボタンをクリックします。
]ボタンをクリックします。
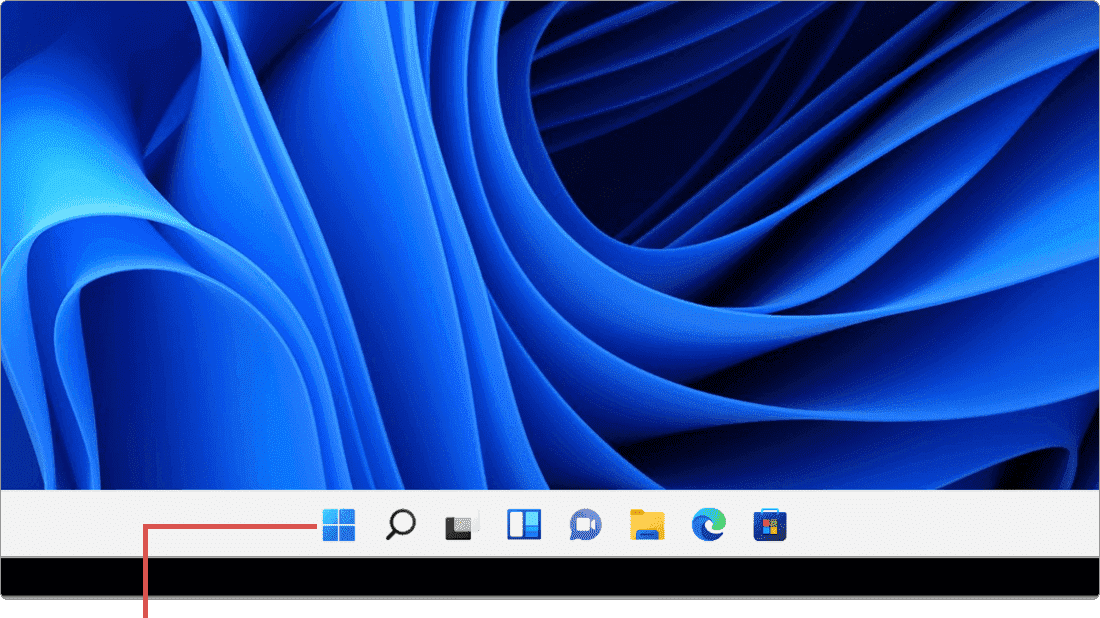
[スタート]ボタンをクリックします。 -
[設定
 ]アイコンをクリックします。
]アイコンをクリックします。
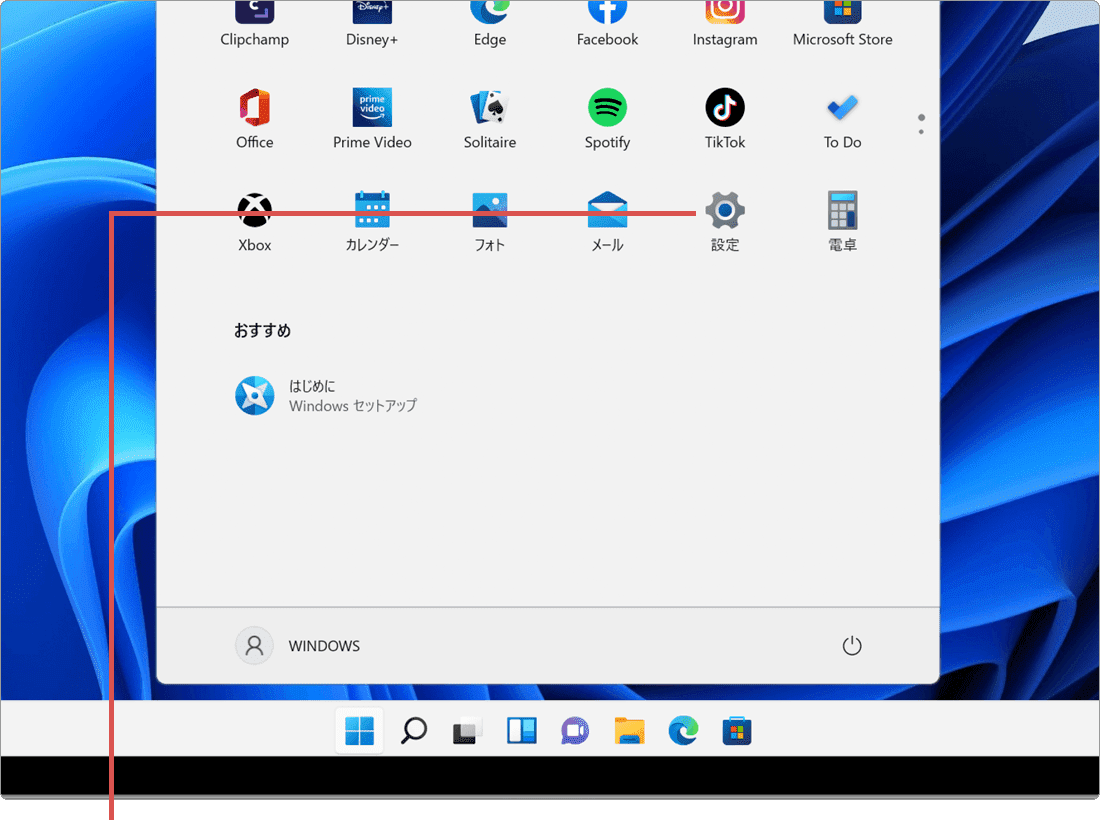
[設定]をクリックします。 -
メニューの中から[アプリ]を選択します。
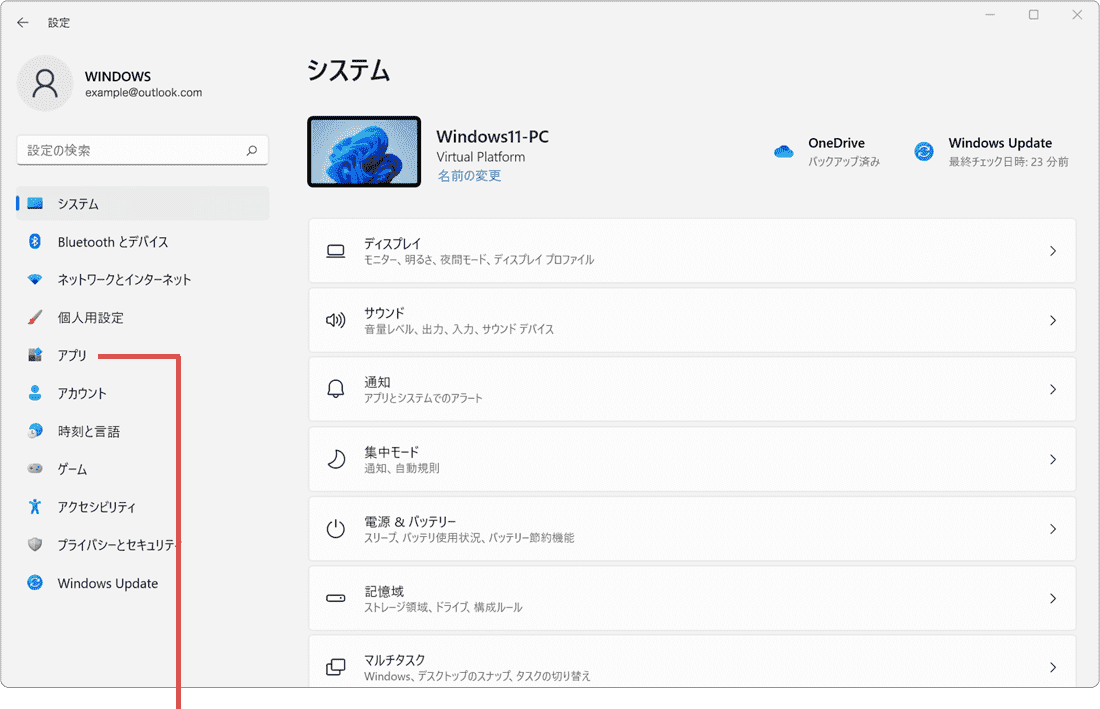
[アプリ]を選択します。 -
[アプリと機能]を選択します。
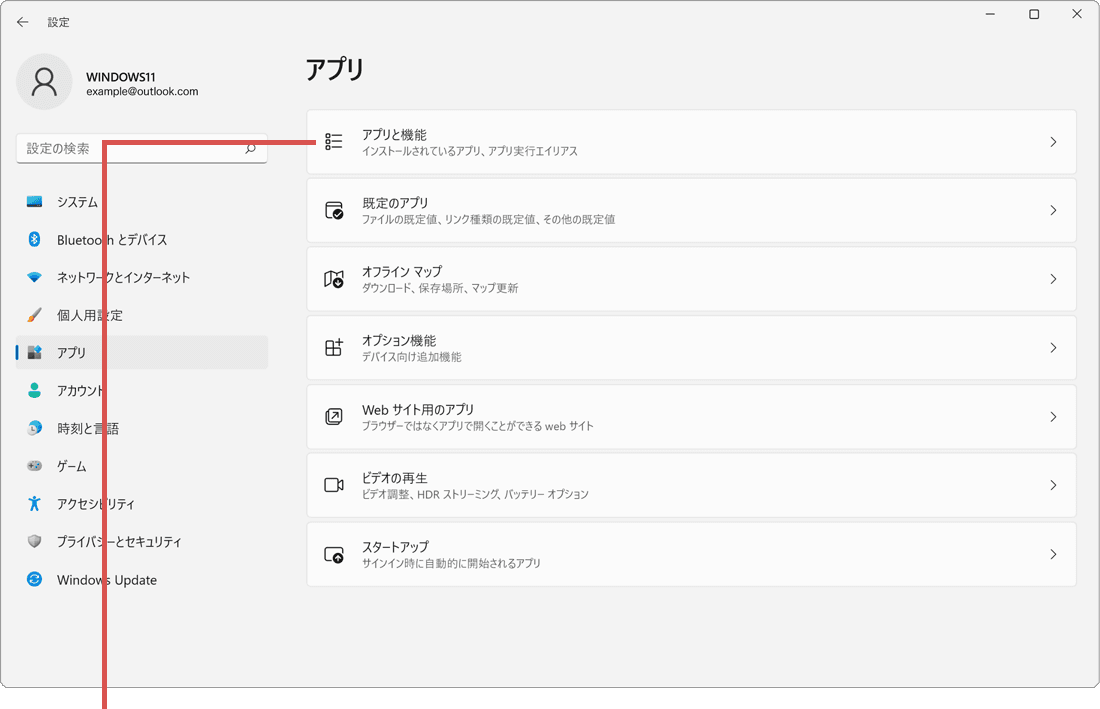
[アプリと機能]を選択します。 -
修復したいアプリ名の右端にある[
 (3点リーダー)]をクリックします。
(3点リーダー)]をクリックします。
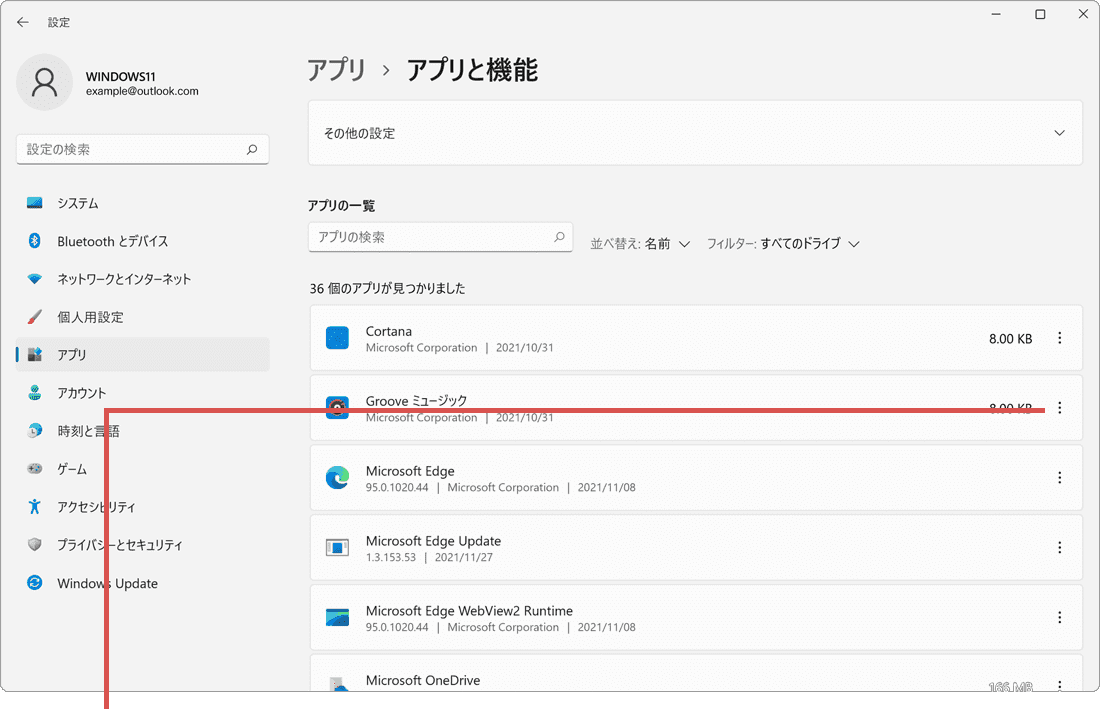
[ (3点リーダー)]をクリックします。
(3点リーダー)]をクリックします。
-
表示されたメニューの中から、[詳細オプション]を選択します。
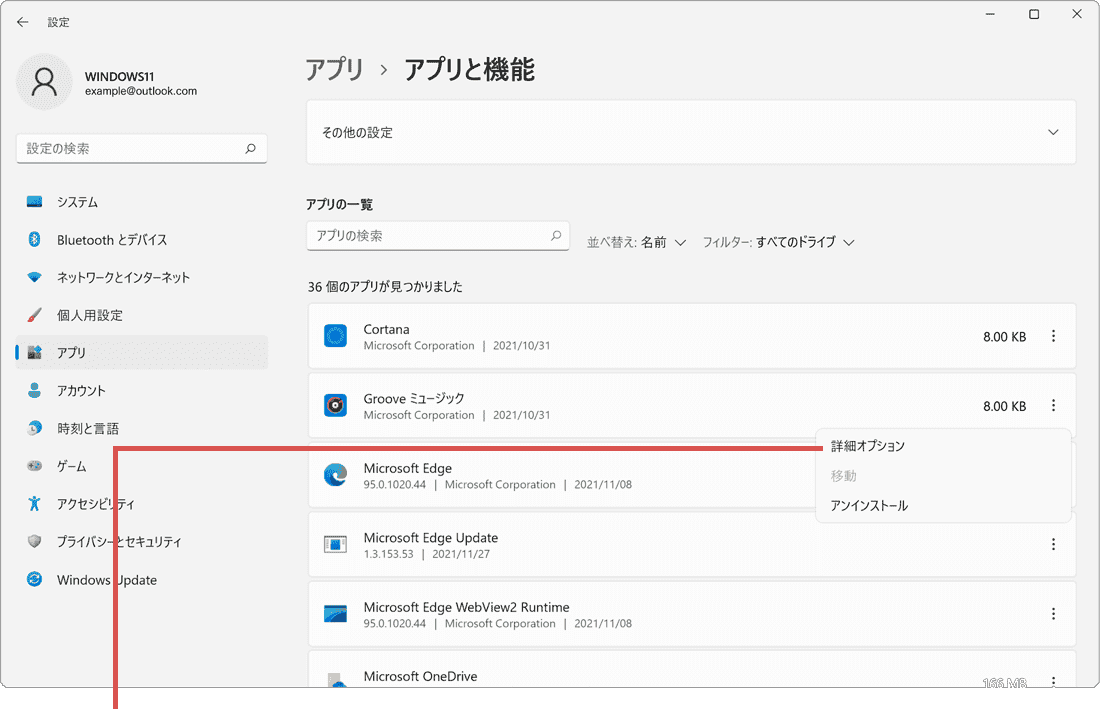
[詳細オプション]を選択します。 -
画面が切り替わったら、[修復]ボタンをクリックします。
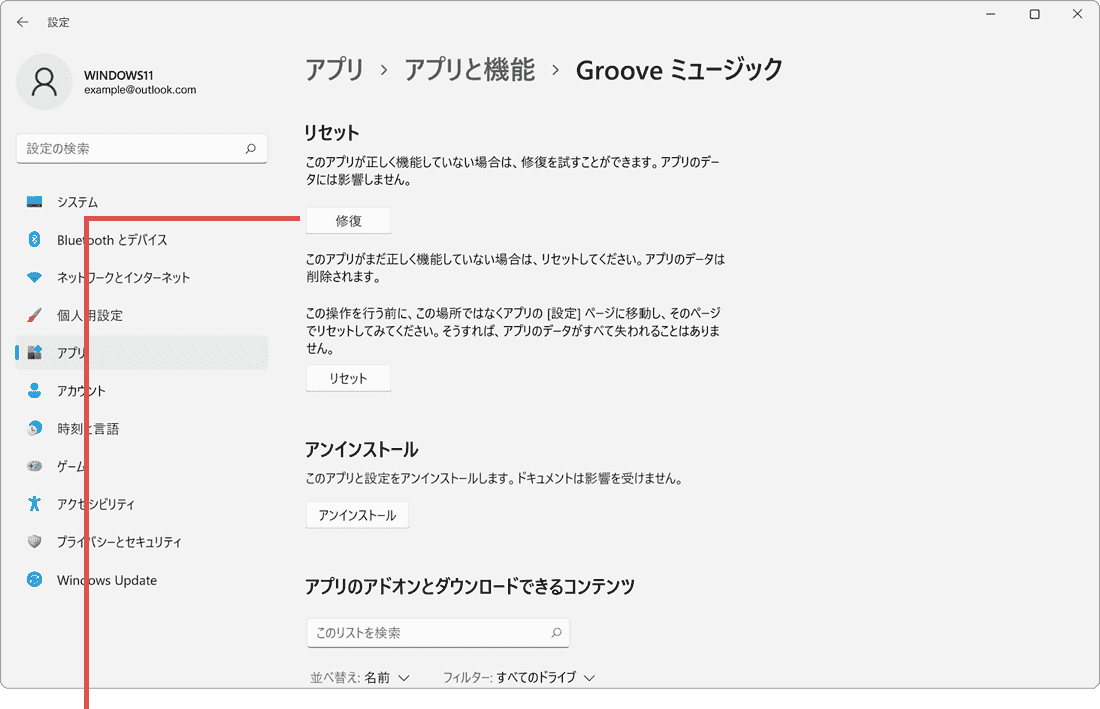
[修復]ボタンをクリックします。 -
続けて、[リセット]ボタンをクリックします。
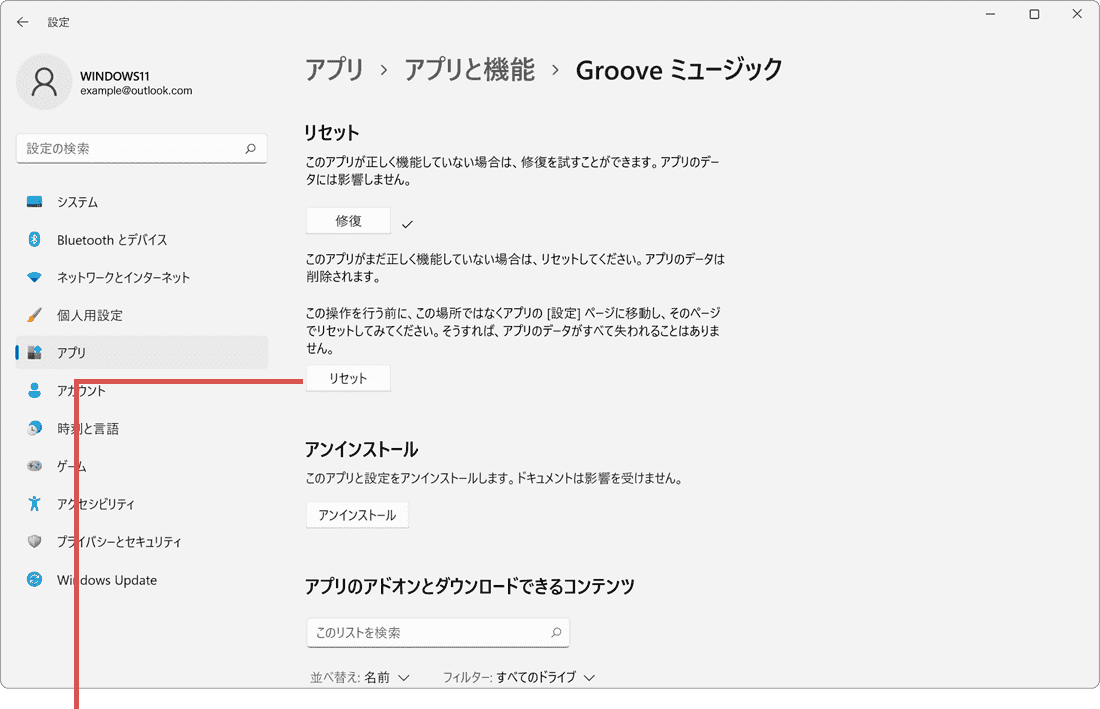
[リセット]ボタンをクリックします。 -
リセットの確認メッセージが表示されたら、[リセット]ボタンをクリックします。
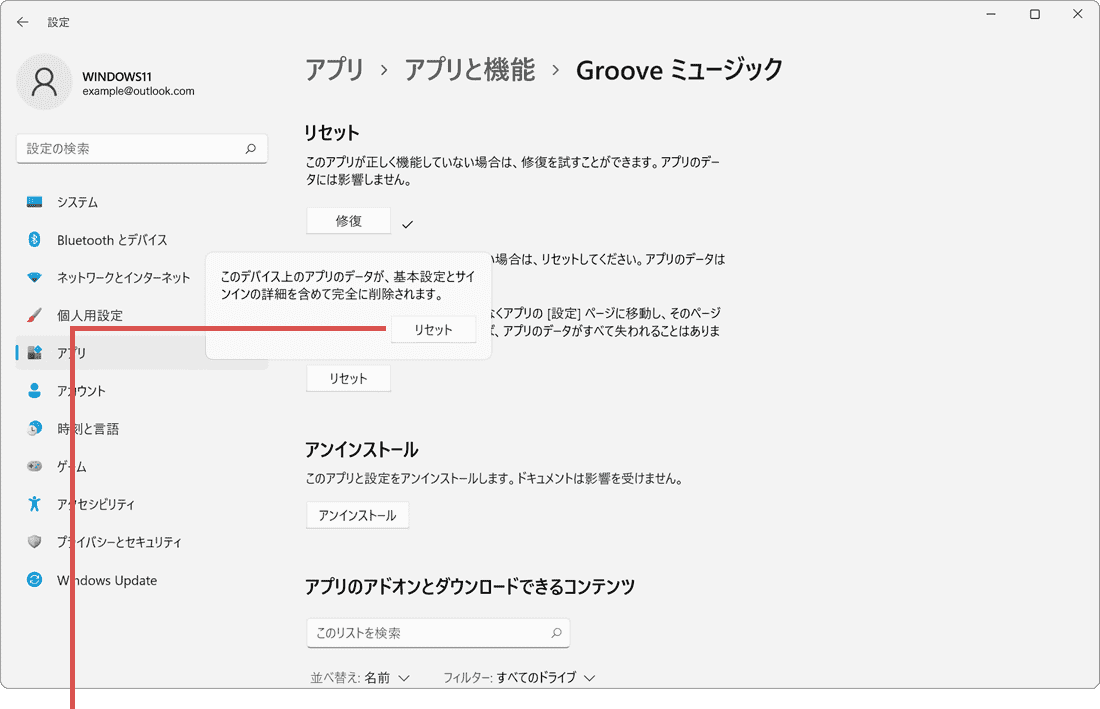
[リセット]ボタンをクリックします。
-
[スタート
 ]ボタンをクリックします。
]ボタンをクリックします。
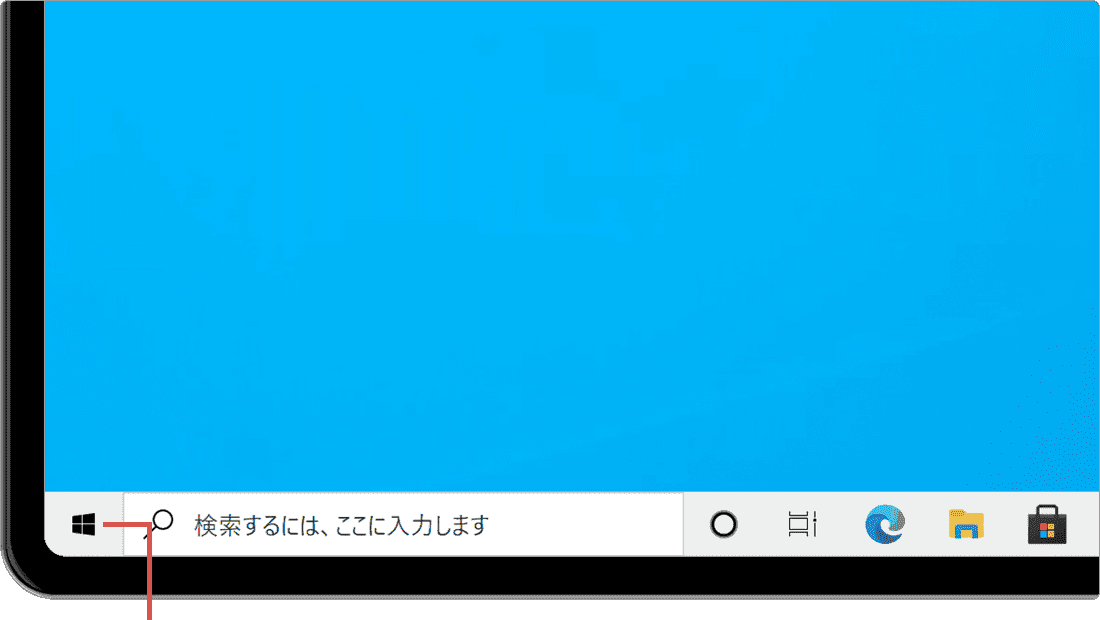
[スタート]ボタンをクリックします。 -
[
 (設定)]アイコンをクリックします。
(設定)]アイコンをクリックします。
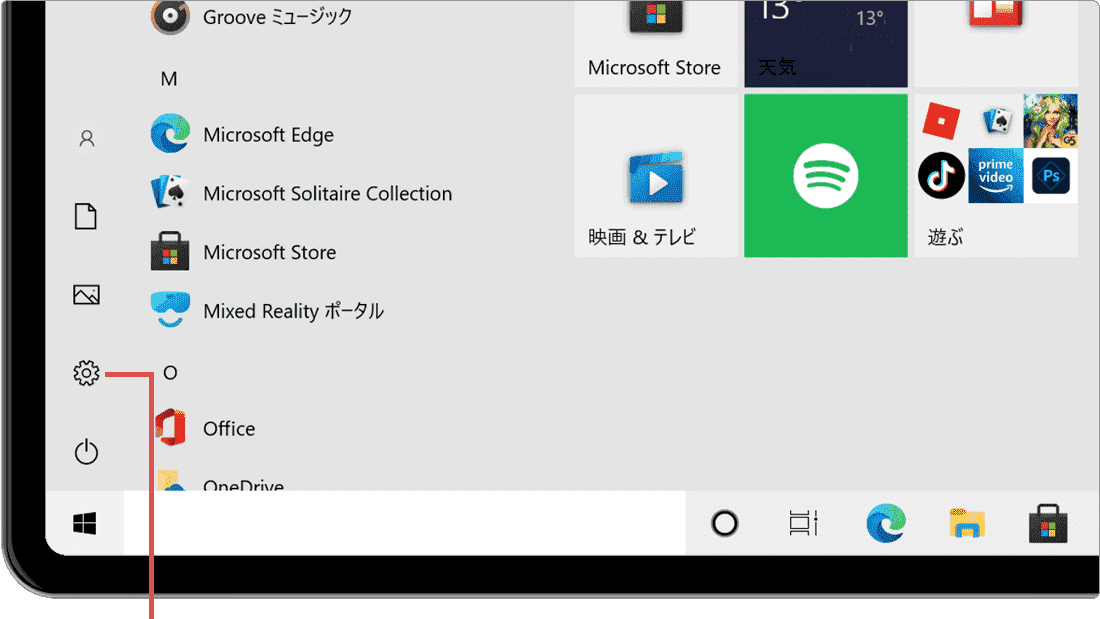
[設定]をクリックします。 -
[アプリ]をクリックします。
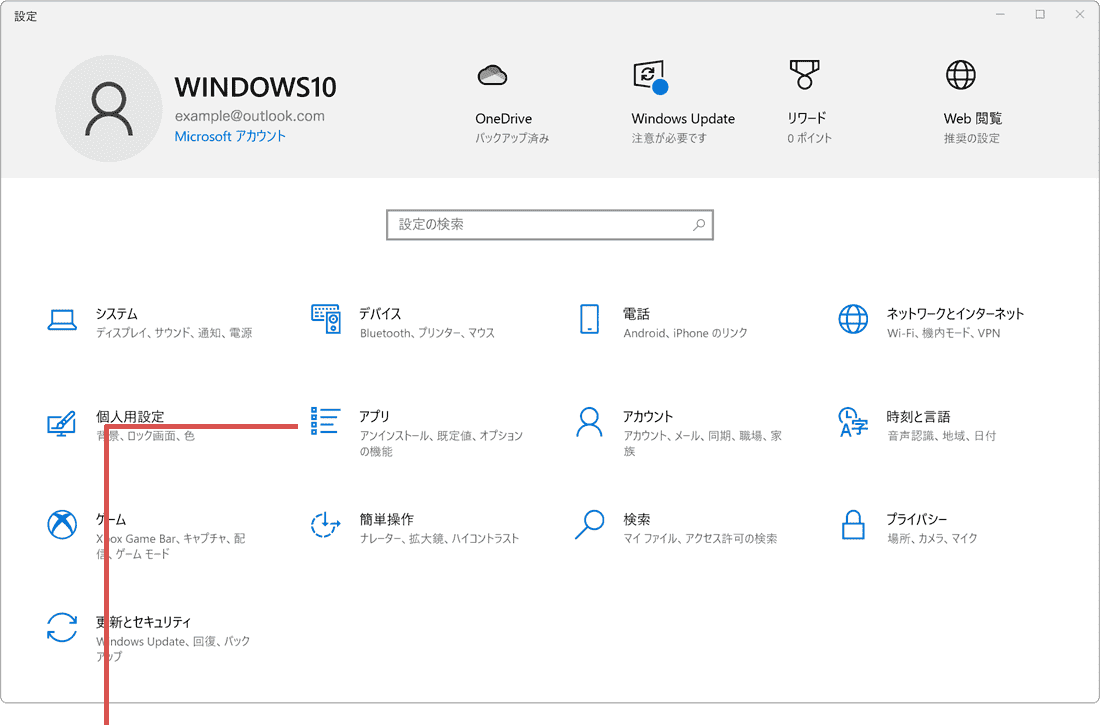
[アプリ]をクリックします。 -
メニューの中から、[アプリと機能]を選択します。
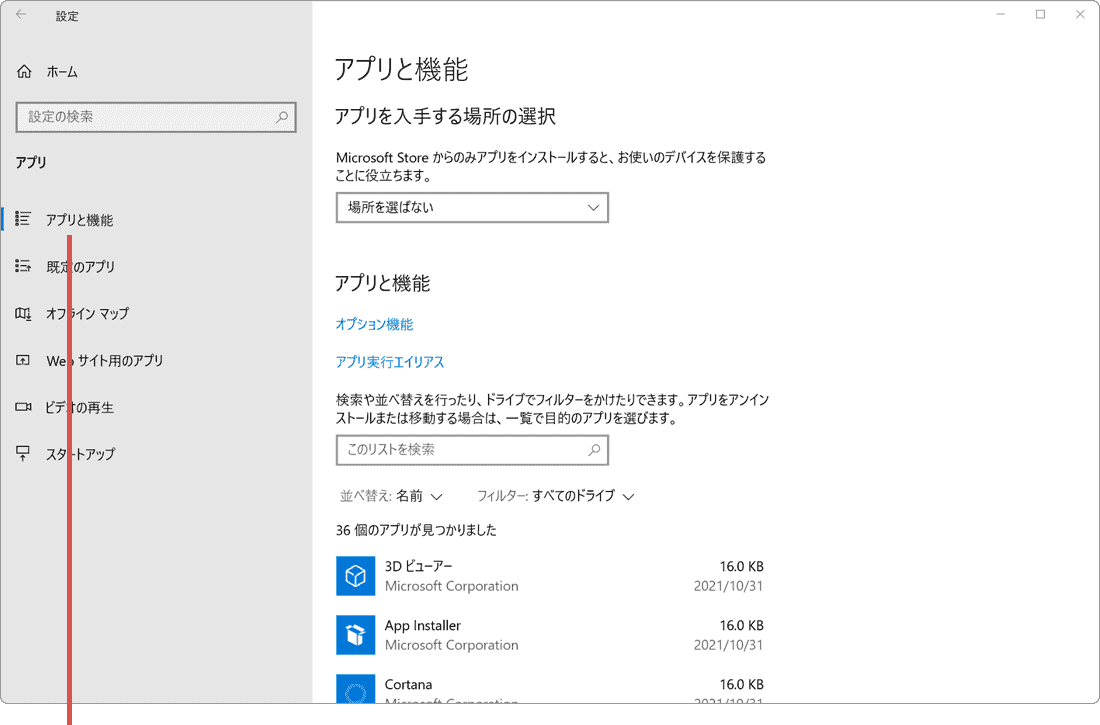
[アプリと機能]を選択します。 -
修復したいアプリ名をクリックします。
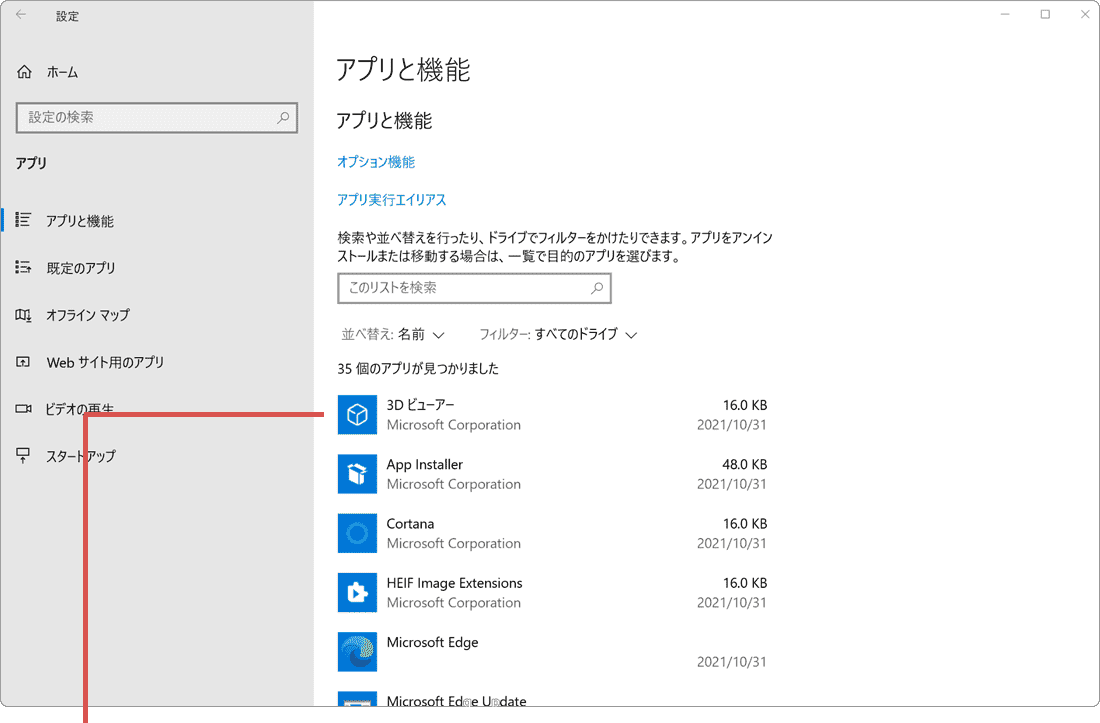
アプリ名をクリックします。 -
[詳細オプション]をクリックします。
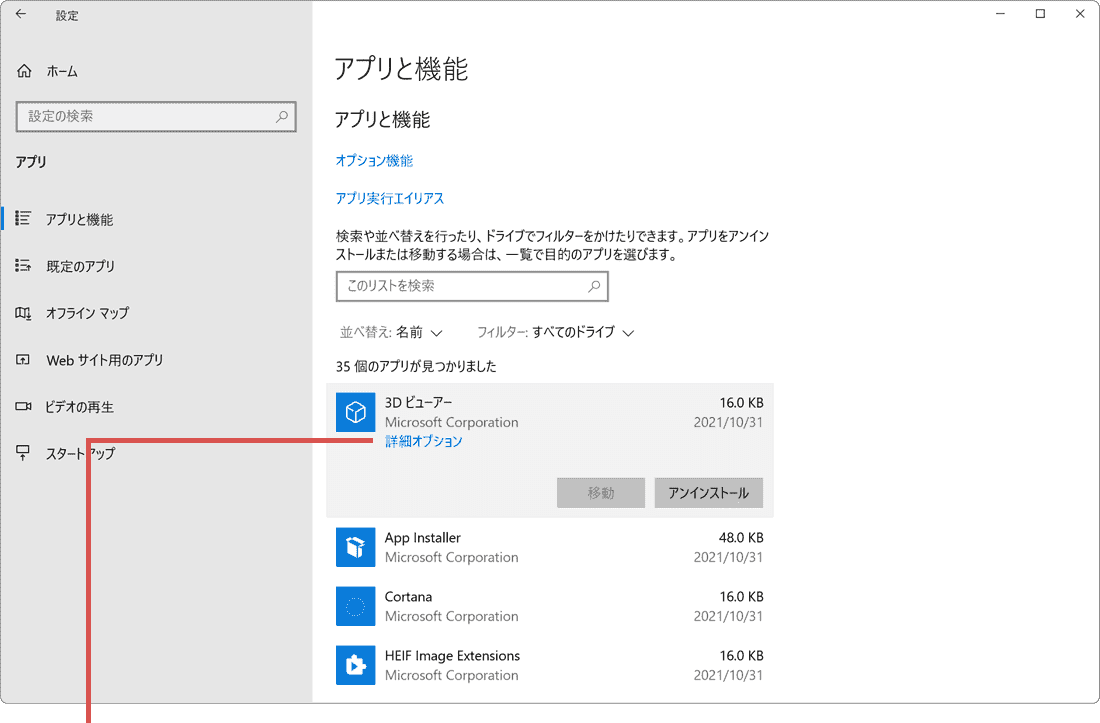
[詳細オプション]をクリックします。 -
画面が切り替わったら、[修復]ボタンをクリックします。
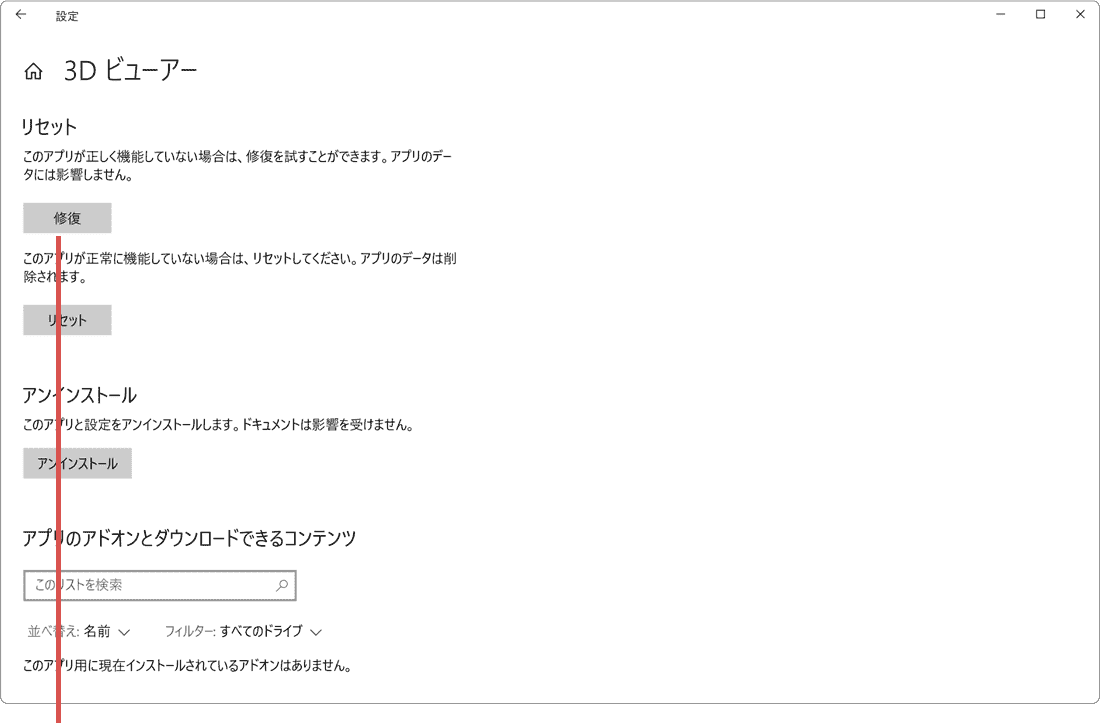
[修復]ボタンをクリックします。 -
続けて、[リセット]ボタンをクリックします。
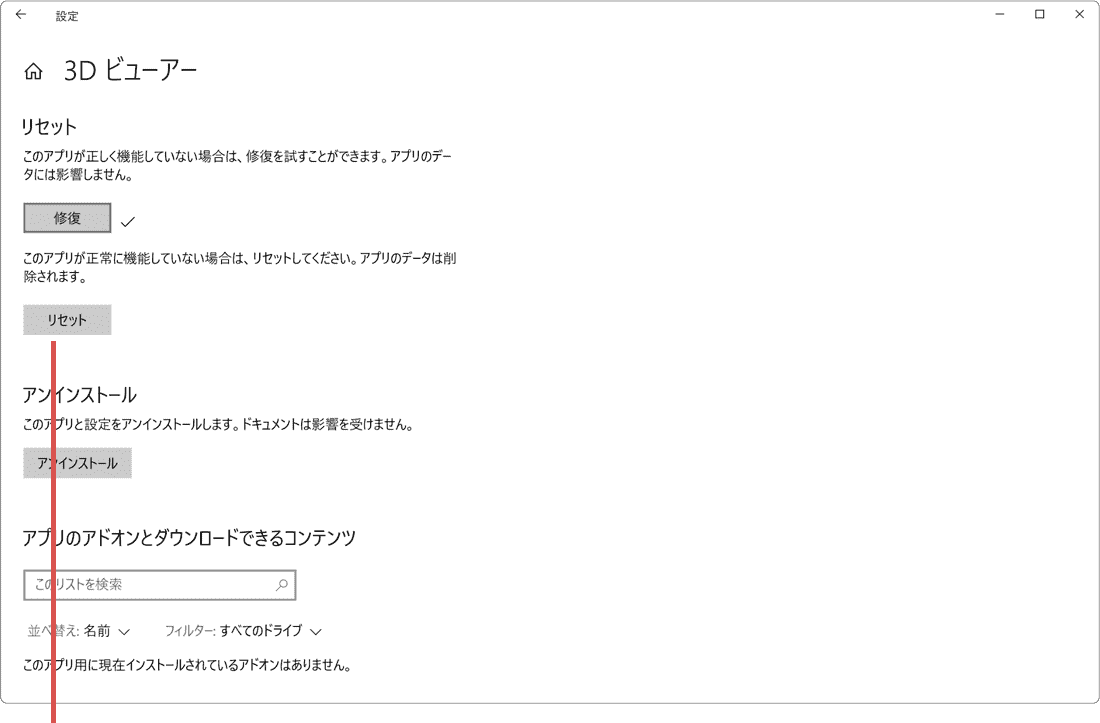
[リセット]ボタンをクリックします。 -
リセットの確認メッセージが表示されたら、[リセット]ボタンをクリックします。
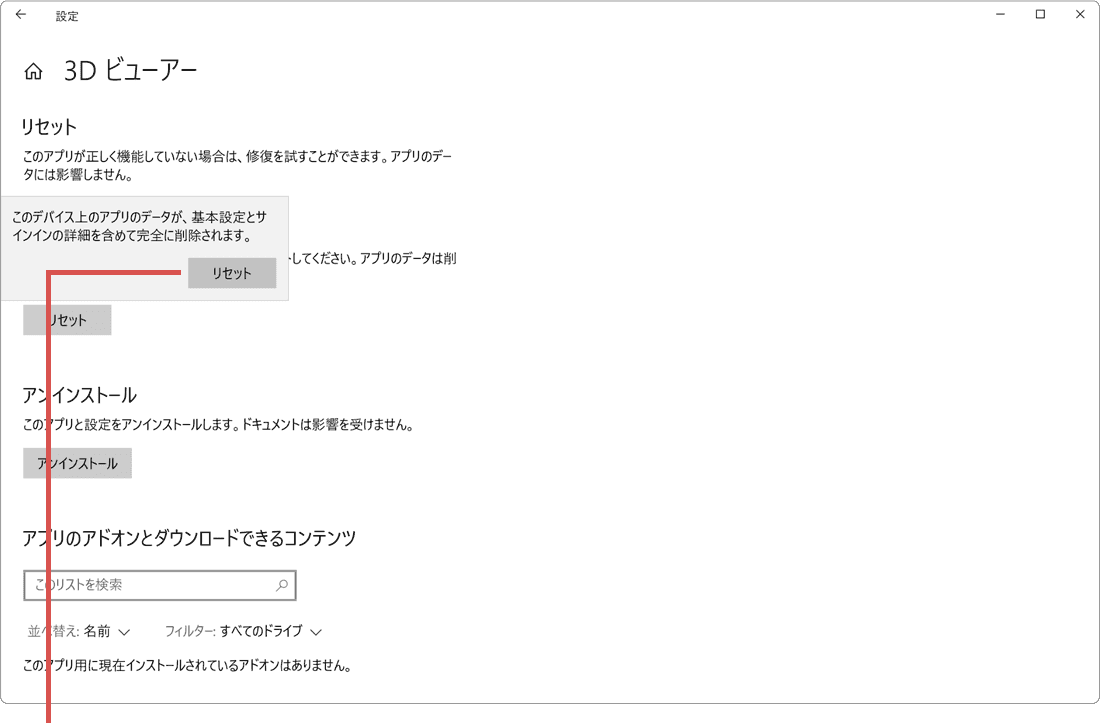
[リセット]ボタンをクリックします。
![]() ヒント:
- アプリによって実行できる回復オプションは異なります。アプリによって[修復]、[リセット]ボタンのいずれか またはその両方が表示されません。
ヒント:
- アプリによって実行できる回復オプションは異なります。アプリによって[修復]、[リセット]ボタンのいずれか またはその両方が表示されません。
- [修復]ボタンをクリックした後、該当アプリの動作確認を行なってください。修復後も問題が解決していない場合は、続けて[リセット]ボタンをクリックしてください。
- リセットを実行すると、アプリの設定およびデータは削除されます。(リセットにより影響を受ける範囲はアプリにより異なります)。必要に応じてデータや設定のバックアップを取ってください。
3. アプリを再インストールする
修復やリセットでも問題が解決しない場合は、アプリを一旦削除して再インストールします。この方法は最も確実ですが、アプリの設定やデータが完全に削除されるため、必要に応じて事前にバックアップを取ってください。
-
[スタート
 ]ボタンをクリックします。
]ボタンをクリックします。
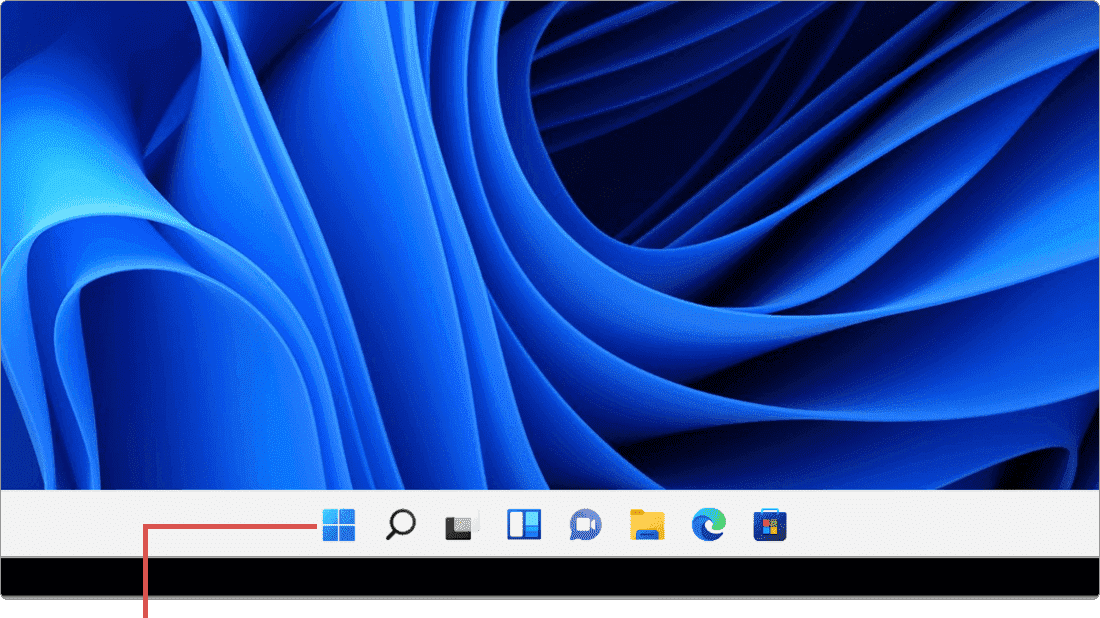
[スタート]ボタンをクリックします。 -
[設定
 ]アイコンをクリックします。
]アイコンをクリックします。
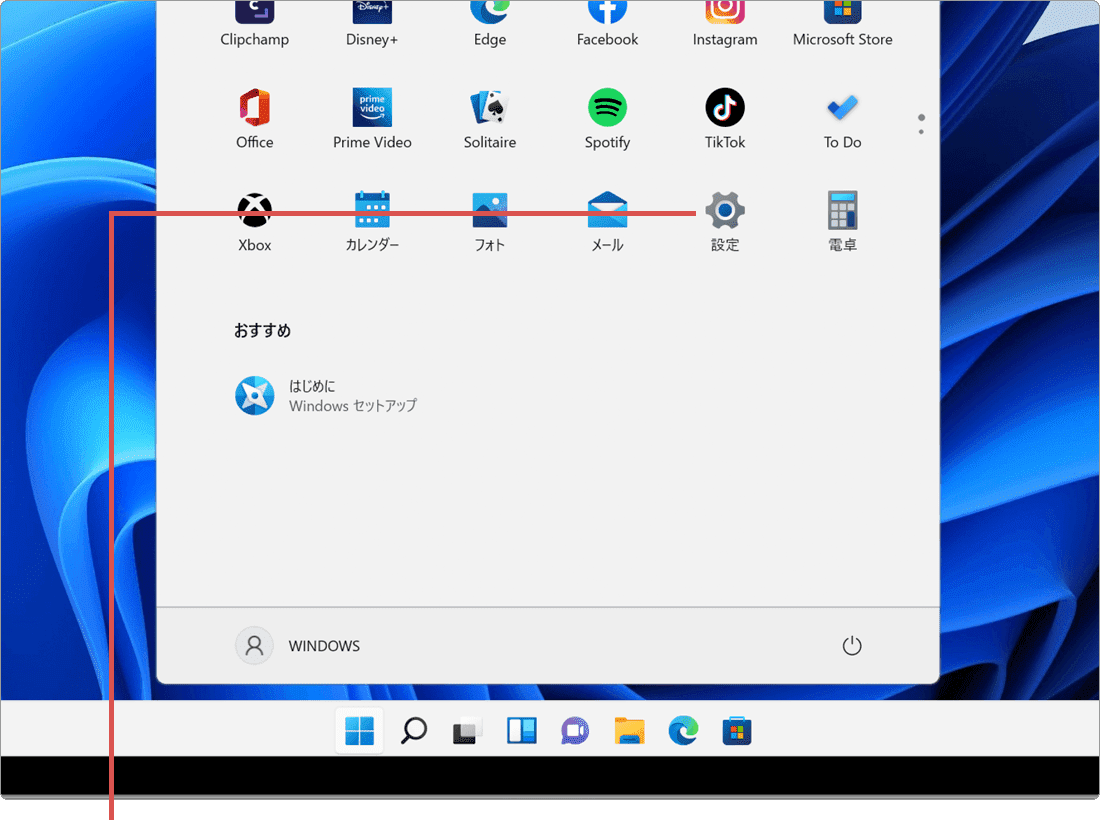
[設定]アイコンをクリックします。 -
メニューの中から[アプリ]を選択します。
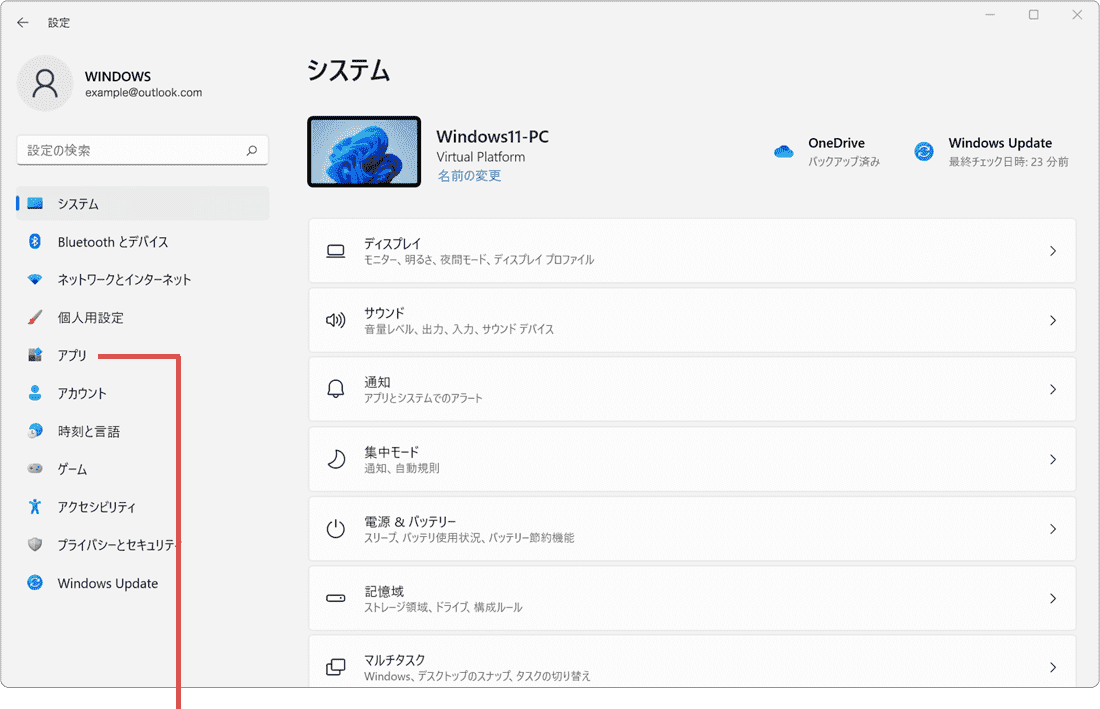
[アプリ]をクリックします。 -
メニューの中から[アプリと機能]を選択します。
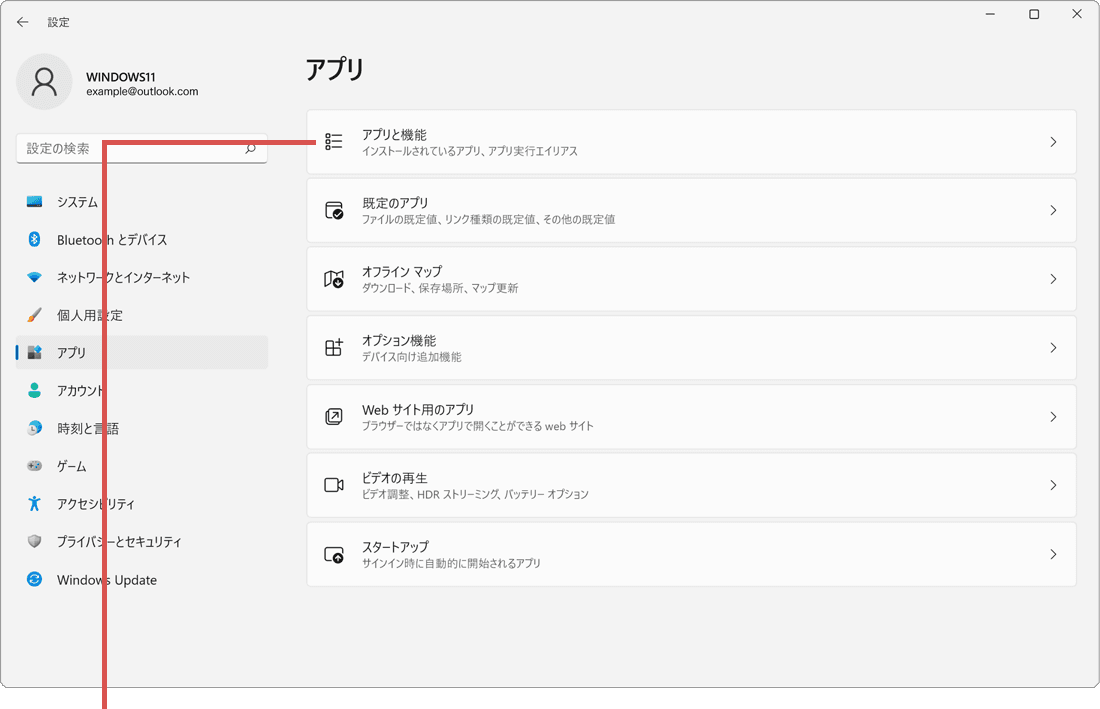
[アプリと機能]を選択します。 -
削除したいアプリ名の右端にある[
 (3点リーダー)]をクリックします。
(3点リーダー)]をクリックします。
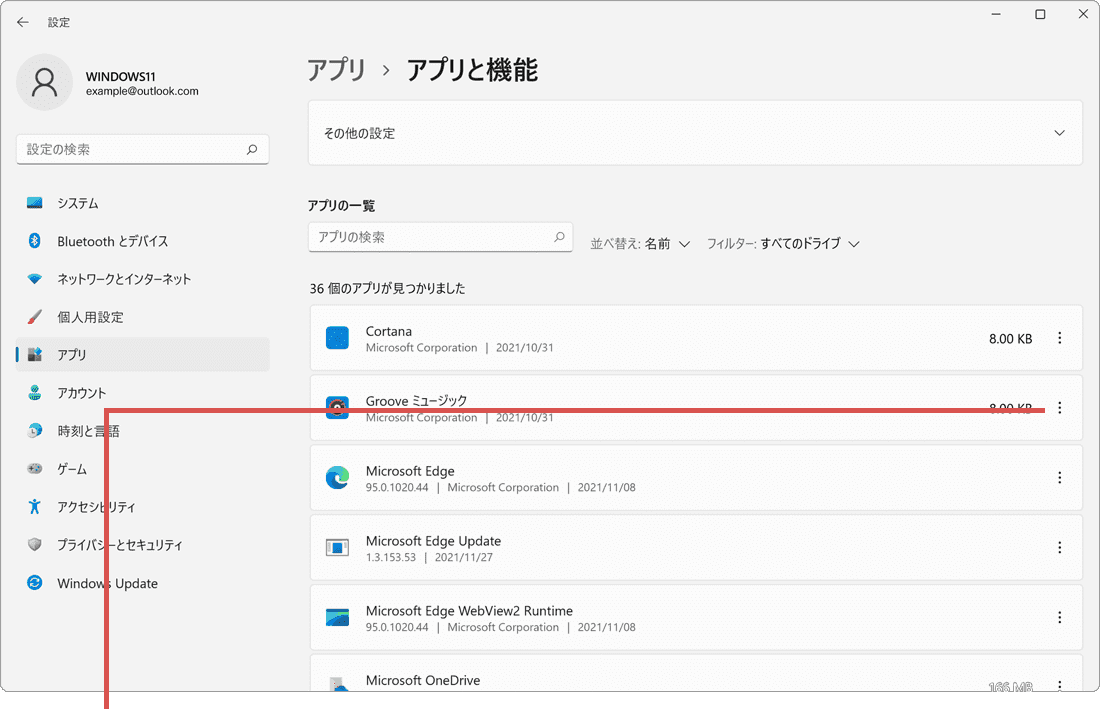
[ (3点リーダー)]をクリックします。
(3点リーダー)]をクリックします。
-
表示されたメニューの中から[アンインストール]を選択します。
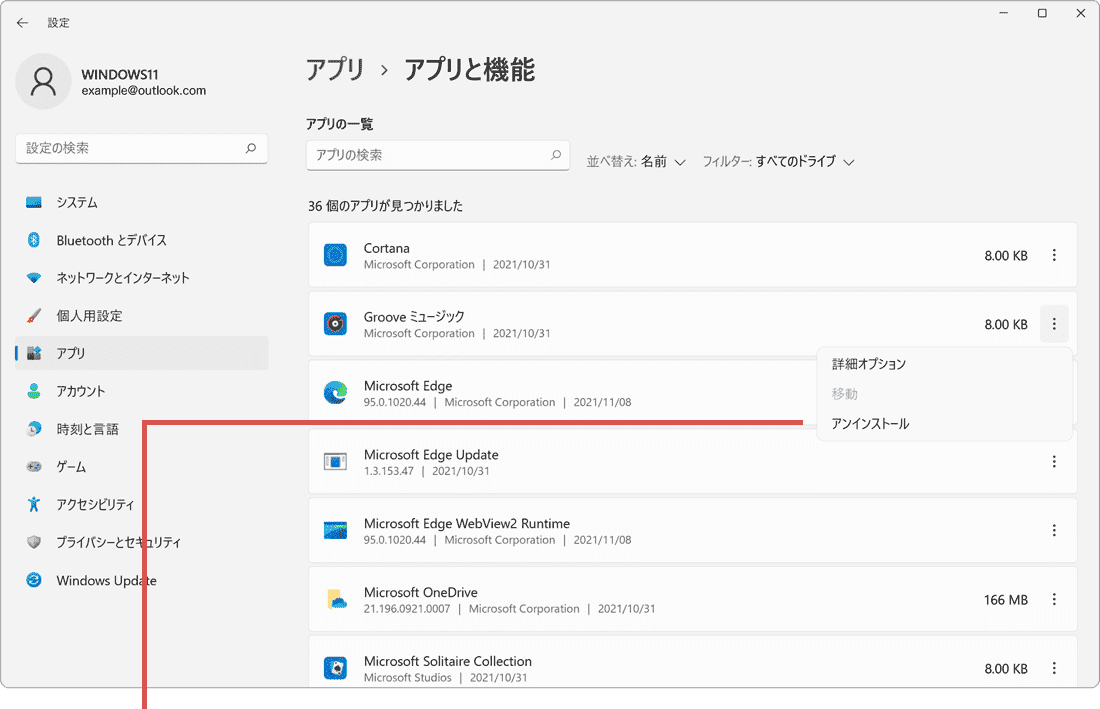
[アンインストール]を選択します。 -
確認メッセージが表示されたら、[アンインストール]ボタンをクリックします。
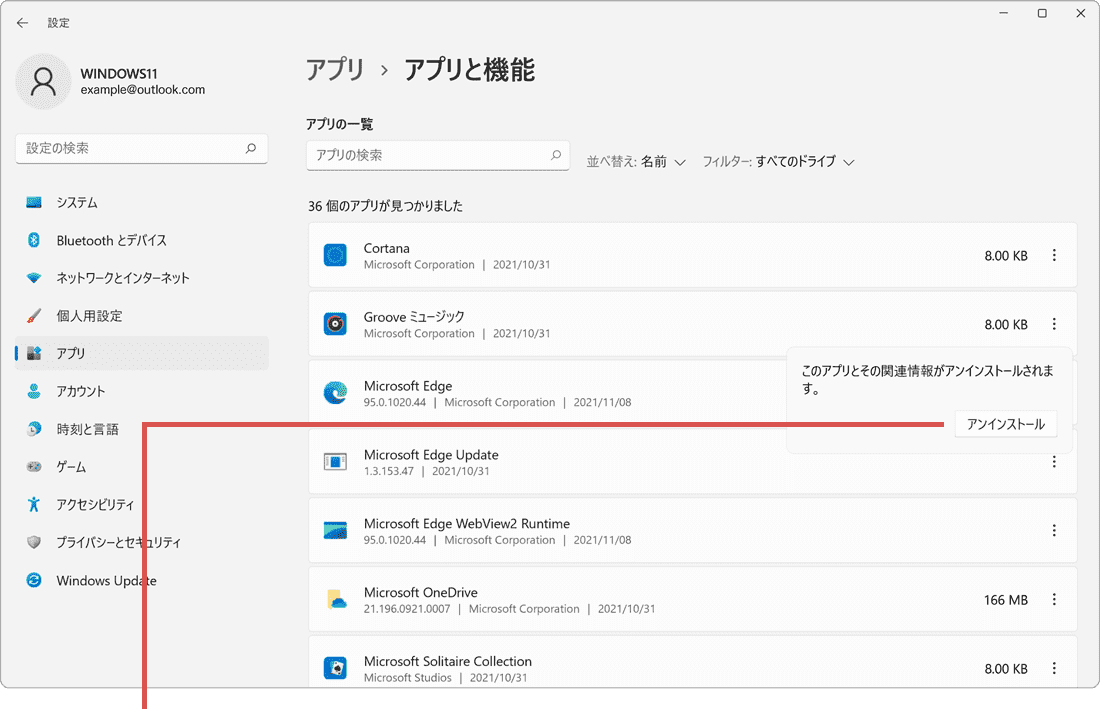
[アンインストール]ボタンをクリックします。 -
アンインストールが終わったら、[スタート
 ]ボタンをクリックします。
]ボタンをクリックします。
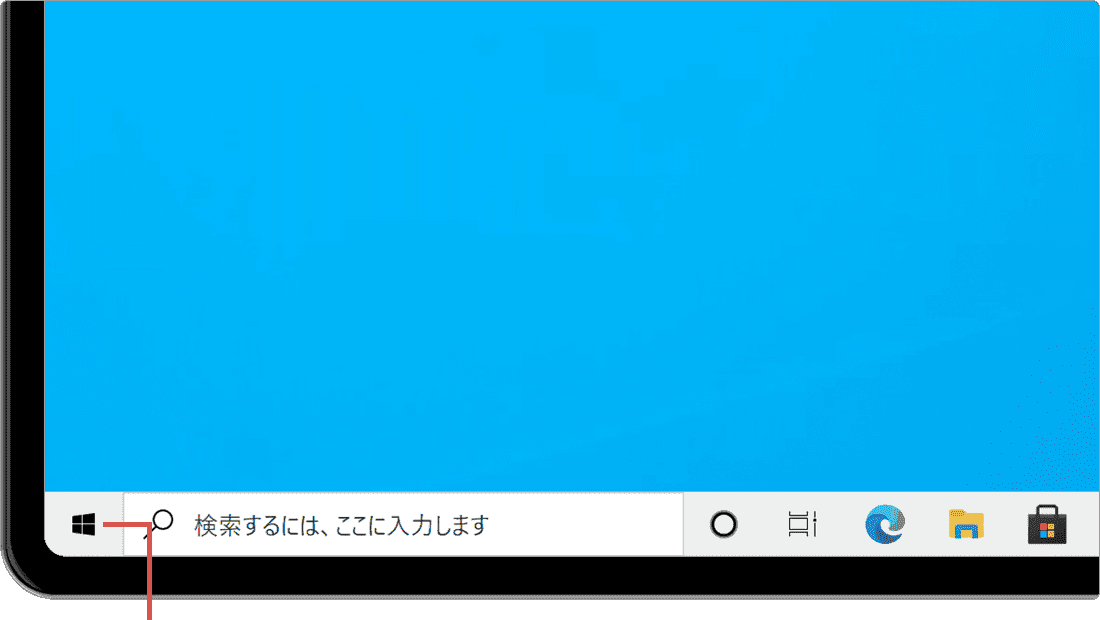
[スタート]ボタンをクリックします。 -
表示されたスタートメニューの中から、[
 Microsoft Store]をクリックします。
Microsoft Store]をクリックします。
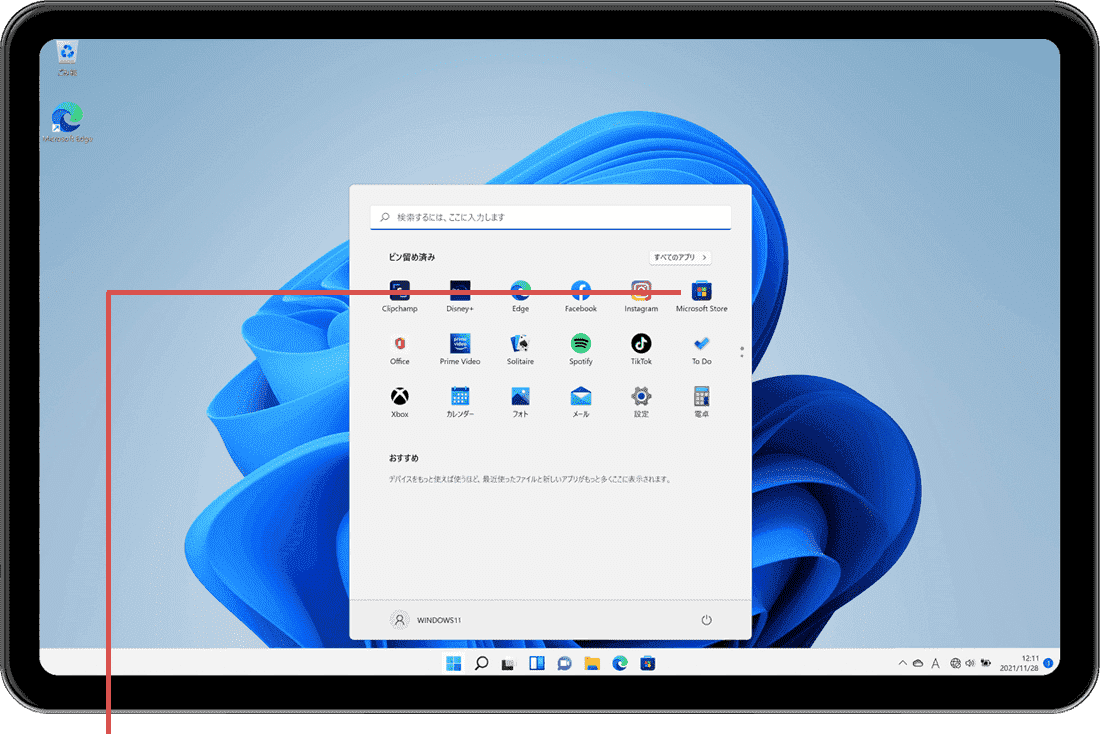
[Microsoft Store]をクリックします。 -
Microsoft ストアが起動したら、検索ボックスに該当のアプリ名を入力して Enter キーを押します。
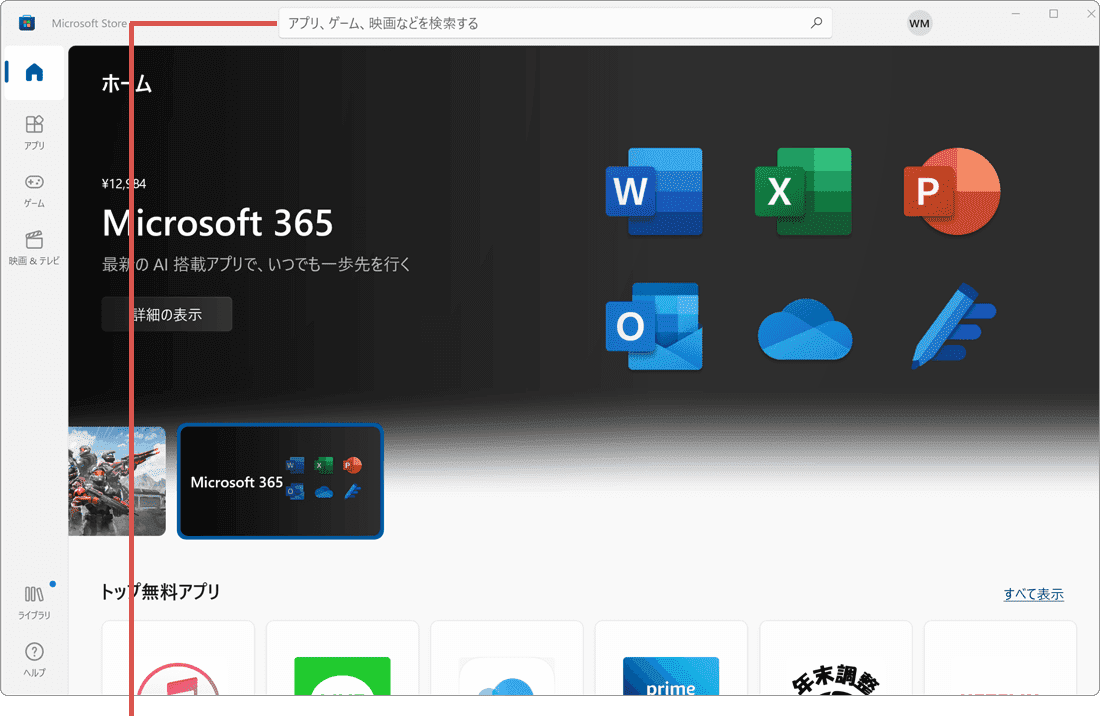
アプリを検索します。 -
表示された検索結果の中から、該当のアプリ探してクリックします。
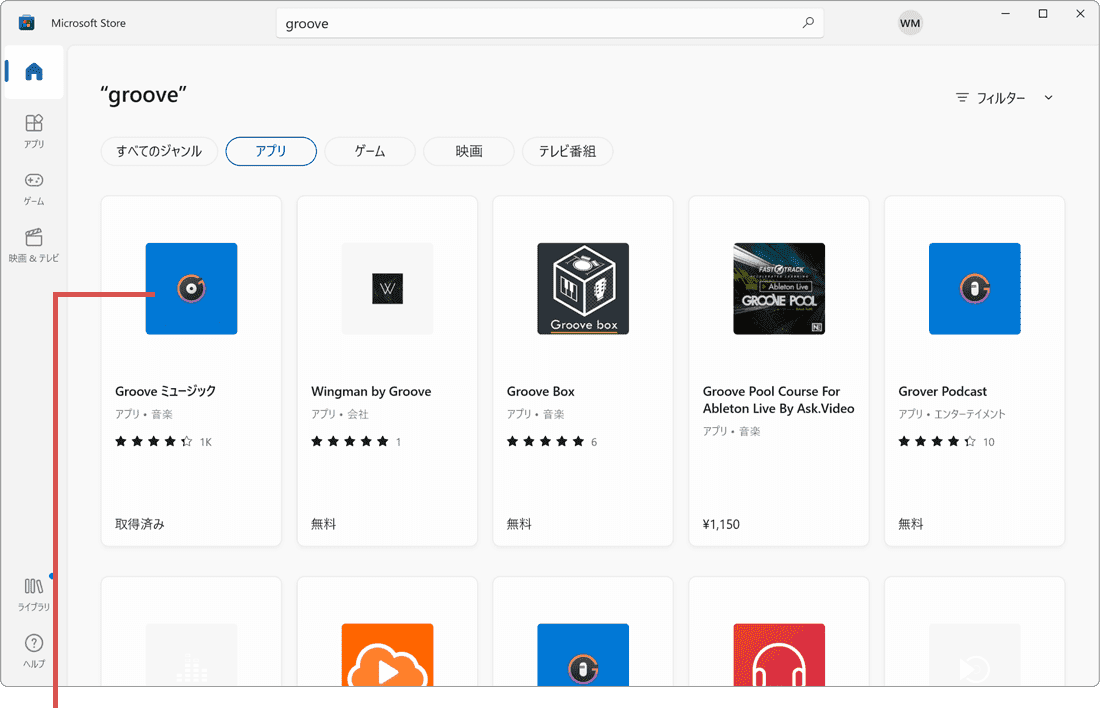
該当するアプリをクリックします。 -
アプリの紹介ページが開いたら、[インストール]ボタンをクリックします。
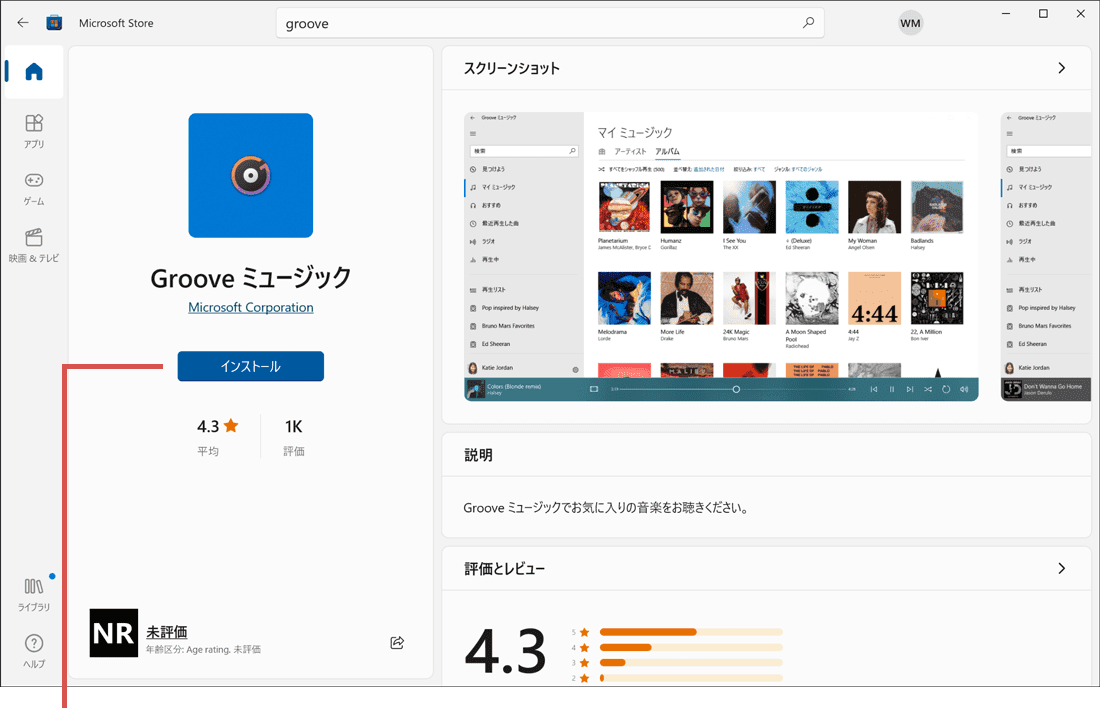
[インストール]ボタンをクリックします。
-
[スタート
 ]ボタンをクリックします。
]ボタンをクリックします。
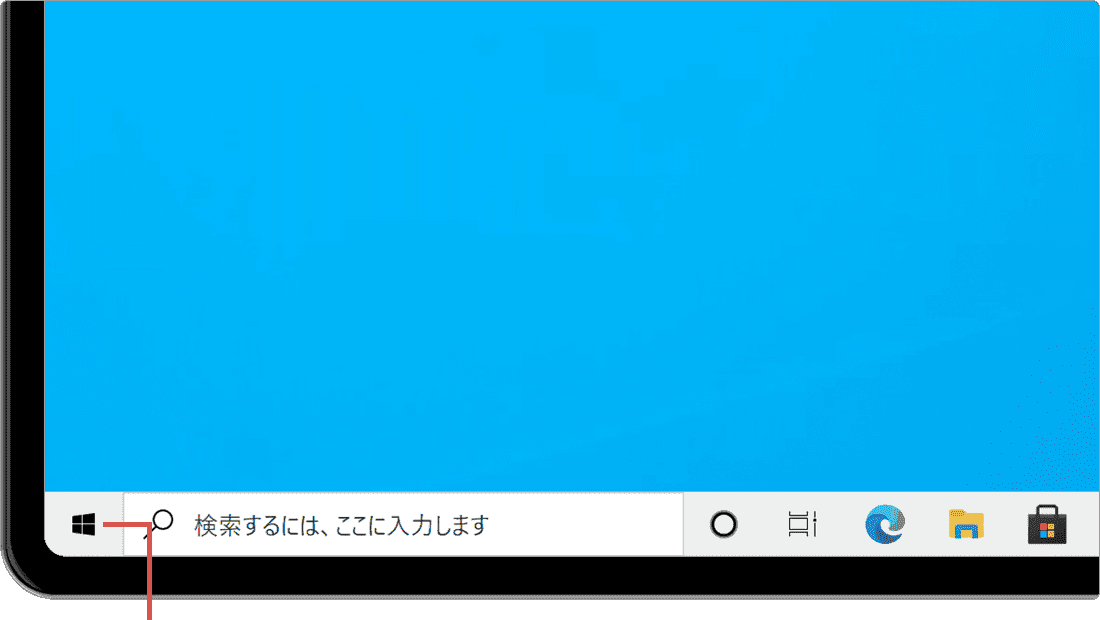
[スタート]ボタンをクリックします。 -
[
 (設定)アイコン]をクリックします。
(設定)アイコン]をクリックします。
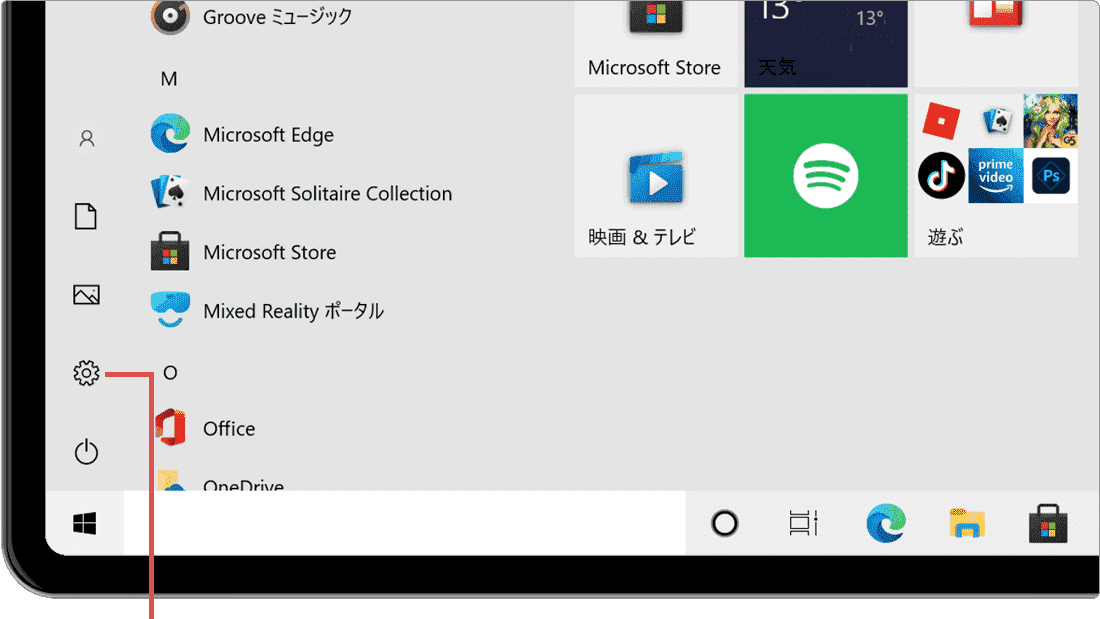
[設定]をクリックします。 -
[アプリ]をクリックします。
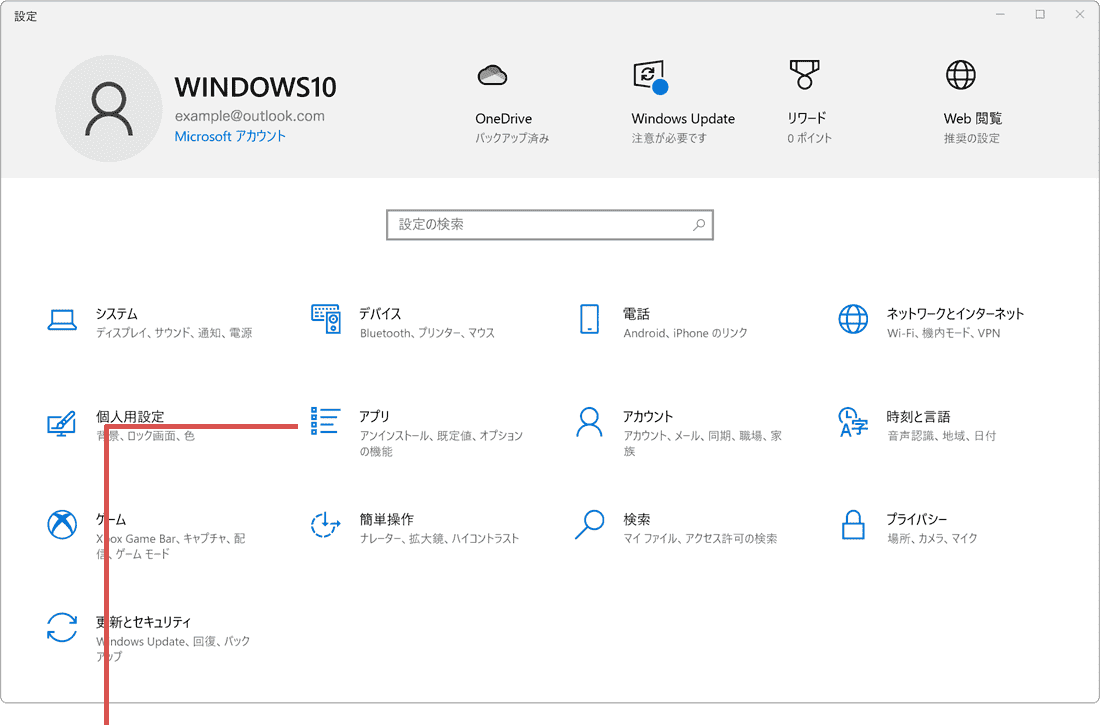
[アプリ]をクリックします。 -
メニューの中から[アプリと機能]を選択します。
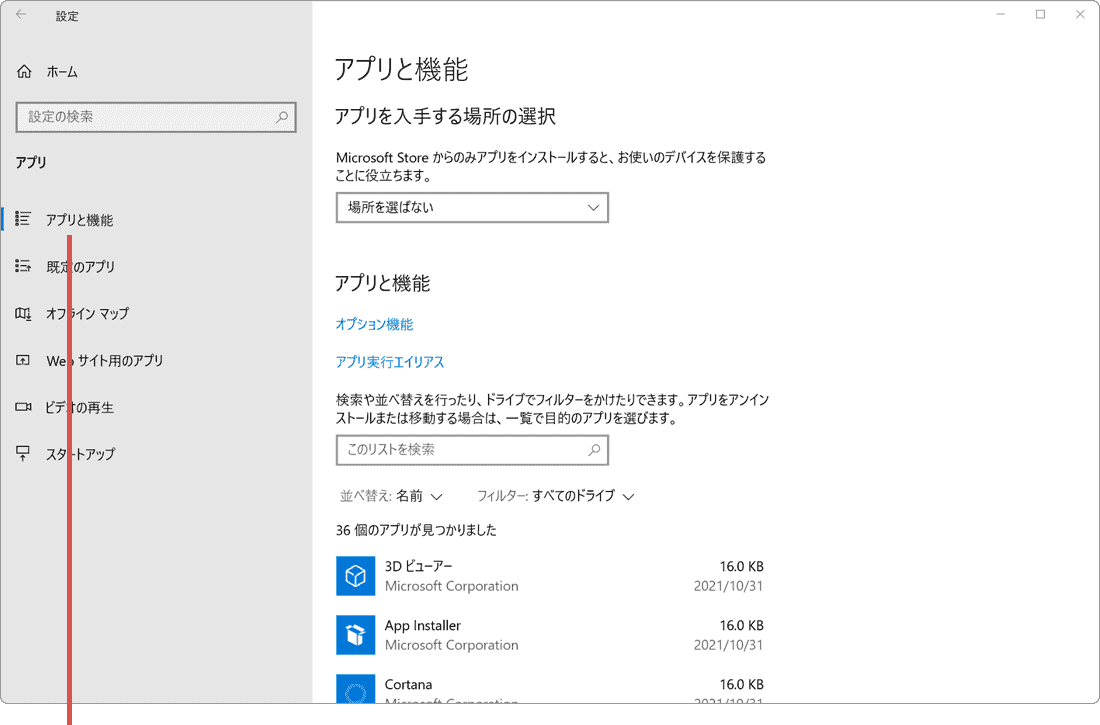
[アプリと機能]を選択します。 -
アンインストールするアプリ名をクリックします。
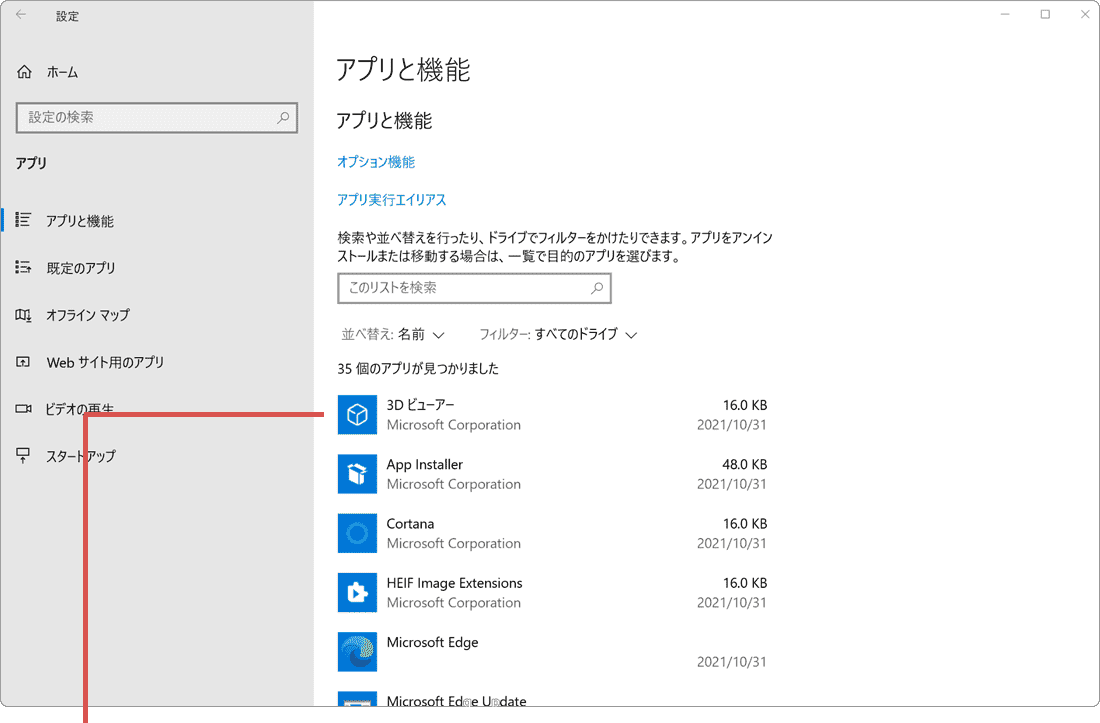
アプリ名をクリックします。 -
[アンインストール]ボタンをクリックします。
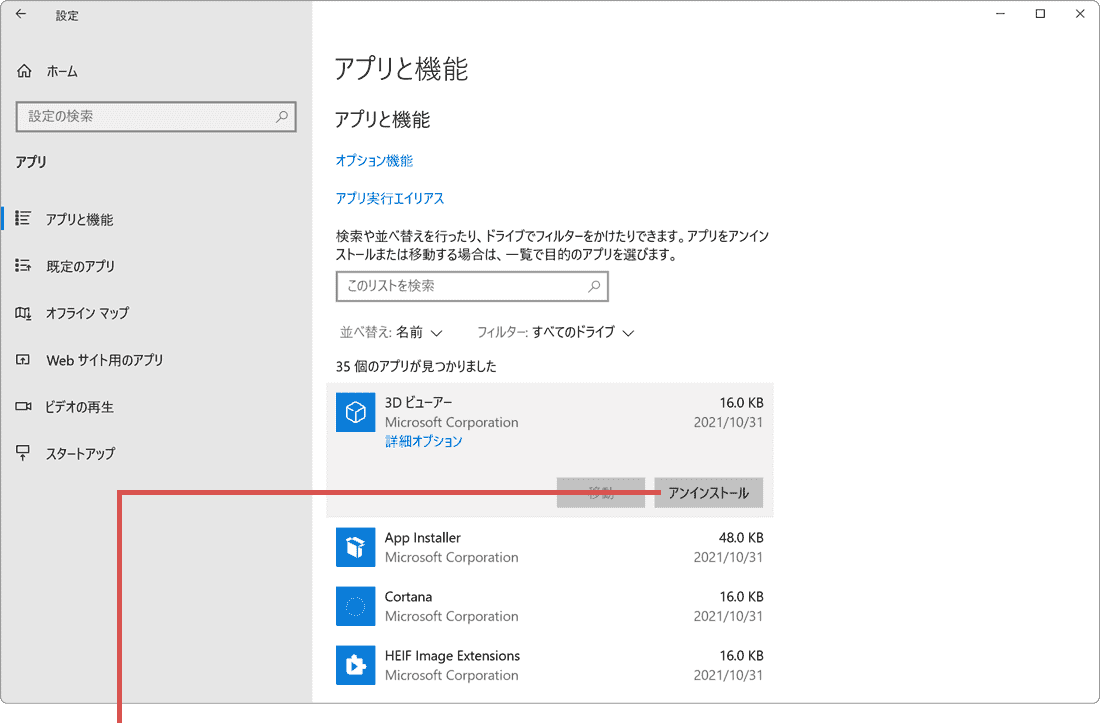
[アンインストール]ボタンをクリックします。 -
確認メッセージが表示されたら、[アンインストール]ボタンをクリックします。
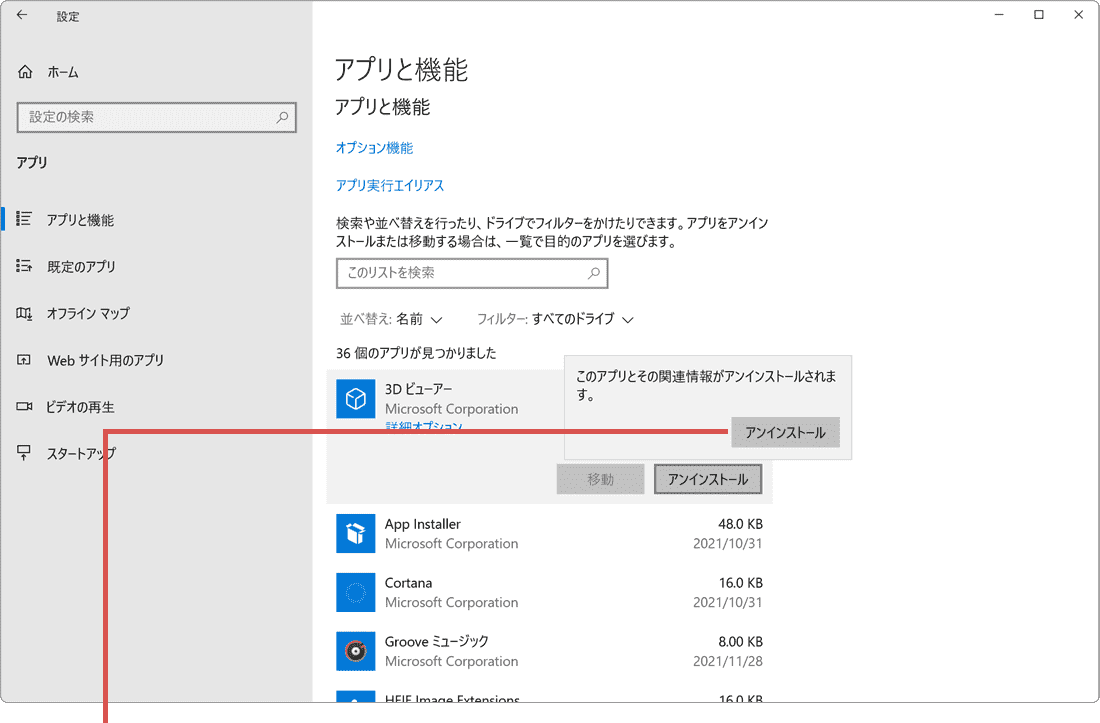
[アンインストール]ボタンをクリックします。 -
アンインストールが終わったら、[スタート
 ]ボタンをクリックします。
]ボタンをクリックします。
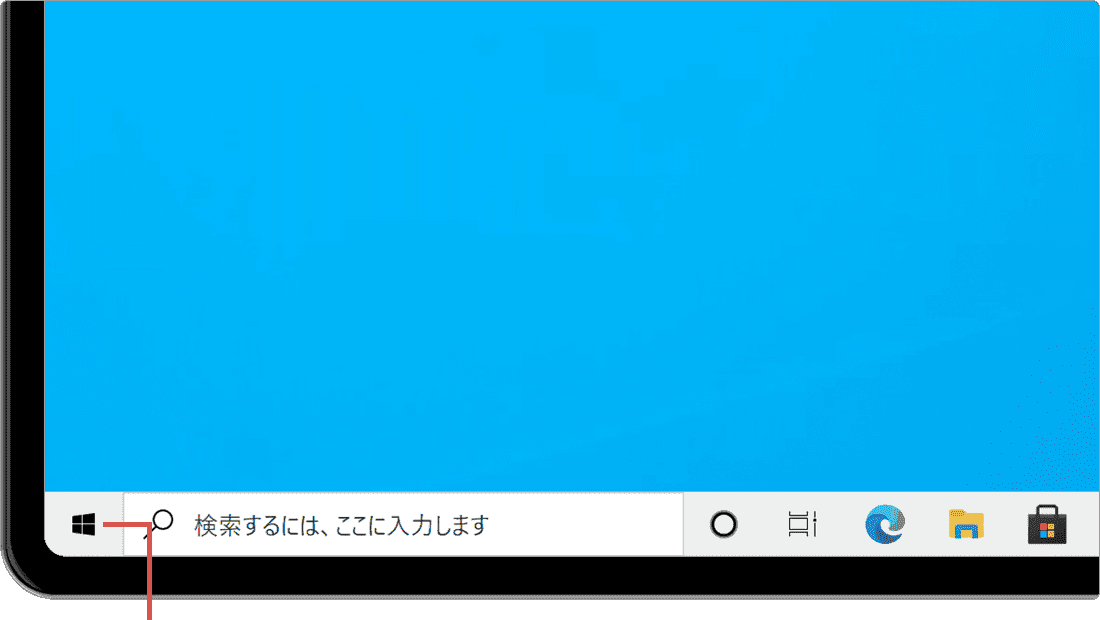
[スタート]ボタンをクリックします。 -
スタートメニューの中から、[
 Microsoft Store]を探して、クリックします。
Microsoft Store]を探して、クリックします。
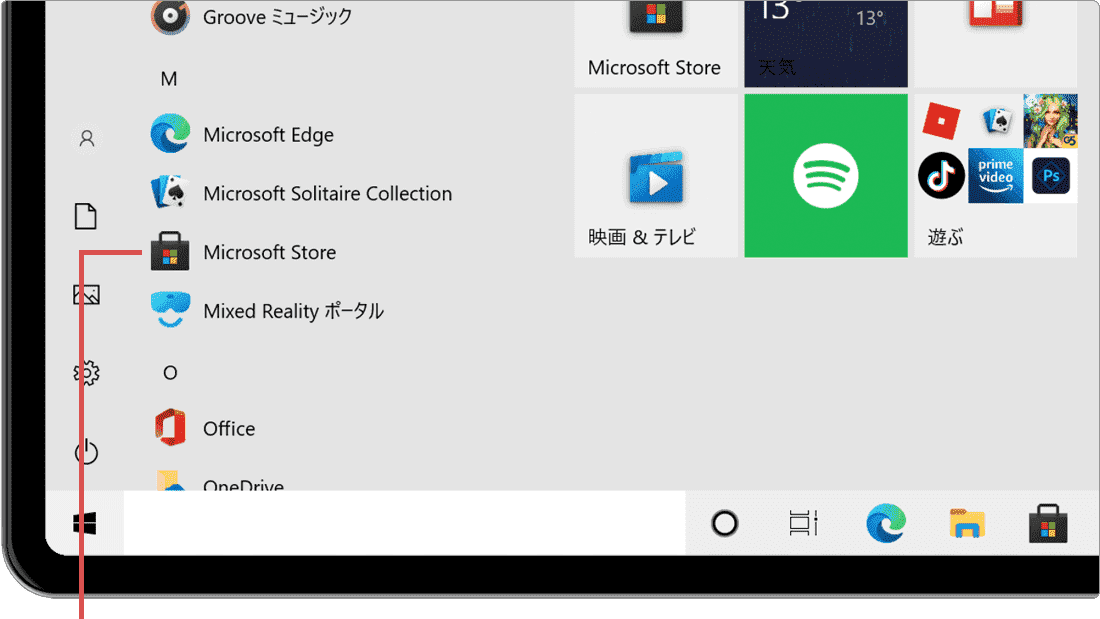
[Microsoft Store]をクリックします。 -
Microsoft ストアが起動したら、検索ボックスに該当のアプリ名を入力して Enter キーを押します。
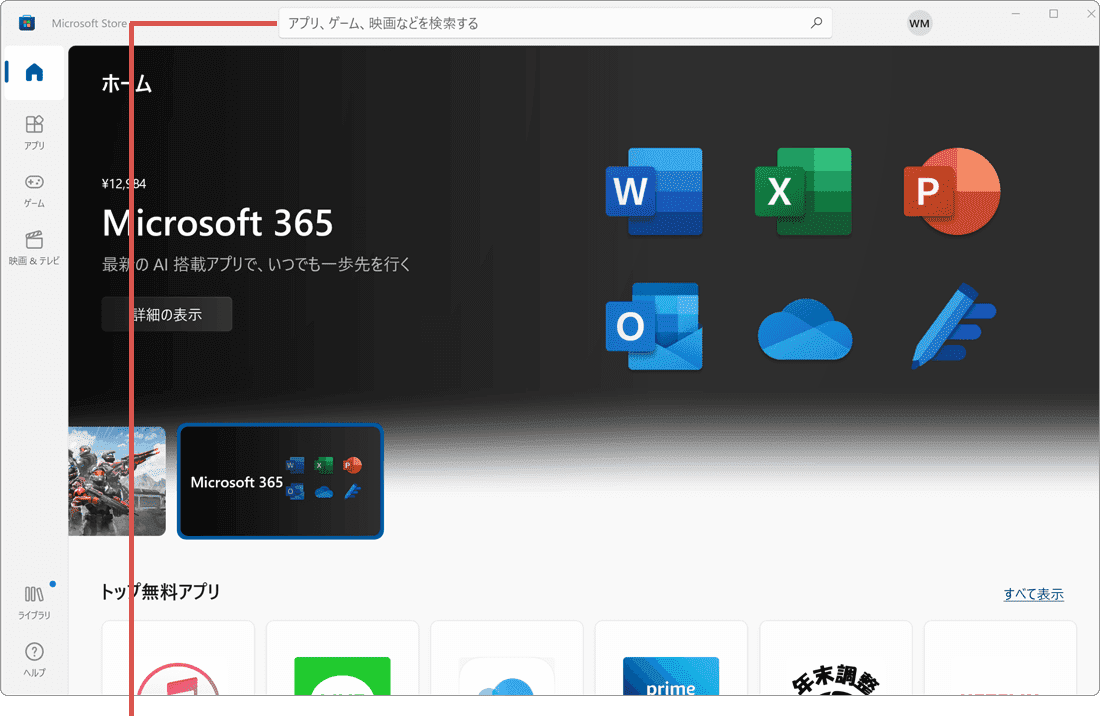
アプリを検索します。 -
検索結果の中から、該当のアプリを探して、クリックします。
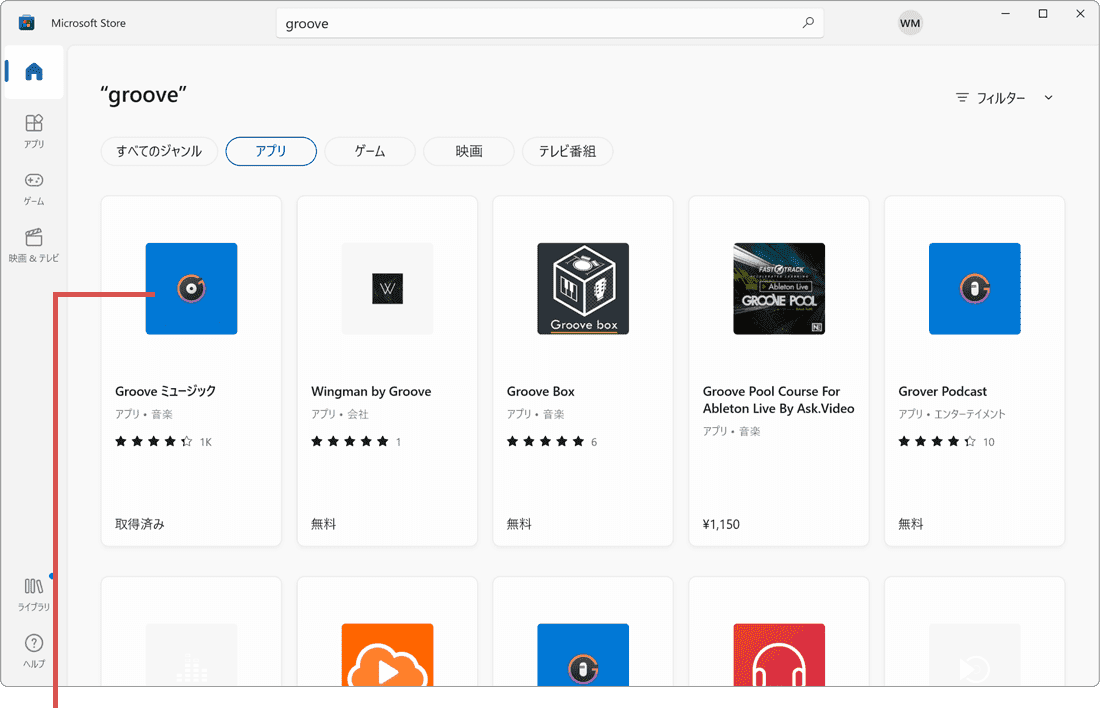
該当するアプリをクリックします。 -
アプリの紹介ページが開いたら、[インストール]ボタンをクリックします。
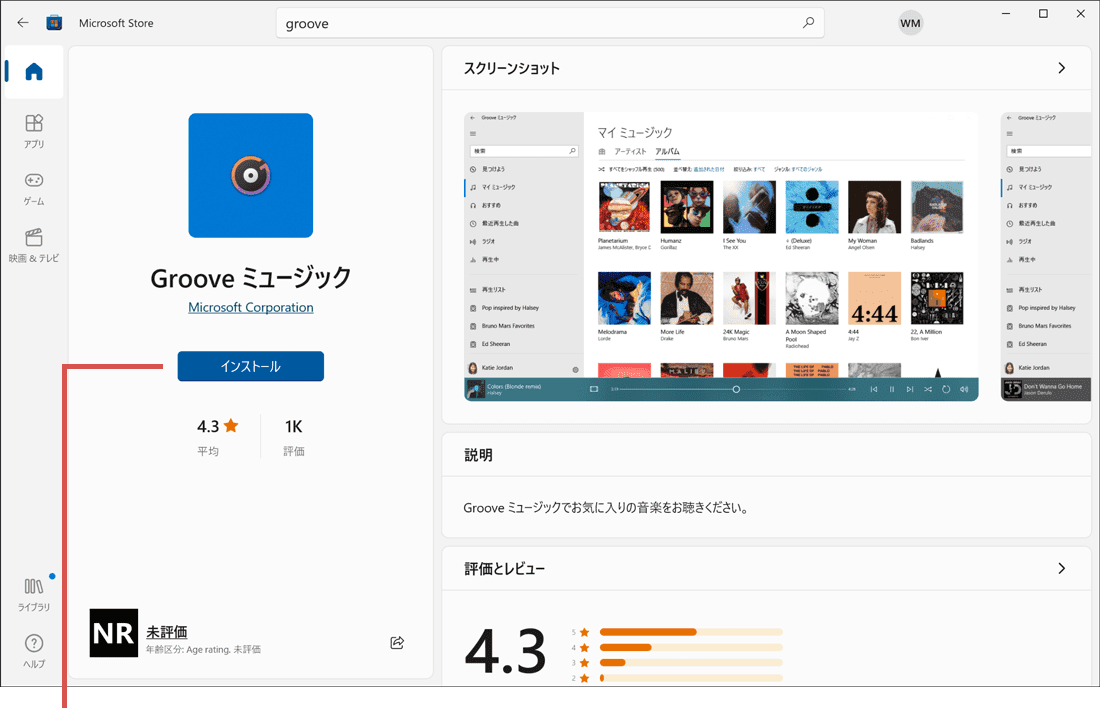
[インストール]ボタンをクリックします。
![]() ヒント:
Windowsの標準アプリは通常の方法では削除できない場合があります。その場合は、Windows標準アプリの削除と再インストール
ヒント:
Windowsの標準アプリは通常の方法では削除できない場合があります。その場合は、Windows標準アプリの削除と再インストール ![]() の手順をお試しください。
の手順をお試しください。
関連サイト(外部)
Windows10でアプリとプログラムを修復する (マイクロソフト) ![]()
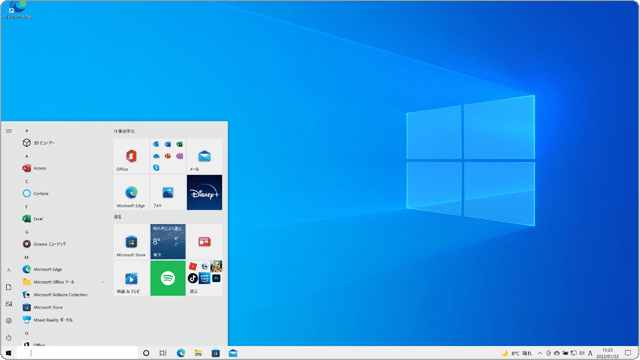
 Copyright e-support. All Rights Reserved.
Copyright e-support. All Rights Reserved.