
Windows で 立体音響 を 無料 で利用する方法
Windowsでは、OS標準機能である[Windows Sonic for Headphones]を有効にすることで、立体音響(3Dサウンド)が利用できます。また、立体音響を体験するにはヘッドホンの利用が推奨されます。
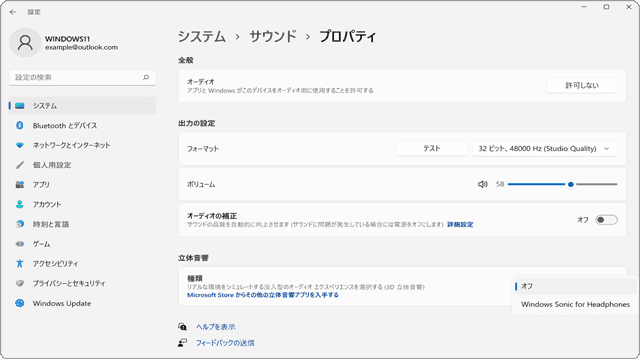
対象OS Windows 10、Windows 11
立体音響とは?
立体音響(3Dサウンド)とは、音が立体的に全方向から聞こえるように設計された音響技術です。これにより、実際にその場にいるようなリアルな音響体験が可能になります。特に、映画やゲームなどでは、臨場感あふれる音声で楽しむことができます。
![]() マイクやスピーカー、ヘッドホンなどの音量調整について詳しくはこちら
マイクやスピーカー、ヘッドホンなどの音量調整について詳しくはこちら
1.WindowsSonic for Headphonesを有効にする
無料で利用できる「Windows Sonic for Headphones」を使って、立体音響を有効にする手順を紹介します。
-
 (スタート)ボタンをクリックします。
(スタート)ボタンをクリックします。
-
 (設定)をクリックします。
(設定)をクリックします。
-
Windowsの設定が開いたら、[システム]をクリックします。
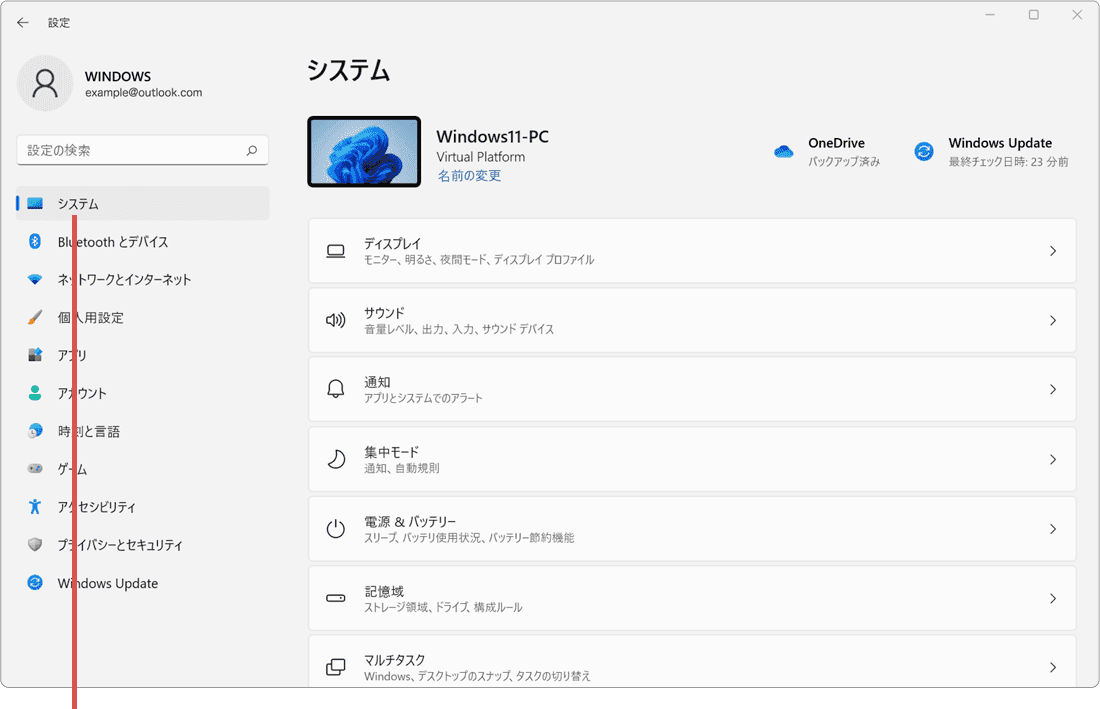
[システム]をクリックします。 -
システムにある項目の中から[サウンド]をクリックします。
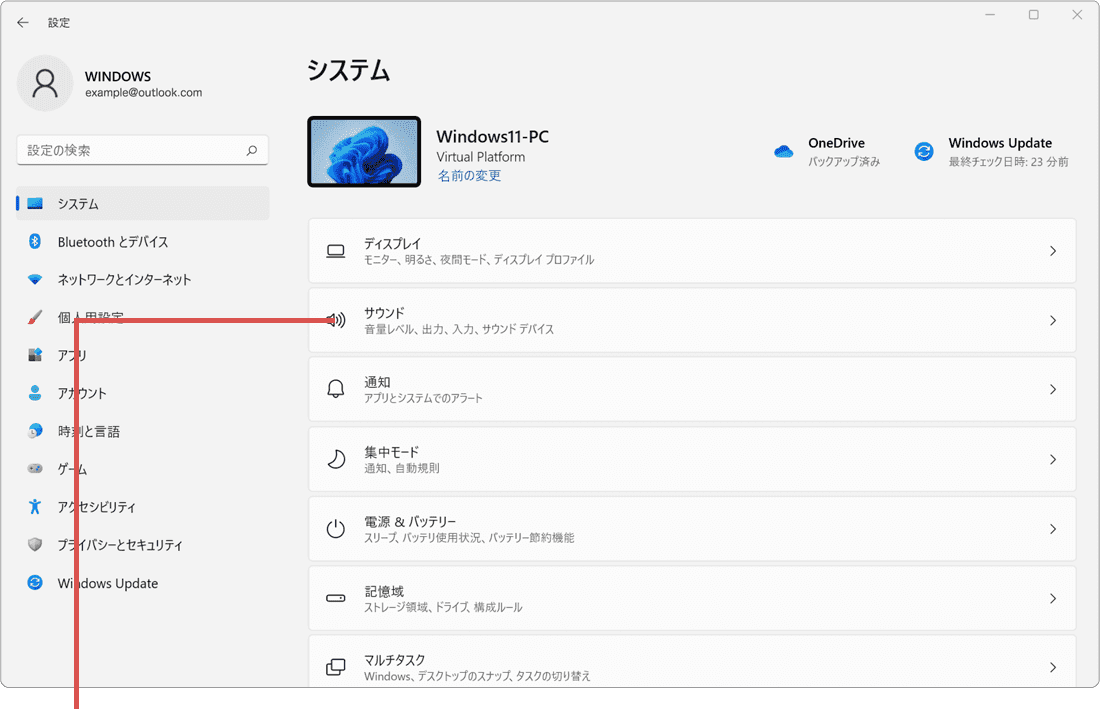
[サウンド]をクリックします。 -
再生するデバイス(ヘッドホン、スピーカーなど)を選択します。
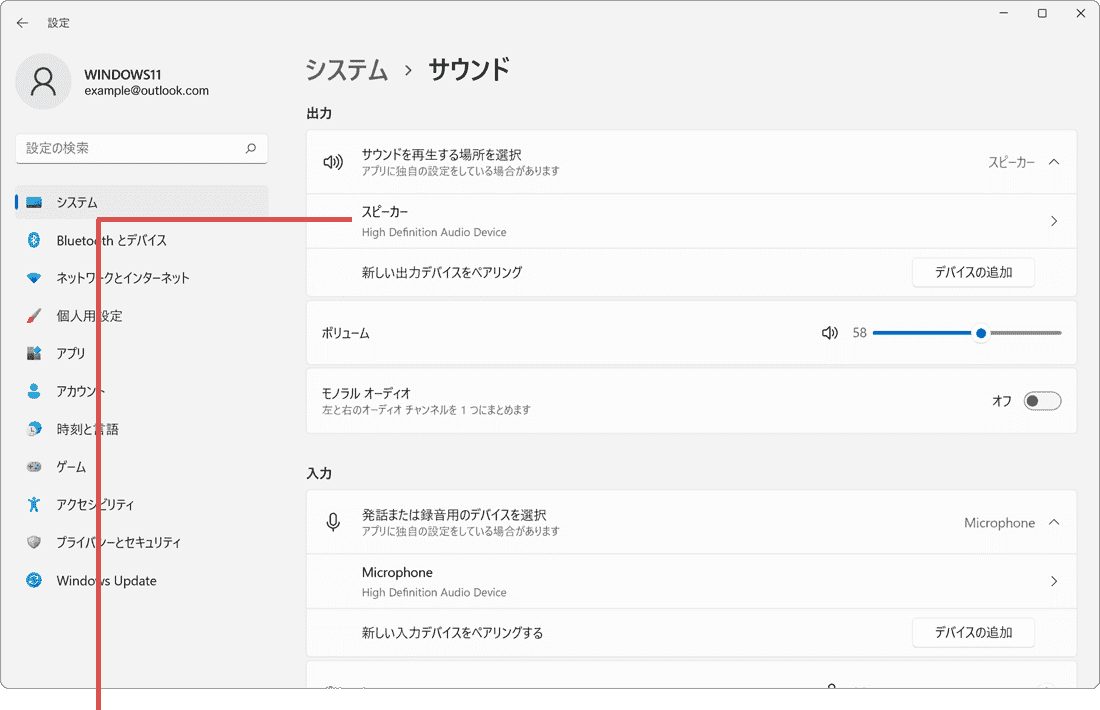
再生するデバイスを選択します。 -
立体音響にあるプルダウンメニューから[Windows Sonic for Headphones]を選択します。
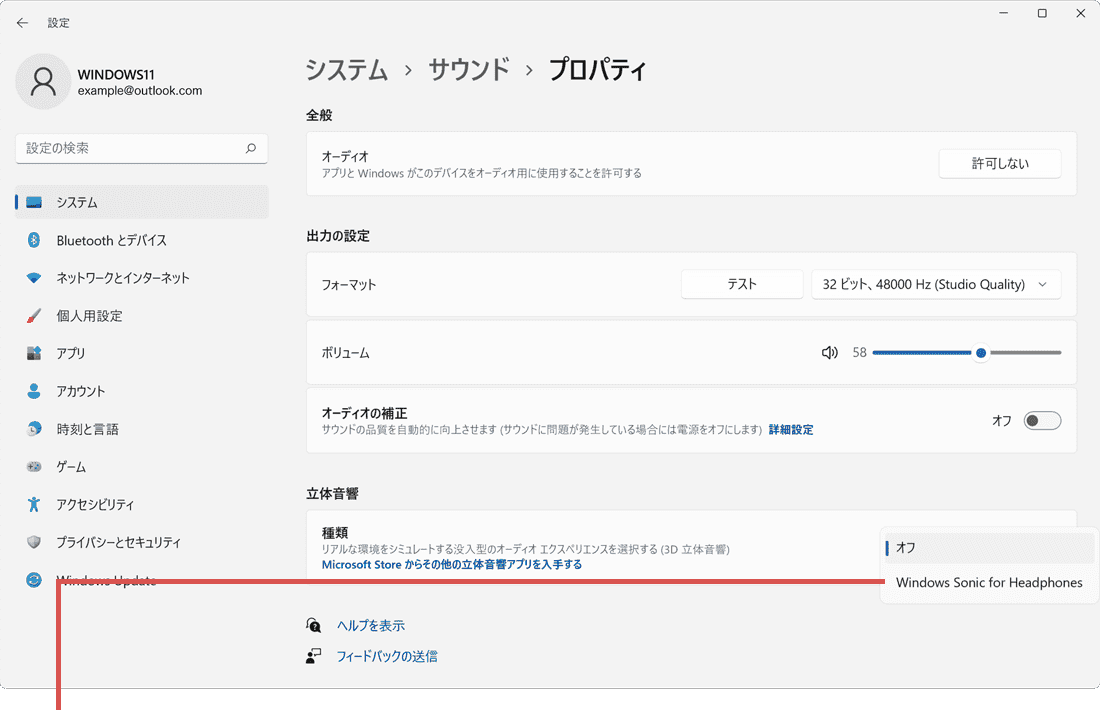
[Windows Sonic for Headphones]を選択します。
-
タスクバー(通知領域)にある[音量]アイコンを右クリックします。
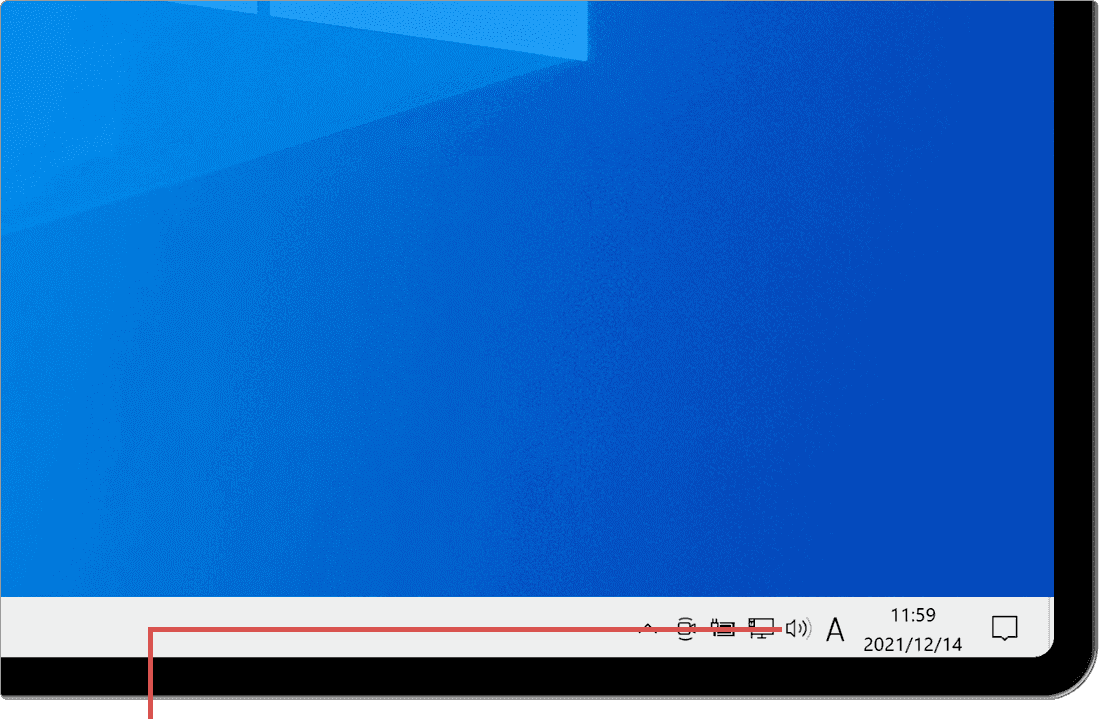
[音量]アイコンを右クリックします。 -
表示されたメニューの中から、[立体音響(オフ)]をクリックします。
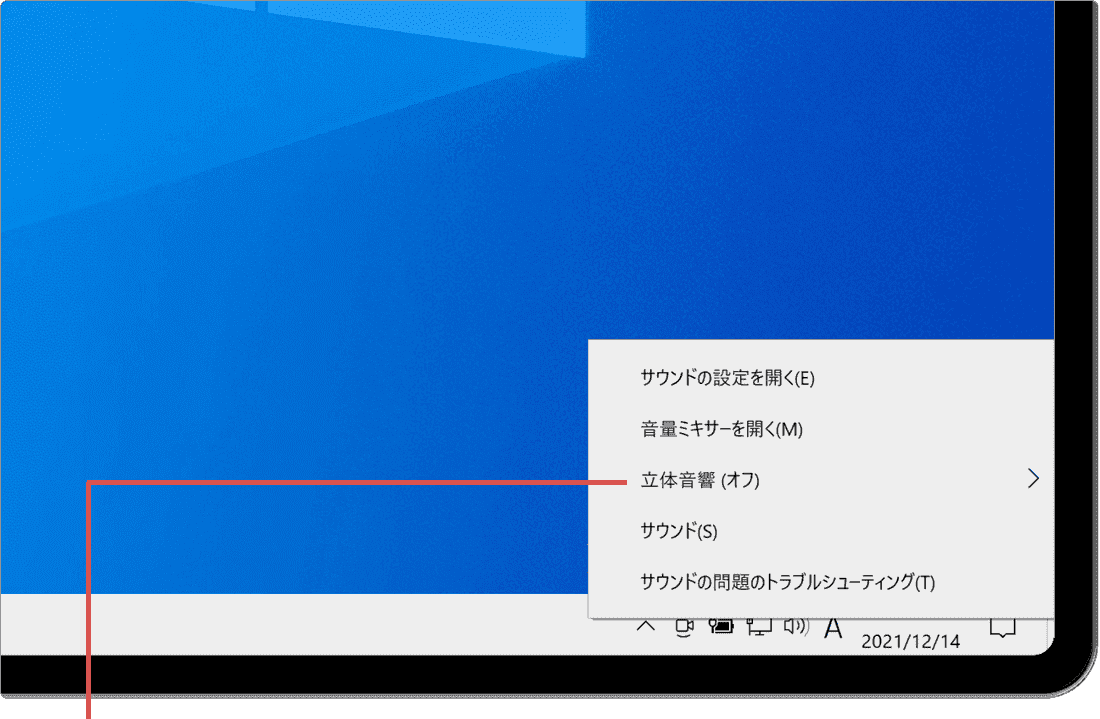
[立体音響]をクリックします。 -
表示されたメニューの中から、[Windows Sonic for Headphones]を選択します。
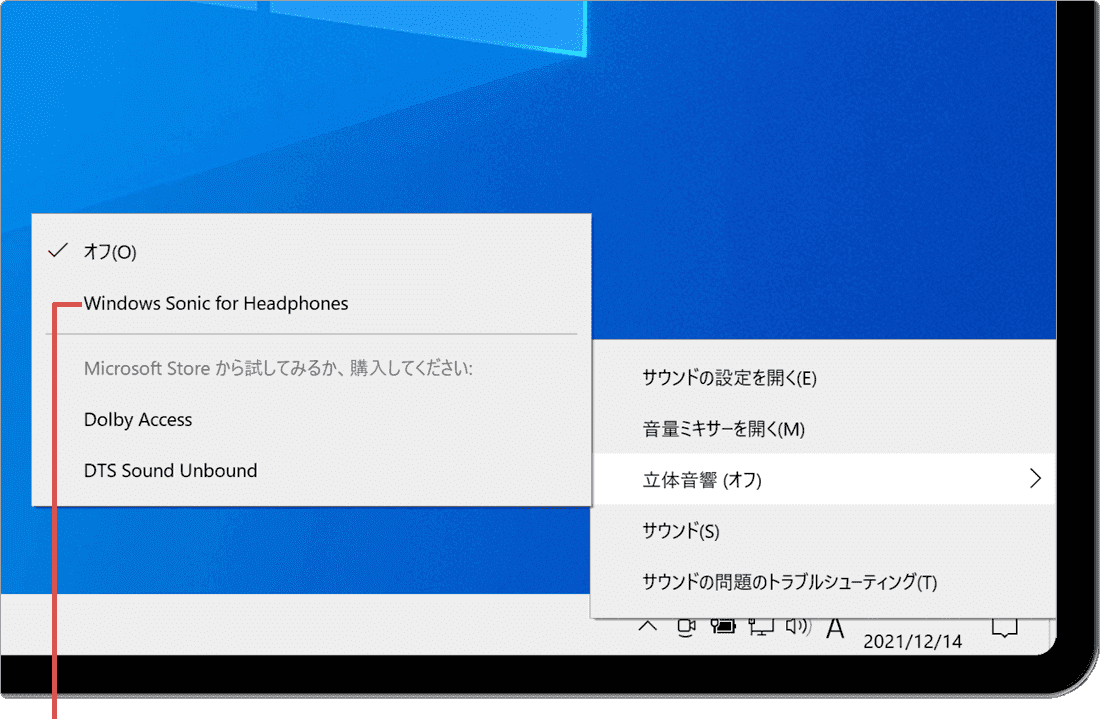
[Windows Sonic for Headphones]を選択します。
![]() ヒント:
- イヤホンまたはヘッドフォンを接続して立体音響の効果を確認してください。(再生する音源により効果に差があります。)
ヒント:
- イヤホンまたはヘッドフォンを接続して立体音響の効果を確認してください。(再生する音源により効果に差があります。)
- Windows Sonic for Headphonesで、より立体音響の効果を得るにはヘッドホンが必要です。
- 「Dolby Access」、「DTS Sound Unbound」を利用するためにはMicrosoft ストアでアプリを購入する必要があります。
2.よくある質問
本記事に記載された通りに操作が進まないときや、追加の質問に対する回答をまとめています。
イヤホンでも立体音響を利用することはできますか?
イヤホンでも利用できますが、より臨場感のある3Dサウンドを体験するにはヘッドホンが必要です。
Windows Sonic for Headphonesは無料で利用できますか?
はい、無料で利用できます。また、Microsoftストアで、より高機能な3Dサウンド「Dolby Access」、「DTS Sound Unbound」を購入することもできます。
「WindowsSonic for Headphones」を有効にしましたが、あまり変化がありません。
コンテンツにより、効果には差があります。3Dサウンドを体験したいときは、Youtubeの3Dサウンド対応コンテンツなどを再生してください。
参考:Windows 10 で立体音響を有効にする方法(マイクロソフト)
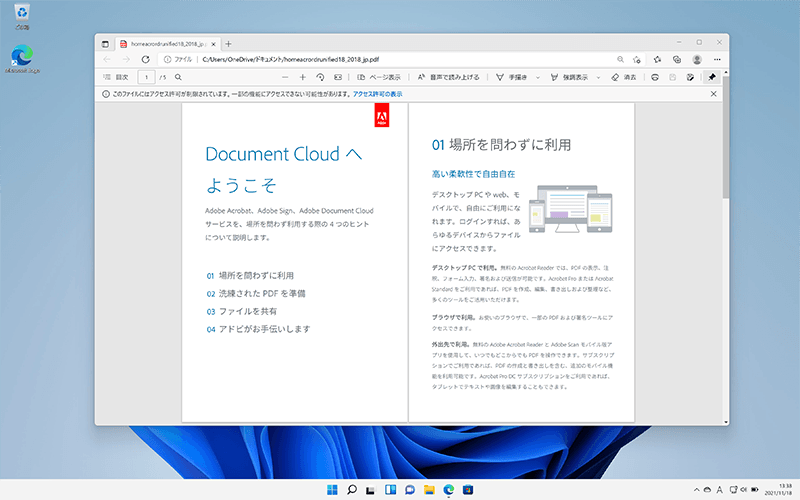
 Copyright e-support. All Rights Reserved.
Copyright e-support. All Rights Reserved.