
Windowsストレージセンサーを使ってディスクの空き容量を確保する
Windowsのストレージセンサーを使うと、不要なファイルを効率的に削除することでドライブの空き容量を解消し、PCのパフォーマンスを最適化することができます。
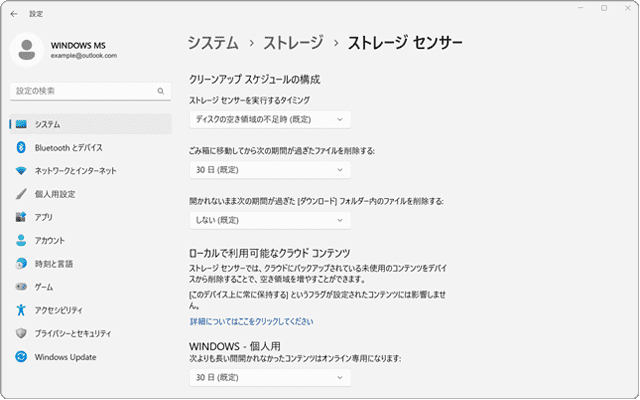
対象OS Windows 10、Windows 11
ストレージセンサーの必要性について
PCで写真や動画など、サイズの大きいデータを扱う場合、ディスクの空き容量が不足することがよくあります。この問題を解決するための一つの方法が、ストレージセンサーの活用です。ストレージセンサーを有効にすることで、指定したタイミングで不要となったファイルを自動的に削除することができます。
さらに、長い間アクセスされていないファイルは、オンラインファイルとしてOneDriveに保存され、必要に応じてダウンロードされるようになります。これにより、PCのディスク空き容量を効率的に確保し、パフォーマンスの低下を防ぐことができます。
1. Windows 10・11での設定方法
Windows 10・11のストレージセンサーは、ディスクの空き容量を効率的に管理するための便利な機能です。この機能を有効にすることで、ユーザーは不要なファイルが自動的に削除されるタイミングを指定することができます。
- [スタート]ボタンをクリックします。
- [設定]をクリックします。
-
[システム]をクリックして開きます。
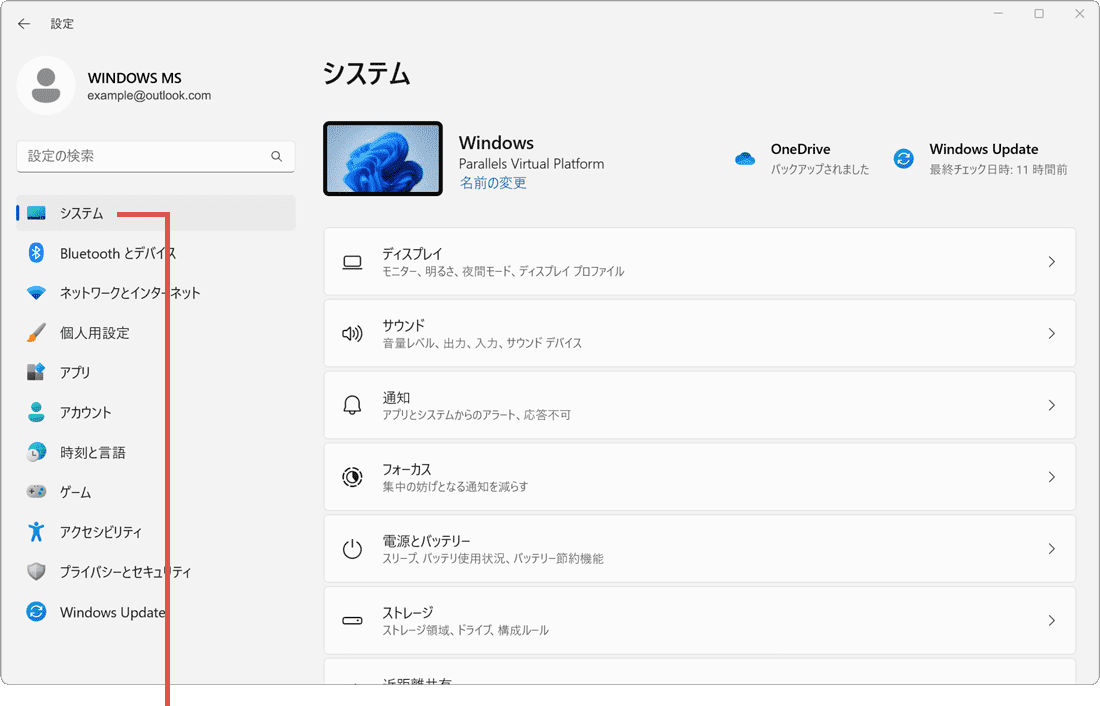
[システム]をクリックします。 -
[ストレージ]の項目をクリックします。
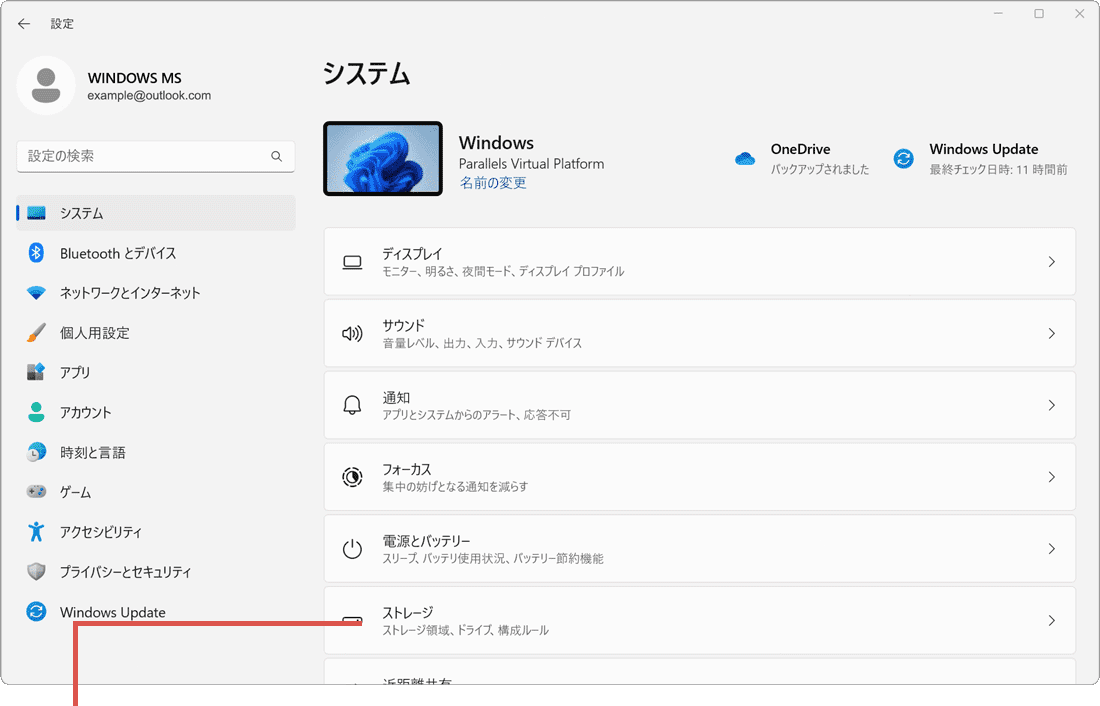
[ストレージ]をクリックします。 -
[ストレージセンサー]の項目をクリックします。
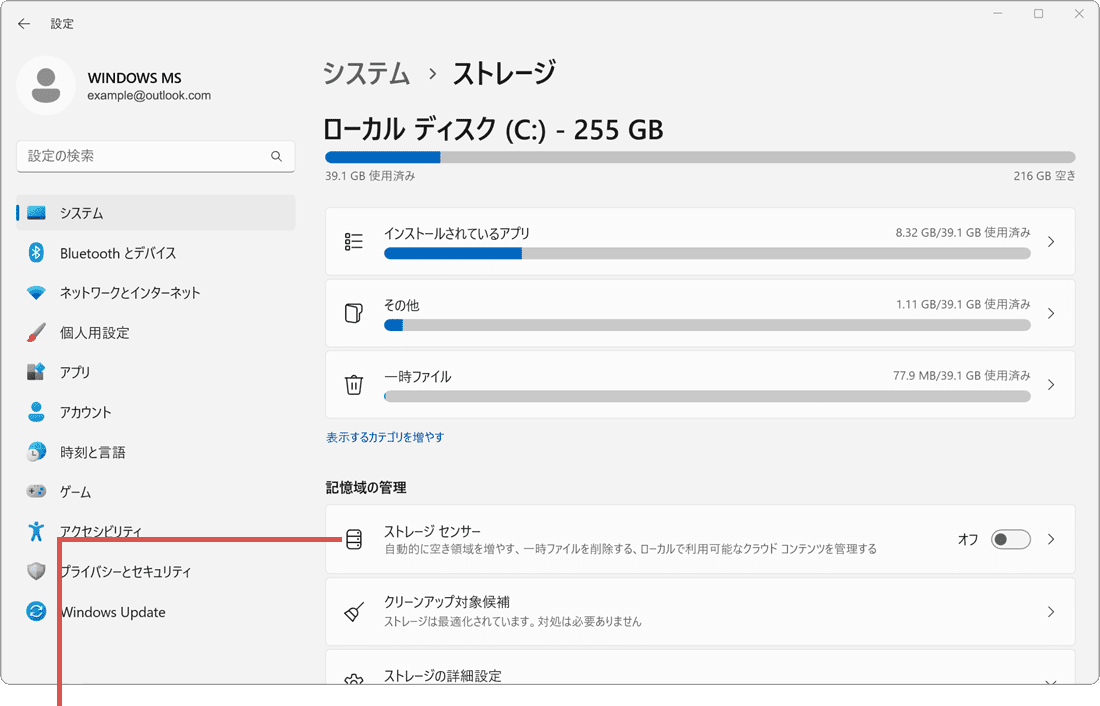
ストレージセンサーを開きます。 -
[ユーザー コンテンツの自動クリーンアップ]のスイッチをオンにします。
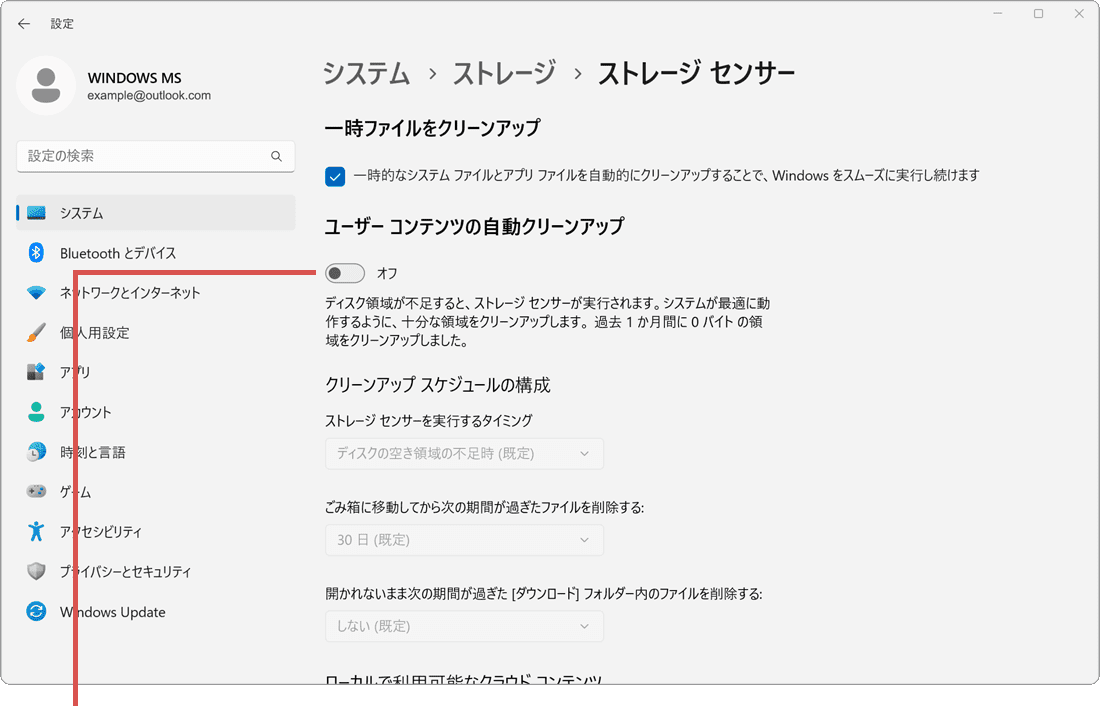
スイッチをオンにします。 -
[ストレージセンサーを実行するタイミング]をプルダウンメニューから決めます。
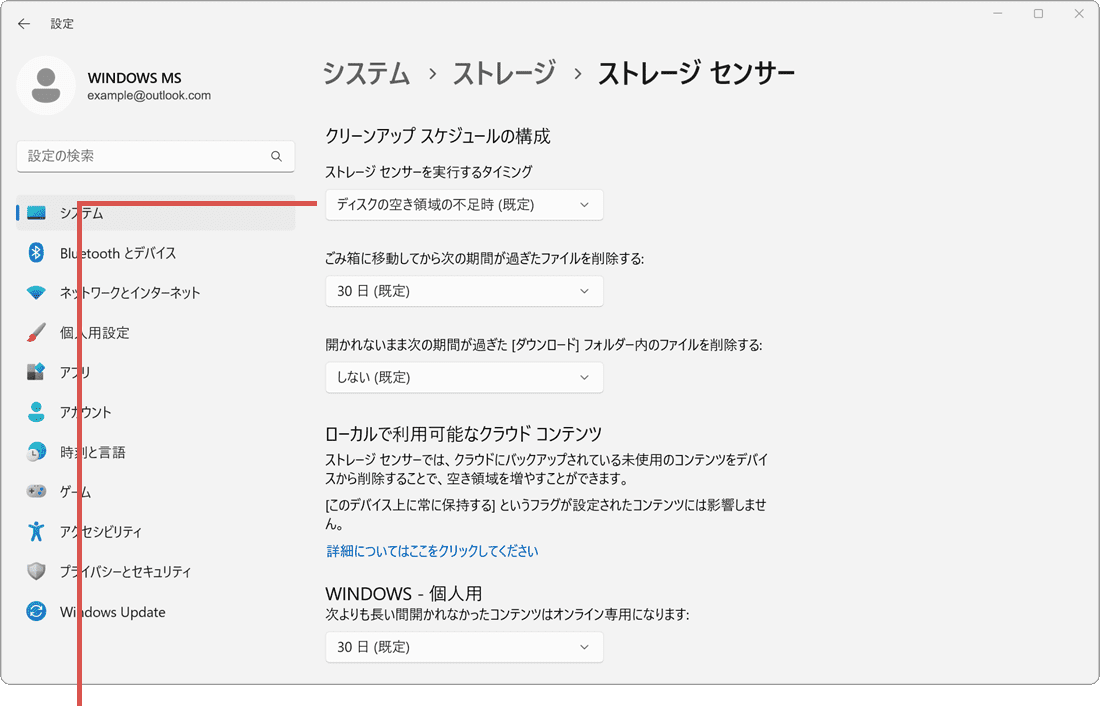
実行のタイミングを決めます。 -
一時ファイルの削除とクラウドコンテンツ(OneDrive)の設定を行います。
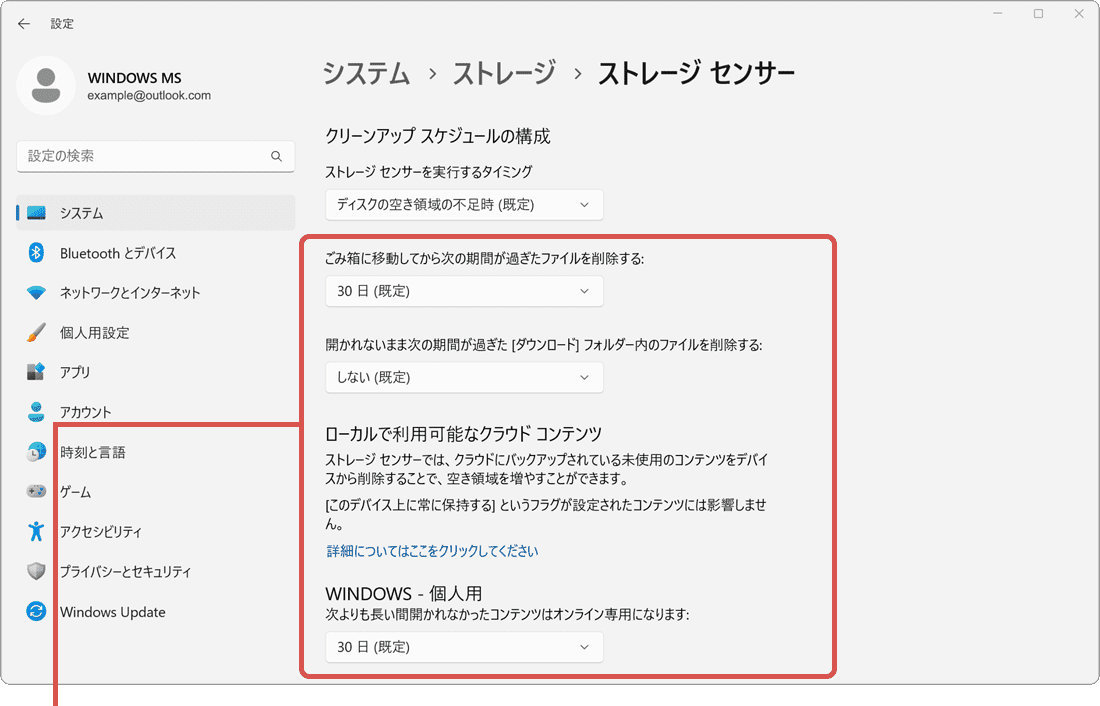
削除する項目を決めます。
- [スタート]ボタンをクリックします。
- [設定]をクリックします。
-
[システム]をクリックして開きます。
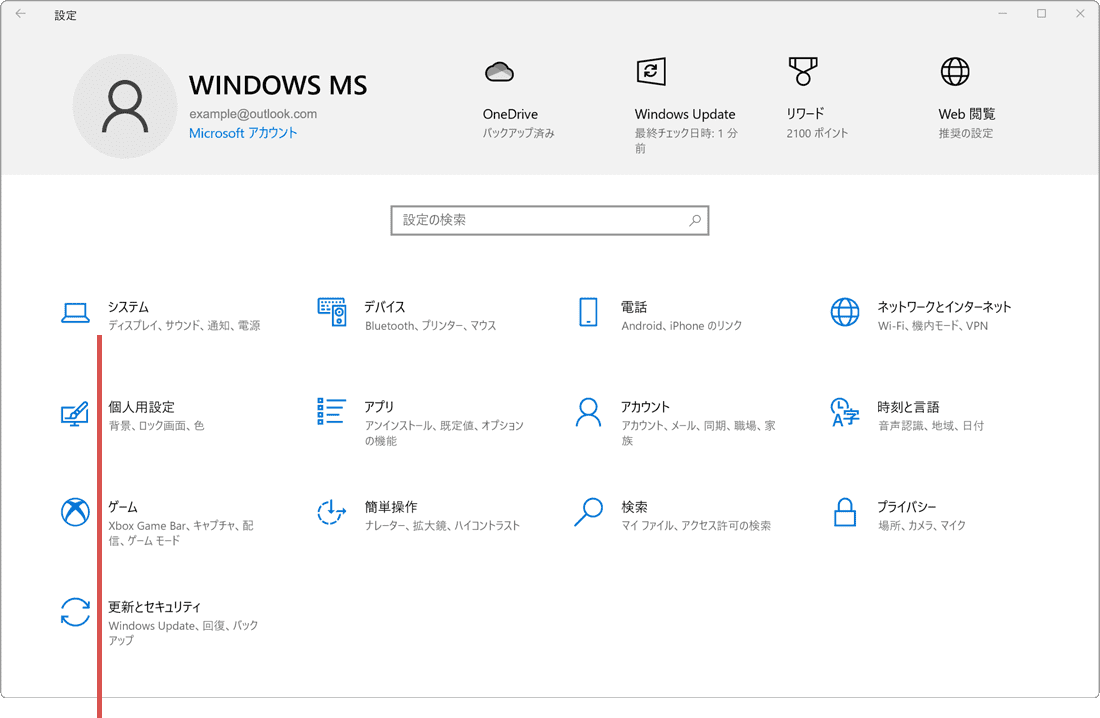
[システム]をクリックします。 -
[ストレージ]をクリックします。
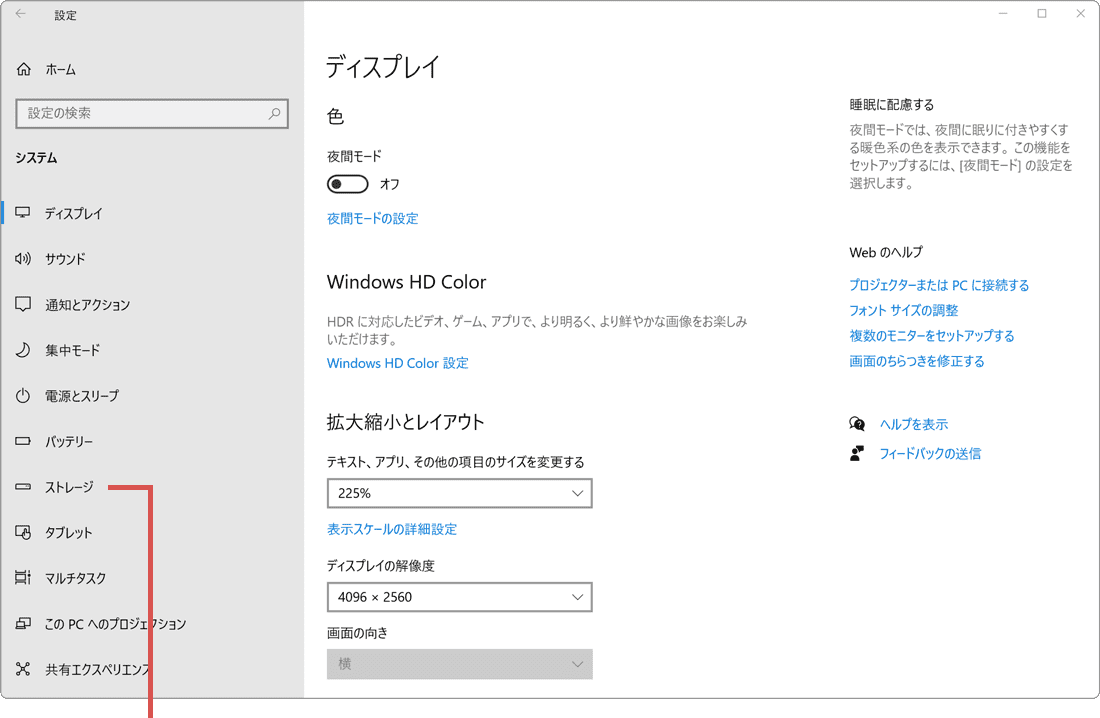
[ストレージ]をクリックします。 -
画面上部にある、ストレージセンサーのスイッチを[オン]にします。
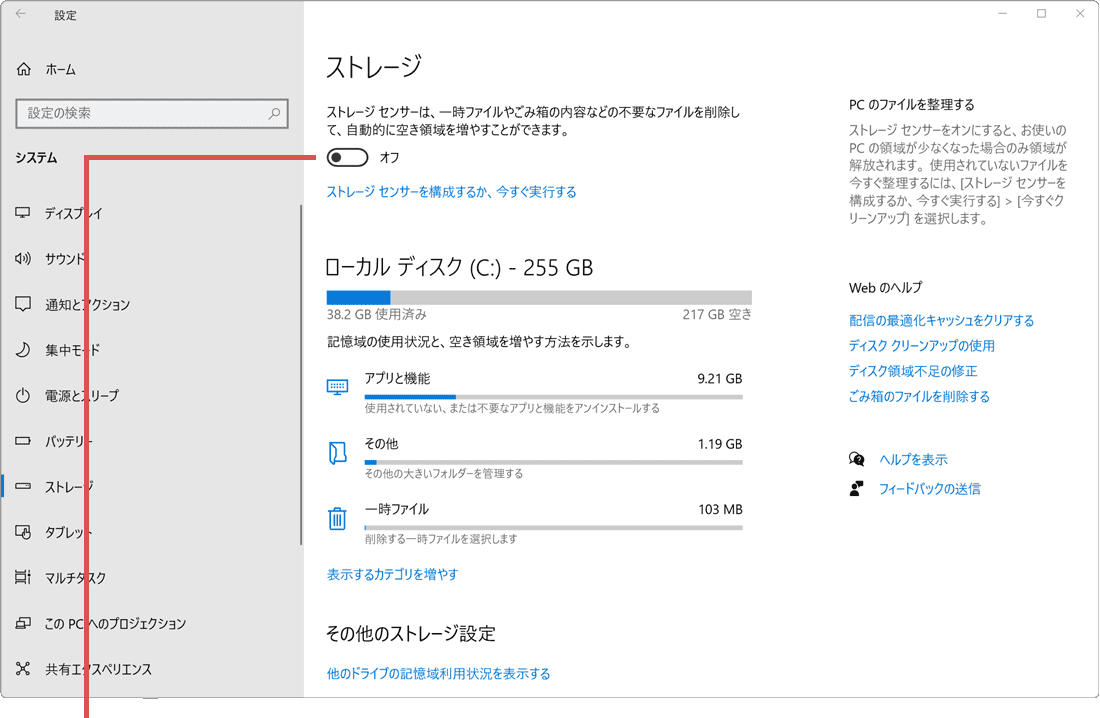
スイッチを[オン]にします。 -
[ストレージセンサーを構成するか、今すぐ実行する]をクリックします。
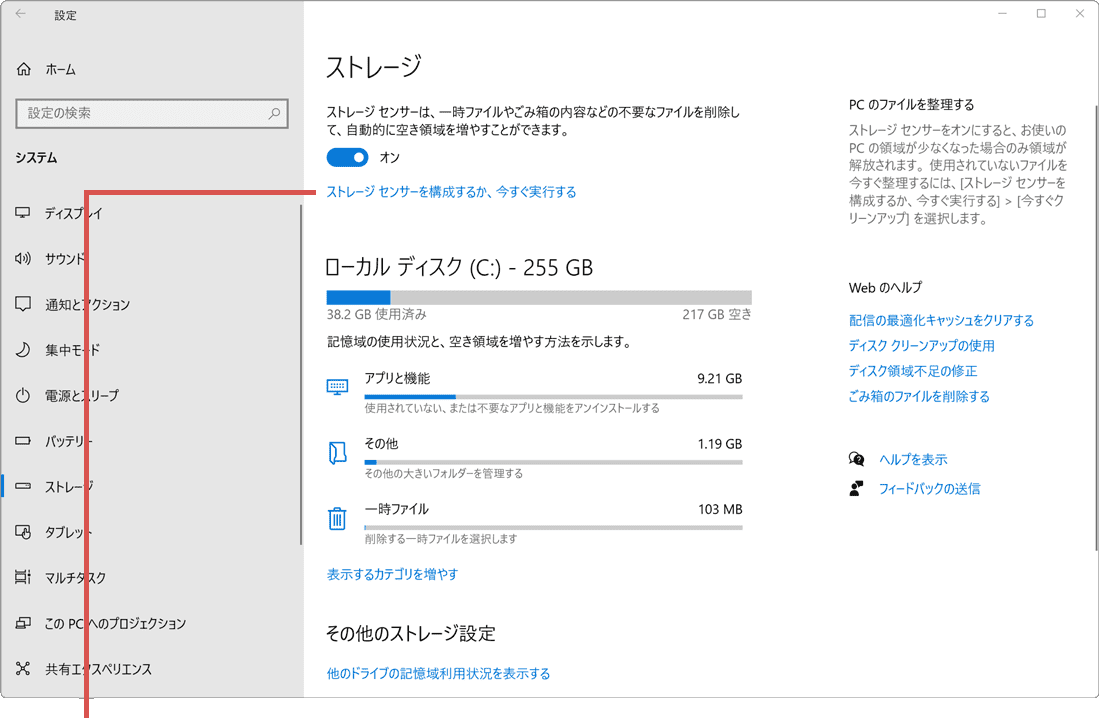
[ストレージセンサーを…]をクリックします。 -
[ストレージセンサーを実行するタイミング]をプルダウンメニューから決めます。
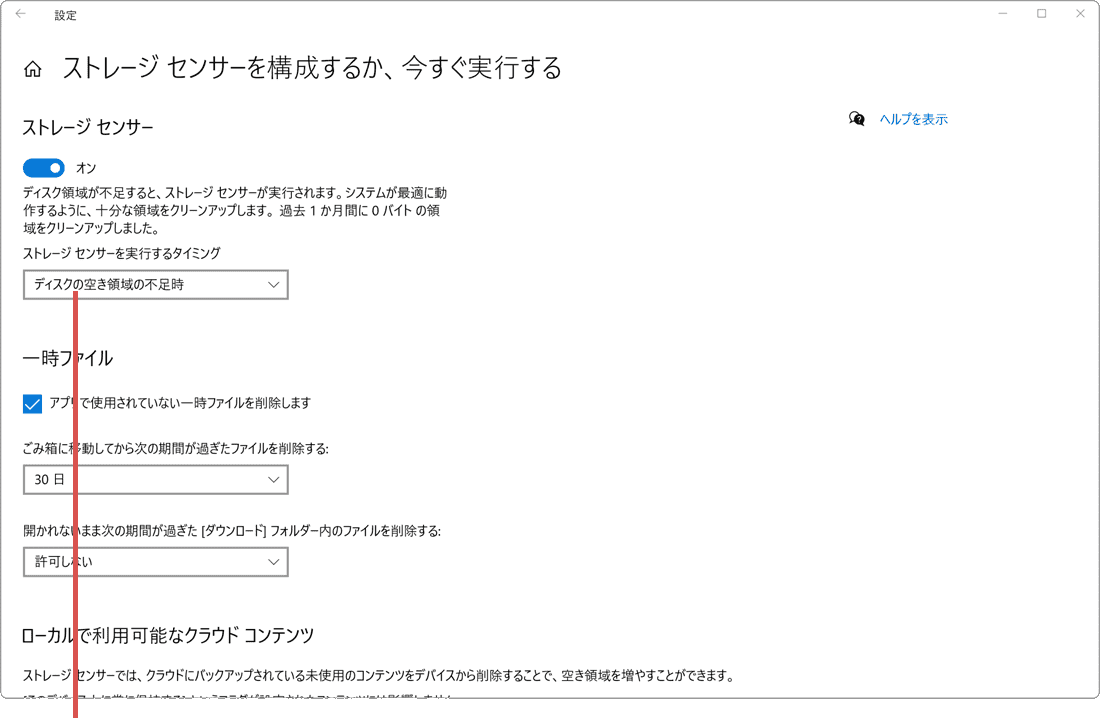
実行のタイミングを決めます。 -
一時ファイルの削除とクラウドコンテンツ(OneDrive)の設定を行います。
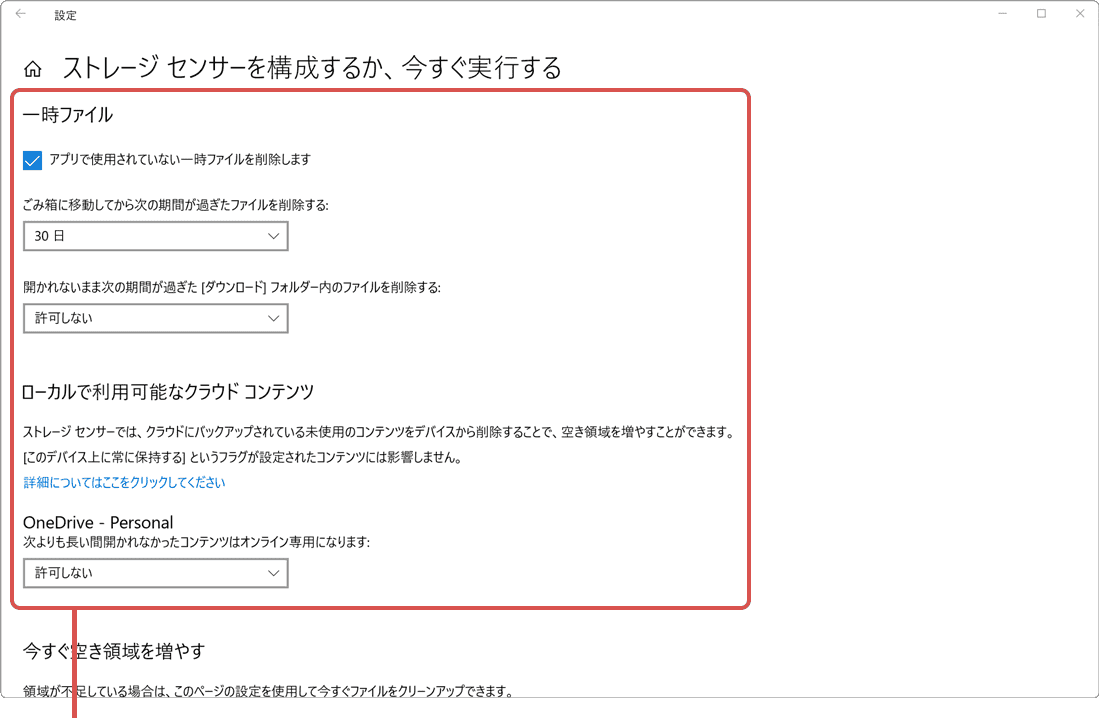
削除する項目を決めます。
2. ストレージセンサーの最適化のヒント
ストレージセンサーを活用する上で、その最適な設定を行うことが重要です。このステップでは、クリーンアップで削除することができるファイルの説明や、クリーンアップを行うタイミングの設定項目について解説します。
不要なファイルを効果的に削除するためには、どのファイルを削除すべきかを把握することが重要です。例えば、古いドキュメントやダウンロードしたファイル、一時ファイルなど、定期的に使用していないファイルをクリーンアップしましょう。ディスクの空き容量が急激に減少している場合や、特定の作業を行う前に、クリーンアップを行うと、PCのパフォーマンスを維持するのに役立ちます。
Windows10のクリーンアップ項目
(ストレージ センサー)
| 項目 | 項目の説明 |
|---|---|
| ストレージセンサーを実行するタイミング | ストレージセンサーを実行するタイミングを「ディスクの空き容量不足時」、「毎日」、「毎週」、「毎月」の中から選択できます。「ディスクの空き容量不足時」を選択した場合は、ディスクの空き容量が一定のしきい値を下回った場合に、自動的にストレージセンサーが実行されます。 |
![]() ヒント:
空きディスク領域は、ディスク
サイズと最小動作しきい値によって異なります。[スタート]>[設定]>[システム]>[ストレージ]の容量バーが赤に変わると、ディスク不足状態になります。
ヒント:
空きディスク領域は、ディスク
サイズと最小動作しきい値によって異なります。[スタート]>[設定]>[システム]>[ストレージ]の容量バーが赤に変わると、ディスク不足状態になります。
(一時ファイル)
| 項目 | 項目の説明 |
|---|---|
| アプリで使用されていない一時ファイルを削除します。 | 一時ファイルやキャッシュなど、アプリケーションの使用中に、一時的に生成されるファイルを削除します。 |
| ごみ箱に移動してから次の期間が過ぎたファイルを削除する | ごみ箱に移動したファイルが、指定した期間(「許可しない」、「1日」、「14日間」、「30日」、「60日」)経過した時に、自動的に削除します。 |
| 開かれないまま次の期間が過ぎた[ダウンロード]フォルダー内のファイルを削除する | [ダウンロード]フォルダーに保存され、指定した期間(「許可しない」、「1日」、「14日間」、「30日」、「60日」)開かれないままのファイルは、自動的に削除されます。 |
(ローカルで利用可能なクラウド コンテンツ)
| 項目 | 項目の説明 |
|---|---|
| (OneDrive)次よりも長い期間開かれなかったコンテンツはオンライン専用になります | OneDriveと同期されたフォルダー内のファイルで、指定した期間(「許可しない」、「1日」、「14日間」、「30日」、「60日」)開かれていないものは、自動的にオンライン専用として設定されます。これにより、ディスクの空き容量を効率的に確保しつつ、必要なときにファイルをアクセスできます。ただし、「このデバイス上に常に保持する」フラグが設定されたファイルは、この設定の影響を受けません。 |
(今すぐ空き容量を増やす)
| 項目 | 項目の説明 |
|---|---|
| 今すぐクリーンアップ | ストレージセンサーで指定した設定で、ファイルのクリーンアップを今すぐ実行します。 |
Windows11のクリーンアップ項目
(一時ファイルをクリーンアップ)
| 項目 | 項目の説明 |
|---|---|
| 一時的なシステムファイルとアプリファイルを自動的にクリーンアップすることで、Windowsをスムーズに実行し続けます | 一時ファイルやキャッシュなど、アプリケーションの使用中に、一時的に生成されるファイルを削除します。 |
(ユーザーコンテンツの自動クリーンアップ)
| 項目 | 項目の説明 |
|---|---|
| ストレージセンサーを実行するタイミング | ストレージセンサーを実行するタイミングを「ディスクの空き容量不足時」、「毎日」、「毎週」、「毎月」の中から選択できます。「ディスクの空き容量不足時」を選択した場合は、ディスクの空き容量が一定のしきい値を下回った場合に、自動的にストレージセンサーが実行されます。 |
| ごみ箱に移動してから次の期間が過ぎたファイルを削除する | ごみ箱に移動したファイルが、指定した期間(「許可しない」、「1日」、「14日間」、「30日」、「60日」)経過した時に、自動的に削除します。 |
| 開かれないまま次の期間が過ぎた[ダウンロード]フォルダー内のファイルを削除する | [ダウンロード]フォルダーに保存され、指定した期間(「許可しない」、「1日」、「14日間」、「30日」、「60日」)開かれないままのファイルは、自動的に削除されます。 |
![]() ヒント:
空きディスク領域は、ディスク
サイズと最小動作しきい値によって異なります。[スタート]>[設定]>[システム]>[ストレージ]の容量バーが赤に変わると、ディスク不足状態になります。
ヒント:
空きディスク領域は、ディスク
サイズと最小動作しきい値によって異なります。[スタート]>[設定]>[システム]>[ストレージ]の容量バーが赤に変わると、ディスク不足状態になります。
(ローカルで利用可能なクラウド コンテンツ)
| 項目 | 項目の説明 |
|---|---|
| (OneDrive)次よりも長い期間開かれなかったコンテンツはオンライン専用になります | OneDriveと同期されたフォルダー内のファイルで、指定した期間(「許可しない」、「1日」、「14日間」、「30日」、「60日」)開かれていないものは、自動的にオンライン専用として設定されます。これにより、ディスクの空き容量を効率的に確保しつつ、必要なときにファイルをアクセスできます。ただし、「このデバイス上に常に保持する」フラグが設定されたファイルは、この設定の影響を受けません。 |
| 項目 | 項目の説明 |
|---|---|
| 今すぐストレージセンサーを実行する | ストレージセンサーで指定した設定で、ファイルのクリーンアップを今すぐ実行します。 |
参考:ストレージセンサーを使用してディスク領域を管理する(マイクロソフト)

 Copyright e-support. All Rights Reserved.
Copyright e-support. All Rights Reserved.