
Windowsでフォトが開かない
Windows10 または Windows11でMicrosoft フォト が 開かない、エラーが表示されるなどの問題が発生したときの対処方法です。Microsoft フォトをクリックしても開かない(反応しない)、または エラーメッセージが表示され起動できない、動作が不安定などの症状が発生した場合、フォトを修復・リセットすることができます。なお、修復・リセット後も変化が見られない場合は、Windows PowerShellを使ってフォトを再インストールすることができます。
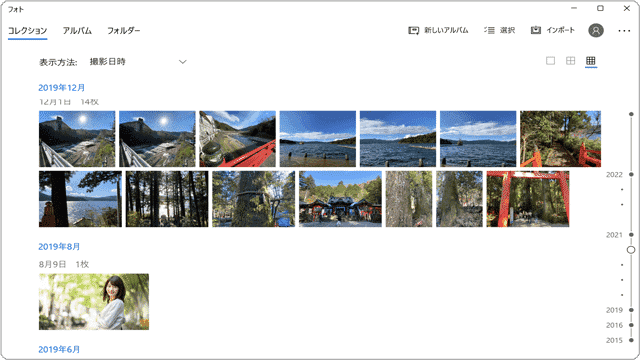
対象OS Windows 10、Windows 11
1. Microsoft フォト の修復
Microsoft フォトの更新バージョンが公開されている場合、アップデートすることで問題が解決することがあります。また、フォトが入っていない(見つからない)場合は、フォトを再インストールしてください。
Microsoft ストアでフォトを最新の状態に更新する(Windows10・11共通)
Microsoft ストアを使って、Microsoft フォトを最新の状態に更新します。但し、実行するタイミングによっては、最新版が配信されていない場合もあります。(画面はWindows10ですが、Windows11でも手順は同じです)
-
[スタート
 ]ボタンをクリックします。
]ボタンをクリックします。
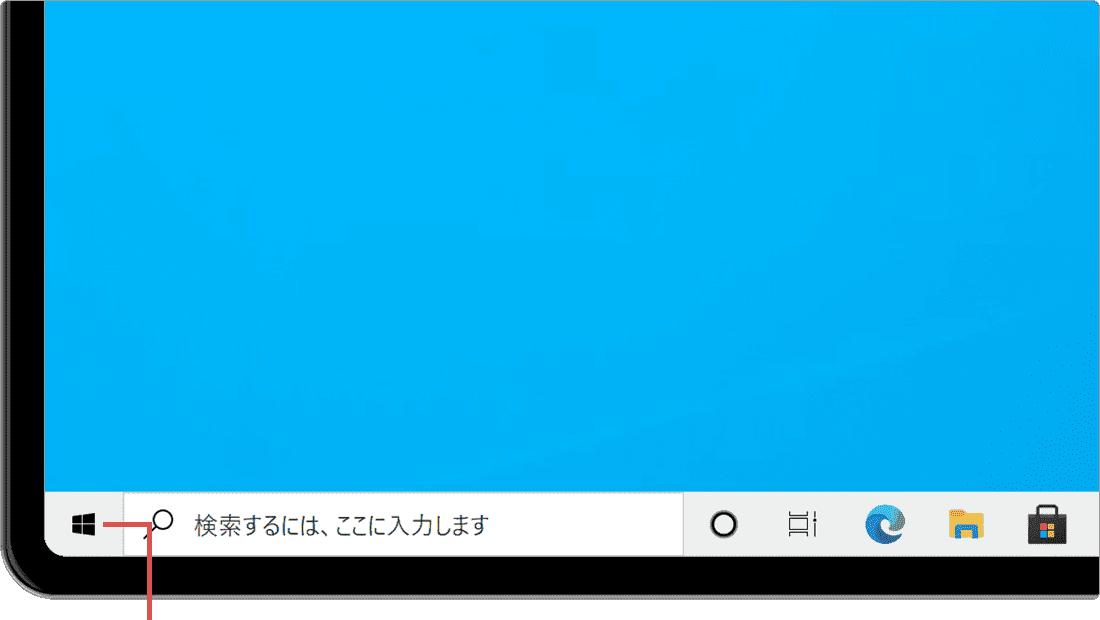
[スタート]ボタンをクリックします。 -
表示されたメニューの中から、[
 Microsoft Store]を選択します。
Microsoft Store]を選択します。
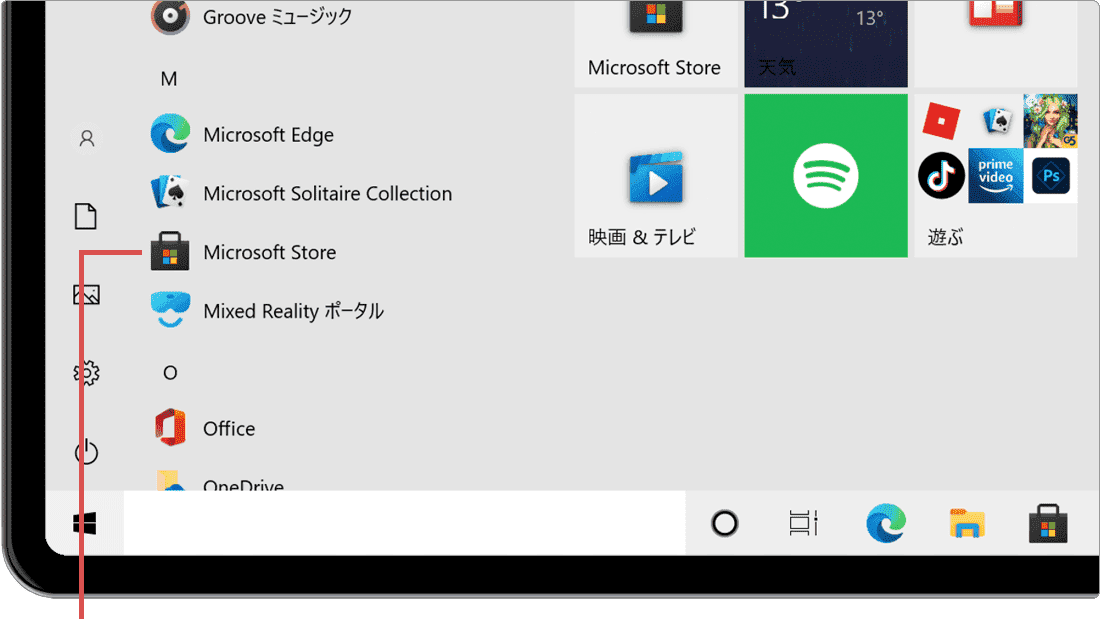
[Microsoft Store]を選択します。 -
「Microsoft Store」が起動したら、画面左のメニューから[ライブラリ]を選択します。
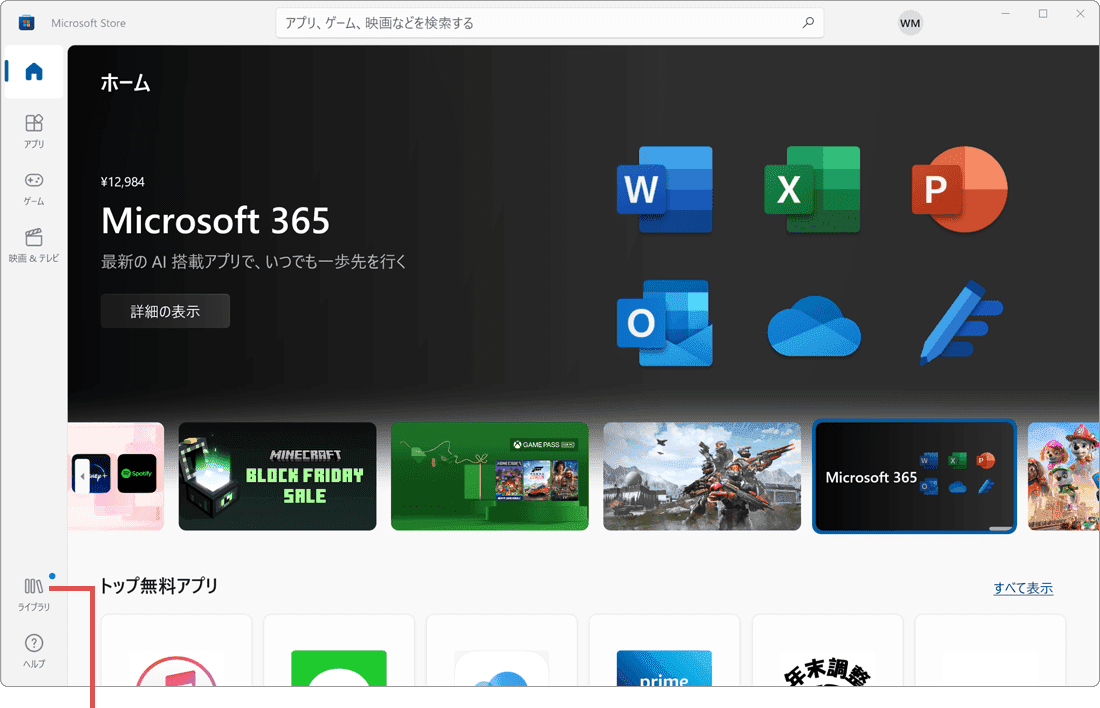
[ライブラリ]を選択します。 -
ライブラリが開いたら、Microsoft フォトの右端にある、[更新]ボタンをクリックします。
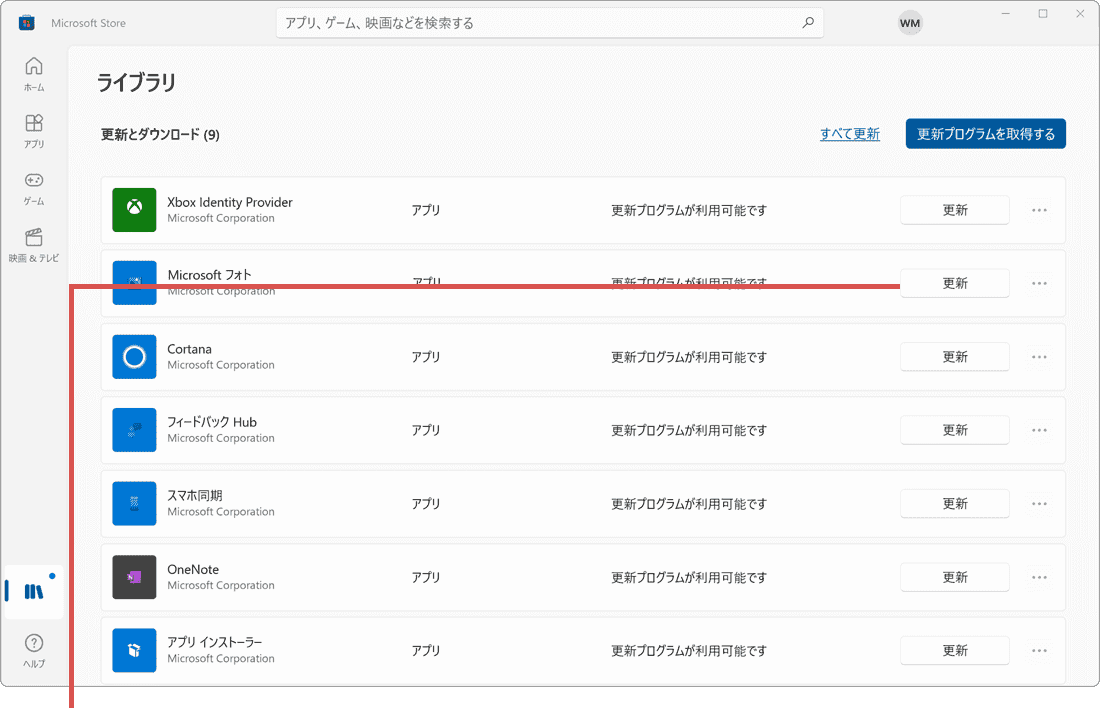
[更新]ボタンをクリックします。
![]() ヒント:
ライブラリの「更新とダウンロード」にMicrosoft フォトが表示されていない場合は、既に最新版がインストールされています。フォトが既に最新版の場合、または 更新しても症状が改善されない場合は、フォトの修復とリセットへ進んでください。
ヒント:
ライブラリの「更新とダウンロード」にMicrosoft フォトが表示されていない場合は、既に最新版がインストールされています。フォトが既に最新版の場合、または 更新しても症状が改善されない場合は、フォトの修復とリセットへ進んでください。
フォトを修復・リセットする(Windows10・11)
Microsoft フォトが正常に動作しない場合、アプリの修復及びリセットを行います。リセットを行うとアプリの設定は初期化されます。(画像などのデータには影響ありません)
-
[スタート
 ]ボタンをクリックします。
]ボタンをクリックします。
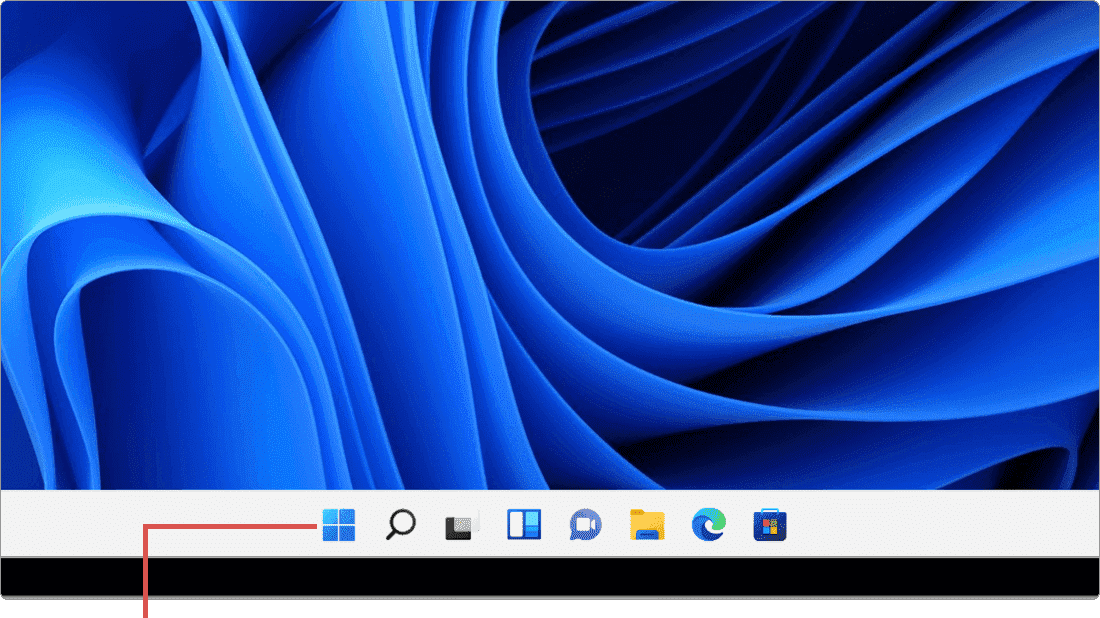
[スタート]ボタンをクリックします。 -
メニューの中から、[
 (設定)]アイコンをクリックします。
(設定)]アイコンをクリックします。
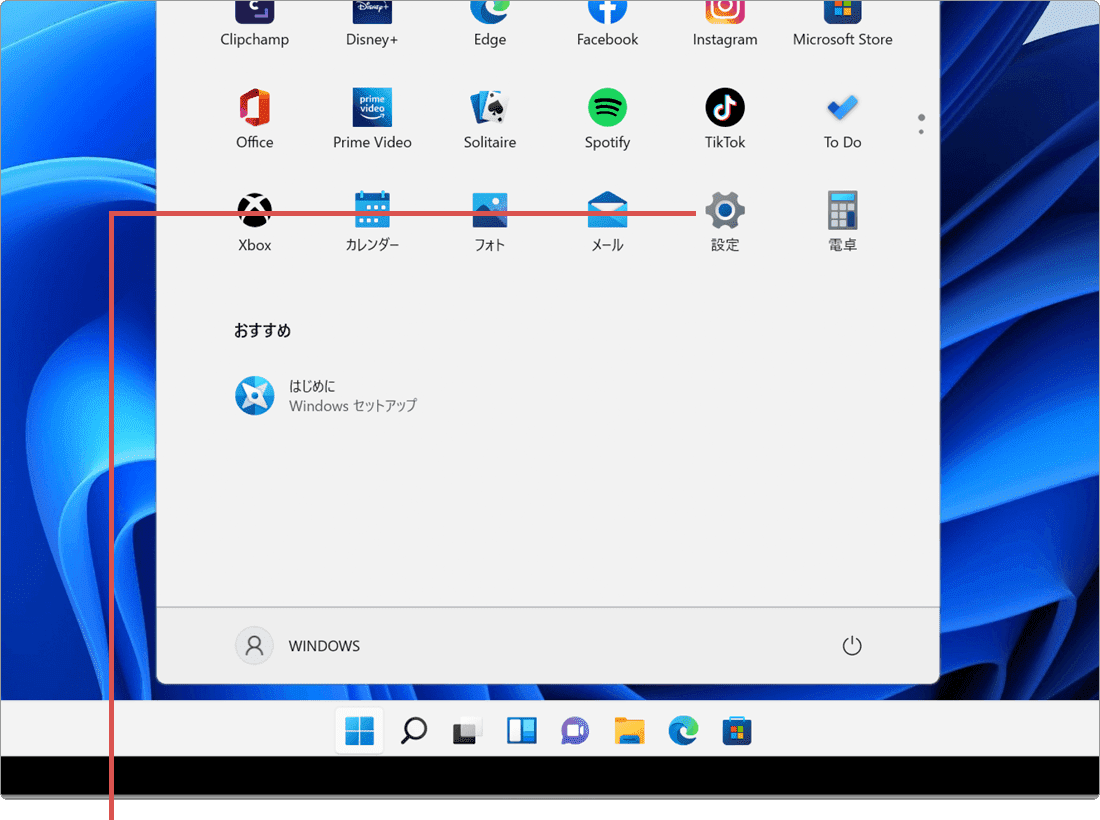
[設定]をクリックします。 -
メニューの中から[アプリ]を選択します。
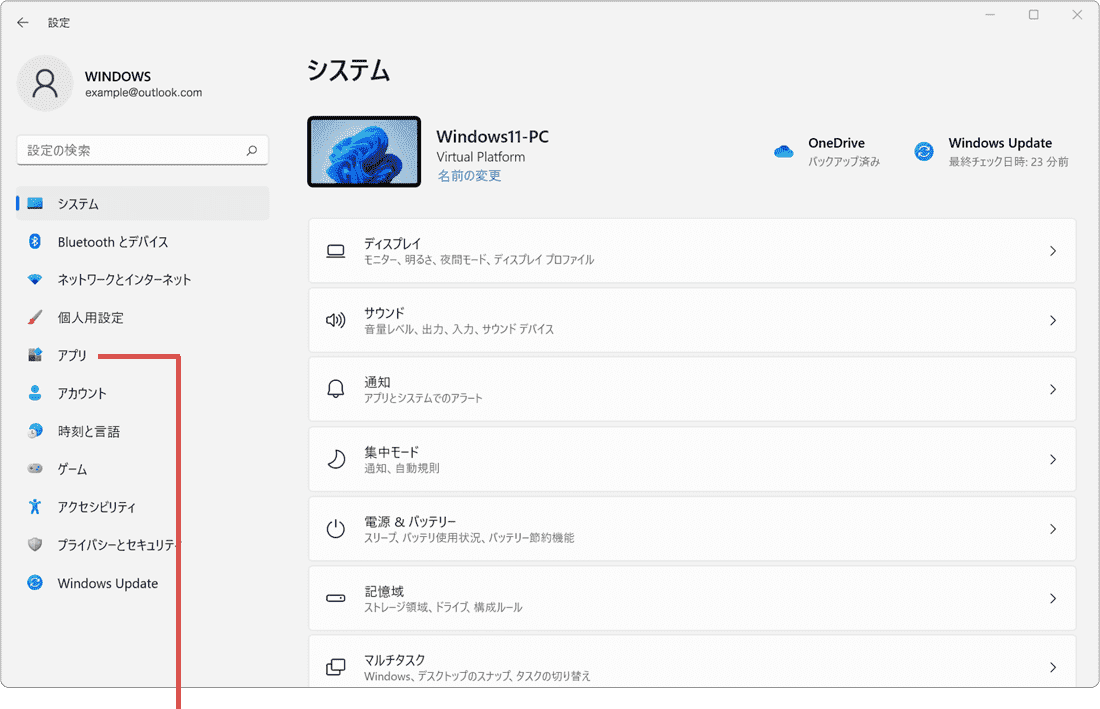
[アプリ]を選択します。 -
[アプリと機能]を選択します。
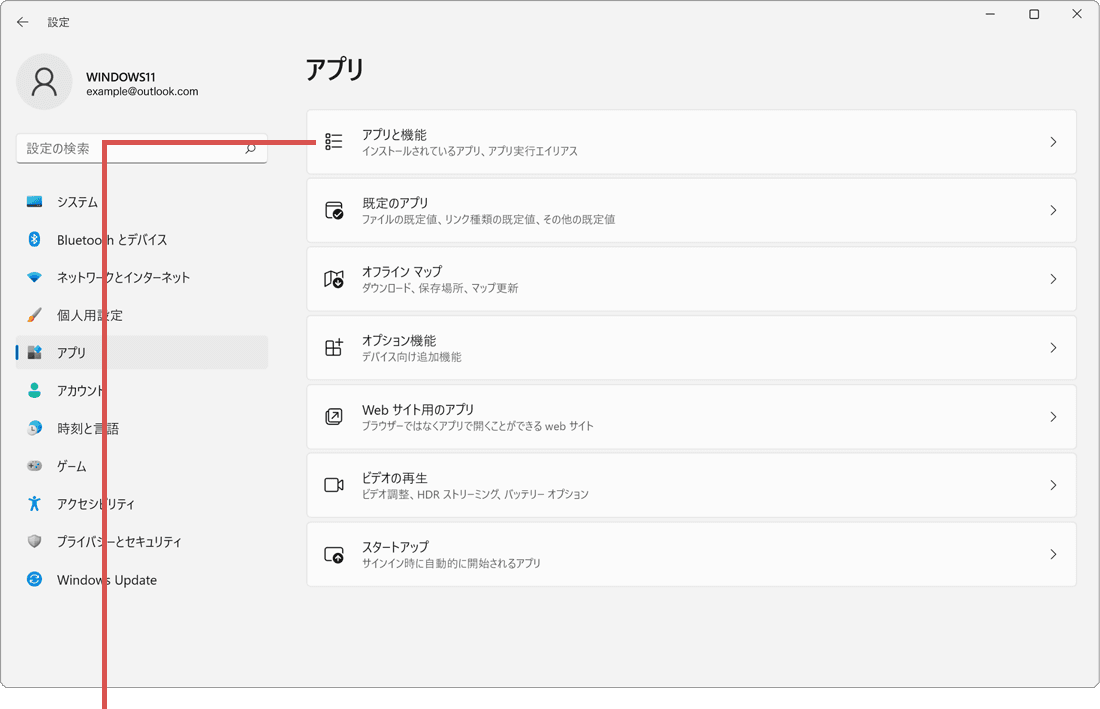
[アプリと機能]を選択します。 -
「フォト」の右端にある[
 (3点リーダー)]をクリックします。
(3点リーダー)]をクリックします。
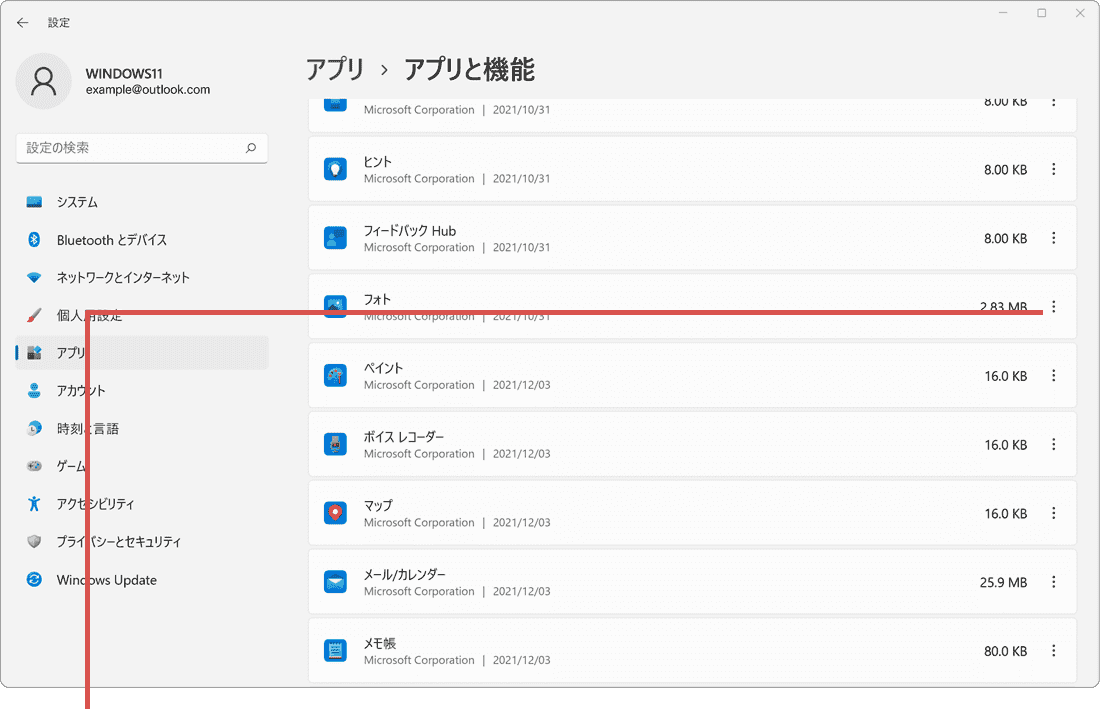
[ (3点リーダー)]をクリックします。
(3点リーダー)]をクリックします。
-
表示されたメニューの中から[詳細オプション]をクリックします。
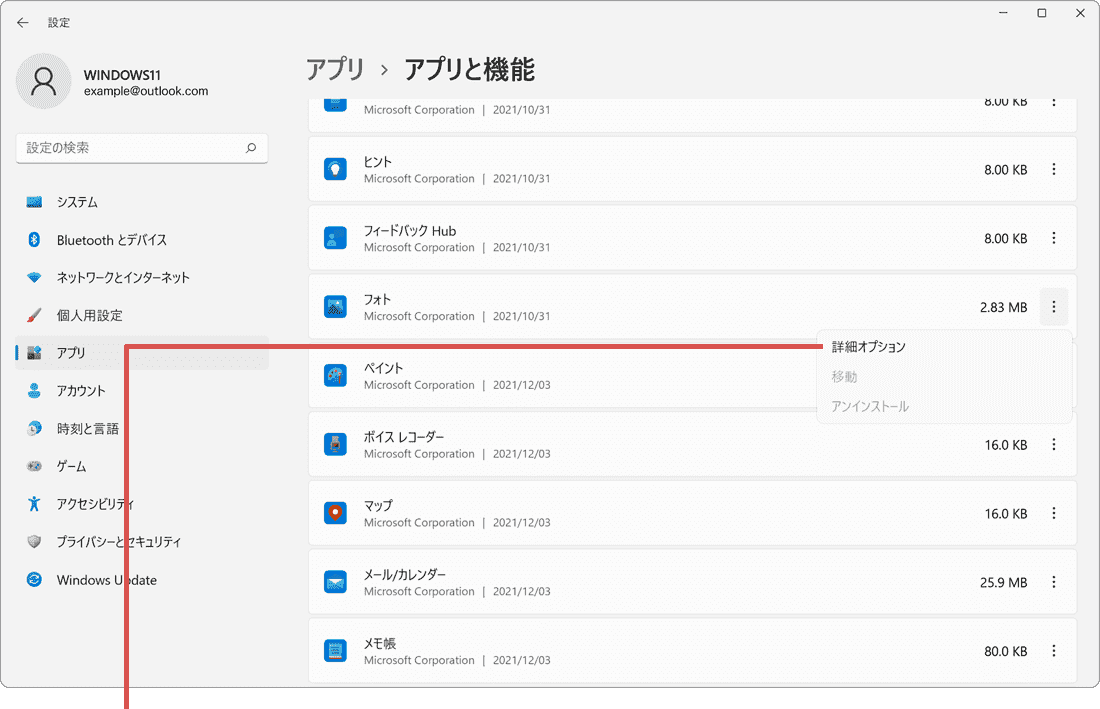
[詳細オプション]をクリックします。 -
画面が切り替わったら、[修復]ボタンをクリックします。
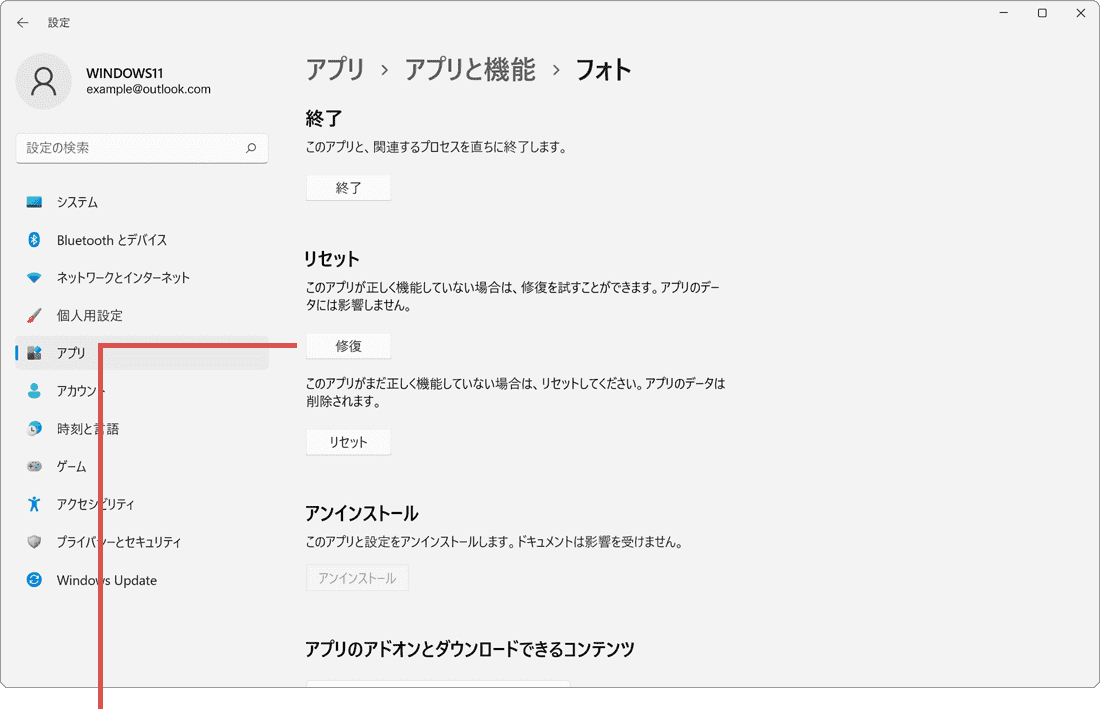
[修復]ボタンをクリックします。 -
(修復後も改善がない場合は)[リセット]ボタンをクリックします。
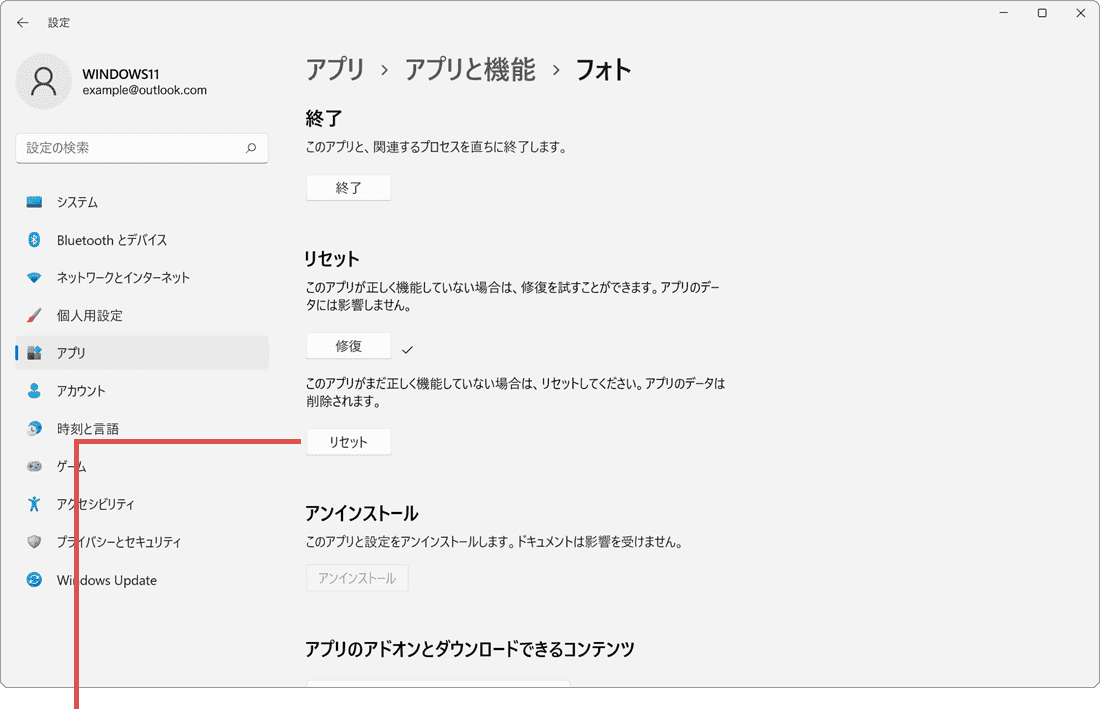
[リセット]ボタンをクリックします。 -
リセットの確認メッセージが表示されたら、[リセット]ボタンをクリックします。
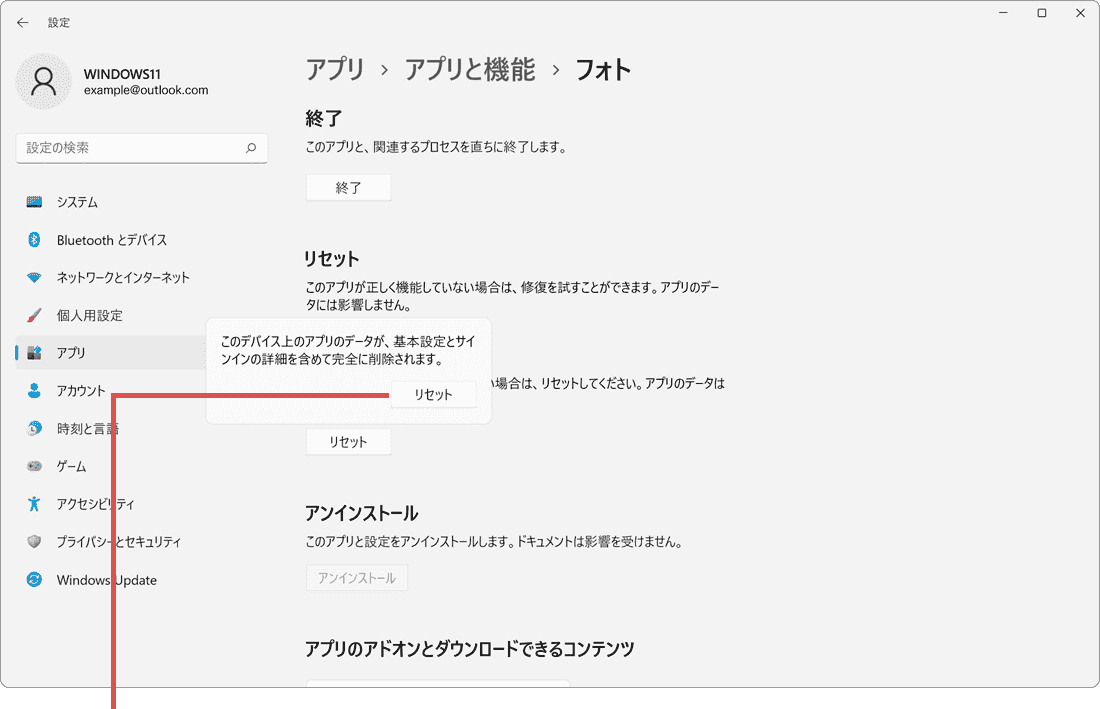
[リセット]ボタンをクリックします。
-
[スタート
 ]ボタンをクリックします。
]ボタンをクリックします。
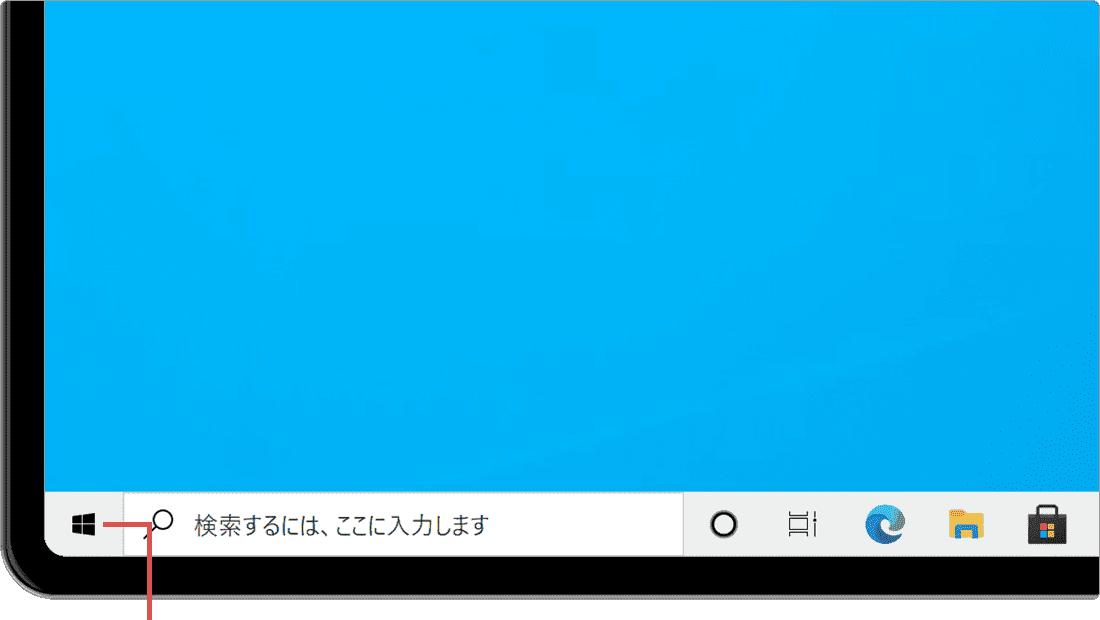
[スタート]ボタンをクリックします。 -
メニューの中から、[
 (設定)]アイコンをクリックします。
(設定)]アイコンをクリックします。
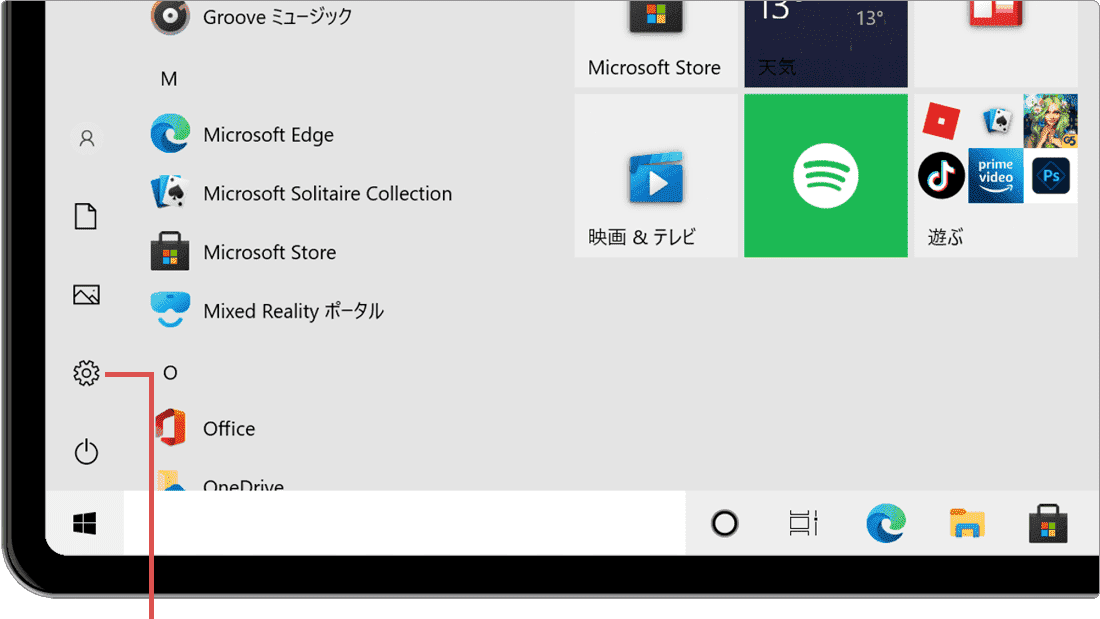
[設定]をクリックします。 -
[アプリ]をクリックします。
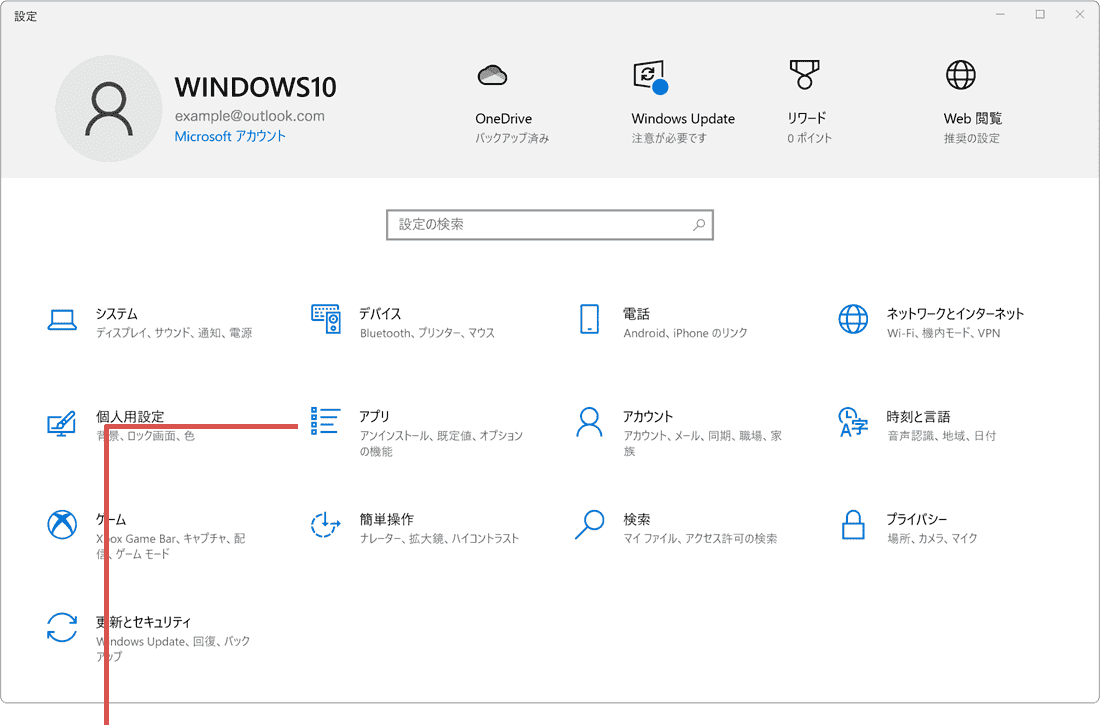
[アプリ]をクリックします。 -
メニューの中から、[アプリと機能]を選択します。
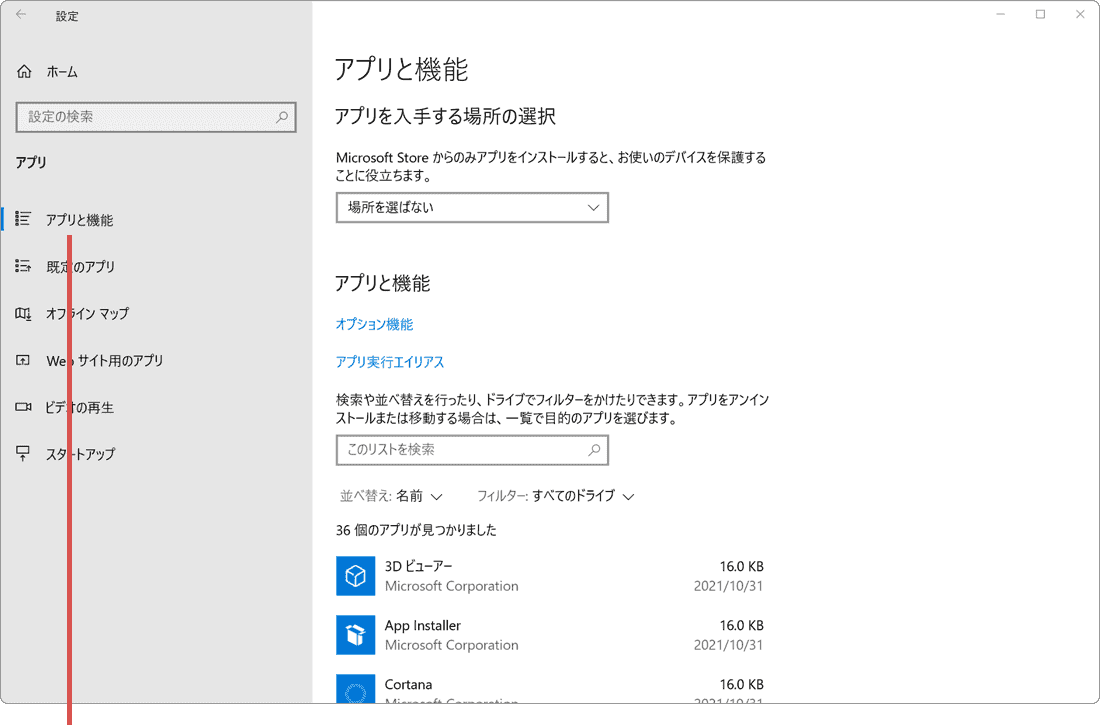
[アプリと機能]を選択します。 -
[Microsoft フォト]をクリックします。
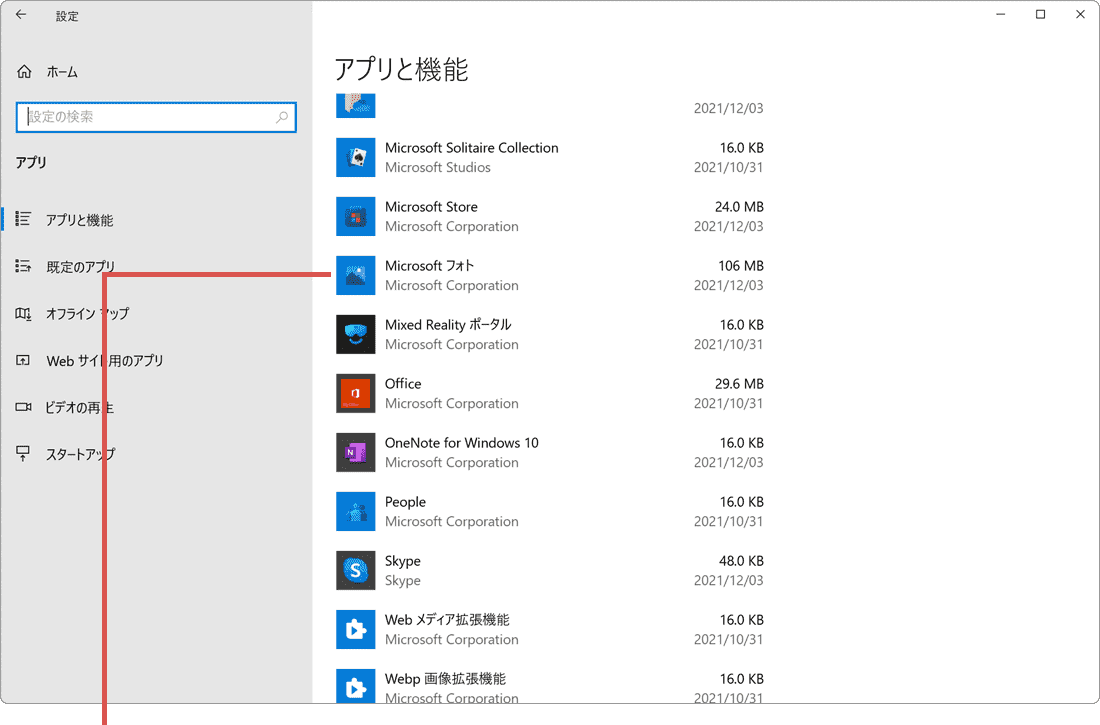
[Microsoft フォト]をクリックします。 -
[詳細オプション]をクリックします。
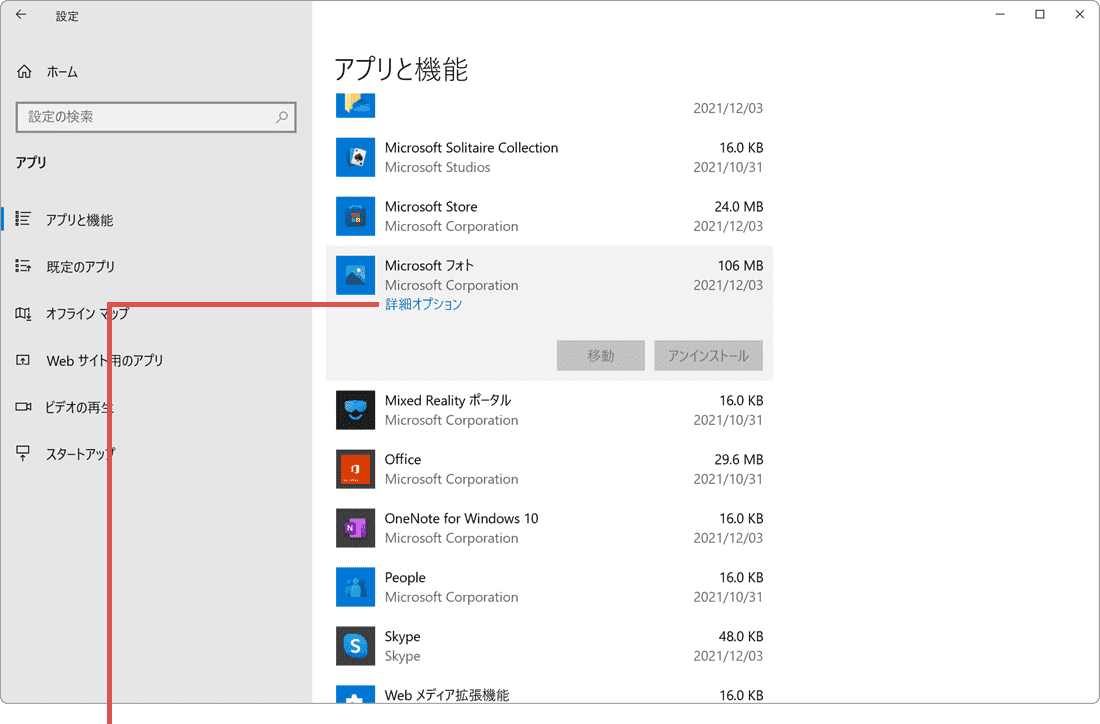
[詳細オプション]をクリックします。 -
画面が切り替わったら、[修復]ボタンをクリックします。
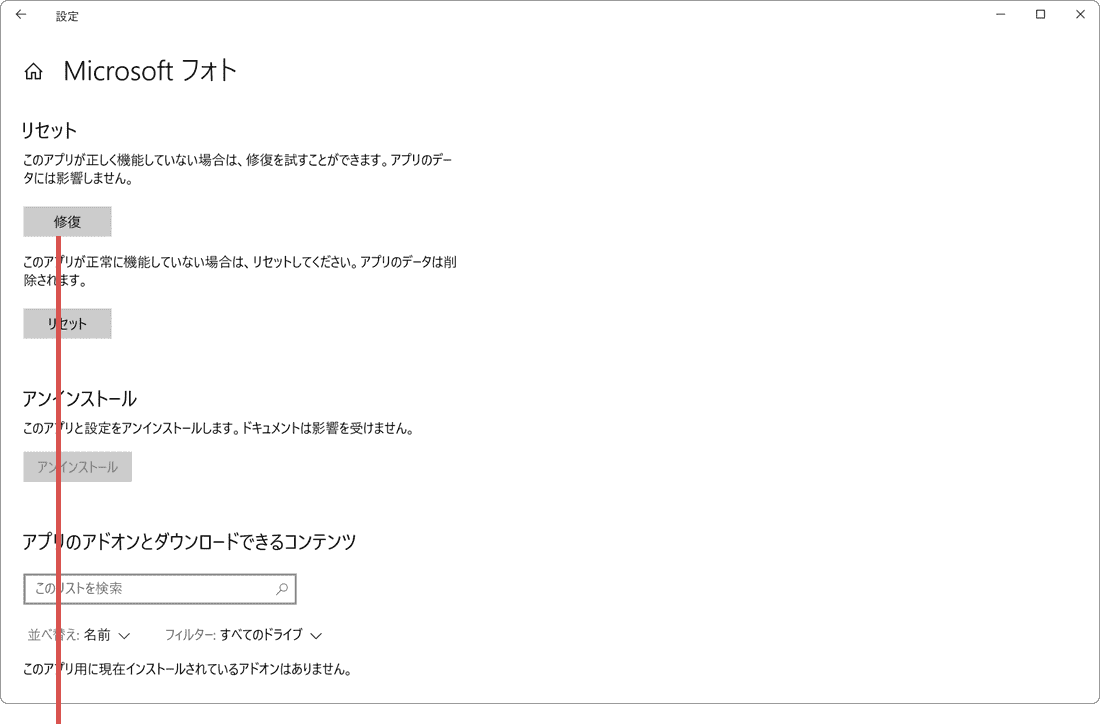
[修復]ボタンをクリックします。 -
(修復後も改善がない場合は)[リセット]ボタンをクリックします。
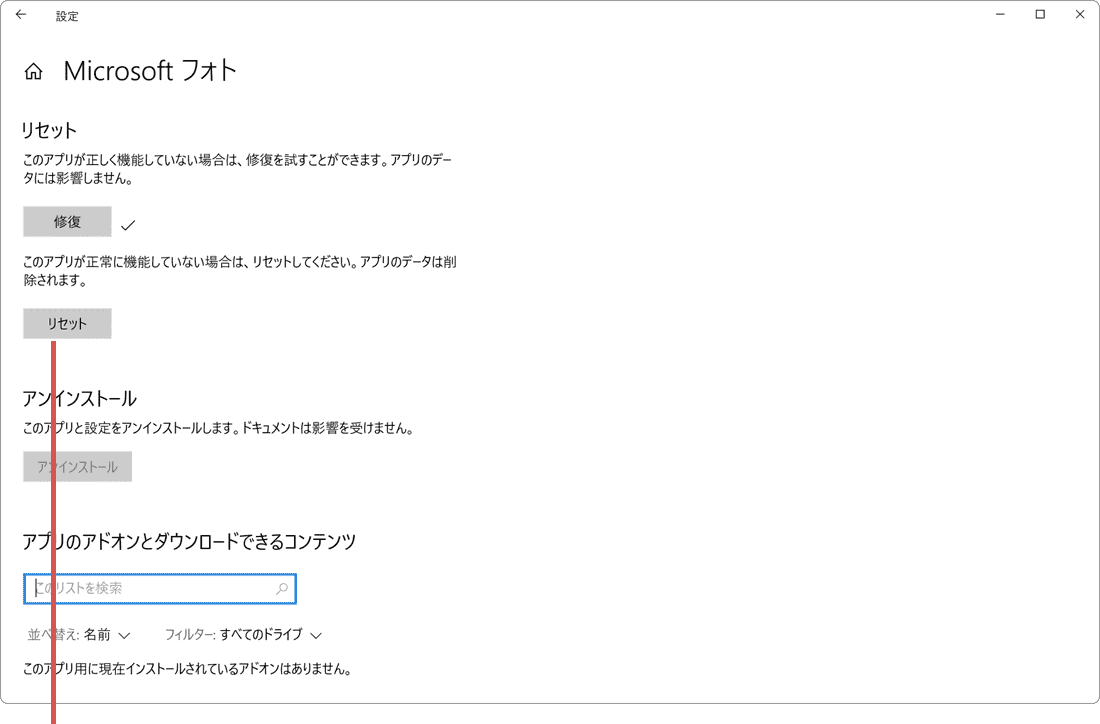
[リセット]ボタンをクリックします。 -
リセットの確認メッセージが表示されたら、[リセット]ボタンをクリックします。
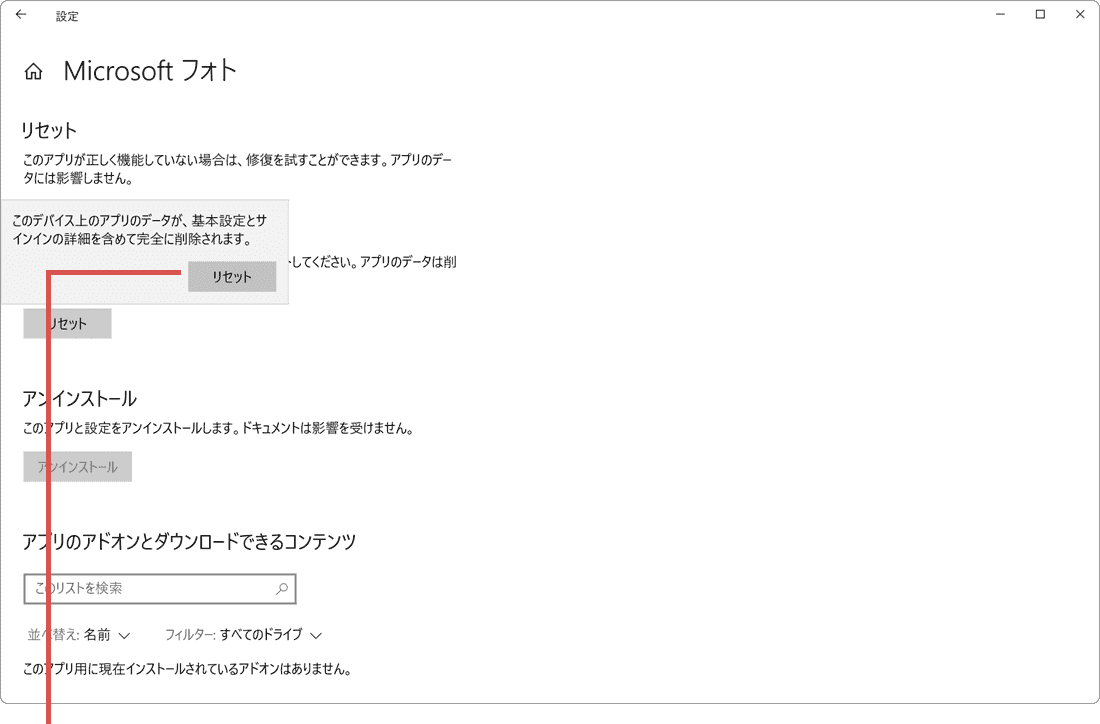
[リセット]ボタンをクリックします。
![]() ヒント:
[修復]ボタンをクリックした後、該当アプリの動作確認を行ってください。修復後も問題が解決していない場合は、続けて[リセット]ボタンをクリックしてください。Microsoftアカウントでサインインしていた場合、リセットを行うとサインアウトされます。(必要に応じてサインインし直してください)
ヒント:
[修復]ボタンをクリックした後、該当アプリの動作確認を行ってください。修復後も問題が解決していない場合は、続けて[リセット]ボタンをクリックしてください。Microsoftアカウントでサインインしていた場合、リセットを行うとサインアウトされます。(必要に応じてサインインし直してください)
Microsoft フォト を再インストールする
Microsoft フォトは他のアプリのように通常の方法では削除できません。削除するにはWindows Powershellを利用します。フォトを再インストールするためには、インターネットに接続されている必要があります。
-
[スタート
 ]ボタンを右クリックします。
]ボタンを右クリックします。
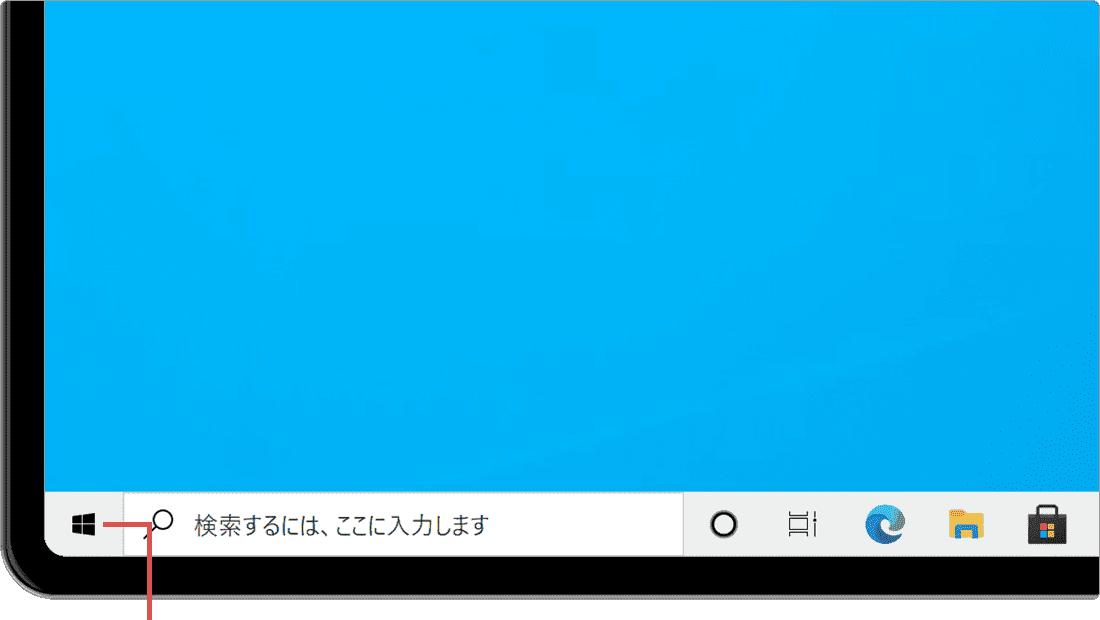
[スタート]ボタンを右クリックします。 -
表示されたメニューの中から、[Windows PowerShell]を選択します。
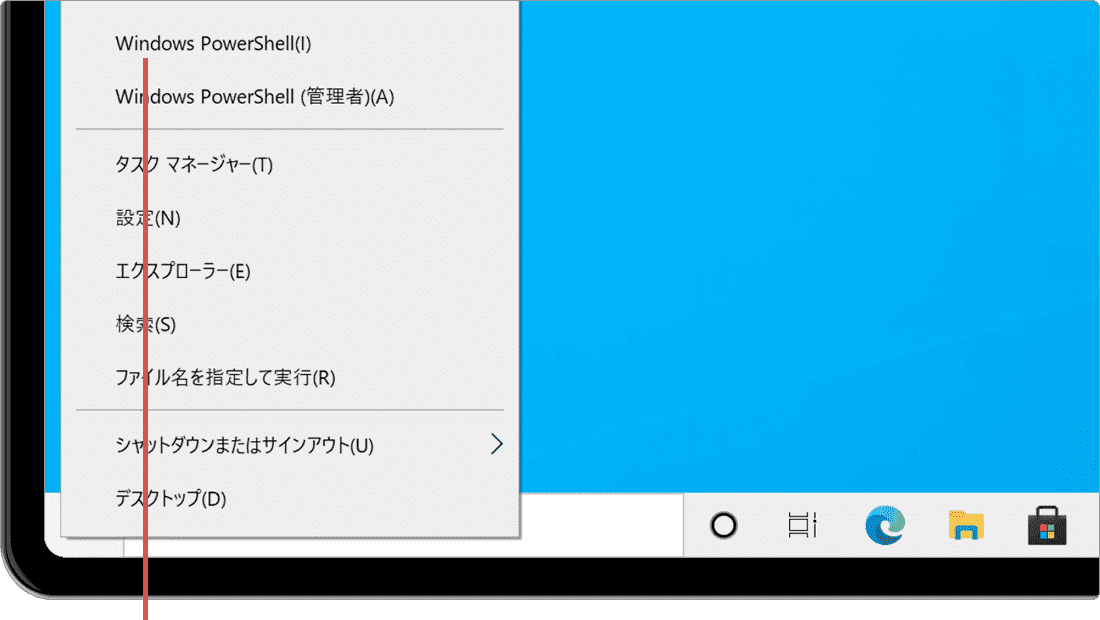
[Windows PowerShell]を選択します。 -
「PowerShell」が起動したら、下記のコマンドを入力します。
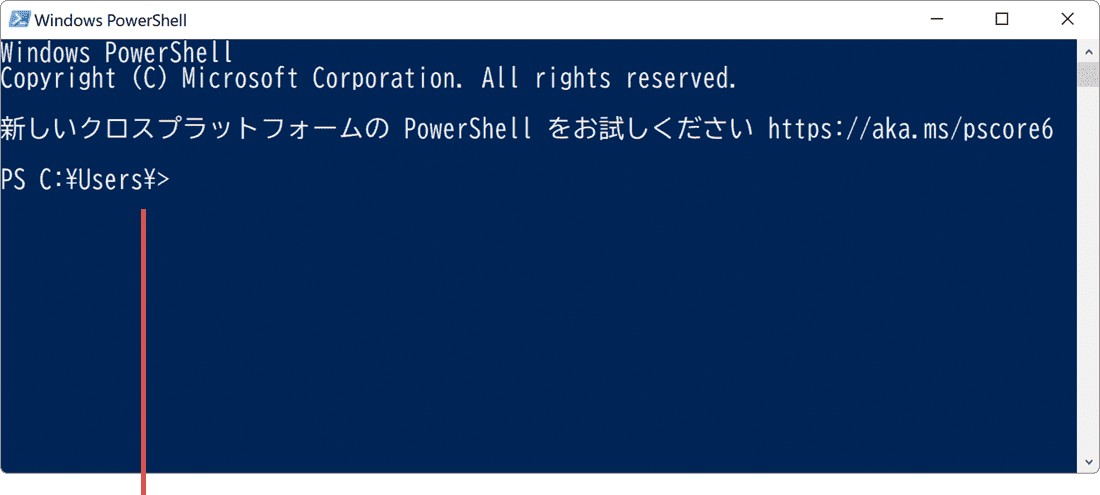
コマンドを入力します。get-appxpackage *Microsoft.Windows.Photos* | remove-appxpackage
 コマンドをコピー
コマンドをコピー
-
コマンドを入力したら、Enter キーを押します。
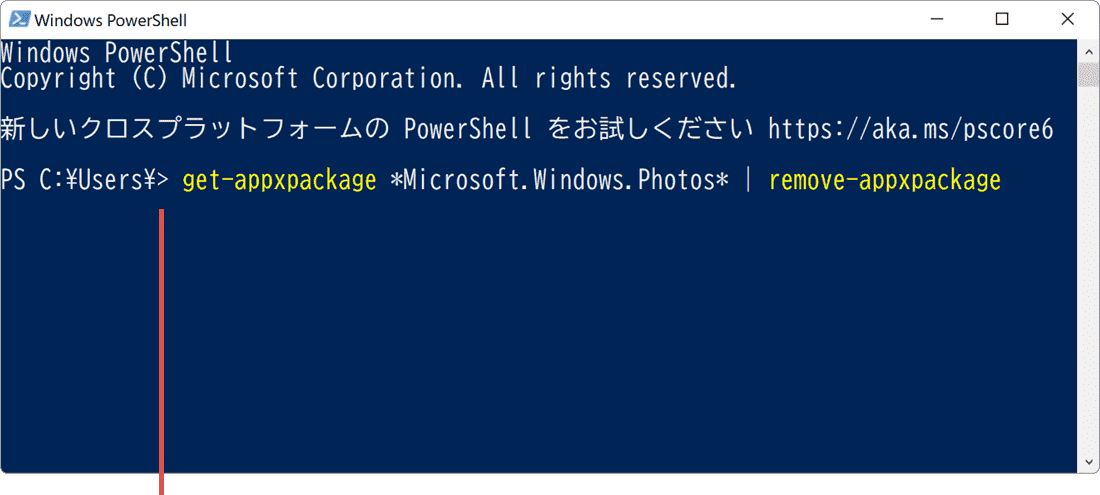
[Enter]キーを押します。 -
[閉じる]ボタンをクリックして画面を閉じます。
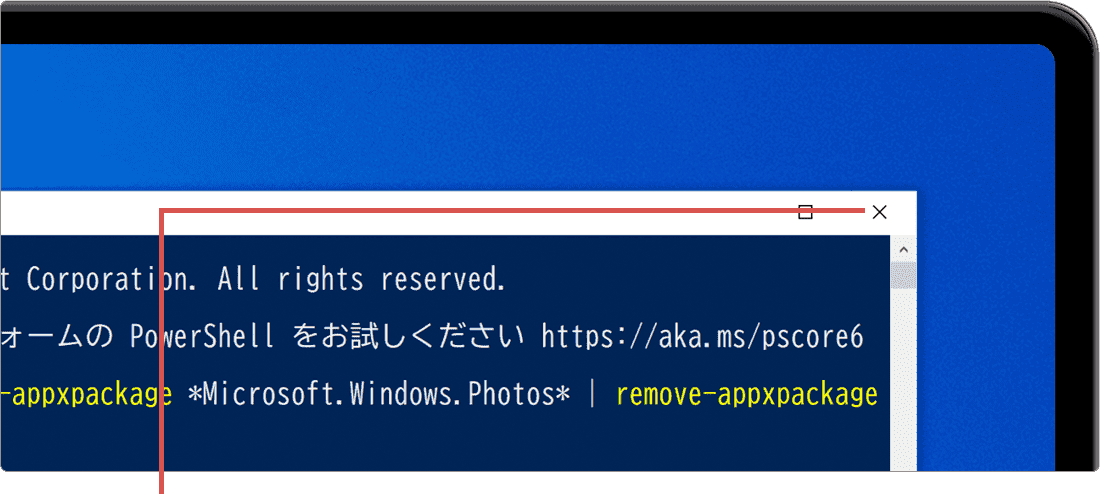
[閉じる]ボタンをクリックします。 -
[スタート
 ]ボタンをクリックします。
]ボタンをクリックします。
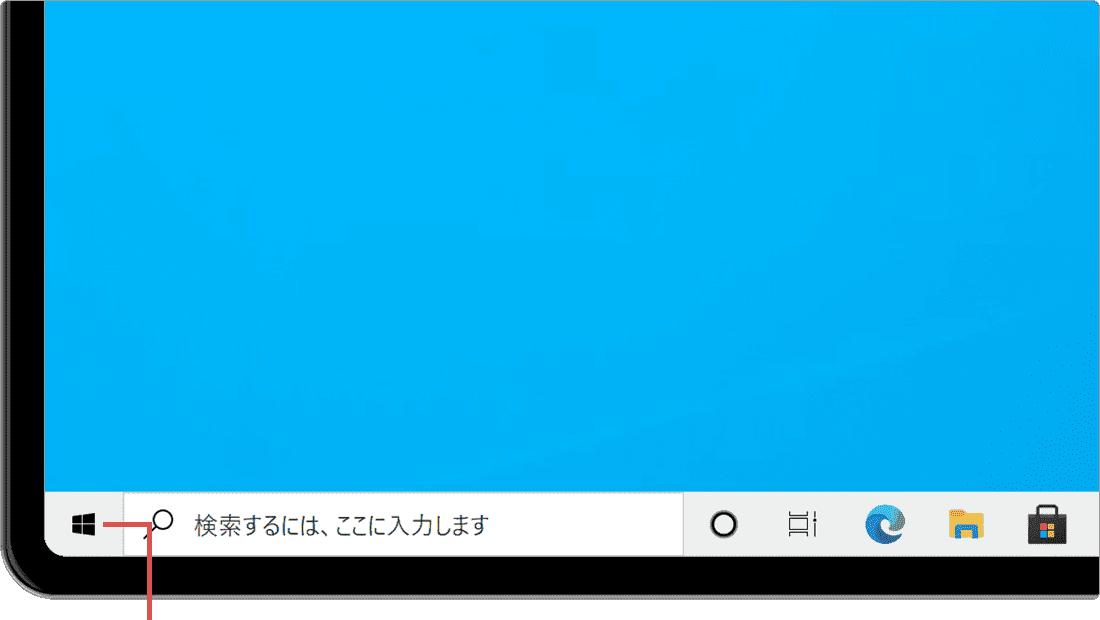
[スタート]ボタンをクリックします。 -
スタートメニューのアプリの一覧の中から、[Microsoft Store]を選択します。
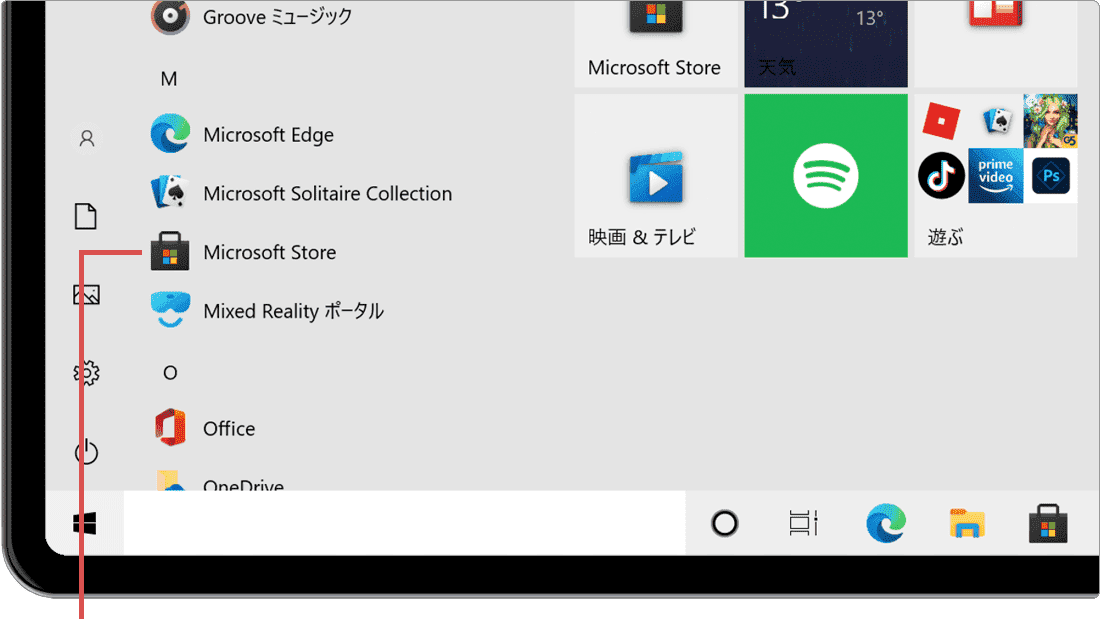
[Microsoft Store]を選択します。 -
「Microsoft Store」が起動したら、検索ボックスに フォト と入力して検索します。
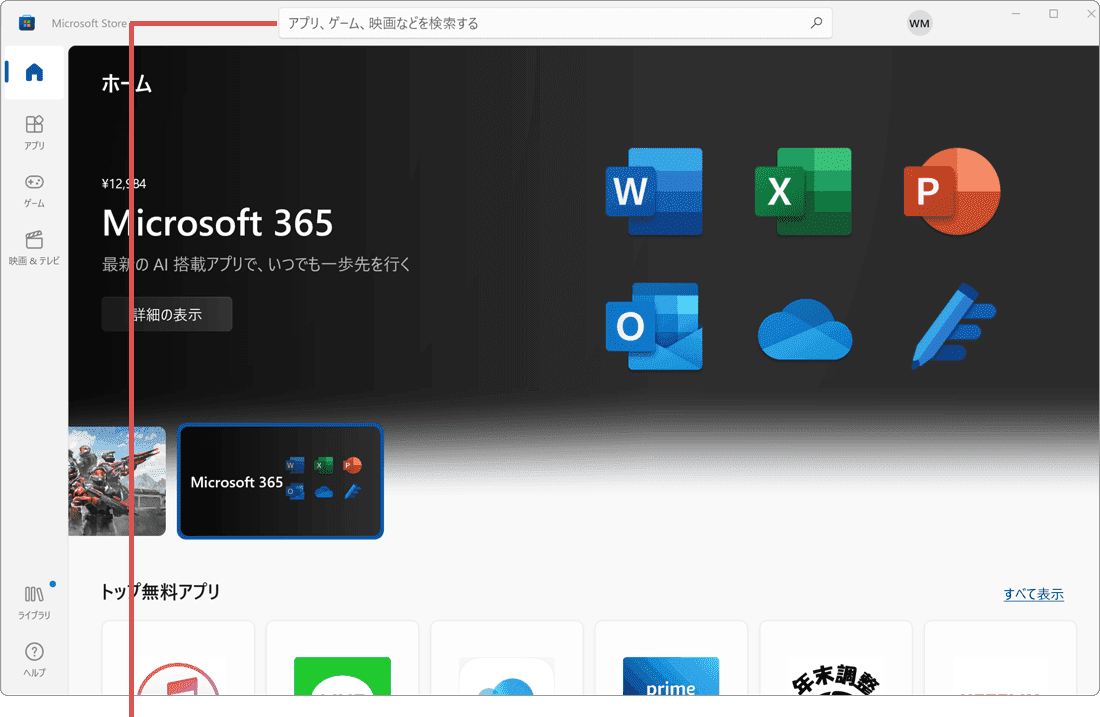
フォトを検索します。 -
表示されたストアの検索結果の中から、[Microsoft フォト]を選択します。
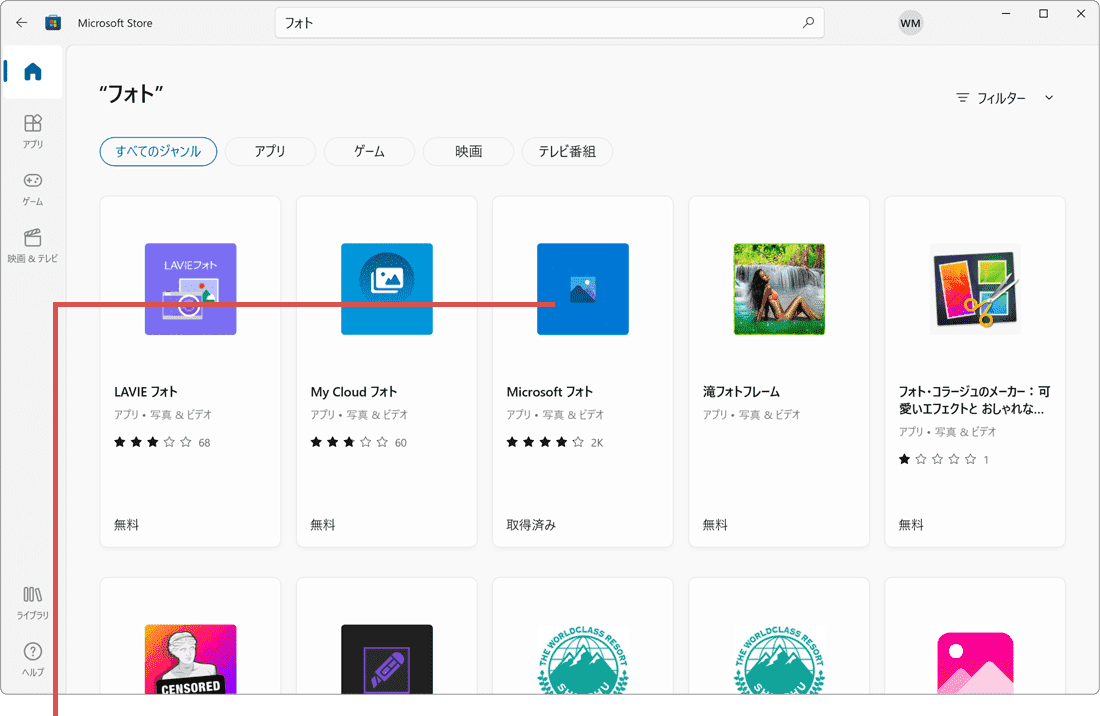
[Microsoft フォト]を選択します。 -
画面が切り替わったら、[インストール]ボタンをクリックします。
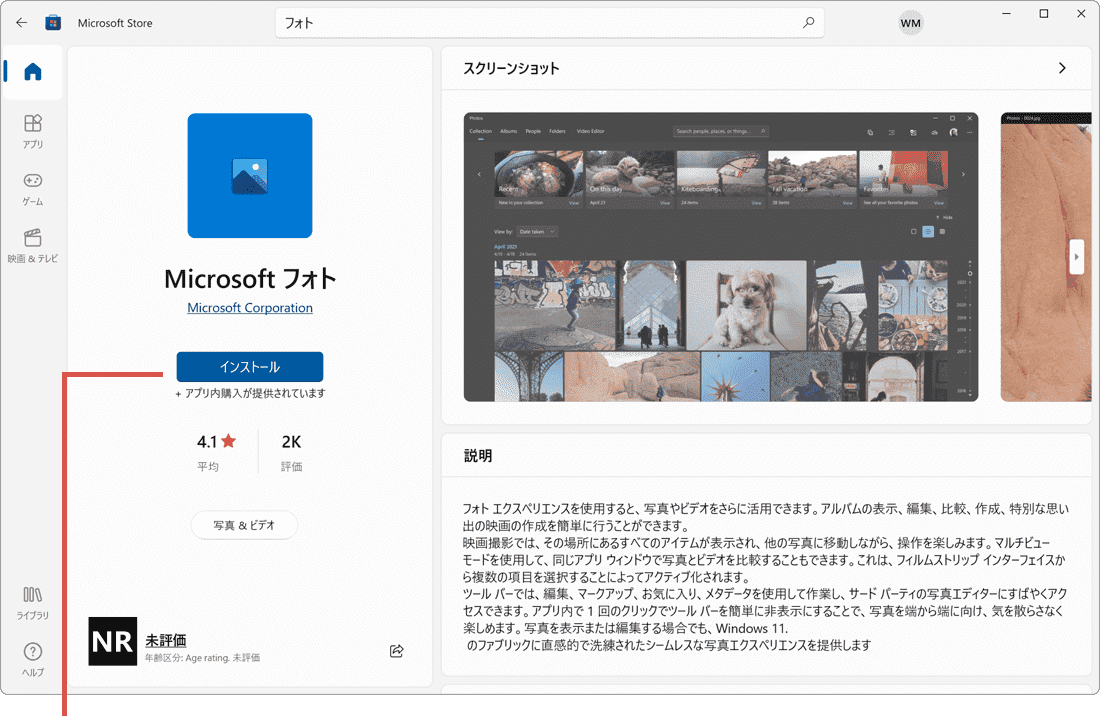
[インストール]ボタンをクリックします。
![]() ヒント:
Windows11の場合は、[Windows ターミナル]を選択してください。
ヒント:
Windows11の場合は、[Windows ターミナル]を選択してください。
関連サイト(外部)
Windows 10 での写真やビデオの編集 (マイクロソフト)
![]()
この記事を書いた人
まきばひつじ PCトラブル解決アドバイザー
執筆歴10年以上。WindowsPCやiPhoneの「困った!」を解決するお手伝いをしています。15年以上にわたり、PCサポートの現場で10,000件以上のトラブルを対応。 国内大手PCメーカーのサポートセンターでスーパーバイザーとしての経験のほか、企業や自治体のヘルプデスク立ち上げを経て、現在は独立系PCアドバイザー/テクニカルライターとして活動。
検証環境:Windows 11 Home/Pro、Windows 10、iPhone(最新iOS)
信頼性:すべての手順を実機で確認し、スクリーンショット付きでわかりやすく解説します。
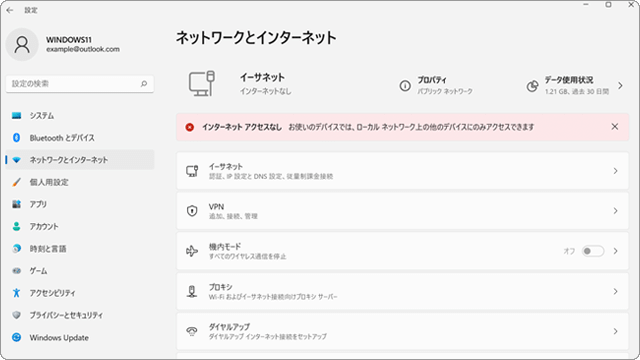
 Copyright e-support. All Rights Reserved.
Copyright e-support. All Rights Reserved.