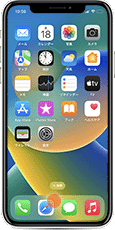
iPhoneでPDFがダウンロードできないときの対処法
iPhoneで、PDFがダウンロードできない場合、取得方法を変更して試すことができます。
対象OS iOS
PDFがダウンロードできないときの主な原因
iPhoneでPDFを開くことができない場合、操作手順に問題があるか、ファイルのダウンロードに時間が掛かっていることが考えられます。
PDFファイルのダウンロードに時間が掛かっている、ダウンロードは完了したが、ファイルが自動で開かれない、PDFファイルが破損しているといった原因があります。
ファイルの取得方法を変えてみる
PDFが開かないときは、ファイルの取得方法を変えて試すことができます。ファイルの取得方法は、「ファイルが表示された後に共有メニューから保存」と、「リンクを長押しタップしてファイルを保存」する方法の2つがあります。
前者は、ファイルのダウンロードが終わらなければ、ファイルは表示されません。そのため、ダウンロードに時間が掛かっている場合、PDFが開かない あるいは 保存ができないような状況に見えます。
そのような場合は、「リンクを長押しタップしてファイルを保存」する方法を試してください。この方法では、リンク先のファイルを直接iPhoneに保存し、且つ、ダウンロードの進捗状況を確認することができます。
1.共有メニューからPDFをダウンロード
SafariでPDFをダウンロードするには、[共有]メニューから行う方法と、リンクを長押しタップして行う方法があります。
[共有]メニューを使って、PDFを取得するには、ファイルが表示された後に保存します。
-
PDFファイルを開き、画面下の
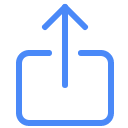 (共有)をタップします。
(共有)をタップします。
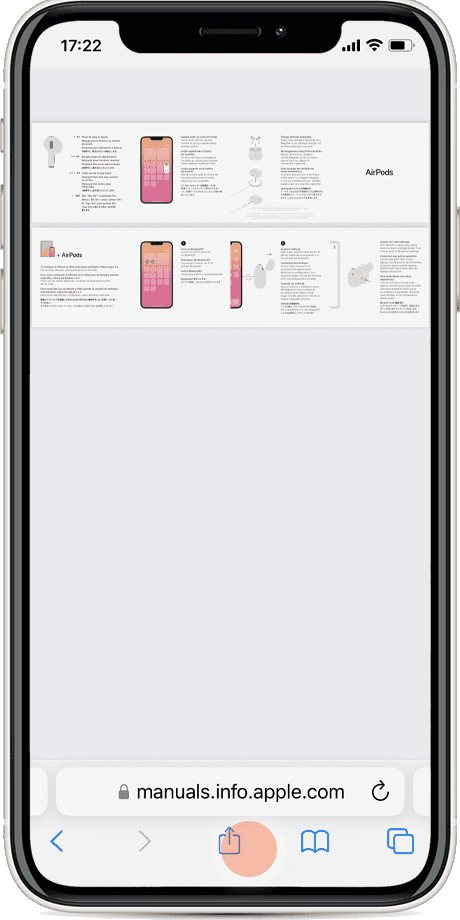
-
メニューの中から["ファイル"に保存]をタップします。
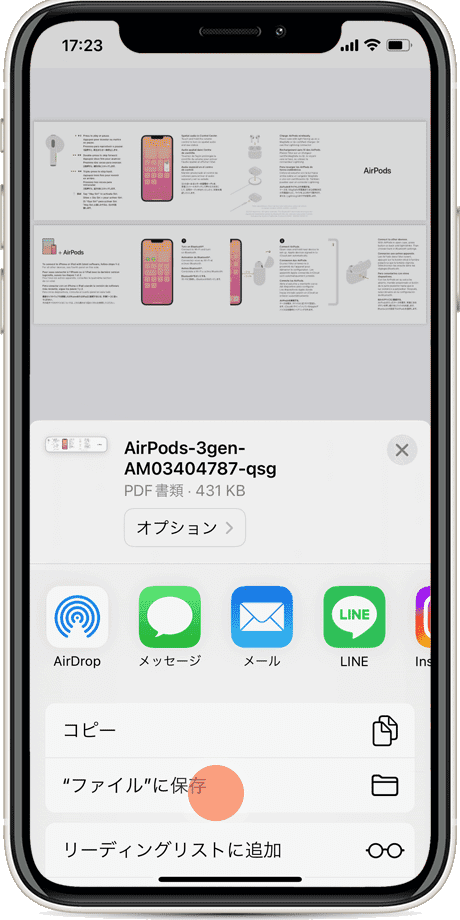
-
保存先を指定して、[保存]をタップします。
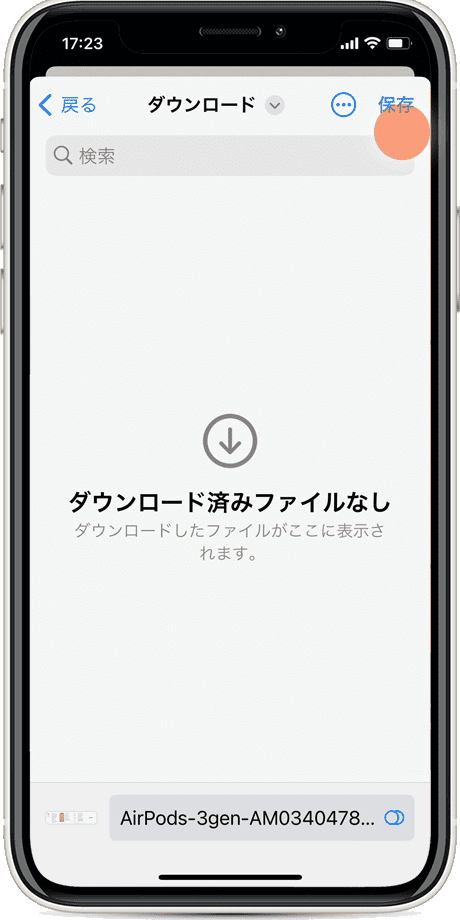
![]() ヒント:
デフォルトの保存先は、[ダウンロード]です。
ヒント:
デフォルトの保存先は、[ダウンロード]です。
2.リンク先のファイルをダウンロードする
リンク先のファイル(PDF)を直接、iPhone内に保存します。この方法は、保存可能なファイル形式であれば、PDF以外でも適用できます。
-
PDFファイルのリンク(ボタン)を長押しタップします。
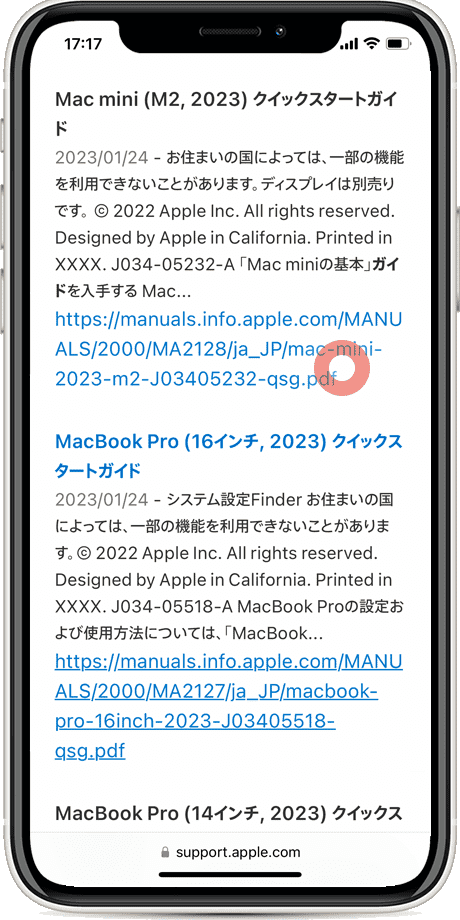
-
[リンク先のファイルをダウンロード]をタップします。
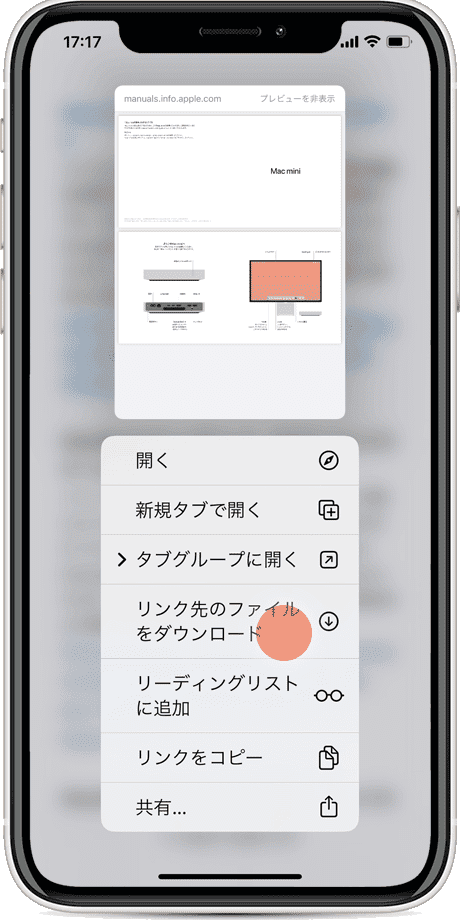
-
PDFファイルのダウンロードが開始されました。
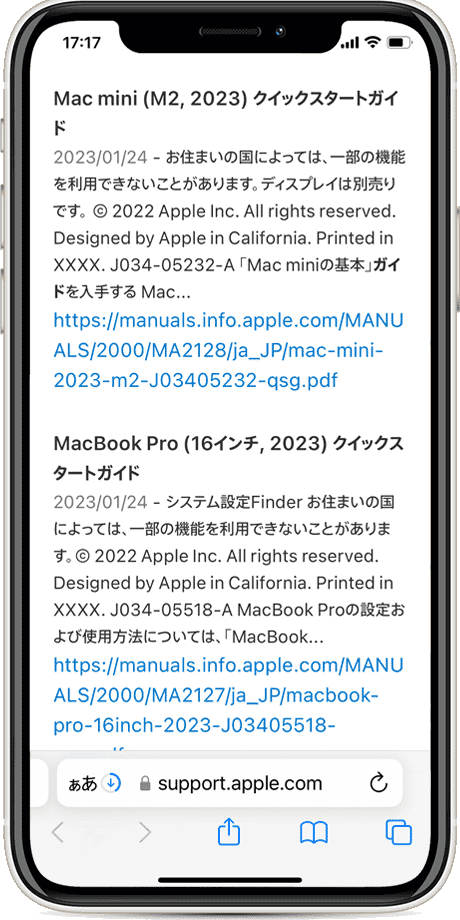
![]() ヒント:
アドレスバーに進捗状況が表示されます。
ヒント:
アドレスバーに進捗状況が表示されます。
3.ダウンロードしたPDFを開く
保存したPDFファイルの開き方です。ここでは、ファイルを[ダウンロード]フォルダに保存した場合を例に、手順を説明します。
-
ホーム画面で、[ファイル]アプリをタップして起動します。
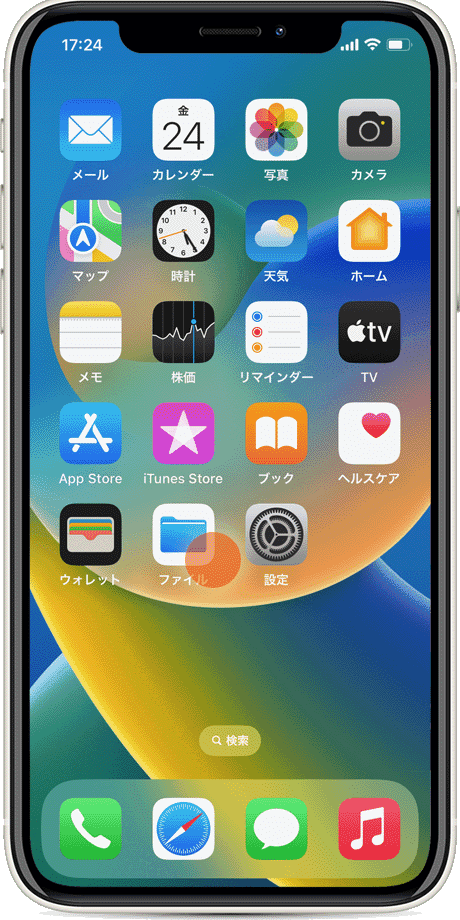
-
ファイルが開いたら、保存先の場所をタップします。
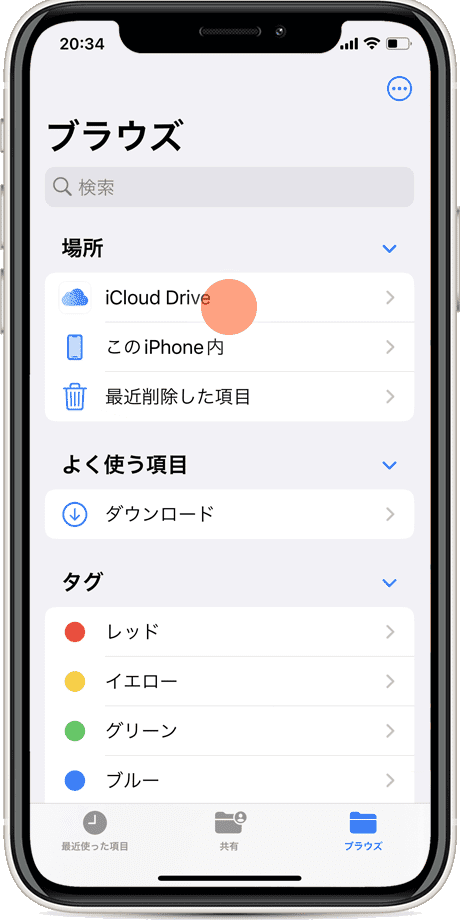
-
[ダウンロード]フォルダーをタップします。
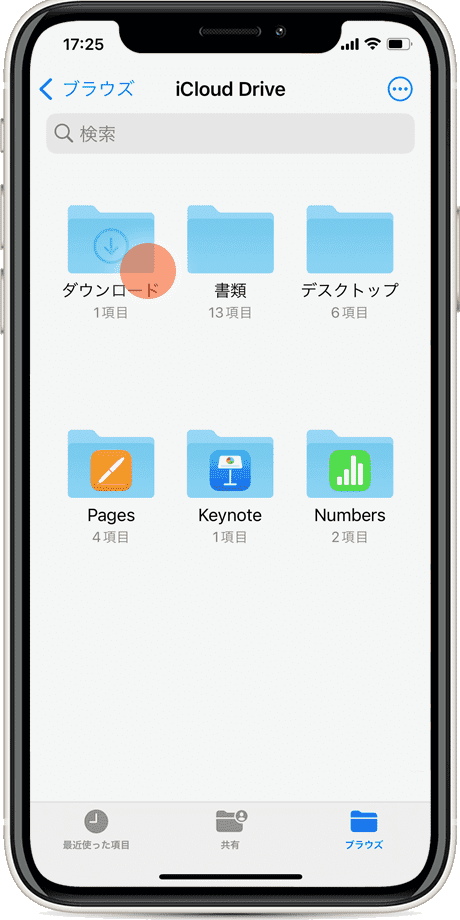
-
保存されたPDFファイルをタップして開きます。
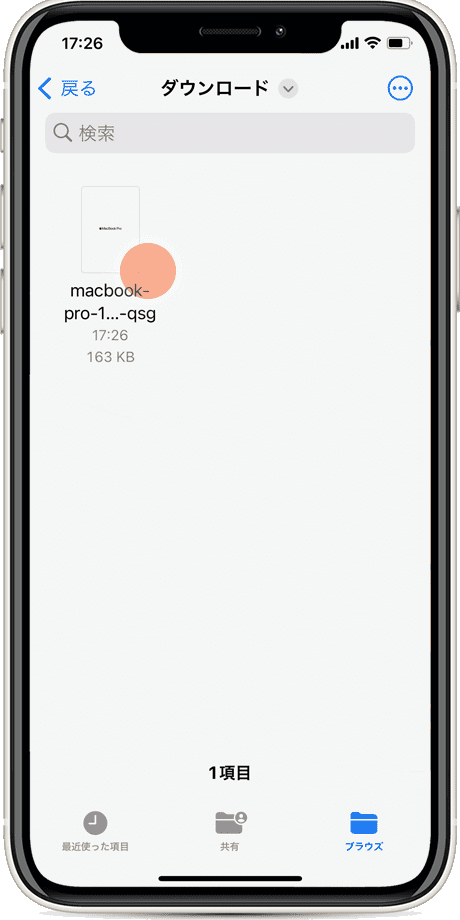
![]() ヒント:
ファイルの保存先は、iCloud Driveの利用状況により異なります。iCloud Driveを利用している場合は[iCloud Drive]を、利用していない場合は[このiPhone内]をタップしてください。
ヒント:
ファイルの保存先は、iCloud Driveの利用状況により異なります。iCloud Driveを利用している場合は[iCloud Drive]を、利用していない場合は[このiPhone内]をタップしてください。
![]() ヒント:
リンクを長押しタップしてPDFを取得した場合は、アドレスバーからファイルを開くこともできます。ダウンロードが完了したら、アドレスバーのダウンロードアイコンをタップし、表示されたメニューから[ダウンロード]をタップして、該当のPDFファイルを選択します。
ヒント:
リンクを長押しタップしてPDFを取得した場合は、アドレスバーからファイルを開くこともできます。ダウンロードが完了したら、アドレスバーのダウンロードアイコンをタップし、表示されたメニューから[ダウンロード]をタップして、該当のPDFファイルを選択します。
関連サイト(外部)
iPhoneのSafariでWebページに注釈を付ける/WebページをPDFとして保存する(アップル)
![]()
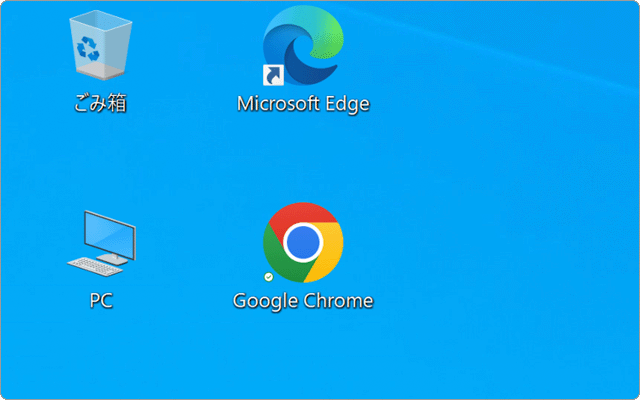
 Copyright e-support. All Rights Reserved.
Copyright e-support. All Rights Reserved.