
SDカード・USBメモリ・外付けHDDで認識される容量が32GBに制限されている問題を解決する方法
大容量の外付けハードディスクやUSBメモリを回復ドライブとして利用した場合、32GBのディスクとして領域が確保されてしまい、残りの領域がエクスプローラーやディスクの管理から認識されなくなることがあります。
使用できる容量がおかしくなってしまったUSBメモリや外付けHDDを、本来の容量に戻すためには、Diskpartコマンド を使ってディスクを初期化する必要があります。
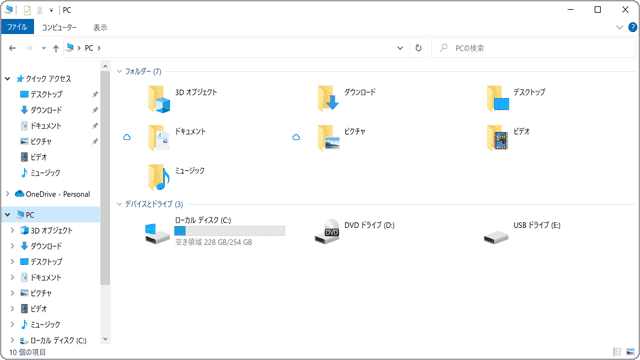
対象OS Windows 10、Windows 11
USBメモリ・外付けHDDの容量を元の状態に修復する
対象デバイス(USBメモリ、外付けHDD)内のデータは、すべて削除されます。必要に応じて、作業を開始する前に、中のデータをバックアップしてください。また、誤って別のドライブをフォーマットしないように、対象デバイス以外の機器は取り外してください。
1.Diskpartコマンドを使ってディスク領域を解放する
ディスク領域を解放するためには、Diskpartコマンドを使って領域情報をクリアする必要があります。(画面はWindows10ですが、Windows11でも手順は同じです)
別デバイスのデータ誤って消去することを防止するため、ディスク容量を回復したいドライブ以外の 外付けHDD や USBメモリ 等は、取り外してから操作を始めてください。
![]() ヒント:
Diskpart回復ドライブとして確保された領域を開放します。領域を解放すると回復ドライブの領域を含め、USBメモリ または 外付けHDD上のデータは全て消去されます。必要に応じてデータのバックアップを取ってください。
ヒント:
Diskpart回復ドライブとして確保された領域を開放します。領域を解放すると回復ドライブの領域を含め、USBメモリ または 外付けHDD上のデータは全て消去されます。必要に応じてデータのバックアップを取ってください。
-
[スタート
 ]ボタンを右クリックします。
]ボタンを右クリックします。
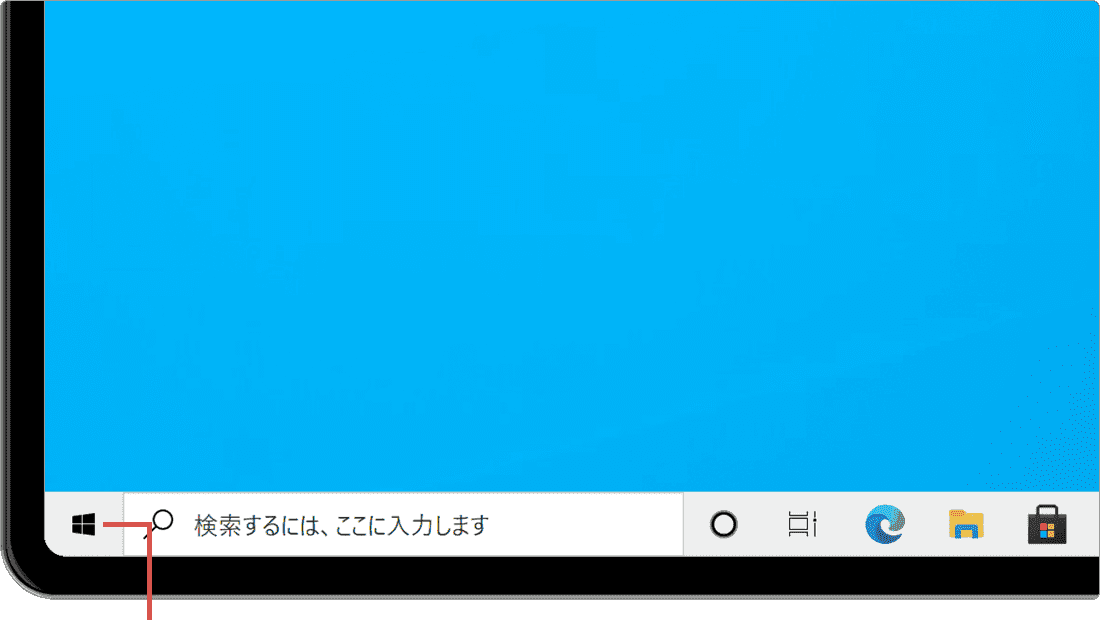
[スタート]ボタンを右クリックします。 -
[Windows PowerShell(管理者)]を選択します。
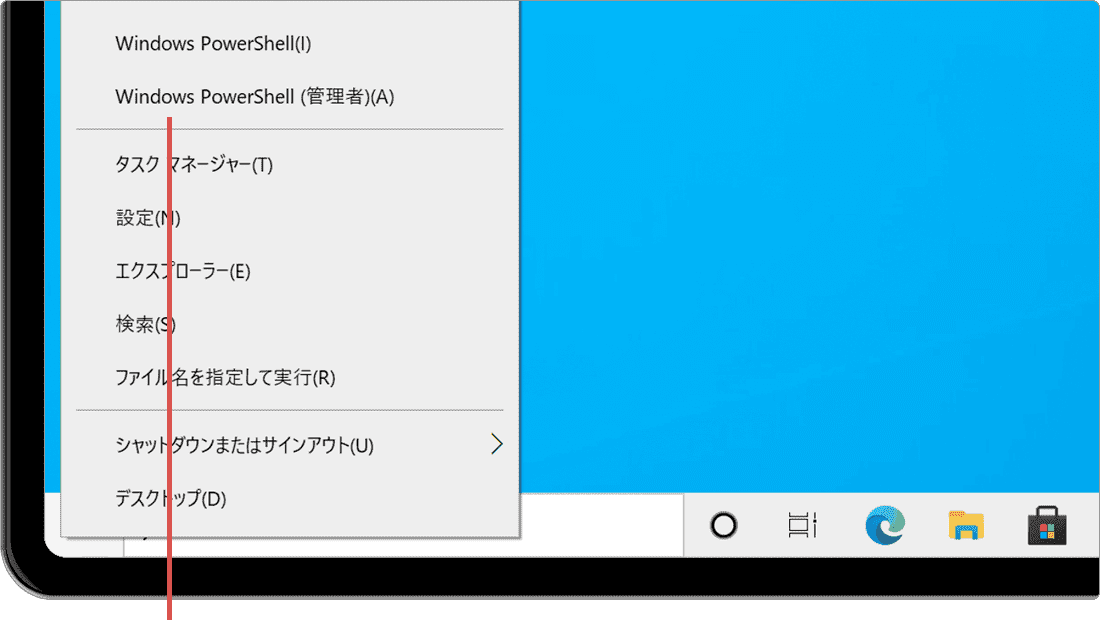
[Windows PowerShell(管理者)]を選択します。 -
「ユーザーアカウント制御」の画面が表示されたら、[はい]ボタンをクリックします。
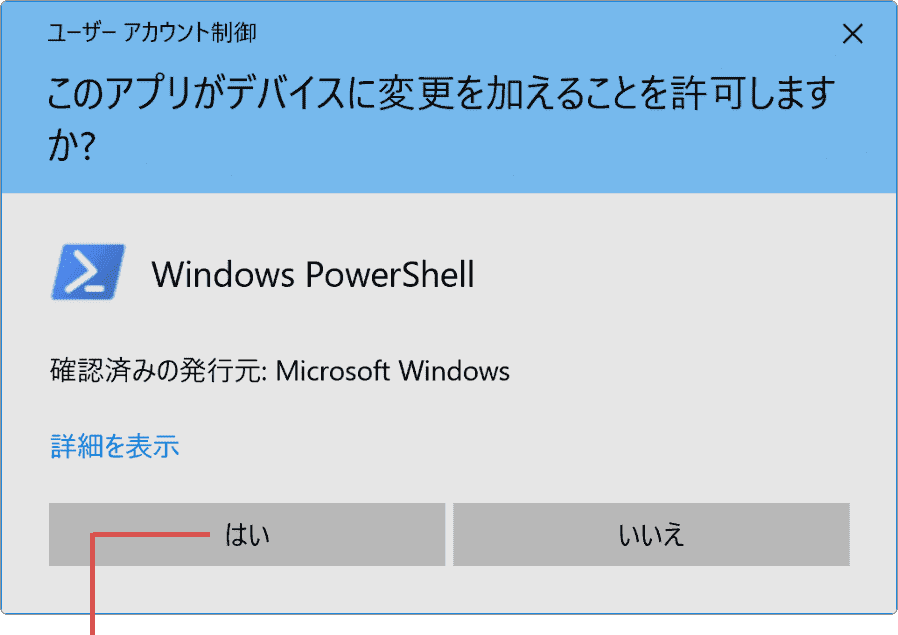
[はい]ボタンをクリックします。 -
「Windows PowerShell」が起動したら、diskpart と入力して Enter キーを押します。
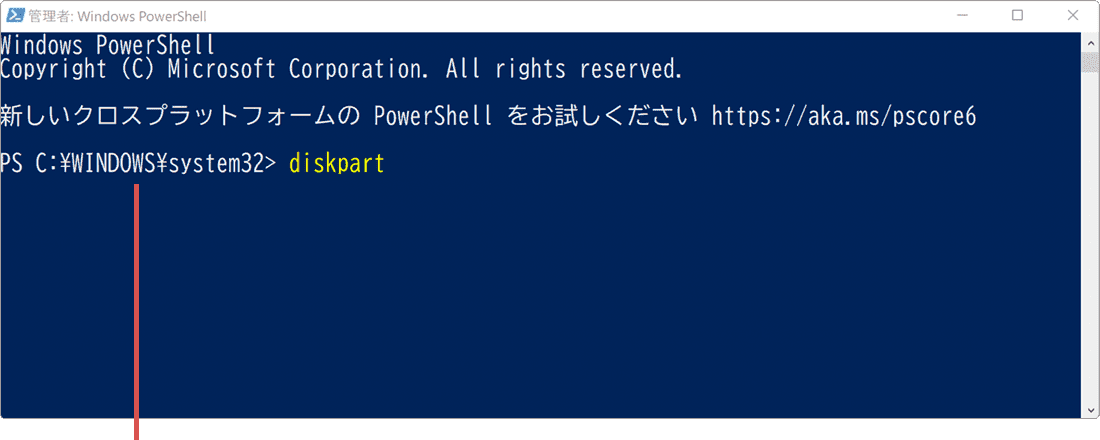
コマンドを入力して[Enter]キーを押します。diskpart
 コマンドをコピー
コマンドをコピー
-
続けて、list disk とコマンドを入力して Enter キーを押します。(ディスクの状態が開きます)
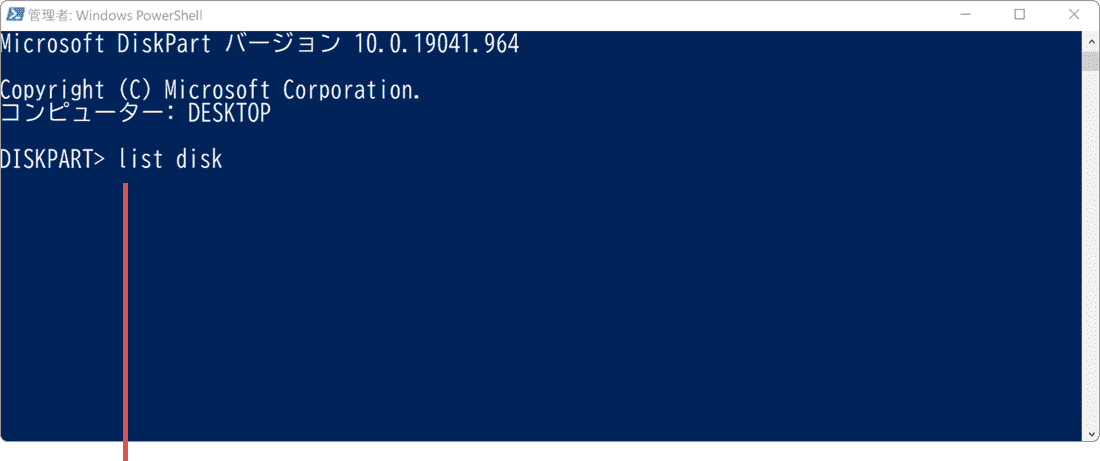
コマンドを入力して[Enter]キーを押します。list disk
 コマンドをコピー
コマンドをコピー
-
【ヒント】を参考に、ディスク番号を確認の上、コマンドを入力して Enter キーを押します。
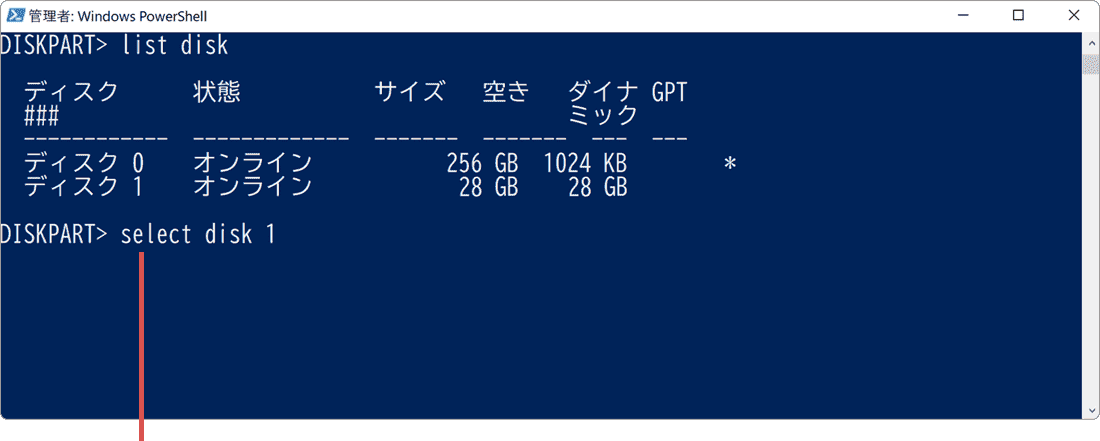
コマンドを入力して[Enter]キーを押します。 (例)初期化したいディスクの番号が 1 の場合:
select disk 1
 コマンドをコピー
コマンドをコピー
-
「ディスクX が選択されました」と表示されたら、clean と入力して、Enter キーを押します。
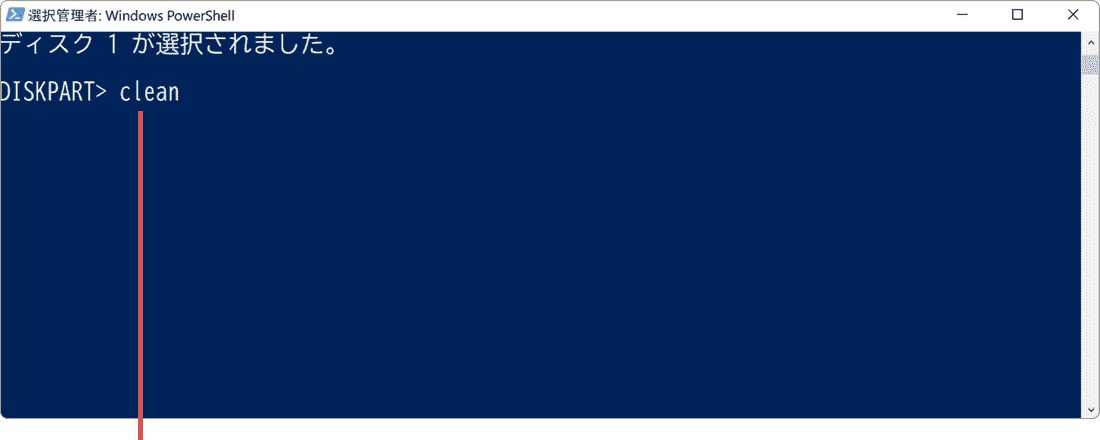
コマンドを入力して[Enter]キーを押します。clean
 コマンドをコピー
コマンドをコピー
-
「DiskPart は ディスクを正常にクリーンな状態にしました」とディスク領域の解放は完了です。
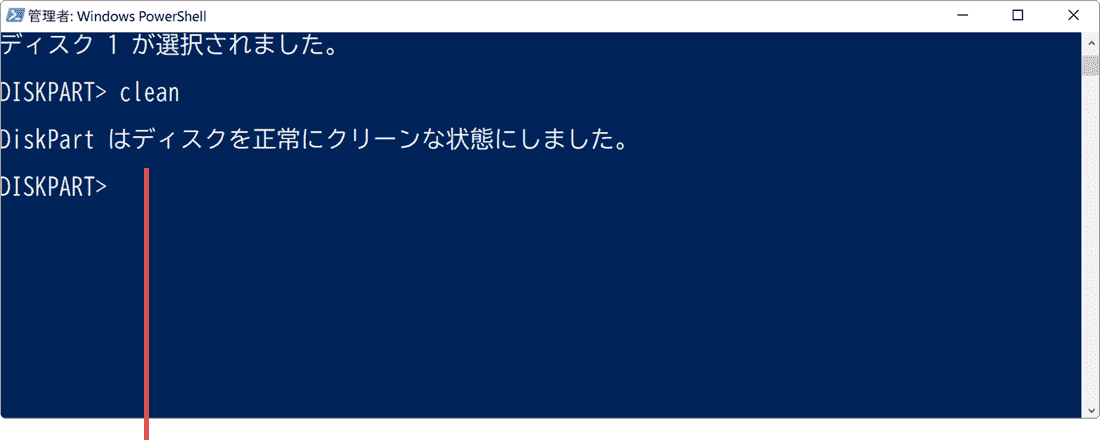
画面を閉じます。
![]() ヒント:
Windows11の場合は、「Windows ターミナル(管理者)」を選択します。
ヒント:
Windows11の場合は、「Windows ターミナル(管理者)」を選択します。
![]() ヒント:
サイズは「ディスクの容量」を指します。表示されているサイズから、対象のディスクに割り当てられている番号を判断します。通常、内臓HDD または 内蔵SSD は、ディスク0 に割り当てられています。容量に問題のある外付けHDD または USBメモリが ディスク1 に該当する場合、select disk 1 と入力します。ディスク領域の解放が完了したら、次のステップの操作へ進みます。
ヒント:
サイズは「ディスクの容量」を指します。表示されているサイズから、対象のディスクに割り当てられている番号を判断します。通常、内臓HDD または 内蔵SSD は、ディスク0 に割り当てられています。容量に問題のある外付けHDD または USBメモリが ディスク1 に該当する場合、select disk 1 と入力します。ディスク領域の解放が完了したら、次のステップの操作へ進みます。
2.正しい容量でディスク領域を作成する
領域を解放した USBメモリ または 外付けHDD にデータが保存できるように ディスクの管理を使って、新たに領域(パーティション)を作成します。
-
[スタート
 ]ボタンを右クリックします。
]ボタンを右クリックします。
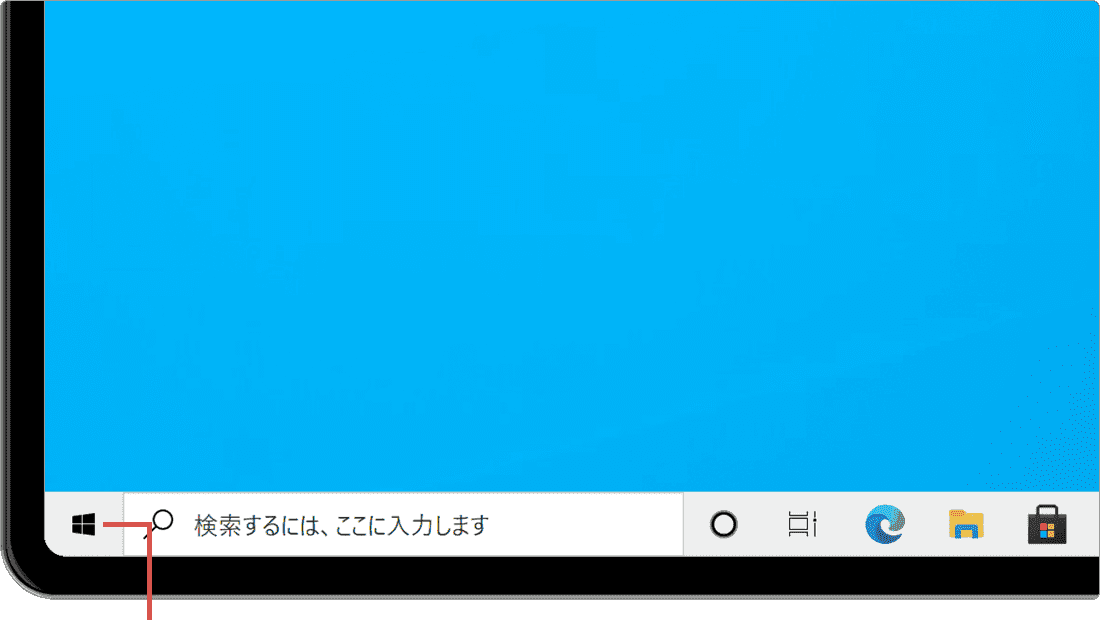
[スタート]ボタンを右クリックします。 -
メニューの中から[ディスクの管理]を選択します。
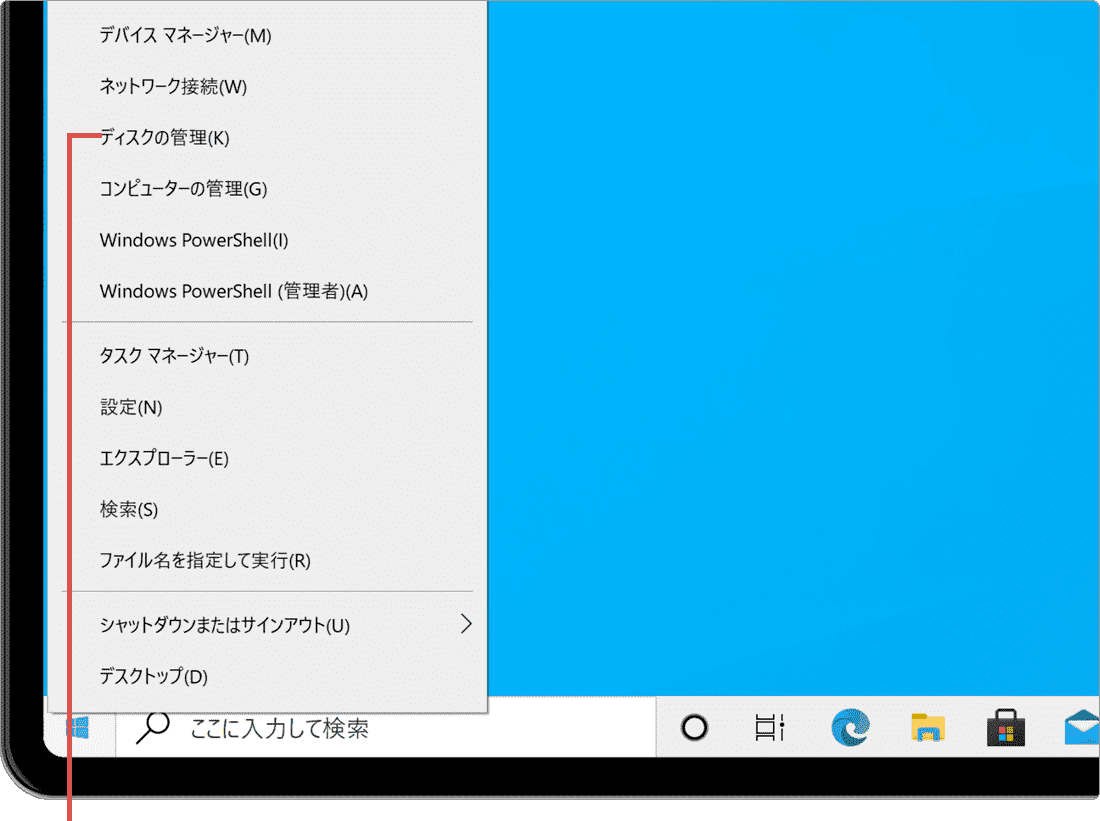
[ディスクの管理]を選択します。 -
「ディスクの管理」が起動したら、対象ディスクにある[未割り当て]の項目を右クリックします。

[未割り当て]の項目を右クリックします。 -
表示されたメニューの中から、[新しいシンプルボリューム]を選択します。

[新しいシンプルボリューム]を選択します。 -
「新しいシンプルボリュームウィザードの開始」画面が表示されたら、画面右下の[次へ]ボタンをクリックします。
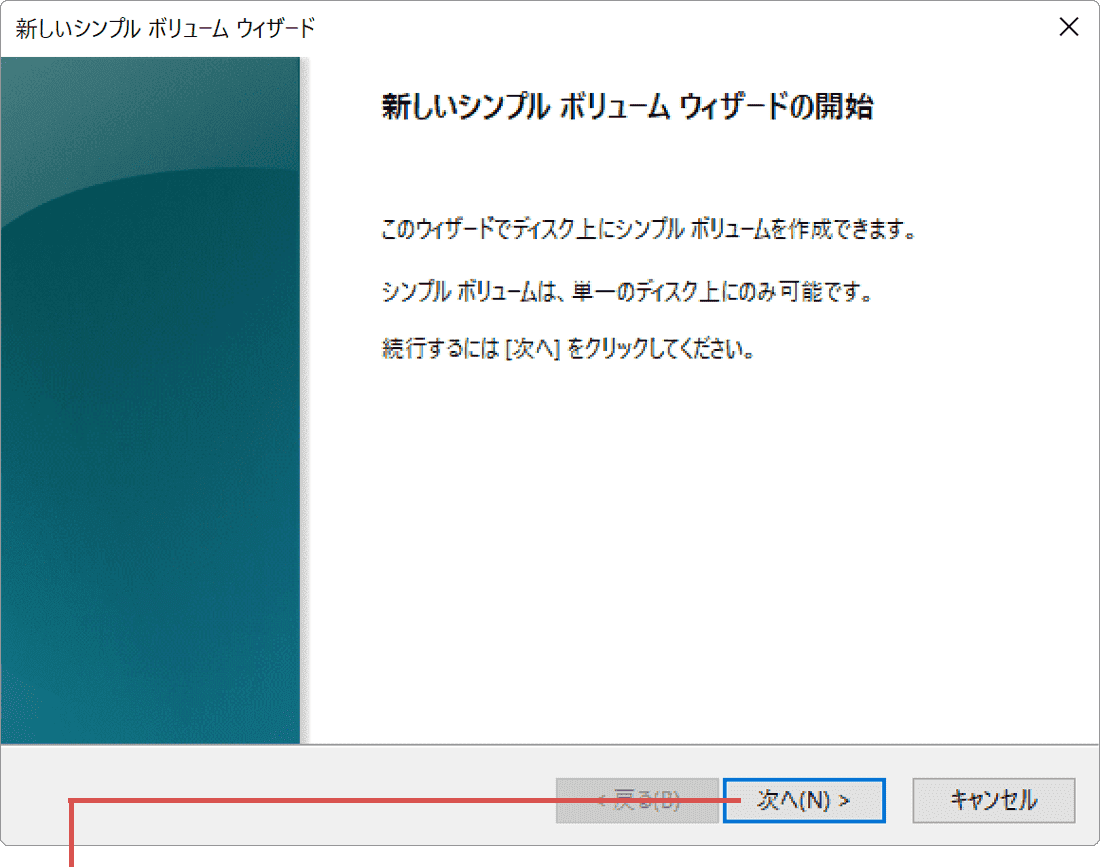
[次へ]ボタンをクリックします。 -
「ボリュームサイズの指定」画面が表示されたら、画面右下の[次へ]ボタンをクリックします。
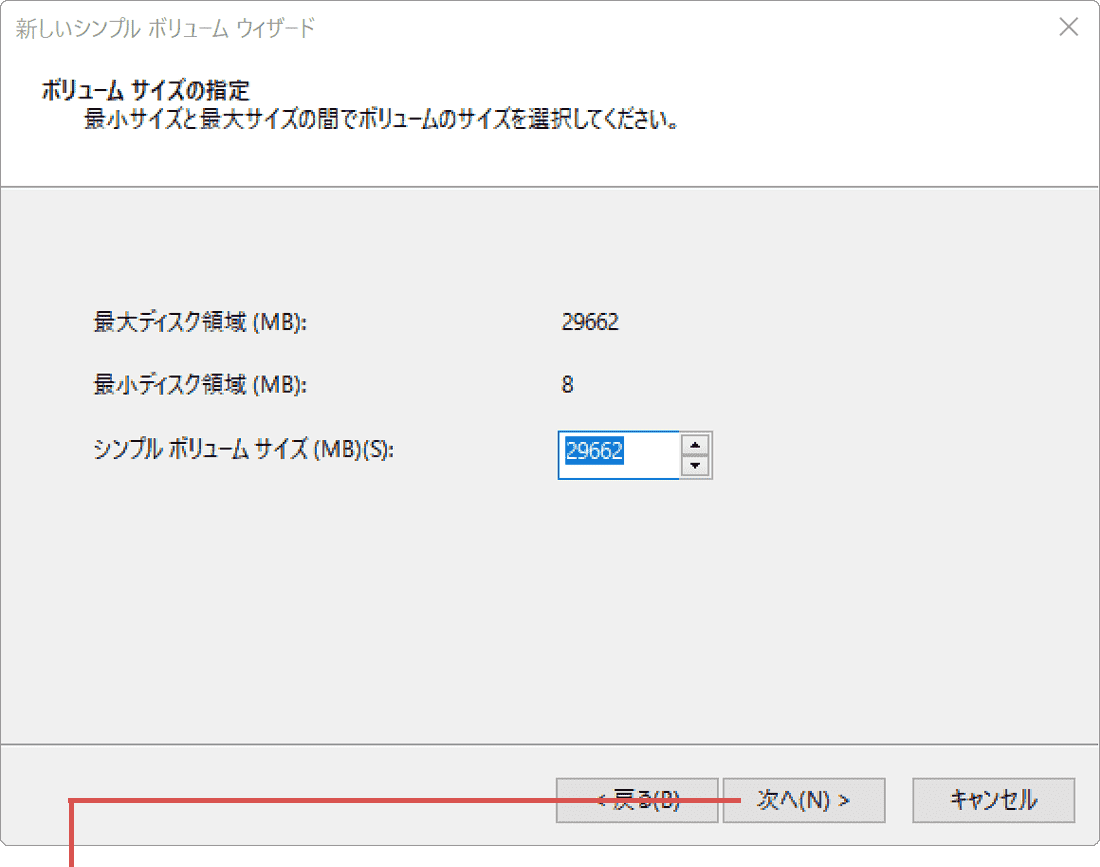
[次へ]ボタンをクリックします。 -
「パーティションのフォーマット」画面が表示されたら、画面右下の[次へ]ボタンをクリックします。
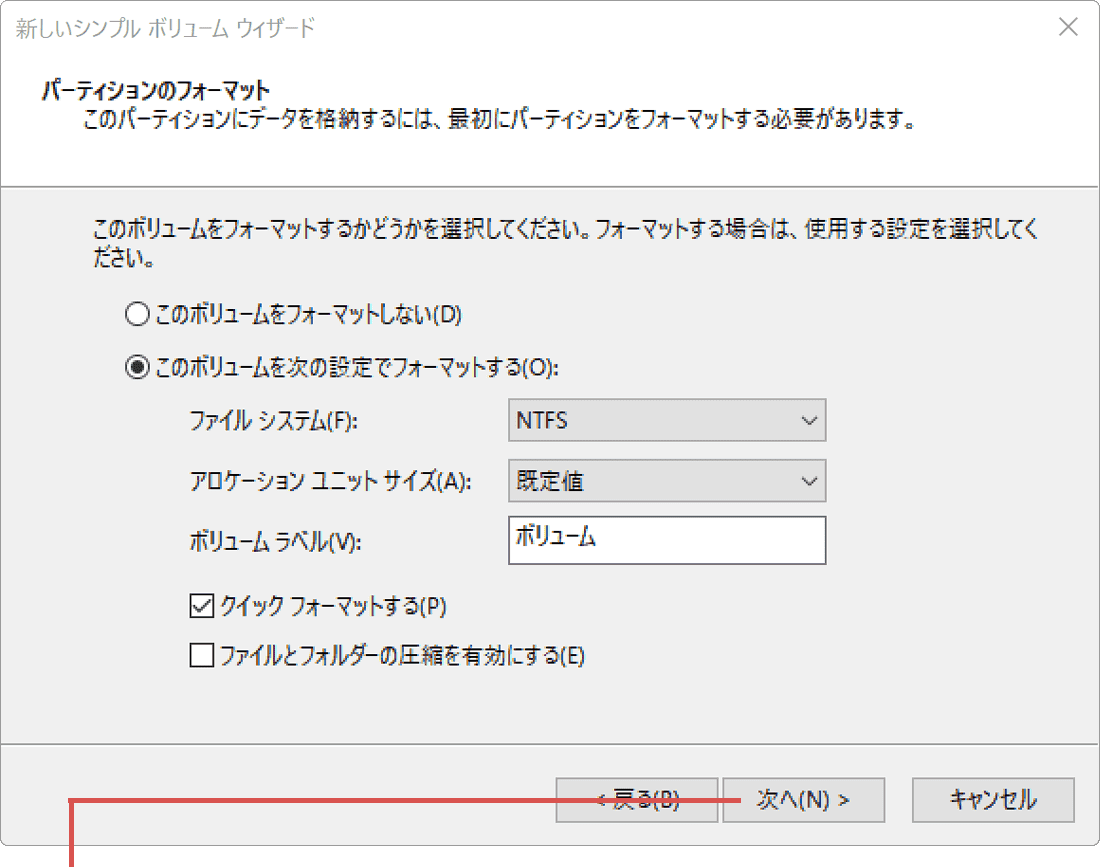
[次へ]ボタンをクリックします。 -
「新しいシンプルボリューム ウィザードの完了」画面が表示されたら、画面右下の[完了]ボタンをクリックします。
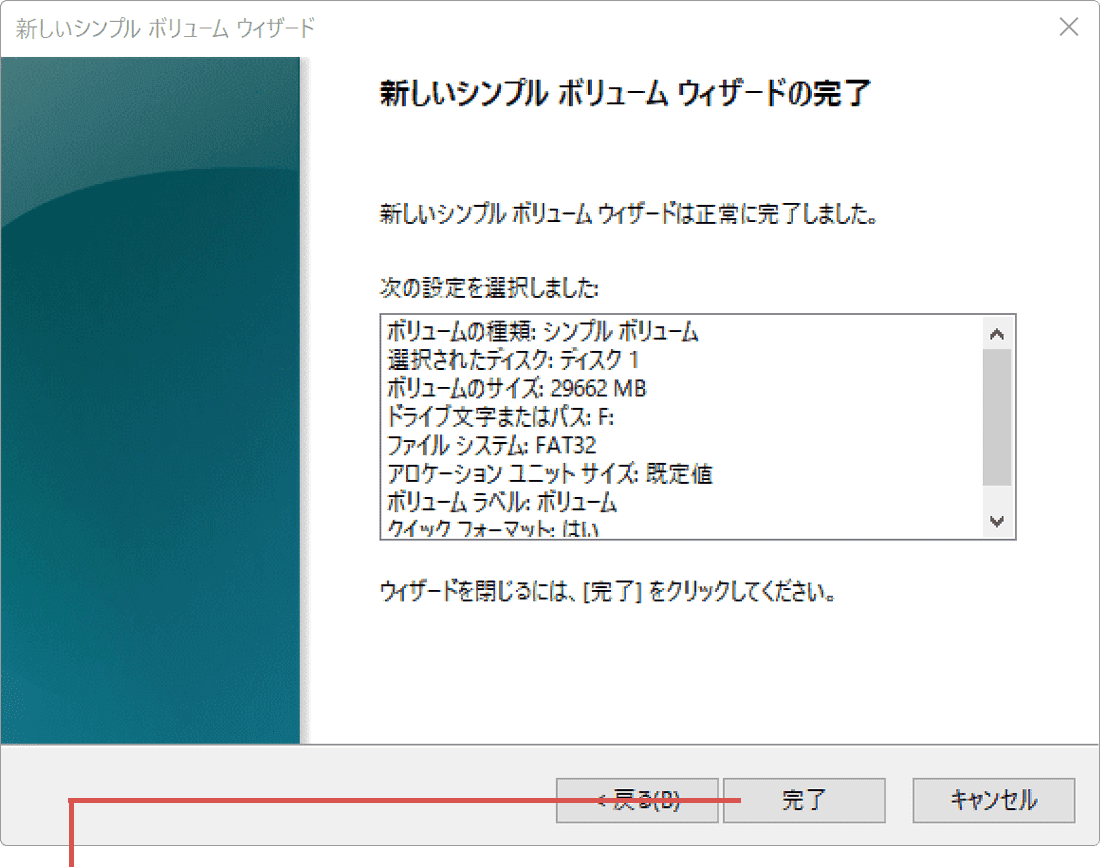
[完了]ボタンをクリックします。
![]() ヒント:
手順通り ボリュームサイズの指定 画面で初期値のまま[次へ]ボタンをクリックすると、1パーティションで領域が作られます。領域(パーティション)を分割したい場合は、ボリュームサイズを指定してください。
ヒント:
手順通り ボリュームサイズの指定 画面で初期値のまま[次へ]ボタンをクリックすると、1パーティションで領域が作られます。領域(パーティション)を分割したい場合は、ボリュームサイズを指定してください。
関連サイト(外部)
 Copyright e-support. All Rights Reserved.
Copyright e-support. All Rights Reserved.