
Microsoftアカウントに登録されたメールアドレス別のアドレスに変更する
Microsoftアカウントに登録されたメールアドレスを変更する方法の紹介です。誤ったメールアドレスを登録してしまった場合も、同様の手順で変更することができます。
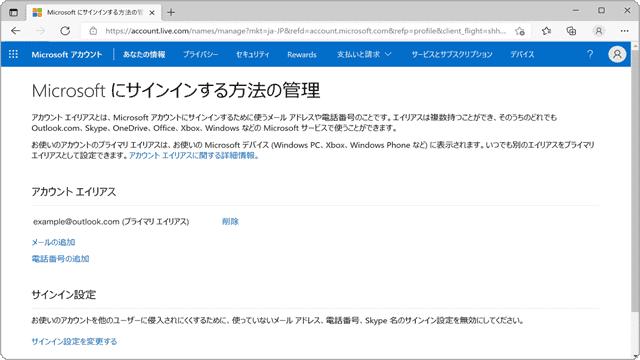
対象OS Windows 10、Windows 11
Microsoftアカウントのメールアドレスを変更するには
この記事では、Microsoftアカウントのメールアドレスを変更する手順を解説します。新しいOutlookメールアドレスを取得して変更する方法から、既存の別のメールアドレスに変更する方法までを紹介します。また、誤って不正確なメールアドレスでアカウントを作成した場合も、同様の手順で修正することができます。
Microsoftアカウントのメールアドレスの変更または修正が必要な場合は、この記事を参考にしてください。
1.アカウントのメールアドレスを変更
Microsoftアカウント(メールアドレス)の変更するには、Microsoftアカウントのページにサインインして、アカウント情報を開く必要があります。
-
Edgeなどのブラウザを起動し、Microsoftアカウントのページを開きます。
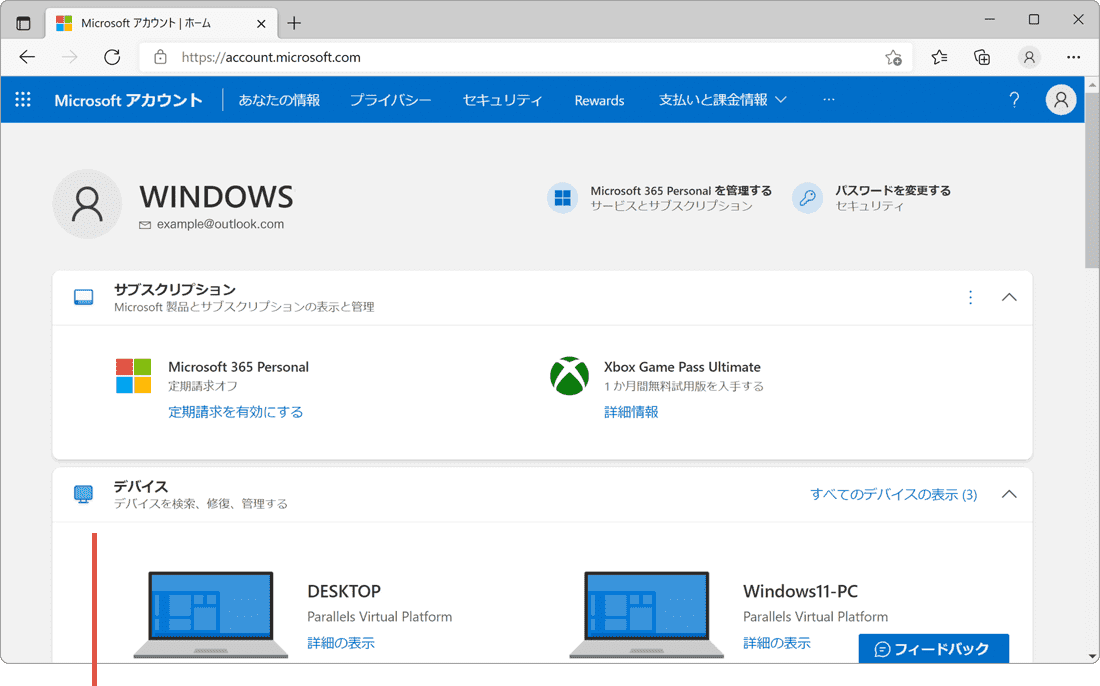
ページを開きます。 -
Microsoftアカウントのページが開いたら、上部にある[あなたの情報]をクリックします。
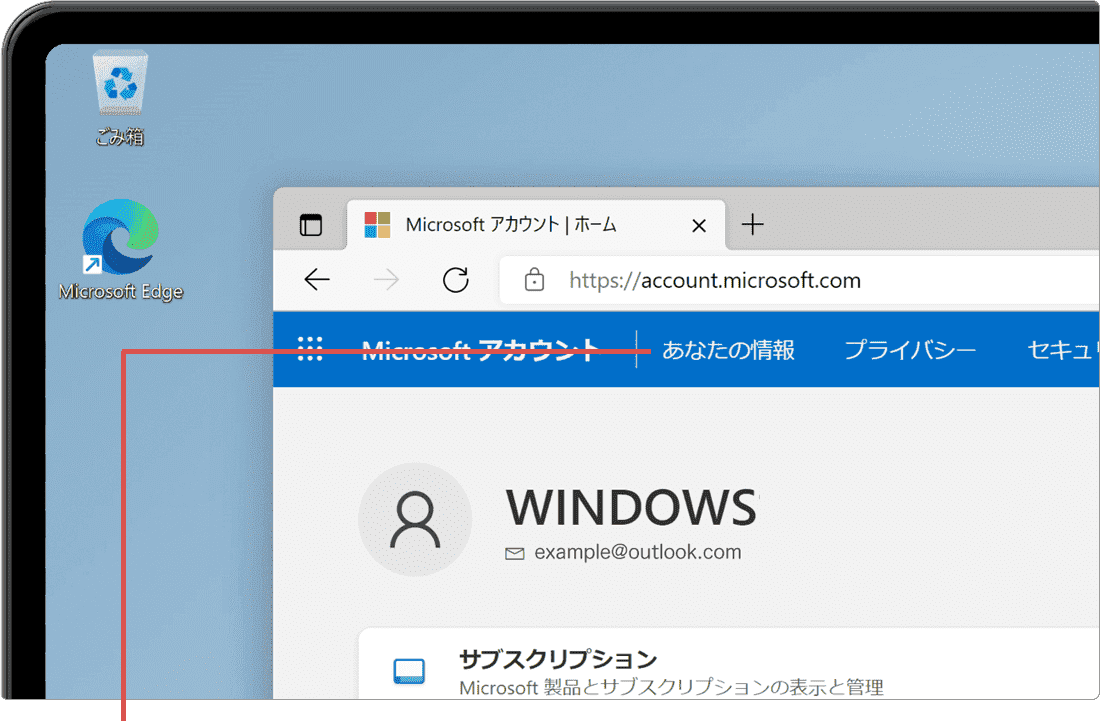
[あなたの情報]をクリックします。 -
ページが切り替わったら、[アカウント情報の編集]の項目をクリックします。
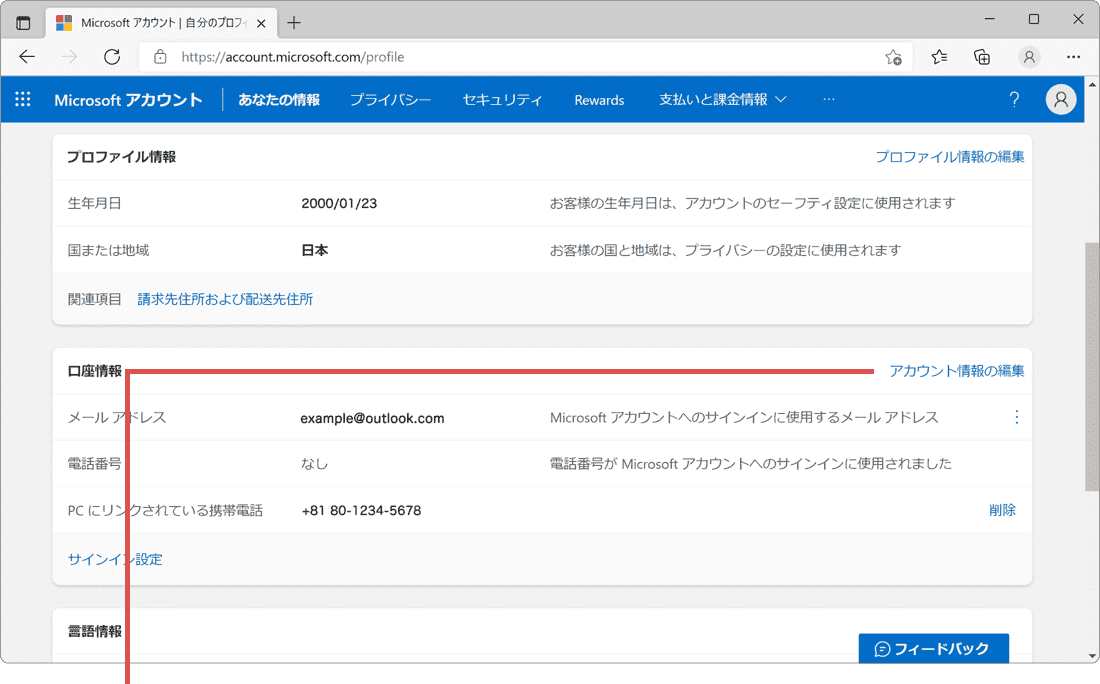
[アカウント情報の編集]をクリックします。 -
パスワードの入力画面が表示された場合は、アカウントのパスワードを入力します。
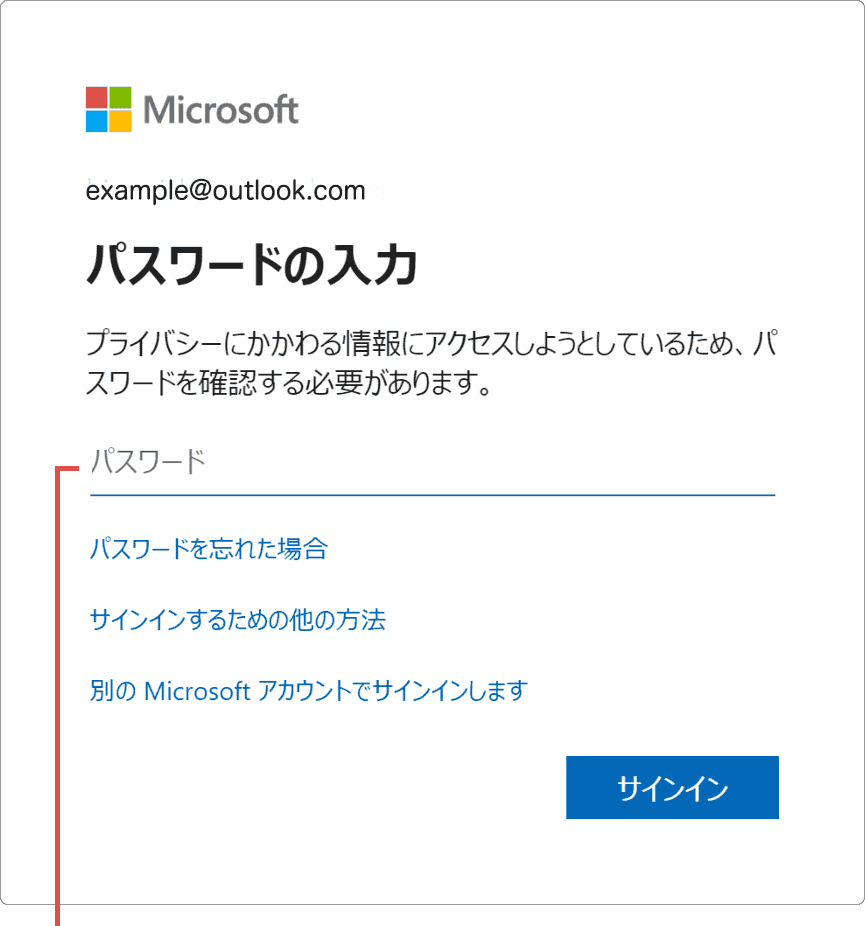
パスワードを入力します。 -
パスワードを入力したら、右下にある[サインイン]ボタンをクリックします。
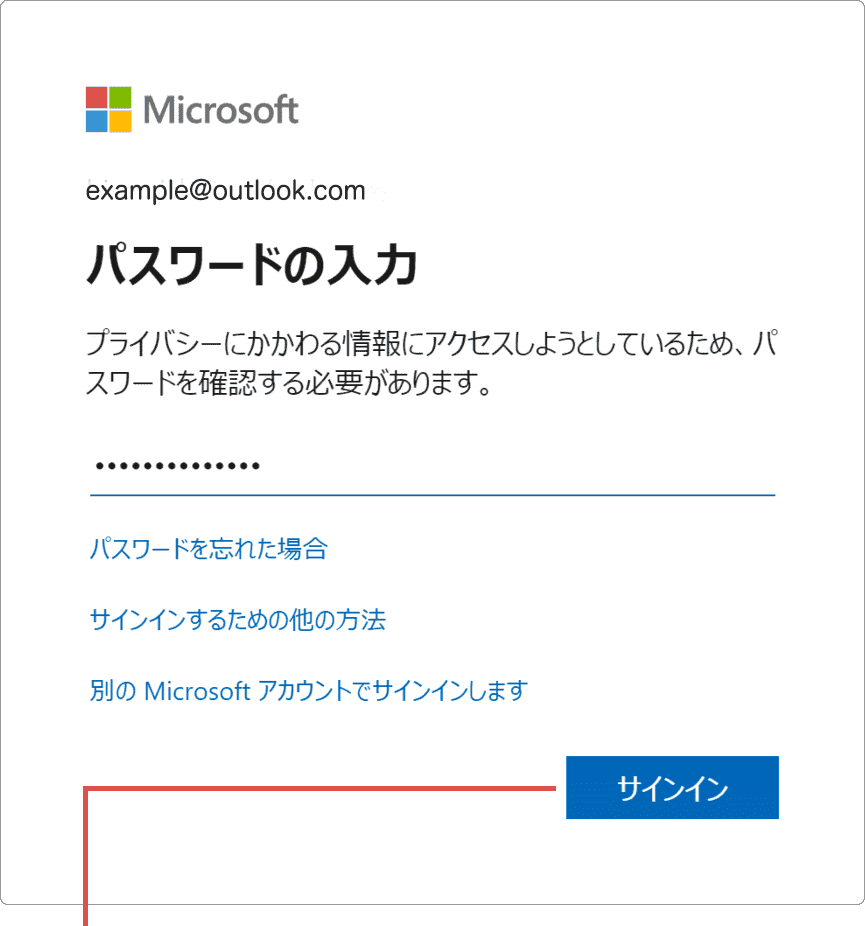
[サインイン]をクリックします。
![]() ヒント:
パスワード入力のメッセージは、表示されない場合もあります。PINまたはMicrosoft
Authenticatorなどの認証アプリを使った本人確認を求められた場合は、メッセージに従って本人確認を完了させてください。
ヒント:
パスワード入力のメッセージは、表示されない場合もあります。PINまたはMicrosoft
Authenticatorなどの認証アプリを使った本人確認を求められた場合は、メッセージに従って本人確認を完了させてください。
2.新しいメールアドレスを登録する
アカウント情報のページを開くことができたら、次に新しいメールアドレスを登録しましょう。Microsoftアカウントのメールアドレスを変更するには、はじめに変更後のメールアドレスを新しいメールアドレスとして追加登録する必要があります。
ここで登録する新しいアドレスは、新規に取得することも、既存のものを利用することもできます。なお、ここでは例として、新しいメールアドレスを取得して変更する手順を説明します。
-
「Microsoftにサインインする方法の管理」ページが開いたら、[メールの追加]をクリックします。
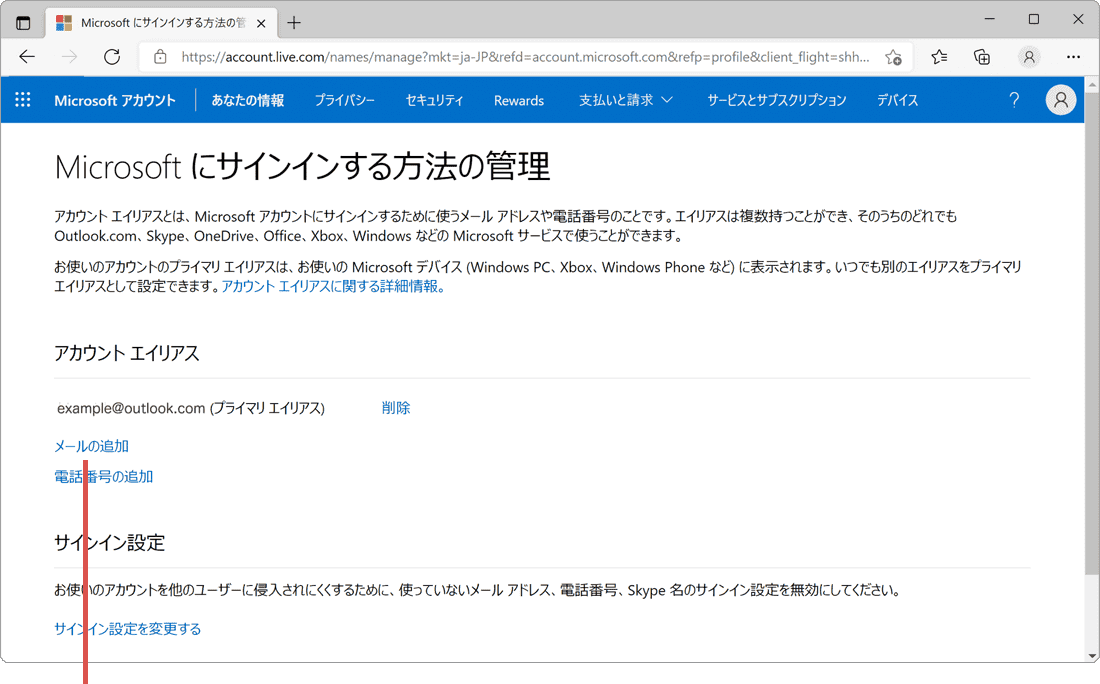
[メールの追加]をクリックします。 -
[新しいメールアドレスを作成してエイリアスとして追加する]を選択します。
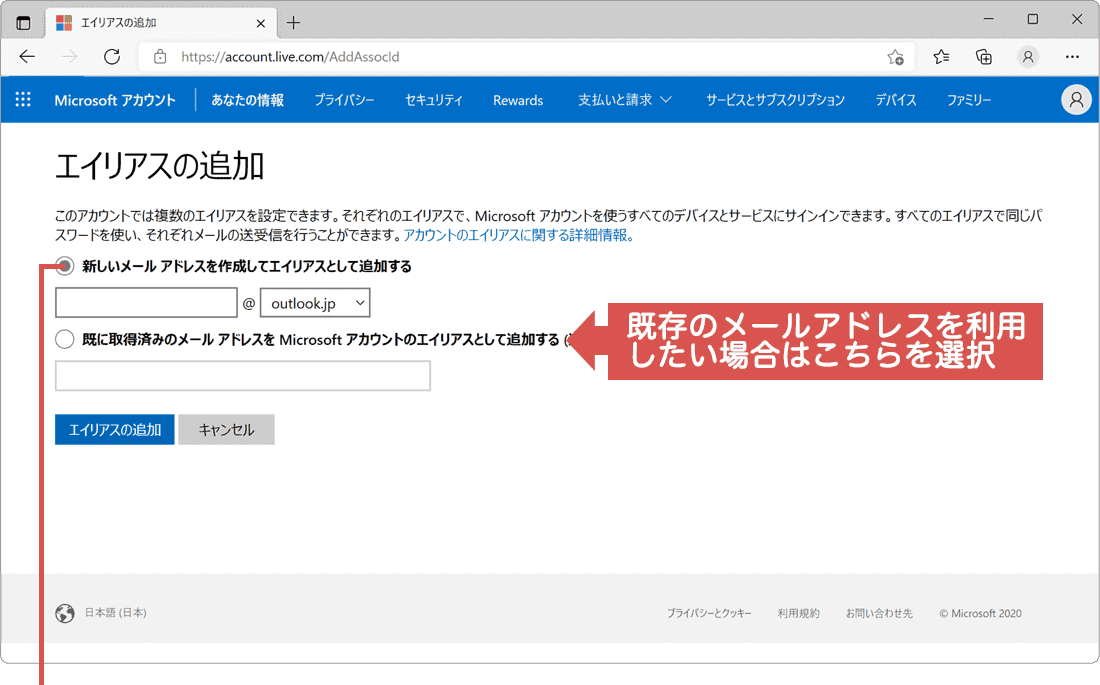
[新しいメール…]を選択します。 -
希望するメールアドレスの入力とドメイン(@マークの後ろ)の選択を行います。
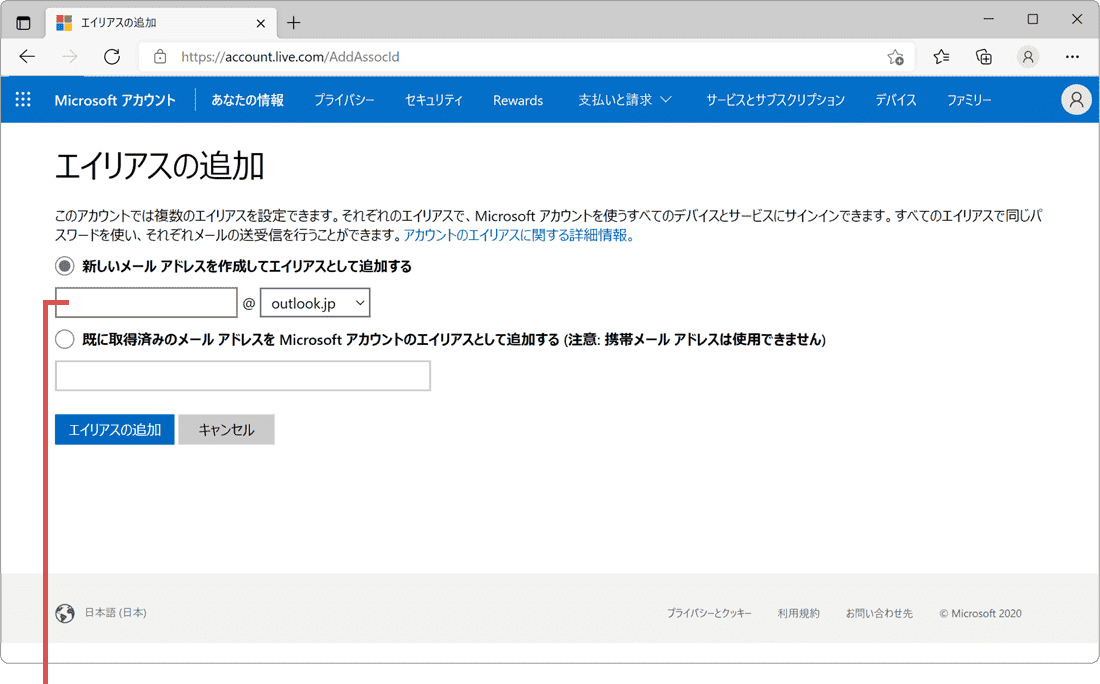
希望するメールアドレスを入力します。 -
メールアドレスを入力したら、[エイリアスの追加]ボタンをクリックします。
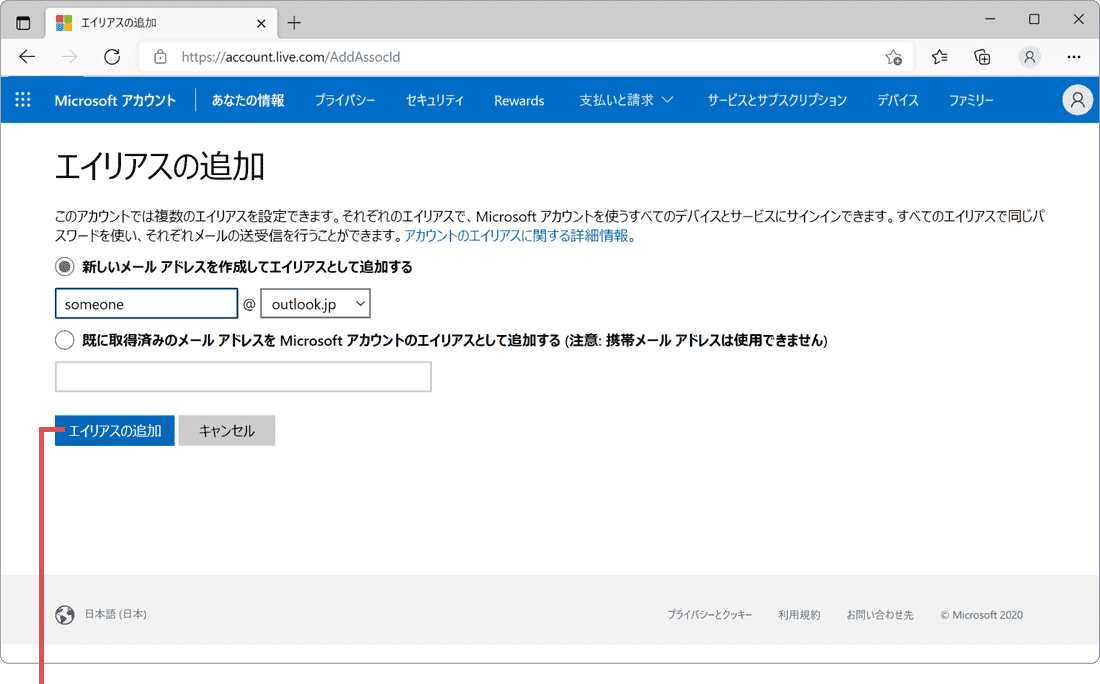
[エイリアスの追加]をクリックします。
Microsoftアカウントのエイリアスとは?
エイリアスとは、「別名」や「通称」などを意味します。Microsoftアカウントの場合、エイリアスは、アカウントにサインインするためのメールアドレスや電話番号のことを指します。
このエイリアスをメールアドレスで追加登録する場合は、「新規メールアドレスを無料で取得」する方法と「既存のメールアドレスを利用」する方法のいずれかを選ぶことができます。
- 新しいメールアドレスを無料で取得する:- 無料のOutlookメールのアドレスを取得し、エイリアスとして登録します。メールアドレスのドメインは、outlook.jpまたはoutlook.comのいずれかの希望する方を選択できます。
- 既存のメールアドレスを利用する:プロバイダーから得た既存のメールアドレスやGmailなどの無料メールアドレスをMicrosoftアカウントのエイリアスとして登録します。この方法で登録を完了するには、メールアドレス宛に届く本人確認のメールで認証を行う必要があります。
3.プライマリエイリアスの変更
新しいメールの登録が完了したら、これをプライマリエイリアスとして設定してください。これにより、Microsoftアカウントのメールアドレスの変更が完了します。
-
新しく登録したメールアドレスの右横にある[プライマリにする]をクリックします。
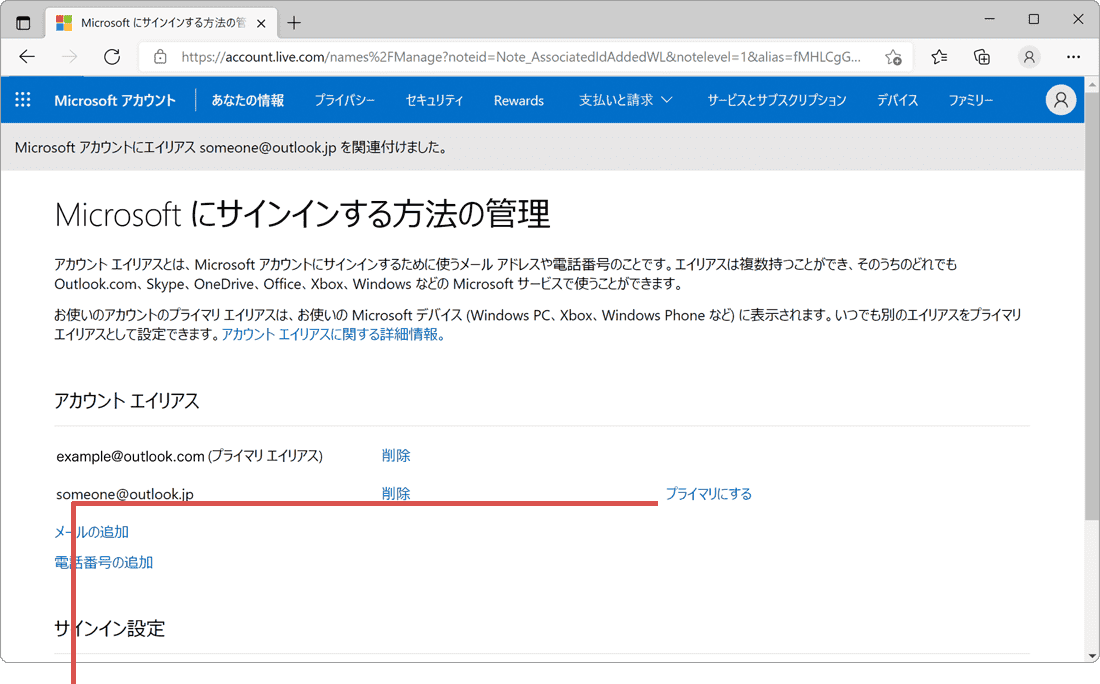
[プライマリにする]をクリックします。 -
「このエイリアスをプライマリエイリアスにしますか?」と表示されたら、[はい]ボタンをクリックします。
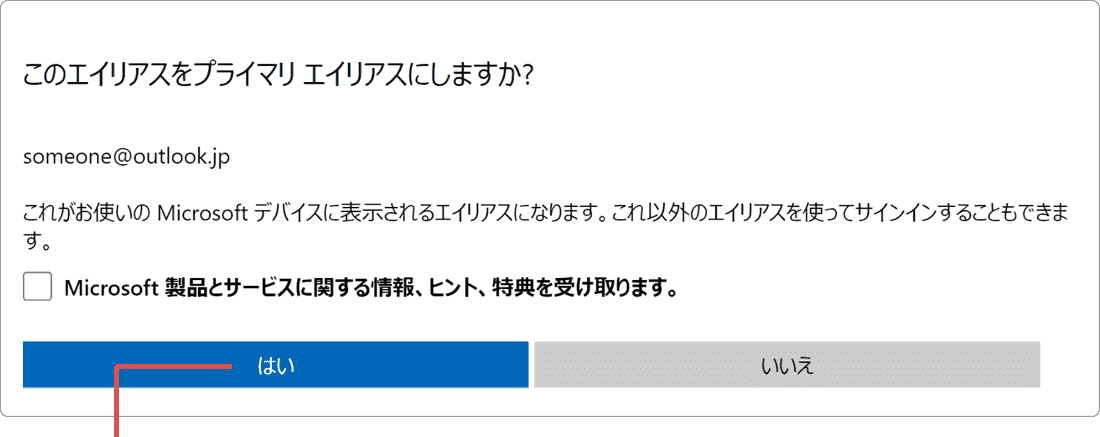
[はい]をクリックします。
![]() ヒント:
「Microsoft製品とサービスに関する情報、ヒント、特典を受け取ります」にチェックをつけると、プライマリに指定したメールアドレス宛に、Microsoftからサービスに関するメールが届きます。Microsoftからのメールの受け取りは、いつでも登録・解除ができます。
ヒント:
「Microsoft製品とサービスに関する情報、ヒント、特典を受け取ります」にチェックをつけると、プライマリに指定したメールアドレス宛に、Microsoftからサービスに関するメールが届きます。Microsoftからのメールの受け取りは、いつでも登録・解除ができます。
プライマリとして設定されたメールアドレスが、変更後のMicrosoftアカウント名として表示されます。Microsoftアカウントにサインインするときは、新旧どちらのエイリアスも利用できます。また、古いエイリアスは削除することもできます。誤ったメールアドレスを登録してしまったときは、削除してください。
4.困った時は:トラブルの解決
本記事に記載された通りに操作が進まないときや、追加の質問は、下記のQ&A一覧をご覧ください。
質問 変更前の古いメールアドレスは利用できますか?
新しいメールアドレス(outlook.com)を取得して、プライマリエイリアスにしました。これまで利用していた古いメールアドレスはエイリアスとして利用できますか。
![]() はい。エイリアスから削除しなければ、継続して利用することができます。
はい。エイリアスから削除しなければ、継続して利用することができます。
質問 エイリアスが2つになった場合の変化は?
本記事の手順に沿って新しいメールアドレス(outlook.com)を取得しました。エイリアスが2つに増えたとき、メールやOneDriveのデータはどのような扱いになりますか。
![]() 新旧どちらのエイリアス(メールアドレス)でサインインしても、同じアカウント情報やメールボックス、同じOneDriveのデータを参照します。メールやOneDriveのデータが2つに増えるわけではありません。サインインするための入り口が2つに増えるようなイメージと考えてください。
新旧どちらのエイリアス(メールアドレス)でサインインしても、同じアカウント情報やメールボックス、同じOneDriveのデータを参照します。メールやOneDriveのデータが2つに増えるわけではありません。サインインするための入り口が2つに増えるようなイメージと考えてください。
関連サイト(外部)
Microsoft
アカウント:アカウント名の変更および本人確認メール再送の手順(マイクロソフト) ![]()
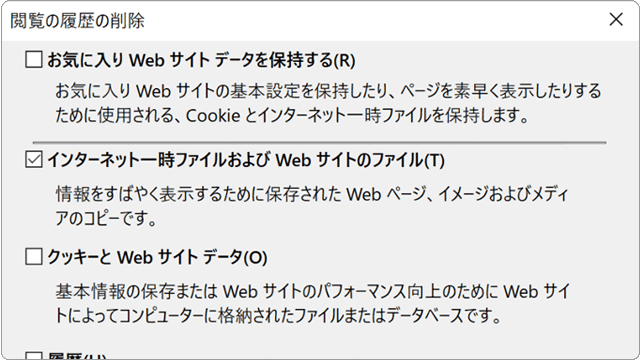
 Copyright e-support. All Rights Reserved.
Copyright e-support. All Rights Reserved.