
Windows起動時にアプリを自動で起動させる
PC立ち上げ時に、任意のアプリを自動起動させるには、アプリのショートカットをスタートアップフォルダへ登録するか、タスクスケジューラーを使ってタスクを追加します。
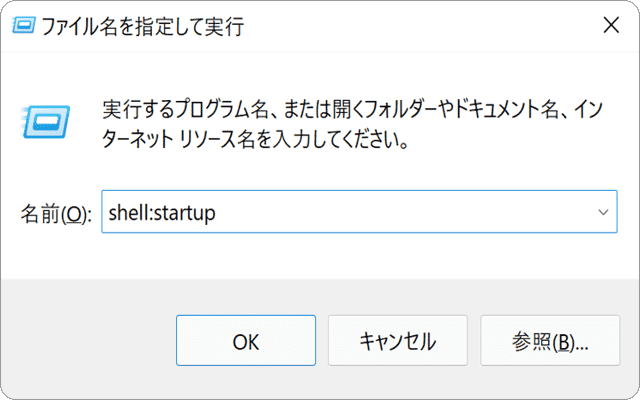
対象OS Windows 10、Windows 11
1.アプリを自動起動させて作業効率アップ
Windowsには、指定したアプリをPC立ち上げ時に自動起動させる仕組みが用意されています。この仕組みを利用することは、アプリ起動の時間と手間を節約し、作業効率のアップにつながります。
PC立ち上げ時にアプリを自動起動させる方法はいくつかあります。一つは「スタートアップフォルダ」を利用する方法です。スタートアップフォルダは、Windows起動時に自動的に実行するアプリを登録するためのシステムフォルダです。
このフォルダにアプリのショートカットを追加することで、パソコンの起動と同時にアプリが自動的に起動します。
もう一つの方法は、「タスクスケジューラ」を利用する方法です。タスクスケジューラは、Windowsに標準でインストールされているツールで、指定した時間・条件に基づいて、アプリやスクリプトを自動で実行します。
アプリが起動する条件や時間をカスタマイズしたいときは、「タスクスケジューラ」を利用することで、実現できます。
2.(方法1)スタートアップフォルダーを利用する方法
スタートアップフォルダーを利用すると、Windows起動時にアプリを自動で実行することが可能です。この方法は簡単で、多くのユーザーに適しています。
-
 (スタート)ボタンを右クリックします。
(スタート)ボタンを右クリックします。
-
[ファイル名を指定して実行]をクリックします。
-
ファイル名を指定して実行が開いたら、名前欄に shell:startup と入力します。
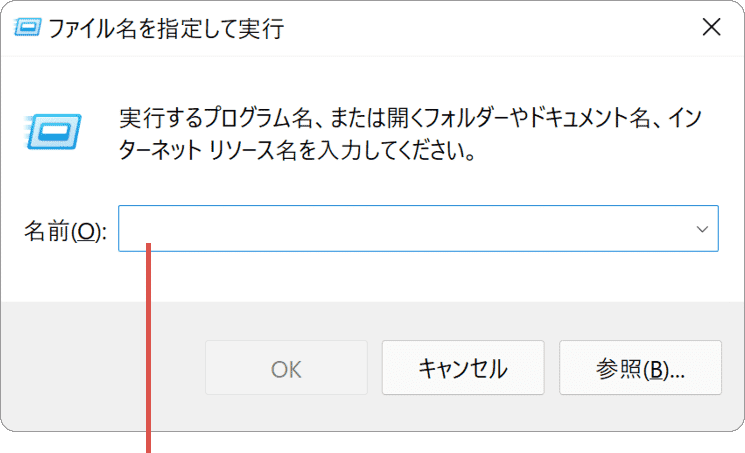
shell:startup と入力します。 -
コマンドを入力したら、[OK]ボタンをクリックします。
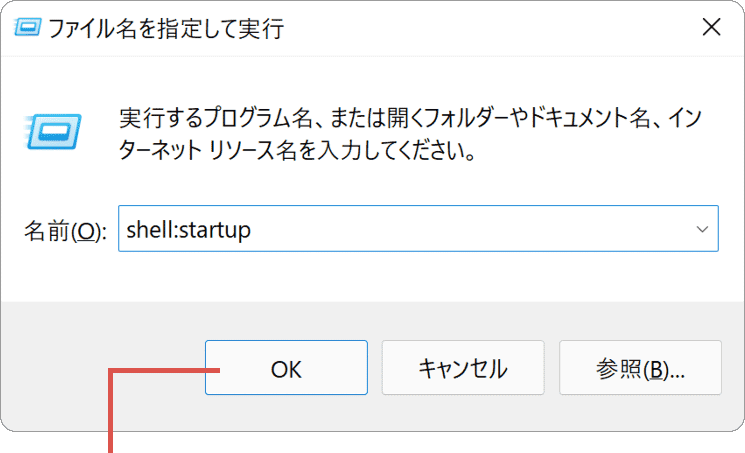
[OK]ボタンをクリックします。 -
スタートアップフォルダが開いたら、起動させたいアプリ(ショートカット)をフォルダにドラッグします。
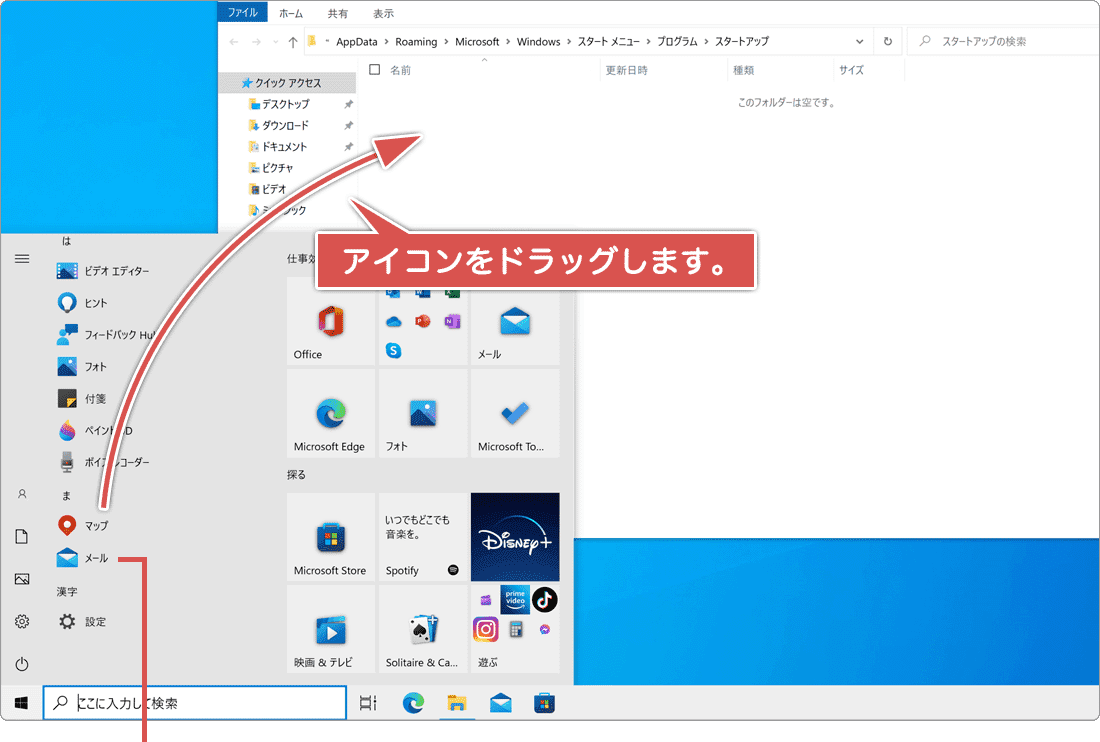
ショートカットをコピーします。
![]() ヒント:
Windows11の場合は、[スタート]>[すべてのアプリ]と開いてから、アイコンをドラッグしてください。
ヒント:
Windows11の場合は、[スタート]>[すべてのアプリ]と開いてから、アイコンをドラッグしてください。
![]() ヒント:
スタートメニューからアプリのアイコンをドラッグしてスタートアップフォルダにコピーすると、PC再起動時に自動的にアプリが起動します。自動起動を解除したい場合は、スタートアップフォルダからそのショートカットを削除してください。また、スタートアップに登録されたアプリは、次の場合に自動起動します。
ヒント:
スタートメニューからアプリのアイコンをドラッグしてスタートアップフォルダにコピーすると、PC再起動時に自動的にアプリが起動します。自動起動を解除したい場合は、スタートアップフォルダからそのショートカットを削除してください。また、スタートアップに登録されたアプリは、次の場合に自動起動します。
- - シャットダウンした状態からPCが起動したとき
- - PCを再起動したとき
3.(方法2)タスクスケジューラーを使用する方法
タスクスケジューラーは、Windowsに標準で搭載されているツールで、指定した条件に基づいて自動でアプリやスクリプトを実行することが可能です。このツールを使用すれば、「PC起動時」だけでなく、[指定した時間]や[ログイン時]などの条件に合わせてアプリを起動することもできます。
-
 (スタート)ボタンをクリックします。
(スタート)ボタンをクリックします。
-
[Windows管理ツール]>[タスクスケジューラ]とクリックします。
-
タスクスケジューラが起動したら、[基本タスクの作成]をクリックします。
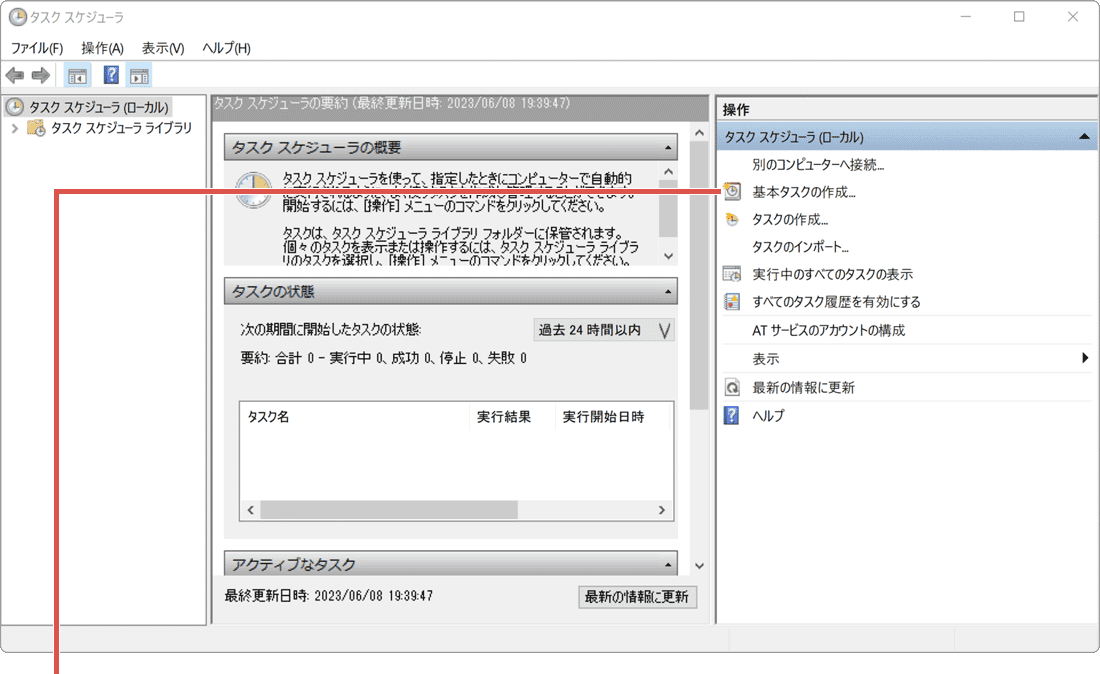
[基本タスクの作成]をクリックします。 -
ウィザードが開いたら、任意のタスク名を入力して[次へ]ボタンをクリックします。
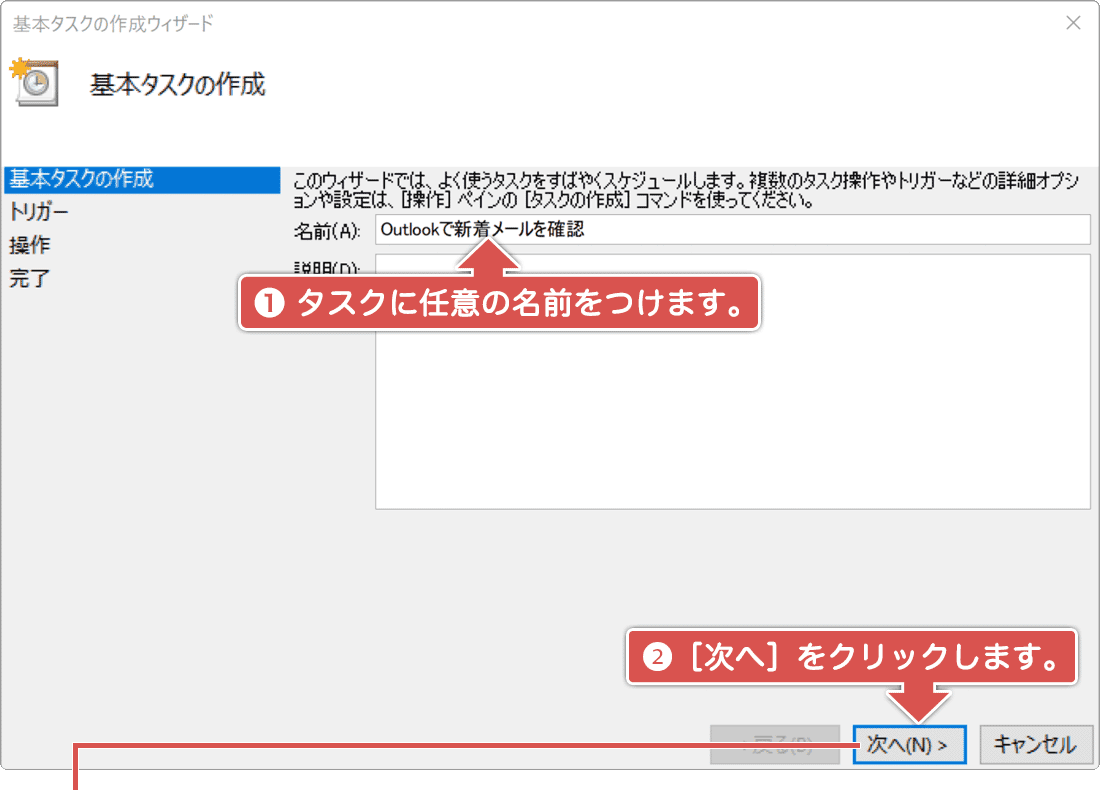
タスク名を入力して[次へ]をクリックします。 -
[ログオン時]の項目を選択して、[次へ]ボタンをクリックします。
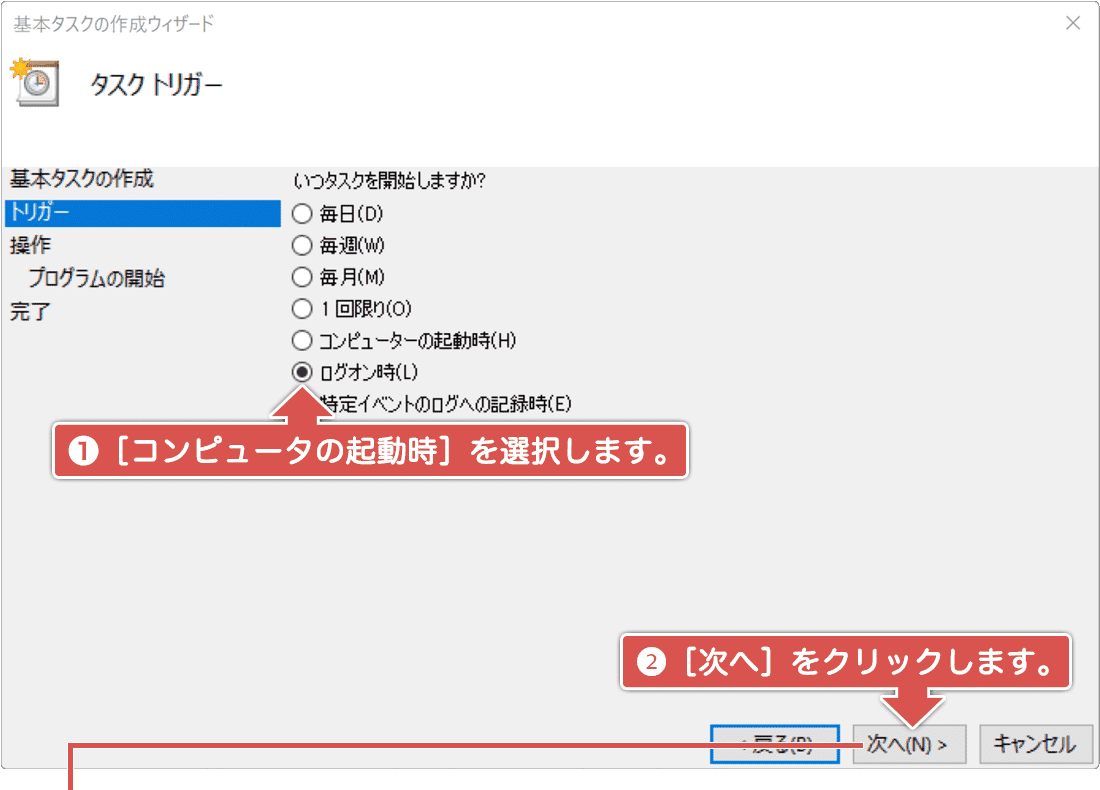
[ログオン時]を選択して[次へ]をクリック。 -
[プログラムの開始]を選択して[次へ]ボタンをクリックします。
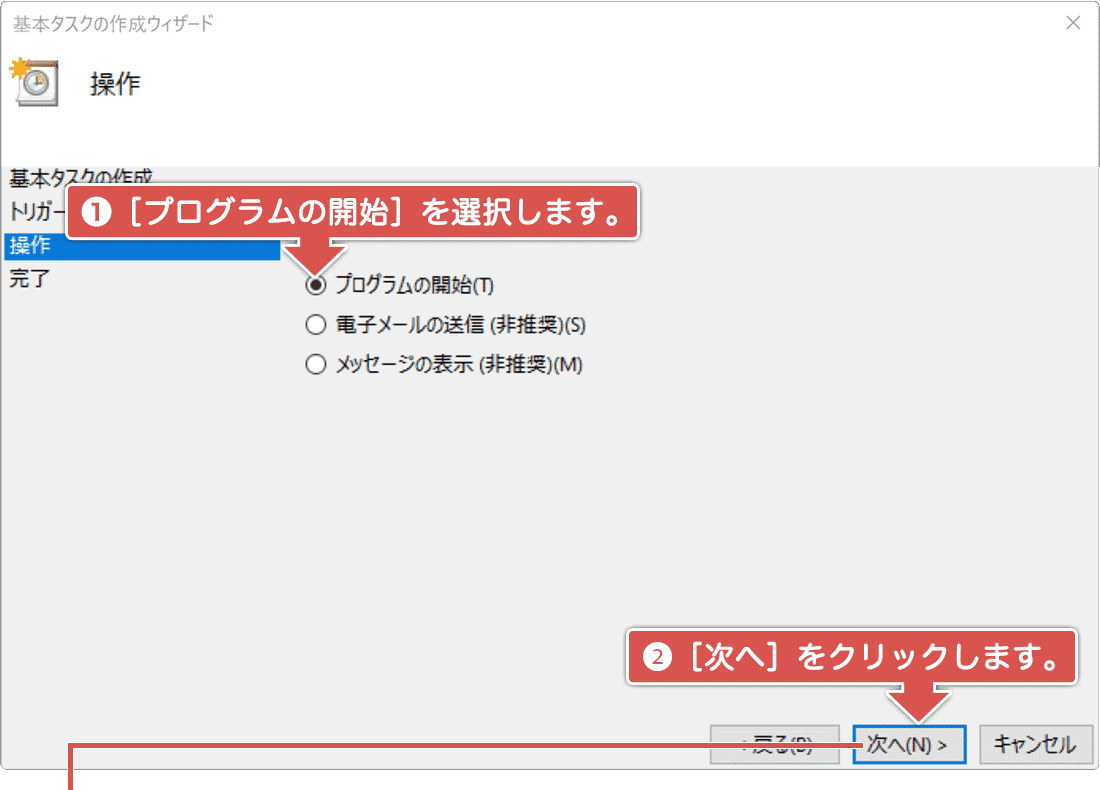
[プログラムの開始]を選択して[次へ]をクリック。 -
プログラム(アプリ)のパスを入力して[次へ]ボタンをクリックします。
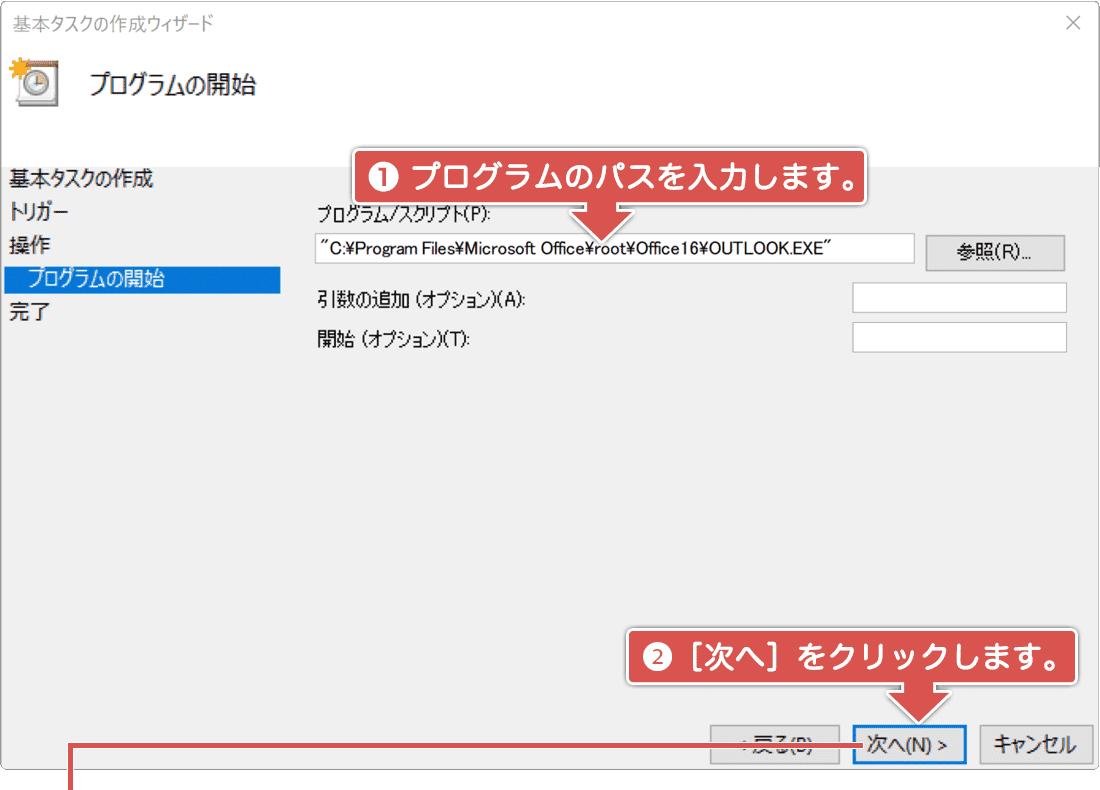
パスを入力して[次へ]をクリックします。 -
[完了した時に…]にチェックをつけて、[完了]ボタンをクリックします。
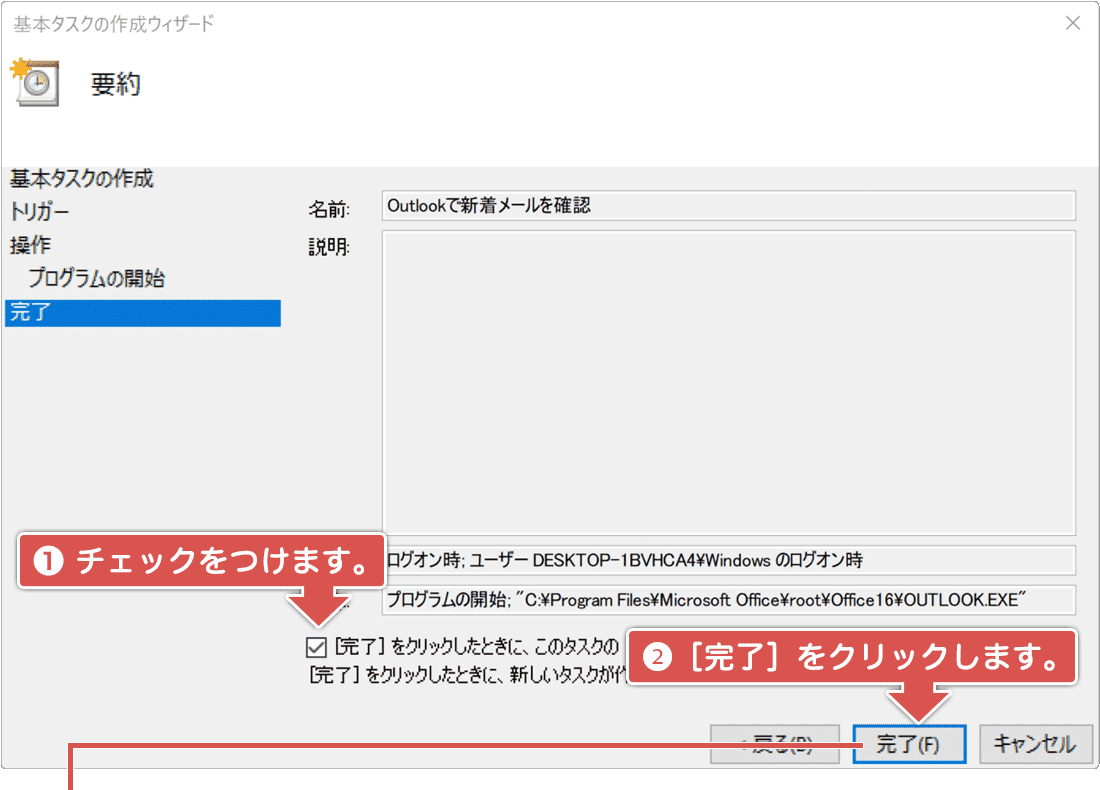
チェックをつけて[完了]をクリックします。 -
タスクのプロパティが開いたら、[条件]タブをクリックします。
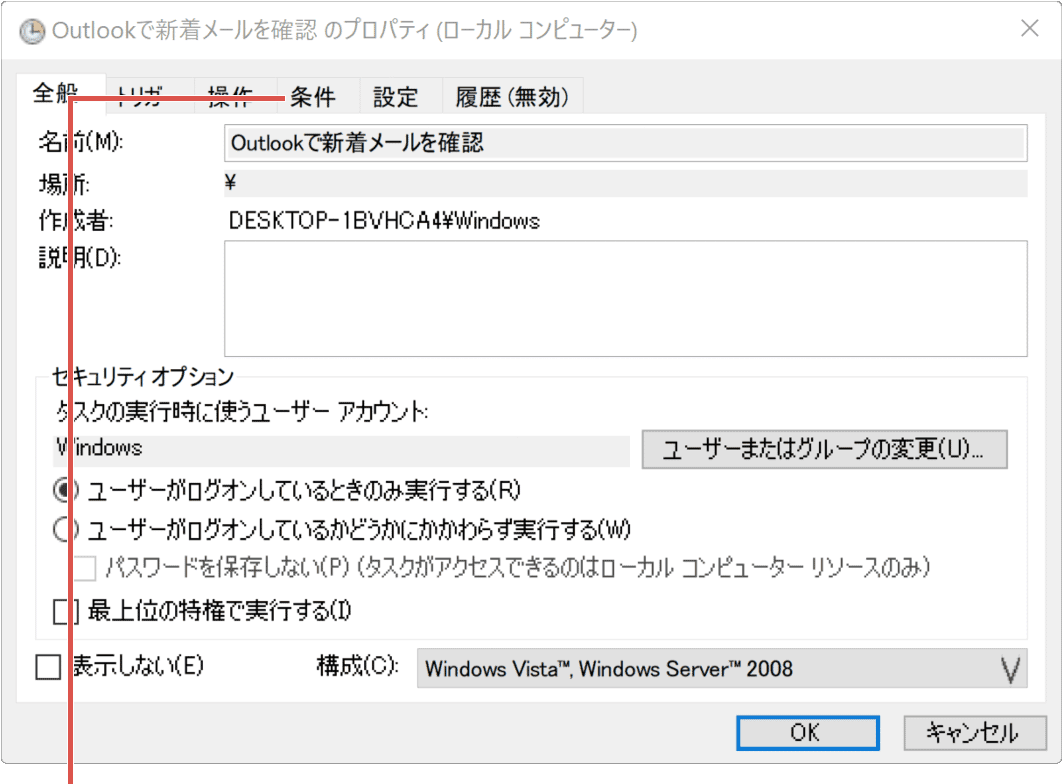
[条件]タブをクリックします。 -
[コンピュータをAC…]のチェックを外して、[OK]ボタンをクリックします。
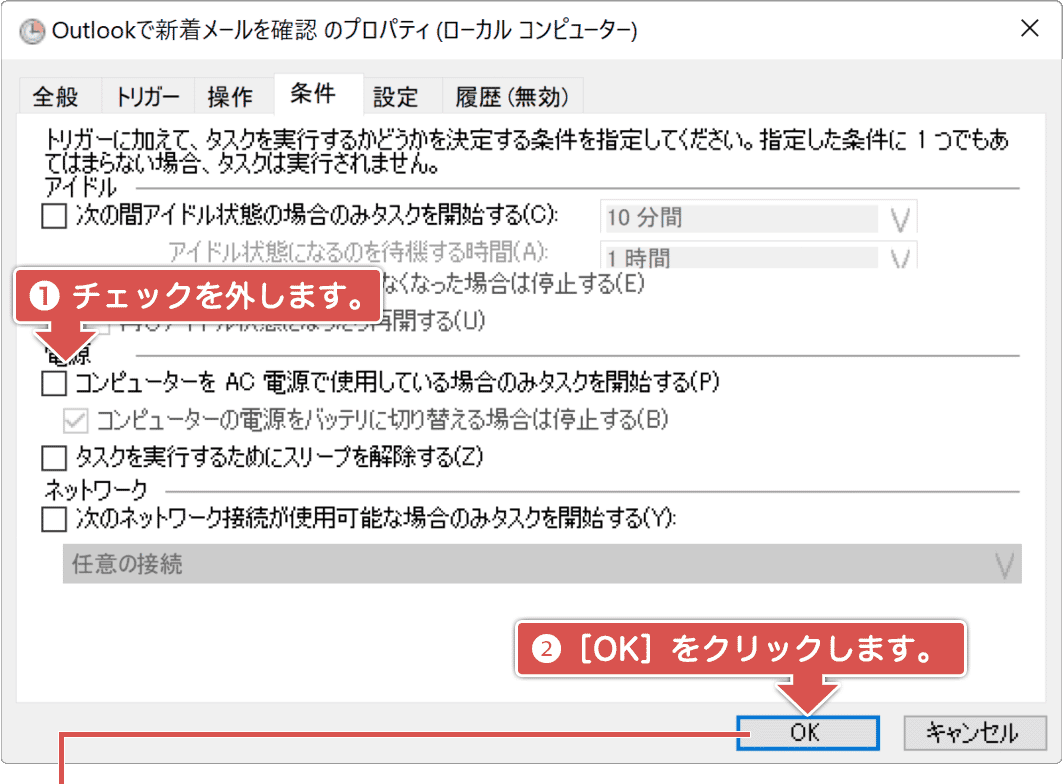
チェックを外して[OK]をクリックします。
![]() ヒント:
タスクスケジューラの[コンピューターをAC電源で使用している場合のみタスクを開始する]のチェックを外すと、バッテリー駆動時でもタスクを実行できます。また、[ログイン時]を選択してタスクを登録すると、以下の条件でアプリが自動起動します。
ヒント:
タスクスケジューラの[コンピューターをAC電源で使用している場合のみタスクを開始する]のチェックを外すと、バッテリー駆動時でもタスクを実行できます。また、[ログイン時]を選択してタスクを登録すると、以下の条件でアプリが自動起動します。
- - シャットダウンした状態からPCが起動したとき
- - 再起動したとき
- - サインアウトされた状態から再びサインインしたとき
4.スタートアップアプリを管理する
Windows起動時に自動起動されるアプリは、スタートアップアプリとして登録され、Windowsの設定メニューから、自動起動の有効/無効を切り替えることができます。スタートアップアプリにより、PCの起動が遅くなった場合や一時的にアプリの自動起動を停止したい場合は、下記の手順を参考に、有効/無効を切り替えてください。
- [スタート]ボタンをクリックします。
-
 (設定)をクリックします。
(設定)をクリックします。
-
Windowsの設定画面が開いたら、メニューの中から[アプリ]をクリックします。
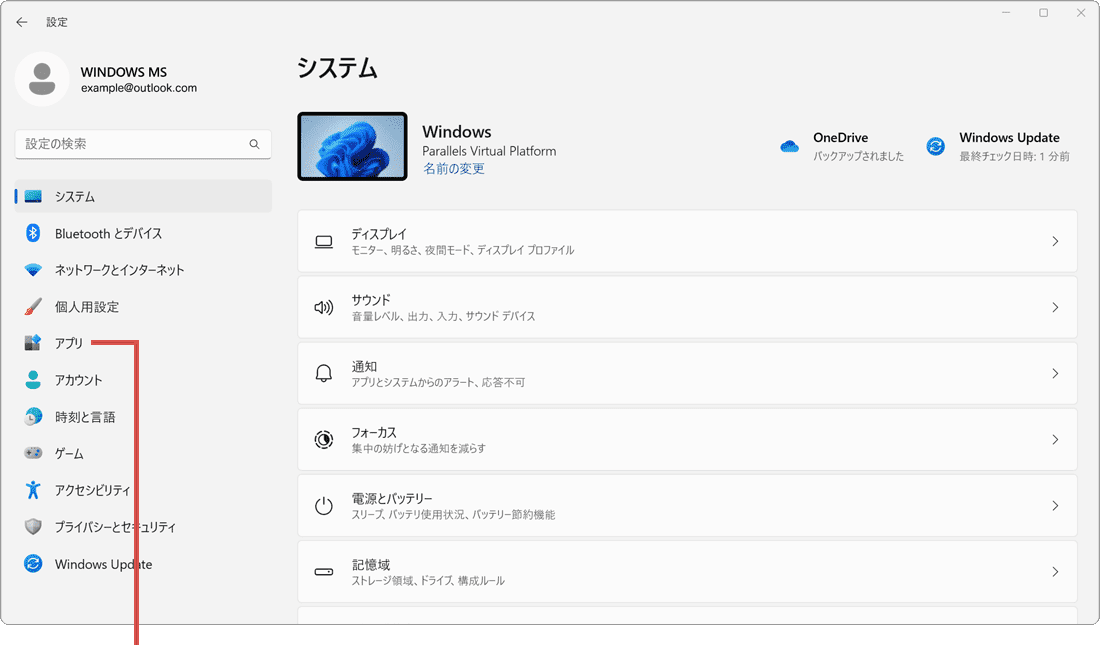
[アプリ]をクリックします。 -
アプリの設定画面に切り替わったら[スタートアップ]をクリックします。
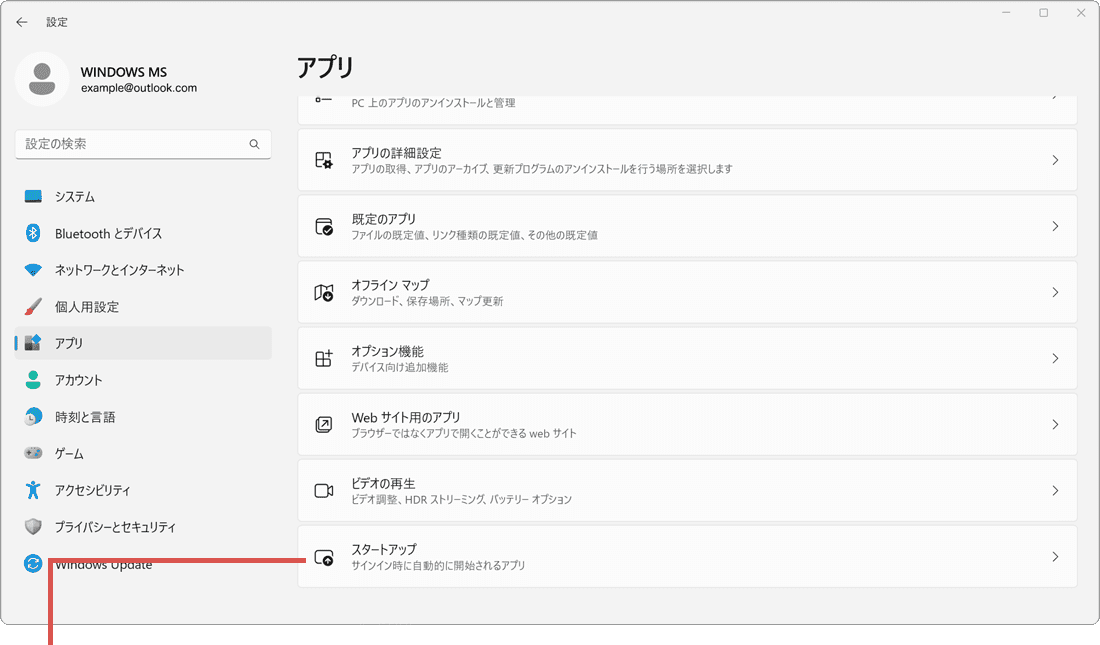
[スタートアップ]をクリックします。 -
自動起動させたい(または停止したい)アプリのスイッチをオン/オフで切り替えます。
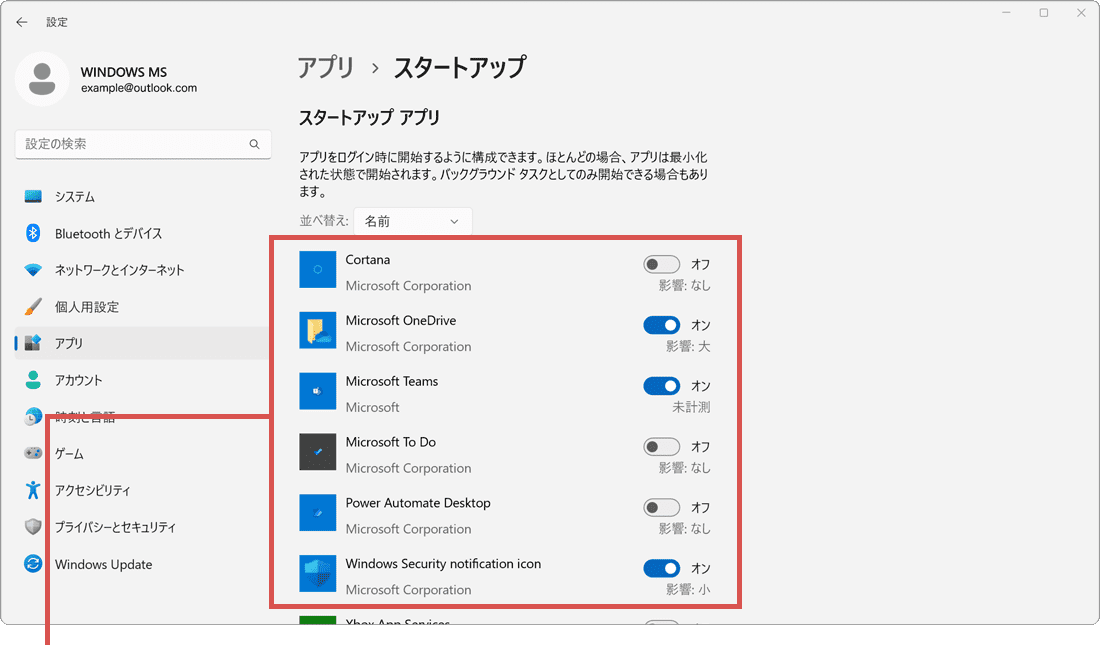
スイッチを切り替えます。
- [スタート]ボタンをクリックします。
-
 (設定)をクリックします。
(設定)をクリックします。
-
Windowsの設定画面が開いたら、メニューの中にある[アプリ]をクリックします。
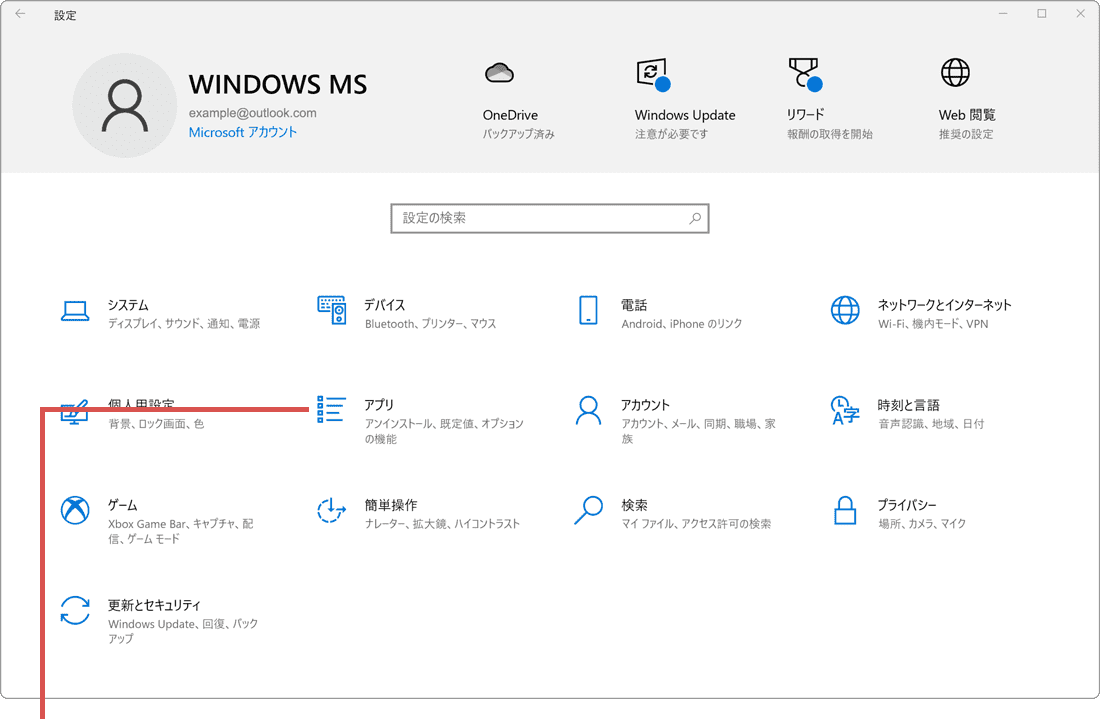
[アプリ]をクリックします。 -
アプリの設定画面に切り替わったら、[スタートアップ]をクリックします。
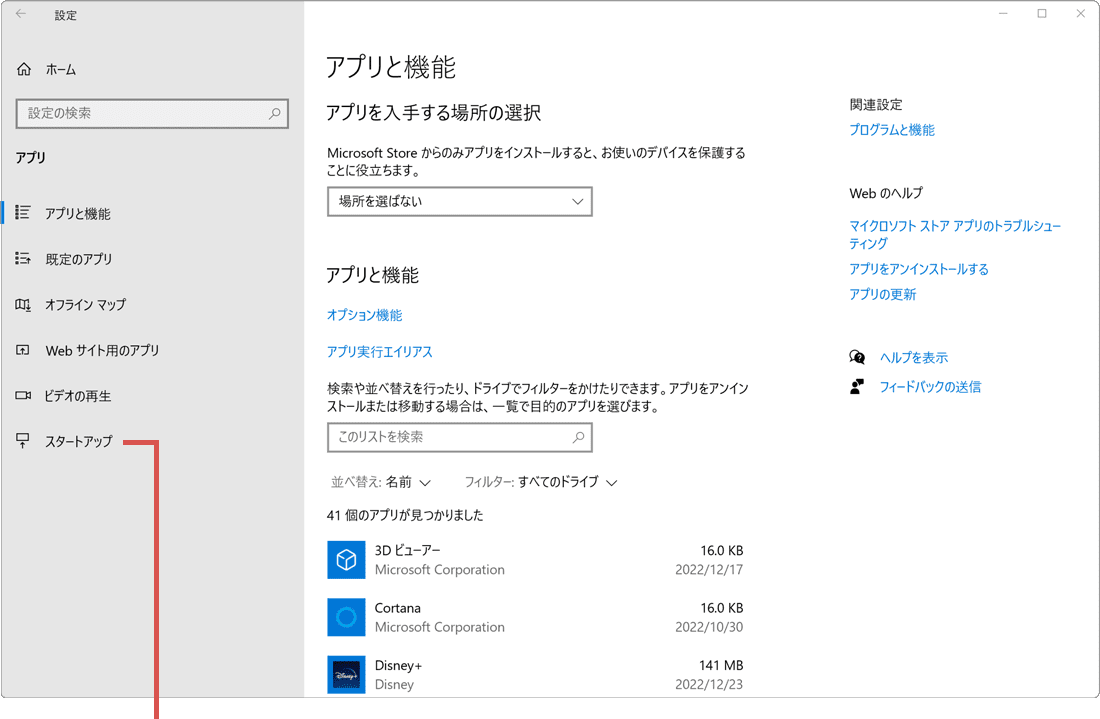
[スタートアップ]をクリックします。 -
自動起動させたい(または停止したい)アプリのスイッチをオン/オフで切り替えます。
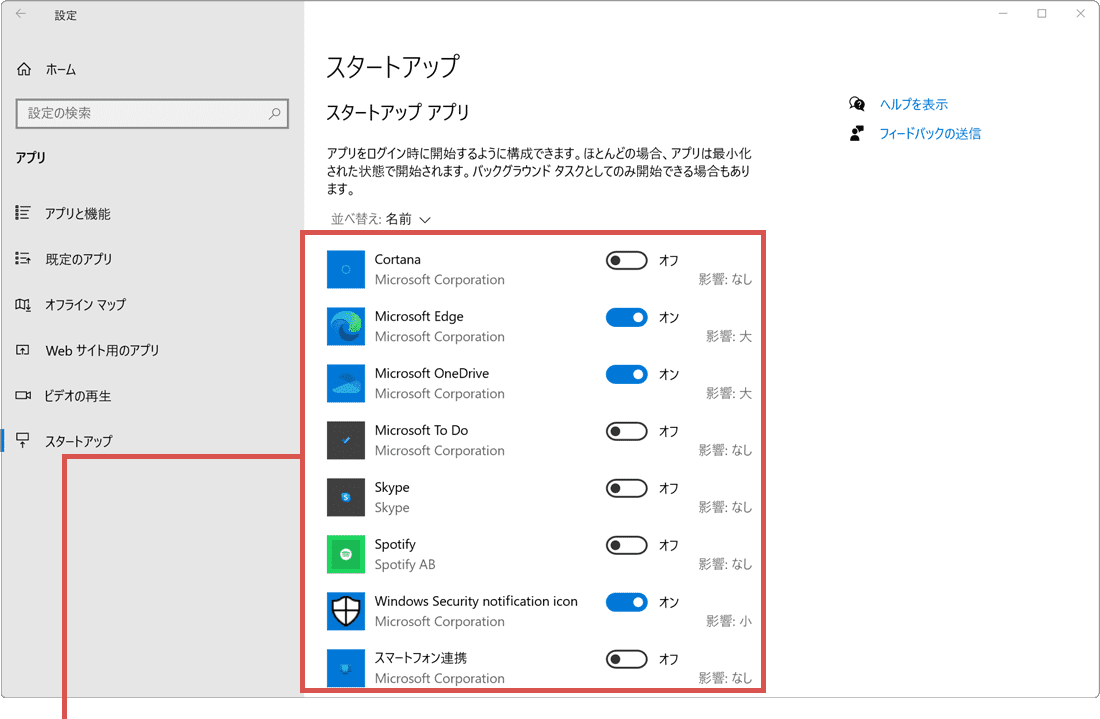
スイッチを切り替えます。
![]() ヒント:
スタートアップアプリは、バックグラウンドで実行されるアプリも含まれます。適切に管理することで、起動速度を改善し、効率的なPC操作が可能になります。
ヒント:
スタートアップアプリは、バックグラウンドで実行されるアプリも含まれます。適切に管理することで、起動速度を改善し、効率的なPC操作が可能になります。
アプリのパスを取得する方法
アプリのパスは次の方法で取得することができます。
 (スタート)ボタンをクリックしてスタートメニューを開き、パスを調べたいアプリを右クリックします。
(スタート)ボタンをクリックしてスタートメニューを開き、パスを調べたいアプリを右クリックします。- [その他]>[ファイルの場所を開く]をクリックします。
- 表示されたアプリのショートカットアイコンを右クリックし、[ファイルの場所を開く]をクリックします。
- 表示された実行ファイル(拡張子.exe)を、キーボードの[Shift]キーを押しながら右クリックします。
- [パスをコピー]をクリックします。(アプリのパスがクリップボードにコピーされます)
参考:Microsoftサポート - Windows 10 の起動時に自動的に実行するアプリを追加する
この記事を書いた人
まきばひつじ PCトラブル解決アドバイザー
執筆歴10年以上。WindowsPCやiPhoneの「困った!」を解決するお手伝いをしています。15年以上にわたり、PCサポートの現場で10,000件以上のトラブルを対応。 国内大手PCメーカーのサポートセンターでスーパーバイザーとしての経験のほか、企業や自治体のヘルプデスク立ち上げを経て、現在は独立系PCアドバイザー/テクニカルライターとして活動。
検証環境:Windows 11 Home/Pro、Windows 10、iPhone(最新iOS)
信頼性:すべての手順を実機で確認し、スクリーンショット付きでわかりやすく解説します。
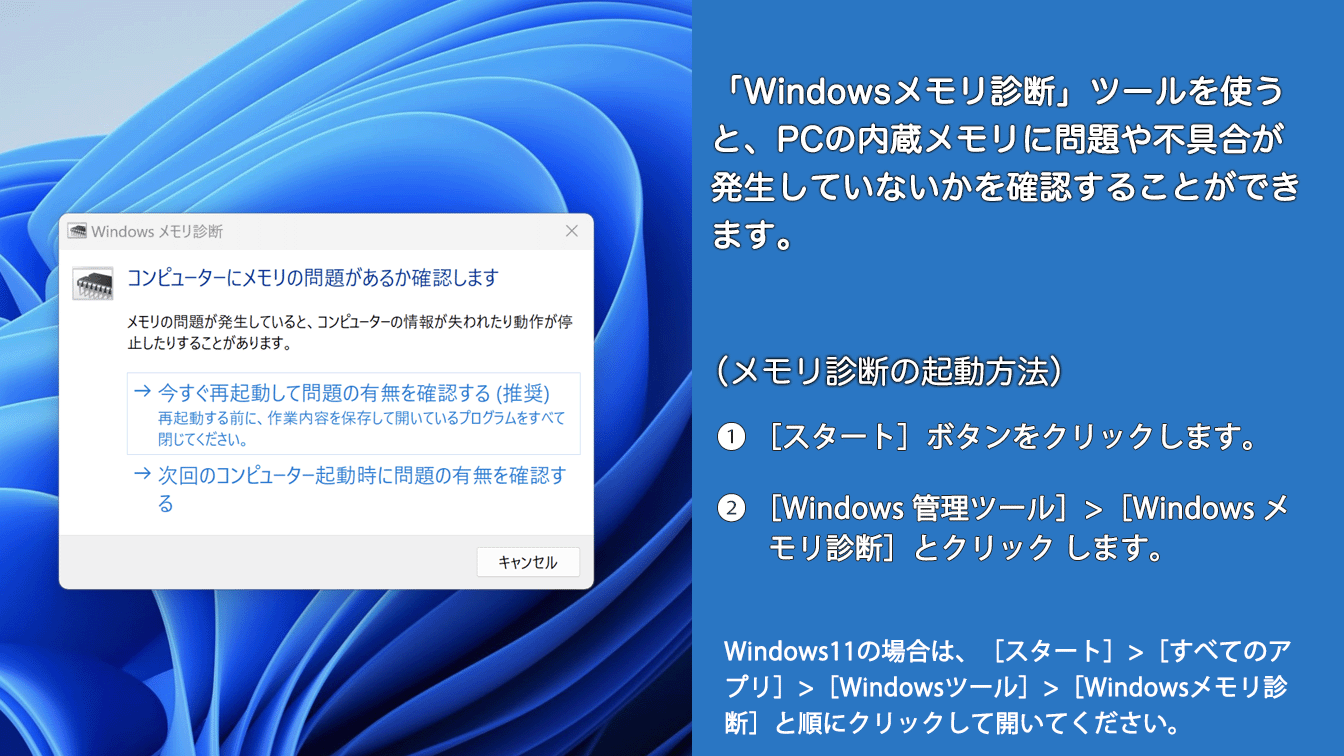
 Copyright e-support. All Rights Reserved.
Copyright e-support. All Rights Reserved.