
7-Zipでファイルにパスワードを設定して圧縮する方法
7-Zip は、ZIPや7zなどの様々なファイル圧縮の形式に対応するほか、ファイル圧縮時にパスワードを設定することができます。また、インストールするとファイルのコンテキストメニュー(右クリックメニュー)に7-Zipのメニューが追加され、簡単にファイルの圧縮や展開を行うことができるようになります。
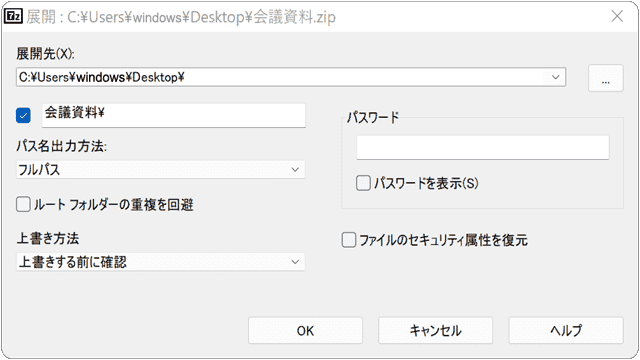
対象OS Windows 10、Windows 11
7-Zipでできること
7-Zipは、ZIPや7z、LZHやRARなどの様々な圧縮形式に対応した圧縮・展開(解凍)アプリです。ファイル圧縮時にパスワードを設定することができるほか、強力なAES 256暗号化に対応しています(ZIP・7z形式のみ)。
7-Zipを使うと、ファイルにパスワードをつけて圧縮することができます。パスワードをかけて圧縮したファイルは、Windowsの標準機能で展開することができるので、7-ZipをインストールしていないPCともパスワードを設定して、データの受け渡しをすることができます。
7-Zipでサポートされているファイル形式
(圧縮/展開)7z, XZ, BZIP2, GZIP, TAR, ZIP, WIM、 (展開のみ)AR, ARJ, CAB, CHM, CPIO, CramFS, DMG, EXT, FAT, GPT, HFS, IHEX, ISO, LZH, LZMA, MBR, MSI, NSIS, NTFS, QCOW2, RAR, RPM, SquashFS, UDF, UEFI, VDI, VHD, VMDK, WIM, XAR and Z.
1.7-Zipでファイルにパスワードを付けてZIP圧縮する
7-Zipを使ったファイル圧縮(パスワード付き)・展開、右クリックメニューのカスタマイズ方法を紹介します。7-Zipを利用するには、事前にインストールする必要があります。7-Zipをインストールすると、ファイルのコンテキストメニュー(右クリックメニュー)から、パスワード付きファイル圧縮を行うことができるようになります。
-
圧縮したいファイルを右クリックします。
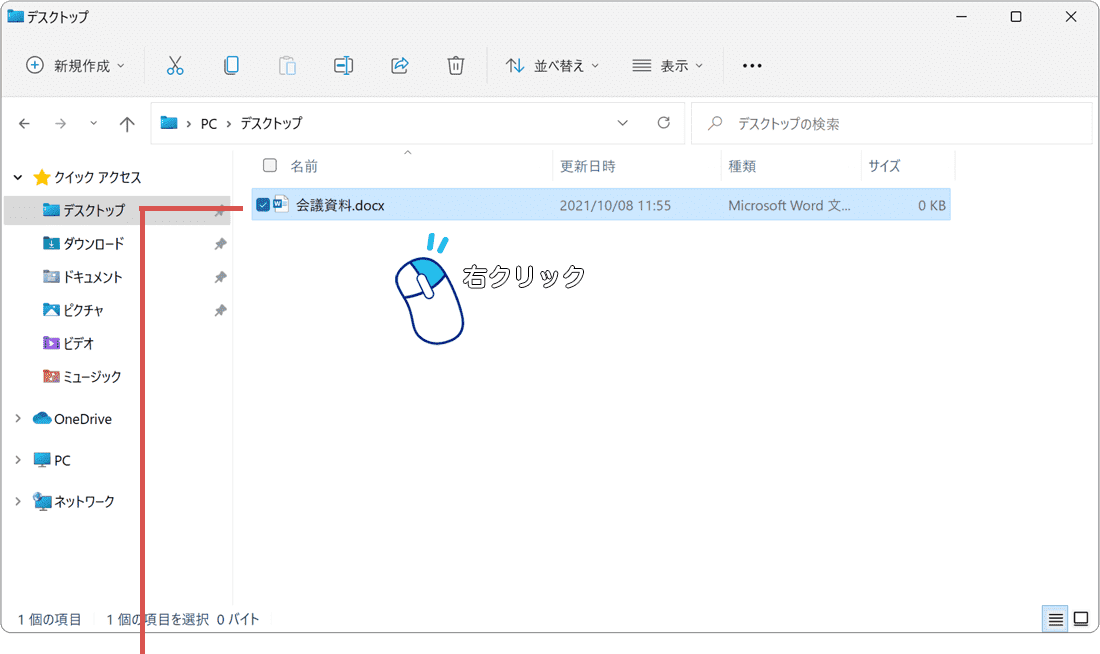
圧縮したいファイルを右クリックします。 -
表示されたメニューの中から[その他のオプションを表示]を選択します。
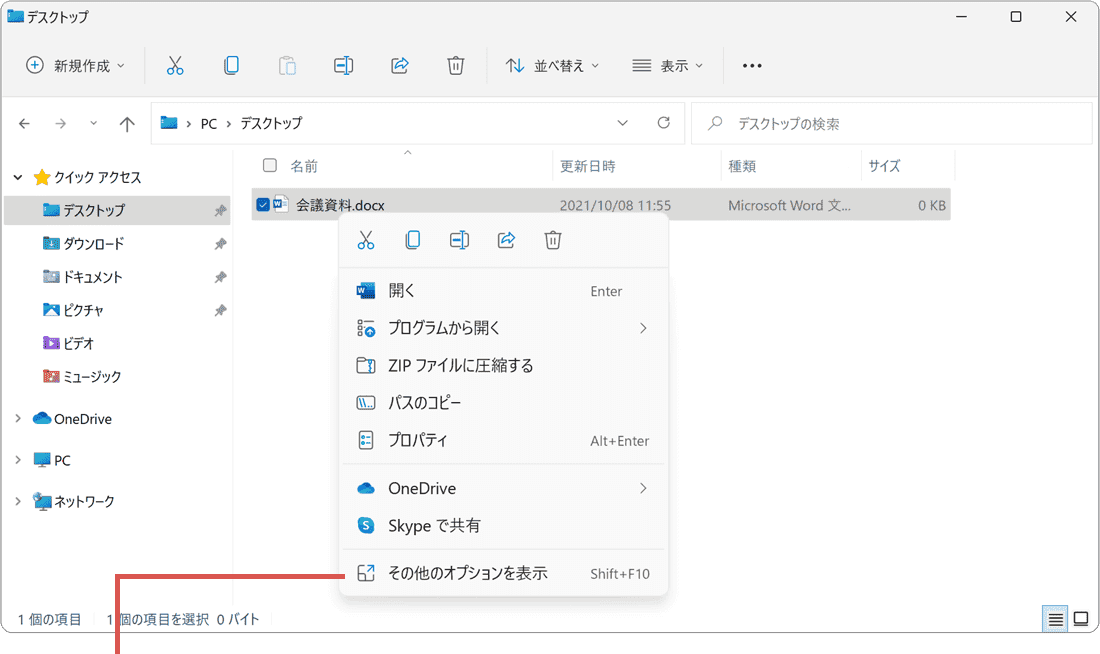
[その他のオプションを表示]を選択します。 -
表示されたメニューの中にある[7-Zip]を選択します。
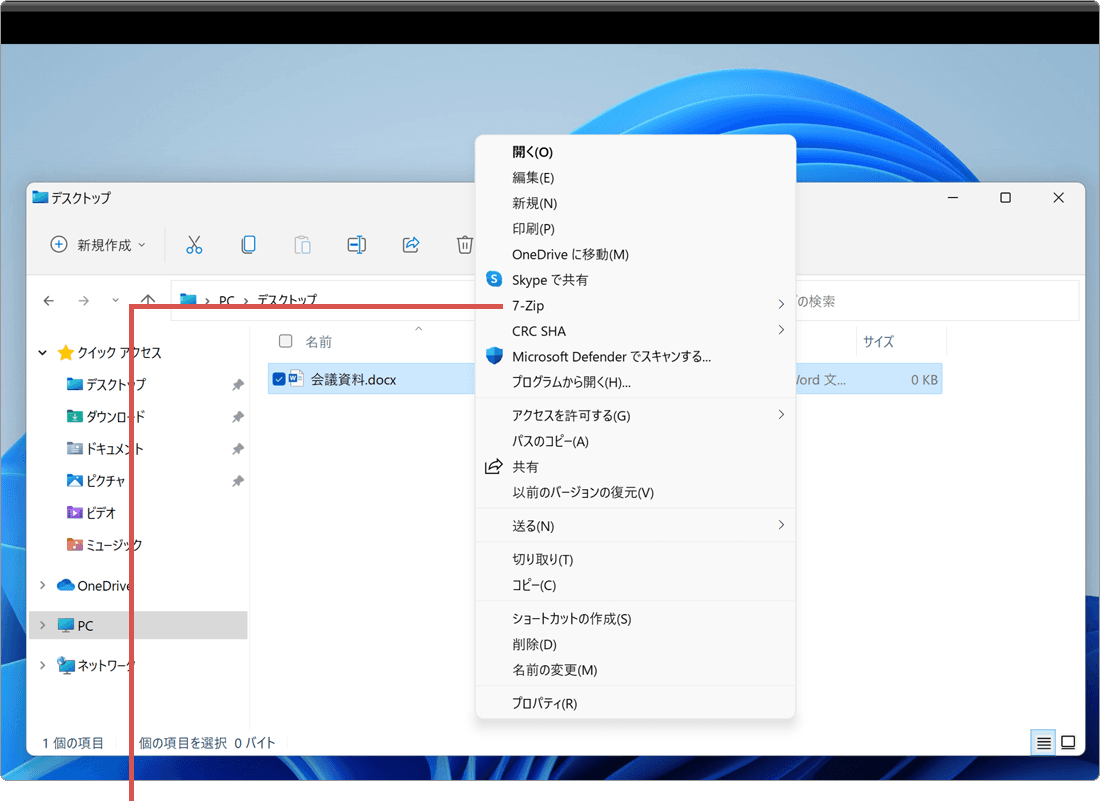
[7-Zip]を選択します。 -
表示されたサブメニューの中から[圧縮]を選択します。
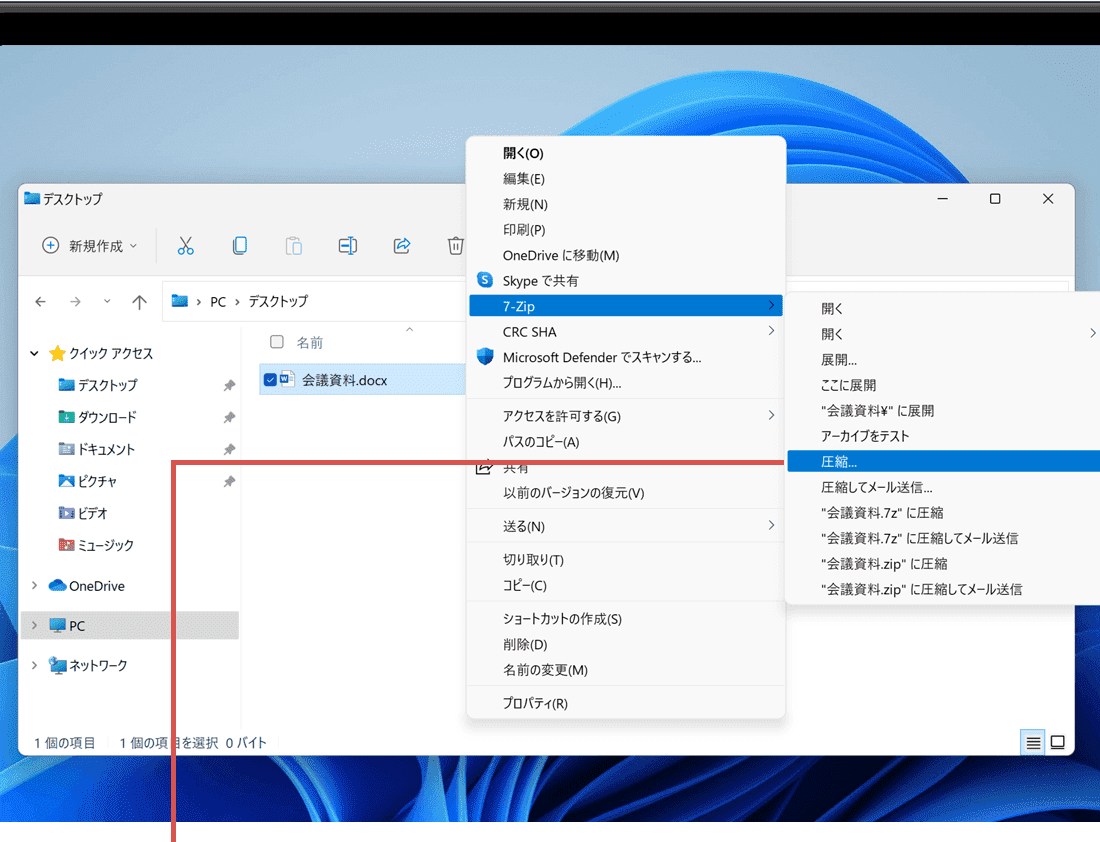
[圧縮]を選択します。 -
7−Zipの圧縮画面が表示されたら、「アーカイブ形式」のプルダウンメニューをクリックします。
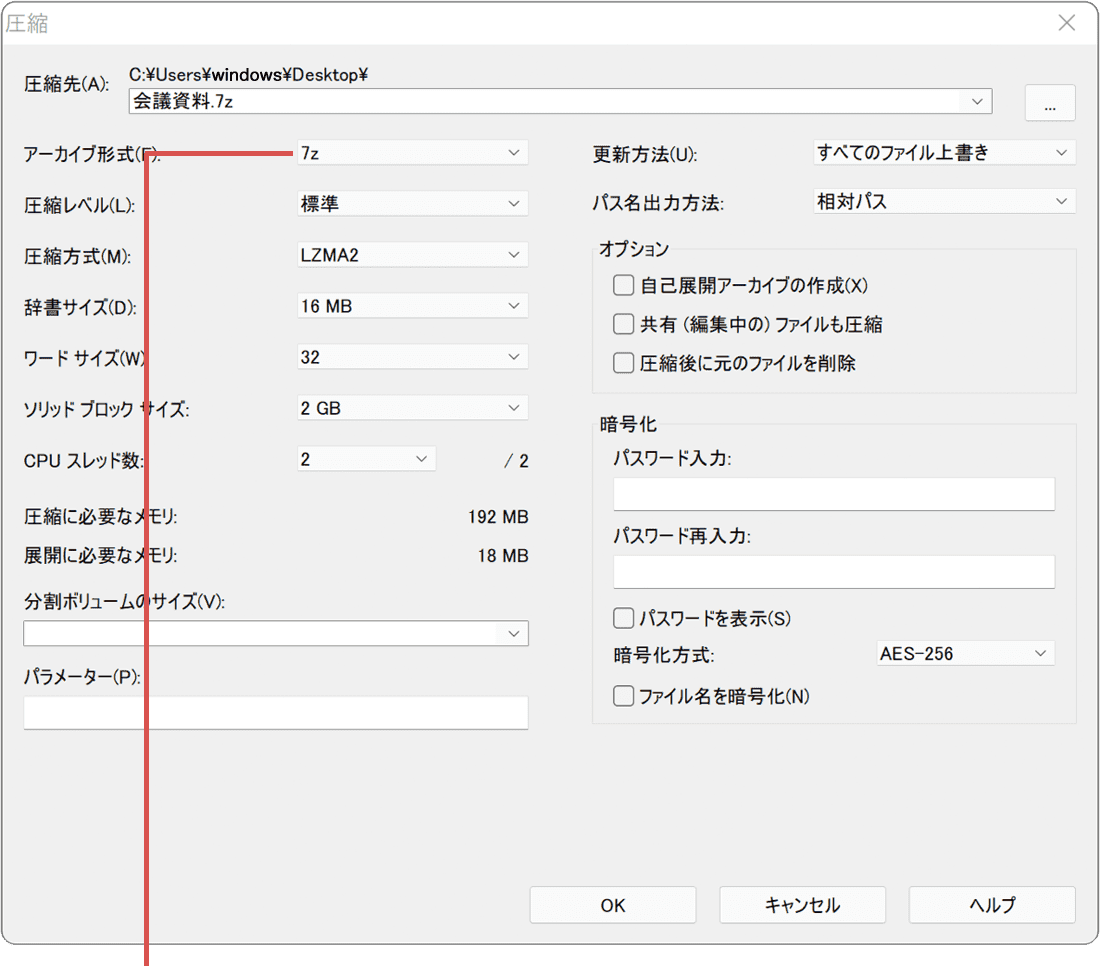
「アーカイブ形式」のプルダウンメニューをクリックします。 -
表示されたプルダウンメニューの中から[zip]を選択します。
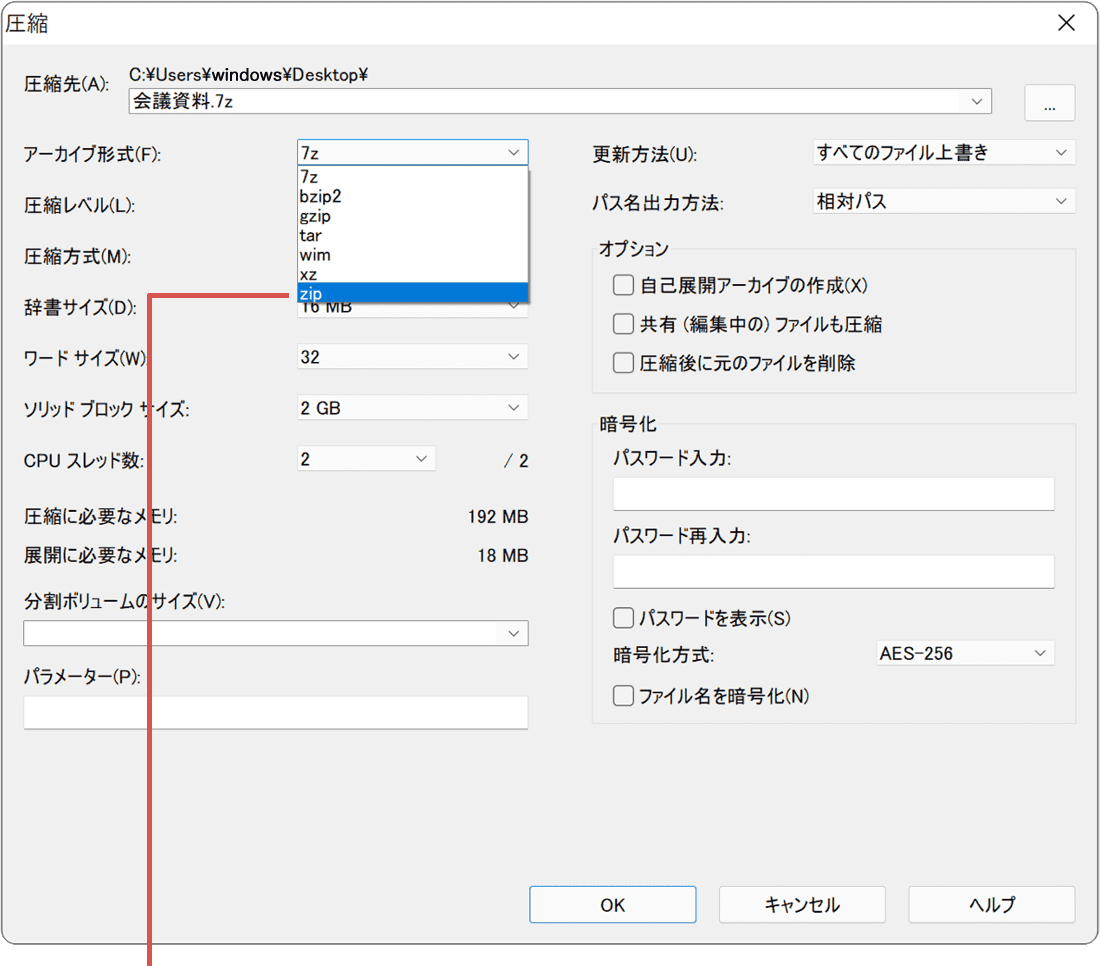
[zip]を選択します。 -
設定したいパスワードを「パスワード入力」および「パスワード再入力」欄にそれぞれに入力します。
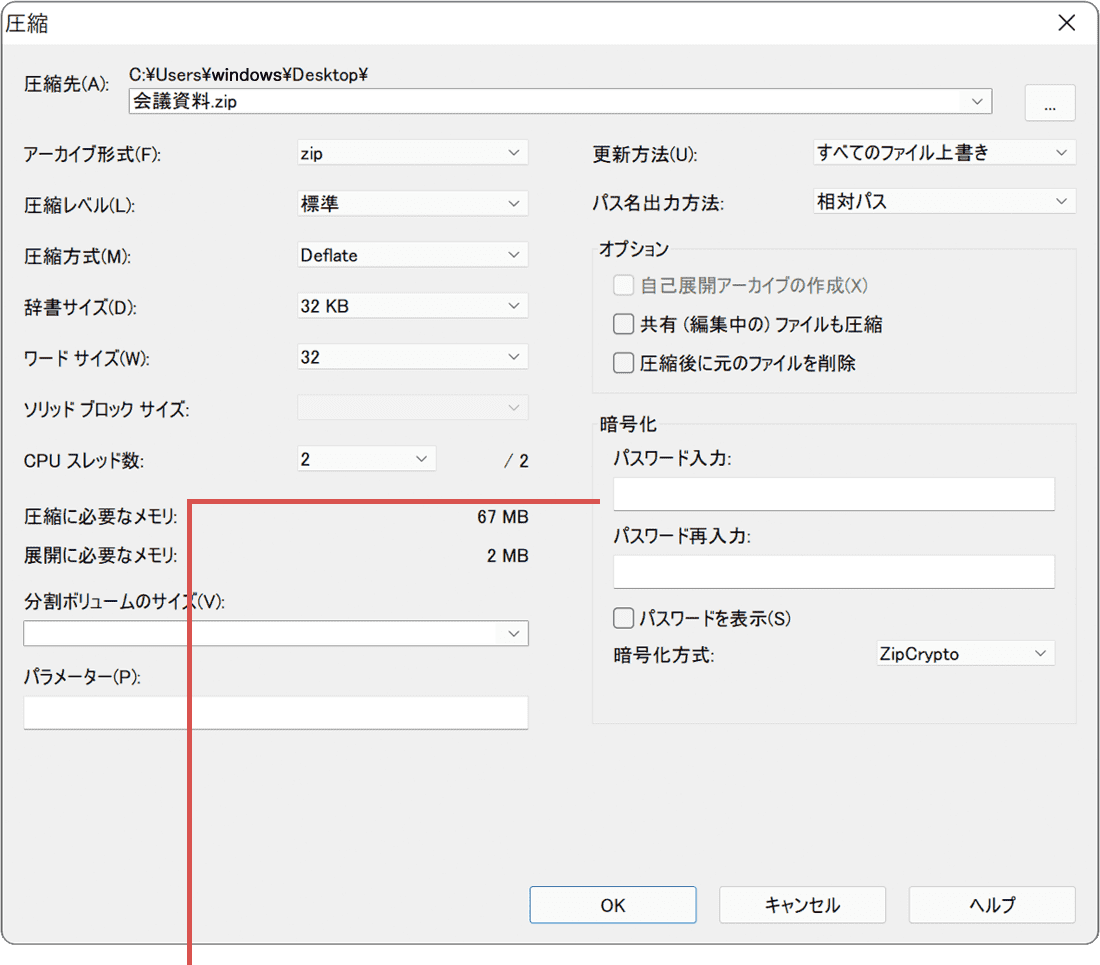
パスワードを入力します。 -
パスワード入力が完了したら、画面右下にある[OK]ボタンをクリックします。(ファイルが圧縮されます)
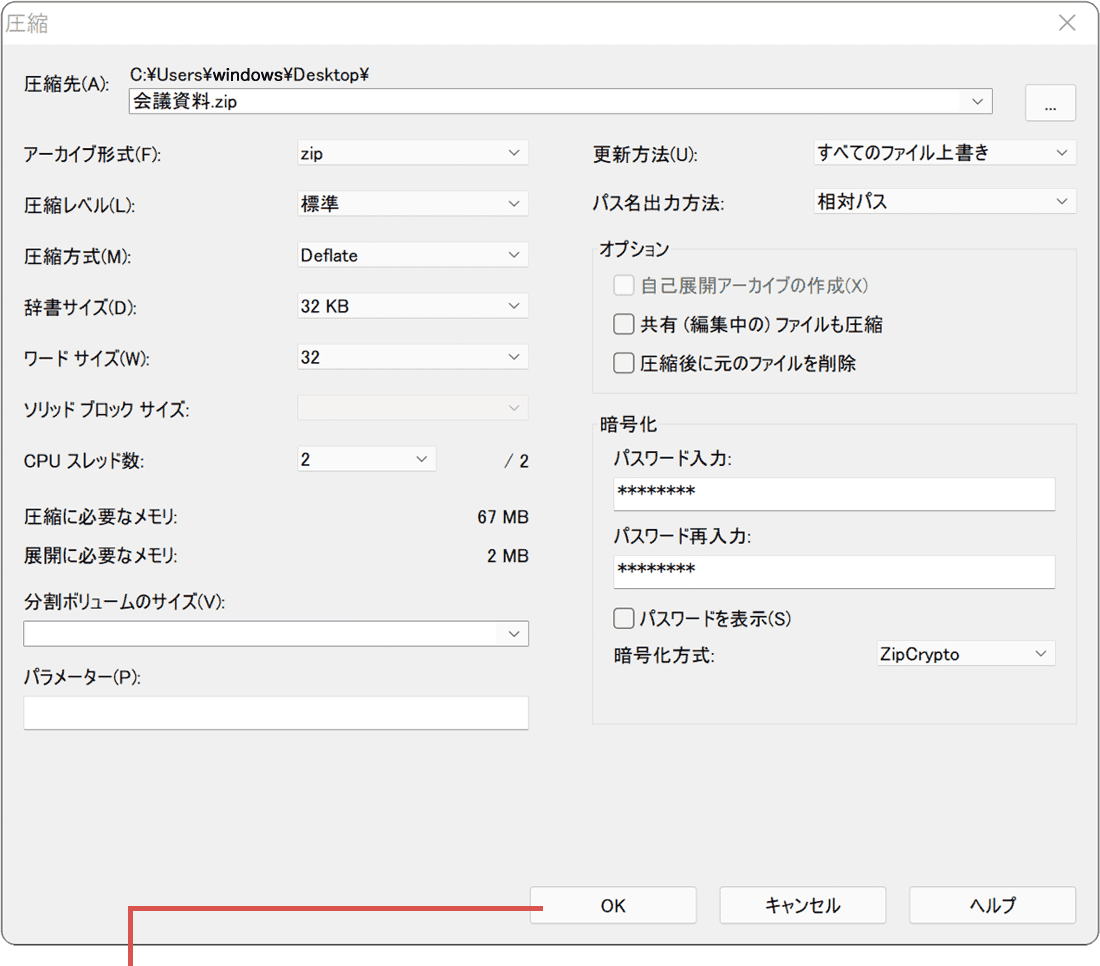
[OK]ボタンをクリックします。
![]() ヒント:
コンテキストメニュー(右クリックメニュー)に表示される 7-Zip の項目はカスタマイズできます。
ヒント:
コンテキストメニュー(右クリックメニュー)に表示される 7-Zip の項目はカスタマイズできます。
![]() ヒント:
[パスワードを表示]にチェックをつけると、入力した文字を確認しながらパスワードを設定することができます。[パスワードを表示]にチェックをつけた場合は、「パスワード入力」欄のみの入力です。(再入力は不要です)
ヒント:
[パスワードを表示]にチェックをつけると、入力した文字を確認しながらパスワードを設定することができます。[パスワードを表示]にチェックをつけた場合は、「パスワード入力」欄のみの入力です。(再入力は不要です)
-
圧縮したいファイルを右クリックします。
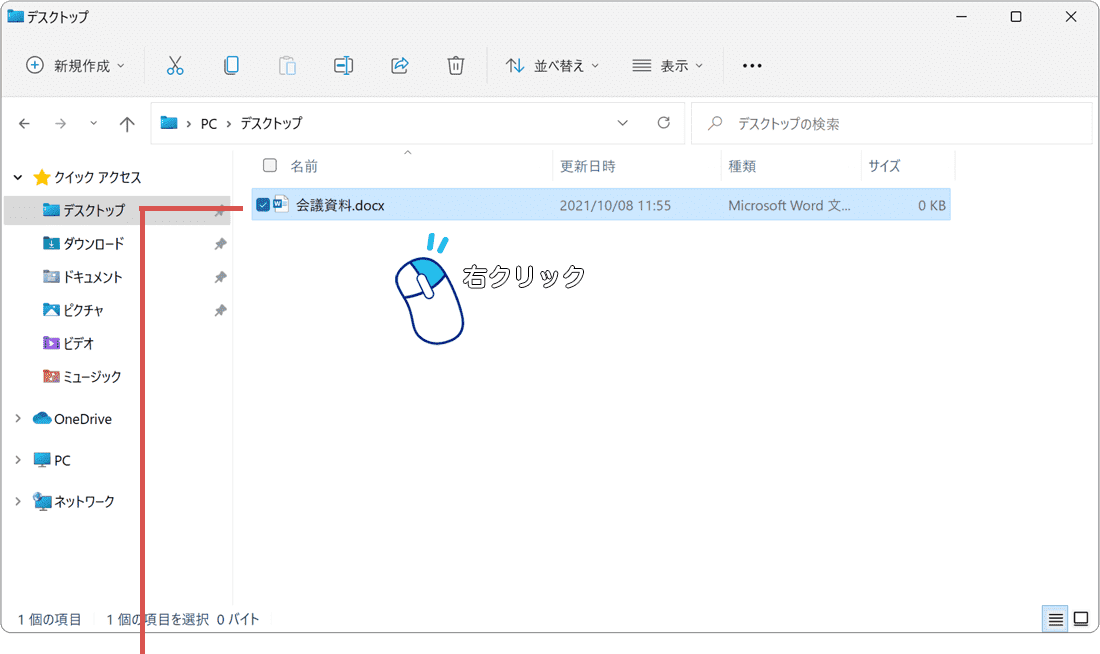
圧縮したいファイルを右クリックします。 -
表示されたメニューの中にある[7-Zip]を選択します。
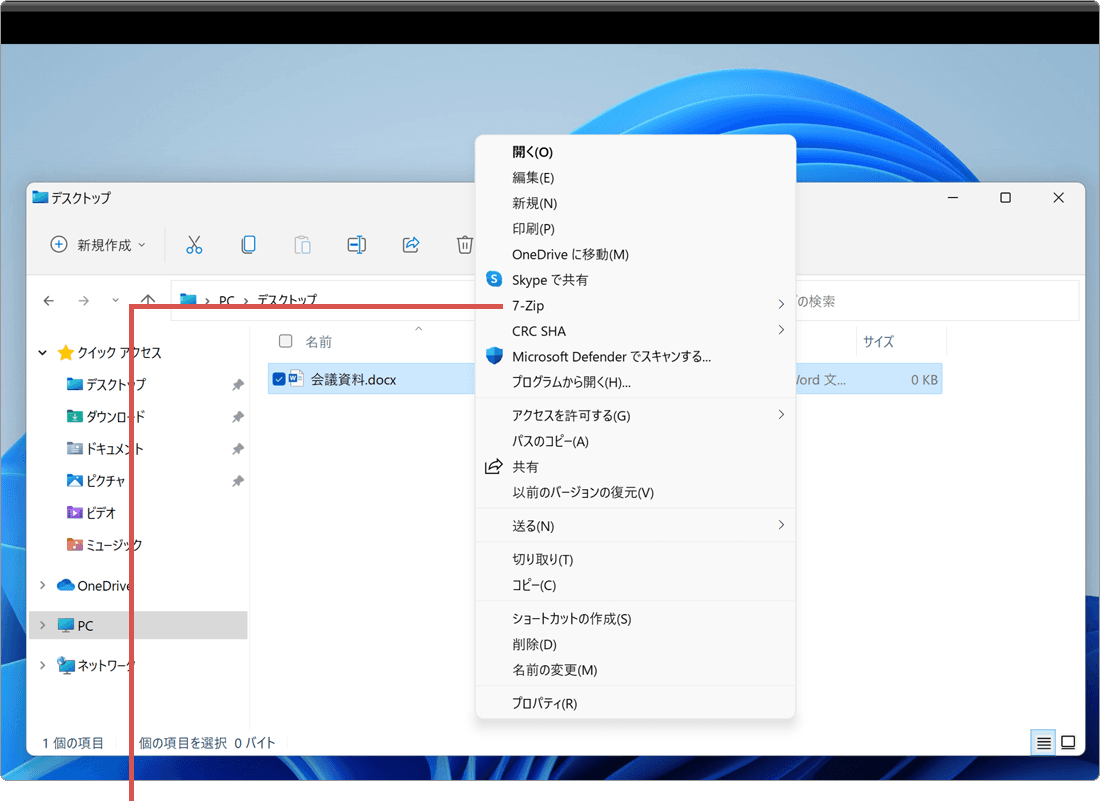
[7-Zip]を選択します。 -
表示されたサブメニューの中から[圧縮]を選択します。
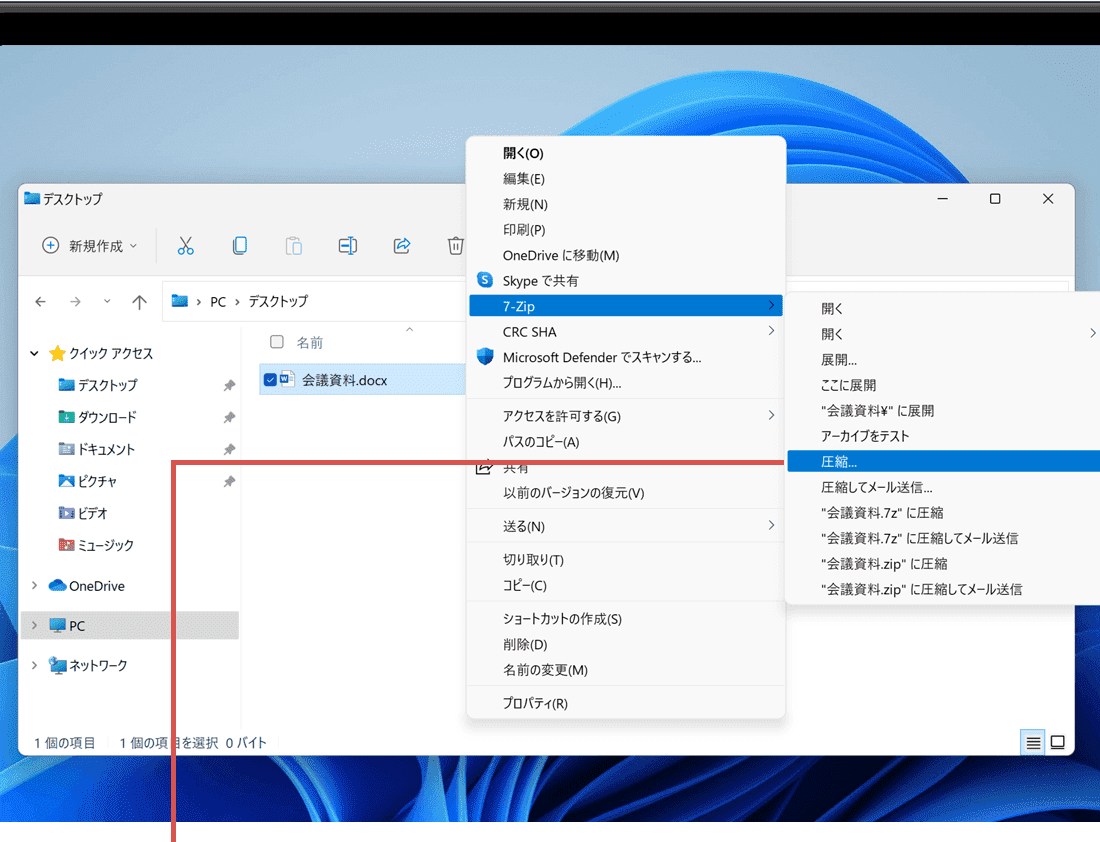
[圧縮]を選択します。 -
7−Zipの圧縮画面が表示されたら、「アーカイブ形式」のプルダウンメニューをクリックします。
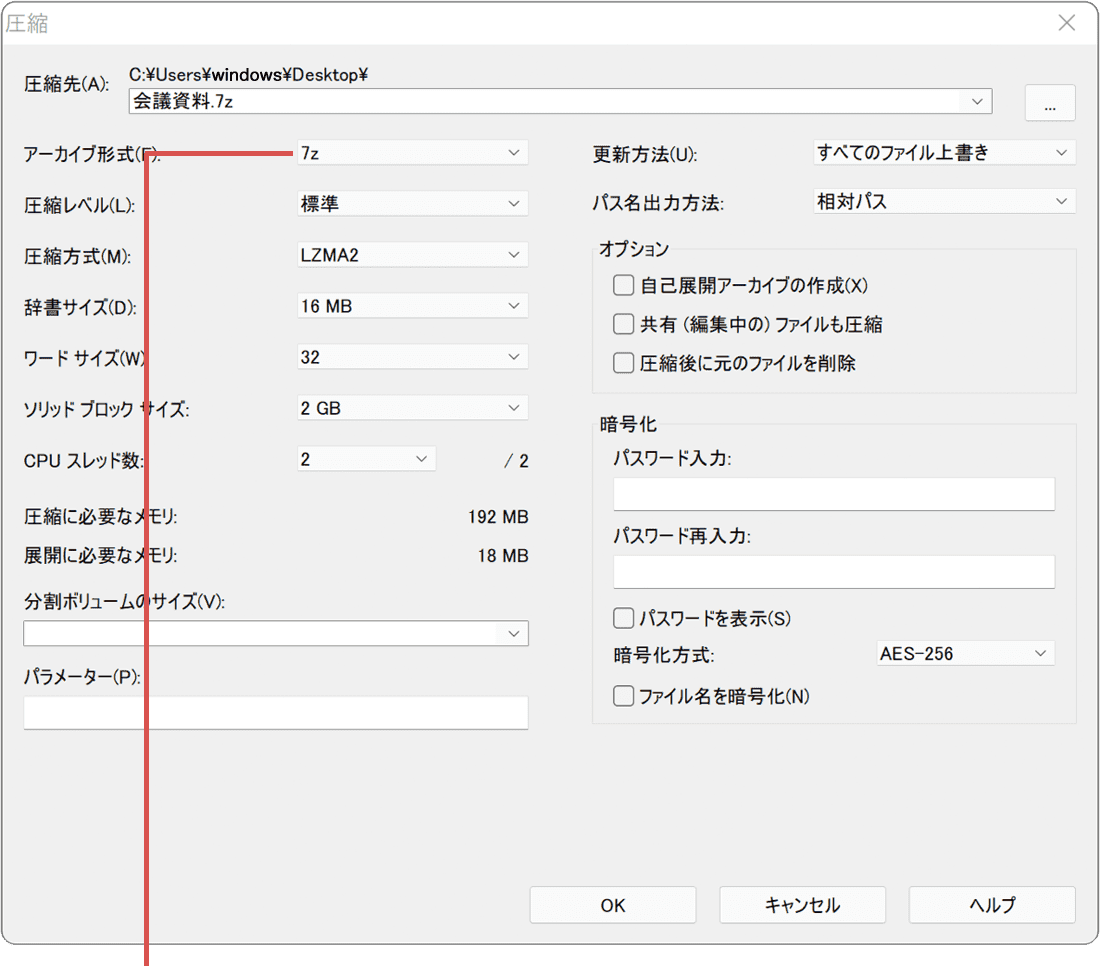
「アーカイブ形式」のプルダウンメニューをクリックします。 -
表示されたプルダウンメニューの中から[zip]を選択します。
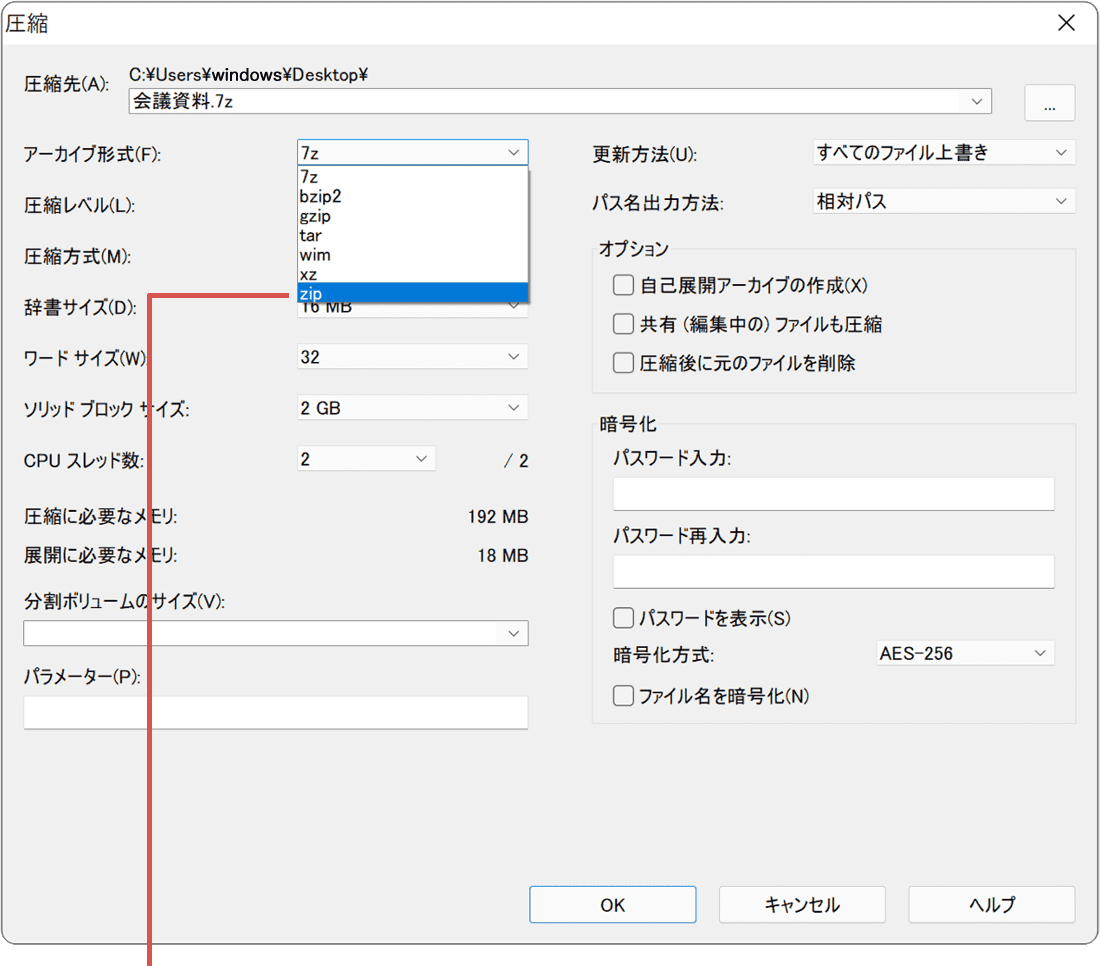
[zip]を選択します。 -
設定したいパスワードを「パスワード入力」および「パスワード再入力」欄にそれぞれに入力します。
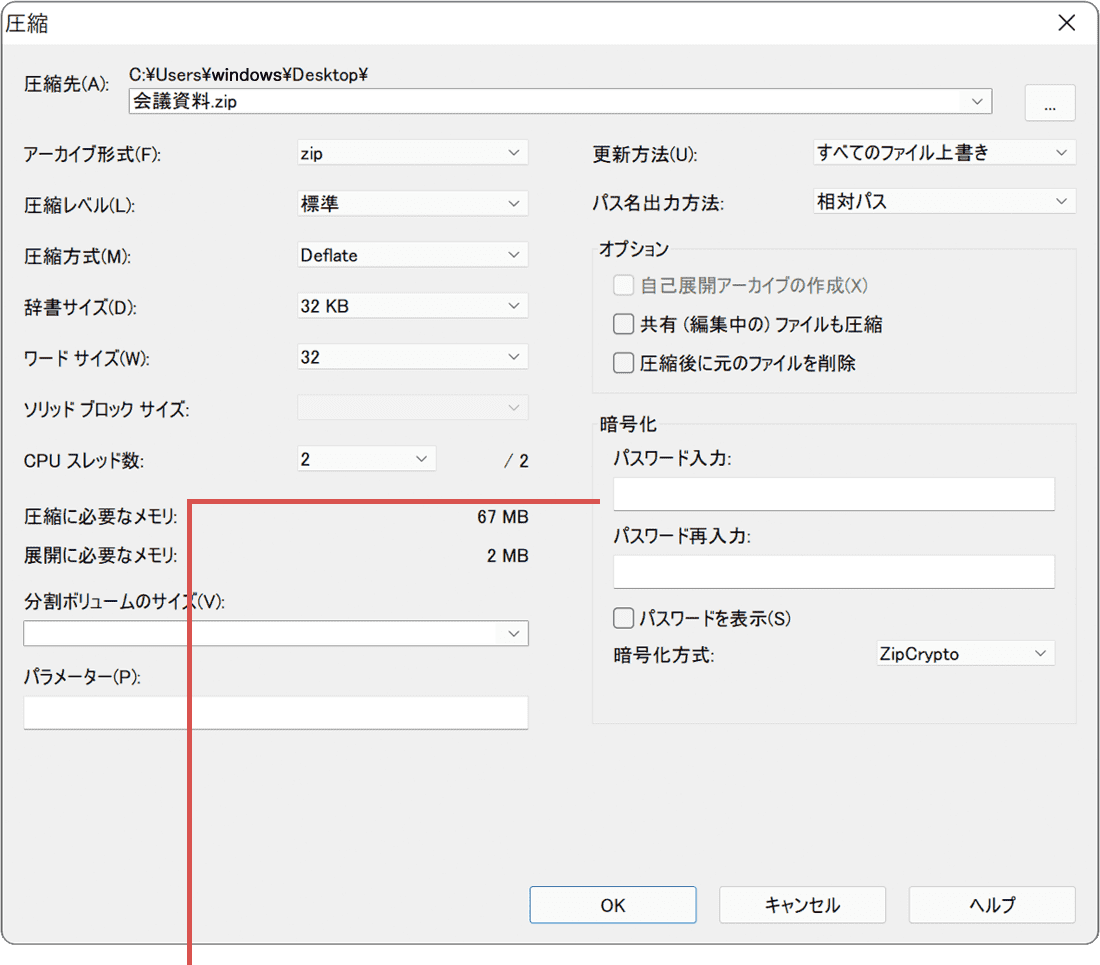
パスワードを入力します。 -
パスワード入力が完了したら、画面右下にある[OK]ボタンをクリックします。(ファイルが圧縮されます)
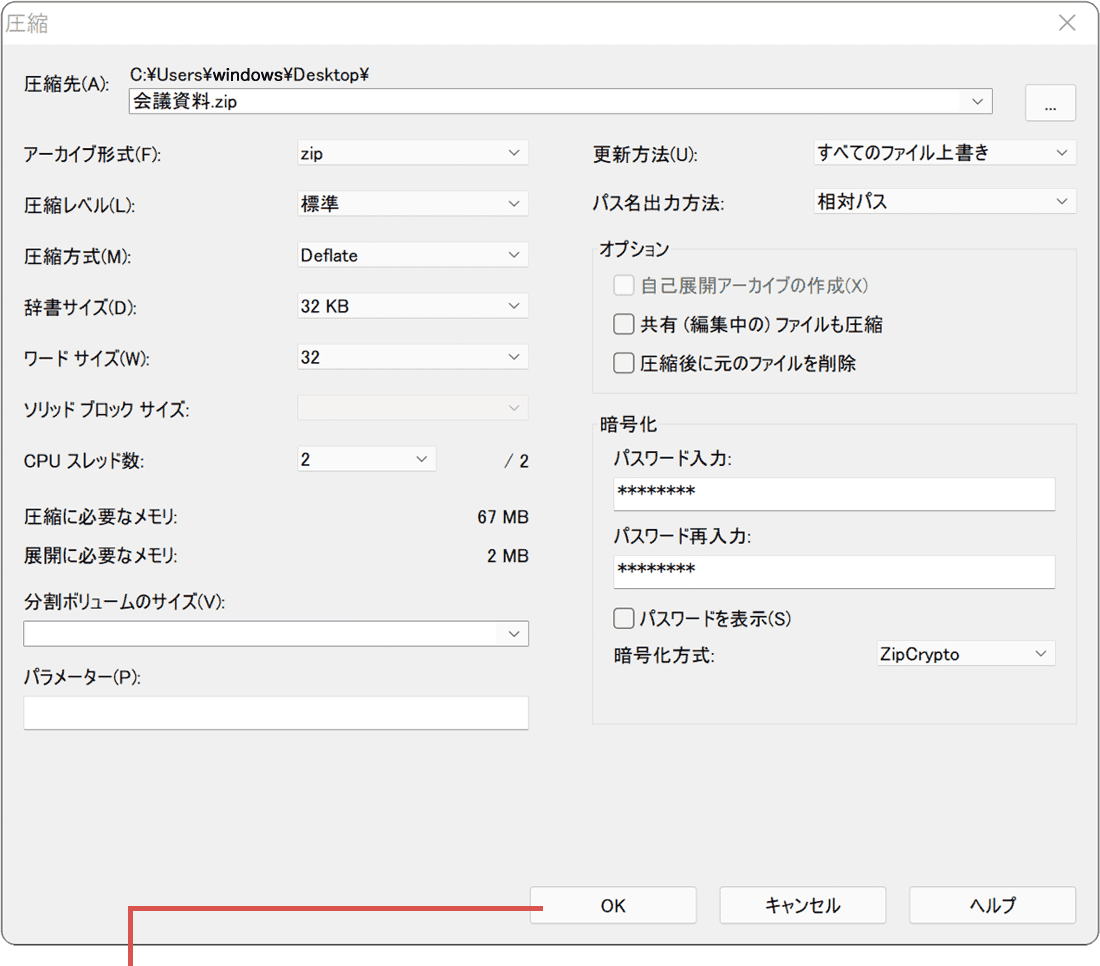
[OK]ボタンをクリックします。
![]() ヒント:
コンテキストメニュー(右クリックメニュー)に表示される 7-Zip の項目はカスタマイズできます。
ヒント:
コンテキストメニュー(右クリックメニュー)に表示される 7-Zip の項目はカスタマイズできます。
![]() ヒント:
[パスワードを表示]にチェックをつけると、入力した文字を確認しながらパスワードを設定することができます。[パスワードを表示]にチェックをつけた場合は、「パスワード入力」欄のみの入力です。(再入力は不要です)
ヒント:
[パスワードを表示]にチェックをつけると、入力した文字を確認しながらパスワードを設定することができます。[パスワードを表示]にチェックをつけた場合は、「パスワード入力」欄のみの入力です。(再入力は不要です)
2.圧縮ファイルを7-Zipで展開する
7-Zipは、Windows標準機能では解凍できないさまざまな圧縮形式に対応しています。ここでは、7-Zipを使ってファイルを展開(解凍)する方法を説明します。
-
7-Zipを使って展開(解凍)したいファイルをマウスで右クリックします。
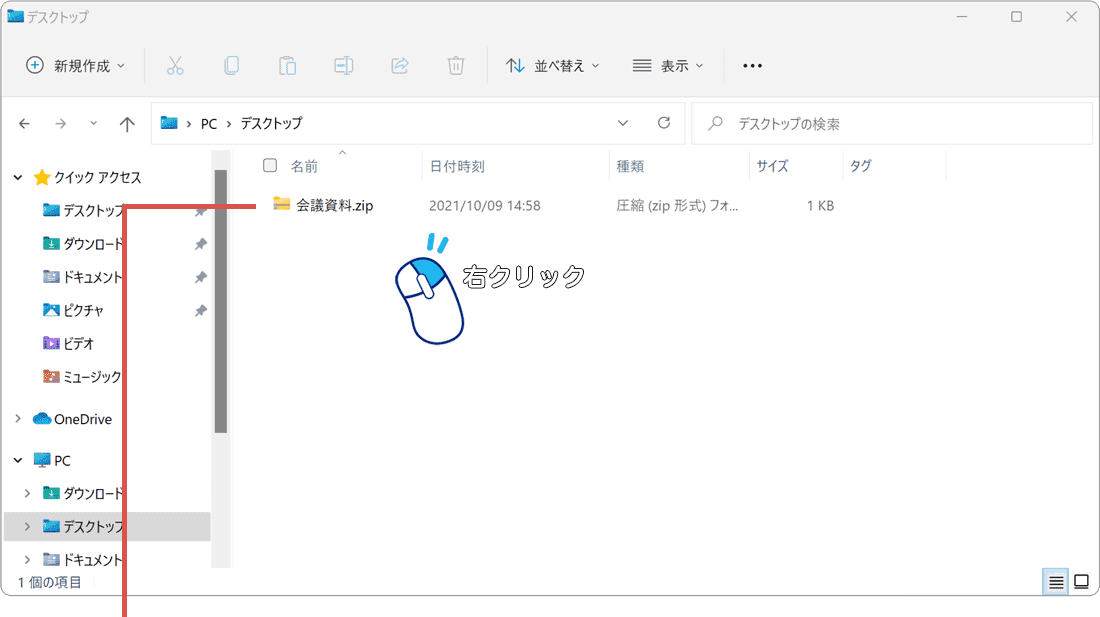
ファイルを右クリックします。 -
表示されたメニューの中から、[その他のオプションを表示]を選択します。
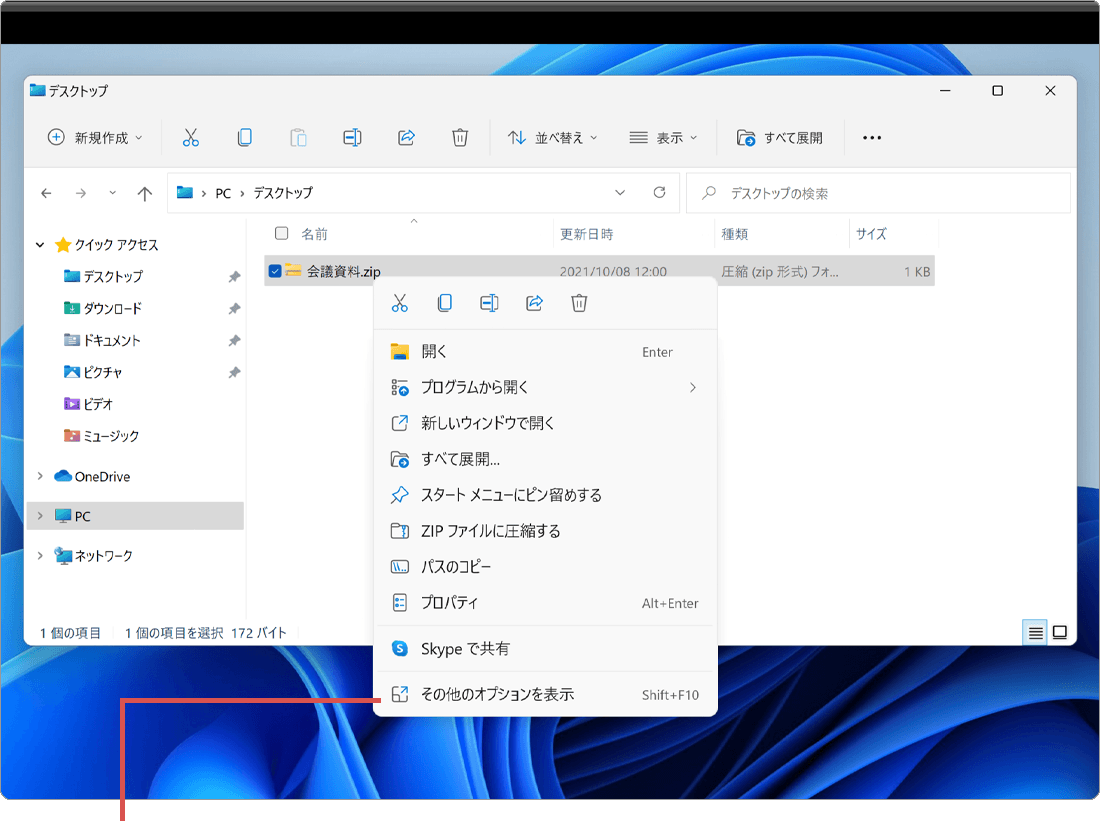
[その他のオプションを表示]を選択します。 -
表示されたメニューの中から[7−Zip]を選択します。
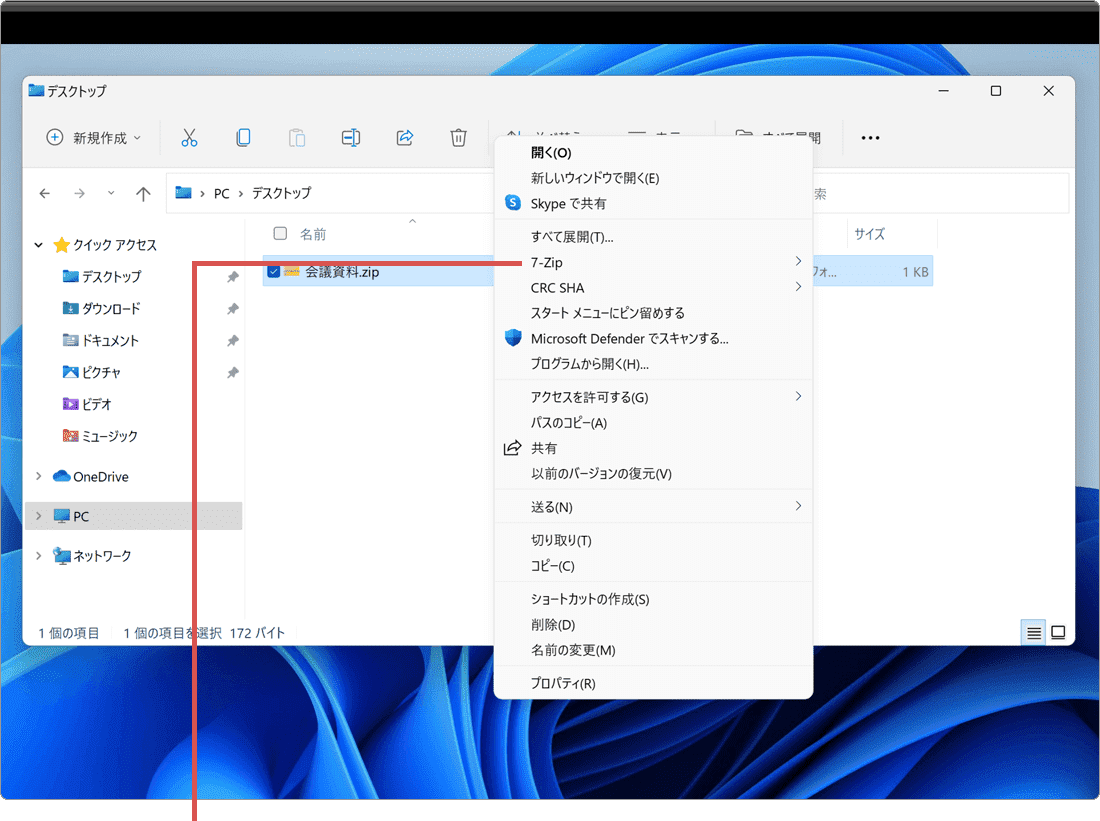
[7−Zip]を選択します。 -
表示されたサブメニューの中から[展開]を選択します。
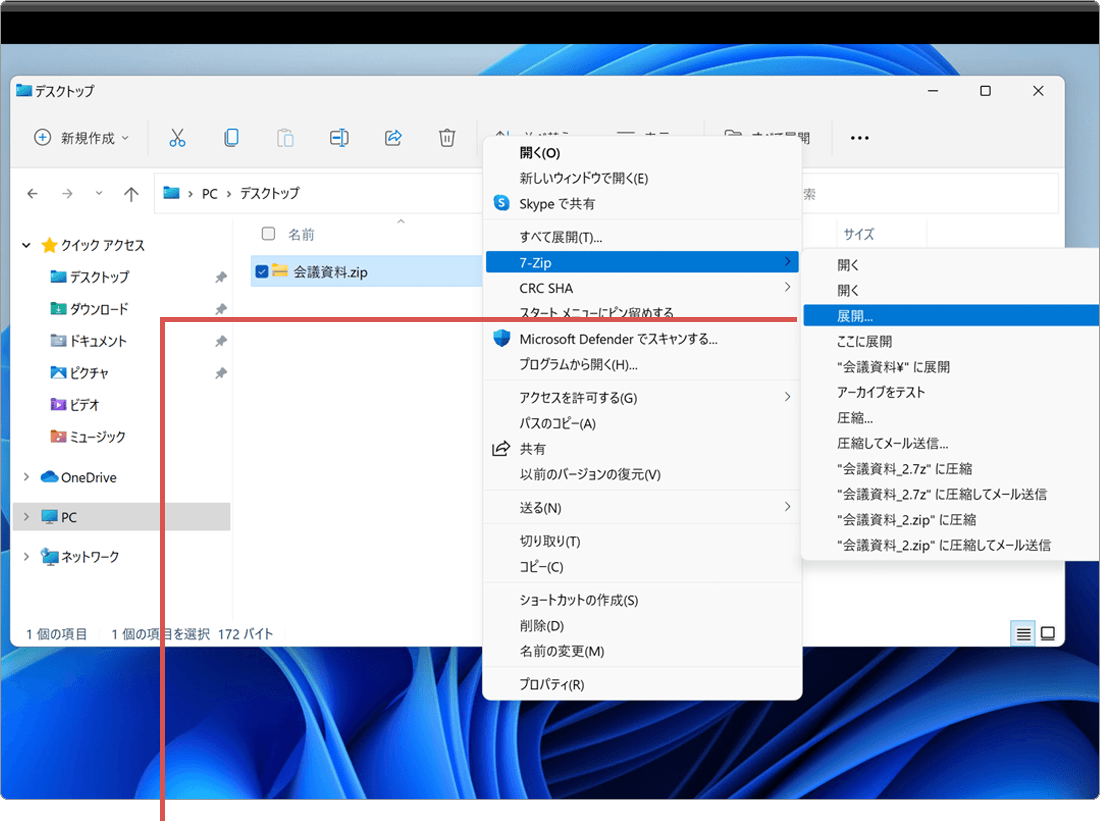
[展開]を選択します。 -
「展開」の画面が表示されたら、パスワードを入力します。(ファイルにパスワードが設定されている場合)
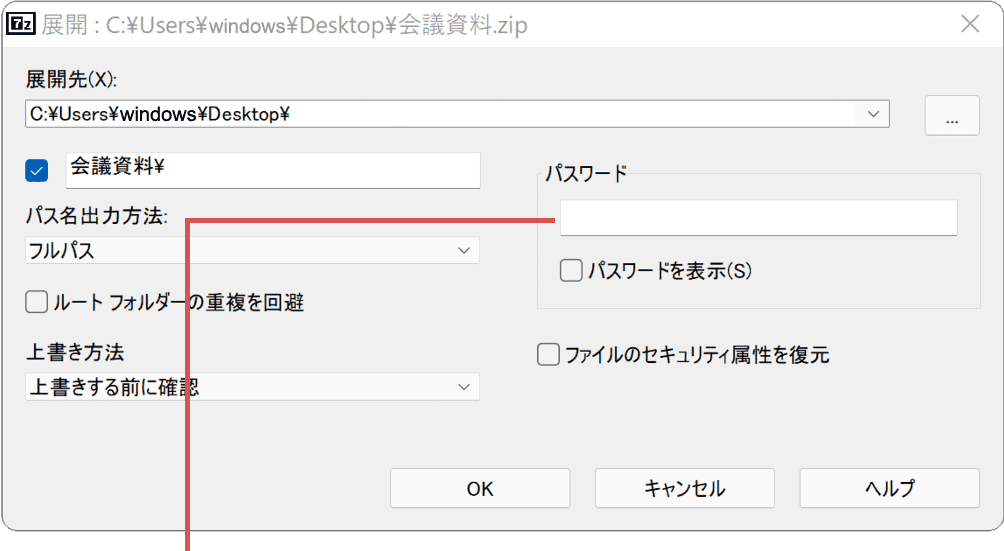
パスワードを入力します。 -
画面下にある[OK]ボタンをクリックします。(展開先を変更したい場合は、先に指定してください)
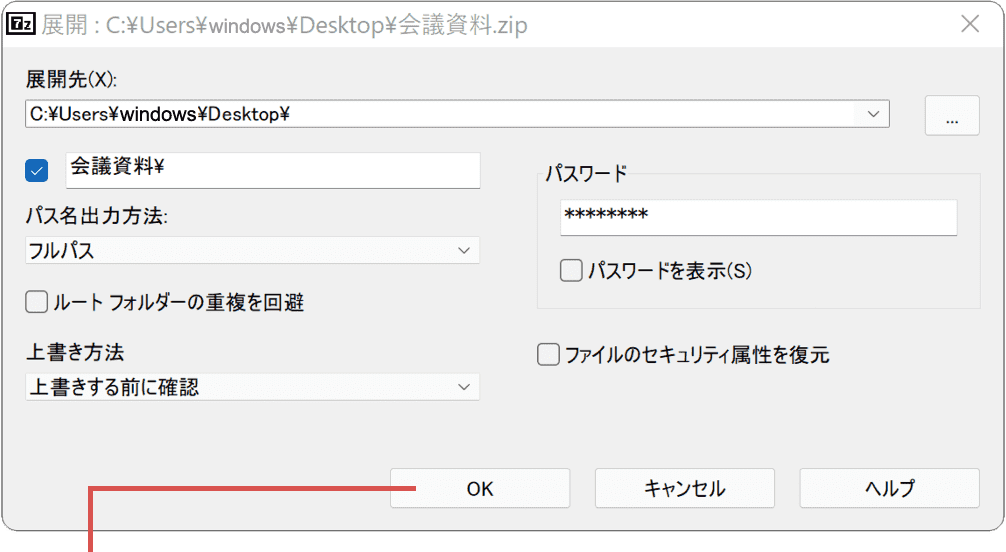
[OK]ボタンをクリックします。
![]() ヒント:
上書き方法を[上書きする前に確認]にすると、展開先に同じ名前のファイルが存在するときに、上書き確認のメッセージを表示することができます。
ヒント:
上書き方法を[上書きする前に確認]にすると、展開先に同じ名前のファイルが存在するときに、上書き確認のメッセージを表示することができます。
-
7-Zipを使って展開(解凍)したいファイルをマウスで右クリックします。
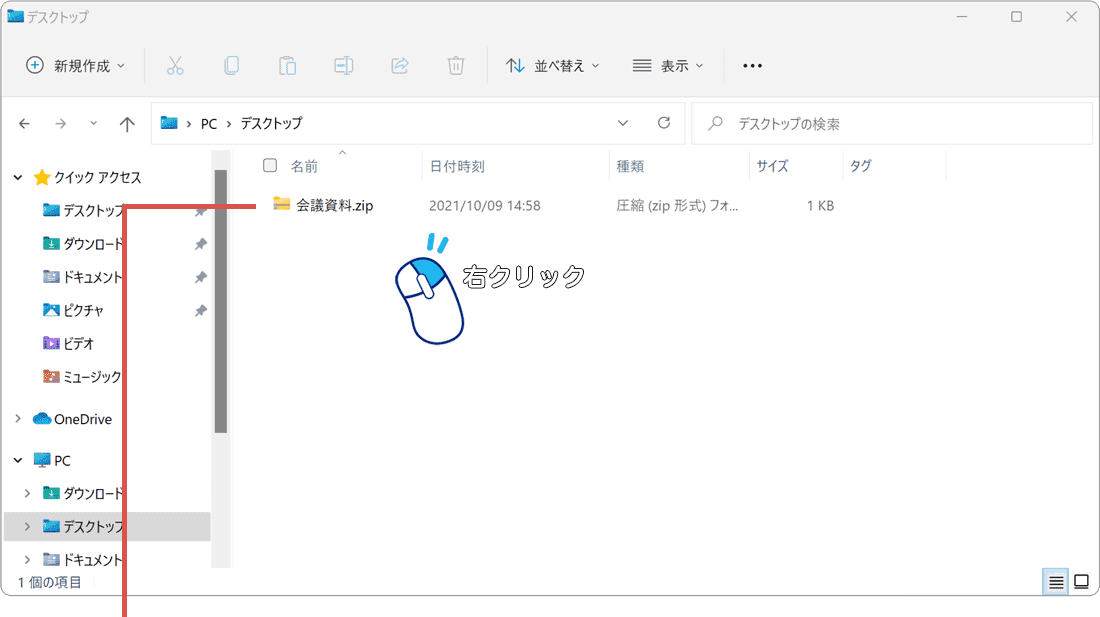
ファイルを右クリックします。 -
表示されたメニューの中から[7−Zip]を選択します。
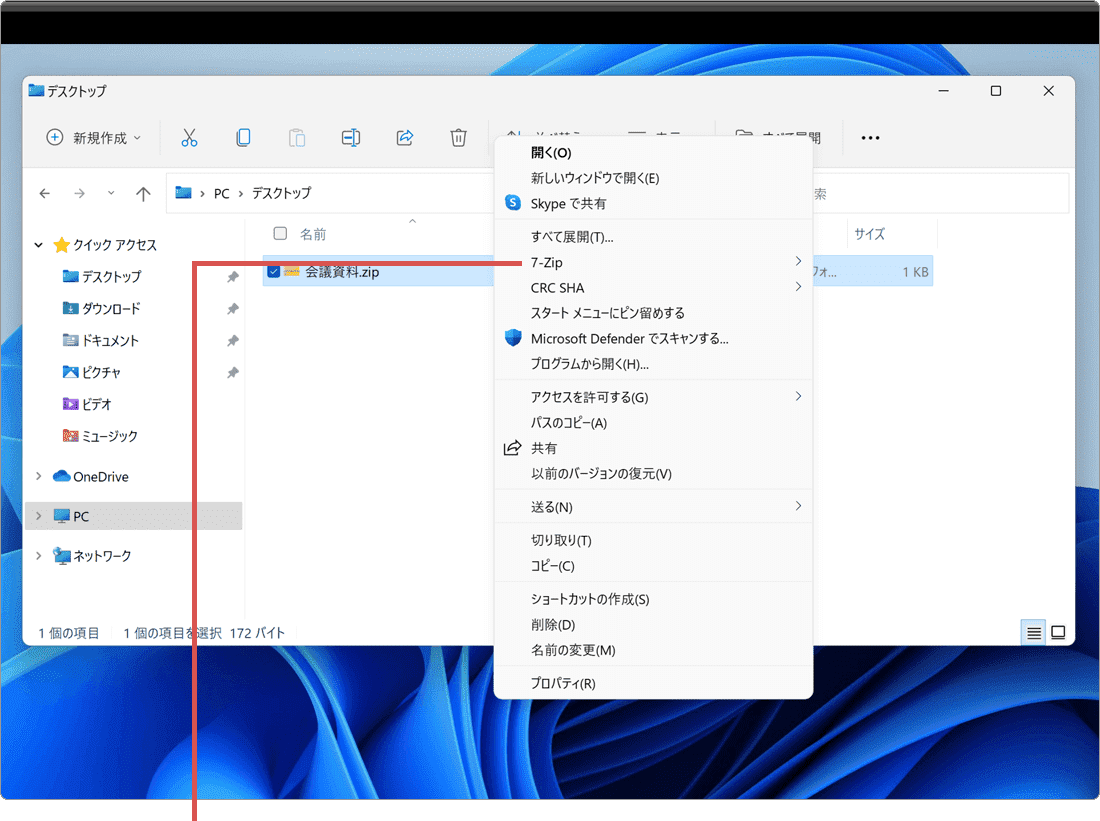
[7−Zip]を選択します。 -
表示されたサブメニューの中から[展開]を選択します。
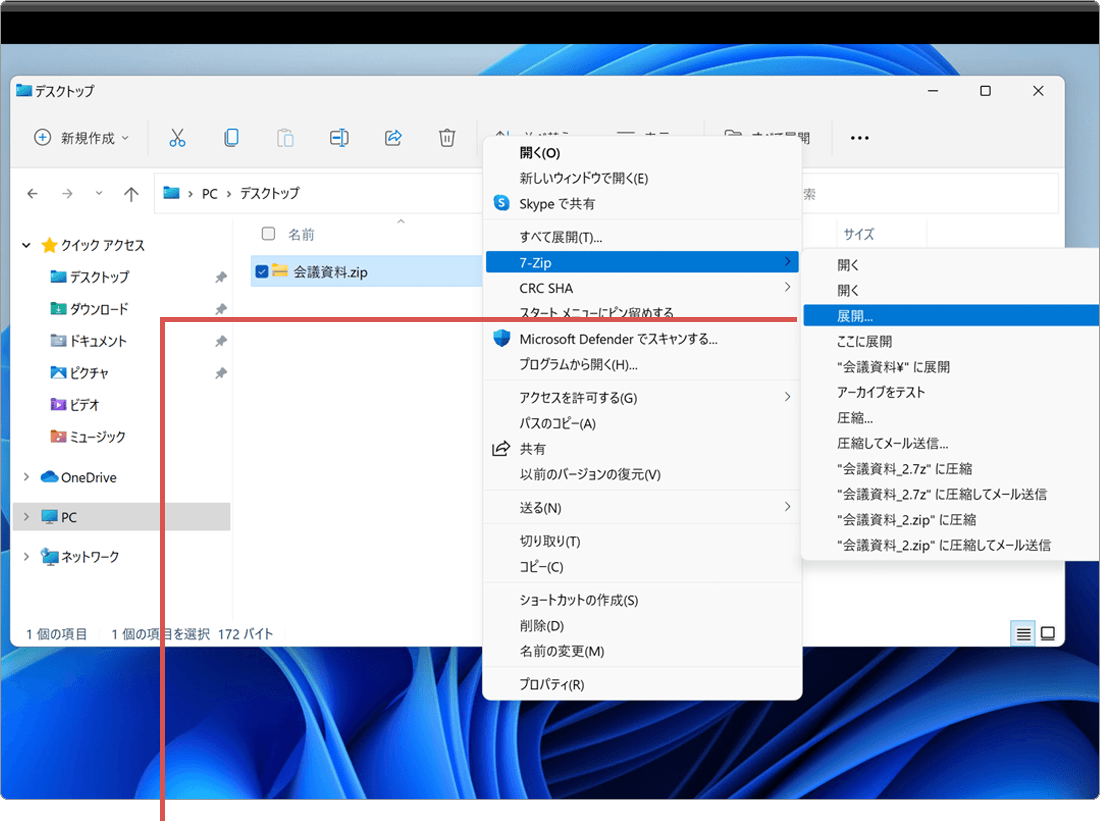
[展開]を選択します。 -
「展開」の画面が表示されたら、パスワードを入力します。(ファイルにパスワードが設定されている場合)
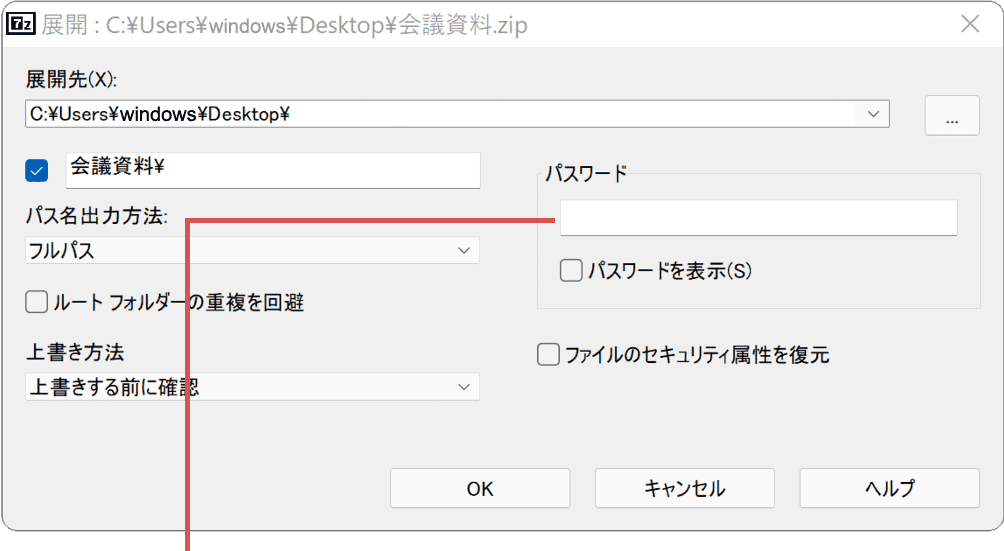
パスワードを入力します。 -
画面下にある[OK]ボタンをクリックします。(展開先を変更したい場合は、先に指定してください)
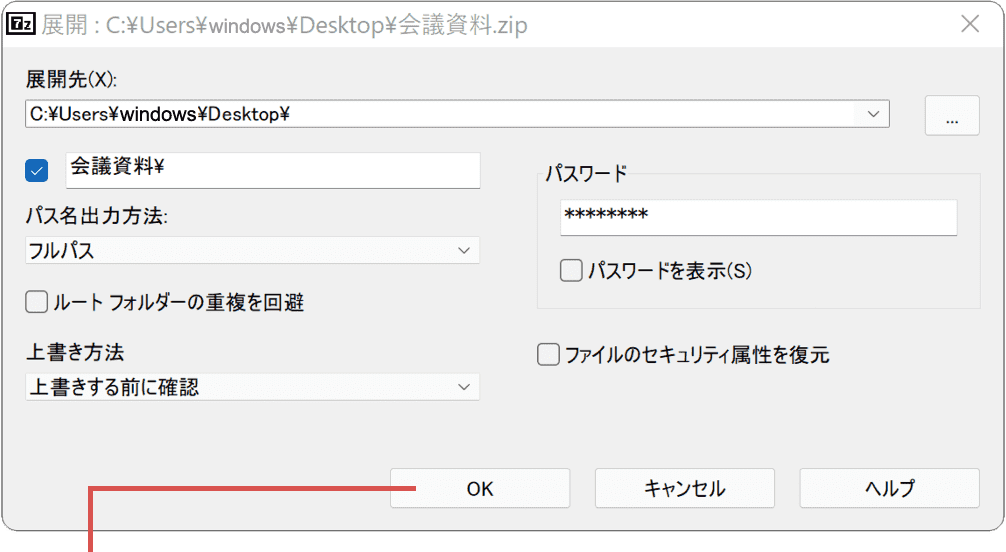
[OK]ボタンをクリックします。
![]() ヒント:
上書き方法を[上書きする前に確認]にすると、展開先に同じ名前のファイルが存在するときに、上書き確認のメッセージを表示することができます。
ヒント:
上書き方法を[上書きする前に確認]にすると、展開先に同じ名前のファイルが存在するときに、上書き確認のメッセージを表示することができます。
3.右クリックメニューをカスタマイズ
7-Zipをインストールするとファイルの右クリックメニューに圧縮・展開の項目が追加されます。追加されたメニュー項目は表示・非表示を自由にカスタマイズすることができます。
-
[スタート
 ]>[7-Zip]>[7-Zip File Manager]を選択して、7-Zipを起動します。
]>[7-Zip]>[7-Zip File Manager]を選択して、7-Zipを起動します。
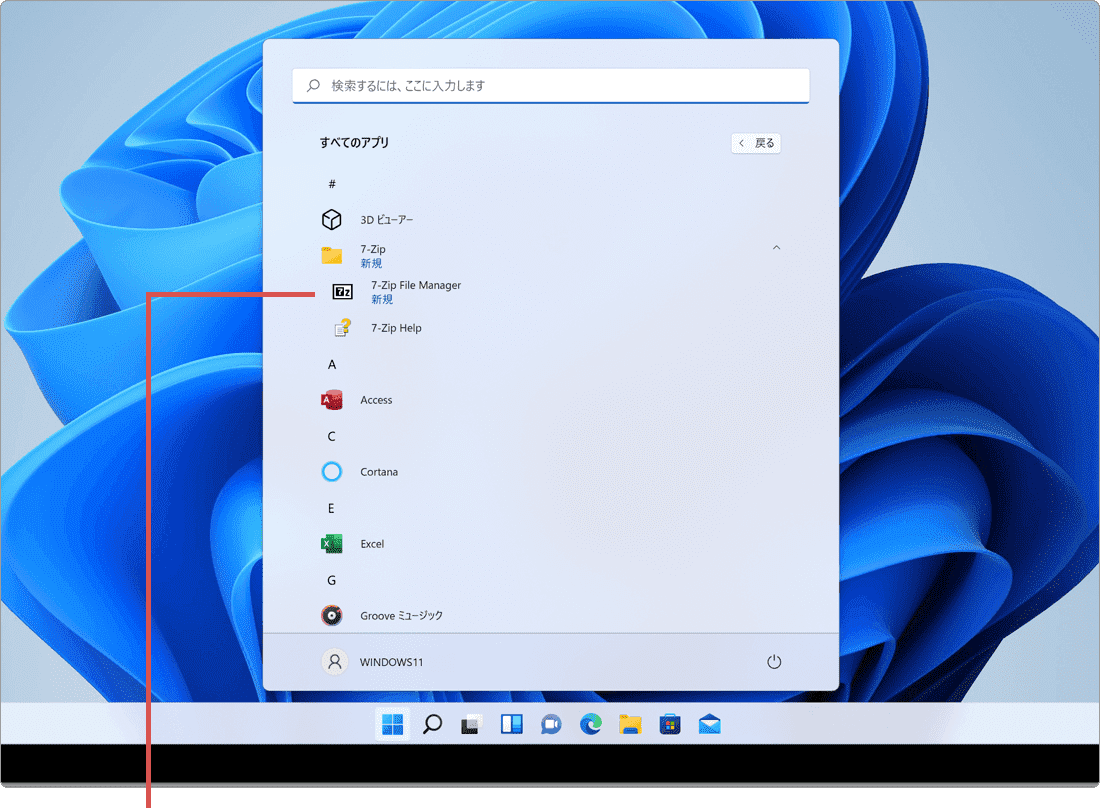
7-Zipを起動します。 -
7-Zipが起動したら、画面上部にある[ツール]をクリックします。
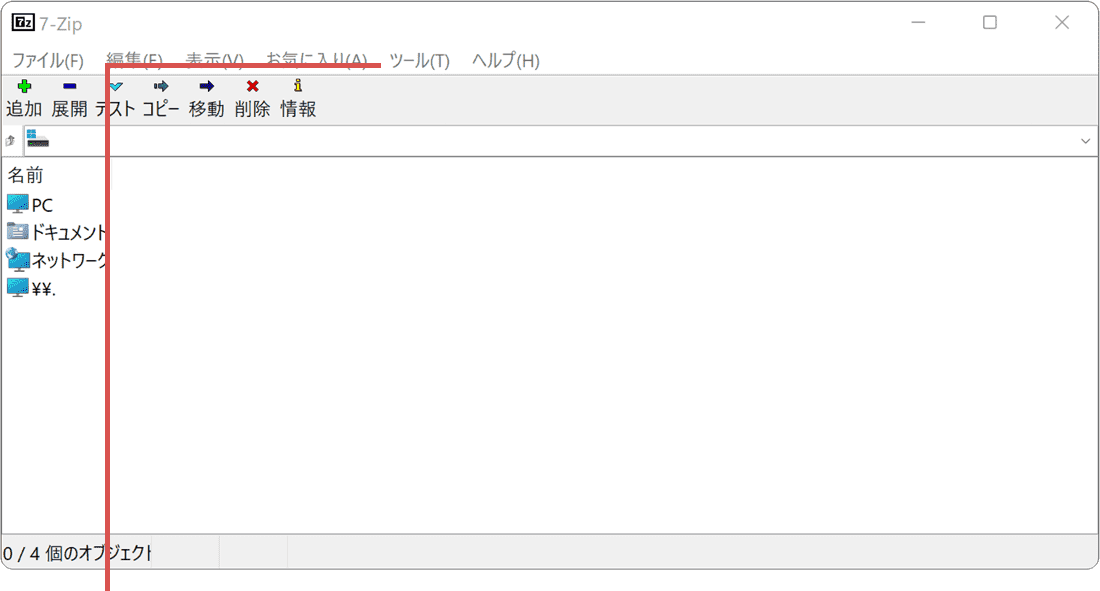
[ツール]をクリックします。 -
表示されたメニューの中から[オプション]を選択します。
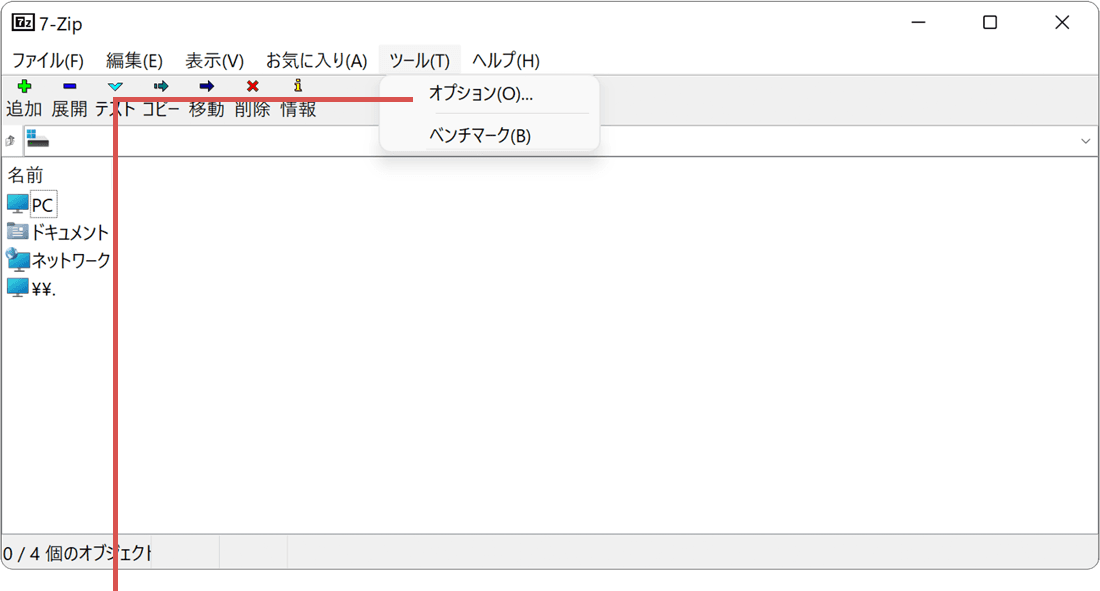
[オプション]を選択します。 -
「オプション」画面にある[7-Zip]タブをクリックします。
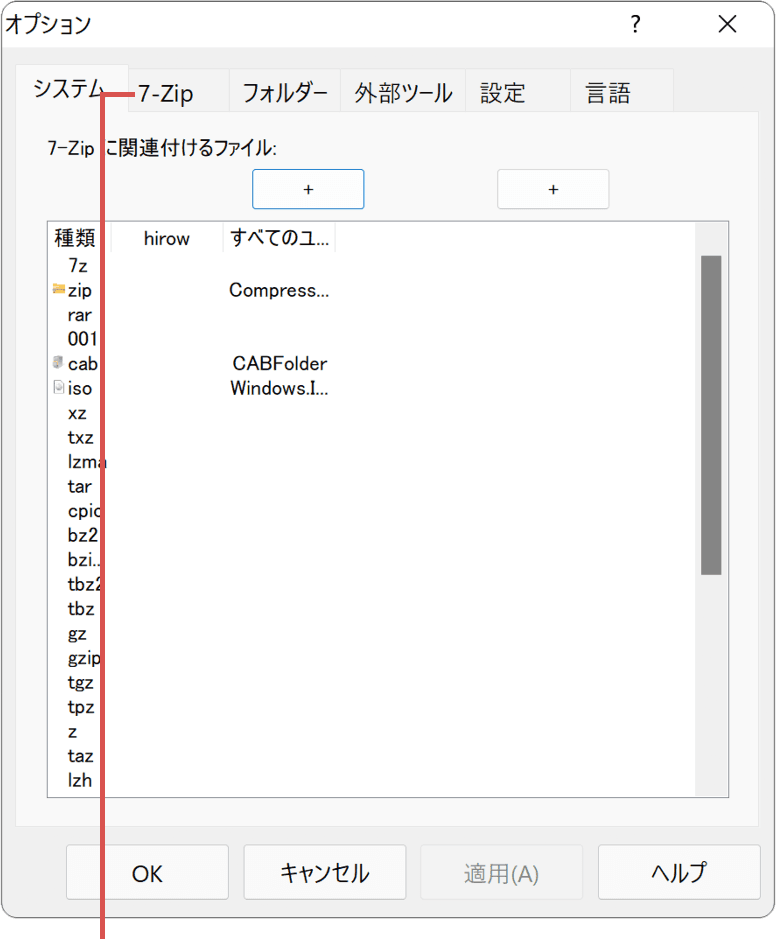
[7-Zip]タブをクリックします。 -
コンテキストメニュー(右クリックメニュー)に表示させたい項目のみにチェックをつけます。
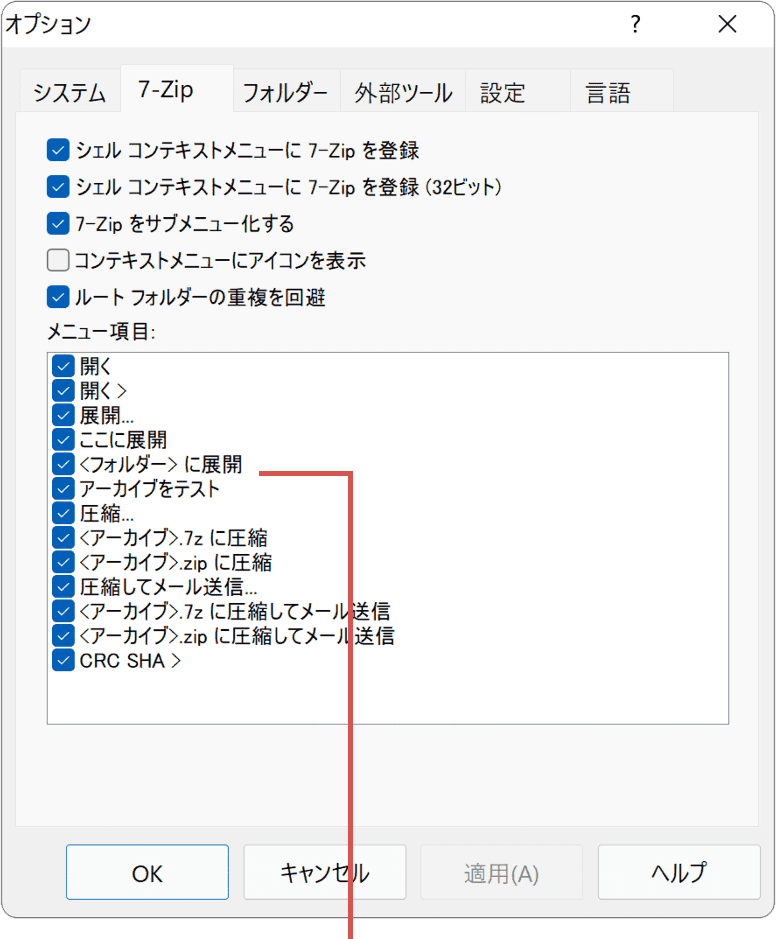
表示させたい項目のみにチェックをつけます。 -
設定が完了したら画面右下にある[OK]ボタンをクリックして設定完了です。
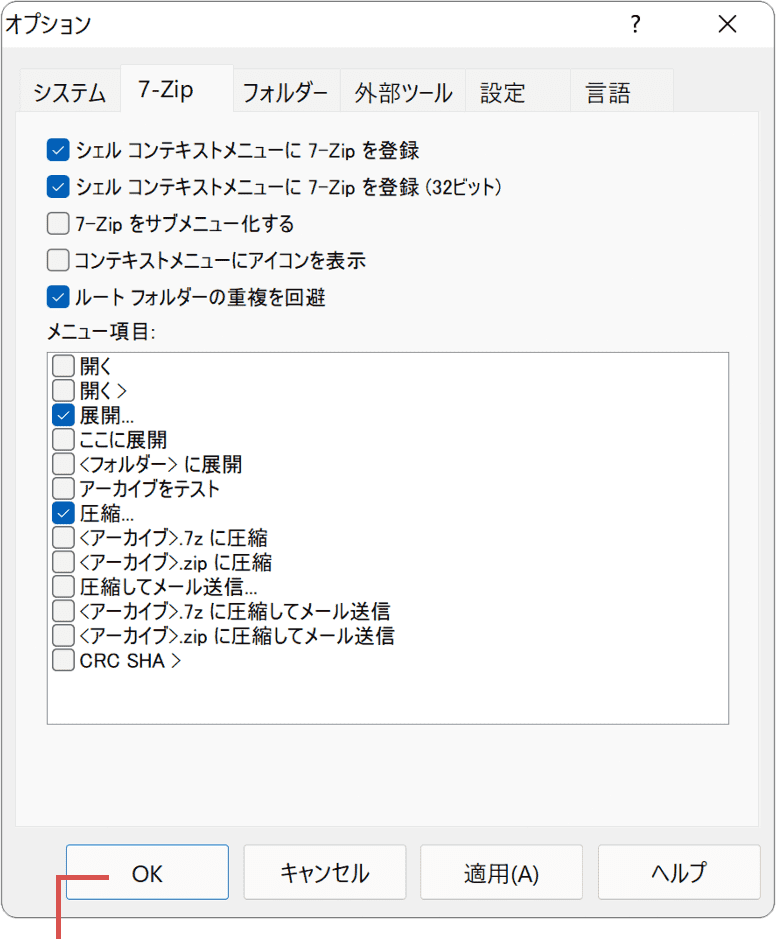
[OK]ボタンをクリックします。
![]() ヒント:
Windows11の場合は、[スタート
ヒント:
Windows11の場合は、[スタート![]() ]>[すべてのアプリ]>[7-Zip]>[7-Zip File
Manager]を選択して、7-Zipを起動します。
]>[すべてのアプリ]>[7-Zip]>[7-Zip File
Manager]を選択して、7-Zipを起動します。
![]() ヒント:
パスワード付きファイル圧縮など7-Zipの最小限の機能のみを利用したい場合は、以下のように設定すると「展開」と「圧縮」のみが表示されるようになります。
ヒント:
パスワード付きファイル圧縮など7-Zipの最小限の機能のみを利用したい場合は、以下のように設定すると「展開」と「圧縮」のみが表示されるようになります。
(カスタマイズ例)下記の項目のみチェックをONにします
・シェルコンテキストメニューに7−Zipを登録:ON
・シェルコンテキストメニューに7−Zipを登録(32ビット):ON
・ルートフォルダの重複を回避:ON
・展開:ON
・圧縮:ON
関連サイト(外部)
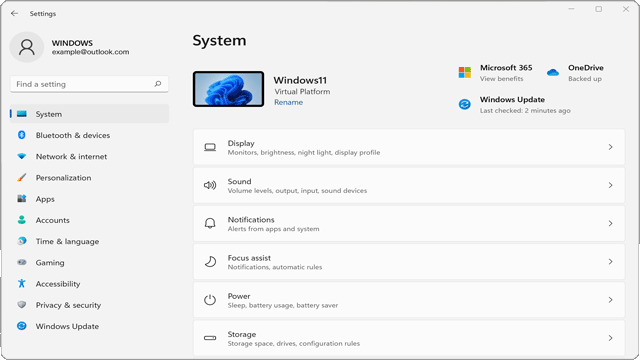
 Copyright e-support. All Rights Reserved.
Copyright e-support. All Rights Reserved.