
「Windowsをよりいっそう活用できるようになります」と表示される
Windows 10で設定画面の上部に「Windowsをよりいっそう活用できるようになります」とメッセージが表示されることがあります。これは、Windows 10の初回セットアップまたはアップデート後に表示されるデバイス設定をスキップすると表示されるメッセージです。メッセージを消したい場合は、次の手順でセットアップを完了させるか、デバイス設定の通知を無効にしてください。
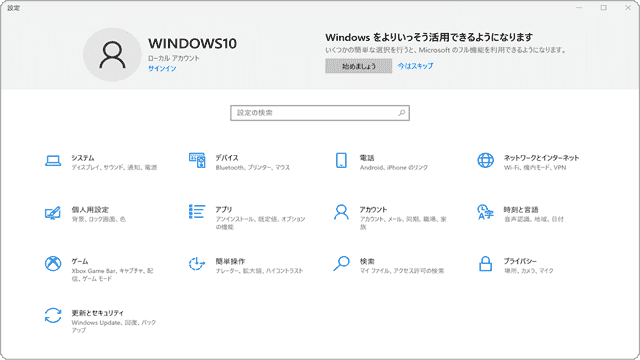
対象OS Windows 10、Windows 11
1.セットアップを完了させてメッセージを消す
「Windowsをよりいっそう活用できるようなります」のメッセージを消すためには、[始めましょう]ボタンをクリックしてセットアップを完了させるか、デバイス設定の通知を無効にする必要があります。
下記の手順を参考に、Windowsの追加セットアップを完了させてください。セットアップを完了させることで、推奨設定でWindowsを使用することができます。
-
 (スタート)ボタンをクリックします。
(スタート)ボタンをクリックします。
-
 (設定)をクリックします。
(設定)をクリックします。
-
画面右上の「Windowsをよりいっそう活用できるようなります」の下にある[始めましょう]ボタンをクリックします。
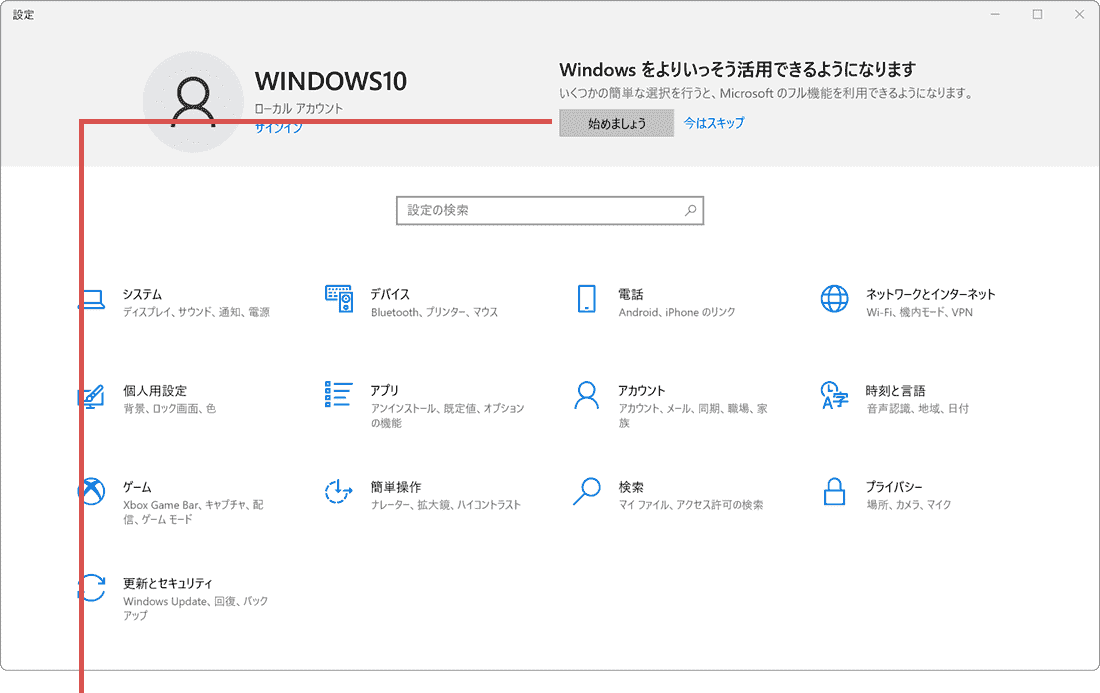
[始めましょう]ボタンをクリックします。 -
「デバイスのセットアップを完了しましょう」と表示されたら、画面右下にある[続行]ボタンをクリックします。
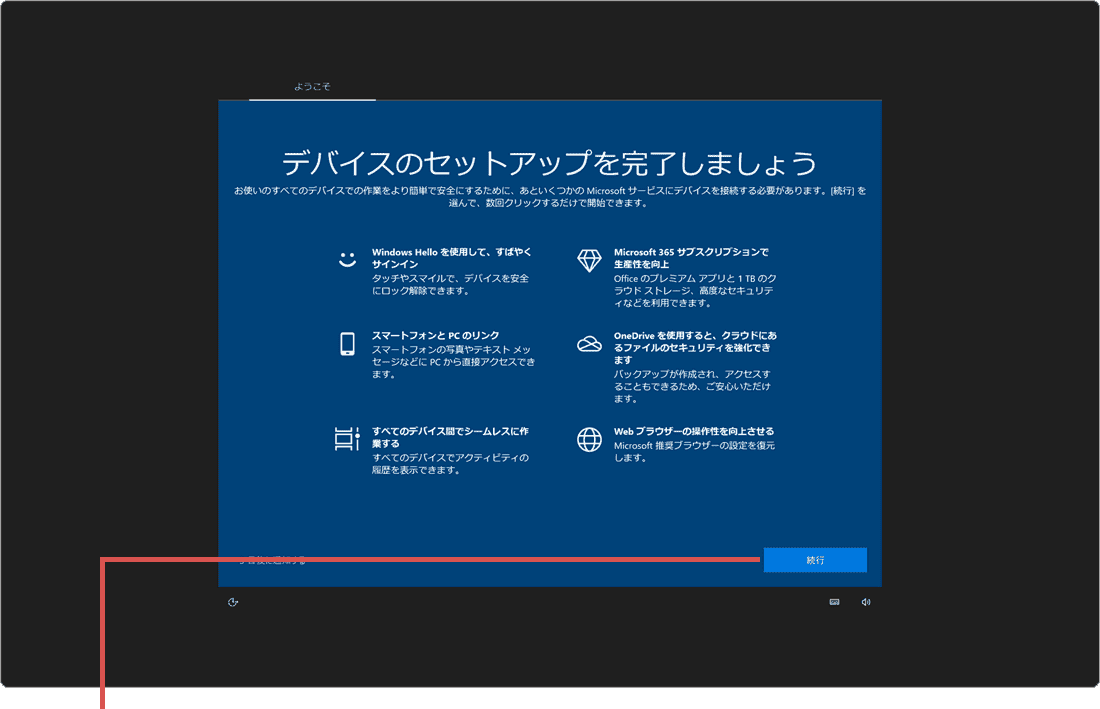
[続行]ボタンをクリックします。 -
Microsoftアカウントでサインイン画面が表示されたら Microsoftアカウントを入力します。
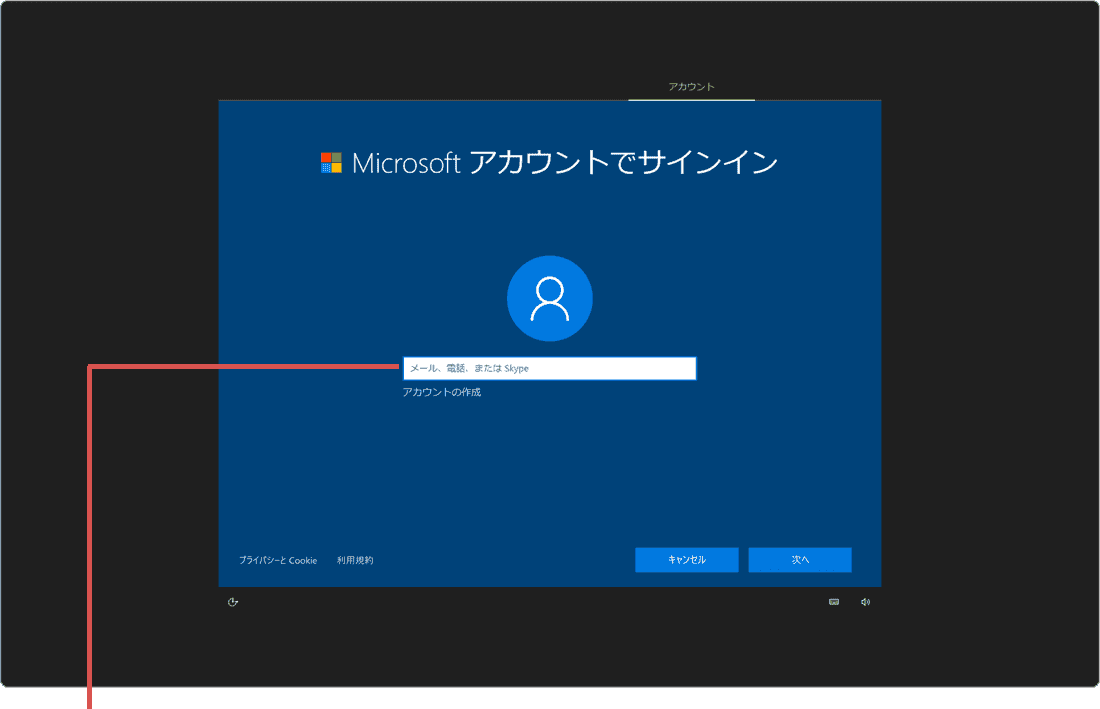
Microsoftアカウントを入力します。 -
Microsoftアカウントを入力したら、画面右下の[次へ]ボタンをクリックします。
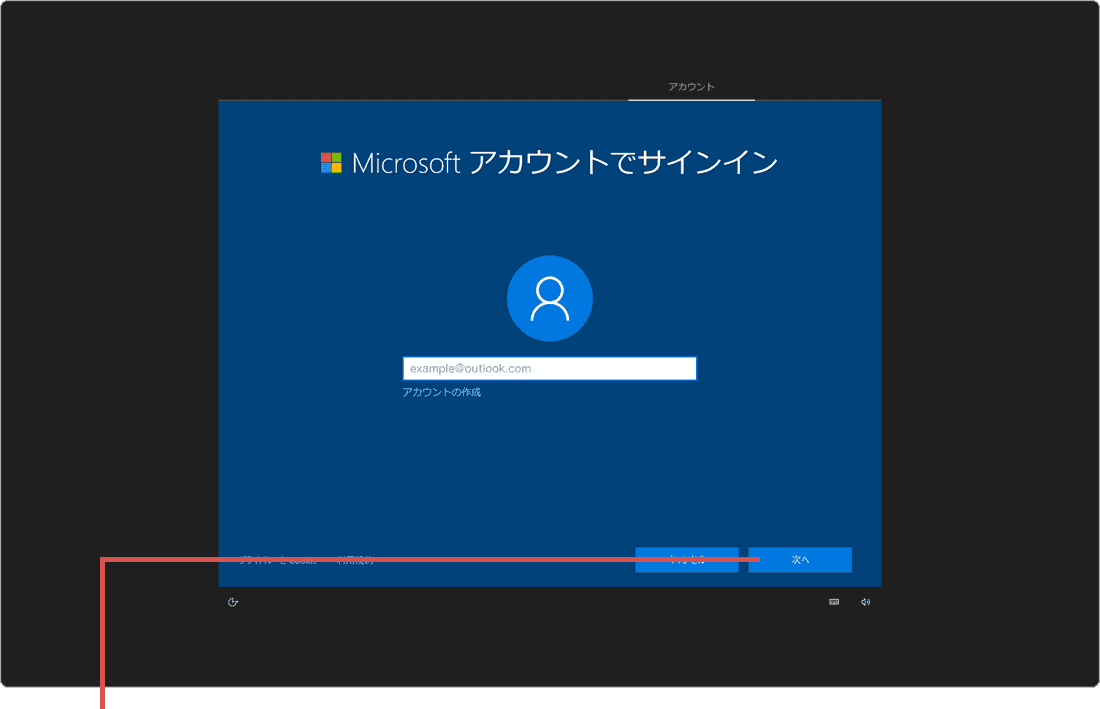
[次へ]ボタンをクリックします。 -
パスワードの入力画面が表示されたら、 Microsoftアカウントのパスワードを入力します。
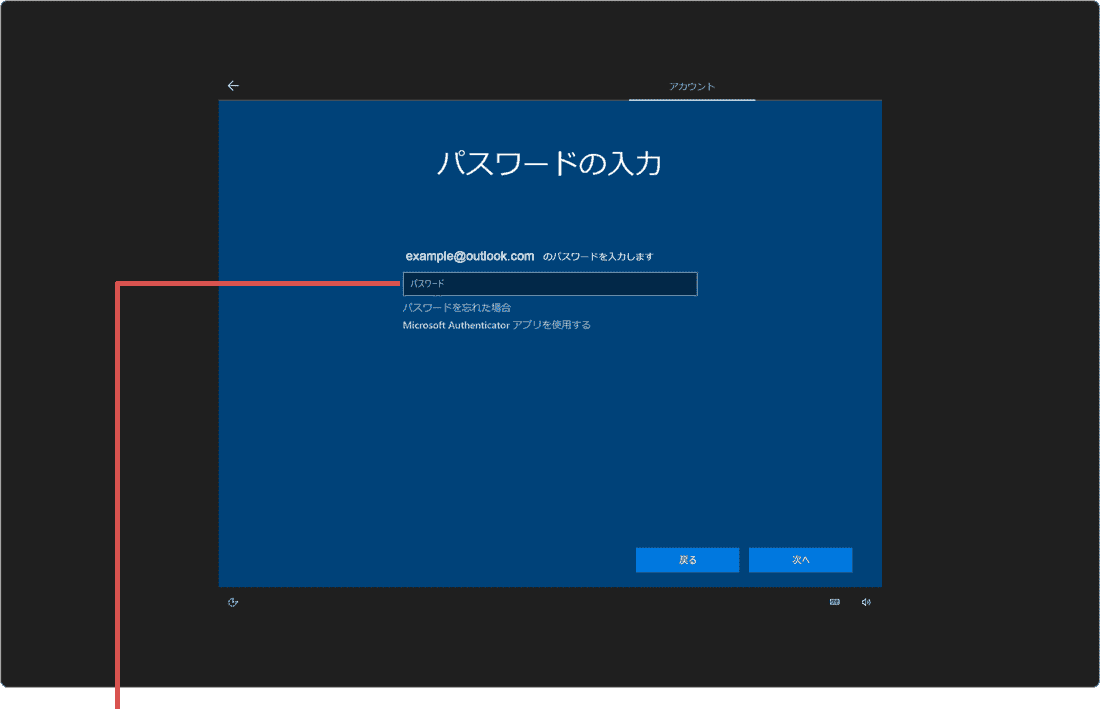
パスワードを入力します。 -
Microsoftアカウントのパスワードを入力したら、画面右下の[次へ]ボタンをクリックします。
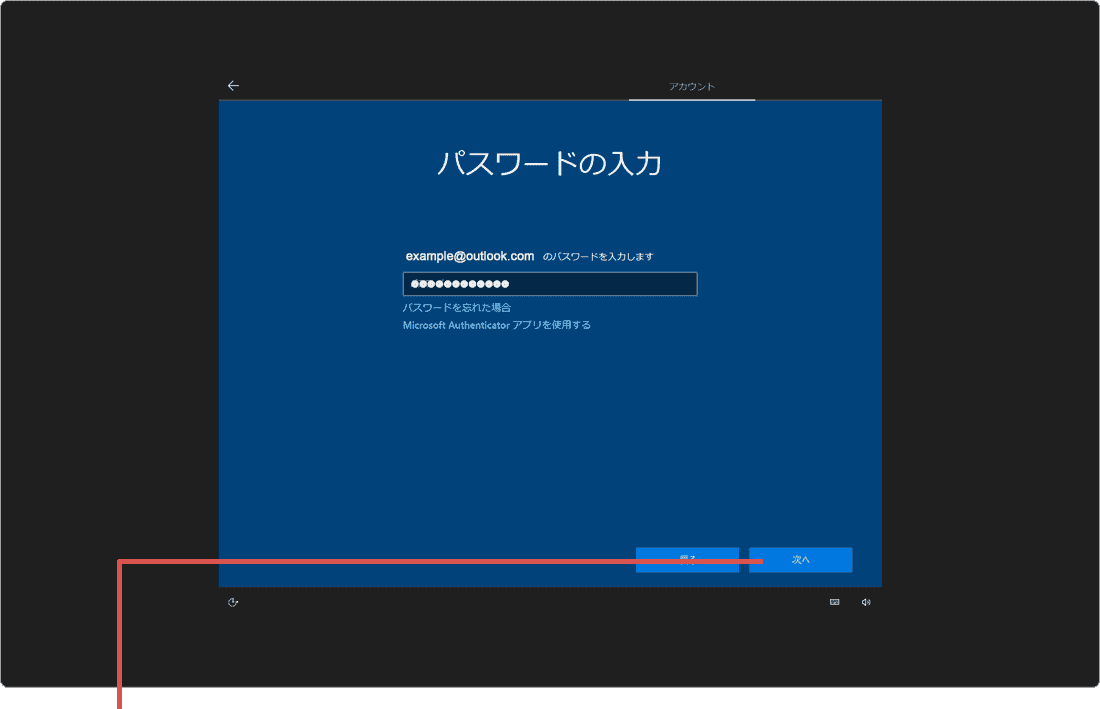
[次へ]ボタンをクリックします。 -
「Android または iPhoneをこのPCにリンクする」と表示されたら、画面右下にある[次へ]ボタンをクリックします。
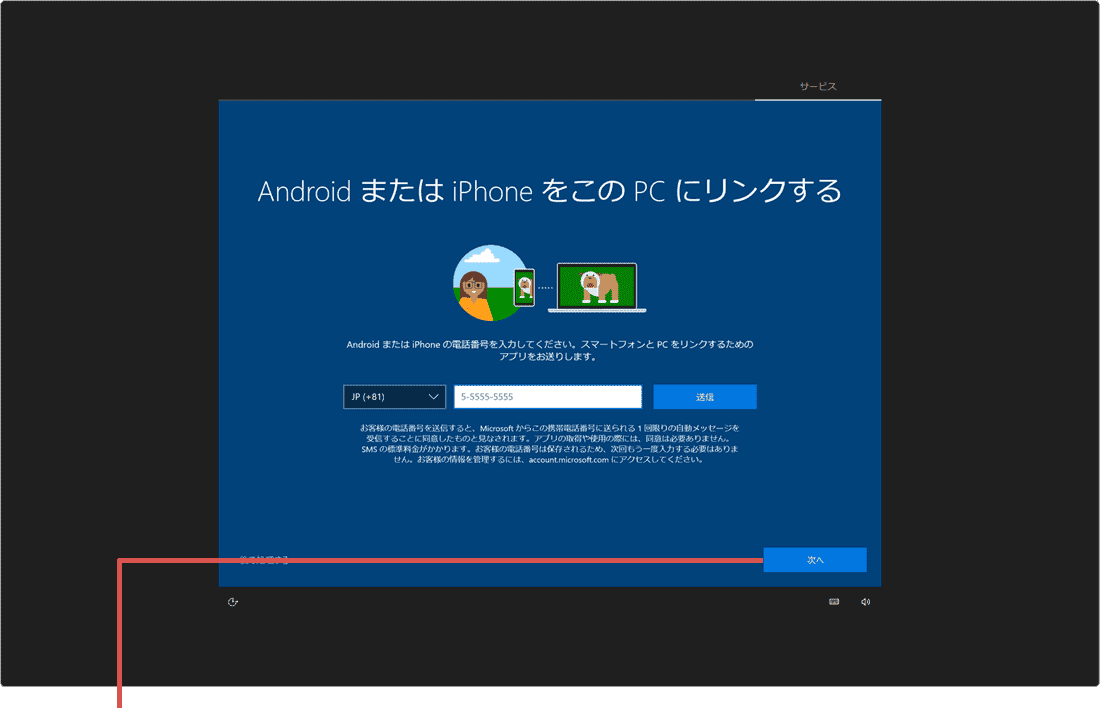
[次へ]ボタンをクリックします。 -
「OneDriveを使用してファイルをバックアップ」と表示されたら、画面右下の[次へ]ボタンをクリックします。
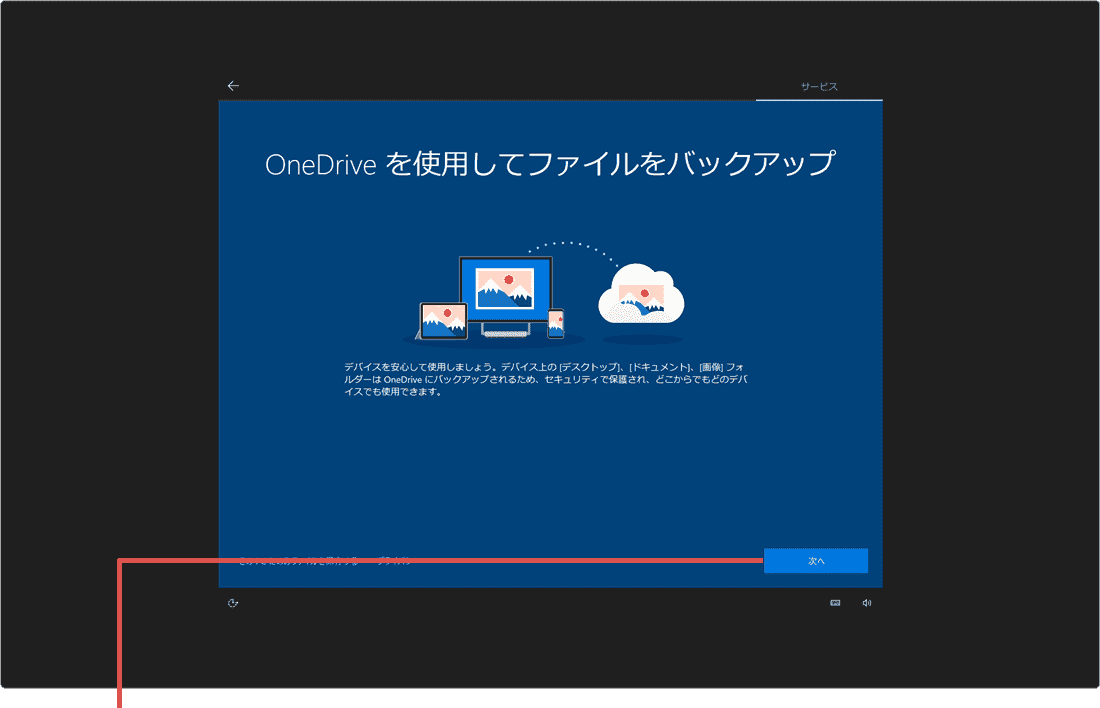
![]() ヒント:
[今はスキップ]をクリックすると、セットアップを完了せずに通知を閉じます。セットアップ時にスキップした項目および環境によって、この後表示される設定項目は異なります。
ヒント:
[今はスキップ]をクリックすると、セットアップを完了せずに通知を閉じます。セットアップ時にスキップした項目および環境によって、この後表示される設定項目は異なります。
![]() ヒント:
「Microsoftアカウントでサインイン」画面は、ローカルアカウントで使用している場合に表示されます。Microsoftアカウントを所有していない場合は、[アカウントの作成]をクリックしてアカウントを取得してください。
ヒント:
「Microsoftアカウントでサインイン」画面は、ローカルアカウントで使用している場合に表示されます。Microsoftアカウントを所有していない場合は、[アカウントの作成]をクリックしてアカウントを取得してください。
2.メッセージを表示しないように通知を無効にする
「Windowsをよりいっそう活用できるようになります」のメッセージは、Windowsをアップデートしたときにも表示されます。これら、デバイス設定の通知を表示させたくない、または Windowsの設定を個別に行いたい場合は、メッセージの通知を無効にすることができます。
-
 (スタート)ボタンをクリックします。
(スタート)ボタンをクリックします。
-
 (設定)をクリックします。
(設定)をクリックします。
-
[システム]をクリックします。
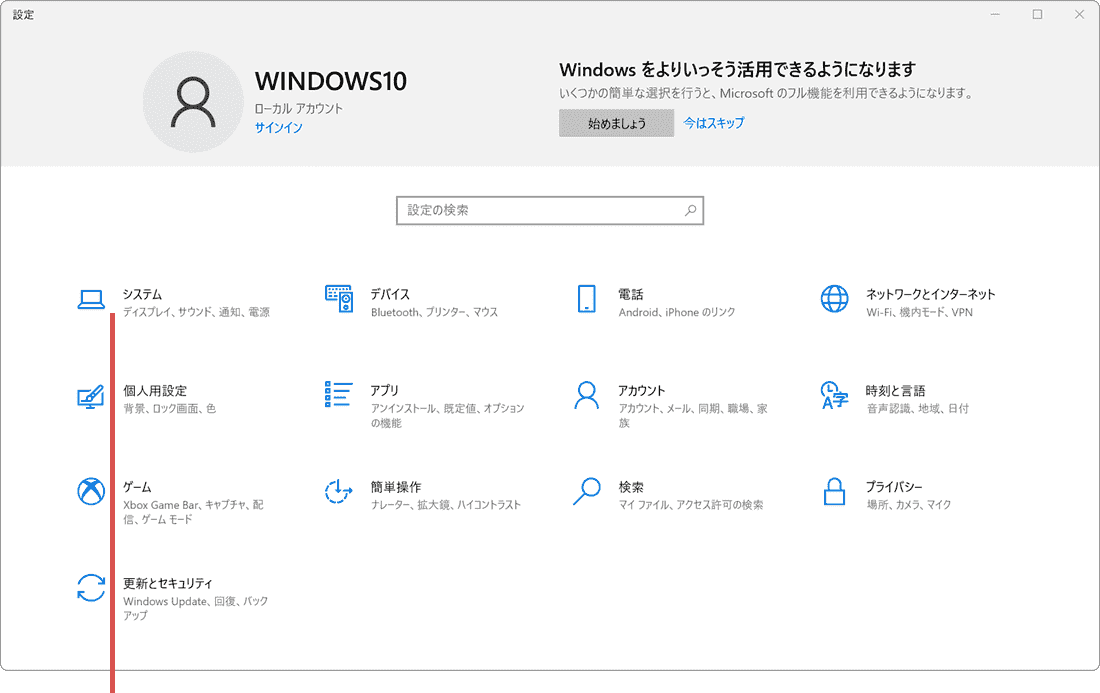
[システム]をクリックします。 -
メニューの中から[通知とアクション]を選択します。
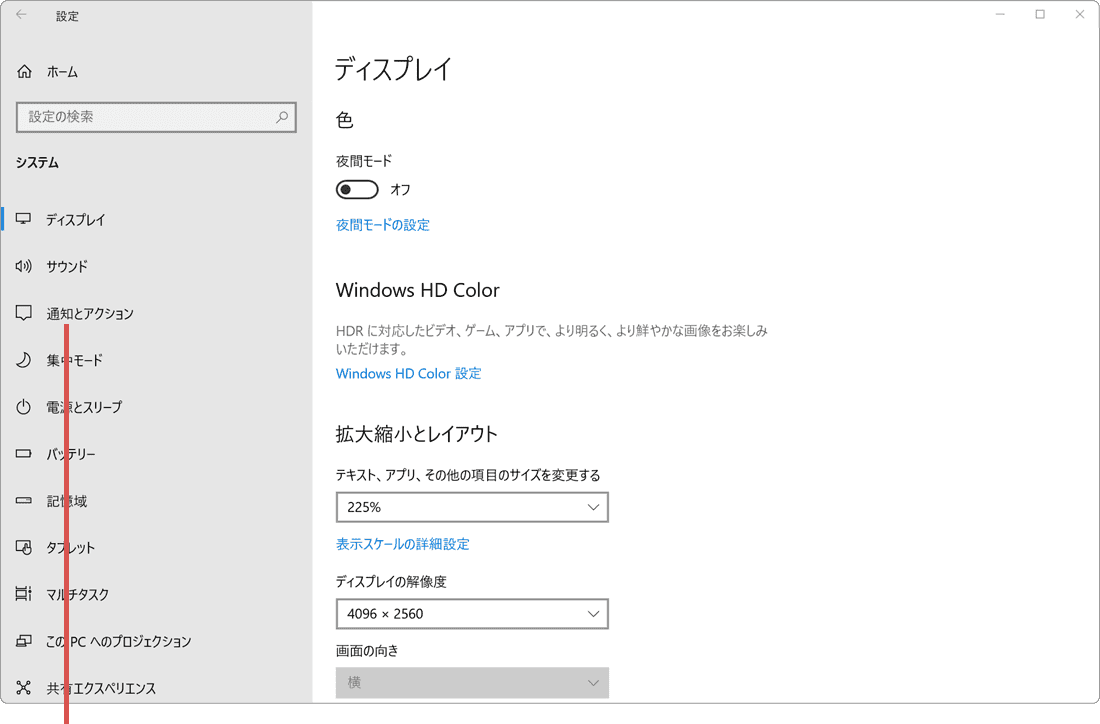
[通知とアクション]を選択します。 -
[Windowsを最大限に活用するためのデバイスの設定の完了方法を提案する]のチェックを外します。
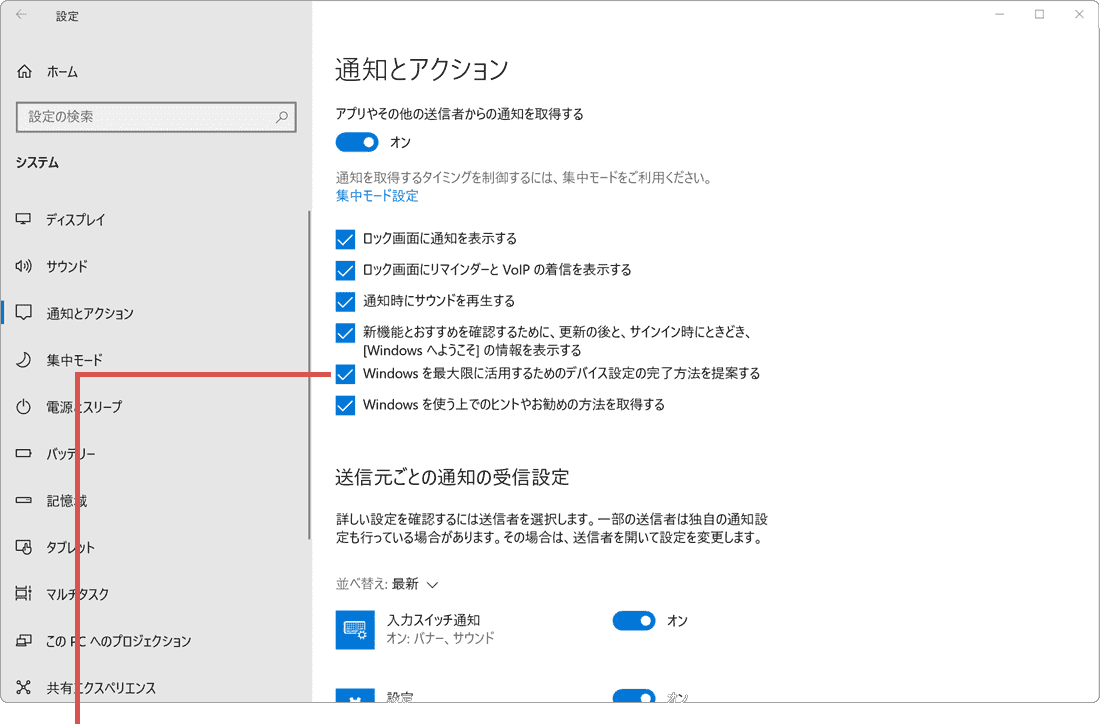
[Windowsを最大限に…]のチェックを外します。
 Copyright e-support. All Rights Reserved.
Copyright e-support. All Rights Reserved.