
PDFを分割して拡大印刷する方法
この記事では、A4対応のプリンターを使用して、PDFファイルを分割して印刷する方法を詳しく解説します。Adobe Acrobat Readerや各種プリンタドライバーを活用することで、大判サイズでの印刷が可能となります。
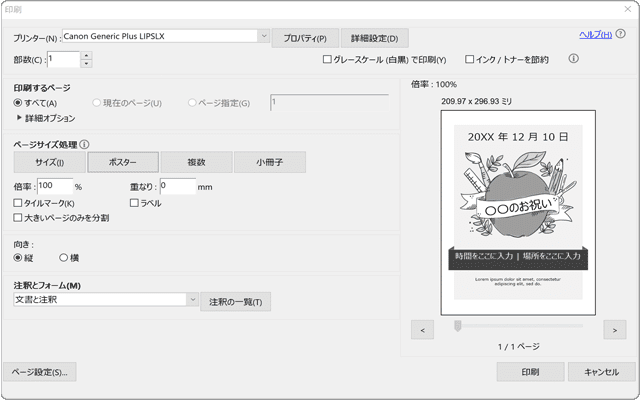
対象OS Windows 10、Windows 11
1. A4プリンターでPDFを大判に分割して印刷する方法
PDFファイルの分割印刷は、大判の印刷物を手軽に作成するための便利な方法です。分割することで、通常のA4対応プリンターを使用して、ポスターサイズの印刷物を作成することや、A4サイズのPDFを拡大して大判での印刷を行うことが可能です。
ここでは、PDFを分割して印刷する2つの方法を解説します。具体的には、Adobe Acrobat Readerの「ポスター印刷」機能を利用する方法と、プリンタードライバーを活用する方法の2通りを紹介します。特に、プリンタードライバーを使用する方法については、キャノンとエプソン製のプリンターを例に取り上げて説明します。
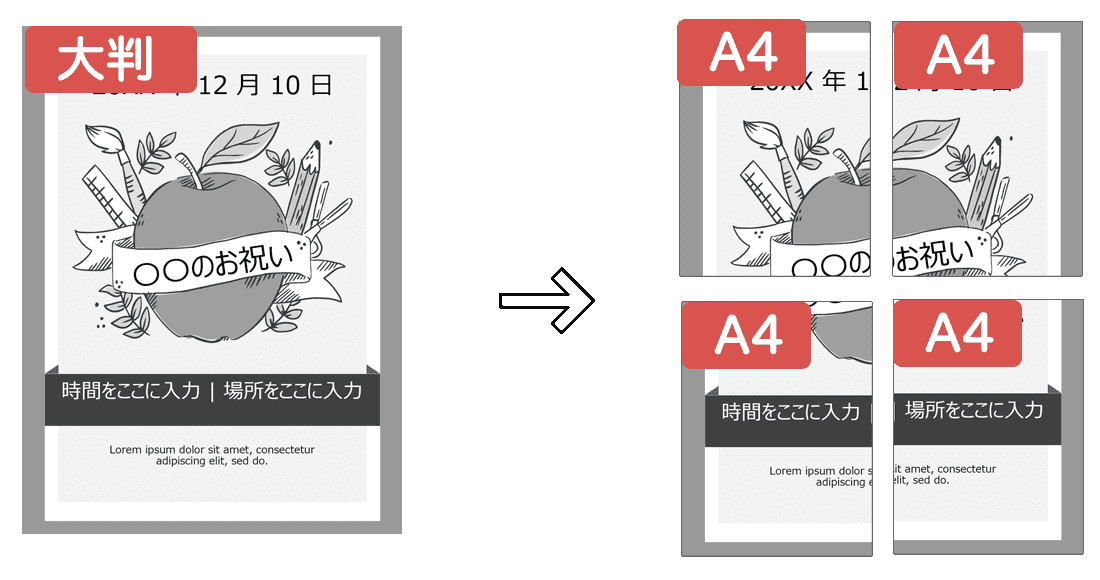
PDFを複数に分割して印刷:A4用紙を使って、ポスターなどの大判サイズを分割して印刷します。
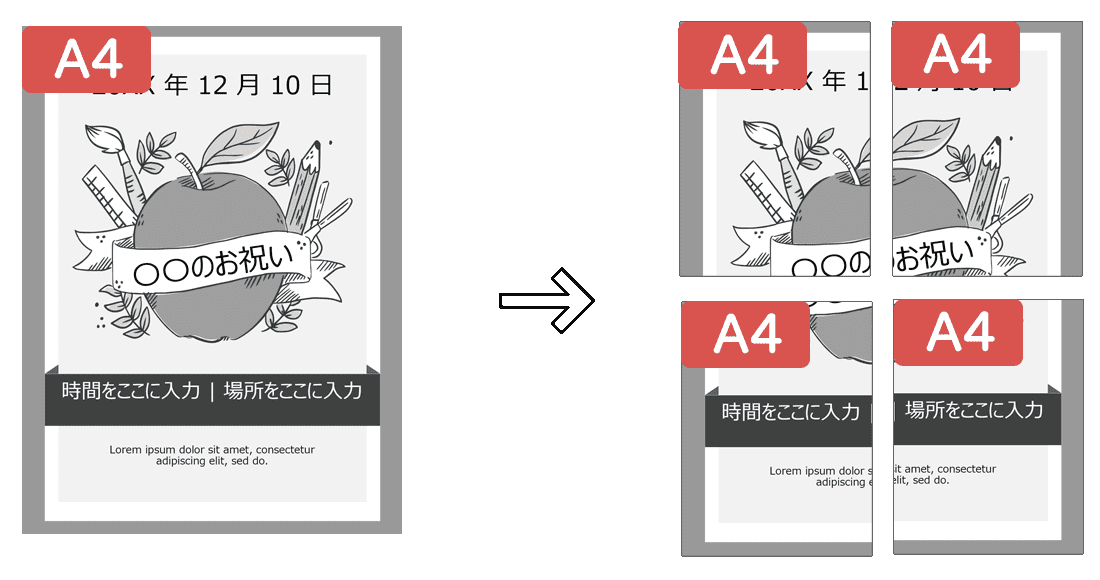
分割して拡大印刷:A4サイズのドキュメントを複数枚のA4用紙に分割して印刷して拡大します。
![]() ヒント:
Adobe Acrobat
Readerがインストールされていない場合でも、プリンタードライバーを使用した分割印刷の手順に従えば、使用するアプリに関係なく、プリンターの機能を活用して分割印刷が可能です。
ヒント:
Adobe Acrobat
Readerがインストールされていない場合でも、プリンタードライバーを使用した分割印刷の手順に従えば、使用するアプリに関係なく、プリンターの機能を活用して分割印刷が可能です。
2. Acrobat Readerを使った分割印刷
Adobe Acrobat Readerは、PDFファイルの表示や編集だけでなく、印刷に関するオプションも用意されています。その中の「ポスター印刷」機能を利用することで大判サイズのPDFファイルを分割して印刷することができます。
拡大印刷のオプションを使えば、1枚のPDFを複数の用紙に分割して印刷することも可能です。このステップでは、Acrobat Readerを使用して、PDFファイルを分割して印刷する手順を詳しく解説します。
ポスターサイズのPDFをA4対応プリンターを使って分割して印刷する方法
Adobe Acrobat Readerを活用すれば、通常のA4対応プリンターでも、ポスターサイズのPDFを印刷することができます。具体的には、大きなPDFファイルをA4サイズの複数のページに分割して印刷することで、大判の印刷物を作成することができます。これにより、大判サイズ対応のプリンターを持っていない場合でも、ポスターサイズの印刷が可能になります。
-
PDFファイルを開く:
Adobe Acrobat Readerを起動し、PDFファイルを開きます。 -
印刷メニューを開く:
[メニュー()]>[印刷]とクリックします。 -
ページサイズ処理:
印刷方法を変更するために、[ポスター]ボタンをクリックします。
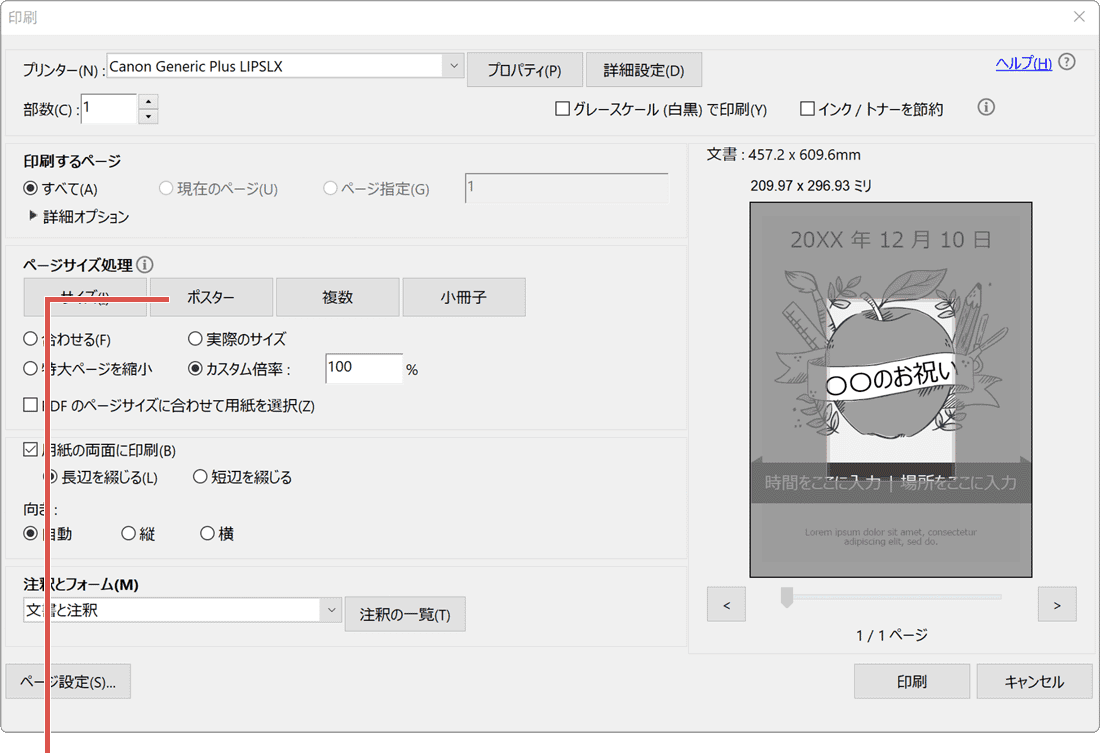
[ポスター]をクリックします。 -
印刷を実行:
印刷に使用するプリンタ名が正しいことを確認の上、[印刷]ボタンをクリックします。
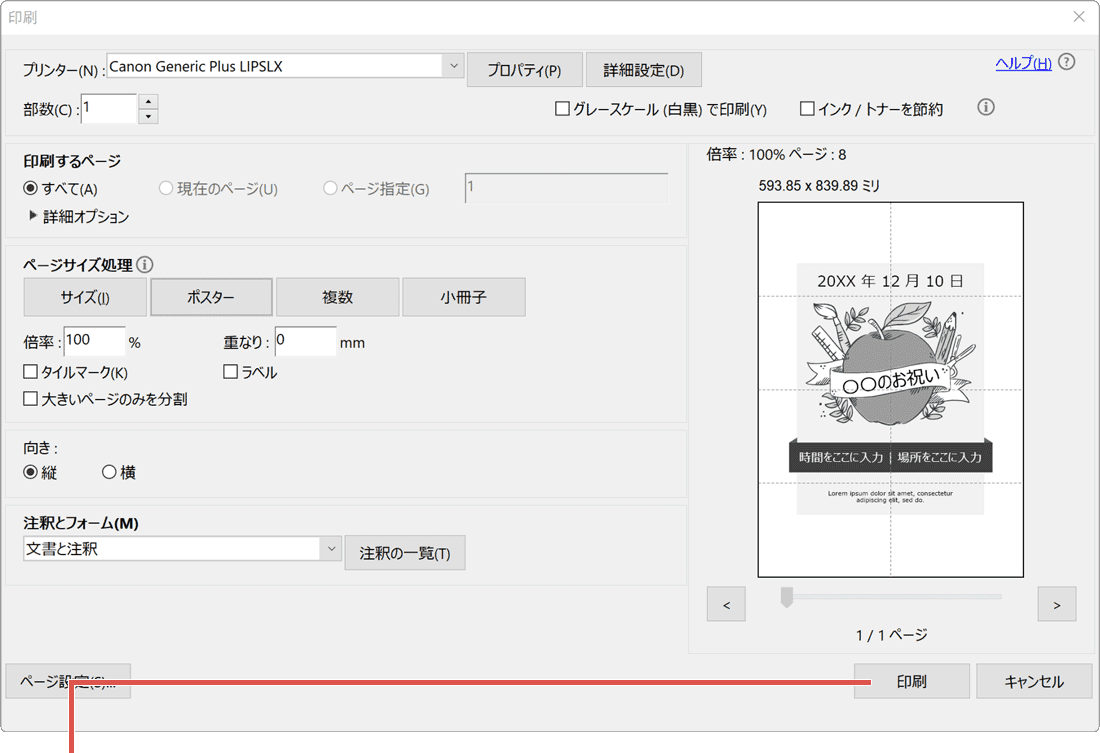
[印刷]をクリックします。
![]() ヒント:
印刷メニューは、キーボードの[Ctrl]+[P]キーを同時に押して開くこともできます。
ヒント:
印刷メニューは、キーボードの[Ctrl]+[P]キーを同時に押して開くこともできます。
![]() ヒント:
分割される用紙の枚数は、プレビュー画面の上にあるページの項目で確認できます。用紙のサイズを変更したいときは、画面左下にある[ページ設定]をクリックして、用紙サイズや向き、給紙方法を設定してください。
ヒント:
分割される用紙の枚数は、プレビュー画面の上にあるページの項目で確認できます。用紙のサイズを変更したいときは、画面左下にある[ページ設定]をクリックして、用紙サイズや向き、給紙方法を設定してください。
A4サイズのPDFを拡大して複数の用紙に分割して印刷する方法
Adobe Acrobat Readerには、通常サイズのPDFを大きく拡大して印刷する機能も用意されています。この機能により、A4サイズのPDFを拡大して、複数のA4用紙に分割して印刷することが可能です。
この機能は、ドキュメントやプレゼンテーション資料を大きいサイズで出力したい場合や、ポスターなどの掲示物として使用する際に便利です。ここでは、Adobe Acrobat Readerを活用して、A4サイズのPDFを拡大し、それを複数の用紙に分割して印刷する手順を解説します。
-
PDFファイルを開く:
Adobe Acrobat Readerを起動し、PDFファイルを開きます。 -
印刷メニューを開く:
[メニュー(またはファイル)]>[印刷]とクリックします。 -
倍率を指定:
下記の表を目安にして、倍率(%)の数字を希望するサイズになるように変更します。
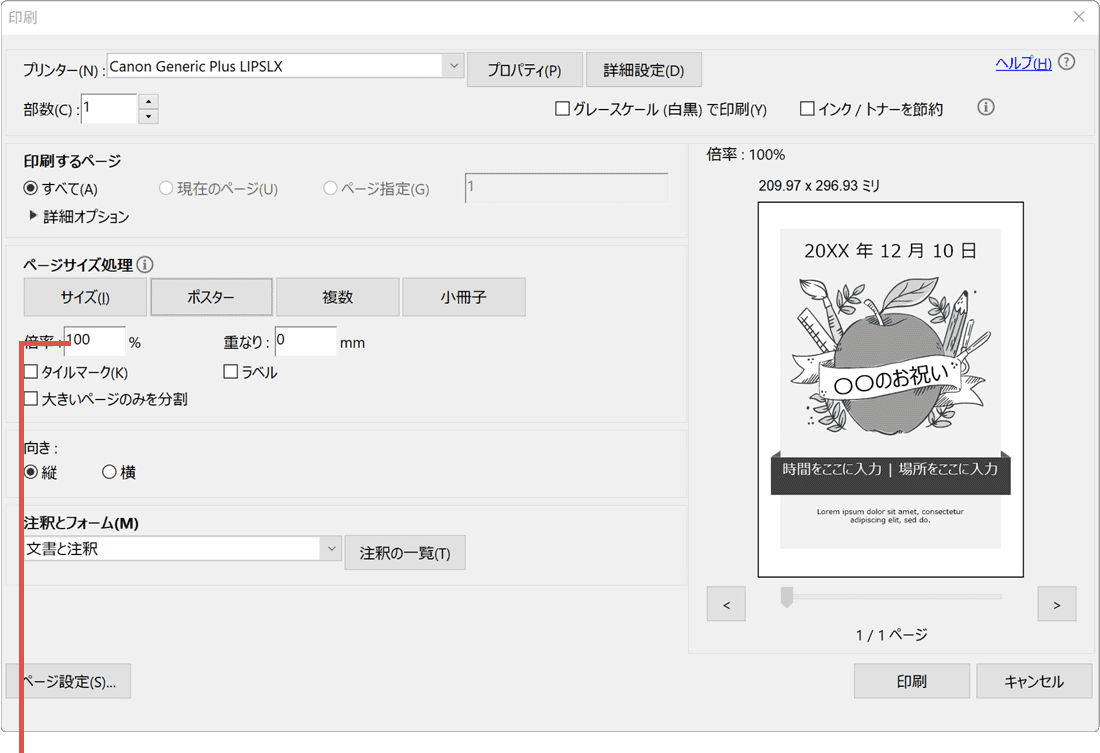
倍率を変更します。 -
拡大して印刷:
倍率を変更したら、印刷に使用するプリンタ名が正しいことを確認の上、[印刷]ボタンをクリックします。
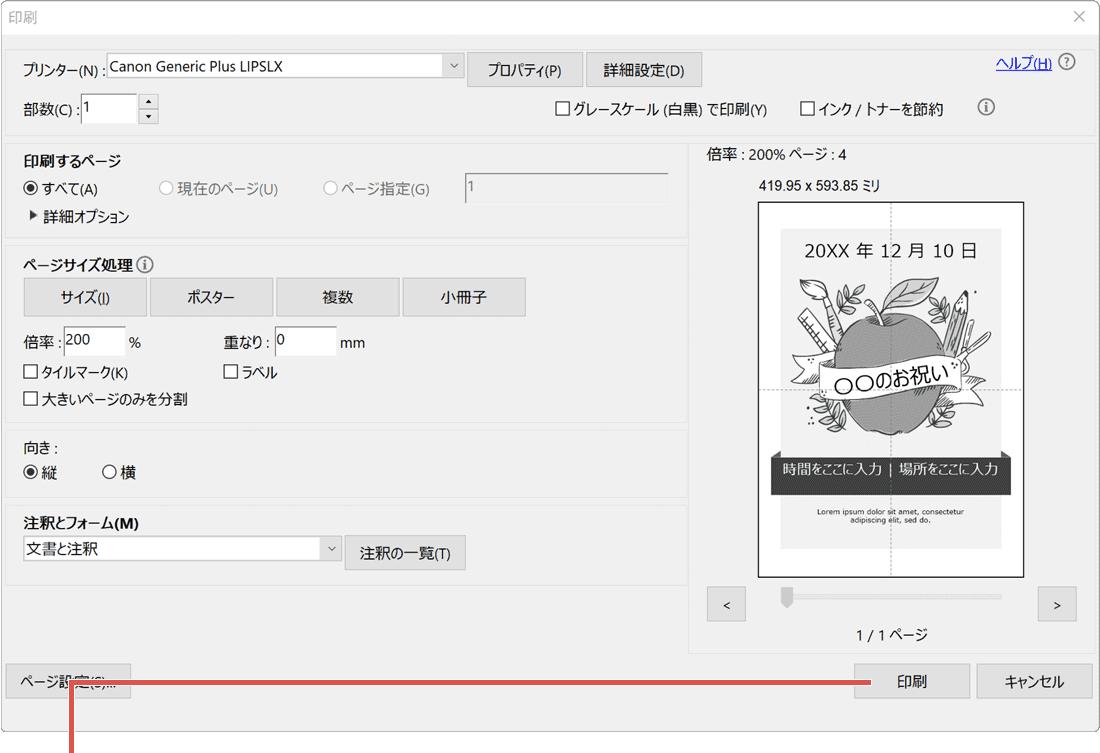
[印刷]をクリックします。
![]() ヒント:
印刷メニューは、キーボードの[Ctrl]+[P]キーを同時に押して開くこともできます。
ヒント:
印刷メニューは、キーボードの[Ctrl]+[P]キーを同時に押して開くこともできます。
A版・B版毎の用紙のコピー倍率表(目安)
用紙のサイズは、A版とB版の2つの規格に分かれています。特に、ポスターや広告においては、A1、A2、B2などが一般的なサイズとして利用されます。A4対応のプリンターを使用して、原稿を分割して大きなサイズで印刷する際には、最適な倍率に設定する必要があります。以下の表は、各用紙サイズ間でのコピー時の倍率を示しています。これを参考に、適切なサイズに調整してください。
| 出力サイズ | ||||||||||
|---|---|---|---|---|---|---|---|---|---|---|
| ↓ 使用する用紙 ↓ | B1 | A1 | B2 | A2 | B3 | A3 | B4 | A4 | ||
| B1 | 100% | 81.6% | 70.9% | 57.7% | 50.0% | 40.8% | 35.3% | 28.8% | ||
| A1(ポスター) | 122.5% | 100% | 86.7% | 70.9% | 61.3% | 50.0% | 43.3% | 35.3% | ||
| B2(ポスター) | 141.2% | 115.6% | 100% | 81.6% | 70.9% | 57.7% | 50.0% | 40.8% | ||
| A2(ポスター) | 173.5% | 142.0% | 123.5% | 100% | 86.7% | 70.9% | 61.3% | 50.0% | ||
| B3 | 200.0% | 163.9% | 141.2% | 115.6% | 100% | 81.6% | 70.9% | 57.7% | ||
| A3 | 244.8% | 200.0% | 173.5% | 142.0% | 122.5% | 100% | 86.7% | 70.9% | ||
| B4 | 283.5% | 232.0% | 200.0% | 163.9% | 141.2% | 115.6% | 100% | 81.6% | ||
| A4 | 346.2% | 283.5% | 244.8% | 200.0% | 173.5% | 142.0% | 122.5% | 100% | ||
3. プリンタドライバーを使った分割印刷の方法
多くのプリンタードライバーには、印刷をより便利にする機能が搭載されており、これを活用することでPDFファイルの分割印刷が可能になります。このステップでは、キャノンとエプソン製のプリンター(インクジェットとページプリンターの両方)を例に、ドライバーを使用してPDFファイルを分割して印刷する手順を詳しく解説します。
キャノン製プリンタの場合
キャノン製のプリンタードライバーを活用すると、印刷方法の選択や、用紙、インク/トナーの管理を効率的に行うことができます。ここでは、キャノン製のページプリンター用「汎用LIPS4プリンタードライバー」とインクジェットプリンターのそれぞれにおける、PDFファイルの分割印刷の手順を解説します。
-
PDFファイルを開く:
分割して印刷したいPDFファイルを開きます。 -
印刷メニューを開く:
キーボードの[Ctrl]+[P]キーを同時に押して、印刷メニューを開きます。 -
プリンタのプロパティを開く:
選択されているプリンタ名が正しいことを確認の上、[プロパティ]ボタンをクリックします。
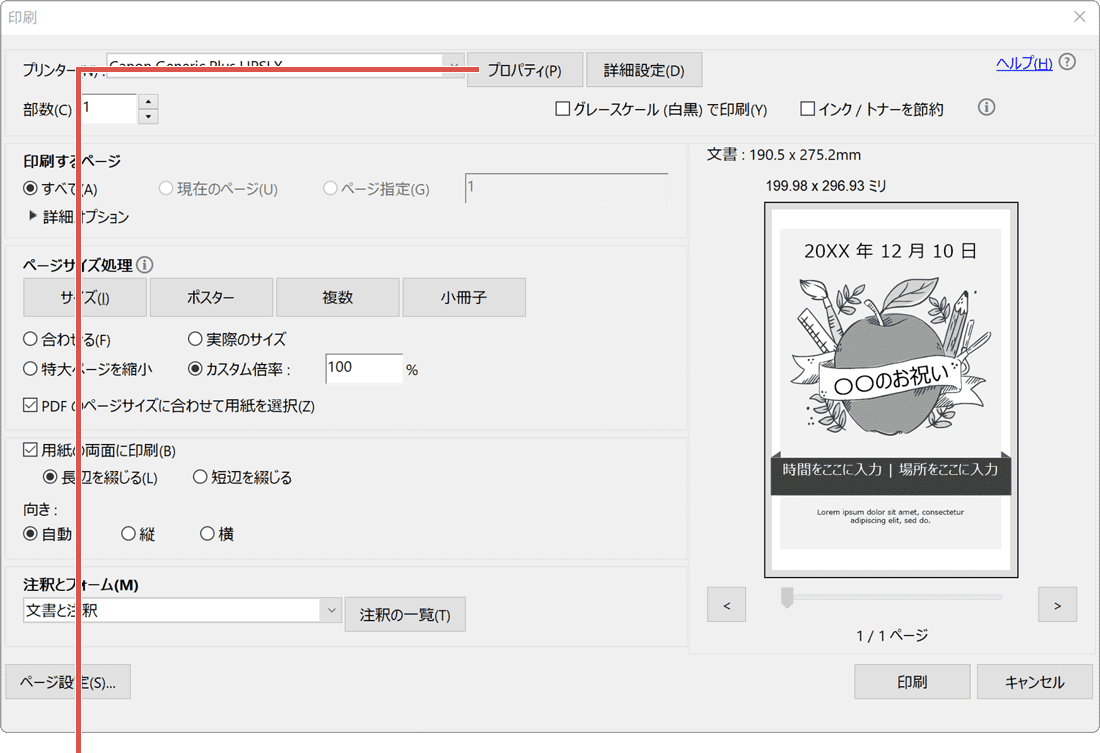
[プロパティ]をクリックします。 -
用紙サイズの変更:
プリンタのプロパティ画面が開いたら、[出力用紙サイズ]のプルダウンメニューをクリックします。
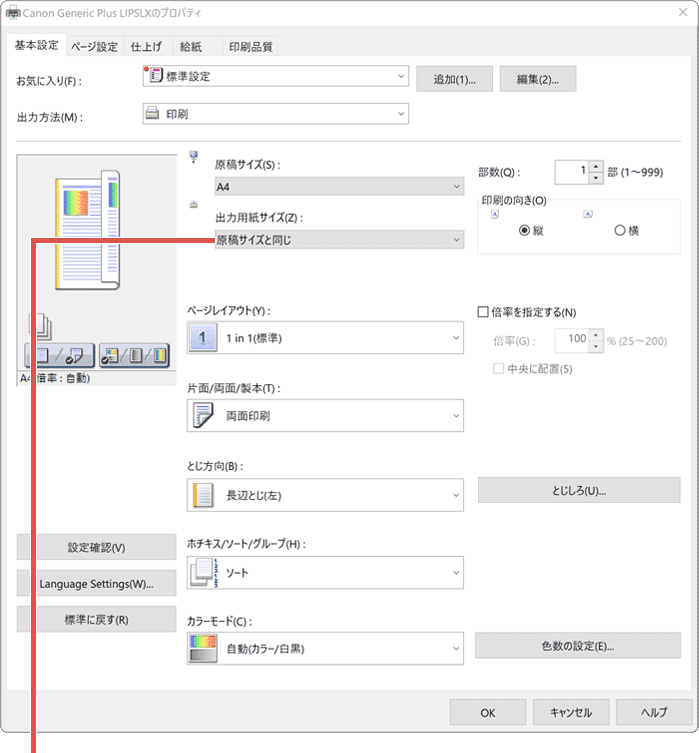
[出力用紙サイズ]をクリックします。 -
用紙サイズの指定:
表示されたメニューの中から、[ユーザー設定(名称固定)]をクリックします。
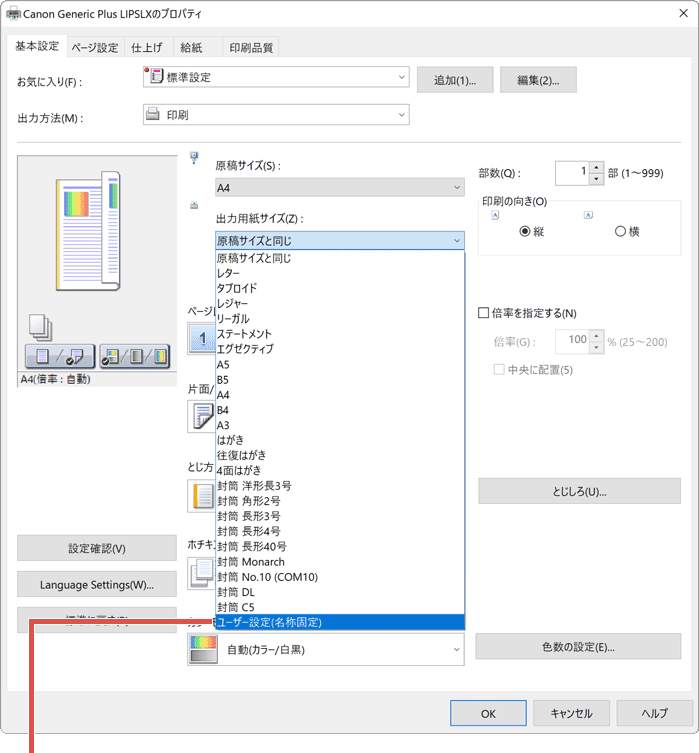
[ユーザー設定]をクリックします。 -
警告を閉じる:
「選択した出力用紙サイズでは、両面印刷ができません」と表示されたら、[OK]をクリックします。
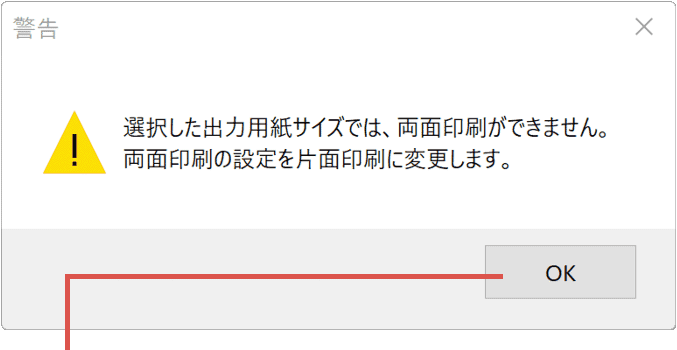
[OK]をクリックします。 -
レイアウトの変更:
警告メッセージを閉じたら、[ページレイアウト]のプルダウンメニューをクリックします。
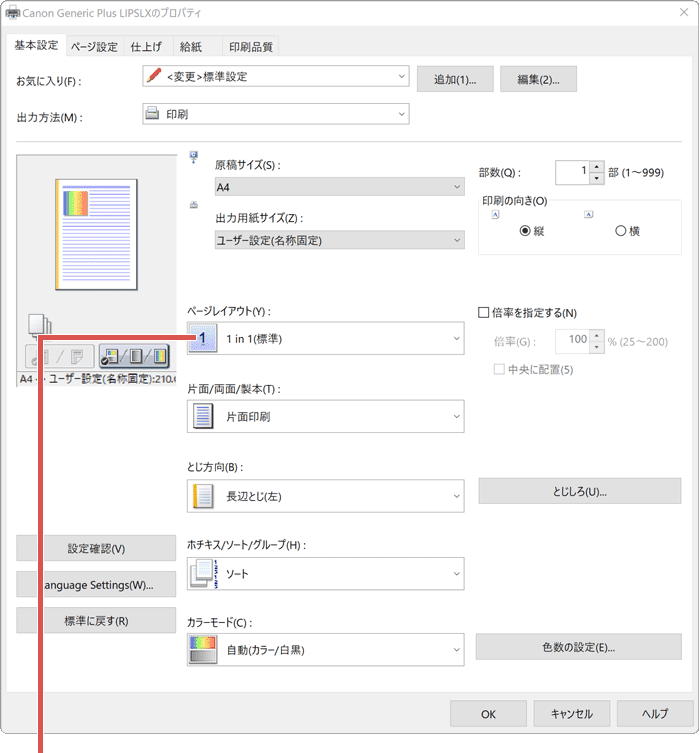
[ページレイアウト]をクリックします。 -
分割する枚数を指定:
表示されたメニュー内にある[ポスター(縦x横)]の中から、希望する分割レイアウトを選択します。
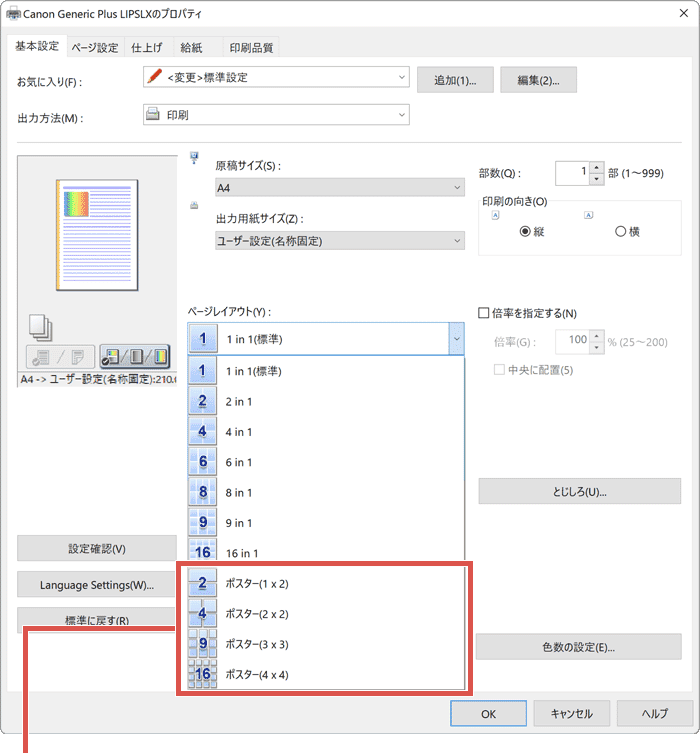
分割レイアウトを選択します。 -
印刷設定を保存:
ページレイアウトの指定が完了したら、画面右下にある[OK]ボタンをクリックします。
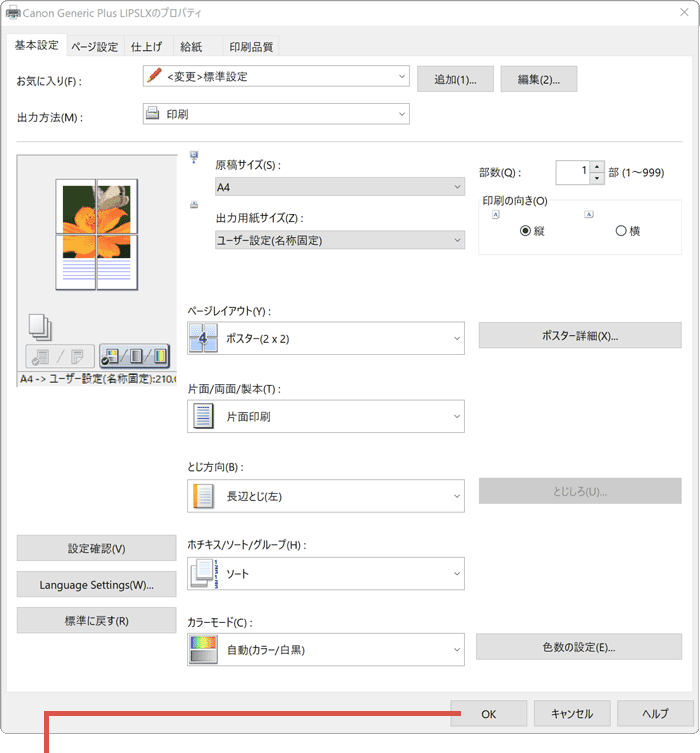
[OK]をクリックします。 -
分割して印刷:
印刷のウインドウ画面に戻ったら、画面右下にある[印刷]ボタンをクリックして分割印刷を実行します。
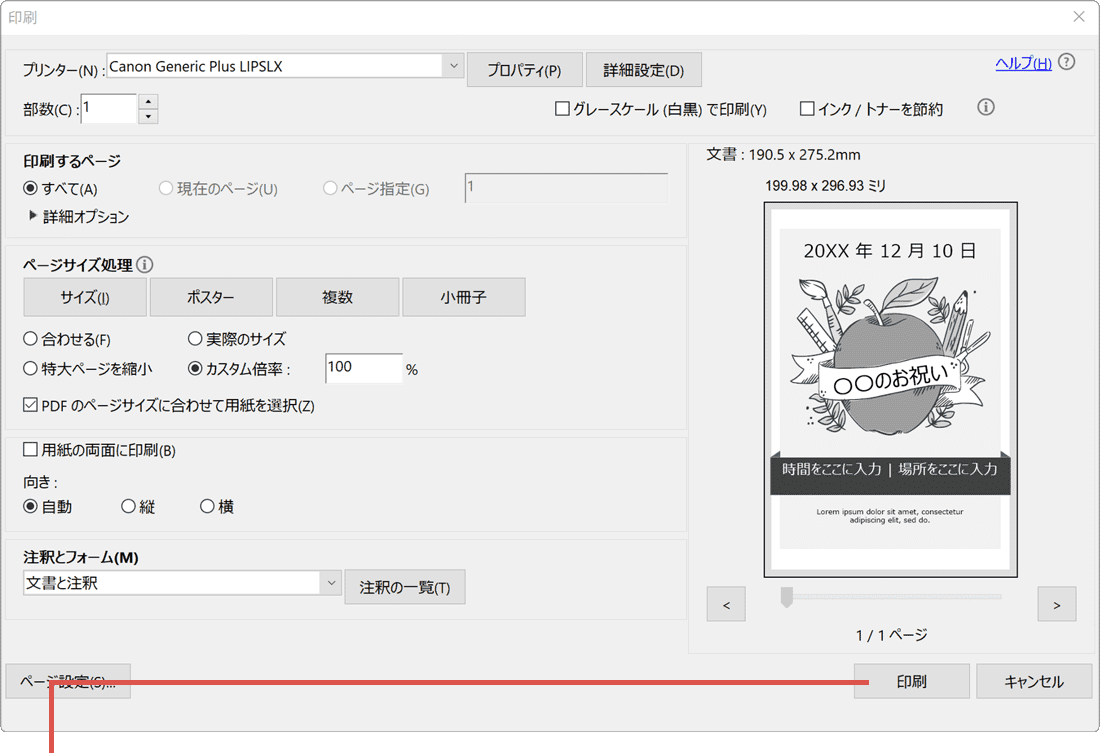
[印刷]をクリックします。
![]() ヒント:
利用するアプリにより、割り当てられたショートカットキーが異なる場合があります。
ヒント:
利用するアプリにより、割り当てられたショートカットキーが異なる場合があります。
-
PDFファイルを開く:
分割して印刷したいPDFファイルを開きます。 -
印刷メニューを開く:
キーボードの[Ctrl]+[P]キーを同時に押して、印刷メニューを開きます。 -
プリンタのプロパティを開く:
選択されているプリンタ名が正しいことを確認の上、[プロパティ]ボタンをクリックします。
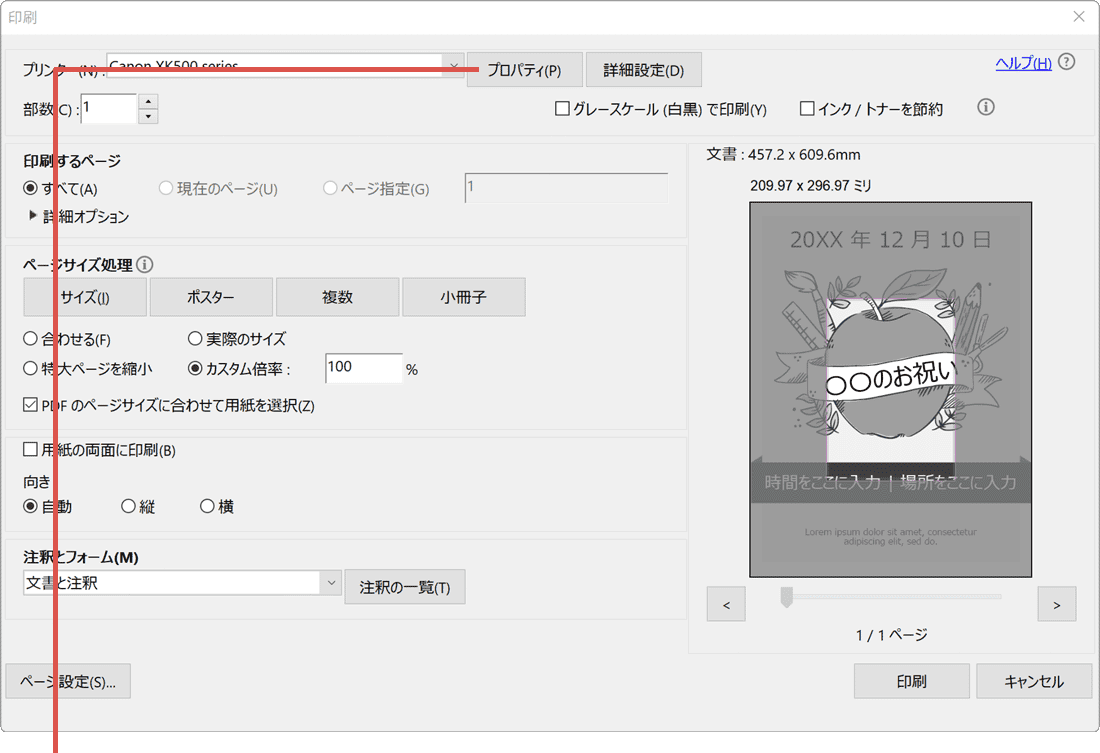
[プロパティ]をクリックします。 -
タブの切り替え:
プリンタのプロパティ画面が開いたら、[ページ設定]のタブをクリックします。
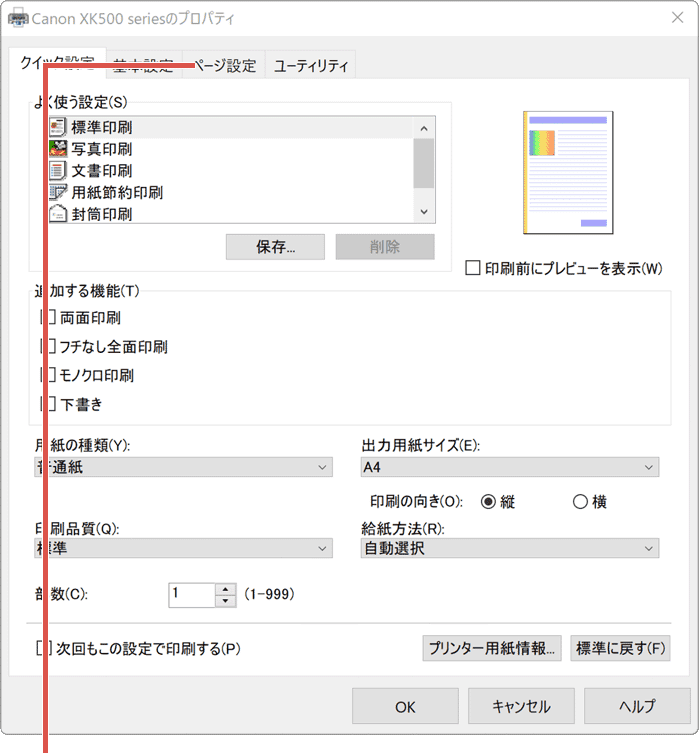
[ページ設定]をクリックします。 -
レイアウトの選択:
ページ設定タブに切り替わったら、ページレイアウトの項目にある[分割/ポスター]をクリックします。
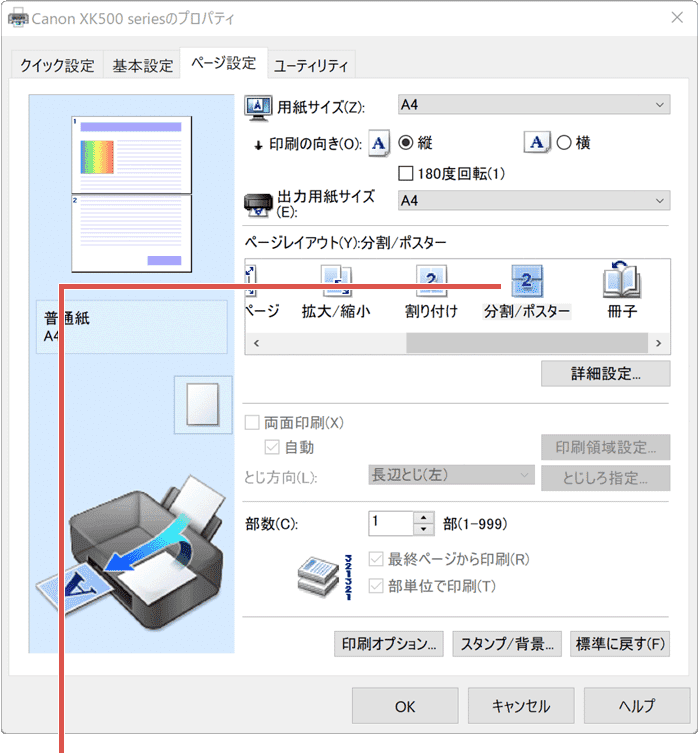
[分割/ポスター]をクリックします。 -
レイアウトの詳細:
「分割/ポスター」を選択したら、項目の下にある[詳細設定]ボタンをクリックします。
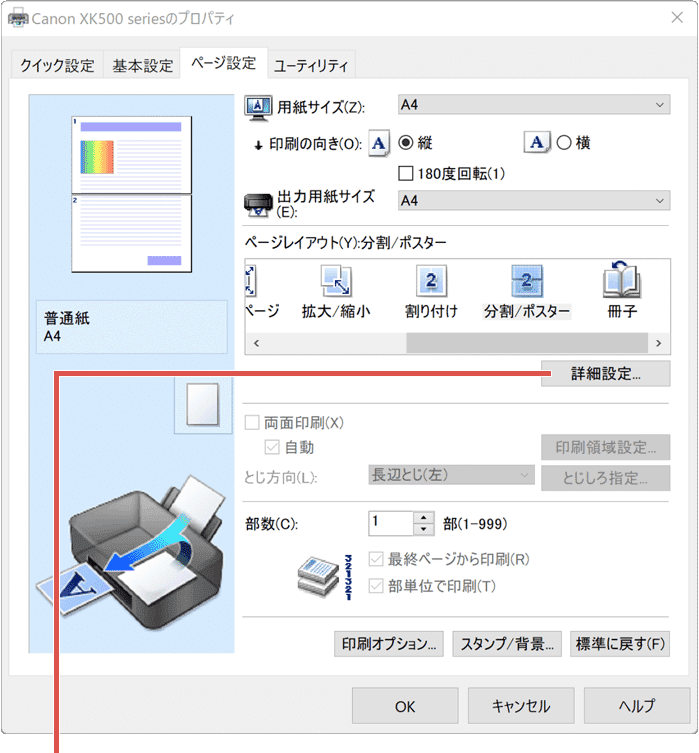
[詳細設定]をクリックします。 -
分割数の指定:
分割/ポスター印刷のウインドウが開いたら、[画像の分割数]のメニューからレイアウトを選択します。
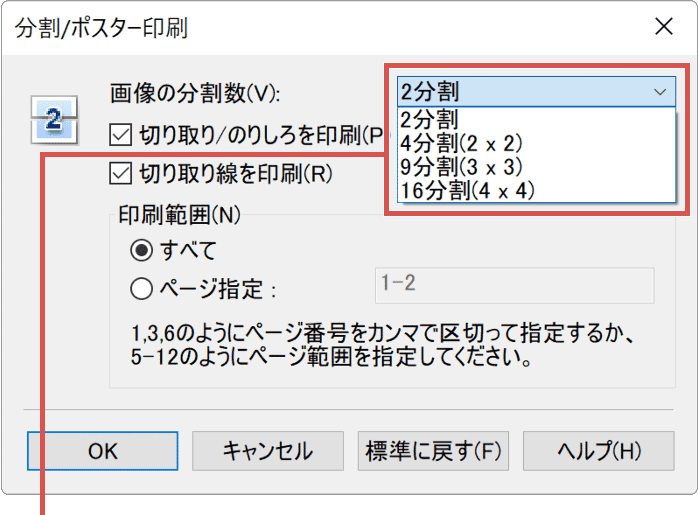
画像の分割数を選択します。 -
レイアウトの決定:
画像の分割数を選択したら、画面の下にある[OK]ボタンをクリックします。
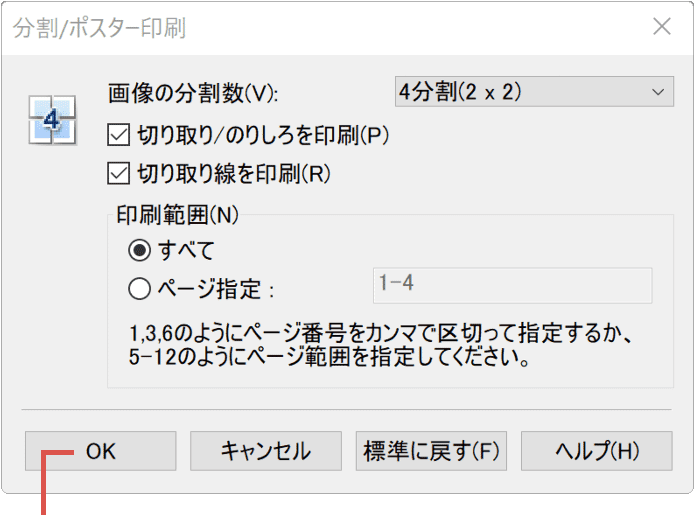
[OK]をクリックします。 -
印刷設定を保存:
ページレイアウトの指定が完了したら、画面右下にある[OK]ボタンをクリックします。
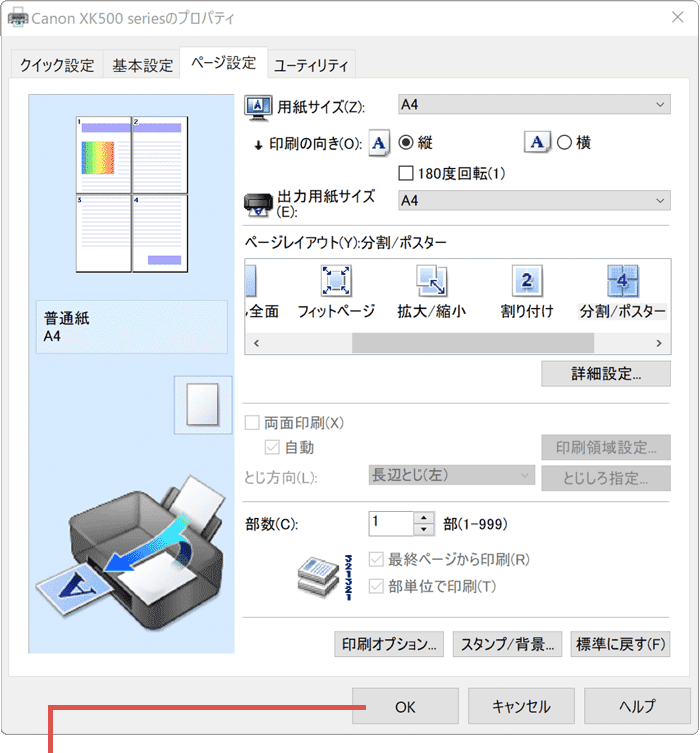
[OK]をクリックします。 -
分割して印刷:
印刷のウインドウ画面に戻ったら、画面右下にある[印刷]ボタンをクリックして分割印刷を実行します。
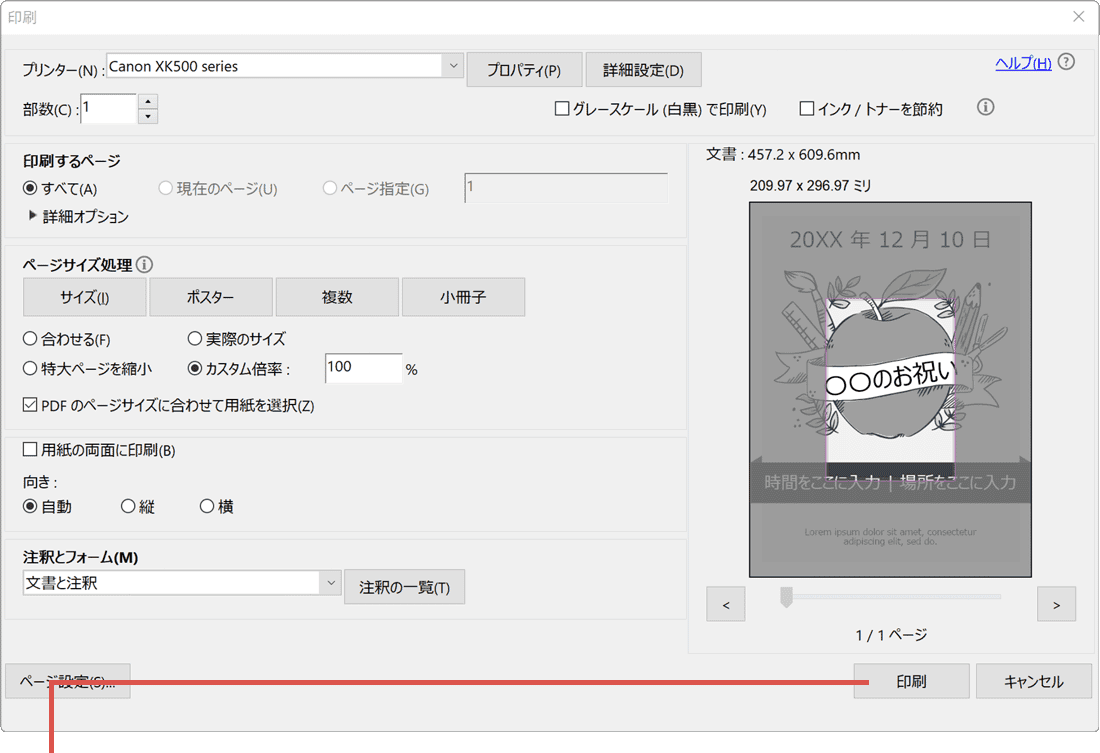
[印刷]をクリックします。
![]() ヒント:
利用するアプリにより、割り当てられたショートカットキーが異なる場合があります。
ヒント:
利用するアプリにより、割り当てられたショートカットキーが異なる場合があります。
エプソン製プリンタの場合
エプソン製のプリンタードライバーを使用すると、印刷設定のカスタマイズや、プリンタの状態をPC上で確認することができます。ここでは、エプソン製インクジェットプリンタ(家庭用および法人向け)におけるPDFファイルの分割印刷の手順を解説します。
-
PDFファイルを開く:
分割して印刷したいPDFファイルを開きます。 -
印刷メニューを開く:
キーボードの[Ctrl]+[P]キーを同時に押して、印刷メニューを開きます。 -
プリンタのプロパティを開く:
選択されているプリンタ名が正しいことを確認の上、[プロパティ]ボタンをクリックします。
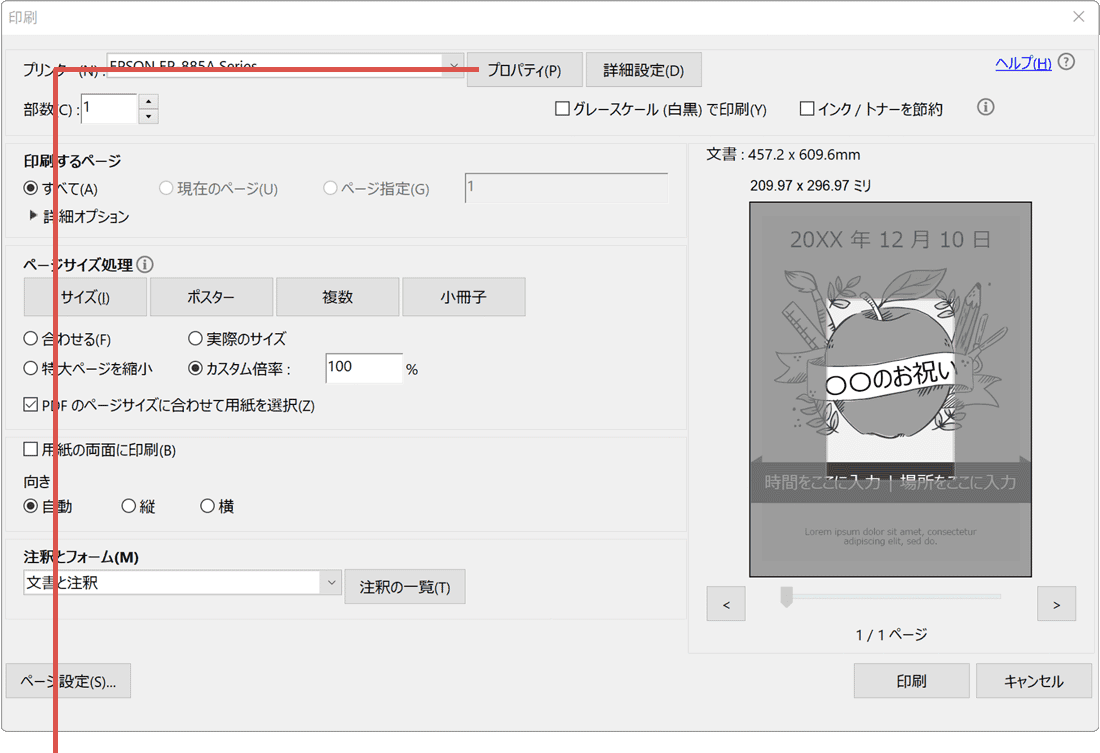
[プロパティ]をクリックします。 -
タブの切り替え:
家庭向けプリンターの場合は、[ページ設定]のタブをクリックします。
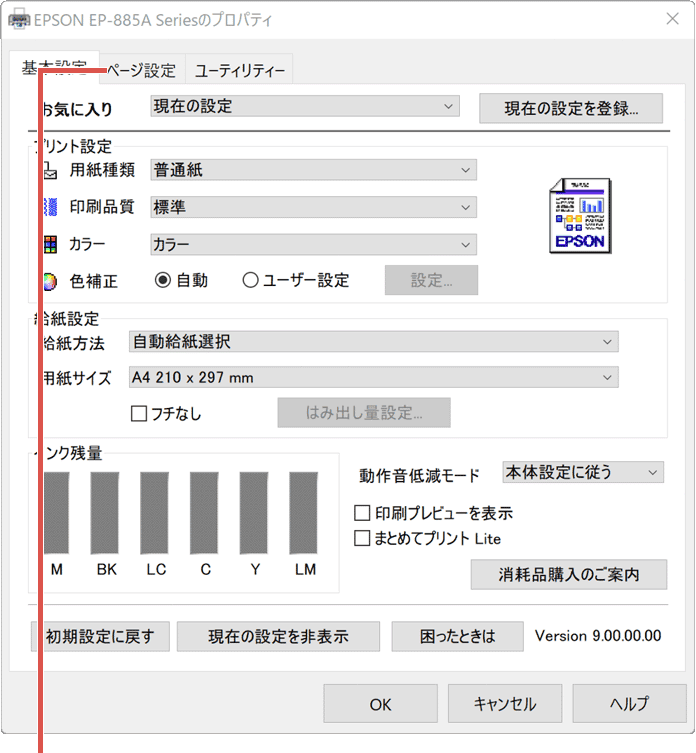
[ページ設定]をクリックします。 -
レイアウトの変更:
[ページ集約/ポスタ]のプルダウンメニューをクリックします。
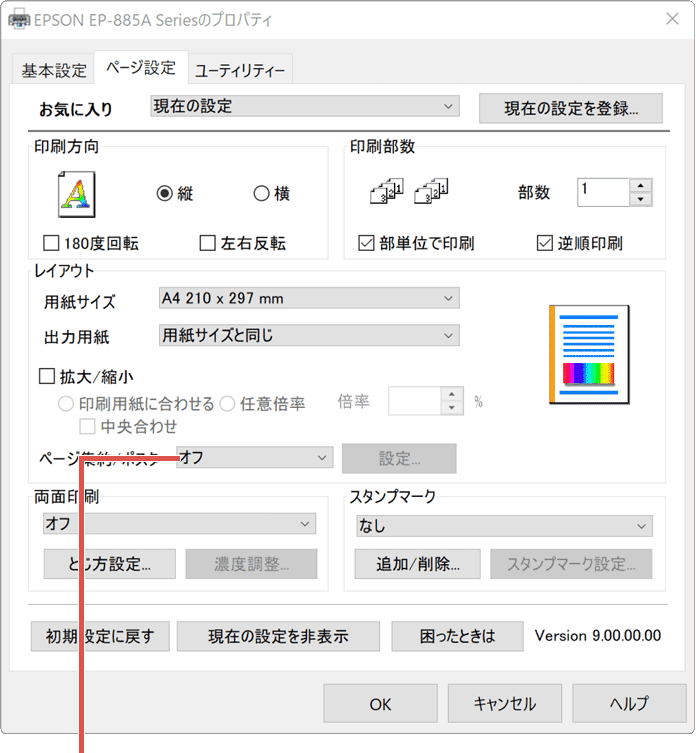
[ページ集約/ポスタ]をクリックします。 -
分割する枚数を指定:
表示されたメニュー内にある[(縦x横)ポスター]の中から、希望する分割レイアウトを選択します。
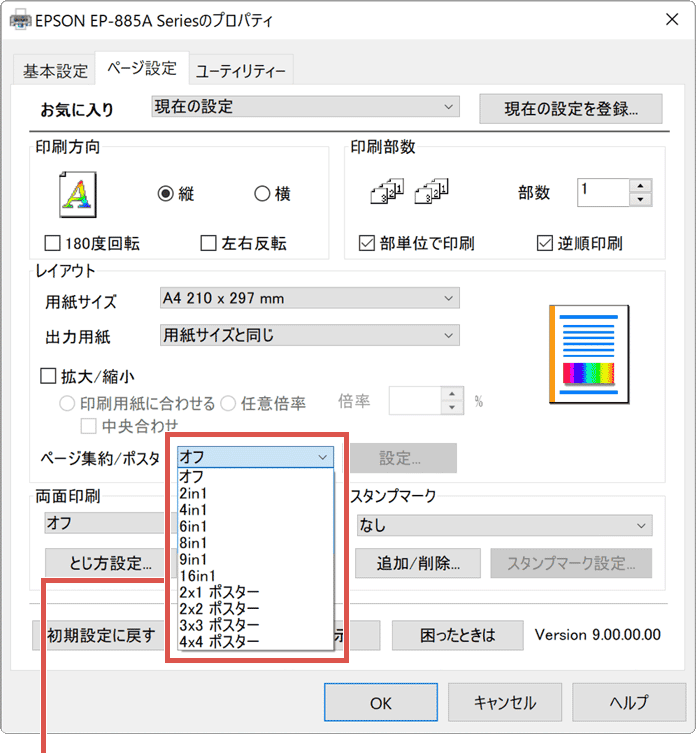
分割レイアウトを選択します。 -
印刷設定を保存:
ページレイアウトの指定が完了したら、画面右下にある[OK]ボタンをクリックします。
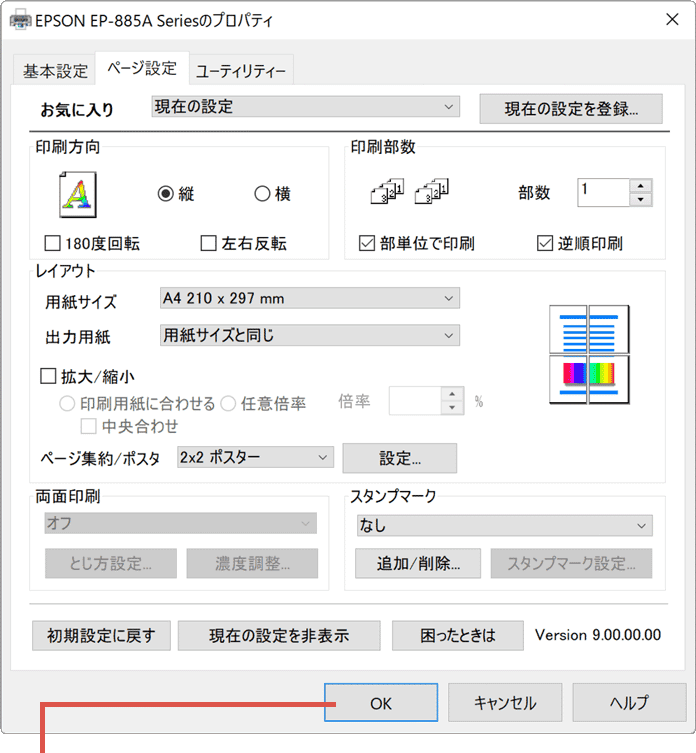
[OK]をクリックします。 -
分割して印刷:
印刷のウインドウ画面に戻ったら、画面右下にある[印刷]ボタンをクリックして分割印刷を実行します。
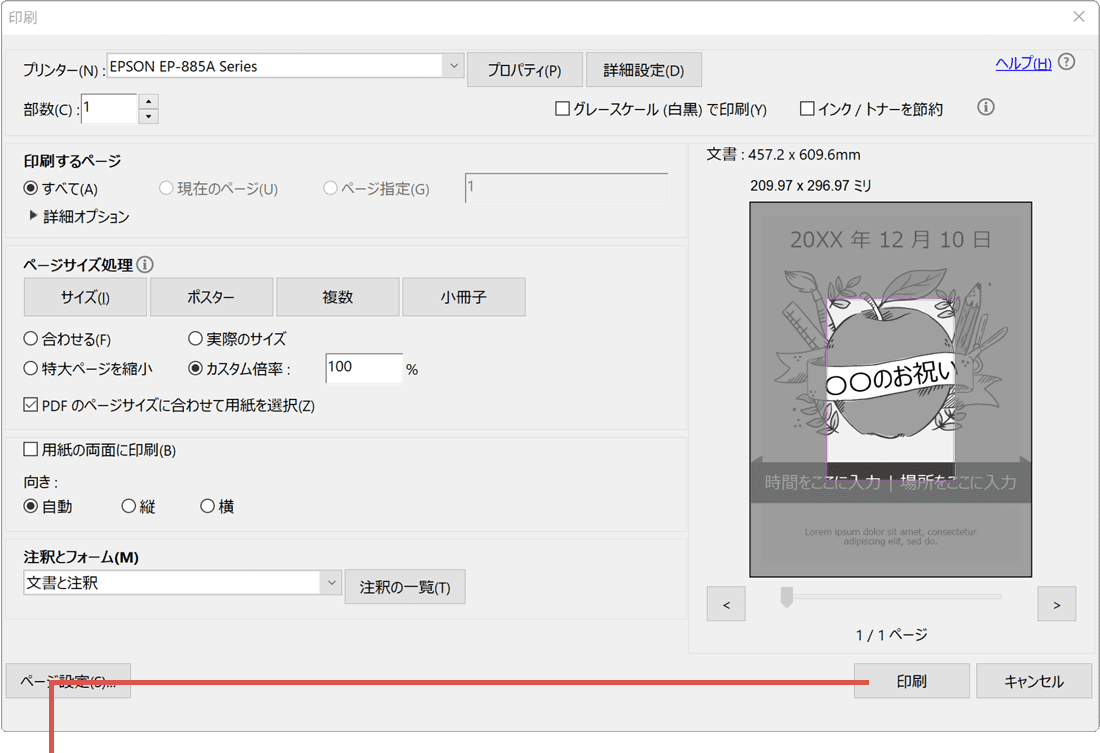
[印刷]をクリックします。
![]() ヒント:
利用するアプリにより、割り当てられたショートカットキーが異なる場合があります。
ヒント:
利用するアプリにより、割り当てられたショートカットキーが異なる場合があります。
分割で印刷するときに使用する用紙サイズを変更する方法
用紙サイズを変更したい場合は、下記の手順で変更してください。(Adobe Acrobat Readerの場合)
- [メニュー(またはファイル)]>[印刷]とクリックします。
- 印刷のウインドウ画面が開いたら、[ページ設定]のボタンをクリックします。
- サイズのプルダウンメニューをクリックし、用紙サイズを選択します。
- [OK]ボタンをクリックし、設定を保存します。
参考:Acrobat を使用してポスターやバナーを印刷する(アドビ)
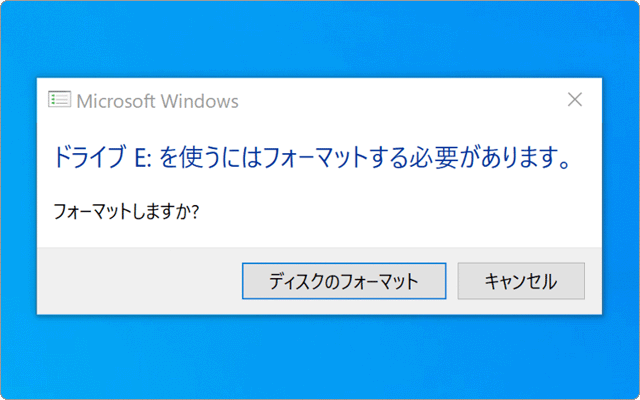
 Copyright e-support. All Rights Reserved.
Copyright e-support. All Rights Reserved.