
YouTubeやAmazonプライムで動画・MP3をダウンロードする
YouTubeやAmazonプライムビデオなどの動画をダウンロードする方法の紹介です。これらの動画サイトからダウンロードするには、専用のアプリが必要です。ここでは例として、「CleverGet 動画ダウンロード」を使った方法を紹介します。
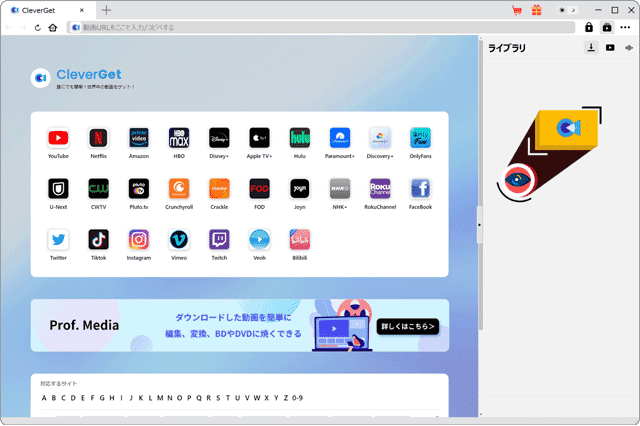
対象OS Windows 10、Windows 11
YouTubeやプライムビデオをダウンロードする方法
YouTubeなどの動画サイトから動画や音楽、ライブ配信などをダウンロードするには、動画のダウンロードアプリが必要です。本記事で紹介する 「CleverGet 動画ダウンロード」は、1000以上の動画サイトに対応した動画のダウンロードアプリです。CleverGet 動画ダウンロードは、開いた動画サイトで入手したいファイルを選択するだけで、簡単に動画・音楽ファイルをダウンロードすることができます。
また、各動画配信サービス(VOD)に対応した製品・モジュール(CleverGet Amazon動画ダウンロードなど)または CleverGetオールインワンを購入すると、対象の動画配信サービス(VOD)から動画をダウンロードすることができます。
1.YouTubeで動画をダウンロードする
CleverGet 動画ダウンロードを使って、YouTubeから動画をダウンロードします。ダウンロードしたファイルは、PCやスマホ、タブレット等で、オフライン再生することができます。
-
CleverGetを起動して、[YouTube]のアイコンをクリックします。
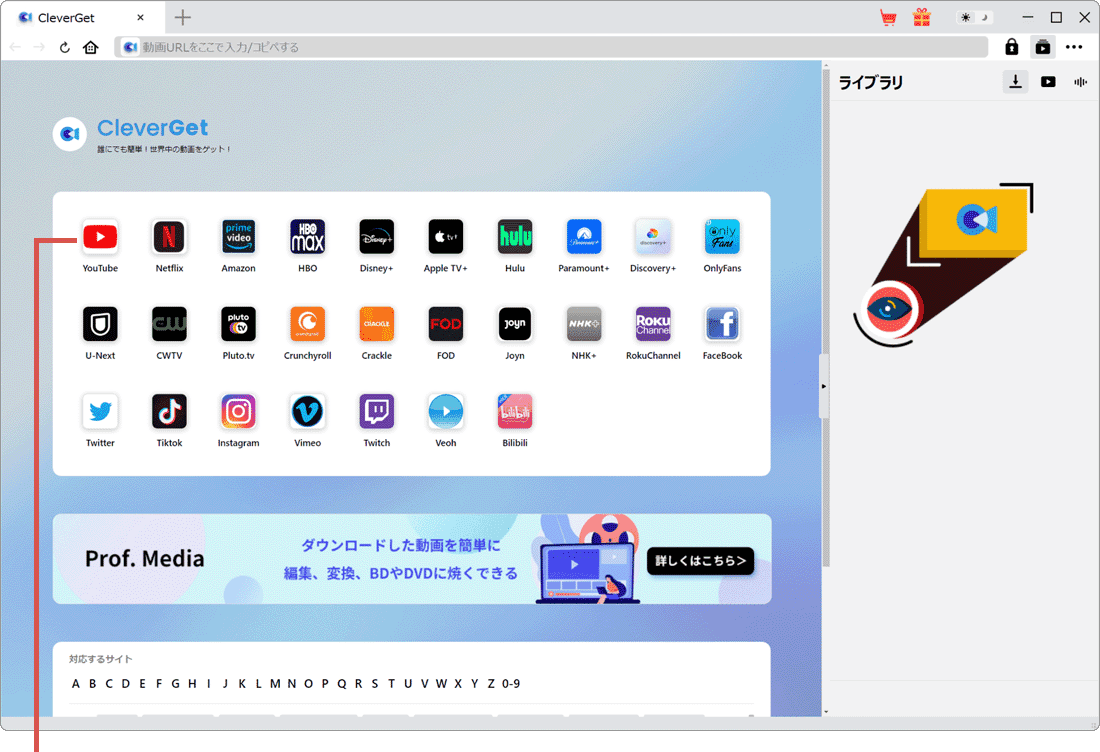
[YouTube]をクリックします。 -
YouTubeが開いたら、ダウンロードしたい動画をクリックします。
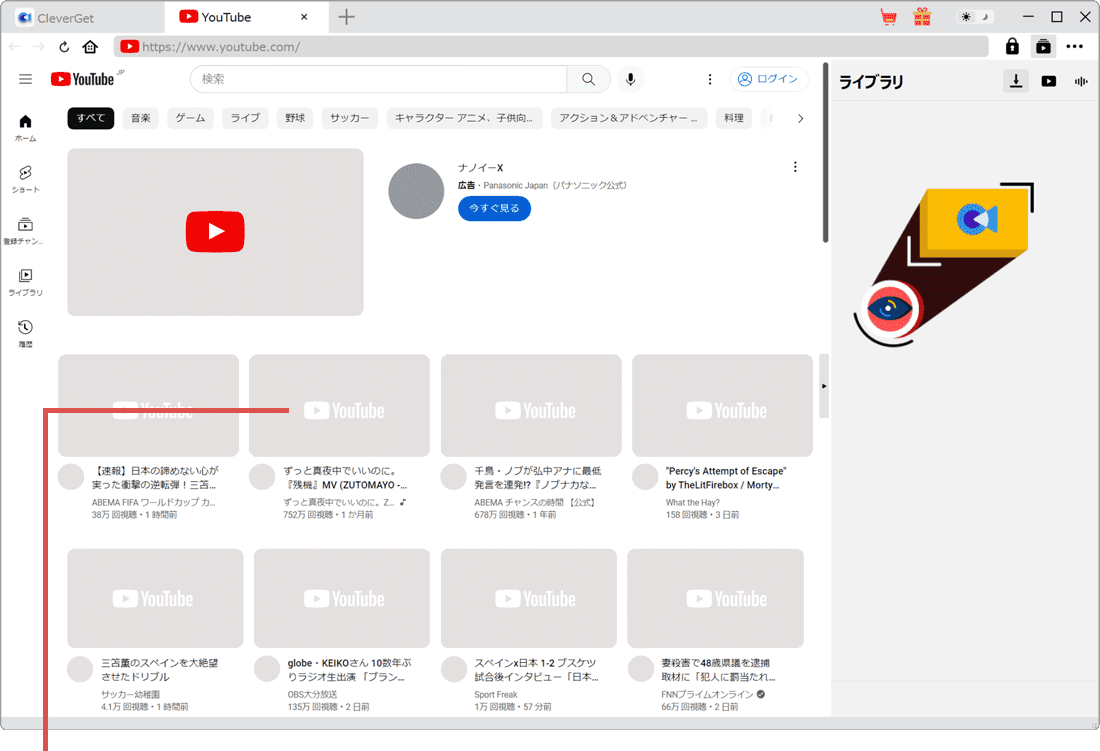
ダウンロードしたい動画をクリックします。 -
ダウンロード画面の中から、ダウンロードしたい動画を選択します。
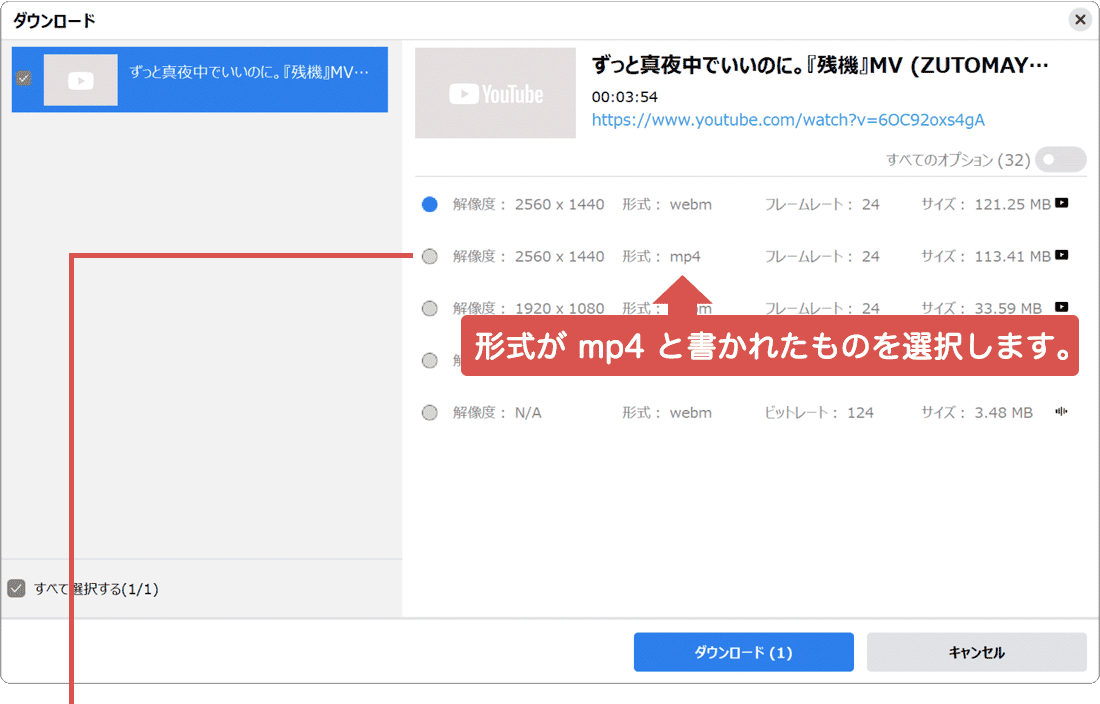
[YouTube]をクリックします。 -
ダウンロードする動画を選択したら、[ダウンロード]ボタンをクリックします。
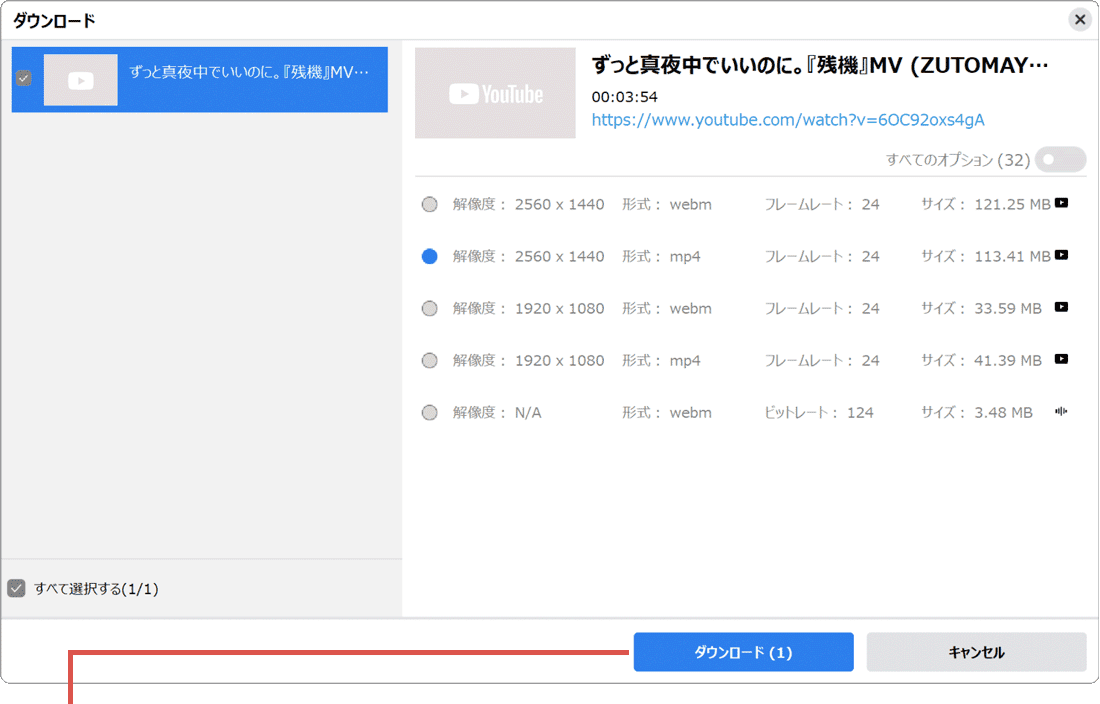
[ダウンロード]をクリックします。 -
YouTubeの動画のダウンロードが完了しました。
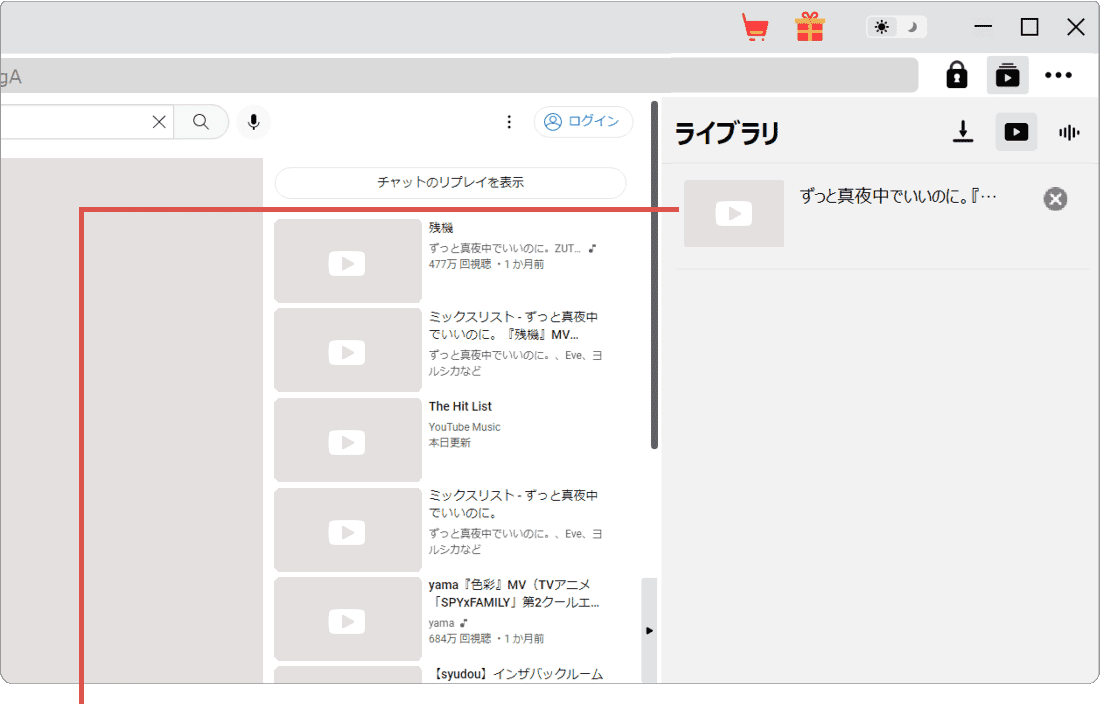
ダウンロードが完了しました。
![]() ヒント:
本記事内では、YouTube や プライムビデオのタイトル画像やサムネイルをすべて加工して隠しています。(実際には画像も表示されます)
ヒント:
本記事内では、YouTube や プライムビデオのタイトル画像やサムネイルをすべて加工して隠しています。(実際には画像も表示されます)
![]() ヒント:
通常は、形式がmp4のものを選択してください(WebMは対応する再生アプリが必要です)。同じファイル形式の場合、ファイルサイズが大きいほど高画質になります。ダウンロードしたいファイル以外は選択を解除してください。
ヒント:
通常は、形式がmp4のものを選択してください(WebMは対応する再生アプリが必要です)。同じファイル形式の場合、ファイルサイズが大きいほど高画質になります。ダウンロードしたいファイル以外は選択を解除してください。
![]() ヒント:
ダウンロード中は、進捗状況を示すプログレスバーが表示されます。アドレスバーにURLを入力してページを開くこともできます。
ヒント:
ダウンロード中は、進捗状況を示すプログレスバーが表示されます。アドレスバーにURLを入力してページを開くこともできます。
2. YouTubeからミュージックビデオをダウンロードしてmp3に変換する
YouTubeから音楽ファイルをダウンロードして、ファイルをMP3に変換する方法です。YouTubeで配信されるミュージックビデオ(MV)の多くは、m4aファイルも同時配信されており、CleverGet動画ダウンロードを使ってダウンロードすることができます。
-
CleverGetを起動して、[YouTube]のアイコンをクリックします。
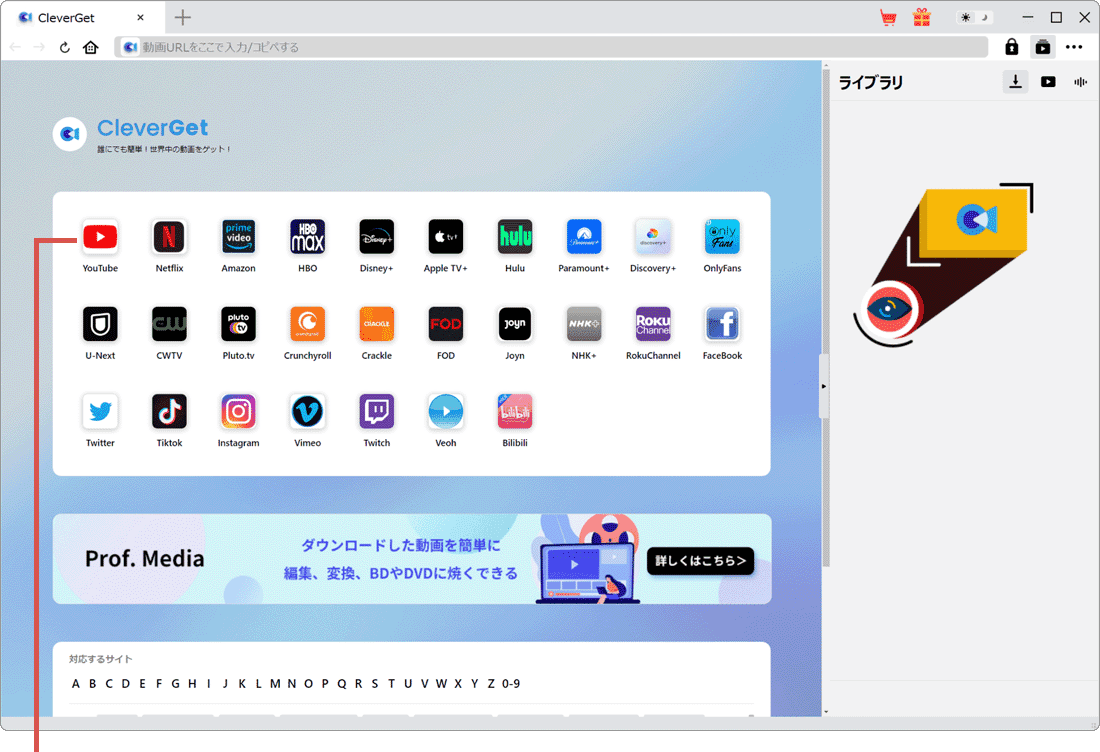
[YouTube]をクリックします。 -
YouTubeが開いたら、ダウンロードしたい動画(音楽)をクリックします。
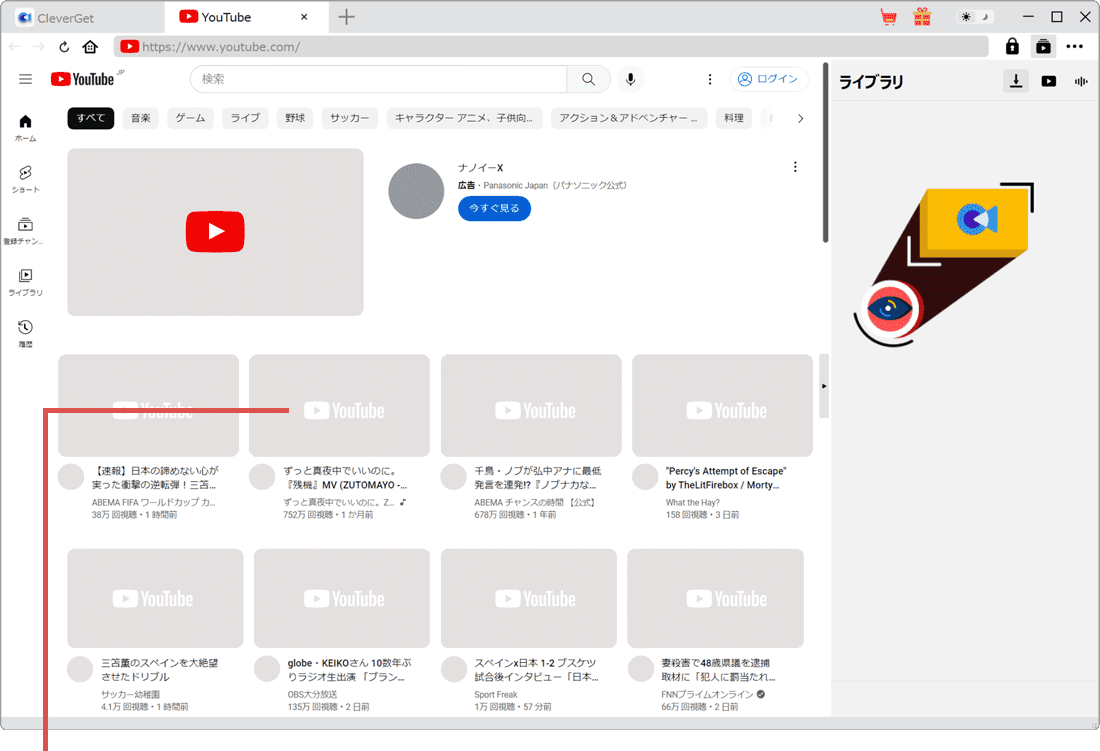
ダウンロードしたい動画をクリックします。 -
ダウンロード画面が開いたら、[すべてのオプション]をオンにします。
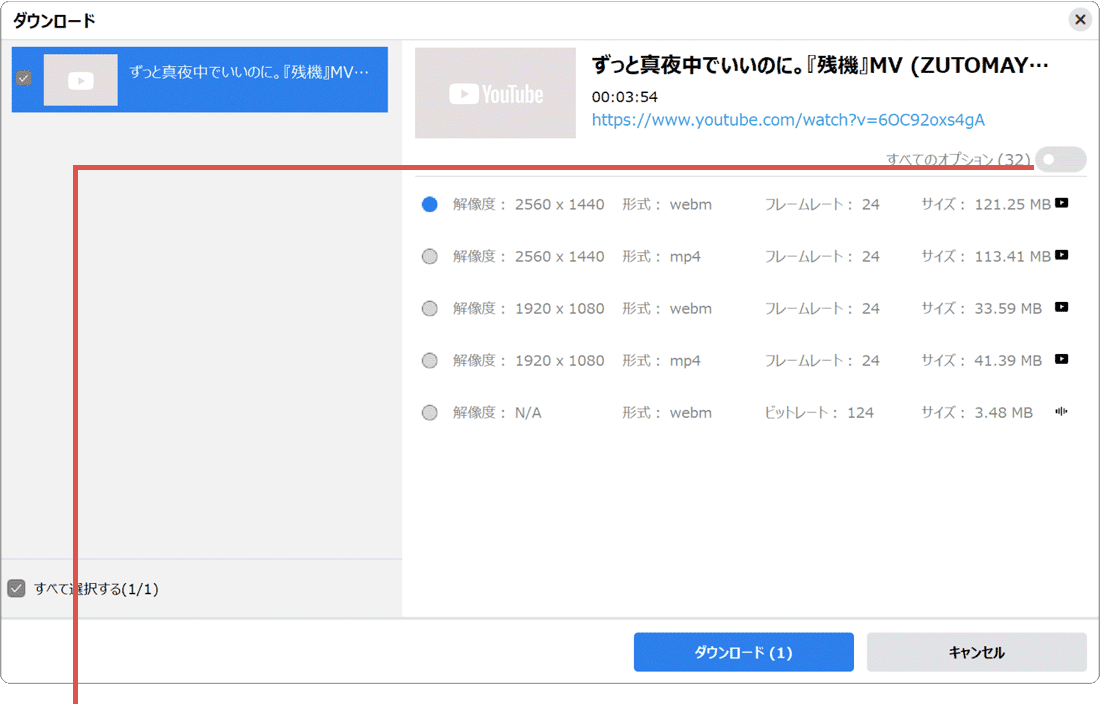
[すべてのオプション]をオンにします。 -
形式がm4aと書かれたファイルを選択します。
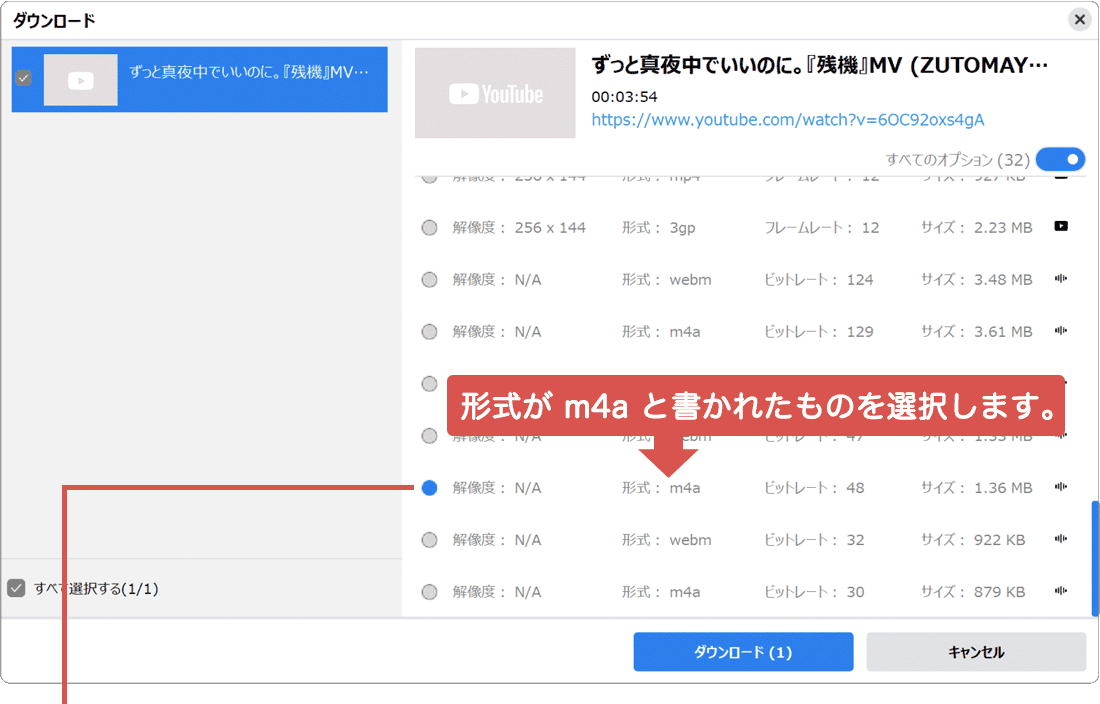
をクリックします。 -
ダウンロードするファイルを選択したら、[ダウンロード]ボタンをクリックします。
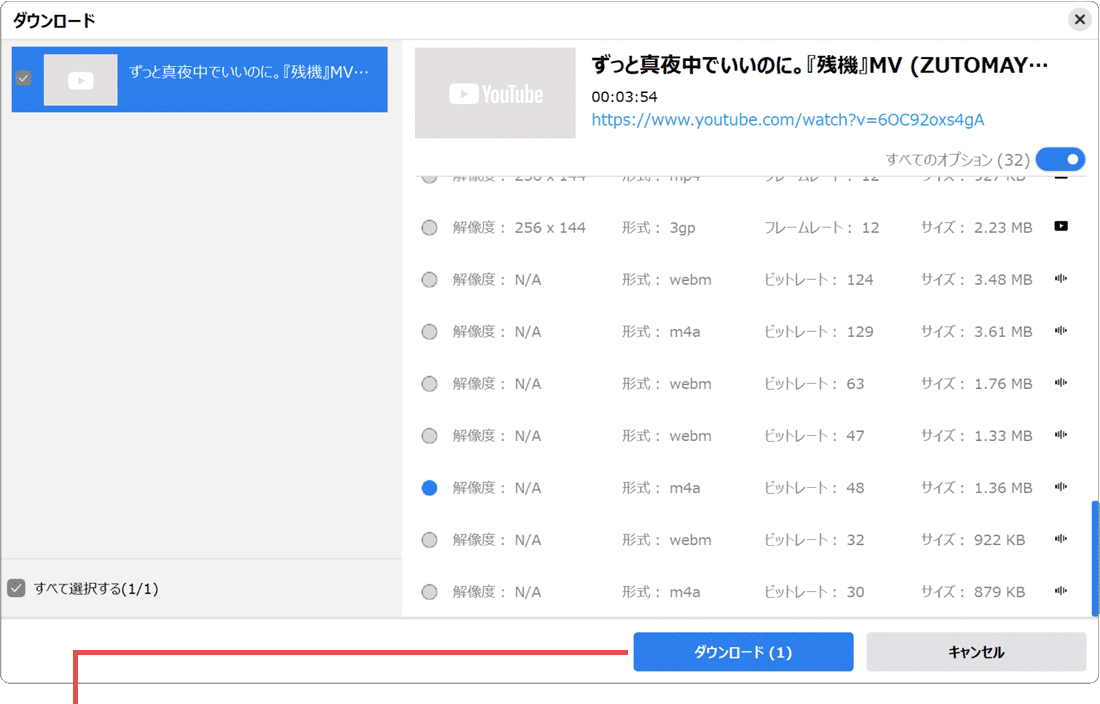
[ダウンロード]をクリックします。
![]() ヒント:
アドレスバーにURLを入力してページを開くこともできます。
ヒント:
アドレスバーにURLを入力してページを開くこともできます。
![]() ヒント:
ファイルサイズが大きいほど、高音質のオーディオファイルになります。
ヒント:
ファイルサイズが大きいほど、高音質のオーディオファイルになります。
![]() ヒント:
ダウンロードしたいファイル以外は選択を解除してください。
ヒント:
ダウンロードしたいファイル以外は選択を解除してください。
3.AmazonプライムビデオをPCにダウンロードする
プライムビデオをPCにダウンロードするには、CleverGet オールインワン または CleverGet Amazon動画ダウンロードを利用します。自動表示されるダウンロードリストの中から、ファイルを選択するだけで、動画をPCに保存することができます。
-
CleverGetでプライムビデオのページを開き、ダウンロードしたい動画をクリックします。
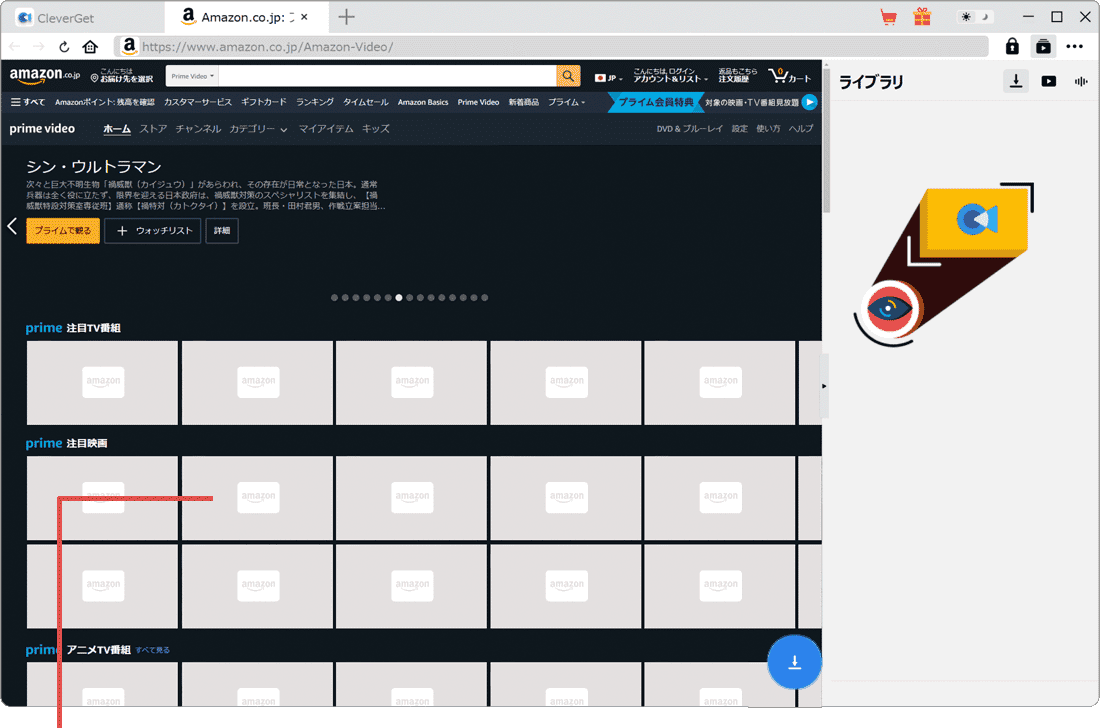
ダウンロードしたい動画をクリックします。 -
ページ右下の[
 ダウンロード]ボタンをクリックします。
ダウンロード]ボタンをクリックします。
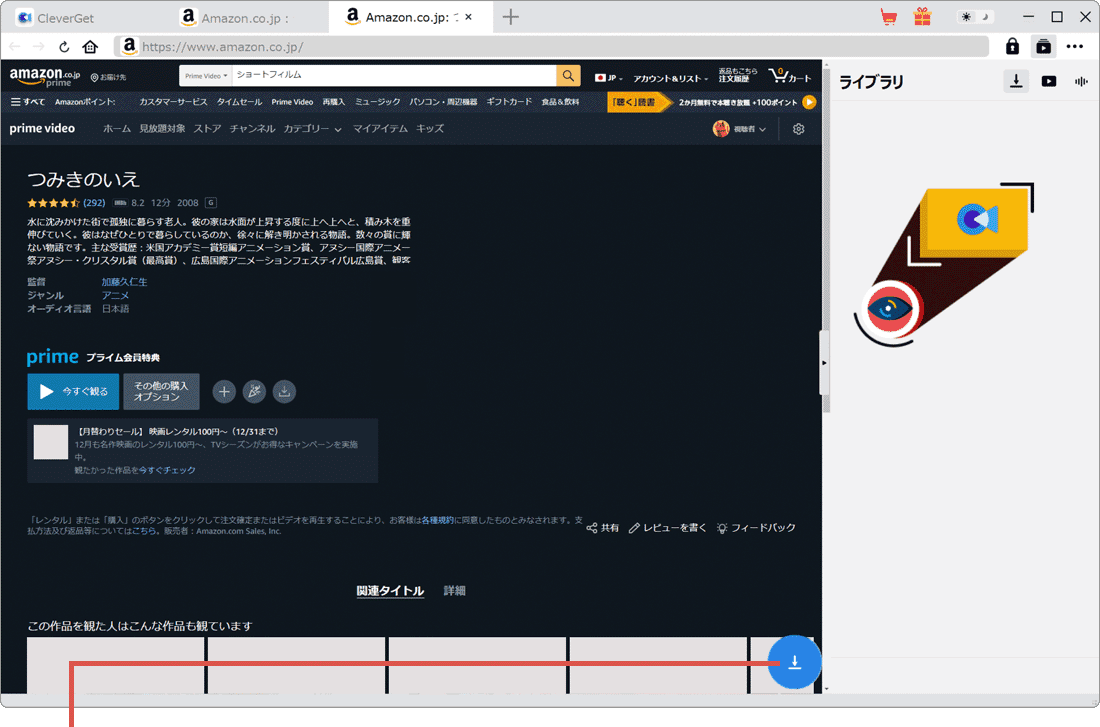
[ダウンロード]ボタンをクリックします。 -
ダウンロード画面が開いたら、ダウンロードしたい動画を選択します。
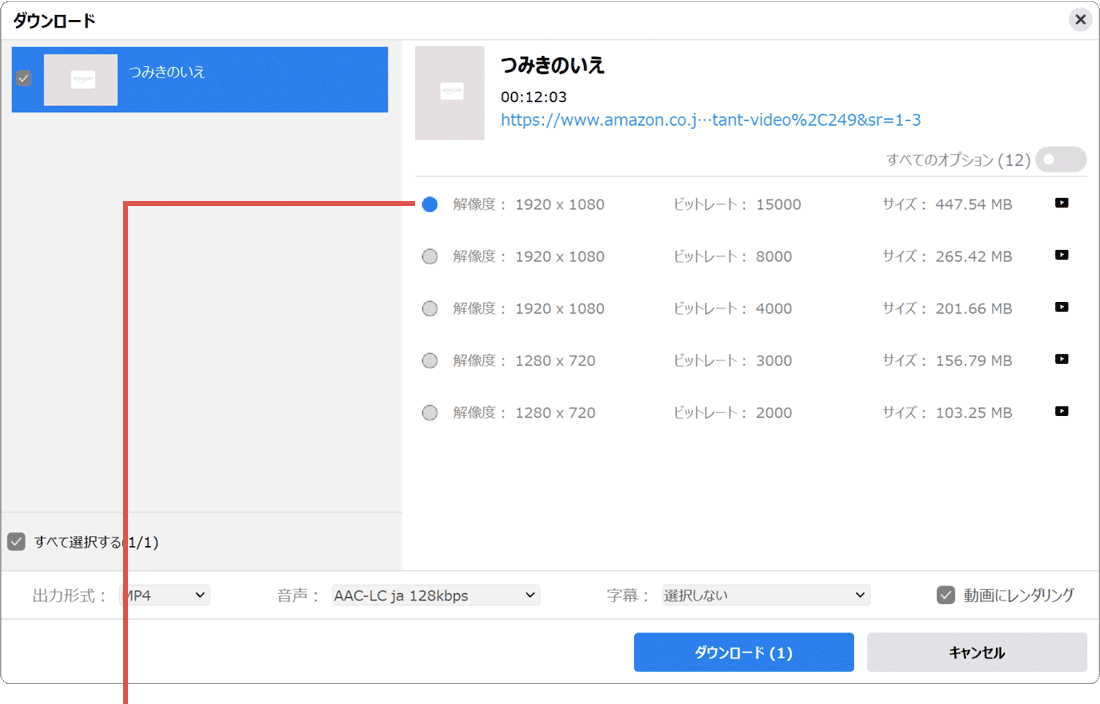
ダウンロードしたい動画を選択します。 -
ダウンロードするファイルを選択したら、[ダウンロード]ボタンをクリックします。
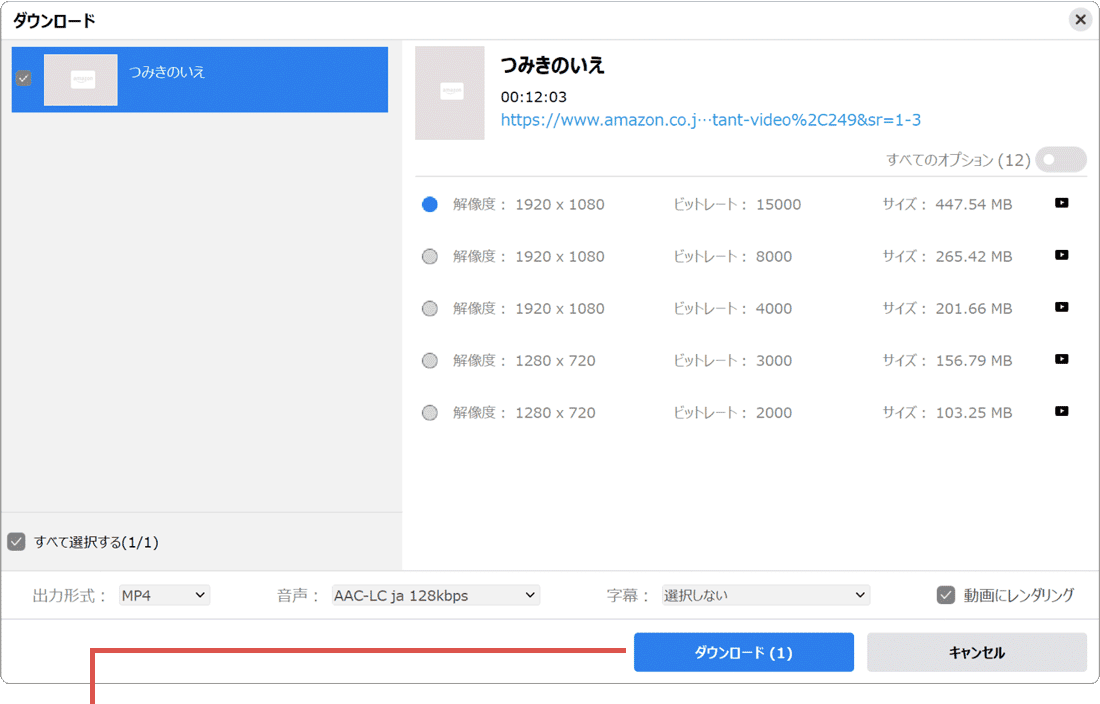
[ダウンロード]をクリックします。 -
メッセージが表示された場合は、[続行]ボタンをクリックします。
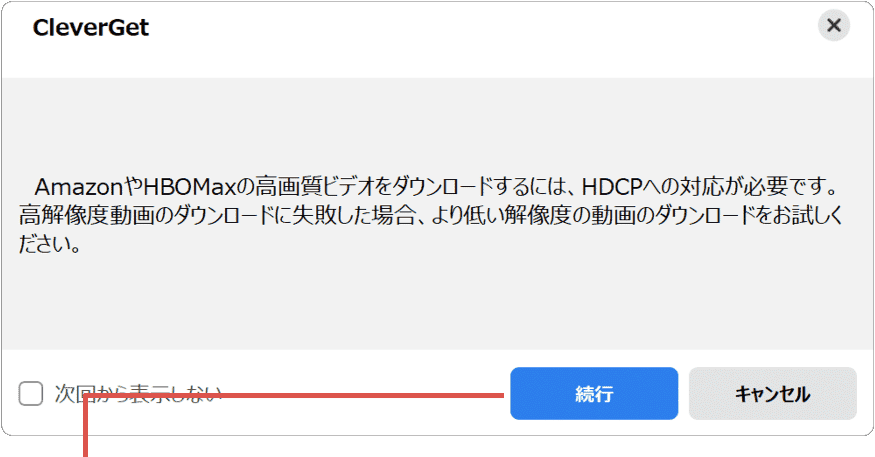
[続行]ボタンをクリックします。 -
プライムビデオの動画のダウンロード(PCに保存)が完了しました。
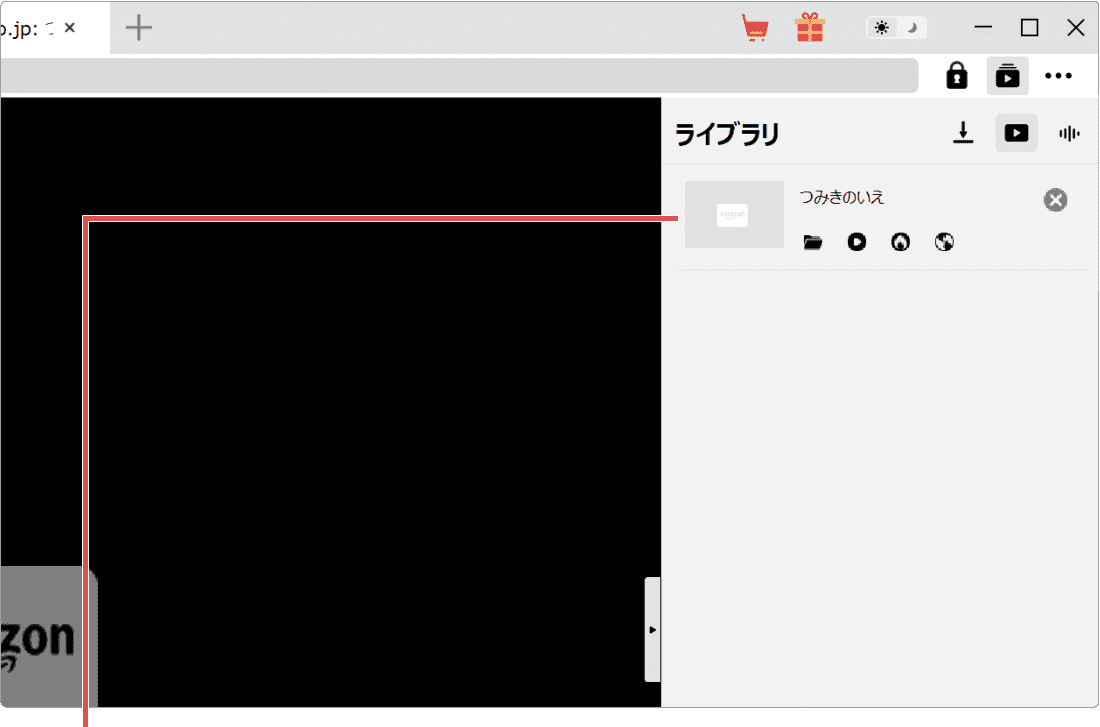
動画のダウンロードが完了しました。
![]() ヒント:
CleverGetのホーム画面で、プライムビデオのアイコンをクリックするか、アドレスバーにURLを入力してください。動画をダウンロードするには、有効なアカウントでプライムビデオにサインインする必要があります。
ヒント:
CleverGetのホーム画面で、プライムビデオのアイコンをクリックするか、アドレスバーにURLを入力してください。動画をダウンロードするには、有効なアカウントでプライムビデオにサインインする必要があります。
![]() ヒント:
ビットレートの数字が大きいほど、高画質のビデオになります。また[出力形式]のプルダウンメニューで、ファイル形式を選択することができます。
ヒント:
ビットレートの数字が大きいほど、高画質のビデオになります。また[出力形式]のプルダウンメニューで、ファイル形式を選択することができます。
![]() ヒント:
[次回から表示しない]にチェックをつけると、次回からメッセージを省略できます。動画のダウンロード中はプログレスバーが表示され、進捗状況を確認できます。
ヒント:
[次回から表示しない]にチェックをつけると、次回からメッセージを省略できます。動画のダウンロード中はプログレスバーが表示され、進捗状況を確認できます。
ダウンロードしたm4aファイルをmp3に変換するには?
ダウンロードしたm4aファイルをmp3に変換したい場合は、別途、ファイル変換アプリを用意するか、オンラインのm4a変換サービスを利用してください。m4aファイルは、Windows10・11に標準でインストールされているWindowsメディアプレーヤーで再生することができます。
【m4a → mp3のオンライン変換サービスを利用する方法】
ここでは例として、無料のm4a → mp3変換サービス「Convertio」を利用したファイルの変換方法を説明します。
- Convertioの M4AからMP3へのコンバータ
 のページを開きます。
のページを開きます。 - [ファイルを選ぶ]をクリックします。
- MP3に変換したいファイルを選択して、[開く]ボタンをクリックします。
- [変換]をクリックします。
- 変換が完了したら、[ダウンロード]ボタンをクリックして、mp3ファイルをPCへ保存します。
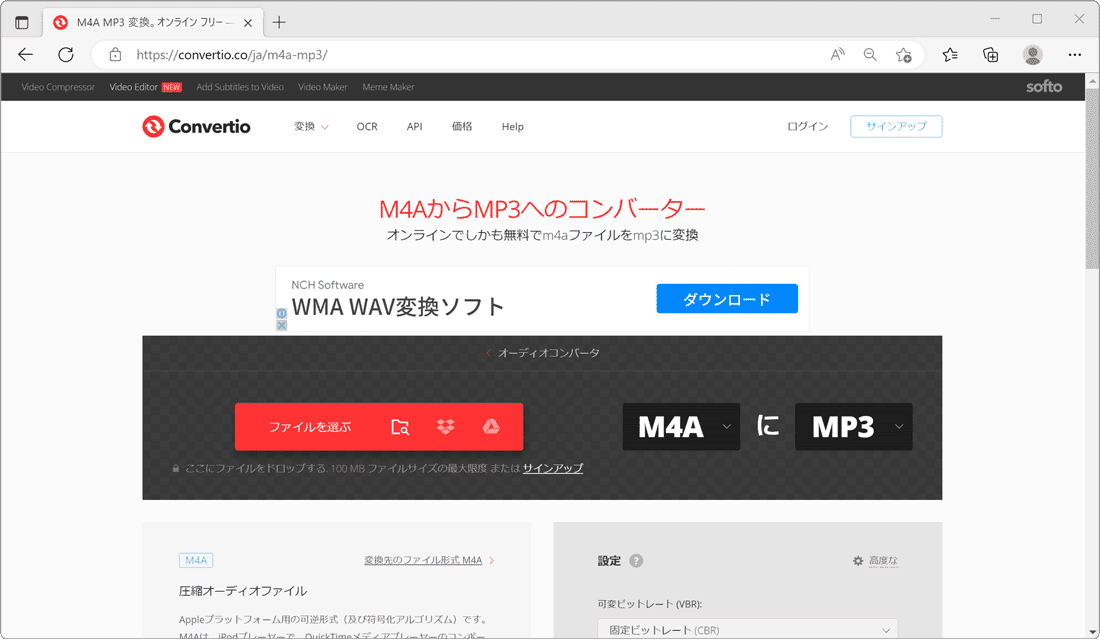
❶ m4aからmp3への変換手順
複数のm4aファイルをまとめてmp3に変換したい場合は、[さらにファイルを追加]をクリックしてください。
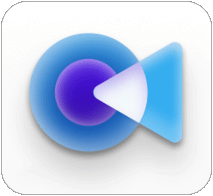
国内の主要なVODサービスに対応 + CleverGet
動画ダウンロードがサポートする1000以上の動画サイトもサポート
CleverGet オールインワン
- 【アプリ概要】
- - プライムビデオやU-Nextなどの、各動画配信サービス(VOD)のダウンロードに対応。
- - CleverGet 動画ダウンロード + 各動画配信サービス(VOD)対応モジュールを個別購入するよりも断然お得です。
- 開発元:CleverGet
関連サイト(外部)
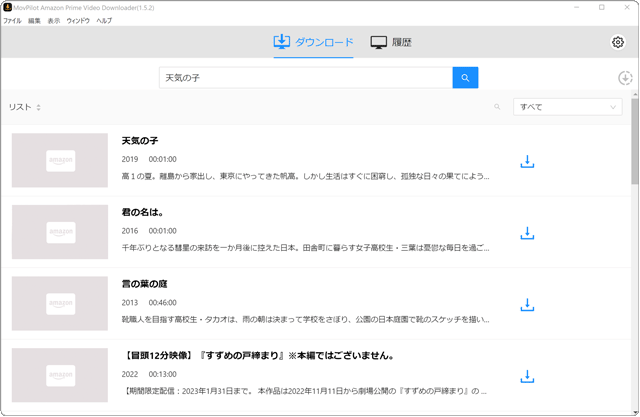
 Copyright e-support. All Rights Reserved.
Copyright e-support. All Rights Reserved.